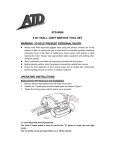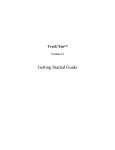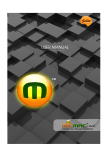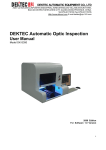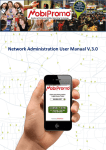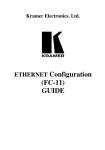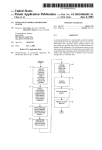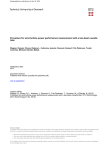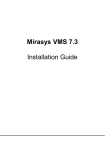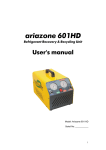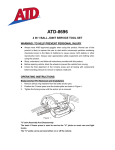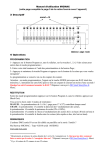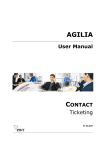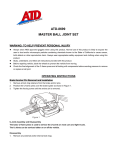Download UNSCTCC ADMINISTRATOR`S USER MANUAL (ONLINE)
Transcript
UNSCTCC ADMINISTRATOR’S USER MANUAL (ONLINE) PRODUCT NAME MICMAC CERM For Technical support contact: Phone Nos.: 08096096158, 08096096173, 08096096141, 08060450085 Email: info @sekatgroup.com [email protected] MICMAC CERM Developed bySekat Technologies Page 1 STEP1 –USER MANUAL: HOW TO GET THE ADMINISTRATOR USER MANUAL 1. Log on to the website (www.unstccs.coop) 2. Place your mouse on the Portal Menu Click to go to UNSTCC portal To log-in as an admin user, Click on the portal as shown above Click on the Portal menu and its sub-menus would display as shown below, click on Admin Log- in as illustrated below. MICMAC CERM Developed bySekat Technologies Page 2 Click on ADMIN LOGIN To login, enter your Admin User name and Password and click LOGIN USERNAME LOGIN PASSWORD If a wrong USER NAME or PASSWORD is used, an error message will be displayed as shown below. MICMAC CERM Developed bySekat Technologies Page 3 Error message FORGOT PASSWORD If u can’t remember your password, click on forgot password? , a page pops up as shown below. Enter coop ID Click to retrieve the forgotten password vial mail Your password will be sent via mail to your registered mail address. I MICMAC CERM Developed bySekat Technologies Mail delivery message Page 4 If after validation, you can successfully Log-in, an Admin account would be displayed as shown below. Help User Management Setups Members Resources Web page Mgt. Logout MICMAC CERM Developed bySekat Technologies Page 5 TOOL 1 -HOME: This enables the user to easily go back to the homepage, once it’s clicked on. TOOL 2 -VIEW: Click on the view icon to output existing records. TOOL 3 -ADD: Click on the add icon to add new record. TOOL 4 -SEARCH: Click on the search icon to search for an existing record. TOOL 5 -DELETE: You can delete single or multiple records using the delete icon. TOOL 6 –GO BACK: This tool takes you back to previous pages. TOOL 7 -EDIT: This tool is used to make changes to a single record. TOOL 8 -DELETE: This tool is used to delete a single record from a list. STEP 2 -USER MANAGEMENT Click on the user Management module as shown below. MICMAC CERM Developed bySekat Technologies Page 6 TOOL 2- VIEW USER . Click on the view user icon to output existing user records. Records would be displayed as shown below. CLICK TOOL 3- ADD USER Click on the add icon to add a new record. A page would be displayed as shown below. CLICK TO ADD USER MICMAC CERM Developed bySekat Technologies Page 7 Supply all information required in the provided text boxes. Click on the submit icon as shown below to add the new user. CLICK ADD TO SUBMIT After submitting of form, all things been equal, the new user would be added to the list as shown in the diagram below. MICMAC CERM Developed bySekat Technologies Page 8 TOOL 4- SEARCH Click on the search icon to search for an existing record, it comes as shown below. CLICK TO SEARCH CLICK ON GO TO SEARCH FOR USERNAME TYPE IN THE USER NAME YOU WANT TO SEARCH FOR After clicking on your GO button, the result would display as shown below. MICMAC CERM Developed bySekat Technologies Page 9 TOOL 5- DELETE You can delete single or multiple records using the delete icon. CLICK TO DELETE MULTIPLE RECORDS CLICK TO DELETE SELECTED RECORDS CLICK TO DELETE SINGLE RECORD After clicking on the check box (single record) or check boxes (multiple records), immediately the record(s) would be removed from the existing list. MICMAC CERM Developed bySekat Technologies Page 10 STEP 2 - SETUPS In this section you will be able to manage (VIEW, ADD TO, SEARCH and DELETE) from your Setup i.e. (category, location, department, pay-unit, member’s bank, coop member and loan). FUNCTION 1 –VIEW CATEGORIES 1. Click to view Categories as shown below. CLICK TO VIEW CATEGORIES MICMAC CERM Developed bySekat Technologies Page 11 After clicking on the view Categories, a page would be displayed as shown below. Where you will be able to VIEW, EDIT and DELETE existing categories . TO EDIT Click on the edit button for a particular record as shown below. CLICK TO EDIT CATEGORY MICMAC CERM Developed bySekat Technologies Page 12 You can make changes to the code and the Name of the category in the text boxes below by clicking on the Edit icon. Click on the Update Button to effect changes. If successful, the changes would show on the category list. TO DELETE - You can delete any record from the existing category list. To delete, you have to first select the record which you want to delete by clicking on the MICMAC CERM Developed bySekat Technologies Page 13 select button, then click on the delete icon in front of the particular records as shown below. SELECT BUTTON CLICK TO DELETE The deleted record is immediately removed from the existing category list. See diagram below FUNCTION 2 –ADD TO CATEGORY Click on any of the Add’s label and the Add New page comes up. MICMAC CERM Developed bySekat Technologies Page 14 CLICK TO ADD Enter the code and the Name of the new category that you want to create into the text boxes below. CATEGORY CODE CATEGORY NAME Add Button Click on the Add Button to create a new Category. If successful, the category Page will be displayed as shown below. MICMAC CERM Developed bySekat Technologies Page 15 Add succeeded FUNCTION 3 –SEARCH CATEGORY You can search for a record by pointing your mouse on the search text field as illustrated below (your search text field is automatically displayed for you to enter your keyword). MICMAC CERM Developed bySekat Technologies Page 16 ENTER CATEGORY CODE OR KEYWORD Search text field CLICK TO SEARCH Enter your keyword in the provided text box as shown above. Click on the Search button, and the result would be displayed as shown below FUNCTION 4 –DELETE CATEGORY You can delete records individually or collective from the existing category list. To delete, click on the check box and then click on Delete Selected Record as shown below. MICMAC CERM Developed bySekat Technologies Page 17 CLICK TO DELETE CHECK BOX FOR SINGLE DELETE CLICK TO DELETE CHECK BOXES FOR MULTIPLE DELETE The selected record or records is/are immediately removed from the existing category list. SETUP LOAN In this section you will be able to manage (VIEW, ADD TO, SEARCH and DELETE) from your Setup i.e. (category, location, department, pay-unit, member’s bank, coop member and Setup Loan). MICMAC CERM Developed bySekat Technologies Page 18 Click Clicking on the Setup Loan displays the menu below. CLICK TO ADD FUNCTION 2 –ADD TO LOAN SETUP Click on any of the Add label, and the Add New menu comes up. MICMAC CERM Developed bySekat Technologies Page 19 Enter Loan, buy Back, Repayment period, Link account, charges, etc that you want to create into the text boxes below. ENTER THE APPROPRIATES ITEMS TO THE BOX CLICK Click on the Add Button as indicated above to create a new record. If successful, the category Page will be displayed as shown below. MICMAC CERM Developed bySekat Technologies Page 20 FUNCTION 1 –VIEW LOAN 1. Click on the View Icon as shown below. CLICK TO VIEW LOAN After clicking on the view icon, a page would be displayed as shown below, where you will be able to EDIT, COPY and DELETE existing Loan. MICMAC CERM Developed bySekat Technologies Page 21 TO EDIT Click on the edit button for a particular record as shown below. CLICK TO EDIT LOAN You can make changes to the loan, Repayment period, Interest, Guarantor used and etc in the text boxes below. MICMAC CERM Developed bySekat Technologies Page 22 CLICK TO FINISH EDIT Click on the Edit Button to effect changes. If successful, the changes would show on the Loan list. FUNCTION 3 –SEARCH LOAN The search text field is automatically displayed for you to enter your keyword/id. You can search for a record by entering your desired keyword/id and clicking on the search icon as illustrated below. MICMAC CERM Developed bySekat Technologies Page 23 ENTER CATEGORY ID OR KEYWORD CLICK TO SEARCH Click on the Search icon and the result would be displayed as shown below NOTE: All other setups (Location, Pay-unit, Departments, Member banks and Coop. bank, Setup Loan) follows the same procedures as the above one(Catergory setup) for setups, STEP 4 – WEBPAGE MANAGEMENT . In this section you will be able to EDIT the Product, Aims and Objectives, Excos and also add to the Gallery. Click on the web page mgt. module as shown in the diagram below. MICMAC CERM Developed bySekat Technologies Page 24 CLICK After clicking on the web page mgt. module, a page would display a list of menu(s) as shown below. CLICK FUNCTION 1 – EDIT AIMS AND OBJECTIVES . To edit your aims and objectives, click on the aims and objective module as shown in the diagram below. MICMAC CERM Developed bySekat Technologies Page 25 CLICK After clicking on the aims and objectives module, a page where user would be able to edit existing and type in new aims and objectives would display as shown in the diagrams below. Click Click on Edit icon which will display the Edit field as shown below. MICMAC CERM Developed bySekat Technologies Page 26 After editing or imputing new aims and objective, click on the Edit button as shown in the diagram below to save changes . CLICK TO UPDATE After clicking on the update button, an ‘Update succeeded’ message would display as shown below. FUNCTION 2 – EDIT PRODUCTS To edit your Products, click on the Web page Mgt., move your mouse to Products module as shown in the diagram below. MICMAC CERM Developed bySekat Technologies Page 27 CLICK After clicking on the product module, a page where user would be able to edit existing and add in new products would display as shown in the diagram below. CLICK Click on Edit icon which displays the Edit field as shown below. MICMAC CERM Developed bySekat Technologies Page 28 After editing or adding new products, click on the Edit button as shown in the diagram below to save changes. CLICK TO SAVE CHANGES After clicking on the update button, an ‘Update succeeded’ message would display as shown below. FUNCTION 3 – GALLERY User can add more pictures to the gallery, just click on gallery module as shown in the diagram below. MICMAC CERM Developed bySekat Technologies Page 29 CLICK After clicking on gallery module, a page would display as shown below, where you could add a new gallery, edit, update and effect changes to an existing gallery. Click to View Click to Edit Click to Add MICMAC CERM Developed bySekat Technologies Page 30 Adding a new record to Gallery Gall Click on Add as indicated above to add a new record to the gallery. Clicking on Add opens a new a page as shown below. Click on the Choose file button to select the picture you want to upload either after you might have entered your Title details and Description in the textbox as shown below. CLICK TO LOAD SELECTED PICTURE Select the picture from where it’s been saved on your computer, and then click on the open button. This displays as shown below. MICMAC CERM Developed bySekat Technologies Page 31 CLICK TO UPLOAD If your picture is successfully uploaded, a page would display as shown below, showing the picture information. FUNCTION 4 – EXCOS. In this section you will be able to view the statement of account of each coop Member, send Text messages and E-mails to coop members, and also sent a user password to members. Click on the web page mgt. module; select Excos as shown in the diagram below. MICMAC CERM Developed bySekat Technologies Page 32 CLICK After clicking on the Excos module, a page displays as shown below were you can add, edit, view, search, and delete. With previous knowledge, I guess you be able to play around the below page. STEP 5 – Members Resources This section is divided into two (2) parts which includes the Statement of Account and the ENS as shown below. MICMAC CERM Developed bySekat Technologies Page 33 FUNCTION 1 –STATEMENT OF ACCOUNT CLICK Click on the the statement of account as displayed above, this comes up as shown below. MICMAC CERM Developed bySekat Technologies Page 34 Generate Statement of Account To generate statement of account Enter Member coop number or select coop number Enter member coop number Or click on the select coop number to view the selected member. CLICK Once u click on the select coop number a page will pop up displayed as shown below. MICMAC CERM Developed bySekat Technologies Page 35 Search for Member either through their Coop no, Emp_no, Names or E-mail address. Enter coop number Click to select a Member BASIC VIEW OF GENERATING STATEMENT OF ACCOUNT (i) All transactions against all Accounts: This previews all statement of account done from inception till date for all Accounts CLICK all Transactions CLICK all Accounts Fig 1: CLICK to view statement of Account Statement shows Statement for all Accounts from inception. MICMAC CERM Developed bySekat Technologies Page 36 (ii) All Transactions against Specific Account: This previews all statement of Account from inception till date for any specific Account chosen by the member or Account holder. Fig 2 Statement shows statement for Savings Account from inception MICMAC CERM Developed bySekat Technologies Page 37 (iii) Specific Transactions against All Account: This previews the statement of Account that fall in between the member’s chosen dates for all Accounts CLICK all account CLICK to choose date Range CLICK to view statement of Account CLICK to choose datefrom CLICK to choose date to Fig 3 This shows Statement of Account from 07/04/2013 to 07/12/2013 for all Accounts (iv) Specific Transactions against Specific Account: This previews statement of Account that fall in-between the member’s chosen dates for selected accounts. MICMAC CERM Developed bySekat Technologies Page 38 CLICK to choose date range CLICK to view statement of Account CLICK to choose date from CLICK to choose date To CLICK to choose Account or product Fig 4. Statement shows transactions from 07/03/2013 to 07/09/2013 for Savings Account or product. FUNCTION 2 –ENS … CLICK Click on the the ENS and the ENS page comes up with SMS or EMAIL options for you to select from as shown above. MICMAC CERM Developed bySekat Technologies Page 39 (1) SMS: This allows the Admin to send message to all members to their phone numbers. Click When the SMS icon is clicked it displayed as shown below (i) To send to a single member MICMAC CERM Developed bySekat Technologies Page 40 Enter member phone number Enter the text Click to send SMS (ii) Send SMS to Multiple Members Click to select multiple members Click Select to load all members, it would be displayed as shown below. MICMAC CERM Developed bySekat Technologies Page 41 Click Select all Click load to select all members When LOAD is clicked, is displayed as shown below Type in your text Click to send text to all selected numbers (iii) Password alert: this allows members to retrieve their password MICMAC CERM Developed bySekat Technologies Page 42 Enter Member Phone number Click Click to send password to selected member (3) MAIL : This allows the Admin to send message to all members to their Email Address. Click When the MAIL icon is clicked it displayed as shown below MICMAC CERM Developed bySekat Technologies Page 43 (i) To send to a single member Enter member E-Mail Address Subject of the message Type the message Click to send Mail (ii) Send MAIL to Multiple Members MICMAC CERM Developed bySekat Technologies Page 44 Click to select multiple members Click Select, it would be displayed as shown below Click to load, to select all members clicked Click When LOAD is clicked, it displays as shown below. MICMAC CERM Developed bySekat Technologies Page 45 Type your text Click to send mail to all selected numbers (iii) Password alert: this allow members to retrieve their password Enter Member E-Mail address Click Click to send password to selected mail address After all this processes, user can now log out. MICMAC CERM Developed bySekat Technologies Page 46 Click EXCO’S SETUP . The Exco setup helps administrators to viewed existing and add new Executive members . CLICK Click on the Excos Menu as shown in the diagram above to View all added excos (existing excos), Edit and also to add new excos and etc. CLICK TO EDIT CLICK TO VIEW MICMAC CERM Developed bySekat Technologies Page 47 FUNCTION 1-VIEW EXCO MEMBER(S) NB: when you click on excos from the menu(s) options it automatically loads the existing members as shown previously. CLICK TO VIEW click on the view icon of any excos you want to be viewed as shown in the diagram above, this displays the details of the selected exco member as shown below. .To add MICMAC CERM Developed bySekat Technologies Page 48 On this page, you would be able to EDIT and DELETE existing Exco members. FUNCTION 2- ADD EXCO MEMBER . NB: You can click on any of the ADD label as shown below CLICK TO ADD After clicking on the add icon, a page would be displayed as shown below. Inset Name Insert e-mail Description Upload pics Insert year of Election CLICK TO SAVE NEW MEMBER User is required to fill all information in the provided text boxes and click on the ADD button as shown in the above diagram. If all information’s are completely filled and saved, a message box showing ‘successfully saved’ would be displayed as shown below. MICMAC CERM Developed bySekat Technologies Page 49 Click on the ADD button, a page showing the existing Exco members would come up, showing the new member. NOTE: On this page, User can also EDIT and DELETE existing Exco member(s). CONCLUSION . If you can patiently go through all these procedures, you will successfully setup your USER MGT, SETUPS, and WEB PAGE MGT among others. Thank you for your patience. MICMAC CERM Developed bySekat Technologies Page 50