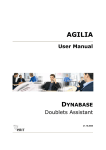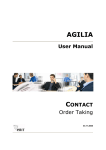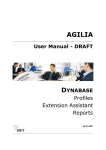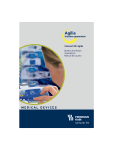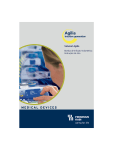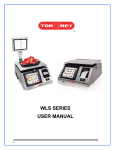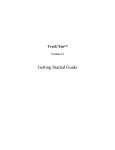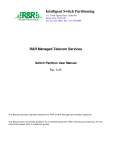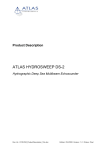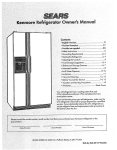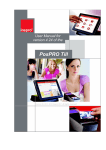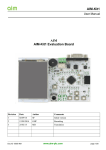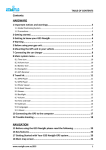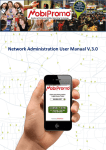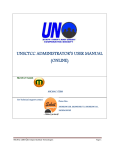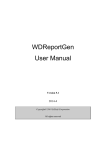Download AGILIA
Transcript
AGILIA User Manual CONTACT Ticketing 07.03.2007 AGILIA Contact Ticketing Welcome Thank you for purchasing AGILIA software. This user manual will introduce you to the most important functions of AGILIA in a quick and efficient way. This part of the manual describes the handling of the module: Contact – Ticketing Please read the following manual thoroughly. Should you have questions nevertheless, please do not hesitate and contact our support: [email protected], +43 732 602232-50. In reference to our products we provide trainings. In case of interest we willingly send you a detailed description of our trainings. Do you have any questions? Send us an e-mail at: [email protected] or call us at: +43 732 602232. Note: The views of the displayed menus, menu items and screenshots may possibly differ from your actual screen view – depending on your individual settings, your rights in AGI LIA and on the modules you have purchased. ebit e business & IT EntwicklungsGmbH Kellergasse 14 * 4020 Linz * Austria call +43 732 602232 * fax +43 732 602232 5555 email [email protected] * surf www.ebitonline.com All rights reserved. This manual and its parts are copyrighted. No part of this document may be reproduced, stored in or introduced into a retrieval system, or transmitted in any form or by any means (electronic, mechanical, photocopying, recording, or otherwise), or for any purpose, without the prior written permission of the ebit e business & IT EntwicklungsGmbH. ebit e business & IT EntwicklungsGmbH provides no warranty for the correctness of this user manual. Modification of the text is reserved. ebit e business & IT EntwicklungsGmbH disclaims any liability for the content or use of this manual. The terms agilia, ebit and the ebit logo are trademarks of ebit e business & IT EntwicklungsGmbH. © ebit e business & IT EntwicklungsGmbH 2 / 34 AGILIA Contact Ticketing Table of Contents 1 2 3 4 INTRODUCTION.............................................................................................................................. 4 Where Do I Find the Menu Item Contact? ....................................................................................... 4 Where Do I Find the Menu Item Project Administration? ................................................................ 4 Where Do I Find the Menu Item Master Data? ................................................................................ 4 CONTACTDESK.............................................................................................................................. 5 2.1 Create Ticket ........................................................................................................................... 5 2.1.1 Profile ........................................................................................................................... 6 2.1.2 Ticket ............................................................................................................................ 9 2.1.3 Mailing ........................................................................................................................ 10 2.2 Edit tickets ............................................................................................................................. 11 2.2.1 Inbox ........................................................................................................................... 11 2.2.2 Views .......................................................................................................................... 14 2.3 Calendar ................................................................................................................................ 15 PROJECT ADMINISTRATION ...................................................................................................... 17 3.1 Create Ticket Flow ................................................................................................................ 17 3.1.1 First Step .................................................................................................................... 17 3.1.2 Created By ................................................................................................................. 19 3.1.3 Next Step .................................................................................................................... 21 3.1.4 Catergory.................................................................................................................... 22 3.1.5 Owner ......................................................................................................................... 23 3.1.6 New Step .................................................................................................................... 24 3.1.7 Recipient(s) ................................................................................................................ 26 3.2 Edit Existing Flows ................................................................................................................ 29 MASTER DATA ............................................................................................................................. 31 4.1 Ticket Type ............................................................................................................................ 31 4.2 Ticket Category ..................................................................................................................... 31 4.3 Ticket Category Group .......................................................................................................... 32 4.4 Ticket Completion Reason .................................................................................................... 32 4.5 Days Off ................................................................................................................................ 33 4.6 Notification Sound ................................................................................................................. 33 4.7 Working Hours ...................................................................................................................... 34 © ebit e business & IT EntwicklungsGmbH 3 / 34 AGILIA Contact Ticketing 1 Introduction With the module Contact – Ticketing you are able to create, administer and monitor tickets and ticket flows. In this part of the user manual you will find the description of those parts that deal with creating and reporting tickets and ticket flows in AGILIA. Where Do I Find the Menu Item Contact? In the menu CONTACT you find the menu item: CONTACTDESK Figure: 1: Menu contact desk Where Do I Find the Menu Item Project Administration? In the menu CONTACT you find the menu item: PROJECT ADMINISTRATION Figure: 2: Menu project administration Where Do I Find the Menu Item Master Data? In the menu SYSTEM you find the menu item: MASTER DATA Figure: 3: Menu master data Note: The views of the displayed menus, menu items and screenshots may possibly differ from your actual screen view – depending on your individual settings, your rights in AGILIA and on the modules you have purchased. © ebit e business & IT EntwicklungsGmbH 4 / 34 AGILIA Contact Ticketing 2 Contactdesk This chapter describes the possibilities of the module Ticketing. It contains creation and editing of tickets. 2.1 Create Ticket Figure: 4: Button to create ticket Click on "Ticket" and a window will appear where you are able to create a ticket. Figure: 5: Tickting – Profile tab 1 Profile In the tap "Profile" it is possible to create new profiles or to search already existing profiles. Just enter the necessary data. 2 Mailing Here it is possible to send e-mails, fax or info material (postal). 3 Ticket Here it is possible to select the necessary ticket flow or to enter ticket data, e.g. title/name or ticket text. Note: A description in detail will be given in the following sections. © ebit e business & IT EntwicklungsGmbH 5 / 34 AGILIA Contact Ticketing Figure: 6: Ticketing - Buttons 4 Save profile This will save the entered data as profile (in the system – Dynabase). The created profile can now be found when searching (see 2.1.1 Profile) 5 Save This button basically has the same effect as "Save profile". The only difference is that the ticketing-window will be closed after saving. 6 Complete The ticket will be closed and can no longer be edited. 7 Further inquiries The ticket is sent back by one step. There it can be edited again. After the editing of the ticket is finished it will be in the inbox of the one inquiring. 8 Send When clicking on "Send" the ticket will be sent to the next step according to the established ticket flow. There it is available for further use. 9 Close This will close the window. All data that has not been saved will be deleted. Note: Depending on the step of the ticket flow you are currently in some buttons will not a ppear (only grey). 2.1.1 Profile As mentioned above the tab "Profile" is necessary for creating and searching profiles. It is distinguished between general profile data like title, name, phone- and fax-number and so on (see Figure: 7) on the one side and the address (see Figure: 8) of a profile on the other side. The reason for this is that it might not always be necessary to enter address data for every query. © ebit e business & IT EntwicklungsGmbH 6 / 34 AGILIA Contact Ticketing Figure: 7: Ticketing – Enter profile data Figure: 7 shows how to enter profile data. Note: Required fields are marked with . They have to be filled out in order to save a profile. Figure: 8: Ticketing – Enter address data As above mentioned the tab "Address" is not necessarily required for saving a profile. You can enter the address data if necessary. AGILIA provides the possibility to search for already existing data/profiles. You can use up to eight different attributes (fields) for searching profiles and combinations also work ("AND"). Example (see Figure: 9) - How to search for an existing profile? Enter the search terms, e.g. "Public" for the field "Name" and the zip code. When a profile is found you can click on it and the according tab "Profile data" will appear. Note: Upper and lower case can be neglected © ebit e business & IT EntwicklungsGmbH 7 / 34 AGILIA Contact Ticketing Figure: 9: Ticketing- Searching By clicking on the corresponding history of a profile is shown. In the history of a profile you will find every recorded communication with the profile – as long as a user or the system has created this. As shown in Figure: 10 this search is not able to find any profile because the search terms must be definite – there is no name that begins with "Muster" and also with "Public". Figure: 10: Ticketing – Irrelevant search When searching please bear in mind following rules: Input Result Public Every profile that begins with "Public" will be in the results. Public. The result will be only profiles with the name "Public". <blank>Public Every profile that contains the word "Public" in the name will be in the results. <blank>Public. All profiles that end with "Public" will be found. © ebit e business & IT EntwicklungsGmbH 8 / 34 AGILIA Contact Ticketing 2.1.2 Ticket Figure: 11: Entering a new ticket 1 Ticket head This shows the ticket-ID (consecutive number) and the selected profile. If the selected profile is a company the contact person will be shown. 2 Ticket information Here you see or select the name of the ticket, ticket type and ticket flow. Other fields may exist – like you see in the figure above, e.g. Communication Channel and Priority. Note: The actual number of fields depends on the chosen ticket flow. 3 New message You see date/time of the ticket and who has created the ticket. You can also document internal and external communication. If you mark a follow up it will be saved in your personal calendar and AGILIA will alarm you with a blinking icon. 4 Predefined flows Here you can enter predefined ticket flows (see administration). Only ticket name and the message (and also the follow up time) have to be entered. © ebit e business & IT EntwicklungsGmbH 9 / 34 AGILIA Contact Ticketing 2.1.3 Mailing In AGILIA it is possible to use e-mails, fax or information material (postal) to answer queries. The possibilities will be described in the following section. By clicking "Close" or "Send" the selected way of answering a query is confirmed. Note: You will find a corresponding entry for all three answering options in the history of the profile. 2.1.3.1 E-mail Figure: 12: Sending e-mails E-mails consist – like in MS Outlook – of receiver, subject, message text and sometimes attachments. In case you often want to send the same or similar e-mails (same subject or similar message or attachments) AGILIA supports the possibility of saving templates. Click on -button and in the now opened pop-up window you will see the already established templates. If you select a template and the subject, message and attachments can be used in the email. Note: You are able to change the message and subject – the attachment may not be changed. 2.1.3.2 Fax In contrary to sending e-mails you have to use templates for sending faxes. Select a template and then enter or choose a fax number for the profile. © ebit e business & IT EntwicklungsGmbH 10 / 34 AGILIA Contact Ticketing Figure: 13: Sending faxes 2.1.3.3 Information material / Letter Information material / letter for example means mailings or folders that could be printed by an external company and sent to the customer – usually on the postal way. Here you can select profiles that will receive information material. Figure: 14: Sending information material / letter 2.2 Edit tickets 2.2.1 Inbox In order to see the e-mails you have received click on "Inbox" in your ticket box. Depending on the configurations of the ticket flow you will receive messages for certain tickets. This menu item will be highlighted in red color if a new, unread message will be in your inbox. © ebit e business & IT EntwicklungsGmbH 11 / 34 AGILIA Contact Ticketing Figure: 15: New ticket in inbox Open your inbox by clicking on "Inbox" and you will see the tickets you have received. All new (unread) tickets will be appearing in red colour and old tickets that have already been read appear in black colour. Information that concerns the ticket are ticket-ID, sender and sender of the ticket, date, follow-up and escalation time (only if it has not been exceeded). Figure: 16: Inbox 1 Message You see inbox and outbox and this menu provides an overview for current (not closed or finished) tickets. 2 Tickets Here you see all tickets that are in your inbox. When there are more than ten tickets in your inbox buttons for navigation will appear. 3 Delete selected messages When tickets are selected in the inbox they can be deleted from the inbox. Note: Those tickets are not deleted physically but they do not appear in the inbox an ymore. 4 Outbox In the outbox you see a list of all sent tickets. 5 Group message With this tool you are able to send the same message to different user/groups simultaneously. The message will be sent to the inboxes of the particular recipients. 6 Reminder Similar to follow ups of tickets you are able to set a reminder in your calendar. 7 Group reminder The reminders will be set for selected users. © ebit e business & IT EntwicklungsGmbH 12 / 34 AGILIA Contact Ticketing As above mentioned follow ups will appear according to the set times in the tickets (see Figure: 21) Note: Additionally to follow ups from tickets also appointments will appear. Figure: 17: Edit tickets 1 Ticket head General ticket information 2 Ticket informationen You see information concerning name, type, used flow and in which ticket step the ticket currently is. 3 Messages Here are all messages that have been sent in connection with the ticket. © ebit e business & IT EntwicklungsGmbH 13 / 34 AGILIA Contact Ticketing Note: More than one message might appear here depending on the selecte d ticket flow. 4 New message Here you can enter a new text for the ticket. 2.2.2 Views Ticket views are different views that can be configured by user need. You are able to configure different views for existing workflow tickets. In the inbox all tickets are listed that may be edited by currently logged in users. By means of ticket views different workflow tickets can be grouped according to certain criteria. Click on "Ticket view" in your ticket box to get to the defined ticket views. Figure: 18: Ticket views When you open the ticket views the views are displayed in different tabs. Note: Tickt views can be defined for AGILIA user or AGILIA user groups. They may differ in the form they are displayed. For every tab there may be displaye d more than one ticket view. Figure: 19: Ticket view 1 Tab with different ticket views. 2 Name of the ticket view. 3 Every ticket view that has been already defined may contain different characteristics. In this case you see: icon, ticket-ID, subject, profile, creator, creation date and the latest time the ticket was edited. Note: When clicking on one of the characteristics you can alter the key how to sort the tickets. 4 List of all tickets (predefined in the ticket view definition). Similar to the inbox you can open tickets by clicking on them. © ebit e business & IT EntwicklungsGmbH 14 / 34 AGILIA Contact Ticketing Note: Contrary to the inbox views might contain tickets that must not be edited. The reason for this is that here some tickets might appear that the currently logged in user is not classified for editing. 5 Here you see how many tickets are displayed in this view. 6 In case not all tickets appear on one page you can navigate by means of the scroll item. 2.3 Calendar Figure: 20: Follow up is due When a certain follow up is due for a ticket the symbol will be red (see Figure: 20). If this is the case and you open the calendar a second pop up will appear which shows information for the due calendar entry (see Figure: 21). Note: It might be that only one red symbol of the calendar appears, depending on the type of calendar entry. Figure: 21: View of a set follow up This view is helping to provide a better and quicker overview for the set follow ups. Note: If you want to change subject or time of follow up this is only allowed in the particular ticket. © ebit e business & IT EntwicklungsGmbH 15 / 34 AGILIA Contact Ticketing Figure: 22: Calendar with due ticket © ebit e business & IT EntwicklungsGmbH 16 / 34 AGILIA Contact Ticketing 3 Project Administration Here you learn how to create and edit ticket flows. You can create different ticket types or flows for various situations. In a selection all clients' ticket flows are available; they can be edited if required. You also have the possibility to create a new ticket flow. 3.1 Create Ticket Flow In the menu item TICKETING click on the menu item NEW FLOW to create a new ticket flow. Begin with editing the so called first step of the ticket flow. 3.1.1 First Step Figure: 23: First step 1 When creating a new ticket flow the index card FIRST STEP is displayed until saving the flow for the first time. 2 Enter the name of the ticket flow. 3 Select one of the ticket types, which can be defined in the master data. 4 Select an icon which represents the ticket flow. You are able to upload your own icons by means of the button . These icons can subsequently be used in every ticket flow of this user. Note: Please use only icons with 16x16 pixel and transparent background. 5 It is possible to determine whether certain objects of AGILIA are required to be selected when creating a ticket. If you use the checkbox PROFILE REQUIRED a profile has to be assigned to the ticket when creating a ticket. If not, you are not able to save the ticket. Note: If no profile is selected when creating a new ticket - if a profile is required for this certain ticket flow – you will receive the error message: This flow requires a profile 6 If you use the checkbox ADDRESS REQUIRED a profile with an active address has to be assigned to the ticket when creating a ticket. If not, you are not able to save the ticket. © ebit e business & IT EntwicklungsGmbH 17 / 34 AGILIA Contact Ticketing When selecting the checkbox ADDRESS REQUIRED the checkbox PROFILE REQUIRED will be automatically activated – because only a profile can be assigned to a ticket, not only an address. If an address is required a profile is required too. Note: If no profile with active address is selected when creating a new ticket - if an address is required for this certain ticket flow – you will receive the error message: This flow requires an address 7 If you use the checkbox PHONE NUMBER REQUIRED a profile with an active phone number has to be assigned to the ticket when creating a ticket. If not, you are not able to save the ticket. When selecting the checkbox PHONE NUMBER REQUIRED the checkbox PROFILE REQUIRED will be automatically activated – because only a profile can be assigned to a ticket, not only a phone number. If a phone number is required a profile is required too. Note: If no profile with active phone number is selected when creating a new ticket - if a phone number is required for this certain ticket flow – you will receive the error message: This flow requires a phone number 8 If you use the checkbox E-MAIL ADDRESS REQUIRED a profile with an active e-mail address has to be assigned to the ticket when creating a ticket. If not, you are not able to save the ticket. When selecting the checkbox E-MAIL ADDRESS REQUIRED the checkbox PROFILE REQUIRED will be automatically activated – because only a profile can be assigned to a ticket, not only an e-mail address. If an e-mail address is required a profile is required too. Note: If no profile with active e-mail address is selected when creating a new ticket - if an e-mail address is required for this certain ticket flow – you will receive the error message: This flow requires an e-mail address 9 Activate the checkbox NEW INDEX CARD in case this ticket flow should be selectable via an index card when creating a new ticket. You can define the order of the index cards in the field PRIORITY. Note: The higher the stated priority, the more important is the index card of the ticket flow. Flows with higher priority are displayed earlier, that means further left, than flows with lower priority. 10 Only active ticket flow can be used. 11 Click on and the ticket flow is saved. Further configurations for the first step will appear on the screen. Note: It is only until saving the flow for the first time that the additional configurations will appear. 12 Click on and the configurations of the ticket flow will be reloaded. 13 Click on to delete the entire ticket flow with every ticket step. © ebit e business & IT EntwicklungsGmbH 18 / 34 AGILIA Contact Ticketing Figure: 24: First step for additional configurations 1 Enter the name of the first step. 2 Select users or user groups which are entitled to create tickets in this ticket flow (see 3.1.2 Created By). 3 Select one or more next steps. 4 Select a draft escalation step. If a ticket in this flow is buffered (used as a draft) the creator of this ticket will be notified by an info ticket in his inbox after the maximum draft warning time is expired. Is the maximum draft waiting time over the ticket will be proceeded to the step which was selected in this configuration. 5 Enter a maximum draft waiting time. 6 Enter the draft warning time. 3.1.2 Created By The first step in every ticket flow is to select users or user groups which are entitled to create tickets in this ticket flow. © ebit e business & IT EntwicklungsGmbH 19 / 34 AGILIA Contact Ticketing Figure: 25: Created by 1 Here you see all available user groups. In order to entitle whole user groups to create a ticket in this flow, activate the checkbox next to the according user groups. Note: Only active user groups are displayed. 2 You can determine for every user group whether members of this group are allowed to create a ticket in this ticket flow. Note: In case a user group is not entitled to do so, the ticket flow will not be selectable in the first place. 3 You can determine for every user group whether members of this group are allowed to add an attachment when creating a ticket in this ticket flow. Note: In case a user group is not entitled to do so, the option ADD ATTACHMENT will not be selectable. 4 You can determine for every user group whether members of this group are allowed to complete a ticket of this ticket flow in the first step. Note: In case a user group is not entitled to do so, the button selectable. 5 will not be List of all available users in the system. It is not only possible to entitle whole user groups to create ticket flows; it is also possible for certain users. All available users are listed and grouped in an alphabetical order (last name). Here you can determine which user is entitled to create or complete tickets or add attachments. Note: Only active users are displayed. 6 Click on and the configurations are saved, the window is closed. 7 Click on and the window is closed without saving any settings. © ebit e business & IT EntwicklungsGmbH 20 / 34 AGILIA Contact Ticketing 3.1.3 Next Step In every step of the ticket flow you are able to determine one or more next steps. Also for the escalation step one or more next steps are selected. Figure: 26: Next step 8 Here you see all creators if a next steps were selected in the first step of the flow. You see all the receivers of a ticket for every following step. Click on the checkbox next to the user groups to assign a next step to them. Note: In case the checkbox is not clicked the button later for the according user group. 9 will not be activated A further inquiry can be selected as next step. Further inquiries mean that that the ticket is sent to the previous step but only to the certain user who has most recently edited the previous step (this user has clicked on in this step). In case you activate further inquiries the button will appear in the ticket. Note: In case a ticket has more than one previous steps, a new window will open when you click on . In this new window you can select which step the further inquiry should consider. 10 List of all available ticket flows. Note: All active ticket flows of the current user are displayed. 11 List of all active steps of the available ticket flows. Click on the checkbox of one or several ticket step in order to select those as next steps. Note: You are able to select ticket steps of any flow you wish. 12 In case a step was selected as next step it is possible to determine whether all users (which were selected as receivers in this step) should receive the ticket. © ebit e business & IT EntwicklungsGmbH 21 / 34 AGILIA Contact Ticketing 13 In case a step was selected as next step it is possible to determine whether certain us- ers (which were selected as receivers in this step) should receive the ticket 14 In case the option SELECT RECIPIENT(S) was chosen you are able to select the deter- mined recipients or recipient groups which should receive the ticket. Note: In case an e-mail address was defined for the recipient it will also appear here. 15 With SEND TO USER FROM USERGROUP you can determine whether a user is able to de- fine which user should receive the ticket after sending the ticket to the next step. The sender of the ticket will see an additional window after clicking on where one or more user of the group of recipients can be selected. 16 Click on and the configurations are saved, the window is closed. 17 Click on and the window is closed without saving any settings. 3.1.4 Catergory You can determine as many categories as you wish for every ticket flow. All categories have to be created in the master data and summarized in groups of categories before they can be used in a ticket flow. Figure: 27: First step – additional configurations 1 Having saved the first step you are now able to determine all details in the index card CATEGORY. 2 Using the arrows you can define the order (priority) of the different categories. Depending on the order of the categories the arrangement of the category-boxes may vary when creating a ticket. Note: Only when using two or more categories will the arrows appear . 3 Enter the name of the selected category. This name will appear when creating a new ticket. 4 Select a category group which can be created in the mater data. Note: A category group can only be selected once per ticket flow. 5 As soon as a category group is selected its categories will be listed. Select a category which should be selected by default. In case no category is chosen keep -- SELECT -- 6 Activate the option REQUIRED if it should be mandatory to select a category when creating a ticket. By doing so the ticket can not be saved unless a category is selected. © ebit e business & IT EntwicklungsGmbH 22 / 34 AGILIA Contact Ticketing 7 Only active categories can be used. 8 Click the box and press saved. 9 Click to delete categories that have already been to add a new category group. 10 Click on and the categories will be saved. 11 Click on and the configurations of the categories will be reloaded. 12 Click on to delete all categories where the delete box was selected. Categories appear as drop down boxes when creating a new ticket. Figure: 28: Ticket categories when creating a ticket 3.1.5 Owner You can determine as many owners as you wish for every ticket flow. An owner is an AGILIA-User which is assigned to a ticket. Figure: 29: Ticket categories when creating a ticket 1 Having saved the first step you are now able to determine all details in the index card OWNER. 2 Using the arrows you can define the order (priority) of the different owners. Depending on the order of the owners the arrangement of the owner selection may vary when creating a ticket. Note: Only when using two or more owners will the arrows appear. 3 Enter the name of the selected owner. This name will appear when creating a new ticket. 4 Select an usergroup to which the owner has to belong. Note: When creating a ticket just users of the selected usergroups can be assigned to the ticket. Select A LL U SERGROUPS when the owner can be any AGILIA user. 5 Select an owner, which is set as default when you are creating a ticket of this flow. © ebit e business & IT EntwicklungsGmbH 23 / 34 AGILIA Contact Ticketing Note: You can just select a member of the usergoups which are selected in 4 as default owner. 6 Only active owners can be used. 7 Click the box and press saved. 8 Click 9 Click on to delete categories that have already been to add a new category group. and the categories will be saved. 10 Click on and the configurations of the categories will be reloaded. 11 Click on to delete all categories where the delete box was selected. 3.1.6 New Step A ticket flow consists of as many different steps as needed. Having saved the first step the index card NEW STEP is available. Here you are able to create additional steps. Figure: 30: Create new ticket step 1 After saving the first step the index card NEW STEP is now available. 2 Enter a name for the new ticket step. 3 Click on to save the new step and to be able to specify new and additional settings for this step. © ebit e business & IT EntwicklungsGmbH 24 / 34 AGILIA Contact Ticketing Figure: 31: Settings of a new ticket step 1 After creating a new step by clicking on the button will appear with the name and the number of the step. 2 Enter the name of the ticket step. 3 Here you see the automatic number which is given by the system. 4 Enter the maximum processing time and select the desired time unit. a new index card Note: To process a ticket in a certain ticket step the receiver of the ticket ha s to change to the editing mode. This happens either when opening a ticket or when clicking on Edit. If a receiver is currently in the editing mode no other user is able to add entries to the ticket. The here entered period of time is the maximum period of time that a ticket can be used or locked by any user. After expiring of this processing time the ticket will automat ically be released. 5 Select the recipient(s) or group of recipients which will receive the ticket in this particular ticket step (see 3.1.7 Recipient(s)). 6 Select one or more next steps. 7 Select on of the notification sounds that can be defined in the master data. 8 In case an e-mail address was classified the ticket is also sent as an e-mail. Here enter the subject of the e-mail. 9 Enter the text of the e-mail. It is possible to use placeholders (wildcards) in the subject and the text field of the e-mail. Ticket-ID Subject Category 1 Category 2 Category 3 Profile Address p_prof_wtTicket_ticketId p_prof_wtTicket_ticketContext p_prof_wtTicket_wtTicketCategory(1)_categoryName p_prof_wtTicket_wtTicketCategory(2)_categoryName p_prof_wtTicket_wtTicketCategory(3)_categoryName p_prof_sal_salutationName p_prof_pers_firstName p_prof_profileName p_prof_addr(1)_street p_prof_addr(1)_number © ebit e business & IT EntwicklungsGmbH 25 / 34 AGILIA Contact Ticketing Phone number E-mail Internal message External message Next contact p_prof_addr(1)_zip p_prof_addr(1)_city p_prof_phone_countryCode (p_prof_phone_dialingCode) p_prof_phone_phoneNumber - p_prof_phone_directDialing p_prof_email_emailAddress p_prof_wtTicket_messageText p_prof_wtTicket_messageExternal p_prof_wtTicket_followUpTS Note: Depending on the number of categories you are able to use as many placeholders as needed, which have to be numbered consecutively. 10 Enter the bcc-recipients of the e-mail. 11 Enter the e-mail sender of the e-mail. 12 Only active ticket steps can be used. 13 Enter the escalation time and select the desired time unit. 14 Select an escalation step. In case the ticket is not being processed longer than the en- tered escalation time the here determined escalation step will be started. 15 It is possible to consider working hours and days off (settings in master data) when working with escalation steps. If you use these options the non-working hours and days off will not be considered in the calculation of the point of escalation. Note: Example given: You enter 5 hours for the escalation time and the working hours are defined as Monday to Friday, 8am-5pm. You activate the option consider working hours. The ticket is due to escalate at Monday, 4pm but it will not escalate until Tuesday, 12am. In case you have not activated this option, the ticket will already escalate at Mo nday, 9pm. The same rule applies for days off – whole days may not be considered when classified in the master data. 16 Click this checkbox if you want to delay the escalation of follow-ups. Follow-ups will only appear in the user's inbox after the point of follow-up has expired. There is also the possibility that the point of follow-up is after the expired time of escalation. In order to prevent the ticket of escalating before the actual point of follow-up you can use the function: delay of escalation. 17 Enter the period of time that a user is able to complete a follow-up or to send it to a certain next step. This period of time is only used in case the escalation time in this step has already expired. 18 Select an action for the expiration of the reserved time. When this period is over it is either possible to start the escalation (send the ticket to the selected escalation step) or to transfer the ticket to the selected next step.´ 19 Click on and the ticket step will be saved. 20 Click on and the configurations of the ticket step will be reloaded. 21 Click on to the ticket step will be deleted. 3.1.7 Recipient(s) In every next step the recipients (user or user group) must be selected which are entitled to receive the ticket in the particular step. In contrary to the selection of the creators of a © ebit e business & IT EntwicklungsGmbH 26 / 34 AGILIA Contact Ticketing ticket you have here the possibility to select e-mail addresses and creators of the tickets by yourself. Figure: 32: Recipient(s) 1 The creator of a ticket can also be selected as receiver of a ticket flow. In case the creator has entered an additional e-mail address the e-mail will also be sent to this address. Note: It is possible to enter an e-mail address for every AGILIA user in the user admin istration. 2 You can determine whether the recipient is allowed to add an attachment in this ticket step. Note: In case a recipient is not entitled to do so, the option ADD ATTACHMENT will not be selectable. 3 You can determine whether the recipient is entitled to edit the ticket in this step. Note: In case this operation is not allowed the cipient. 4 button will not be activated for the re- You can determine whether the recipient is entitled to complete the ticket in this particular step. Note: If this is not the case the button the ticket. will not be activated when editing 5 List of all CAMPAIGN E-MAIL ADDRESSES which were entered in the master data. If you use an e-mail template in this ticket step an e-mail will be sent to the selected address. 6 List of all user groups that are available in the system. Click the checkbox next to one or more user groups to select them as recipients in this particular ticket step. It is © ebit e business & IT EntwicklungsGmbH 27 / 34 AGILIA Contact Ticketing again possible to determine whether users are entitled to complete, edit or add attachments in this step. Note: Only active user groups are displayed. 7 List of all available users in the system. It is not only possible to entitle whole user groups to receive tickets; it is also possible for certain users. All available users are listed and grouped in an alphabetical order (last name). Here you can determine which user is entitled to create or complete tickets or add attachments Note: Only active users are displayed. 8 Click on and the configurations are saved, the window is closed. 9 Click on and the window is closed without saving any settings. © ebit e business & IT EntwicklungsGmbH 28 / 34 AGILIA Contact Ticketing 3.2 Edit Existing Flows Click on the menu item LIST in the menu TICKETING and a search mask will appear with all existing ticket flows (grouped by ticket type). Figure: 33: List of ticket flows 1 Enter the name of the ticket flow you want to search. Note: The search is conducted with an automatic wild-card at the end of any search term. This wild-card may stand for any amount of characters. The result will also contain ticket flows which begin with the search term followed by any different characters. To use the wild-card at the beginning of a search term enter a space chara cter. In order to find for the exact search term it is possible to use a full stop to prevent the wild -card. When no search term is entered all existing ticket flows will appear in the result. 2 Selection of existing ticket types. In the master data is a ticket type assigned to every ticket flow in order to group the flows. This function can be used for a specified search. 3 The button will delete the entered search term from the name field. 4 The button will start the search. 5 Result of the search – list of ticket flows. Every ticket flow is presented with its icon, name, ticket type and date of creation. By clicking on the name of any flow you will get to the administration window. Here you can edit and change the settings of this particular ticket flow. 6 The button flow. opens a write-protected summary with all details and settings of a ticket © ebit e business & IT EntwicklungsGmbH 29 / 34 AGILIA Contact Ticketing Figure: 34: Summary of a ticket flow © ebit e business & IT EntwicklungsGmbH 30 / 34 AGILIA Contact Ticketing 4 Master Data Here you learn how to administrate all master data concerning ticketing: ticket types, ticket categories, ticket category groups, ticket completion reasons, days off, notification sounds and working hours. In the menu SYSTEM select the menu item MASTER DATA. Here you find the group WORKFLOW TICKETING with all its master data. Figure: 35:Master data workflow ticketing 4.1 Ticket Type In AGILIA every ticket flow has to be assigned to a certain ticket type. For this reason it is possible to categorize ticket flows by means of ticket types. In the master date you are able to see a summary of all ticket types which have already been established in AGILIA. Note: For searching use the wildcard %. In order to see details of any ticket type click on the symbol change settings here. . If necessary you can You are able to create new ticket types: In the menu SYSTEM select the menu item MASTER DATA. Here you find the group WORKFLOW TICKETING and its master data TICKET TYPE. Click on this menu item and in the following on NEW TYPE to create a new ticket type. Enter the name of the new ticket type. Figure: 36: Master data new ticket type 4.2 Ticket Category It is possible to assign as many ticket category groups as needed to a certain ticket flow. A ticket category group consists of several ticket categories. In the master date you are able to see a summary of all ticket categories which have already been established in AGILIA. © ebit e business & IT EntwicklungsGmbH 31 / 34 AGILIA Contact Ticketing Note: For searching use the wildcard %. In order to see details of any ticket category click on the symbol change settings here. . If necessary you can You are able to create new ticket categories: In the menu SYSTEM select the menu item MASTER DATA. Here you find the group WORKFLOW TICKETING and its master data TICKET CATEGORY. Click on this menu item and in the following on NEW CATEGORY to create a new ticket category. Figure: 37: Master data new ticket category Enter the name of the new ticket category. The name has to be definite in the user's system. When a category has been used for creating a ticket this category cannot be deleted anymore. Select a ticket category group. 4.3 Ticket Category Group In the master date you are able to see a summary of all ticket category groups which have already been established in AGILIA. Note: For searching use the wildcard %. In order to see details of any ticket category group click on the symbol you can change settings here. . If necessary You are able to create new ticket category groups: In the menu SYSTEM select the menu item MASTER DATA. Here you find the group WORKFLOW TICKETING and its master data TICKET CATEGORY GROUP. Click on this menu item and in the following on NEW CATEGORY GROUP to create a new ticket category group. Figure: 38: Master data new ticket category group Enter the name of the new ticket category group. When a category has been used for creating a ticket this category cannot be deleted anymore. Select as many ticket categories as needed. One category may be used in more than one group. If you delete a group you only delete assignments but not the categories itself. 4.4 Ticket Completion Reason In the master date you are able to see a summary of all ticket completion reasons which have already been established in AGILIA. Note: For searching use the wildcard %. © ebit e business & IT EntwicklungsGmbH 32 / 34 AGILIA Contact Ticketing In order to see details of any ticket completion reasons click on the symbol sary you can change settings here. . If neces- You are able to create new ticket completion reason: In the menu SYSTEM select the menu item MASTER DATA. Here you find the group WORKFLOW TICKETING and its master data TICKET COMPLETION REASON. Click on this menu item and in the following on NEW TICKET COMPLETION REASON to create a new ticket completion reason. Figure: 39: Master data new ticket completion reason Enter the name of the new ticket completion reason. The name has to be definite in the user's system. When a reason has been used for creating a ticket this reason cannot be deleted anymore. 4.5 Days Off In the master date you are able to see a summary of all days off which have already been established in AGILIA. Note: For searching use the wildcard %. In order to see details of any day off click on the symbol settings here. . If necessary you can change You are able to create new days off: In the menu SYSTEM select the menu item MASTER DATA. Here you find the group WORKFLOW TICKETING and its master data DAYS OFF. Click on this menu item and in the following on NEW DAY OFF to create a new day off. Figure: 40: Master data new day off Enter the name and the date of the day off. You can use the calendar to select a certain date. The option EVERY YEAR determines whether the selected date is a day off in every year or not. 4.6 Notification Sound In the master date you are able to see a summary of all notification sounds which have already been established in AGILIA. Note: For searching use the wildcard %. In order to see details of any notification sound click on the symbol can change settings here. . If necessary you You are able to create new notification sounds: In the menu SYSTEM select the menu item MASTER DATA. Here you find the group WORKFLOW TICKETING and its master data NOTIFICATION SOUND. Click on this menu item and in the following on NEW NOTIFICATION SOUND to create a new notification sound. © ebit e business & IT EntwicklungsGmbH 33 / 34 AGILIA Contact Ticketing Figure: 41: Master data new notification sound Enter the name of the notification sound. Either select an already uploaded sound or click on to upload a new sound. Formats allowed are .mp3 and .wav. The name of the sound has to be definite in the user's system. When a sound has been used for creating a ticket this sound cannot be deleted anymore. 4.7 Working Hours In the master date you are able to see a summary of all working hours which have already been established in AGILIA. The days of the week (Monday to Sunday) appear for every user. Note: For searching use the wildcard %. In order to see details of any day of the week click on the symbol change settings here. . If necessary you can Figure: 42: Master data – working hours Enter start and end of working hours for any day of the week. If necessary you are able to specify days without working hours (e.g. Saturday, Sunday) – therefore enter 0:00 – 0:00. © ebit e business & IT EntwicklungsGmbH 34 / 34