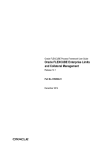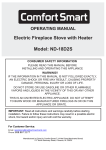Download Facility Issue Reporting (FIR) System User`s Manual
Transcript
Facility Issue Reporting (FIR) System User’s Manual Release Date: 29 June 2012 Contents INTRODUCTION .......................................................................................................................... 1 Determining Who Should Use FIR ........................................................................................................... 1 Setting Up Users ........................................................................................................................................... 2 Understanding How FIR Works ................................................................................................................ 9 UNDERSTANDING FIR BASICS.................................................................................................. 10 Accessing the FIR System ......................................................................................................................... 10 Becoming Familiar with FIR .................................................................................................................... 10 Filtering Issues ............................................................................................................................................ 11 CREATING AND EDITING ISSUES .............................................................................................. 12 Creating Issues ............................................................................................................................................ 12 Adding and Removing Attachments ....................................................................................................... 13 Editing Issues .............................................................................................................................................. 15 Exporting an Issue List.............................................................................................................................. 16 WORKING WITH ISSUES............................................................................................................. 17 Marking Issues as Read .............................................................................................................................. 17 Marking Issues as Duplicates .................................................................................................................... 18 Using the Status and Resolution Screen.................................................................................................. 19 Escalating Issues ......................................................................................................................................... 20 Canceling Issues .......................................................................................................................................... 22 Notifying Users of Issue Status Changes ................................................................................................ 23 USING FIR WITH FMAT .......................................................................................................... 24 Viewing Escalated Issues in FMAT ......................................................................................................... 24 Using the Escalation Screen in FMAT .................................................................................................... 27 CREATING AND VIEWING MEETINGHOUSE CLEANLINESS REPORTS ....................................... 29 OBTAINING APPLICATION SUPPORT FOR FIR .......................................................................... 31 Resolving Access Problems ...................................................................................................................... 31 Resolving System Questions and Concerns ........................................................................................... 31 Facility Issue Reporting (FIR) System User’s Manual ii Introduction Introduction The Facility Issue Reporting (FIR) system provides LDS Church leaders, building representatives, and facilities management groups the ability to report and review facility issues electronically. It uses a web interface to streamline reporting, viewing, and resolving of facility issues. This document will cover six topics relating to the FIR system: Understanding FIR Basics Creating and Editing Issues Working with Issues Using FIR with FMAT Creating and Viewing Meetinghouse Cleanliness Reports Obtaining Application Support for FIR The remainder of this introduction will help you understand who should use FIR and how it works. Determining Who Should Use FIR Two conditions determine whether you are eligible to use the FIR system: 1. Your position 2. The facilities for which you are responsible FIR Permissions Position Ward Building Representative Stake Physical Facilities Representative (Stake PFR) Stake Presidency Stake Clerk, Stake Assistant Clerk, Stake Technology Specialist Ward Bishopric Member Ward Clerk and Assistant Temple Presidency Temple Engineer, Temple Recording Engineer Seminary Teacher Seminary Principal Mission President Issue Viewer Issue Creator Issue Escalator Issue Closer Notification E-Mail Cleanliness Report Creator Cleanliness Report Viewer Admin X X X X X X X X X X X X X X X X X X X X X X X X X X X X X X X X X X X X X X X X X X X X X X X X X X X X X X X X X X Facility Issue Reporting (FIR) System User’s Manual 1 Introduction FIR Permissions Position Welfare Grain Storage Manager Welfare DI Store Manager LDS Family Services Manager Distribution Services Manager Family History Center Regional Manager HQ Administrator— Help Desk Facilities Manager (FM) Assistant Facilities Manager Administrative Assistant (AA) Mechanic Area Physical Facilities Manager Area O&M Manager O&M Regional Manager Issue Viewer Issue Creator Issue Escalator Issue Closer Notification E-Mail Cleanliness Report Creator Cleanliness Report Viewer Admin X X X X X X X X X X X X X X X X X X X X X X X X X X X X X X X X X X X X X X X X X X X X X X X X X X X X X X X X X X X Note: The HQ administrator position is for Help Desk personnel who will assist with researching problems with the FIR system. This person can assume the role of another so he or she can view the data and issues related to the assumed role. The FIR system shows only facilities that a facilities management group services using the Facilities Management Automated Tools (FMAT). For example, buildings that belong to Welfare, like canneries, will not show up unless the servicing agent is an FM group. Setting Up Users An LDS Account is required to access the FIR system. If a user needs an LDS Account, he or she can set one up at https://ldsaccount.lds.org. Individuals must also be set up with the appropriate position in Member and Leader Services (MLS) by the ward or stake clerk before they can access the FIR system. When setting up individuals in MLS, keep in mind that one person may have multiple positions. Facility Issue Reporting (FIR) System User’s Manual 2 Introduction To assign a position to someone in MLS, do the following: 1 Step 1: Log in to MLS, and then click More in the Organizations box. Facility Issue Reporting (FIR) System User’s Manual 3 Introduction 2 Step 2: From the Bishopric/Other Callings box, select Other Callings. 3 Step 3: Click Add Position to open the Add Position dialog box. Important: Do not use the Custom Positions option for assigning positions. Custom positions are not valid in the FIR system. Facility Issue Reporting (FIR) System User’s Manual 4 Introduction 4 Step 4: To the right of the Position field, click Select... to open the list of positions. Step 5: Select the appropriate position from the list, and click OK. (See the FIR Permissions matrix on pages 1–2 for roles that have access to FIR.) Facility Issue Reporting (FIR) System User’s Manual 5 Introduction 6 Step 6: Under the Person Being Called heading, click Select... to select the member you are assigning to the position you selected in step 5. Step 7: Select the member from the list, and click OK. 7 8 9 Step 8: Set the Date Sustained by selecting the calendar icon and choosing the applicable date or typing the date in the corresponding fields. Step 9: Click Save. Facility Issue Reporting (FIR) System User’s Manual 6 Introduction 10 11 Step 10: Verify that the position has been set correctly on the Other Callings tab. Step 11: To exit the Other Callings section, click Close. Facility Issue Reporting (FIR) System User’s Manual 7 Introduction 12 Step 12: To submit the change to Church headquarters, click Send/Receive Changes. Note: Some members may have been set up as a custom position. The FIR system does not recognize those set up using the Custom Positions screen. Please be aware that it may take some time for the updates to become effective. Below is a typical time frame: Day 1: Clerk sets the position for a person in MLS. Day 2–7: The Church Directory of Organizations and Leaders (CDOL) system will reflect the position change. The FIR system will recognize a person’s access rights after CDOL is up to date. Facility Issue Reporting (FIR) System User’s Manual 8 Introduction Persons with Multiple Positions: If a person has multiple roles that are valid in the FIR system, the system will prompt the person to select the position he or she wants to use to sign in. For example, if the person has the position of CES seminary principal and ward building representative, FIR will provide a screen that will require the person to select which role to use. To switch between roles, the user will have to log out of the system and then choose another role when logging back in. Understanding How FIR Works The flowchart below shows the cycle of an issue in the FIR system: Create Issue Stake PFR Review Escalate to FM FM Review Issue Work Order Complete Work Duplicate/ Cancel Facility Issue Reporting (FIR) System User’s Manual 9 Introduction Note: Those who report an issue can edit and cancel their own issues until they are escalated. Once escalated, issue information can no longer be edited, and issue status can be edited only through FMAT. Understanding FIR Basics To help you get started with the FIR system, this section will discuss the following: Accessing the FIR System Becoming Familiar with FIR Filtering Issues After reading this section, you should feel comfortable navigating the FIR system and viewing reported issues. Accessing the FIR System 1. Access the FIR system log-in screen through the tools menu at LDS.org or at http://lds.org/fir. 2. Enter your LDS Account user name and password. Becoming Familiar with FIR 1 5 2 3 4 Facility Issue Reporting (FIR) System User’s Manual 10 Understanding FIR Basics 1. Top Bar: The top bar across all screens will show the tasks you can perform in FIR. Click the titles to view the screens associated with that task. The default screen when you log in is the View Issues screen. Note: Tasks in the top bar include View Issues, Create Issue, View Cleanliness Reports, and Create Cleanliness Report. Your role will determine which tasks are available. The upper right side of the top bar contains information about who is logged in, a link to sign out, and a help button from which this user’s manual can be accessed. 2. Issue Categories: Issues are categorized in the left column for easier navigation. Clicking a category changes the issues shown in the Issue List. New Issues displays issues that users have reported that you have not yet viewed. All Issues displays every issue reported for any facility. Notifications displays messages regarding action being taken for issues. Other items in the list display issues by stake, ward, or other area categories. 3. Issue List: This top right area displays submitted issues for the category selected and the status of those issues. The default view for all users is new issues they are authorized to see for their building or surrounding buildings. In the Issue Categories area, if you click All Issues then the Issue List will display all issues in the FIR system. Important: Check the All Issues list to see if anyone has already reported an issue you might want to submit. 4. Issue Quick View: This bottom right area displays details for the selected issue in the list. The first issue in the list is selected by default. Tip: You can move the bar that separates the upper and lower half of the screen to show more or less of the quick view area. Hover the mouse over the three dots in the middle of the dividing bar, and then left-click and hold to move the bar up or down. 5. Filter Bar: Use the fields in this area to search for issues. Filtering Issues The fields in the filter bar allow you to search for an issue or related set of issues. To search using text fields, type in all or part of the search criteria, and then press Enter. Facility Issue Reporting (FIR) System User’s Manual 11 Understanding FIR Basics To search using the drop-down menu filters, click the arrow at the right of the menu, and then select a filter option. Creating and Editing Issues This section will cover the following: Creating Issues Adding and Removing Attachments Editing Issues Exporting an Issue List Creating Issues To create an issue, follow the steps below: Step 1: Click on Create Issue in the top bar. 1 2 3 Step 2: On the Create Facility Issue screen, fill in information about the issue. Required fields are marked with an asterisk. Step 3: Click Save Changes to save your input and return to the View Issues screen. Facility Issue Reporting (FIR) System User’s Manual 12 Creating and Editing Issues Important: If you want to include an attachment click Next and see the instructions that follow. Once saved, the system sends the reported issue to the stake physical facilities representative or other escalator for review and action. Tip: You can save the information and come back later to finish. You do this by clicking on the Save Changes button on the bottom right side of the screen. Saving the issue sets the status to Submitted. You can edit the issue until someone escalates it. Adding and Removing Attachments The issue reporter and escalator can add attachments to an issue until the status changes to Escalated. The FIR system can accept any of the following formats as an attachment (maximum size is 10 MB): Description PowerPoint Presentation JPEG image Word document Excel spreadsheet GIF image PNG image Adobe Acrobat PDF PDF‐like Microsoft document Text document Visio flowchart or diagram Extension .ppt, .pptx .jpg, .jpeg .doc, .docx .xls, .xlsx .gif .png .pdf .xps .txt .vsd Note: The FIR system does not yet forward attachments to FMAT; however, attachments can be seen in the FIR system. Facility Issue Reporting (FIR) System User’s Manual 13 Creating and Editing Issues To add an attachment to an issue with Submitted status, follow the steps below: Step 1: In the Issue Quick View panel, click Edit this Issue. 1 Step 2: Click the Attach Files tab to display the attachments screen. 2 Facility Issue Reporting (FIR) System User’s Manual 14 Creating and Editing Issues 3 4 5 Step 3: Click Choose File to search your computer for the image or document you would like to attach. Step 4: Enter a description for the attachment. Step 5: Click Upload. Important: Users can add attachments to an issue as long as it still has a Submitted status. The FIR system assigns an issue a Submitted status after the issuer saves it. The Submitted status remains until an escalator closes, cancels, escalates, or marks the issue as a duplicate. To remove an attachment, click the red X in the action column. Editing Issues Important: A reporter can only edit an issue while it is in Submitted status. Note: Only individuals with certain roles can edit issues. Facility Issue Reporting (FIR) System User’s Manual 15 Creating and Editing Issues To edit an issue, do the following: Step 1: Highlight the issue from the Issue List. 1 Step 2: In the Issue Quick View panel, click Edit this Issue. 2 Exporting an Issue List Click Export Data to export all issues shown in the Issue List to a CSV file that is readable by Excel. Facility Issue Reporting (FIR) System User’s Manual 16 Creating and Editing Issues Note: What is a CSV file? CSV stands for comma-separated values. So a CSV file is a file that separates text entries with commas. When you open a CSV file in a spreadsheet program (such as Excel), it places the text into cells based on the location of the commas. Exporting data exports the fields currently listed on the screen. So, for example, if you are looking at a category, you will export only the data within that category. If you have filtered the data, you will export only the information that was filtered. Working with Issues After a user creates an issue, several things can happen. This section will discuss the following common actions related to submitted issues: Marking Issues as Read Marking Issues as Duplicates Using the Status and Resolution Screen Escalating Issues Canceling Issues Notifying Users of Issue Status Changes Marking Issues as Read Users can mark a new issue as read so they can more easily track which issues they have and have not viewed. To mark an issue as read, click on the check mark in a green circle at the end of the issue row. This removes the issue from the New Issues category. Facility Issue Reporting (FIR) System User’s Manual 17 Working with Issues Marking Issues as Duplicates A user can mark an issue as a duplicate if more than one user submitted the same problem. To mark an issue as a duplicate, click on the paper icon on the right side of the issue row. A confirmation box will appear to ensure you want to mark this item as a duplicate. After you confirm the issue is a duplicate, the issue status will change. You cannot make changes to an issue after it is marked as a duplicate. Facility Issue Reporting (FIR) System User’s Manual 18 Working with Issues Using the Status and Resolution Screen Only those who have an escalator role can see the Status and Resolution screen. Users perform three tasks on this screen: Record actions taken to resolve an issue Provide additional information to the FM office about an issue Change the status of an issue To edit the information on the Status and Resolution screen, follow the steps below: Step 1: In the Issue Quick View panel, click Edit this Issue. 1 2 Step 2: Click the Status & Resolution tab to display the Status and Resolution screen. Facility Issue Reporting (FIR) System User’s Manual 19 Working with Issues Issues can have the following statuses: Submitted—awaiting review by the escalator (stake PFR) Escalated—forwarded to the FM office for review or work Open—accepted by the FM office in FMAT Canceled—not accepted Duplicate—reported issue matches an already existing issue Closed—work completed Important: If an issue has been closed or canceled, you cannot reopen it even if it has not yet been resolved. You must create a new issue. Note: Escalated issues can have their statuses changed through FMAT only by the FM, AA, or Help Desk personnel. Escalating Issues Stake physical facilities representatives should escalate maintenance issues to the FM that are not duplicates. To escalate an issue: Step 1: Open the issue for editing by clicking Edit this Issue. 1 Facility Issue Reporting (FIR) System User’s Manual 20 Working with Issues Step 2: Click the Status & Resolution tab. 2 3 Step 3: In the Notes field, enter notes or comments to clarify the issue for the facilities management office. Step 4: Click Escalate at the bottom of the screen. 4 Clicking Escalate will send the issue to FMAT for the FM office to review. Facility Issue Reporting (FIR) System User’s Manual 21 Working with Issues Canceling Issues If an issue is no longer valid or has already been resolved, in the Issue Quick View panel, click Cancel. Note: Only users with appropriate permissions can cancel issues. After clicking Cancel, a text box will open requiring a reason for canceling the issue. Reasons entered in this box will be viewable by the original reporter in the Notifications category. Facility Issue Reporting (FIR) System User’s Manual 22 Working with Issues Notifying Users of Issue Status Changes When the status of an issue changes, the FIR system notifies reporters and escalators by e-mail. The chart below shows who receives event notifications. Event Reporter Submits Issue Issue Is Escalated User Notified E‐Mail Stake PFR/Updater‐Escalator Stake PFR/Updater‐Escalator, FM, Assistant FM, AA Stake PFR/Updater‐Escalator X Operational Work Order Associated with FIR Issue Is Opened FIR Issue Is Marked as Closed, Is Reporter Canceled, or Is Marked as a Duplicate Operational Work Order Stake PFR/Updater‐Escalator Associated with FIR Issue Is Closed X X X X Be sure to include a valid e-mail address in your LDS Account profile as the Primary E-mail so you can receive notifications from the FIR system. To verify that the e-mail address associated with your LDS Account is correct, do the following: Step 1: Go to http://ldsaccount.lds.org Step 2: Sign in using your LDS Account user name and password. Facility Issue Reporting (FIR) System User’s Manual 23 Working with Issues Step 3: If the Primary E-mail address is not correct or not listed on the profile page, click edit, and enter the correct e-mail address. Using FIR with FMAT The FIR system integrates with FMAT to streamline the reporting and resolution of issues. Only the facilities manager, administrative assistant, O&M regional manager, area O&M manager, and Help Desk personnel will be able to see the following FMAT screens. To help you understand how the FIR system integrates with FMAT, this section will discuss the following: Viewing Escalated Issues in FMAT Using the Escalation Screen in FMAT Viewing Escalated Issues in FMAT Facilities managers, assistant facilities managers, and administrative assistants will see the number of recently escalated FIR issues on the dashboard when they log in to FMAT. Clicking on the number in the right column will take the user to the Facility Issue Escalation screen, where the user can view new escalated FIR issues. Facility Issue Reporting (FIR) System User’s Manual 24 Using FIR with FMAT Note: FMAT receives new escalated issues immediately, but the dashboard number updates only once every 24 hours. The number on the dashboard reports the number of new escalated issues at the time of the last dashboard update. Facility Issue Reporting (FIR) System User’s Manual 25 Using FIR with FMAT To view all escalated issues (new or old) that users have reported using the FIR system, do the following: Step 1: From the Operations tab on the FMAT home screen (not shown), select Operational Work Orders. 2 Step 2: Click the FIR button at the bottom of the Operational Work Orders search screen. Clicking on the FIR button will open the Facility Issue Escalation screen. 3 4 Step 3: Change the FIR Status drop menu from All to Escalated. Step 4: Click Search to see the list of all escalated FIR issues. Facility Issue Reporting (FIR) System User’s Manual 26 Using FIR with FMAT Using the Escalation Screen in FMAT From the Facility Issue Escalation Screen, you can: Filter information to search issues. View more details about an issue. Create an operational work order. Mark an issue as a duplicate or cancel an issue. See the description or notes relating to an issue. To view information about an issue or create an operational work order, do the following: 1 2 3 4 Step 1: Enter filter criteria. Step 2: Click Search to see the list of FIR issues that match the filter criteria. Step 3: Click on an issue to highlight it. Highlighting an issue in Escalated status will show related information in the Description and Notes tabs and make the Create OPWO button operable. Step 4: If you want to create a work order based on the selected issue, click Create OPWO. Facility Issue Reporting (FIR) System User’s Manual 27 Using FIR with FMAT Most of the needed data will already be populated in the work order. Multiple work orders can be created from a single FIR issue. Important: After highlighting an escalated issue and creating the OPWO, you will need to click Save on the work order screen in order for FMAT to create the work order. Tip: If you do not fill out any filter fields, you will see a list of all FIR issues, regardless of status, when you click Search. Note: Administrative assistants and facilities managers may want to periodically review for critical new issues created in FIR that have not yet been escalated. They may enter FIR themselves and Escalate any issues that need immediate attention. Note: You can only edit issues in FMAT that have an Escalated or Open status. For example, you can mark issues as cancelled or duplicate by checking the appropriate box on the Escalation Screen. Important: The FIR system does not forward attachments to FMAT in the current version; therefore, the Attachments tab will not contain any information. Facility Issue Reporting (FIR) System User’s Manual 28 Creating and Viewing Meetinghouse Cleanliness Reports Creating and Viewing Meetinghouse Cleanliness Reports The stake PFR, ward building representative, or bishopric member can fill out a Meetinghouse Cleanliness Report using the FIR system. To create a report, do the following: 1 Step 1: In the top bar of the FIR system, click Create Cleanliness Report to bring up the Create Cleanliness Report screen. 2 3 Step 2: Type your name as the reporter, enter the inspection date, and select the facility you are rating. Step 3: Mark the appropriate rating buttons, and enter notes with additional information or clarification. Facility Issue Reporting (FIR) System User’s Manual 29 Creating and Viewing Meetinghouse Cleanliness Reports Step 4: Click the Submit button in the bottom right corner of the screen. 4 Important: You cannot change the report after submitting it. The ward building representative, bishopric, stake PFR, stake presidency, stake clerk, ward clerk, FM, AA, or Help Desk personnel can search for a cleanliness report that has been previously created. To view past reports, click View Cleanliness Reports in the top bar of the FIR system. Facility Issue Reporting (FIR) System User’s Manual 30 Creating and Viewing Meetinghouse Cleanliness Reports Note: Reports from only the last 12 months will be stored in the system. Obtaining Application Support for FIR Resolving Access Problems If you are having problems gaining access to the FIR system, please contact the Global Service Center. By Phone United States and Canada: 1-866-678-2763 Salt Lake City area: 801-240-HELP (4357) Europe and Africa: 1-800-2950-2950 Other international areas: 1-801-240-4357 By E-Mail [email protected] Resolving System Questions and Concerns For questions or concerns with the FIR system, please contact the FM office that is responsible for your area. FM office personnel, contact your DTA FMAT support person or Meetinghouse Facilities Administrative Support for assistance. By Phone 1-801-240-5688 By E-Mail [email protected] Facility Issue Reporting (FIR) System User’s Manual 31

































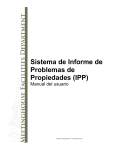

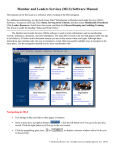
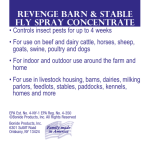
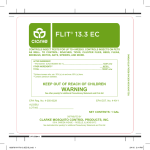
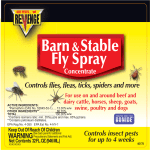
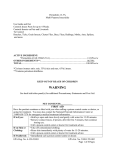
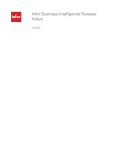


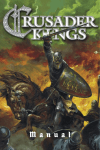
![[ENG] – User Manual – Hammer 2](http://vs1.manualzilla.com/store/data/005660577_1-e32ef60d54b8720b57dfb511ee785652-150x150.png)