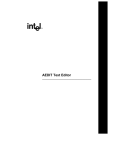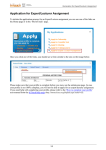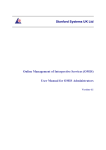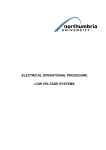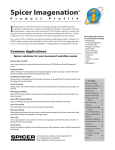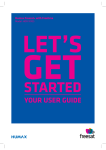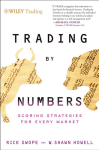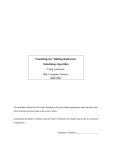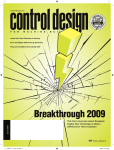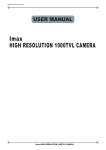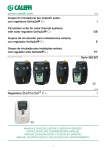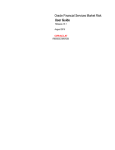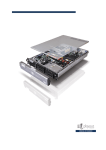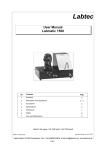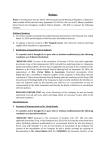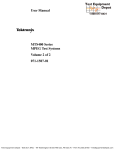Download User`s Manual to Nomination Forms Online
Transcript
USER’S GUIDE to th e White House 2001 Project’s NOMINATION FORMS ONLINE release version: 2.4i 10 July 2002 Funded by THE PEW CHARITABLE TRUSTS through its presidential transition initiatives THE TRANSITION TO GOVERNING PROJECT & THE PRESIDENTIAL APPOINTEE INITIATIVE Notice By using this program, the nominee acknowledges that this software is provided as a convenience to presidential nominees, that the nominee is responsible for carefully reading and editing answers in order to ensure delivery to the proper recipient, and that the nominee is responsible for the content of all information he or she provides. Nominee acknowledges that the authors, operators and owners of this software program expressly waive any and all responsibility or liability for claims or damage of any nature caused by any actual or alleged malfunction or failure to operate of this software program. Notice In order to illustrate useful functions, the Nomination Forms Online manual presents screen facsimiles from an NFO session. The individual used in this facsimile is fictitious. Any resemblance to anyone living or dead is unintended and coincidental. Windows, Windows95, Windows98, WindowsNT, and Windows2000 are registered trademarks of Microsoft Inc. Adobe and Acrobat are registered trademarks of Adobe Systems Inc. Java is a registered trademark of Sun Microsystems, Inc. QUICK GUIDE TO USEFUL INFORMATION If I want to…........................................................................................................ I’ll find it under… on page Assure myself I have secure data .............................................................................................................Privacy Call for help with the program .................................................................................................1-888-388-1015 31 33 Call for help with the program, but I am not the nominee..........................If You Represent the Nominee Change which forms I file....................................................................................Restructuring Your Application Email for help with the program ...................................................................helpnfo@whitehouse2001.org Email my data to the government ................................................................... to Make External Data Files 31 28 33 29 Figure out if my computer has what it takes to run the software .................................... PC Requirements Figure out what all these buttons mean...................................................................................Helpful Buttons 5 13 Get all the information together I will need to call the help desk ........................ Basic Information Form How to start the program.............................................................................................................Starting NFO Install my software from the CD.............................................................Installing NFO from the CD-Rom Install my software from the website .............................................................. Installing NFO from the Web 34 14 8 6 Interpret the error messages I get........................................................................Some NFO Error Messages Know the people behind this program................................................................. White House 2001 Project Print my forms ........................................................................................................................ Printing the Forms Re-use my data for a family member .....................................................................NFO For a Family Member Re-use my financial data for my annual disclosure report............................................... Financial Disclosure Re-use my program for others but still save my data...............................Making a Personal NFO Database Send suggestions to the NFO staff................................................................helpnfo@whitehouse2001.org Update my NFO Software .............................................................................. Updating Your NFO Program 39 i 25 29 28 28 33 8 i BACKGROUND TO NFO The White House 2001 Project and the Boston Education and Software Technology programming group proudly present Nomination Forms Online a software package designed to aid presidential nominees navigate the difficult and time consuming (and yes, frustrating) process of filing the paperwork necessary for a presidential appointment. The Pew Charitable Trusts has funded the development of this software and a number of institutions, both public and private, have participated. You will find these institutions listed on NFO’s opening panel. ABOUT THE WHITE HOUSE 2001 PROJECT AND NFO http://whitehouse2001.org Presidency scholars have lead a two-part project designed to ease the transition to power of the new presidential administration. The White House 2001 Project has two parts. In the first, the White House Interview Program, we have provided incoming White House staff members with information on operating key White House offices. And in the second program, the Nomination Forms Online Program, we ease some of the burdens for presidential nominees who need help filling out a tidal wave of forms as part of the appointments process. Funded by The Pew Charitable Trusts, a foundation known for the stature of its programs and the nonpartisan nature of its organization, the White House 2001 Project works with two broad, Pew initiatives: The Transition to Governing Project of the American Enterprise Institute and the Presidential Appointee Initiative of the Brookings Institution. The White House 2001 Project acknowledges the assistance of Dr. Norman Ornstein and Dr. John Fortier at AEI and Dr. Paul Light and Ms. Carole Plowfield at PAI. It acknowledges the assistance and guidance of Dr. Michael Delli Carpini and Ms. Elaine Casey at Pew’s Policy Studies program and Mr. Donald Kimelman at Pew’s Venture Fund. The board and members of the Presidency Research Group, the worldwide professional organization of scholars focused on the American presidency and a section of the American Political Science Association, played an important role in designing and developing the White House 2001 Project. ABOUT NFO In order to address the volume of information required from appointees and the problem of the plethora of forms to be filled out by nominees, the Nomination Forms Online program provides a software package that nominees can use to complete the myriad of forms required by the White House, the FBI, the US Office of Government Ethics, and, where appropriate, the Senate committee of jurisdiction. The software uses innovative programming techniques to distribute repetitive information across the several forms nominees must complete. The software allows the nominee to store information for future use in completing annual reports. It also makes available a portable file of data in standard formats so the nominee can share information, at his or her discretion, with the White House Office of Presidential Personnel and other agencies. Nomination Forms Online is freeware. A very talented group of people have worked on Nomination Forms Online for the White House 2001 Project. These include a team at the University of North Carolina at Chapel Hill led by Jennifer Hora. This team includes Christine Kelleher, Daniel Kono, Andrea McAtee, Todd McNoldy, Adam Newmark, and Christopher Witko. The original programming designs resulted from work done by Professor Stephanie Haas of UNC’s School of Information and Library Sciences (SILS), Terry Sullivan, the NFO Director, and Anna Kemp, a graduate student in SILS. i Welcome to Nomination Forms Online The website delivery system for NFO comes from the Ibiblio.org consortium at UNC Chapel Hill, Professor Paul Jones, Director, and Kelly Jo Garner. Visit this interesting consortium. In Washington, Dr. Martha J. Kumar, the Director of the White House 2001 Project has played an important role coordinating the support of government agencies and the administration in providing us with useful information. A number of people, both inside and outside the current government have lent us assistance in understanding the inquiry process and how this software could play a role in making things easier. These include most of the previous Directors of Presidential Personnel — Mr. Pendleton James, Mr. Chase Untemeyer, and Mr. Robert Nash. It also includes those involved in the clearance process and the financial disclosure processes; particularly, Ms. Jan Naylor Cope, Mr. A. B. Culvahouse, Mr. Kenneth Duberstein, and Ms. Constance Horner. In the current government, Ms. Jane Ley of the US Office of Government Ethics has provided tremendous expertise. In the George W. Bush White House, we have received assistance and encouragement from Mr. James Carroll and Ms. Laura Flippin, Clearance Counsels, and Mr. Clay Johnson, III, Director of Presidential Personnel. Four institutions have played pivotal roles in supporting the software development of Nomination Forms Online: The University of North Carolina at Chapel Hill, the Presidential Appointee Initiative of the Brookings Institution, The Transition to Governing Project of the American Enterprise Institute, and the James A. Baker III Institute for Public Policy of Rice University. Without their support, the NFO program would have failed. In particular, the White House 2001 Project staff wants to recognize Dr. Paul Light, Senior advisor to the Presidential Appointee Initiative, for his relentless and unswerving support of this programming effort. In addition, Dr. Norman Ornstein of AEI and Dr. Thomas Mann of the Brookings Institution, who coordinated the Transition to Governing Project at AEI, have been unswerving advocates of the software approach to helping nominees and their financial support underwrote the major staff components supporting Nomination Forms Online, especially its testing and technical support groups. Without their help, none of the programming efforts would have made any difference. And, in many ways most importantly, The White House 2001 Project pays special tribute to the Infinity Software Group, USA, and its parent company Boston Education and Software Technologies, Ltd, India. Their expertise and unswerving loyalty to this project represents the foundation on which it arose. In our original goal, we planned to have the software ready for the presidential transition in 2000. Boston programmers worked twelve hour shifts and six day weeks to meet that goal. When we asked them to restructure the programming in August 2000 in order to accommodate requests from the presidential campaign/transition teams for more functionality, they simply shifted their efforts. When we asked them to restructure the forms to accommodate Senate committees in November 2000, they simply shifted their focus. When we held them off from completing the program so that the new Bush White House could restructure its Personal Data Statement, they patiently waited. When we brought them a completely new White House form, they dived into a head-to-toe restructuring without complaint and without compensation. And, then, we added more forms and functionality to make it easier for nominees! Throughout the entire effort, Boston has performed with professionalism, creativity, and a commitment to customer service and excellence with which we proudly have associated and thankfully have received. Terry Sullivan Martha Joynt Kumar Director, the White House 2001 Project Program coordinator, Nomination Forms Online Program & Associate Director, the White House 2001 Project ii Welcome to Nomination Forms Online A WORD FROM BOSTON EDUCATION & SOFTWARE TECHNOLOGIES LTD. At Boston Education and Software Technologies, Limited, we are very pleased to have played a role in developing Nomination Forms Online. From the beginning, we saw this project as an opportunity to participate in the global community in a special way. Like technology companies everywhere, the staff at Boston is young. Everyone working on NFO was born after Indian independence. Though our culture has roots in unrecorded history, our political democracy is an infant by Anglo-American standards. At a very personal level, then, we at Boston saw this project as an opportunity for one of the youngest democracies to lend a hand to one of the world’s oldest. As such, we understood this project as a special responsibility, felt a special bond to it, and wanted to realize it as a unique “business” opportunity. Boston is one of the leading IT Companies in India. We specialize in training and software development with more than 200 operational centers and a state of the art software development facility in Mumbai. Boston has adopted “Total Excellence” as its principal guiding light, around which revolves its entire spectrum of activities. With this unique vision, Boston is a forerunner in the emerging Technologies market place and architect of high value end-to-end I.T. solutions, education and services to a list of global clients. Beyond Nomination Forms Online, Boston has developed software for D. P. Solutions Inc. USA, the Economic Times, Identitech USA, Coca Cola, WebOman, to name but a few. Please visit Boston on the world wide web at one of our portals: www.testvarsity.com (our IT testing portal) or www.eduunlimited.com (our online learning portal). J. P. Nag Arvind Shah Founder, BEST ` Project/Program Manager, Nomination Forms Online iii TABLE OF CONTENTS QUICK GUIDE TO USEFUL INFORMATION ...................................................................................................... I BACKGROUND TO NFO ..................................................................................................................................... I About the White House 2001 Project and NFO About NFO A Word from Boston Education & Software Technologies LTD. i i iii INTRODUCTION .................................................................................................................................................. 1 About this Manual Disclaimer 1 1 WHAT NFO DOES ............................................................................................................................................. 2 SOMETHING NFO DOESN’T DO ..................................................................................................................... 3 The Range of Inquiries Over Time Breaking Upstream Connections Editing “Downstream” 3 3 4 INSTALLING NFO .............................................................................................................................................. 5 PC Requirements Installing NFO from the Web 5 6 Installing NFO from the CD-Rom What to Do If Your CD Doesn’t Install Updating Your NFO Program 8 8 8 Figure 1. Examples of Installation Windows 7 RUNNING NFO .................................................................................................................................................. 9 Basic Information Working with the NFO Workspace 9 10 Figure 2. The NFO Workspace 10 Entering Data 10 Moving to the Next Screen If You Don’t SAVE Helpful Buttons and Help Buttons Keeping Track of Your Work 11 12 13 14 Figure 3. Editing in the Workspace Table 1. Color Codes on the Work Space To-Do List 11 14 Keeping Track of Required Attachments Starting NFO 14 14 Building and Using Your Workspace 17 Entering Data in NFO Typical Data Entry 19 19 Figure 4. MS Windows Command Interpreter Open Figure 5. NFO Entry (welcome) Panel Figure 6. The Introduction Panel Table 2. Workspace Options Figure 7. Basic Biographical Information Screen Figure 8. Building a To-Do List Figure 9. Data Entry in NFO 15 15 16 17 18 19 20 Help in Data Entry — Query 20 Entering Money Amounts Transferred Data 21 21 Table 3. How NFO Transfers Data iv 21 Table of Contents Pull-Down Menus Pasting from the Clipboard 22 22 Saving, Printing, and Record Keeping 24 Table 4. Editing Commands in NFO Figure 10. An Example of a Pull Down Menu Figure 11. Detail of Output Generated by Pull-Down Menu, SF-278 22 23 23 PRINTING THE FORMS ..................................................................................................................................... 25 Updating the Forms and Calculating Extension Pages 25 Printing the Forms 26 Figure 12. Selecting Documents to Print 25 RECORD KEEPING WITH SUBMIT .................................................................................................................. 26 Figure 13. Logging Your Submitted Forms 27 REUSING NFO.................................................................................................................................................. 28 Restructuring Your Application Filing Your Annual Financial Disclosure (SF278) Making a Personal NFO Database 28 28 28 Making a Version of NFO For a Family Member Using NFO’s Portability to Make External Data Files 29 29 Figure 14. NFO Directory from Windows Explorer 29 GETTING HELP WITH NFO .......................................................................................................................... 31 Privacy Under NFO If You Represent the Nominee Help within the Program Form Help General Help Query Help 31 31 31 31 32 32 Figure 15. Illustrating the Use of Query Help 32 How to Contact CallNFO CallNFO 1-888-388-1015 CallNFO Hours see whitehouse2001.org/callnfo Email NFO [email protected] 33 33 33 33 Basic Information to Have Ready Nomination Forms Online Version Your Computer’s Operating System 35 35 35 Printer Information Locating Your Printer “Driver” Nature of the Problem Type of Appointment If You have Called Before? 36 37 37 37 37 Some NFO Error Messages 39 Table 5. Basic Information Form For CallNFO Figure 16. Finding the System on the Start Menu — 1, 2, 3 Figure 17. The System Information Panel — 1, 2, 3 Figure 18. Locating Your Print Driver — 1, 2, 3 Table 6. NFO Error Messages 34 35 36 38 39 GENERAL REFERENCE TEAR SHEETS........................................................................................................... 42 Working Toolbar Color Coding on the To-Do List Forms included in NFO A Copy of the Basic Information Form For CallNFO v 43 44 44 45 Table of Contents Guide to “DownStream” Editing Table 7. Relationship between Downstream Questions vi 47 47 INTRODUCTION ABOUT THIS MANUAL This manual provides instructions for using Nomination Forms Online on Windows machines. Because screens sometime appear differently on different platforms, the screen captures in this manual may seem slightly different from those you see with your computer. The manual covers five topics: an overview of the software, its installation, its GoTo Reference: operations, some basic reference materials, and instructions on how to use Nomination Financial Disclosure Forms Online for other tasks. You may jump to any of these topics by clicking on the appropriate page number in the Table of Contents or by clicking on cross-references in the text itself. For example, if you want to jump to the section on how to use NFO to file your annual financial disclosure reports, just click on this “bookmark:” Financial Disclosure. In using this manual, we provide you with two important additions in the margins. The first called “N NFO Helps” provides helpful hints on options. The second called “GoTo Reference” allows you to jump to sections in the manual that cover an additional related topic. Simply by clicking on the buttons in the GoTo Reference section, you can jump to that topic. DISCLAIMER Please read carefully the disclaimer below: Notice By using this program, the nominee acknowledges that this software is provided as a convenience to presidential nominees, that the nominee is responsible for carefully reading and editing answers in order to ensure delivery to the proper recipient, and that the nominee is responsible for the content of all information he or she provides. Nominee acknowledges that the authors, operators and owners of this software program expressly waive any and all responsibility or liability for claims or damage of any nature caused by any actual or alleged malfunction or failure to operate of this software program. 1 User’s Guide to Nomination Forms Online Introduction WHAT NFO DOES By designing the Nomination Forms Online software, we have tried to make the process easier for nominees without reforming it — taking the process of inquiry as nominees find it, and simply making it easier to get through. NFO accomplishes that objective by taking the information provided by nominees and distributing its contents among the various forms required of them. Where possible, NFO customizes the information provided to answer other related questions, but as a nominee you should know that while related to each other, many questions require significantly different information. NFO cannot always make the complete transfer of required information and because of that fact, the nominee must GoTo Reference: pay special attention to all questions and whether the supplied answers best comply with Installing NFO the question. You may have to supplement the information transferred by the software and you may have to edit it to reduce the information provided. Running NFO Please read carefully these instructions on how to use the NFO software, including how to install the software and how to run it. The Nomination Forms Online software helps the nominee file the blizzard of forms required by the national government. It does so by identifying the linkages between questions asked by the different institutions and then transferring information across the ether between questions. In addition to accomplishing this primary task, NFO provides a number of useful features. These include: ! Thoroughness. The Nomination Forms Online software has developed over the past three years working closely with all of the committees of jurisdiction in the US Senate, the White House, and a number of Executive agencies in order to make sure that the software gets it right. The forms you work with in NFO represent electronic versions of (identical in every way to) the forms you have received as a nominee in hard copy form. ! Intelligence. In most cases, NFO transfers just the right amount of information from one question to another. Where questions on one form asks for similar though not identical information found elsewhere, the software identifies GoTo Reference: what information it can transfer and then transfers only the information Restructuring Your needed. It also keeps track of your work so that you can stop and Application resume your work schedule later. It keeps track of those questions you have not completed. It reminds you of attachments (other documents, Financial Disclosure resumes, income taxes, etc.) you are required to provide. ! Flexibility. Because it can remember your work and save it independently in special files, the NFO software allows you a number of work options. For example, you can define a set of forms for one job then change your mind and redefine the number and identity of the forms required for a different job. If you got bad advice about what forms you need to file, with one click you can correct the workspace (see the section on Restructuring Your Application). Using this facility, you can file forms for additional appointments, allow others (spouses for example) to share the software, and reuse the software to provide annual updates of financial disclosure statements or update national security information (again, see the section on Financial Disclosure). ! Self-contained. Nomination Forms Online comes with all of the necessary elements you need to make it work. If you don’t have these facilities on your machine, it provides them. For example, NFO requires a particular computer program, “Java™ runtime environment,” so if you don’t have it on your machine, the software automagically provides it for your use, free. 2 User’s Guide to Nomination Forms Online ! ! Introduction See the setup information for a complete list of what you need: see the section on PC Requirements. Security. The programming team has made every effort to preserve the privacy of your responses. In particular, we decided to avoid the use of the Internet in completing or filing your forms. The software works entirely on your GoTo Reference: own machine.1 PC Requirements Portability. Because NFO saves your information separately from the output onto the forms, you may choose to forward your files to others Portability via email or a disk. In either case, the software provides a handy means for translating your data into other programs. See the section on Portability. SOMETHING NFO DOESN’T DO While we have used some of the most sophisticated programming available for NFO, it simply cannot overcome some elements of the process we designed it to ameliorate. This section helps you understand how the program deals with these challenges.. THE RANGE OF INQUIRIES OVER TIME Nominees must answer around 300 points of inquiry. Of those separate inquiries, only 19 require identical information across the forms nominees must file. Many of the remaining scores of inquiries require the nominee to repeat information but in altered formats, with more or less information, and with more or less detail. As a consequence of this variation, the internal structure of NFO — the theory behind its programming — cannot do one important thing. Breaking Upstream Connections Because nominees must file some forms before others, NFO connects the answers to questions in a hierarchal way, transferring information “downstream” to the later forms. You can see GoTo Reference: a picture of this relationship in Table 3 on page 21. While the program runs, answers and changes to those answers in the upstream questions trickle down to the other How NFO Transfers questions. At some point, though, the nominee must edit the downstream answers to make them conform to the particular oddities of downstream questions. At that point, “DownStream” NFO will not update information from the upstream form in order to protect the Editing downstream editing. It “severs” the connections between those questions. You accomplish this severing function when you “save” your answers as you move from screen to screen. When it severs the upstream connections, NFO begins updating answers on the form’s printer copy, preparing to print that form when the nominee has completed it. In some circumstances, then, you can update an answer on the form in the NFO program window but not have the information transferred as yet 1 As yet, no federal agency can receive form submissions electronically. If you regularly maintain a connection to the internet, through a cable modem or an ISDN or DSL connection, you might consider getting a “firewall program” that prevents unwanted hacker intrusions before you use NFO. Even though you may not observe these intrusions, the average internet-connected machine receives a very large number of unwanted “probes” by hacker software each day. 3 User’s Guide to Nomination Forms Online Introduction to the printer copy. NFO as preserved the information you have provided. It simply has not transferred it to the printer copy as yet. This minor inconvenience results simply from the fact that the government has never rationalized the process of nominee inquiry so that nominees report exactly the same information on all forms. Editing “Downstream” Once NFO begins to update the answers on the printer copies, editing answers becomes more difficult. To assist in editing upstream answers so that new information gets added to downstream answers we have tracked all questions and their downstream relationships. You can find these relationships in Table 7 on page 47. Note, that some changes in you make in upstream forms and questions need not affect downstream answers given the variation of information required on the same subject by different forms. Nomination Forms Online cannot reduce the effects of this problem further as it results from decisions by the originating agencies. 4 INSTALLING NFO We suggest that you print these instructions for your reference while installing the Nomination Forms Online software. You can install the Nomination Forms Online software package onto your platform in one of two ways: from our website whitehouse2001.org and from our CD-Rom. PC REQUIREMENTS Software Hardware So it would require little of the user, we have designed the NFO software to run unimpeded on a Windows based system with only a few requirements. You probably have the hardware and software to run NFO. You will need: 30 MB of free disk space on your hard drive Minimum 128 MB RAM in your machine working memory or in virtual memory Inkjet or Laser printer NFO produces output on your printer for submission to the appropriate authorities. An Internet Connection (recommended2) A Windows operating system like: Windows95, Windows98, Windows2000, WindowsNT A Java™ runtime environment. NFO automatically provides a runtime environment for you.3 Adobe® Acrobat® Reader. If your machine does not already have a copy of the Acrobat® Reader, copy that file onto your hard drive and install it first using the directions that come with that package.4 The NFO software itself. 2 Under some circumstances, requests for information and some help functions, NFO will launch your default browser or email application. 3 The Java™ software provided is JRE 1.2.2. If you already have a runtime environment this additional software will not interfere with that environment. 4 Provided as shareware by Adobe Systems Incorporated, this software allows NFO to print the forms necessary to complete the nominee’s filing process. 5 User’s Guide to Nomination Forms Online Installing NFO INSTALLING NFO FROM THE WEB These instructions cover installation of the NFO software from the White House 2001 Project website, whitehouse2001.org. See Figure 1 for a display of the most important installation screens so that you can follow along in the instructions. These instructions walk you through the process: unpacking the NFO installer from its case used for transport through the internet and installing the software using the SETUP.exe program. 1. Direct your web browser to whitehouse2001.org. Click on the NFO Installation web page. 2. Check the “N NFO Updater” section (top of the left column) for late-breaking news on the software. 3. Scroll down to the “Download Center.” Fill in the registration information, please.5 4. Click on the SUBMIT button 5. Determine if you need Adobe® Acrobat® Reader (see the instructions on the site). If you do, then click on that download selection first and install the Reader. When finished return to the Download Center. 6. Select the package you want to download. We recommend the full download, (InstallNFO2-4imax.exe) unless you have a slow modem and then you might prefer to download parts instead. 7. Click on the package you wish to download. When asked where you wish to save the file, respond by creating a new directory called “DownloadNFO” and save the installer in that directory. Your browser may try to launch the Installer when it finishes. If it does try, then let it. 8. When the download finishes, locate the installer file (e.g., “InstallNFO2-4imax.exe”) on your hard drive in the “DownloadNFO” directory. Double click on it to unpack the program. It will ask you to install the software into a directory it will create. The installer will default to the c:\nfo directory. Clicking the “UnZip” button begins the process. 9. Open the c:\n nfo directory. Read any “Read This, Please.pdf” file in order to get up to date information on NFO. You have finished the installation process. You are ready to run. As an additional check, see if your desktop has an icon on it for NFO. If it has, then you are finished. You run the program from this icon on your desktop. If it has not installed a desktop icon, then double click on the CreateShortcut.exe file and it will make one for you. 5 As indicated on our website, the White House 2001 Project will not under any circumstances (short of a subpoena) reveal information about its users to anyone outside of the Project working group. We do not intend to use the information to contact you except if an update on your version is required or if we respond to a request for assistance from you. You may choose to ignore the request and you will still have full access to the software. 6 User’s Guide to Nomination Forms Online Installing NFO Figure 1. Examples of Installation Windows The downloaded installer. ----------------- UNPACKING NOMINATION FORMS ONLINE ------ Double click on InstallNFO.exe and it will begin to unpack the program and its support documentation. The SETUP program starts up to unpack NFO components and the user information directories. Click on Unzip to begin the setup. If you want to locate your program on another drive, you can change the location by hitting the BROWSE button or if you want, typing in another hard drive name (e.g., E:\) and then click on Unzip. The unpacking begins on C:\. The installer has finished. Click OK to close the screen. 7 User’s Guide to Nomination Forms Online Installing NFO INSTALLING NFO FROM THE CD-ROM GoTo Reference: Open your CD drive and insert the NFO CD. Please insert the CD with its If Your CD Doesn’t label up. Close the drive and the CD will automagically spin up and begin to install the necessary program elements onto your computer’s hard drive. If you CD doesn’t immediately spring into action, see the section on What to do If Your CD Doesn’t Install. 2. The installer begins to copy all of the program elements into the C: drive NFO folder. 3. When the program has finished installing the NFO software in its folder, look on your desktop for an NFO logo. If you have one, go onto the next step. If you do not have one, then use your Windows Explorer program to open the c:\nnfo directory. There you will find a program called CreateShortcut.exe. Double click on that file to create a custom icon on your desktop. That allows you to launch the program. 4. Use your Windows Explorer program to open the directory on the CD. 5. Click on the “Read This, Please.pdf” file for late breaking news. You have finished the installation process. You are ready to run. You can launch the program by double clicking on the icon on your desktop. 1. What to Do If Your CD Doesn’t Install We have included these instructions just in case your CD does not perform as expected. If the CD does not immediately launch the NFO install module, you can still install NFO from your CD manually. With Windows Explorer open your CD drive and double click on Setup.exe. Then return to the instructions above and continue at step 2. UPDATING YOUR NFO PROGRAM Just so you have the most up-to-date version, please check our website at whitehouse2001.org/nfo. The NFO Download Center will provide the best instructions for how to finish an update. In general, the process involves first obtaining the software, then securing your current data, and then updating the program. Securing your data makes sure that you have kept any information that you might have already entered or any versions of data (say for a family member) that you have stored in a separate folder. 8 RUNNING NFO This section takes you through using the basic features of the Nomination Forms Online software. These instructions start after you have launched the program by double clicking on its NFO Icon on the desktop or run it from the Windows START/Programs menu. To follow NFO through its entire working process see the more detailed instructions starting on page 14. BASIC INFORMATION Nomination Forms Online involves four processes: 1. Starting — The nominee initiates NFO by choosing from among GoTo Reference: four options: 1) to fill out a set of new forms or 2) to continue Keeping Track with a set of previous forms only partially filled in or 3) restructure the set of forms to be filed or 4) write out the information Record Keeping already filled in onto a portable file suitable for emailing to others. The program then requests some basic information (including Printing the Forms name, social security number, birth date, and position) and whether or not the position you apply for requires Senate approval. 2. Building the NFO Workspace — The program then builds a special record (called a “workspace”) of the jobs it must do. This facility allows the nominee to keep track of progress through the program. For more information, you can read the section on Keeping Track and on Record Keeping. 3. Entering Data — NFO then takes data from the keyboard or from NFO Helps — Data Entry the clipboard to fill in the various NFO transfers information from one questionnaire to forms you must file. You can another in an hierarchy beginning with the White House Personal Data Statement and passing information enter data directly into the “downstream” to US Senate Committee forms. program by typing it in or you Therefore, you begin filling in the forms at the can use your word processor to beginning. produce an answer, highlight, Learn more about entering data and how NFO transfers copy and paste it into the answer data by reading the section on Entering Data. window in NFO. 4. Saving, Printing, and Record Keeping — The software creates output files in the “portable data format” (PDF) so it can print them on your local printer. The printing relies on Adobe’s Acrobat Reader to instruct the printer on how to form the pages. Using PDF files allows NFO to reproduce exactly the hardcopy forms you have received and will submit. For more information, you can read the sections on Printing the Forms and on Record Keeping. 9 User’s Guide to Nomination Forms Online Running NFO WORKING WITH THE NFO WORKSPACE You will divide your work between four elements of NFO. Figure 2 illustrates these elements. It shows a typical screen from the software at work. In this screen, our test subject nominee has begun to fill in the national security profile document (the SF-86) with information about previous education using the “Data Entry Area.” Our test nominee could track his process by locating his current task in the “To Do” List and noting its color. If the nominee needs help with the question or wants to save the current information, he would use the buttons along the top of the screen in the “Function and Help” area. These buttons represent the full functionality of Nomination Forms Online as well as provide the three kinds of assistance available from within the program. Once the nominee enters data, he can move on to the next screen in the To Do list by either clicking on the next screen in the list or by clicking on the movement buttons at the bottom of the screen. Figure 2. The NFO Workspace Entering Data NFO works like most programs when it comes to entering data. Figure 3 illustrates one of the functions. Placing the cursor over any of the entry table panels allows the nominee to adjust the entry space. Where the nominee does not want to adjust the entry space, NFO will still take the required data. For more detailed descriptions of entering data, see the section on “Entering Data” found on page 19. 10 User’s Guide to Nomination Forms Online Running NFO Figure 3. Editing in the Workspace ↔ Moving to the Next Screen When the nominee has completed the data entry on this screen, he will push one of two buttons in the “Movement area” to jump forward or backward one screen. The To-Do List will then adjust colors according to these movements, keeping track of his work. As the program begins to move to the next screen, it checks to see if the nominee has changed any answer. If he has not, then the program moves on to the next screen without adjusting the To Do list. If he has, then the program asks two questions: “Do you want to save changes…” and “Have you filled in the Section completely…”. Answering “Yes” to the “save” question tells the program to save into its internal database the information entered in the screen. If the nominee says “No,” then the program does not save the data in its database and moves onto the next screen. 11 User’s Guide to Nomination Forms Online Running NFO When NFO loads the next screen, it searches its database to find information that it could transfer to the questions in that screen. If it finds any useful information, it updates the entry windows and activates the save function in preparation for the nominee’s next movement. We cover this process in such detail at this point so that you can understand the reason for asking you about the status of the information in each screen at the end of each screen. If You Don’t SAVE One advantage of not saving data: NFO will continue to query its database each time you come to that screen. In doing so, the program allows you to continue to edit upstream answers in order to refine them, before their contents get transferred permanently to any downstream variant of the question appearing on another form somewhere. 12 User’s Guide to Nomination Forms Online Running NFO Helpful Buttons and Help Buttons Most of NFO involves entering data and distributing that answer automagically to other forms. But, the program does allow for some other functions. In particular it assists you in understanding the questions asked through a series of help buttons. A row of buttons in the upper left corner of the screen maintains these functions for you: Save — Clicking on it will allow you to save the forms and work you have already completed. Functional Buttons Print — Clicking on it allows you to print any forms at any time. Submit — Clicking on this button allows for a record keeping function of the program printouts. This function is allowed only when you are completely finished with the forms. This function insures that should any problem occur with delivery or receipt of the materials you will have a complete record of all the completed forms. Email — Clicking this button allows you to e-mail the Help Desk at NFO if you have MS Outlook Express. To email the Help Desk with other programs, you must return to the opening screen of NFO. Port Data — Clicking on this button allows you to save your database of responses on each form in an easy to separate electronic document. This document or portable file allows you to send your data electronically, through email or on a disk, to others, as you like. Exit — When you click on this icon the NFO program will shut down. It will ask you first if you want to save any changes that you have made. After your response, NFO will proceed to record the status of the program, your place in the Workspace To-Do list, and then it will close up Form Help — This help function presents the nominee with instructions taken from the relevant government form. The instructions exactly match those the nominee has in hardcopy provided by the White House or the Agency or the Senate. See further description at Form Help on page 31. Help Buttons NFO version — Clicking on this icon will give you the current version of the software. You will need to give this information to the CallN NFO help desk. General Help — This help function resembles Windows help. It has a Table of Contents that allows you to click on a topic. The Index and Find functions allow you to search for specific words or phrases. See further description at General Help on page 32. Q Query — If you are unsure about how to answer a particular question, click on this icon (after clicking on the answer space for that question) and it will give you any other, more detail information we have about the question and what it requires. As always, though, Query relies on the government forms for this further information. See further description at Query Help on page 32. 13 User’s Guide to Nomination Forms Online Running NFO Keeping Track of Your Work Nomination Forms Online keeps detailed records of what work you have completed and what you have left to do. This record keeping makes up part of its “workspace” function. You define the workspace when you start the program. The workspace in turn outlines a “To Do” list for you and shows that list down the right hand side of the program. The To-Do list illustrates your work progress by changing the colors of the text. NFO always highlights the active screen in black text. Different colors of text indicate the differences in completion status for the area. Table 1 decodes the colors. In this example, then, the nominee has worked on the Basic Biographical Information form (and completed it), he has not completed the White House Personal Data Statement. And in the current FBI document, he has completed the first two screens including his citizenship, but he has not finished several screens and has not begun the basic screen on “Personal Information.” Table 1. Color Codes on the Work Space To-Do List Black text The current working screen, where the nominee inserts data. Red text Screens yet to begin work on. Orange text A screen partially completed but not ready for submission. Green text The nominee has finished the screen and ready to file it. Keeping Track of Required Attachments Many Senate committees of jurisdiction and other documents, previous year’s income taxes returns, State income tax returns, etc. The NFO To-Do List keeps track of these requirements for you. It also requires you to acknowledge when you have gotten those attachments together. You acknowledge these attachments in the To-Do List by double clicking on the item. Doing that will change the color of the item from Red to Green indicating to the program that you have completed this element. agencies require the nominee to file copies of NFO Helps — Check your Attachments NFO does not allow you to submit a form to the government if you have not completed that form. It keeps track of that work on the To-Do List. If you have trouble submitting a form that you think you have completed, then check the To-Do List for that form to assure yourself that “all is Green.” Be sure that you have double clicked any attachments when you have gotten the requested additional materials together, so that the program knows you have completed that element. STARTING NFO Find the NFO logo on your desktop. Double click on it to launch the program.6 It may take a minute. While it launches, Windows shows a command interpreter window similar to that illustrated in Figure 4. Ignore this window. Do not close it while you wait. It runs the software and will disappear when you exit the NFO program. 6 Or click on the START Menu, select Programs, Nomination Forms Online, and then end and release on RUNnfo.exe. 14 User’s Guide to Nomination Forms Online Running NFO Figure 4. MS Windows Command Interpreter Open Figure 5 illustrates the initial NFO panel. This panel has a large NFO icon and several links to websites containing information about the program and its sponsors. Select any of the websites listed to get further information about these particular programs. In addition, the entry panel notes the CallN NFO help desk contact methods. The screen further notes that the American Enterprise Institute owns the copyright on Nomination Forms Online which it makes freely available under this project. It also notes that the Pew Charitable Trusts represents the central funding agency for this program and the entire White House 2001 Project. As suggested by the flashing notation, click anywhere on the large icon to start the program. Figure 5. NFO Entry (welcome) Panel 15 User’s Guide to Nomination Forms Online Running NFO Figure 6. The Introduction Panel Figure 6 illustrates the startup of the NFO program. Through this screen, you define what kind of work you need to do with NFO. The screen divides information in three sections: An Overview of NFO, Using the Program, and Using Help NFO. Clicking on the links below An Overview of NFO (on left side of screen) will provide an overview of the nomination process, how NFO simplifies the process, and, particularly important, a description of the nominee’s responsibilities in the appointments process. Beneath the Using Help NFO heading (on the right) are ways to obtain help from the program or from the White House 2001 Project. Included is information on troubleshooting and contact information through CallN NFO. In addition, the screen identifies links to two important supporters of the White House 2001 Project and its Nomination Forms Online program. The Presidential Appointee Initiative at the Brookings Institution provides useful information for nominees and a very useful “Survivor’s Guide.” We have reprinted their guide on our CD-Rom. The US Office of Government Ethics provides support of financial disclosure and conflicts of interests. The middle section contains buttons for accessing the program’s workspace. This middle section has four buttons: initiate filing forms, resume a previous session, restructure a previous session, and store NFO data in a portable file. Table 2 summarizes the actions associated with each button. Most of the work you will do will involve either the New Forms or the Previous Forms buttons. 16 User’s Guide to Nomination Forms Online Running NFO Table 2. Workspace Options Heading Button Description Initiate filing forms New Forms To begin NFO for the first time, click this button. Resume a previous session Previous Forms Restructure a previous session Restructure If you need to change the workspace, say by adding a new Senate committee of jurisdiction or changing your financial disclosure form, click on the Restructure button. Store NFO data in a portable file Portable File To write a separate file from your data in a format that you could email, click on store NFO data in a portable file if you plan on using data from one computer on another computer with NFO installed. This action will initiate the information gathering process leading to defining a workspace and a To-Do List. To resume a saved session, click this button. NFO will then assess the status of your current workspace. It also will assess where you left off on the To-Do list and place you back into the last entry panel you worked on. Click on one of these four buttons and NFO will begin to access your workspace, either by defining it for the first time (New Forms) or by pulling up its previous records (the other three buttons). BUILDING AND USING YOUR WORKSPACE NFO defines a series of records for you to complete and it keeps track of how far you have gotten in this “workspace.” It saves that information in four data files, three of which keep records on different aspects of the program’s work and a fourth acts as a backup file. NFO Helps — Cueing In the first step to defining a workspace, NFO NFO tries to let you know what kind of gathers some basic identifying information on a screen information it requires. In the screen entitled, “Basic Biographical Information and Position.” illustrated in Figure 7, the nominee needs to (See Figure 7.) In this screen, you fill in information fill in his birth date. NFO indicates that the about yourself and the position. Remember that if you nominee must use the format mm/dd/yyyy, don’t know what information a question seeks, click on meaning that the nominee must indicate the the Query icon (the blue question mark with red arrow) entire four-digit year (e.g., “1955”). on the top of the screen – it will give you additional information about what the question requires you to answer. In this particular example, the nominee has entered a birth date using the wrong format. He will get an “Invalid Date Format” error message from NFO (see Table 6 on page 14 for additional information on error messages). 17 User’s Guide to Nomination Forms Online Running NFO Figure 7. Basic Biographical Information Screen This window ends by asking whether this position requires the Advice and Consent of the U. S. Senate. You should know the answer to this question and should answer accordingly. In the case of the example we are using, our test nominee answers “Yes” since the position of Assistant Secretary requires Senate confirmation. Click on the arrow on the bottom right of the screen to advance to the next screen where you will build your To-Do List. The next screen (illustrated in Figure 8, below) lists all of the forms stored on the NFO program. Click on each form that you have received instructions to complete for your nomination. In this case, our Mr. Hayden has selected the Executive forms from the White House, the FBI, and the Financial Disclosure statement from the OGE (the SF278) and the Senate Commerce Committee form. When you have selected all of the forms you need, click on the arrow on the bottom right of the screen. It will advance you to the first form that you need to complete. Be sure to complete the forms in order as the program forwards information from earlier forms (“upstream”) to later forms (“downstream”). 18 User’s Guide to Nomination Forms Online Running NFO Figure 8. Building a To-Do List ENTERING DATA IN NFO NFO takes data in one of four ways: as text from keyboard, transferred data from previous questions, as data from pull-down menus, and as data from the clipboard. Typical Data Entry Figure 9 illustrates the typical panel for entering data. From looking at the To-Do List, we can tell this panel of questions comes from the SF-278, Financial Disclosure Form. In this kind of panel, the nominee must enter raw data in a number of blocks. NFO has already transferred some information from previous panels (blocked in gray). The nominee cannot enter data in these blocks. Other blocks in white require the nominee to add information. Enter the data as you would on any other form. 19 User’s Guide to Nomination Forms Online Running NFO Figure 9. Data Entry in NFO In some situations, NFO prompts you as to what kind of information you should enter. This kind of cueing happens mostly when entering dates or numbers that might require special formats. When NFO prompts you in this manner, you must enter the data in the format as instructed. Help in Data Entry — Query In some situations, especially on open-ended, substantive questions which might take up considerable space, NFO presents you with only those portions of the question that require answers. If the question seems confusing to you, you can click on the open entry box and then click on the “Query” button to see if the confusion results from some poor editing on our part. If so, the Query help function will show you the entire question asked on the form rather than its abbreviated version presented in the screen. Clicking on Query Help button again will retract the longer version of the question and leave you room to answer the question. See the earlier section on the Query button and the later section on Query Help. For an illustration of Query Help at work, see Figure 15 on page 32. 20 GoTo Reference: Query Query Help Figure 15 User’s Guide to Nomination Forms Online Running NFO Table 3. How NFO Transfers Data AGENCY White House FORMS UPDATING EXTENSIONS & PRINTING Personal Data Statement Executive Branch US Senate Ready SF-86 Nat’l Security (FBI) Waiting SF-278 Financial Disclosure (OGE) Waiting Committee 1 Committee 2 Waiting Waiting Entering Money Amounts The software treats money amounts just as does the typical spreadsheet program. You merely enter the amount without commas or money signs. So, you should enter the amount $200,800.00 as “200800,” without the comma and without the $-sign. If you do use these additional characters you will get an “Invalid Format” error. Note the text on this message on page 39. Transferred Data Most of what NFO does involves transferring data from one entry to related entries throughout the workspace. As suggested in the disclaimer and NFO Helps — How It Transfers Data reported on in several publications by the White 7 House 2001 Project staff , many of the questions that Table 3 illustrates the general relationships between receive transferred data ask questions that differ information recorded in one form and how NFO transfers that information downstream to the other forms. As a consequence, slightly from the original question you answered. On you can edit downstream information, to make it more detailed your real estate holdings, for example, the FBI wants or less detailed than earlier information, and that information is to know only what you own but most Senate passed on to later forms but not earlier ones. Committees of jurisdiction want more information 7 For example, see this selected bibliography: Terry Sullivan, “Repetitiveness, Redundancy, and Reform – Rationalizing the Inquiry of Presidential Nominees,” in Paul Light and G. Calvin MacKenzie, editors, The Presidential Appointments Process, Washington: The Brookings Institution, forthcoming Summer 2001:196-230. Terry Sullivan, In Full View – The Inquiry of Presidential Nominees. Reports from the White House 2001 Project, Nomination Forms Online Program, Study number 15(April 2001)43 pages. Also, testimony before the U. S. Senate Committee on Governmental Affairs, April 5, 2001. Also available at http://whitehouse2001.org. Terry Sullivan, “Fabulous Formless Darkness – Presidential Nominees and the Morass of Inquiry,” The Brookings Review, 12,2(Spring 2001):22-27. Terry Sullivan, Analyzing Questionnaires for Nominees. Reports from the White House 2001 Project, Nomination Forms Online Program, Study number 8(December 2000)14 pages. Also available at http://whitehouse2001.org. 21 User’s Guide to Nomination Forms Online Running NFO about your spouse or children and their holdings, as well. So, the data that NFO transfers only partially answers the current question. You will need to edit that answer. NFO allows you to edit any data that it has transferred so that you can make the current answer more compatible with the question asked on the current form. Because of the way that NFO transfers data, any editing you do only affects the current question and any questions “downstream” from the one you have just edited. The changes will not drift upwards to affect previous answers, so that they remain in the same state you last visited them. In addition, once you have saved any changes to your editing, NFO cuts the updating connection between the upstream answer and the current answer so that changes made upstream will not overwrite editing downstream. The programming requirement results from the fact that related questions on different forms do not require the same information and NFO cannot fix that problem with the process. Pull-Down Menus Some questions, particularly those having to do with financial disclosure, require specific answers. For these questions, NFO provides easy to use pull-down menus. On the following page, Figure 10 illustrates the use of a pull down menu. Reading from the To-Do List, this screen comes from the SF-278 form, NFO Helps — Pull-down Menus Schedule A, listing assets. The questionnaire All pull-down menus will say “Select a Value” to requires the nominee to report assets with values, indicate that you can click on them and the relevant specified within categories, for “Valuation of Assets” and values will drop down. Simply slide down the list “Income Type.” Both of these descriptive categories and release on the appropriate value and NFO will have pull-down menus. In this illustration, our test insert that into the form. nominee has already entered a number of assets and described them. He is currently describing a “Fidelity Puritan Fund” in terms of its “Valuation of Assets.” To do that, he has clicked on the menu and it has pulled-down to reveal the categories available to him for Valuation. Releasing on the highlighted category that best describes the assets (i.e., $500,000-$1,000,000), NFO will record that information on his financial disclosure document as a check in the appropriate box. See Figure 11 on the following page for an illustration of what the output looks like from this pull-down menu selection. Pasting from the Clipboard NFO allows you to use your text editor program to draft long or complicated answers. You can then copy and paste these answers into the NFO answer screens using the EDIT menu on your word processor and some simple keyboard commands described below. Table 4 summarizes the editing commands recognized by NFO. These commands come from the standard keyboard commands in MS Windows. These commands also allow you to work with NFO itself to move information around from one response to another. Table 4. Editing Commands in NFO Command NFO Help — Special Characters Keyboard Sequence Copy Cntrl-C Cut Cntrl-X Paste Cntrl-V Undo Cntrl-Z When transferring data from your word processor to NFO, you might lose some special characters like the apostrophe (‘) or the dash (—). You can restore your intended text to the answer by editing it in NFO. 22 User’s Guide to Nomination Forms Online Running NFO Figure 10. An Example of a Pull Down Menu Pull down menus for “income type” descriptions A pull down menu at work. Figure 11. Detail of Output Generated by Pull-Down Menu, SF-278 23 User’s Guide to Nomination Forms Online Running NFO SAVING, PRINTING, AND RECORD KEEPING To NFO, each of these three functions relates to its workspace records. When you have finished each screen and as you move on to the next, NFO queries you about the state of your answers. It asks you whether you want to save the current information and it asks you if you have finished with this screen. Answers to these questions affect the To-Do List and the status of “submitting” your forms. Answering that you have finished with a screen means that NFO will change the To-Do List for that screen from Black to Green. Since the government will not accept them, NFO will not let you submit an uncompleted form. Of course, you can print out and send in any “draft” forms you wish to get a summary judgment or advice from OGE or the White House Counsel or from your agency DAEO. But, the To-Do list for a particular form needs to show Green before you can use the submit function.8 GoTo Reference: At any time during your NFO session, you can save all of your forms in the Printing the Forms current state by using the save function located on the command menu on the upper left side of the screen. At any time during your NFO session, you can print out draft copies of your forms by clicking on the printer icon (next to the diskette icon). Note that doing so will lock in answers on screens that you print (see the section entitled Breaking Upstream Connections on page 3) For more information see the section on Printing the Forms. Breaking Upstream Connections Submit Reusing NFO At any time during your NFO session, you can submit those forms which you have completed by clicking on the submit button. NFO keeps a record for you of your submission so that you can recall when you submitted what forms and to whom. See Submit, below. 8 NFO allows you to submit forms individually to the different agencies involved. You must have a specific form Green before it will submit. 24 PRINTING THE FORMS Printing the forms involves two actions: saving the information into the forms and then sending the forms to the printer. Updating the Forms and Calculating Extension Pages To begin printing the forms, click on the print icon in the top left corner of the program; you may click this icon at any time in the process. Once you initiate the print function, the program will present the Print screen. At the print screen, you select the form you wish to print. Figure 12 illustrates that process. To select the form, simply use the pull-down menu and release the mouse on the highlighted form of your choice, as illustrated. Once you have selected the form to print, click OK and NFO will initiate the process of sending your data to the printing documents. Figure 12. Selecting Documents to Print 25 User’s Guide to Nomination Forms Online Printing from NFO Nomination Forms Online uses Adobe® Acrobat® to place data in and then print your documents. Using Acrobat® allows NFO to make multiple copies or “extension pages” on those forms that print multiple pages (e. g., the SF-278, Financial Disclosure, Schedule A, Assets). Using NFO Helps — Acrobat® Acrobat® also allows the program to print on almost any printer The NFO interface with Adobe® configured in almost any format. The message “Invoking Adobe® ® Acrobat®” will flash on the screen of NFO. Your computer should Acrobat allows you to use all of ® take you directly to the Adobe® Acrobat® program and the form Acrobat ’s functions. You may save your document files to the hard drive you have chosen to print will appear in the Acrobat® window. from Acrobat®, etc. Canceling Inside Acrobat®, you must scroll through the document to Acrobat® returns you to NFO. allow Acrobat® and NFO to calculate how many extension pages you will need and to populate these forms. Printing the Forms To finish printing and send the form to the printer, you must click on the print icon in the Adobe® Acrobat® program. Acrobat® will open its standard print dialog box so that you can make choices affecting printing the forms, such as the number of copies you wish to print and to which printer to send the document. Lastly, Adobe® Acrobat® gives you another dialog box detailing your print status. To print another form, simply go back to the NFO program [by using your Windows tool bar] and use the drop down menu to choose another form to print, initiating the process again. RECORD KEEPING WITH SUBMIT Sometimes, nominees must return several, amended copies of their forms. Using the Submit button located in the upper left corner of the screen, NFO allows you to keep records of when and how you sent forms back to the agencies involved with your nomination. Clicking on the Submit button brings up the Form Submission Log, NFO Help — Submitting as illustrated in Figure 13, where you can enter information pertaining to form completion. On the Form Submission Log screen, Please note that this function in use the pull-down menu to select the form you have submitted. NFO does not transmit forms to the Then fill in the other information asked for: date mailed, Federal government, to the White carrier/method, package/tracking ID, and comments. Click on the House or to the Senate. It merely View Submit Instructions button to obtain more information on filling allows you to keep track of when and in the records. Once you have filled in the information about the how you have submitted forms. No form you are submitting, click on the Submit button. agencies currently have plans to implement electronic submissions of Unlike other functions, NFO will not allow you to complete forms. record keeping if you have not finished filling in the relevant form. You can check the status of the form you wish to submit by noting whether or not all of its items in the workspace To-Do List appear green, including any attachments (see the earlier section on Attachments on the To-Do List) or reminders lists that you need to completed. Note for example, in the illustration in Figure 13, the Bush White House Personal Data Statement (BWHPDS) does not appear green (gray in print) and, hence, NFO will not allow recording this form as submitted. 26 Getting Started with Nomination Forms Online Record Keeping Figure 13. Logging Your Submitted Forms 27 REUSING NFO RESTRUCTURING YOUR APPLICATION Once you have started filling out your forms using NFO, you can change the forms you need to file distributed at any time. If it becomes necessary to file an additional form, the Restructure command allows you to simply select the new form and NFO distributes the information already entered to that new form. To select an additional form, simply choose Restructure on the Introduction Screen. Once you choose restructure, the Identifying the Forms You Will Need screen allows you to alter the forms the program is assisting you in filling out. A check will appear in the box to the left of the forms previously selected. Simply click the box on any additional forms necessary to complete or uncheck any forms you no longer wish to include. Use the motion arrows at the bottom left of the screen to advance to data entry portion of NFO. FILING YOUR ANNUAL FINANCIAL DISCLOSURE (SF278) One of the particularly nice features of NFO is the ability for you to use the program after the nomination process is complete to fill out the United States Office of Government Ethics Standard Form 278, the Public Financial Disclosure Report, in future years. NFO minimizes your need to reenter information from previous years’ forms. If you want to save your originally filed documents in electronic form, follow steps a, b, and c below; then copy the four files to your new directory. You can then proceed with using the program and altering the SF278 to fit the current year. Simply delete the outdated information and enter the information pertinent to the current year. MAKING A PERSONAL NFO DATABASE Nomination Forms Online saves your personal data in four separate files in the nfo/classes/ directory: nfo.backup, nfo.data, nfo.properties, nfo.script. Because it stores the data in separate files outside of the program, NFO can work on multiple individuals, multiple submissions from the same individual, or share the same individual’s information across machines with NFO installed. In order to create a separate file of information for you or for someone else, you need to create a directory in the nfo/classes/ subdirectory for that person. In order to free Nomination Forms Online from your own data, (and make it ready to work on someone else), you follow these simple instructions: a) From the Start/Programs menu, launch Window Explorer. b) Locate and open the nfo directory and then its nfo/classes subdirectory. See Figure 14, below. c) From inside the nfo/classes directory, create a new directory with your name, e.g., “Trent Hayden.” d) Drag the four files listed above (nfo.backup, nfo.data, nfo.properties, nfo.script) from the nfo/classes directory into your Trent Hayden directory. e) In the nfo/classes directory locate and open the directory marked “EmptyN NFO.” In that directory you will find new, blank versions of the nfo databases. f) Highlight these four files and using the Edit Menu/Copy command, copy these files into the nfo/classes directory. 28 User’s Guide to Nomination Forms Online g) Reusing NFO Restarting NFO at this moment will produce a “New Forms” session in which NFO has no data entered. You have successfully initiated a new NFO session. Figure 14. NFO Directory from Windows Explorer Making a Version of NFO For a Family Member If you wish to use NFO to prepare forms for someone else who will have virtually the same basic information but has a different name (say your spouse), then you should see the section on Financial Disclosure. There you would find instructions on how to make a GoTo Reference: new version of your data and save it into an archived directory. You can then restart Financial Disclosure NFO and simply restructure the program using the Restructure button. At that point you can change the name of the nominee and edit the basic information throughout NFO, including identifying a different Senate Committee of jurisdiction (thus building a new Workspace). USING NFO’S PORTABILITY TO MAKE EXTERNAL DATA FILES If you wish, you can send all of your answers to NFO through email. You can do that job in one of two ways. In one way, the way we might ask you to if you need serious consultant help, you would send the data files that Nomination Forms Online keeps for its own use. Nomination Forms Online writes these files in its own special code and only it can use the answers. We will tell you which files you would need to send. 29 User’s Guide to Nomination Forms Online Reusing NFO A second way, though, involves sending files that NFO writes out in a special protocol readable by other programs, such as Microsoft’s EXCEL spreadsheet program or many of the “contact manager programs” that personnel systems use. You can allow other programs to access your answers so that those programs can compile your information in an internal personnel system, like the White House Personnel system’s Telemagic® program. You can reach this facility either by clicking on the Port Data button on the NFO task bar or by clicking on the button entitled “Portable File” from the NFO entry panel (see Figure 6 earlier in this manual). Using either method, the command brings up the Portable File screen. You have the option of choosing which form to work with by using the pull-down menu. Clicking OK launches Microsoft Internet Explorer and then creates your data in xml format. You then have the option of saving the data to a disk or a file. Use the save as feature to choose where you would like to save this document. NFO will not allow you to choose a form that you have not completed. See the earlier section on how to check about completing Attachments in the To-Do List and their impact on these kinds of tasks. 30 GETTING HELP WITH NFO In addition to the help facilities embedded within the program itself, Nomination Forms Online offers a range of assistance to you. After talking about our philosophy about your privacy, this section reviews those helpful options. PRIVACY UNDER NFO Maintaining the security of your information represents one of the most important operating principles of Nomination Forms Online Program and the White House 2001 Project. That principle led us to program NFO as a stand-alone program on your machine so that you could control all of the relevant information. It also constitutes a major consideration in how we provide assistance for nominees having difficulty with the program. In order to resolve your problem, we will need some basic contact information, however. The White House 2001 Project will not divulge the name of any callers to any sources outside of the NFO staff required to service your request. We require contact information for two reasons: 1) In case we lose our connection, we will have the means of getting back to you. 2) In rare instances, we will need time to diagnose your problem and research an effective solution. In those situations, we will need contact information in order to provide you with this solution in a timely fashion. Since we have staff working virtually around the clock, it should be possible to get back to you in a reasonable amount of time. If You Represent the Nominee The White House 2001 Project recognizes that not every nominee files their own forms and so we will work with a nominee’s representative. We respect your responsibilities as a representative to protect the identity of your principal and will do everything that we can to preserve that relationship. We will, however, need some information that allows us to keep unique records on your problem or help call so that we can contact you. When you call, please have devised some way to maintain the unique identity of your client for our record keeping. HELP WITHIN THE PROGRAM NFO carries a full line of helpful assistance on board and accompanying the program itself. This manual represents one obvious source of assistance. In addition, the software carries with three separate assistance functions Form Help The first, called “Form help” provides useful information from the sources of the forms you must file. The program itself carries all of the instructions found on the hard copy forms you have received. NFO correlates these instructions to each of its questions, so that wherever you have 31 User’s Guide to Nomination Forms Online Getting Help difficulty you can quickly access the instructions that came with the form. Please note that we have not attempted to clarify the instructions that appear on these government forms. Their clarity rests entirely with the originating agencies. To find further interpretations on the mean of the form’s instructions, you will have to refer either to the White House Counsel’s Office or the Designated Agency Ethics Officer or to the agency (like the FBI) that authored the form. General Help NFO carries its own comprehensive help function which describes the program and which provides in one place all of the government help and instructions from each of the forms presented to nominees. This help function allows you to go through all of the instructions provided by the government in one place without having to go from form to form. In effect, this function provides help outside of the context of the form you have before you in the program. As in Form Help, we have not attempted to interpret the government instructions. To find further interpretations on a form’s instructions, you will have to refer either to the White House Counsel’s Office or the Designated Agency Ethics Officer or to the agency author (e.g., the FBI for the SF-86). Query Help This button lets you find out more details for some questions. Where a question took up too much space on the screen, NFO will condense the text. Putting your cursor in the answer area and clicking on the Query button presents the full text. Figure 15 illustrates the use of Query help on the SF-86. In this case, the employment history question took up too much space. A query question replaced the full text leaving the full text under Query Help. Clicking on the task bar released the full text. Clicking again, toggles the information off the screen. For most situations, the shorter version of the question will suffice. Q Figure 15. Illustrating the Use of Query Help Q 32 User’s Guide to Nomination Forms Online Getting Help HOW TO CONTACT CALLNFO CallNFO 1-888-388-1015 You can use our 888-service to get toll-free phone help from our help desk at the University of North Carolina at Chapel Hill. CallN NFO handles calls directly or through a call-back system depending on what time of the day and day of the week you call. CallNFO Hours see whitehouse2001.org/callnfo You can find out the hours of the CallNFO help desk by checking our website: whitehouse2001.org/callnfo. Email NFO [email protected] You can get a good turn-around response with our email system. You write us and we check out the problem. If we can find a ready-made solution, we will email that back to you. If not then we will promptly call you back or email you to help out. 33 User’s Guide to Nomination Forms Online Getting Help Table 5. Basic Information Form For CallNFO What we need to know: Version of NFO Where to find it: Your answer here: On the CD-Rom itself or click NFO icon on the tool bar in the program window. Computer: Operating system Printer: Brand & Model Click on Windows “Start” menu. When the menu appears, read down the left hand side for the name of the operating system: e.g., “WindowsNT,” “Windows 2000 Professional” See Figure 16. If this does not work, double click on ‘My Computer’ on your desktop, double click on the ‘control panel’ folder icon, double click “System” icon. See Figure 17 for an illustration. Look on the front of the printer for a brand name and model number, e.g., HP LaserJet 4000N. Driver Information Contact Information See the section on “Privacy” on page 31. Nature of the problem Observe when the problem arises: What hardware is at work? What other programs are open? The type of appointment From the White House or your new agency head. Have you called before? See section on “Privacy” on page 31 CallN NFO Incident # You get a tracking number from the CallN NFO Help Desk 34 Name: Phone: email: fax: User’s Guide to Nomination Forms Online Getting Help BASIC INFORMATION TO HAVE READY When you contact us, please have ready information about your program and your computer so that we can understand how to duplicate your problem if we need to. Table 5, on the next page, summarizes the useful information that the CallN NFO staff will need. It also gives you direction on how to find the needed information. We also provide additional copies of this form in the appendix for your use on later calls. Nomination Forms Online Version Over time, we intend to improve NFO, adding features and expanding its capabilities. In order to maintain records on these innovations, we regularly number the different versions of the program. We store that information in the icon on the task bar at the top of the working program. Your Computer’s Operating System To find what type of operating system you are using you can simply click on the “Start” button on the MS Windows tool bar. A menu will appear and on the left side of the menu Windows tells you what system you have. In Figure 16, for example, the Start Menu indicates that the Windows 2000 Professional drives this computer. Figure 16. Finding the System on the Start Menu — 1, 2, 3 1. Click and 2. Hold Start and 3. Read your system name and version 35 User’s Guide to Nomination Forms Online Getting Help If this simple approach does not work, you should try either of the following: a) On the desktop find and then double click on the “My Computer” icon. See Figure 17, below for an illustration of this approach. Double click on “Control Panel,” double click on “System.” Make sure that the “General” tab shows (if not click on it). Under the word “System,” you will find information regarding the operating system (e.g. Windows 2000, Windows 98, Windows NT, Windows 95). b) Or, from the Start menu, click on “Settings” and then “Control panels” from there, then follow the steps outlined above. This approach not illustrated. Figure 17. The System Information Panel — 1, 2, 3 1. Click on ”My Computer” 2. Click on System Icon 3. Read System Description here. Printer Information Printing with NFO involves three things — Adobe Acrobat® Reader, your printer, and a “print driver.” The last thing in the list — a print driver — receives instructions for printing from Acrobat® and translates them into very specific control statements for your specific printer. These driver instructions direct the movement of print heads (they drive it) or they describe where the laser should charge the paper in order to take the toner which makes your printed page. In any case, print drivers carry out a very specific function on 36 User’s Guide to Nomination Forms Online Getting Help the computer and must correspond very specifically to the exact printer you use. Many printers, like the HP family of laser printers, have a number of alternate print drivers available. Sometimes, printing problems resolve themselves when we switch print drivers or update the print driver. Locating Your Printer “Driver” The printer has a piece of software (a print “driver”) on your computer that translates instructions from programs into a language that the printer can understand. Many printers have several different drivers that work with it and which one you use may vary. Figure 18 illustrates the 1,2,3-steps necessary to locate your print driver information. First, click and hold on the Start Menu and release on the Settings, then the Control Panels elements. This action opens the Control Panels window, as illustrated. Second, double click on the Printers folder opening another window that lists all printers currently accessible to your computer. One of those printers has a check mark over it indicating which printer your machine addresses as its “default printer.” Third, click on that printer and right click and release on “Properties” to get the information panel we need. Click on the “Advanced” tab and read the driver information off the window as illustrated. Right-click on that folder, and a panel opens with information about the printer. Click on the “Advanced” tab. In the “Driver” window you can read the name of the print driver. In this case, the printer employs the “HP LaserJet 4100 PCL 6” driver. Under some circumstances, the help desk staff may ask you to select a different driver. Nature of the Problem Of course, anything that you can tell the Help Desk staff about the nature of your problem will help us solve it. Try to note, for example, whether the problem involves your software, general information, or printing. Note if you have any other programs open or active in the Windows task bar. Type of Appointment In order for us to properly address your problem, we will need to know the position of the appointee. These can be categorized as: presidential appointments to the Executive Branch, presidential appointments to the White House staff, presidential appointments requiring Senate confirmation, Schedule C, or Select Executive Service. IF YOU HAVE CALLED BEFORE? Please inform our team member whether you or the person you represent have called before, allowing us to more rapidly grapple with your issue. If you have the incident number from that previous call, that would help. 37 User’s Guide to Nomination Forms Online Getting Help Figure 18. Locating Your Print Driver — 1, 2, 3 1. Double Click “Printers” Control Panel. 2. Your “Default Printer” Right Click on it to get its “properties” information. 3. Read Driver information 38 User’s Guide to Nomination Forms Online Getting Help SOME NFO ERROR MESSAGES The software has a number of error checking capabilities. For example, NFO checks to make sure you enter the right kind of information when you use dates or phone numbers. When you don’t give it the right kind of information, it lets you know with an error screen. Table 6 summarizes some of the most often seen error messages. If you see others and don’t understand them, call our help desk at CallN NFO. Table 6. NFO Error Messages NOMINATION FORMS ONLINE Message Description Invalid Format: NFO has detected an amount entered which it cannot accept. This error usually results from entering extraneous characters, like a $-sign or a comma in an amount (i.e., “$40,000”) when you should enter only the amount itself (i.e., “40000”) as you would in a spreadsheet program. Invalid Date Format: NFO has detected an entry on a date question that does not match the required format for that question. In this case, the nominee entered “01/21/55” when NFO expected “01/21/1955” to match the format required on the question: “mm/dd/yyyy.” Future Dates: NFO has detected a date in the future where it expects no such date. The software will not allow such entries. Please recheck dates entered. Future Dates: NFO has detected a date that is not in the future where it expects one. Please recheck dates entered. 39 User’s Guide to Nomination Forms Online Getting Help NOMINATION FORMS ONLINE Message Description Day/Night Checkbox: Some forms requiring information, especially phone numbers, ask you to indicate whether the number apply during the day or night. In this instance, the nominee forgot to check the appropriate box indicating day or night. Time Limits: NFO keeps track of whatever time limits the forms require. For example, this question asked for an event with an end date within the preceding twelve months; the date entered was earlier than the preceding twelve months. Please check the entry dates. Form not Complete: NFO will allow you to use networking button only after you have fully completed the form. You should check to make sure that everything in the To-Do List for that form has turned GREEN. Where it has not, return to that section and complete it. Be sure to check that you have clicked on any “Attachments” indicating that you have completed these as well. Be sure to check that you have completed all attachments tasks in the To-Do List for this form. See the earlier section on Attachments Character Limits: NFO administers a number of restrictions set on the forms, primarily having to do with limited space of answers. Where it can reproduce your answers on extension sheets, NFO will do so. In this case, the form requires that the response to this question not exceed 50 characters. Do not exceed the number of characters allowed by NFO. Please note that questions may have different character limitations. 40 User’s Guide to Nomination Forms Online Getting Help NOMINATION FORMS ONLINE Message Description Form not Complete: NFO will not allow you to use the Submit function for record keeping if a form has not been completed. You should check to make sure that everything in the To-Do List for that form has turned GREEN. Where it has not, return to that section and complete it. Be sure to check that you have clicked on any “Attachments” indicating that you have completed these as well. Value Does not Exceed. NFO expects to record information on this question in excess of some fixed amount — in this case $1,000. Your entry has not exceeded that lower limit. You can either enter another dollar amount (if the correct amount exceeds $1,000) or you can remove the entered information as it does not exceed $1,000. Value Does not Exceed: NFO expects the answer to exceed a certain minimum — in this case, age should be after your 21st birthday. The entered information did not exceed that minimum. You can either enter information with the appropriate date (exceeding your 21st birthday) or you can remove the entered information as it does not exceed the lower limit. 41 GENERAL REFERENCE TEAR SHEETS 42 User’s Guide to Nomination Forms Online Reference Tear Sheets WORKING TOOLBAR Save — Clicking on it will allow you to save the forms and work you have already completed. Print — Clicking on it allows you to print any forms at any time. Functional Buttons Submit — Clicking on this button allows for a record keeping function of the program printouts. This function is allowed only when you are completely finished with the forms. This function insures that should any problem occur with delivery or receipt of the materials you will have a complete record of all the completed forms. Email — Clicking this button allows you to e-mail the Help Desk at NFO if you have MS Outlook Express. To email the Help Desk with other programs, you must return to the opening screen of NFO. Portability — Clicking on this button allows you to save your database of responses on each form in an easy to separate electronic document. This document or portable file allows you to send your data electronically, through email or on a disk, to others, as you like. Exit — When you click on this icon the NFO program will shut down. It will ask you first if you want to save any changes that you have made. After your response, NFO will proceed to record the status of the program, your place in the Workspace To-Do list, and then it will close up Form Help — This help function presents the nominee with instructions taken from the relevant government form. The instructions exactly match those the nominee has in hardcopy provided by the White House or the Agency or the Senate. Help Buttons NFO version. Clicking on this icon will give you the current version of the software. You will need to give this information to the CallN NFO help desk. General Help — This help function resembles Windows help. It has a Table of Contents that allows you to click on a topic. The Index and Find functions allow you to search for specific words or phrases. Q Query — If you are unsure about how to answer a particular question, click on this icon (after clicking on the answer space for that question) and it will give you any other, more detail information we have about the question and what it requires. As always, though, Query relies on the government forms for further information. 43 User’s Guide to Nomination Forms Online Reference Tear Sheets COLOR CODING ON THE TO-DO LIST Nomination Forms Online keeps track of your progress in completing forms. In the “To Do” List, NFO portrays your progress with color coded text. The following table explains that coding. Black text The current working screen, where the nominee inserts data. Red text Screens yet to begin work on. Orange text A screen partially completed but not ready for submission. Green text The nominee has finished the screen and ready to file it. FORMS INCLUDED IN NFO The following table lists the forms NFO will fill out and print for you to file. Form Name Agriculture/ Agriculture Department Agriculture/ Farm Credit Administration Agriculture/Commodity Futures Trading Agriculture/ Federal Agricultural Mortgage Corporation Armed Services Senate Committee of Jurisdiction Executive Branch Forms Form Name Bush Personal Data Statement Contact Sheet Tax Waiver (IRS Check Release) Credit Check Release Memorandum from Counsel initiating FBI investigation SF86 — National Security Background SF86 continuation sheet SF86 Supplement & Medical Records Release SF 86 Immigration addendum SF278 — Financial Disclosure SF450 — Financial Disclosure, short Banking, Housing, & Urban Affairs Commerce, Science and Transportation, Departments Commerce, Science and Transportation, Boards/Commissions Commerce, Science, and Transportation, NOAA Commerce, Science, and Transportation, Coast Guard Energy and Natural Resources Environment and Public Works Finance Foreign Relations Governmental Affairs Indian Affairs Judiciary/ Non-Judicial Judiciary/ All Judicial Nominees Health, Education, Labor and Pensions Rules and Administration Small Business Veterans Affairs Select Intelligence 44 User’s Guide to Nomination Forms Online Reference Tear Sheets A COPY OF THE BASIC INFORMATION FORM FOR CALLNFO What we need to know: Version of NFO Where to find it: Your answer here: On the CD-Rom itself or click NFO icon on the tool bar in the program window. Computer: Operating system Printer: Brand & Model Driver Information Click on Windows “Start” menu. When the menu appears, read down the left hand side for the name of the operating system: e.g., “WindowsNT,” “Windows 2000 Professional” See Figure 16. If this does not work, double click on ‘My Computer’ on your desktop, double click on the ‘control panel’ folder icon, double click “System” icon. See Figure 17 for an illustration. Look on the front of the printer for a brand name and model number, e.g., HP LaserJet 4000N. Look in Start Menu, Settings, Control Panels, Printers, Default Printer, Properties. See the section on “Your Printer “Driver”” on page 37. Contact Information See the section on “Privacy” on page 31. Nature of the problem Observe when the problem arises: What hardware is at work? What other programs are open? The type of appointment From the White House or your new agency head. Have you called before? See section on “Privacy” on page 31 CallN NFO Incident # You get a tracking number from the CallN NFO Help Desk 45 Name: Phone: email: fax: User’s Guide to Nomination Forms Online Reference Tear Sheets [Intentionally blank] 46 User’s Guide to Nomination Forms Online Reference Tear Sheets GUIDE TO “DOWNSTREAM” EDITING In order to help nominees manage their editing, this section describes the relationship between questions asked on the three principal Executive Branch forms. Table 7 presents information designed to help you track out answers you need to consider when you have edited upstream questions. In using this table, note the following: i) The table only lists inquiries on the Executive Branch forms. Be sure to look for similar questions on the relevant committee questionnaire, as well. ii) Most nominees will only file a SF278 or an SF450 but not both. iii) The table only lists those inquiries that repeat on several forms. You may edit other questions that appear only once on the several forms. iv) The table indicates with numbered screens (e.g., 1,2,3) when related inquiries appear on several screens on a form. v) Some screens listed may have more than one related question. Table 7. Relationship between Downstream Questions If you make a change in this topic… Then Re-examine Answers in These Screens as Well….9 On the PDS On the SF86 Assets and Income Bankruptcy, Garnished Wages and/or Repossessed Property, Liens, Debts Breach of Ethics, Unprofessional Conduct, Sources of Embarrassment, etc. Business Affiliations Candidate for Public Office 9 On the SF278 On the SF450 1) Schedule A 2) Schedule D, Part II Address\Assets 1) Financial Record 2) Financial Delinquencies… 1) Sources of Embarrassment… 1) Breach of Ethics… 2) Critics of Your 2) Adults Living With You… Appointment… 1) Affiliations\Property 2) Convictions\ Investigations… Loan Payments and Breach of Ethics… Obligations… In particular, you should examine screens on forms to the right of the form on which you have made a change. 47 Schedule D, Part I User’s Guide to Nomination Forms Online If you make a change in this topic… Then Re-examine Answers in These Screens as Well….9 On the PDS Citizenship Commitments: Current and Future Controversial Organizational Membership Court Record Current Marital Status Date of Appointment Date of Birth Employment Activities Foreign Activities Gifts, Reimbursements, and/or Travel Expenses Health Home Address Home Telephone Illegal Substances Reference Tear Sheets On the SF86 On the SF278 On the SF450 Schedule C, Part II Future Employment… 1) Citizenship (I) 2) Citizenship (II) 3) Immigration (II) 4) Immigration (III) 1) Loan Payments and Obligations… 2) Commitments with Business… Association with Controversial… Information About Spouse 1) Association Record 2) Breach of Ethics… 1) Financial Record 2) Financial Delinquencies… 3) Convictions\ Investigations… Spouse (I) Personal and Family Background Part I Automatically updated when changed on the “Basic Biographical Information” screen. 1) Employment\ Acquaintances 1) Personal and Family 2) Medical Records… Background Part II 2) Schedule C, Part II 3) Schedule D, Part I 4) Schedule D, Part II 1) Foreign Activities (I) 2) Foreign Activities (II) 3) Foreign Activities (III)… Schedule B, Part II Commitments with Business… 1) Medical Records… 2) Alcohol Investigations 1) White House Contact Sheet 2) Tax Check Waiver (I) 1) White House Contact Sheet Other Identifying Information 2) Tax Check Waiver (I) 1) Illegal Substances… 1) Police Record (II) 2) Illegal Substances (B)… 2) Drug Activity Liabilities 1) Address\Assets 2) Liabilities… 3) Future Employment… Future Employment… Address\Assets Schedule C, Part I 48 Personal Information Liabilities… User’s Guide to Nomination Forms Online If you make a change in this topic… Military Service Name Office Address Other Names Used Place of Birth Police Record Position Relatives and Cotenants Sexual Harassment or Discrimination Social Security Number Spouse’s Information Taxes Transactions (Purchase, Sale, or Exchange of real property, stocks, bonds, commodity futures, and other securities) Work Telephone Reference Tear Sheets Then Re-examine Answers in These Screens as Well….9 On the PDS On the SF86 On the SF278 On the SF450 1) Relatives and Associates’ Citizenship… 2) Foreign Activities (III)… Automatically updated when changed on the “Basic Biographical Information” screen. White House Contact Sheet Personal and Family Background Part I Name\Position Nominated Personal Information Automatically updated when changed on the “Basic Biographical Information” screen. 1) Police Record (I) 2) Police Record (II) Automatically updated when changed on the “Basic Biographical Information” screen. 1) Former Spouse… 2) Immigration (IV) 3) Relatives and Associates’ Citizenship… 4) Adults Living With You… Sexual Harassment or Breach of Ethics… Discrimination… Automatically updated when changed on the “Basic Biographical Information” screen. 1) Information About Spouse 1) Spouse (I) 2) Tax Check Waiver (II) 2) Spouse (II) 3) Former Spouses… 1) Income Tax Return 2) Tax Penalties, Collections and Audits… 3) Tax Check Waiver (II) Affiliations\Property Schedule B, Part I 1) White House Contact Sheet 2) Tax Check Waiver (I) Other Identifying Information 49 Personal and Family Background Part I Personal Information