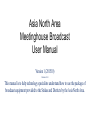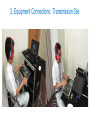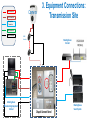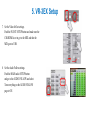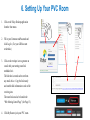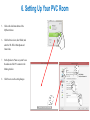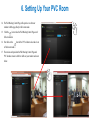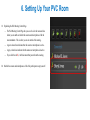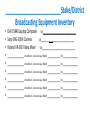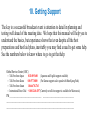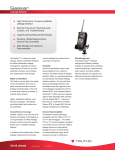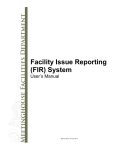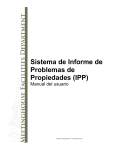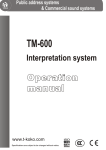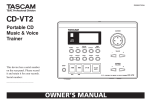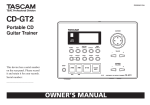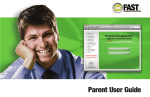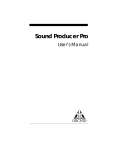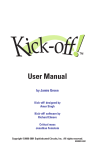Download 6. Setting Up Your PVC Room
Transcript
Asia North Area Meetinghouse Broadcast User Manual Version 1 (201510) Revision 1.0.0 This manual is to help technology specialists understand how to use the package of broadcast equipment provided to the Stakes and Districts by the Asia North Area. Table of Contents 1. Meetinghouse Broadcast Introduction 2. Equipment Connections: Transmission Site 3. Equipment Connections: Reception Site 4. VR-3EX Setup 5. Camera Setup 6. Setting up Your PVC Room 7. Checking and Setting Audio Levels 8. Recommended Best Practices 9. Meetinghouse Broadcast Equipment Inventory 10. Getting Support 1. Meetinghouse Broadcast Introduction • The Stake or District President is responsible for the use of all technology, including meetinghouse broadcast technology, within the Stake or District. • The Stake or District Center buildings have been prepared with all of the cabling needed, including a permanently mounted camera on the ceiling to facilitate the connection of the broadcast transmission equipment. The facilities manager (FM) is responsible for maintaining the building wiring. The Technology Specialist should not modify the wiring without concurrence of the FM. • A cabinet to house and store the broadcasting equipment has also been provided to the Stake or District. Use of this equipment should be defined in the Stake or District technology plan and should also conform to church policies at https://mhtech.lds.org/. Use of the equipment should only be done by or under the supervision of a Technology Specialist. • Projection equipment has also been provided to the other buildings of the Stake or District. • All of the broadcasting equipment has been purchased with sacred tithing funds and should be maintained and protected by the Stake or District. It should not be left out for general access by the members or others. Please take all care to protect and preserve the equipment. 2. Equipment Connections: Transmission Site Camera LAN Connection HDMI Connection 3. Equipment Connections: Transmission Site Microphone Connection USB Connection Power Connection Meetinghouse Broadcasting Equipment Cabinet HDMI Extender Meetinghouse Internet Chapel Connect Panel Meetinghouse Sound System 3. Equipment Connections: Transmission Site • The computer and VR-3EX are housed in a portable cabinet. • All of the connections to the cabinet are provided at a single point in the building. (Refer to the Chapel Connect Panel in the illustration on the previous page.) • The Chapel Connect Panel may look quite different in your building. • The connection to the camera uses an HDMI extender. Your building may have a HDMI connection or a RJ45 connector (internet LAN type port) depending on whether the receiver for HDMI Extender is located inside of the chapel connection panel or inside of the portable cabinet. • If you have two RJ45 connectors in the Chapel Connect Panel, take care to connect the internet and camera cables to the correct location. 4. Equipment Connections: Reception Site Best Meeting House Audio System Personal Computer Provided by the Members LAN cable Or WIFI Video Projector and Screen or Monitor HDMI Cable Or other video connection Audio connection 4. Equipment Connections: Reception Site • Many different devices can be used to receive the broadcast signal. • The cabling to connect to the monitor or projector will be different depending on the equipment used. • Any cabling purchased with church funds to facilitate broadcasts should be identified and kept at the church to avoid losing it and having to repurchase. • The receiving sites do not need a camera. • The Stake/District Technology Specialist should contact each receiving location to ensure audio and video connections are available for the receiving devices. • The first time a device is used to connect to PVC, you will be required to install the Vidyo Desktop Software. • Once the software is loaded, after clicking on the meeting room link, you will be presented with a login page. Fill in the name of your Ward or Branch and enter the PVC room. 5. VR-3EX Setup 1. Connect the Meetinghouse Broadcast Cabinet to the chapel connection panel of the Stake or District Center. The connections at your building may look different from the illustrations. You are responsible for understanding the connection at your building. 2. Check that the HDMI connection to the VR-3EX is in HDMI 4. HDMI 4 is the only high definition video input. All other video inputs are 480p only. 3. Move all of the slide bars on the VR-3EX to the bottom. This ensures that you don’t get any loud audio blasting through the system at start up. 4. The VR-3EX has a built in microphone that will capture audio directly from the vicinity of the device. You can use it to send a message to all of the receiving locations if needed, but to prevent extraneous audio from creeping interfering with the broadcast, keep it turned to minimum. 5. Power on the computer, camera, AV mixer and chapel sound system. 6. Set the VR-3EX video quality to high definition (1080p). Push the MENU button Push the MENU Button and set HDMI 4 (Video CH4) to 1080p. Push the MENU Button twice and set Video Output to 1080p. Push and turn this button to set HDMI 4 and VIDEO OUTPUT 5. VR-3EX Setup 7. Set the Video In/Out settings. Push the IN/OUT SETUP button and make sure the CH4 HDMI is set to go to the MIX and that the MIX goes to USB. 8. Set the Audio Follow settings. Push the MAIN audio SETUP button and go to the AUDIO FOLLOW and select. Turn everything on the AUDIO FOLLOW page to ON. 5. Camera Setup 1. 2. Turn off the camera system display so that camera setting information does not show up on the screen. – Press the DATA SCREEN button to bring up the menu. – Use the arrow keys on the remote and home button to select and set the DISPLAY INFO to OFF. – Press the DATA SCREEN button twice to exit the menu. Set the camera position presets. – The pan and tilt adjustments are quite difficult to use during the meeting. Using them will likely disturb the video for the audience viewing the broadcast remotely. Preset your camera positions prior to the meeting so that the camera angle changes can be done smoothly. – Be sure to turn off the System Display in Step 1 prior to setting any of the preset positions. – Adjust the camera to show the entire rostrum and while holding PRESET, press 1 to save the preset position #1. – Do the same to set #2 to show the podium and speaker. – Do the same to set #3 to show the chorister. – Do the same for any other camera angles you may want to use. 6. Setting Up Your PVC Room 1. Click on the Vidyo Desktop application from the Start menu. 2. Fill in your Username and Password and click Log In. (Use your LDS Account credentials.) 3. Click on the envelope icon to generate an e-mail with your meeting room link embedded in it. The link that is created can be sent from any email device. Copy the link exactly and send the link information to each of the receiving sites. The room link can also be found in the “Web Meeting Control Page” (See Page 15). 4. Click My Room to join your PVC room. 6. Setting Up Your PVC Room 5. Click on the Join Room button of the My Room Screen. 6. Click the Devices Icon (Gear Wheel) and select the VR-3EX in Microphone and Camera lists. 7. Set the Speaker to “Same as system” to use the audio out of the PC to connect to the Meeting Audio in. 8. Click Save to save the setting changes. 6. Setting Up Your PVC Room 9. Click on Options and set the Language and uncheck all of the options. 10. Click Save to save the settings changes. 11. And then click Cancel to close this window and return to the meeting screen. 12. On the main meeting screen, click on the Participants icon to display the Participants Panel 13. Click on the Web Meeting Control icon to open the Web Meeting Control Page. Note: You must have at least one other participant besides yourself in the room before you can access the Web Meeting Control Page. 6. Setting Up Your PVC Room 14. The Web Meeting Control Page will open in a new browser window with the page likely in full screen mode. 15. Click the Icon to take the Web Meeting Control Page out of full screen mode. 16. Next click on the of full screen mode. Icon for the PVC window to also take it out 17. Then resize and reposition the Web Meeting Control Page and PVC window screens to both be visible on your monitor as shown below. 6. Setting Up Your PVC Room 18. Explaining the Web Meeting Control Page. – The Web Meeting Control Page lets you see who is in the room and also allows you to enable or disable the cameras and microphones of all the room attendants. This is where you are in control of the meeting. – A green colored icon indicates that the camera or microphone is active. – A gray colored icon indicates that the camera or microphone is inactive. – If you click the red X, it will disconnect that person from the meeting. 20. Disable the cameras and microphones of all of the participants except yourself. 7. Checking and Setting Audio Levels 1. With the receiving site(s) connected, have someone at the podium speak into the microphone and adjust the volume in the meetinghouse to a good level. 2. Have someone play the Organ/Piano to set the sound level in the meetinghouse to a good level. 3. Have the person return to the podium and speak to adjust the sound level for the remote audiences at the VR-3EX. Move the gain and slide bar for the house input and adjust the main output up to a comfortable yet loud level. A headset is required to be able to monitor these sound levels. 4. Do the same for any other microphones or audio sources that you plan to use for the meeting. 5. Have the receiving sites adjust the volume of their computers and the volume of the receive site amplifiers to a comfortable level. 6. When connecting audio to the VR-3EX, if you only have a monolog audio source, be sure to connect it to the LEFT (white) Audio Input Terminal. Note: Cell phones are a good way to communicate with the various receiving sites. The PVC chat function can also be used to communicate with the receiving sites. 8. Recommended Best Practices • Prepare, prepare, PREPARE!! Preparation is the key to a successful broadcast event. – Play around with the system and run four or five tests to familiarize yourself with the various settings of the system. – Do a test with all of the receiving sites using all of the equipment that you plan to use on the day of the event at least one week prior to the conference. – Set a schedule well ahead of time with all of the tasks needed to be done to have a successful broadcast. Define the meeting requirements and who is responsible for what by when. • Have all participants, receiving locations, join your room well in advance of the meeting start time. We strongly recommend that the transmission site is set up and connected to the PVC room at least 2 hours prior to the broadcast start time, and for all remote receiving sites to connect at least 1 hour prior to start time. • A wired connection to a PC is the best. • Make sure all devices are connected to power. 2 hours into the meeting is not a good time for a battery to run out of juice. PCs also operate with better performance on the CPU when plugged into power. • Turn off the Wi-Fi access through the Technology Manager Website at https://tm.lds.org. We recommend turning off the Wi-Fi access prior to opening your PVC room. Note: You must be registered in MLS as a Technology Specialist to access this site using your LDSAccount credentials. • Make sure windows updates are completed on all computers prior to the day of the event. Go live time is a bad time to find that it is going to take 20 minutes for an update to complete installation. • Turn off the screen saver for all computers involved in the broadcast. • Have two people at the transmission station. This is not an absolute must, but with all that goes on here, it is just a good idea to have at least two people on hand (bathroom breaks, etc.) 9. Meetinghouse Broadcast Equipment Inventory • The broadcasting equipment is the responsibility of the Stake/District. • An inventory of the equipment should be kept by the Technology Specialist. (See recommended form on the following page.) • The serial numbers and model numbers will be important for warranty repair and trouble shooting information. • Upgrade, replacement and repair of this equipment is the responsibility of the stake/district. • A separate copy of the broadcasting equipment inventory should be kept with the other equipment inventory information. ___________________________Stake/District Broadcasting Equipment Inventory • • • • • • • • • Dell E5440 Laptop Computer S/N__________________________ Sony SRG-300H Camera S/N__________________________ Roland VR-3EX Video Mixer S/N__________________________ _____________ Ward/Branch Monitor/Display Model __________ S/N____________ _____________ Ward/Branch Monitor/Display Model __________ S/N____________ _____________ Ward/Branch Monitor/Display Model __________ S/N____________ _____________ Ward/Branch Monitor/Display Model __________ S/N____________ _____________ Ward/Branch Monitor/Display Model __________ S/N____________ _____________ Ward/Branch Monitor/Display Model __________ S/N____________ 10. Getting Support The key to a successful broadcast event is attention to detail in planning and testing well ahead of the meeting date. We hope that this manual will help you to understand the basics, but experience shows that even despite all the best preparations and best laid plans, inevitably you may find a need to get some help. See the numbers below to know where to go to get that help. Global Service Center (GSC) – – – – Toll-Free from Japan Toll-Free from Korea Toll-Free from Guam International Direct Dial 0120-895-600 (Japanese and English support available) 080-577-0880 (For Korean support ask to speak with Mun Kyung Park) 1-866-678-2763 +1-801-240-4357 (Currently no toll-free support is available for Micronesia) FM __________________________________ _________________________________ ________________________________________________________________________ ________________________________________________________________________