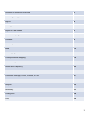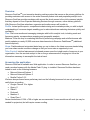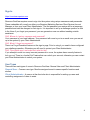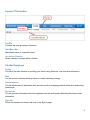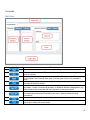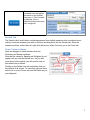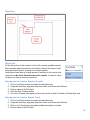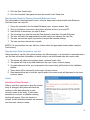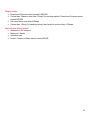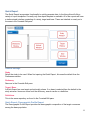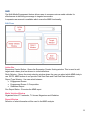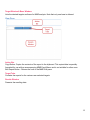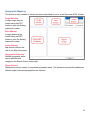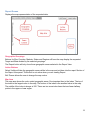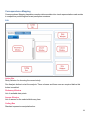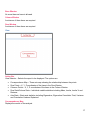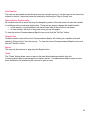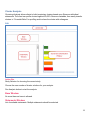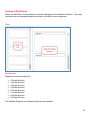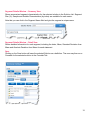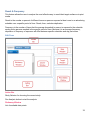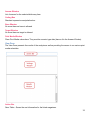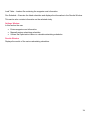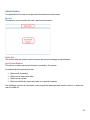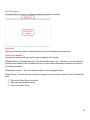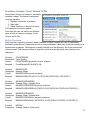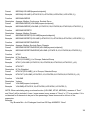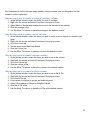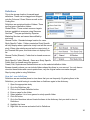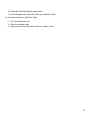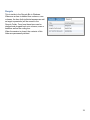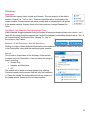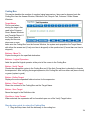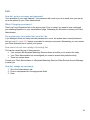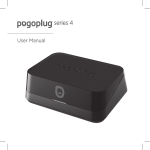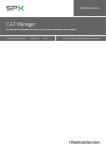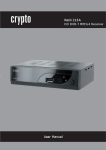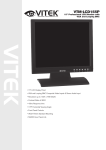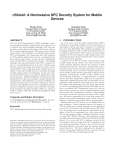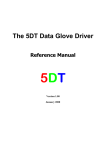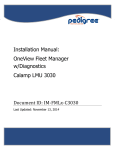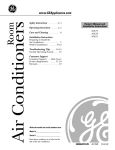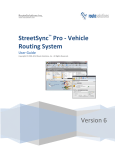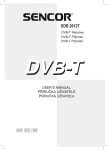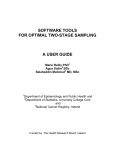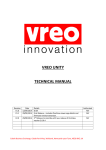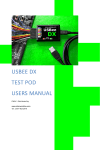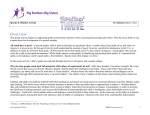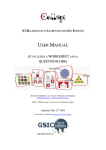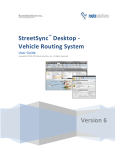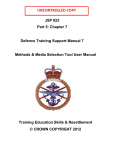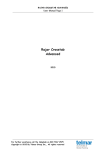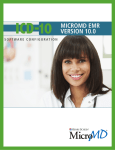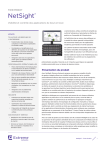Download Simmons OneView
Transcript
Simmons OneViewSM User Guide __________________________ Overview of Simmons OneView 3 Accessing the Application 3 Sign-in 4 User Types 4 Layout of Tab Screen 5 Tab Bar Groupings 5 Crosstab 6 Quick Report 11 MME 12 GeoMapping 14 Correspondence Mapping 16 Cluster Analysis 20 Reach and Frequency 22 Administration 25 Functions: Average, Count, Volume, N-Tile 27 Definitions 30 Recycle 32 Dictionary 33 Coding Box 34 FAQ 36 2 Overview Simmons OneViewSM is an innovative decision-making system that serves as the primary platform for providing marketers with access to the entire Simmons product suite and proprietary analytic tools. Simmons OneView provides marketers with around-the-clock access to the vivid consumer insights that they depend on from Experian Marketing Services through a secure, online delivery platform. With Simmons OneView advertisers, agencies and media owners will be able to: Profile: Instant profile reports, comprehensive data-mining and crosstabs provide you with in-depth understanding of consumer targets enabling you to make data-driven marketing decisions quickly and confidently. Plan: Plan cross-media and messaging strategies with built-in analytic tools, including reach and frequency reports, correspondence mapping and geographic analysis. Measure: Close the loop on marketing activities by measuring campaign and ad effectiveness with weekly updates on nearly 60,000 consumer data elements via Simmons DataStreamSM (additional license required). Know: Dashboards and automated alerts keep you up-to-date on the latest consumer trends letting you know when market conditions change so that you never miss an opportunity to act. Take Control: Intuitive features and role-based access serve the insight needs of everyone in your organization, from the savviest analyst to the on-the-go sales executive, bringing into focus the information necessary to accomplish the task at hand. Accessing the application Simmons OneView is available as a Web application. In order to access Simmons OneView, you need a modern browser with the Adobe Flash 10 plug- in installed. Simmons OneView has been tested to work on the following browsers: • Microsoft Internet Explorer 7 • Microsoft Internet Explorer 8 • Mozilla Firefox 3.5.2 We have also performed some preliminary tests on the following browsers but are not yet ready to certify them as working: • Google Chrome 10 or higher • Opera 11 • Safari 5 • Rockmelt • Maxthon 3 • SpaceTime 1 Screen resolutions of 1024 x 768 or higher are recommended. Lower resolutions will work (as may be needed for projectors) but will require screen scrolling. 3 Sign-In https://oneview.experian.com Simmons OneView requires users to sign into the system using unique usernames and passwords. These credentials will come from either your Experian Marketing Services Client Service Account Manager or from your local Client Administrator. The first password you receive will be a temporary password and must be changed on first sign-in. It is important to set up a challenge question so that in the future if you forget your password, you can generate a new one without needing outside assistance. FAQ: Where do I get my username and password? Your username is your email address. Your password will come to you in an email once you are set up in the system by your Client Administrator. FAQ: What if I forget my password? There is a Forgot Password feature on the sign-in page. Prior to using it you need to have configured your challenge question. Otherwise you will need to contact your Client Administrator. FAQ: The system says I am locked out; what do I do? If you attempt to enter too many incorrect passwords in a row, the system has a security feature to lock you out. There is a Locked Out? feature that can unlock your account, otherwise you can contact your Client Administrator to unlock your system. User Types There are two main types of users in Simmons OneView: General User and Client Administrator. General User - Common user type. Must be assigned a seat to assess specific functions and studies. Client Administrator - A person at the client site who is responsible for setting up users and controlling assignment of users to seats. 4 Layout of Tab Section Tab Bar Contains the main groupings of features Sub-Menu Bar Specialized menu of accessible items Accordion Selector Allows selection of panes within a feature Tab Bar Groupings Profile This tab is the main location for profiling your clients using Simmons’ rich consumer information. Plan This tab contains features allowing clients to create marketing strategy. Administration This tab allows users to administer their accounts such as changing personal information and setting preferences. Resources This tab provides information about the application as well as Experian Marketing Services contact information. Sign-off Closes the session and returns the user to the Sign-in page. 5 Crosstab Edit Pane Action Bar Button Description Opens a saved crosstab; will first clear any existing crosstab prior to loading. Saves the current crosstab; There must be a crosstab title and something in either rows or columns. Executes the crosstab and exports the results to an Excel or .csv file. The crosstab is not placed in the Crosstab View pane. This is a good choice if the crosstab is large. Clears everything in the Crosstab Edit pane except for the selected study. It also removes all the trend studies. Imports a Simmons OneView .spc file containing the configuration for rows, columns and bases. It does not set the target study. A validation window is displayed for any data elements being imported that are not present in the current study. Creates a .spc file containing configuration information for rows, columns and bases for importing into Simmons OneView by any user. It does not store the study information. Opens a window where the target study can be selected. Opens a window where multiple studies can be selected for trending. Note that the top study is always the current study. 6 Executes the current crosstabor trend and places the results in the Crosstab View pane. If “Run Crosstab” is displayed, then no additional trend studies have been configured. Scratch Tab The Scratch tab is useful when combining answers from multiple questions into a combined count coding. Locate the answers you wish to combine and drag them into the Scratch tab. Once the answers are there, select them all, right click the mouse, select Functions, go to the Count tab. Rows, Columns, Bases Items are dragged to these windows from the Dictionary and Answer windows. Note that the values for Sample and Weighted do not appear until you use the Reload icon. As you add more items to the window, you will need to click on this reload icon to refresh. Clicking on the Delete icon will completely clear out the window of all entries. To selectively remove items, select one or more of them and use the Delete key on your keyboard. 7 View Pane Report List On the left portion of the screen is a list of all currently available reports, both crosstabs and trend reports. An indicator shows if the report is still being processed (red) or is ready to be viewed (green). Large reports can take up a large amount of memory on the user’s local computer so this list is limited to ten active reports. It is best to close old reports to free up memory resources. Step-by-step to Create a Simple Crosstab 1. 2. 3. 4. 5. Click on the Study button and select the desired study Using the dictionary, drag and drop some items onto Rows and Columns Enter a name in the Title field Click the Run Crosstab button Go to the Crosstab View pane and view the results in either Crosstab or Private Eye view Step-by-step to Create a Simple Trend 1. 2. 3. 4. Click on the Study button and select the desired study Using the dictionary, drag and drop some items onto Rows and Columns Click on the Trend button and select additional studies to include Enter a name in the Title field 8 5. Click the Run Trend button 6. Go to the Crosstab View pane and view the results in the Trend view Step-by-step Guide to Sharing Crosstab Between Users The configuration of data elements in rows, columns, bases can be shared with other Simmons OneView users via a .spc file. 1. 2. 3. 4. 5. 6. 7. Set up the crosstab in the Crosstab Edit pane (rows, columns, bases, title) Click on the Export .spc button; the system will place a file on your local PC Send this file to whomever you wish to share The receiving user must first use the Clear button to clear their Crosstab Edit pane The user will select the appropriate study (the study is not saved in the .spc file) The user can use the Import .spc button to import the crosstab settings The user can then execute the crosstab [NOTE: For trend studies, the user will have to also select the appropriate trend studies using the Trend button] Step-by-step Guide to import a .spc file When importing a .spc file, the system performs the following steps. It is important to remember that a .spc file does not contain information on which study to use and instead uses the current study. 1. The system will clear out everything (rows, columns, bases, title) 2. The system will look at the data elements in the .spc’s rows, columns, bases. 3. Any data elements in the .spc not present in the current study will be listed in the Validation window. 4. These items will be removed from the rows, columns, bases. 5. Data elements that are in both the .spc file and in the current study will be placed in the rows, columns, bases. Limits Validation of Data Elements When a .spc file is imported or when the current study is changed, the system will check the existence of the data elements in rows, columns, bases in the study. If some data elements do not exist, a validation warning window will appear. Once this window is cleared, those listed data elements are removed from the rows, columns, bases. 9 Display Limits • Rows times Columns cannot exceed 2,000,000 • If more than 1 Base or more than 1 Study (for trending reports), Rows times Columns cannot exceed 500,000 • Can never have more than 25 Bases • If more than 1 Study (for trending reports) then limited to no more than 10 Bases Export Limits (Excel format) • Maximum of 250 columns • Maximum 7 bases • Unlimited rows • Rows x Columns x Bases cannot exceed 60,000 10 Quick Report The Quick Report incorporates functionality to quickly generate data. In the future this will offer a variety of report templates. Currently only one report template is available. All of the reports will have a similar simple interface consisting of a study, target and base. These are identical or nearly so to the ones in the Crosstab Edit pane. General Settings Study Select the study to be used. When first opening the Quick Report, this uses the default from the Preferences section. Dictionary Same as in the Crosstab Edit pane. Target / Base A Quick Report has one target and optionally a base. If no base is selected then the default is the study universe. Items can come from the dictionary, search results or a definition. Definitions This is the same repository as found in the Crosstab Edit pane. Quick Report: Demographic Profile Report The Demographic Profile Report provides the demographic composition of the target consumers among the base population. 11 MME The Multi-Media Engagement feature allows users to compare various media vehicles for effectiveness in delivering a message to targeted consumers. A separate user manual is available which covers the MME functionality. Edit Pane Action Bar Expression Creator Button - Opens the Expression Creator floating window. This is used to add targets and a base; plus has access to stored definitions. Study Selector - Opens the study selection window where the user can select which MME study to use. NOTE: MME studies do not provide Field Start Date and Field End Date information. Report Type Selector - Use can select between • Engagement Scores • Engagement Scores % Composition • Statement Report Run Report Button - Executes the MME report. Media Vehicles Window Organized lists of TV networks, TV shows, Magazines and Websites. Report Window Selection of what information will be used in the MME analysis. 12 Target Window & Base Window Lists the desired targets and base for MME analysis. Note that only one base is allowed. View Pane Action Bar Copy Button -Copies the contents of the report to the clipboard. This copied data is specially formatted for use with an accompanying MME Excel Macro and is not suitable for other uses. Edit Report Button - Returns the user to the MME Edit pane. Target Tabs Contains the reports for the various user selected targets. Results Window Presents the resulting data. 13 Geographic Mapping This feature is only available to clients who have subscribed to one or more SimmonsLOCAL studies. Target Window A single target may be loaded using the EDIT button to open the floating expression creator. Base Window A single base may be loaded using the EDIT button to open the floating expression creator. Action Buttons Map button switches the user to the Map View panel. Geographic Dictionary Multiple geographic areas can be selected and dragged to the Report Screen on the right. Report Section Displays the numeric values for requested geographic areas. The values are dynamically updated as different target, base and geographies are selected. 14 Report Screen Displays the map representation of the requested data. Geographic Groupings Buttons for Zips, Counties, Markets, States and Regions will have the map display the requested Target and Base divided by the selected groupings. The Report button will only show those geographic areas selected in the Report View. Action Buttons Select Visible will take the geographic areas visible in the map and put them into the report Section of the Report View panel. This button is not active when you are viewing Report. Edit Theme allows the user to change the map colors. Map Area The map area shows the color coded geographic areas. One important item is the Index. The top of the index is the largest value in the map; The bottom of the index is the smallest value in the map. The middle of the index is always at 100. There are two more index items that are linear halfway points in the upper or lower region. 15 Correspondence Mapping Correspondence Mapping translates complex data crosstabs into visual representations and assists in competitive positioning and brand perception exercises. Edit Action Bar Study Selector for choosing the current study. Run Analysis button to start the analysis. Three columns and three rows are required before this button is enabled. Dictionary Window List of available data points. Answer Window List of answer for the selected dictionary item. Coding Box Standard expression manipulation box. 16 Base Window No more than one base is allowed. Column Window A minimum of three items are required. Row Window A minimum of three items are required. View Action Bar View Selector – Selects the report to be displayed. The options are • • • • • Correspondence Map – Three axis map showing the relationship between the points Row Points – X, Y, Z coordinates of the items in the Row Window Columns Points – X, Y, Z coordinates of the items in the Column Window Row Stats/Column Stats – Individual variable statistics including Mass, Inertia, Inertia % and Distance Axis Stats – Basic axis statistics including Eigenvalue, Eigenvalue Cumulative Total, Variance and Cumulative Variance Explained Correspondence Map Displays the results of the analysis. 17 Axis Rotation The map can be rotated around the three axes by using the mouse. It can be reset via the three Axis buttons on the left. Users can freeze the rotation by checking the “Drag to Rotate” box. Passive/Active Functionality All variables start off as active but may be changed to passive if the user does not want the variable to contribute to the overall map relationship. There are two ways to change the variable status: • In Edit window, use the checkbox on the left-hand side of the column or row boxes • In View window, left-click on any point and a pop-up will appear To view the revised Correspondence Map the user must click the “Re-Run” button. Remove Item Variables can be removed from the Correspondence Map by left clicking on a variable point and selecting “Remove Item” from the pop-up. To view the revised Correspondence Map the user must click the “Re-Run” button. Export The map can be saved as a .png using the Export button. Clean The “Clean” button allows users to remove the least discriminating variables from the Correspondence Map by assessing the chi square values. Correspondence Maps require at least three variables to be selected in the columns as well as rows. 18 Cluster Analysis Clustering Analysis allows clients to build proprietary clusters based upon Simmons attitudinal statements. The client can profile clusters against 60,000+ Simmons variables, then easily transfer clusters to “Crosstab Editor” for profiling and/or share the cluster with colleagues. Edit Action Bar Study Selector for choosing the current study. Choose the max number of cluster solutions for your analysis. Run Analysis button to start the analysis. Base Window No more than one base is allowed. Statements Window List of available statements. Multiple statements should be selected. 19 Statement Distribution Shows the distribution for the statement currently highlighted in the Statement Window. The study universe mean and standard deviation estimate is provided for each statement. View Solution List Displays the cluster solutions for • • • • • • • • 2-Cluster Solution 3-Cluster Solution 4-Cluster Solution 5-Cluster Solution 6-Cluster Solution 7-Cluster Solution 8-Cluster Solution 9-Cluster Solution The Smallest Segment and Variance Explained are available. 20 Segment Details Window – Summary View Shows summarized segment characteristics for the selected solution in the Solution List. Segment Size (%), Sample and Notable Characteristics (by index) are available for each sector. Note that you can click in the Segment Name field and give the segment a unique name. Segment Details Window – Detail View Shows detailed information for each segment, including the Index, Mean, Standard Deviation from Mean and Absolute Deviation from Mean for each statement. Save Clicking on the Save button will save the selected Solution as a definition. The user may then run a Crosstab for the selected solution in the Crosstab Tab. 21 Reach & Frequency This feature allows the user to analyze the most effective way to reach their target audience via print media. Reach is the number or percent of different homes or persons exposed at least once to an advertising schedule over a specific period of time. Reach, then, excludes duplication. Frequency is the number of times that the average household or person is exposed to the schedule among those persons reached in the specific period of time. Because it is an average frequency, dispersion of frequency of exposure will differ between specific schedules and day part mixes. Edit Pane Action Bar Study Selector for choosing the current study. Run Analysis button to start the analysis. Dictionary Window List of available data points. 22 Answer Window List of answer for the selected dictionary item. Coding Box Standard expression manipulation box. Base Window No more than one base is allowed. Target Window No more than one target is allowed. Print Media Window Place Print Media values here. They must be numeric type data (have a # in the Answer Window). View Pane The View Pane presents the results of the analysis as well as providing the means to run various print media schedules. Action Bar Save Table – Saves the cost information for the listed magazines. 23 Load Table – Loads a file containing the magazine cost information. Run Schedule – Executes the listed schedules and displays the information in the Results Window. This section also contains information on the selected study. Settings Window In this section the user • • • Enters magazine cost information Manually enters advertising schedules Utilizes the Optimization feature to calculate advertising schedules Results Window Displays the results of the various advertising schedules. 24 Administration This panel allows the user to set personal information and preferences. My Info This panel is used to update the user’s personal information. Action Bar The buttons here are used to switch between the personal settings and preferences. User Details Window This section contains personal information required by the system. For passwords the requirements are: • • • • Minimum 8 characters Must have a lower case letter Must have a number Must have either an upper case letter or a special character The challenge question is used when a user forgets the password and needs to reset it, or when the user is locked out. 25 My Preferences This panel allows the user to configure settings that affect functionality. Action Bar The buttons here are used to switch between the personal settings and preferences. Preferences Window This section contains settings used by various features in the system. Default Setting For Dragging Question Text Along With Answer Text - This refers to the checkbox on the Dictionary window in the Crosstab Edit pane. A check mark indicates the question text needs to be included by default. Default Map Location - This is the default location on the Geographic Map. Default Study - This sets the base study that is open when the user first signs-in to the Crosstab Edit pane. 1. Click on the Show Study List button 2. Select the desired default study 3. Click on the Save button 26 Functions; Average, Count, Volume, N-Tile Sometimes a function is needed to accurately measure a target. This feature is accessed via a pop-up menu. 1. Highlight a selection of answers 2. Right click 3. Select Functions in the pop-up menu This opens the Functions window. From here the user can set up four different types of built-in functions: Average, Count, Volume and N-Tile. Built-in Functions Each function is coded by a function name (example: Volume) followed by a set of parameters enclosed in parentheses. Parameters consist of comma-delimited value pairs. Each pair consists of a keyword and a midpoint. The midpoint is usually derived from the dictionary, but it can be manually entered as well. The manual override of midpoint can be done by typing the value directly in the coding box. Function Description Format Example COUNTRANGE Count Coding COUNTRANGE(keywords, nLower, nUpper) CountRange(AGE18,AGE19,3,8) Function Description Format Example MEANSCORE Average: Mean MEANSCORE(keyword, midpoint) MEANSCORE(LOTACR10,10,LOTACR6,8,LOTACR4,5,LOTACR2,3,) Function Description Format Example MEANSCORENOZERO Average: Mean, Exclude Zeros MEANSCORENOZERO(keyword, midpoint) MEANSCORENOZERO(LOTACR10,10,LOTACR6,8,LOTACR4,5,LOTACR2,3,) Function Description Format Example MEANSCORENONULL Average: Mean, Exclude Nulls MEANSCORENONULL(keyword, midpoint) MEANSCORENONULL(LOTACR10,10,LOTACR6,8,LOTACR4,5,LOTACR2,3,) Function MEDIAN Description Average: Median, Continuous 27 Format Example MEDIAN(VOLUME(keyword,midpoint)) MEDIAN(VOLUME (LOTACR10,10,LOTACR6,8,LOTACR4,5,LOTACR2,3,)) Function Description Format Example MEDIANNOZERO Average: Median, Continuous, Exclude Zeros MEDIANNOZERO(VOLUME(keyword,midpoint)) MEDIANNOZERO(VOLUME (LOTACR10,10,LOTACR6,8,LOTACR4,5,LOTACR2,3,)) Function Description Format Example MEDIANDISCRETE Average: Median, Discrete MEDIANDISCRETE(VOLUME(keyword,midpoint)) MEDIANDISCRETE(VOLUME (LOTACR10,10,LOTACR6,8,LOTACR4,5,LOTACR2,3,)) Function Description Format Example MEDIANDISCRETENOZERO Average: Median, Exclude Zeros, Discrete MEDIANDISCRETENOZERO(VOLUME(keyword,midpoint)) MEDIANDISCRETENOZERO(VOLUME (LOTACR10,10,LOTACR6,8,LOTACR2,3,)) Function Description Format Example NTILE N-Tile Sample NTILE(VOLUME()), # of Groups, Selected Group NTILE (VOLUME (LOTACR10,10,LOTACR6,8,LOTACR4,5,LOTACR2,3,),4,2) Function Description Format Example NTILEWT N-Tile Weighted NTILEWT(VOLUME()), # of Groups, Selected Group NTILEWT (VOLUME (LOTACR10,10,LOTACR6,8,LOTACR4,5,LOTACR2,3,),4,2) Function Description Format Example VOLUME Volume VOLUME(keyword, midpoint) VOLUME(LOTACR10,10,LOTACR6,8,LOTACR4,5,LOTACR2,3) NOTE: When calculating using a volume function (VOLUME, NTILE, MEDIAN), answers of “Zero” and “None” will be included. A zero / none answer is any answer of “None” or “0” for a number. If it is not desired for 0 elements to be part of the percentage, these items must be left out of the expression. Example: Dry Brownie Mix - # of Packages Used Last 30 Days ANSWER: “None” 28 Zero answers are not the same as empty answers; empty answers have no designation for that answer from the respondent. Step-by-step guide to create an average (median) variable 1. 2. 3. 4. 5. In the Answer window, select the items you wish to average Right click the mouse and select Functions in the pop-up menu Select Mean or Median and whether zeros are to be included in the average Give the average a title Use the Move To buttons to place the average in the desired location Step-by-step guide to create a count variable 1. In the Answer window, select the items you wish to count (must be logical, not numeric type data) 2. Right click the mouse and select Functions in the pop-up menu 3. Go to the Count tab 4. Set the upper bound and lower bound 5. Give the count a title 6. Use the Move To buttons to place the count in the desired location Step-by-step guide to create a volume variable 1. 2. 3. 4. 5. In the Answer window, select the items you wish to use in the volume Right click the mouse and select Functions in the pop-up menu Go to the Volume tab Give the volume a title Use the Move To buttons to place the volume in the desired location Step-by-step guide to create an N-tile variable 1. 2. 3. 4. 5. 6. 7. In the Answer window, select the items you wish to use in the N-Tile Right click the mouse and select Functions in the pop-up menu Go to the N-Tile tab Enter values for number of groups and selected group Select if this applies to Sample or Weighted values Give the N-Tile a title Use the Move To buttons to place the N-Tile in the desired location 29 Definitions This is the storage location for saved target definitions. These can be dragged and dropped onto the Columns / Rows / Bases as well as the Coding Box. Definitions are contained inside of folders. There are five types of definition folders: Global Folder - These contain common targets that are available to everyone using Simmons OneViewSM They are provided by Experian Marketing Services and cannot be modified by end users. General Folder - Standard storage location for users. Study Specific Folder - Folders created as Study Specific will only display when a particular study is set as the current study. When other studies are set as the current study in the Crosstab Edit pane, this folder does not display in the list. General Folder (Shared) - Folder that is shared across an account. Study Specific Folder (Shared) - Same as a Study Specific Folder plus it is shared across the account. Create, Edit, Duplicate and Delete Buttons act on the selected definition folder. Browse shared is where you can include folders shared by others in your account. You only have a view into these folders and cannot update them, only the original owner can make changes. Step-by-step guide to using Definitions How do I use definitions Definitions are an excellent place to store items that you use frequently. By placing them in the Definitions, you avoid having to re-code them or find them again in the dictionary. 1. 2. 3. 4. 5. 6. 7. Open the appropriate study Go to the Definitions tab Click on the Create Definition button Enter a name for the folder Select whether it is to be a general or study specific folder Click OK button Go to the Questions tab and locate the items in the dictionary that you wish to store in Definitions. 8. Highlight the items 9. Right click the mouse and select Add to Definitions 30 10. Select the Existing Definition radio button 11. In the dropdown list, select the folder you created in step 7. To use items stored in a definitions folder 1. Go to the Definitions tab 2. Open the desired folder 3. Drag the items from the folder to the row, column, base 31 Recycle This is similar to the Recycle Bin in Windows. Whenever an item is deleted from columns, rows or bases, the item (both individual answers as well as target expressions) will be moved to the Recycle Folder. From here these items can be dragged and dropped back onto columns, rows or bases as well as the coding box. When the session is closed, the contents of this folder are permanently deleted. 32 Dictionary Data types There are two types of data: Logical and Numeric. The vast majority of the data in studies is logical (i.e. “Yes” or “No”). These are identified with a checkmark in the answer window. Numeric data is an actual number and is indicated with a # symbol in the answer window. Numeric tends to be items such as Average Readers Per Issue. Checkbox - Use Question Text with Answer Text When checked, dragging answers from the Answer Window and dropping them onto column / row / base will also bring along the question text. Useful if the answer is something simple such as “Yes”. It will instead display “Automotive Club - Belong To - Yes” in the columns, rows, bases. Buttons - Or All Selections / And All Selections Clicking on either of these buttons will cause the items selected in the Answer Window to be copied to the Coding Box, along with the matching logical operator. Search This is used to locate items in the dictionary. Enter an item to search for in the Search Box. User can select the range to search including • Answer Only • Answers and Questions • All The search text is taken as a literal phrase thus entering Chevrolet Impala into the search field will only find instances of “Chevrolet Impala” the automobile and not any mention of the impala animal. Search text is not case sensitive. 33 Coding Box This section handles the creation of complex logical expressions. Items can be dropped onto the Coding Box from the Answer Window, Definitions Tab, Recycle Tab, Columns / Rows / Bases Windows. Target Name This is used when storing the target. Also used in the Columns / Rows / Bases Windows and Crosstab Report. If the Target Name is empty and the user drops one or more items onto the Coding Box from the Answer Window, the system auto-populates the Target Name with either the answer text (if only one item is dropped) or the question text (if more than one item is dropped). Buttons - Move To Copies the target to the specified destination. Buttons - Logical Operators Adds the specified logical operator at the point of the cursor in the Coding Box. Button - Verify Target Checks the expression syntax in the Coding Box and (if the Auto Format box is checked) re-formats the expression. After verifying the target expression, the Coding Box will turn either red (errors found) or green (syntax is good). Button - Define Target Displays the entire expanded folder structure for the expression. Button - Clear Target Clears the contents of the Coding Box and the Target Name. Button - Save Target Saves the target to the Definitions tab. Checkbox - Auto Format When selected, the expression will be formatted upon use of the Verify Target button. Step-by-step guide to using the Coding Box 1. Drag and drop items from the dictionary to the coding box 34 2. 3. 4. 5. Enter appropriate logical operators (either typing directly or using the provided buttons) Enter a title for the expression Click on the Verify Target button If the box turns red, this indicates an error in the expression; Fix the error and click on the Verify Target button again. 6. Once the box turns green, use the coding box action buttons to move the expression to column, row, base or definition 35 FAQ How do I get my username and password Your username is your email address. Your password will come to you in an email once you are set up in the system by your Client Administrator. What if I forget my password There is a Forgot Password link on the sign-in page. Prior to using it you need to have configured your challenge question on your administration page. Otherwise you will need to contact your Client Administrator. The system says I am locked out; what do I do If you attempt to enter too many incorrect passwords in a row, the system has a security feature to lock you out. A Locked Out? feature is provided to unlock your account. Alternatively you can contact your Client Administrator to unlock your system. How come I do not see a study in the study list This can be caused by one of three reasons. • Your contract with Experian Marketing Services does not entitle you to access the study. • Your Client Administrator has not assigned you a seat to access that particular study. • There is a system issue. Contact your Client Administrator or a Experian Marketing Services Client Service Account Manager to assist you. How do I change my password 1. Go to the Administration tab 2. Enter a new password in the appropriate fields 3. Save 36