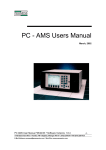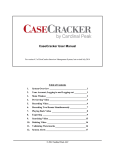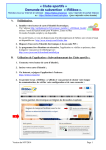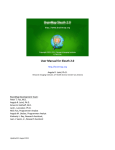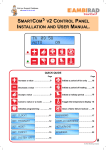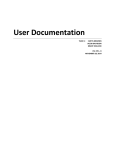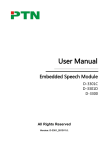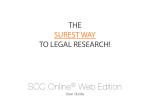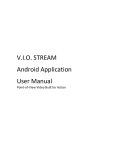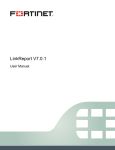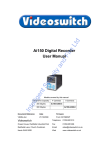Download User Manual
Transcript
USER MANUAL Version 68802240-00 Note The information in this manual is subject to changes without any prior notification. Copyright This document includes material that is copyright protected. The material in this document cannot be used for any other purpose, translated or processed without prior permission in writing from Xnnovation Corp. and Matrix. Xnnovation Corp. Copyright © 2015. Technical Support: +1 450.300.0251 Email Support: [email protected] TABLE OF CONTENTS Table of Contents .............................................................................. i Chapter 1 System Setup ................................................................. 1 1.1 Introduction ............................................................... 1 1.2 System Log In ........................................................... 2 1.3 System Screen ......................................................... 3 1.3.1 General Menu ........................................................... 3 1.3.2 Video Menu .............................................................. 6 1.3.3 Users Menu .............................................................. 7 1.3.4 "Languages” Menu ................................................. 10 1.3.5 “Bins” Menu ............................................................ 11 Chapter 2 User Definition ............................................................. 13 2.1 Tags Screen ........................................................... 13 2.1.1 Users Groups.......................................................... 13 2.1.2 Adding New User ................................................... 15 2.1.3 User Search ............................................................ 16 2.1.4 Suspending a User ................................................. 16 2.1.5 Deleting a User ....................................................... 16 Chapter 3 Activity Follow Up ....................................................... 17 i 3.1 Introduction ............................................................. 17 3.2 Report Screen......................................................... 17 3.2.1 Search for Specific User ......................................... 18 3.2.2 Viewing an Activity Video ........................................ 20 3.2.3 Opening a Bin/Releasing a Deposit Using “Report” Screen ................................................................................ 21 3.3 “Bin” Screen ........................................................... 22 3.3.1 Initiating Activities ................................................... 23 Chapter 4 operational Troubleshooting ...................................... 24 4.1 Introduction............................................................. 24 4.2 Opening a Bin When a User Loses His/her Tag ..... 25 4.3 User Forgot Password Entered During Deposit ...... 26 4.4 Release Occupied Bins .......................................... 26 4.5 Blocked User Release ............................................ 27 4.6 Finger Print Identification Failure ............................ 28 4.7 Camera Failure....................................................... 29 4.8 Tag Reader Failure ................................................ 30 4.9 Suspending a Broken Bin ....................................... 30 ii CHAPTER 1 SYSTEM SETUP 1.1 Introduction This chapter describes the required activities for initial setup definitions of MyBox software. The MyBox software is a simple and friendly program for the user and also for the administrator in order to create the initial system definitions and to follow up the activities. It is very important to understand that system behavior is influenced directly by the set definitions, therefore it is very important to read this chapter carefully so that the definitions set fulfill the desired activity. 1 1.2 System Log In 1. 2. Turn computer On. Wait until MyBox opening screen appears. Figure 1-1. MyBox Log In Screen 3. 4. Place the supplied administrator card over the card reader marked by . Enter the system administrator code (default 8877). Figure 1-2. Enter Personal Code Screen 2 1.3 System Screen The initial system definitions are carried out using the System Screen. Using this screen you can define the type of system activities and system behavior. The following five menus and sub screens are available. 1. General 2. Video 3. Users 4. Languages 5. Bins 1.3.1 General Menu Figure 1-3. System Screen 3 1. “Allow to Add Items for XX Min After Deposit” Define in minutes the period after deposit when items can be added to the bin. Note This option allows the user to add items to his allocated bin, after the deposit within the defined timeframe. After this period, the next operation will be "take-out". 2. “Start Buzzer when Drawer Opens for more than XX Seconds” - Define the maximum period in seconds allowed for the drawer to remain open Note The Buzzer will be activated after the defined period and will be turned off only after the drawer has been closed. 3. “Maximum Invalid Log-in Attempts” - Define the number of Log in code attempts that are permitted Note This definition is valid only if Personal code log-in has been defined. If the number of Log-in attempts has been the surpassed, the card is put on hold and the system administrator is required in order to validate the card. 4. “Log-Out after XX Seconds” - Define the period in seconds (20 seconds minimum) for the system to wait for input until system logs off. 4 5. 6. “Show Log-Out Counter for XX Seconds” - Define the period in seconds for counter display until automatic logoff due to no system input “Maximum Storing period in XX Hours” - Define in hours the maximum period for deposit. Note A deposit that surpasses the defined period will be visually marked on the Bin Screen (see Chapter 3) allowing you to determine the cause for the storage deviation 7. 8. “Admin Login Password” - Change the default Administrator password by entering four new digits. “Enable Finger Print Identification” - Mark this option if a Biometric reader has been installed MyBox software Main control options: a. “Restart PC” - Press this key for computer restart, the MyBox software will open automatically. b. “Turn Off PC” - Press this key to shutdown computer. c. “Exit Application” - Exits software to operating system. In order to reactivate the program, double click the MyBox Icon on the desktop. d. ‘Update” - Press to update after carrying out changes. 5 1.3.2 Video Menu Using this menu, Video file storage and backup location can be defined. 1. “Video Path” - Storage route of software sampled video files during user activity. a. It is not recommended to change the default definition. b. Define the maximum storage size in GBytes along with the maximum storage time in days. Attention, the system will store the video files in accordance with the lower definition. Note The maximum allocated storage space for Video files shall not exceed 90% of the storage disk volume. 2. “Additional” - Define a route for backup storage. This location shall be on an external device such USB or external disk (recommended:32 GB min) . Figure 1-4. System Screen – Video Menu 6 1.3.3 Users Menu This menu allows the definition of users that can carry out deposits in the system. Figure 1-5. System Screen – Users Menu 1. Allow Activity to: a. “Listed Users” – Use this option when you want to define specific users to carry out deposits that will be defined manually on the Tags screen (see Chapter 2) Note If this option is selected the remaining definitions on the screen do not have to be entered. 7 b. “Random Users” – this option will allow deposits by any user that has an appropriate Tag for the reader or by finger print (if reader is installed). Note When selecting this option, complete the remaining definitions on the screen (steps 1 to 4). 2. “Select Identification Method” a. Tag – User Tag scan b. Finger Print – Biometric finger print scan Note When selecting identification by finger print define (between 1 to 4) the number of teaching scans required for initial identification. The greater the sample number the better the identification. 3. “Demand Identification Description” a. When entering a new user , you can request personal details such as Name, ID number, etc. for entry in the system. b. Selecting this option will trigger a user message containing the description set at the next step 4. “Message Description” - In this field enter the message displayed to the user such as "Enter Full Name". 8 9 5. “Answer Method” - Select how identification details are entered: a. Digits – For example, entering ID number b. Letters – For entering Identification details that include Letters. 6. “Allow activity To” - Select which user group the random users will be allocated to (see Tag screen). a. “Employee” - Select this option if the random users are employees carrying personal tag and/or use Finger print identification for depositing. For those users, the system will remember the last bin used and will try to assign it for future uses. If the bin is in use, the system will attempt to provide an available bin at the same size. b. “Visitors” - Select this option if the random users are guests and/or using visitor tags. These users shall not have a priority bin and system shall randomly assign available bin is accordance to the size selected by the user for each deposit. 1.3.4 "Languages” Menu This menu allows the definition of the default language and the available languages which will be displayed on the main screen for user selection. 1. Select the default language . 2. Select the languages that will be displayed for user selection : a. HE (Hebrew) b. EN (English) c. DE (German) d. ZH (Chinese) 3. Click Update button to save selection. Figure 1-6. System Screen – Languages Menu 10 1.3.5 “Bins” Menu 1. 2. 3. The system supports the following three bin group sizes: small, medium and large. This menu allows the definition of the bin size (from the various existing system bins) for each group and to select an image to be used as a visual aid for the user. You can change the group name (which will be displayed to the user on the "bin size selection" screen) by clicking the field and changing the name. Note It is recommended not to carry out changes in this menu except for changing the Group name. Figure 1-7. System Screen – Bins Menu 11 - This page Intentionally left Blanked - 12 CHAPTER 2 USER DEFINITION 2.1 Tags Screen 2.1.1 Users Groups The System includes the following three user groups: 1. “Admin” – All users defined in this group will have manager authorization. When entering system, management screens will open. 2. “Employee” - For these users, after initial deposit the system will try to provide the last used bin. If the bin is in use the system will try to provide an available bin of the same size. 3. “Visitors” - For these users a priority bin shall not be saved and the system will randomly assign an available bin in accordance to user selection for each deposit. Figure 2-1. Tags Screen – Manager Menu 13 Note The group name can be changed by entering the group name in the group name field 4. “Demand Personal Code” - When this option is selected, the users in this group will have to select a personal code during the deposit which will be used during retrieval. Tip This option is meant to increase security, verifying that a user who carried out the deposit is the one that can carry out the retrieval (it is mainly intended for users that use a Visitors tag which are transferred from one to another). 14 2.1.2 Adding New User 1. 2. 3. Select the appropriate group. Click on the Icon . Pass user Tag over reader or place finger on reader. Note The system will add the new user to the group under the name "USER". You can change the name by clicking on the User field. You can add/change finger print by clicking the field in the Finger Print column. Figure 2-2. Tags Screen 15 2.1.3 User Search 1. 2. Click on the Search Icon . Place tag on reader or finger on reader. Note If the user exists in the system, the system will locate the user and mark the row. 2.1.4 Blocking a User At each user row, clicking on the ACTIVE field will change the user status to BLOCKED preventing the user from carrying out further activities. The release of a Blocked user is carried out by clicking on BLOCKED field one more time. 2.1.5 Deleting a User 1. 2. Locate the user. Click on the window to the left of the row. 3. Click on the delete Icon . 16 CHAPTER 3 ACTIVITY FOLLOW UP 3.1 Introduction This chapter describes how the follow up of all the activities carried out during operation 3.2 Report Screen As system manager you can view the log that includes all the activities that were carried out and documented in the system. A video of the transactions can be viewed (if a video camera has been installed) along with other activities such as opening a bin and releasing a deposit. Figure 3-1. Report Screen 17 3.2.1 Search for Specific User 1. The search will be carried in accordance to how the user was identified in the system: a. Tag – Pass the tag over the reader (the tag number will appear in the Tag field). b. Finger Print – Place finger on reader (the user name will appear in the tag field). c. User Name – enter user name (if exists in the system) in the Tag field. Figure 3-2. User Report Screen 18 2. Click on Search: a. The system will display all the activities carried out by the user within the selected period. The period can be changed (after change, Search must be selected again). b. In the table, the "Type of Activity" column displays the activity type carried out. c. The activities can be sorted by selecting requested activity/activities such has deposit or retrieval. d. After selection, "Search" must be pressed again Figure 3-3. Selecting Activity Type. 19 3.2.2 Viewing an Activity Video 1. 2. 3. 4. A video of every deposit/retrieval activity carried out in the system can be viewed: Locate the activity using Search (see previous paragraph). Highlight the row (deposit/retrieval) by clicking on it. Click on the Video icon to the right of the table. Figure 3-4. Viewing a video recording 20 3.2.3 Opening a Bin/Releasing a Deposit Using “Report” Screen 1. A bin used by a certain user can be opened. a. Opening a bin - After locating activity (deposit/retrieval), highlight the row and click on the Open Bin icon, It is important to state that the opening of a bin does not change the activity status, meaning that if a user carried out a deposit and the bin was opened using this screen it will not be recognized as a retrieval and the bin will remain in an occupied status. b. 21 Releasing a deposit - To release a deposit click on the Release icon. use this function to "clean" a deposit. The system will allow to open the bin and will clean it by changing its statue.make sure to take out all items from the bin! 3.3 “Bin” Screen 1. Using this screen you can initiate activities in selected bins, such as opening a bin, releasing a bin, viewing a transaction video, blocking a bin and viewing historic activities of a specific bin. Figure 3-5. Bin Screen Icon Legend: Bin in use Bin in use overt time (see para. 1.3) Suspend bin. This bin will not be allocated to users 22 3.3.1 Initiating Activities 1. 2. Select required drawer using Up/Down buttons . Select the required bin from the bin matrix on the screen. Note You can select all the used bins by clicking on "Marked Used" or all the available bins by clicking on "Mark Available" or all the bins in the drawer by clicking on "Mark All". 3. 23 Now you can carry out the following activities: a. Bin Suspension - Block the bin if there is a mechanical problem with the bin and you do not want the system to assign the bin to a user. b. Opening Bin - Open bin without changing bin status c. Video – Display last activity video clip d. Release - This button is used to "Clean" deposits. The system allows the opening of the bin and the change of the bin status to "Available Bin". Verify that items have been removed from the bin! e. Bin Report – Use this activity when you want to review the activity history of a specific bin. After selecting the bin and clicking on this button, the system changes to a Report screen where you can enter search selections. CHAPTER 4 OPERATIONAL TROUBLESHOOTING 4.1 Introduction This chapter details eight scenarios that describe irregular operation states and malfunctions that require your intervention as the system manager. The scenarios are as follows: 1. Opening a bin when the user tag has been lost 2. The user has forgotten his/her password entered during deposit 3. Suspicious Bin control 4. Blocked user release 5. Finger print identification failure 6. Camera failure 7. Tag reader failure 8. Suspending a broken bin 24 4.2 Opening a Bin When a User Loses His/her Tag Scenario: A user reports that he/she has lost their tag. In this state the items deposited cannot be released. Solution: 1. Ask the user as to location of the drawer/bin where the deposit was carried out. 2. Enter the MyBox system using System Software Manager Card. 3. Select "Bin" screen. 4. Select the bin and click on "Video" to verify that this is the bin that the user deposited his/her items in. 5. Click on "Release" and select opening of the bin. If the user does not remember which drawer/bin was used for the deposit: 1. Enter the "Report" screen. 2. Reduce the time period for the deposit. 3. In the "type of action" select only "deposit". 4. Click on "Search". 5. View the videos of the deposits one after the other until the user is located. 6. Click on "Release" and select opening of the bin. 25 4.3 User Forgot Password Entered During Deposit Scenario: User has reported that He/she has forgotten the 4 digit password entered in the system and therefore cannot retrieve his/her items. Solution: 1. Enter the MyBox system using System Software Manager Card. 2. Select "Report" screen 3. Pass the user tag over the reader. 4. Carry out deposit row search. 5. Click on "Video" to verify User identity. 6. Click on "Release" and select opening of the bin. 7. Verify that user empties the bin. 4.4 Release Occupied Bins Scenario: An item has been stored over the allotted period and has not been requested. Solution: 1. Enter the MyBox system using System Software Manager Card. 2. Select "Bin" Screen. 3. Mark Occupied bins. 4. Click on "release: and open the bins. 5. Remove stored items (if there are any). 26 4.5 Blocked User Release Scenario: A user is presented with the "User Blocked" message and He/she cannot carry out any actions. Solution: 1. Enter the MyBox system using System Software Manager Card. 2. Select "Tags" screen. 3. Pass the User Tag over the reader. 4. Click on BLOCKED to change it to the ACTIVE state. Figure 4-1. Tag Screen – User Block/Release 27 4.6 Finger Print Identification Failure Scenario: A user trying to retrieve items reports a finger print read failure during system identification or the system has recognized him/her as a new user. Note Failure in reading a finger print could be caused by incorrect user operation. For example, incorrect placement of the finger on the optic reader or placing a different finger than the one scanned during registration. Remark In order to reduce finger print scan failures, enter "system" screen / "users" window, and increase the number of teaching scans required for initial identification Solution: 1. Enter "Tags" screen. 2. Locate the user in the group. 3. Click the field below the Finger print icon in the user row. 4. Reteach User finger print. Remark 5% of the population will have problems with the biometric reader (mostly elderly or those who have worn finger tips) 28 4.7 Camera Failure Scenario: When video is viewed a black screen appears. Solution: There are a number of reasons for this state, following are scenarios and their solution. 1. The green light around the camera lens is not illuminated: . a. Disconnect the camera from the power and reconnect after a few seconds. b. Wait 20 seconds and check light. c. If the green light does not illuminate, there is no power or the camera has a malfunction. 29 2. The computer hard disc is full, therefore no more video clips can be captured: a. Enter the following path: D:\MyBoxVideos\ b. Delete old files. 3. The allotted storing size for the videos is too big: a. Enter manager screen. b. Select "System" screen. c. Enter "Video" area. d. Reduced the allotted GByte size (30 GByte is the recommended size). 4.8 Tag Reader Failure 1. 2. 4.9 The tag reader is highly reliable. If the reader is not responding, check the cable connectivity to the computer. If it still does not respond, refer to supplier for replacement of the reader. Suspending a Broken Bin If there is a broken bin in the system, it is important to suspend it so that it will not be assigned to a user: 1. Enter management screens. 2. Select "Bin" screen. 3. Select the correct drawer. 4. Mark the bin on the "Bin" screen. 5. Click on "Suspend". 6. Contact supplier to replace the bin. 30