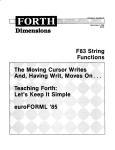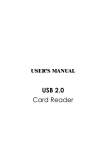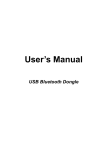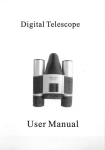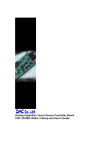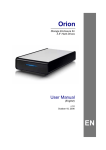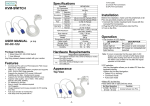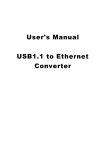Download User Manual USB 2.0 4
Transcript
User Manual USB 2.0 4-Port Hub Safety Instructions Always read the safety instructions carefully Keep this User’s Manual for future reference Keep this equipment away from humidity Lay this equipment on a reliable flat surface before setting it up If any of the following situation arises, get the equipment checked by a service technician: o The equipment has been exposed to moisture o The equipment has been dropped and damaged o The equipment has obvious sign of breakage o The equipment is not working properly or you cannot get it to work according to User’s Manual Introduction The USB 2.0 High Speed 4-port hub allows you to add multiple high performance USB 2.0 peripheral devices to your PC. Moreover, this product is fully backwards compatible with the USB Revision 1.1 products, which means your previous USB 1.1 devices can continue to function as usual. The USB 2.0 high-speed hub is fully compliant with the USB 2.0 specification and permits you to connect up to a maximum of 127 USB devices to your PC through daisy-chain. Features: 1. Compliant with Universal Serial Bus Specification Revision 2.0 (Data Rate 1.5/ 12/ 480 Mbps) and USB 1.1. 2. Supports both OHCI and UHCI. 3. Supports Self-power mode only 4. Include one(1) upstream and four(4) downstream USB ports. 5. One (1) Red LED indicator for Power On LED, and four (4) Green LED indicators for downstream port status. 6. Supports Plug & Play specification. 7. Over-current detection and protection with LED status indicators 8. Stackable one by one. 1 9. Connects up to a maximum of 127 USB devices through cascading multiple hubs System Requirements IBM Compatible Pentium-233 MHz or faster & MAC PCs 64 MB RAM or more PC or MAC with available USB 2.0 port OS support: Win98SE/Win ME /Win 2000/Win XP & Mac 10.1 up. Package Contents USB 2.0 4-Port Hub USB 2.0 Cable A Switching Power Adapter User Manual Specification Ports Four downstream ports and one upstream port Compliance FCC regulations for home or office use CE emissions Power Storage Temperature Self Power : 5V /2.5A Adapter: Input :100~240v 50Hz-60Hz Output : 5V /2.5A -10~85℃ Working Temperature 0~40℃ Supported O.S.: Functions O.S. USB 2.0 4-Port Hub USB 1.1 USB 2.0 Win 98SE Build-in O.S. Follow system driver Win ME Build-in O.S. Follow system driver Win 2000 Build-in O.S. Follow system driver Win XP Build-in O.S. Follow system driver MAC Build-in O.S. Follow system driver Remark: If you connect this hub to PC or Mac, which system ( USB port, PCI card or hub ) 2 is version 2.0, it will ask for the system’s USB 2.0 driver Software Installation After you connecting this hub to PC by a USB 2.0 cable, the system will detect the device and install the required drivers automatically. Windows System After completing the installation of the USB 2.0 4-Port Hub, go to My Computer and right click to select Properties. Then click the Device Manager tab and select Universal Serial Bus Controllers to find General Purpose USB 2.0 Hub. Highlight that then go to the Property icon and check the Device Status, make sure it read, “This device is working properly.” Macintosh System After completing the installation of the USB 2.0 4-Port Hub, open Apple System Profiler and click “Devices and Volumes” to view the names of attached USB 2.0 devices. Verify that the device has been detected by locating its name in the Apple System Profiler. Hardware Installation 1. Plug the included AC power adapter into the power jack at the rear of the USB 2.0 4-Port Hub and an electrical outlet. 2. Plug the B-type connector into the upstream port 3. Plug the A-type connector into a computer or USB 2.0 Hub downstream port 4. Connect USB 2.0 devices or Hubs to the 4 Port Hub’s downstream 1 ~ 4 ports. Front View Rear View Cover Power LED (Red) Status LED (Green) Upstream Port Downstream Port 3 Power Jack LED Indicators The 4 Port iStack USB 2.0 Hub is equipped with LED indicators: LED Indicator (red): The indicator lights up red when the USB 2.0 Hub is receiving power from its external power source. LED Indicator (green): Each port has one status LED. ready to use. When the LED is on the downstream port means it is Over-Current Status: When the current limit exceeded happen, the over protection will disconnect power from the related port by turning off the green LED. A pop-up USB 2.0 Hub Current Limit Exceeded window will appear. Please click Reset to resume work or you can reset the hub by unplugging the USB 2.0 cable and plugging it back. Using the USB Hub Stand There are 4 ways to set up this USB 2.0 Hub stand. Either vertically, horizontally, fastening magnetically or fastening with screws. Furthermore, it is stackable with USB 2.0 7-Port Hub as well. Stand and Magnet 4 Magnet Stand Screws U-shaped metal A. Vertically Figure 2 Figure 1 Track Bottom Track Long Top Cover Clipper Track Track Clipper Short Stopper 1. Push the USB 2.0 Hub from A all the way down until you meet the stopper. (Refer to 2. Push the USB 2.0 Hub all the way in until you hear a click. There is a track on both the top and the bottom so you can put it either way depending on your Figure 1) situation. (Refer to Figure 2) B. Horizontally Figure 3 Stand Bottom Stand-off Stand-off Stopper 1. Have the bottom of the stand facing up and push the stand to the bottom of the hub between the stand-off. Make sure you here a click. You could push the stand in from the left or the right. (Refer to Figure 3) Stand-off 5 C. Fastening Magnetically You can secure the USB 2.0 Hub on the computer table or steel frame. Figure 4 Screw Figure 5 Magnet Magnet U-shaped Metal Screw Magnet Hub Bottom Stand Bottom Stand Bottom Magnet U-shaped metal 1. Please follow these figures in order and use the screw that comes with the hub. 2. Fasten the magnet on the stand, and place the stand in the hub and attach the stand to (Refer to Figure 4) the desk or steel frame. (Refer to Figure 5) Note: To eliminate data loss, do not place disks next to or on this device. 6 D. Fastening with Screws Figure 6 44 mm Screw 1. Secure the stand to the desk and fasten the screws on both side of the stand. * Package doesn’t include screws for the desk. 2. Slide the USB 2.0 Hub into the stand. Do the same for both vertically and horizontally placed hubs. (Refer to Figure 6) Desk 1. USB 2.0 4-Port Hubs also can be stacked together with our USB 2.0 7-Port Hub, therefore, you can use both the seven and four port hubs together for your convenience. 2. When you slide in the hubs in a stack face them in Figure 7 the same direction. (Refer to Figure 7) 3. Slide the hubs inward until you hear a click. * Do not stack hubs in opposite directions. Certificate FCC– Certificate This equipment has been tested and found to comply with Part 15 of the FCC Rules. Operation is subject to the following two conditions: (1) This device may not cause harmful interference (2) This device must accept any interference received. Including interference that may cause undesired operation. CE – Certificate This equipment is in compliance with the requirements of the following regulations: EN 55 022: CLASS B 7 DISCLAIMER Information in this document is subject to change without notice. The manufacturer does not make any representations or warranties (implied or otherwise) regarding the accuracy and completeness of this document and shall in no event be liable for any loss of profit or any commercial damage, including but not limited to special, incidental, consequential, or other damage. No part of this document may be reproduced or transmitted in any form by any means, electronic or mechanical, including photocopying, recording or information recording and retrieval systems without the express written permission of the manufacturer. 8