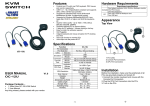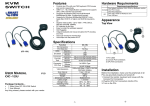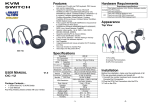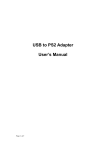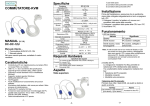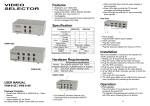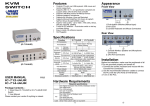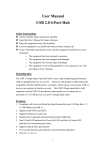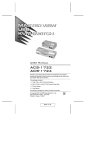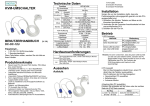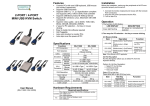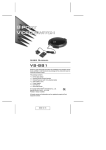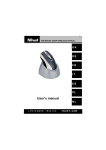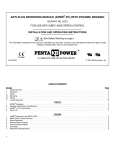Download dc-oc-12u
Transcript
Specifications Function PC Connectors Port Selection LEDs Selection Keyboard Emulation Mouse Connector- Keyboard Console Mouse Port Monitor Keyboard Connector/ Mouse CPU Port Monitor KVM-SWITCH VGA Resolution USER MANUAL (V. 2.0) DC-OC-12U Package Contents – 1 Smart View OC-12U KVM Switch 1 User Manual Any thing missed, please contact with your vendor. Features Controls two PCs with one PS/2 keyboard, PS/2 mouse and monitor respectively USB 1.0, 1.1 & 2.0 Specification compliant and supports UHCI, OHCI & EHCI host controller Supports the standard PS/2 mouse & Microsoft IntelliMouse (for Max. 5-button/scroll mouse) Supports the Windows 98/98se/Me/2000/XP, Linux Superior video quality - Up to 1920 x 1440, DDC2, DDC2B, DDC2AB, 200MHz PC selection by Hot Key Easy to install--No software required Hot Pluggable Integral keyboard and mouse emulation for PC booting error free Auto scan function to monitor PCs Auto skips over the power-off PC -1- Scan Interval Housing Weight Dimensions (LxWxH) Cable Length Storage Temp Operating Temp Humidity DC-OC-12U 2 Hot Key 2 USB USB 1x6 pin mini-DIN Female (PS/2) 1x6 pin mini-DIN Female (PS/2) 1x HD-15 Female 2x USB A-Type 2x HD-15 Male 1920x1440 (Max.), DDC2, DDC2B, DDC2AB, 200MHz 5 sec ~ 30 sec Plastic 380 g 90x82x26 mm 1.5 meter -20°c to 85°c 0°c to 70°c 0% to 95% Hardware Requirements Requirement specifications One highest resolution VGA, SVGA or Multisync monitor. Console One PS/2 mouse. One PS/2 keyboard. One VGA, SVGA or Multisync card. PC One USB port. Appearance Top View 1. Port LEDs 2. Console Port Connectors 3. CPU Port Connectors Installation Before the installation, make sure the peripherals of all PCs are grounded properly and turned off. 1. Connect the monitor, keyboard and mouse with the Console Port Connectors. 2. Plug the CPU Port Connectors into the PCs. 3. Turn on the PCs. Operation 1. The function of LED display: LED DISPLAY DESCRIPTION Light off PC power off Green light on PC power on and connected Green light on & Red PC power on, connected and light flashing selected Note: It occurs occasionally that the green light of LED display is on and the red light of LED display keeps flashing after shutting down the PC because of the PC default. The condition will not affect the regular operation of KVM switch. 2. PC selection Hot Key Navigation allows you to select PC from the keyboard directly. Options for Hot Key Navigation: Select PC by Hot Key Command mode Auto scan mode Select PC by Hot Key: Press either left or right [Ctrl] key twice. Hot Key Operation [L Ctrl] + [L Ctrl] or [R Ctrl] + [R Ctrl] -2- Function Access between two PCs. -3- Command Mode: Press [Num Lock] key twice, and the 3 keys [Num Lock], [Caps Lock] and [Scroll Lock] will flash to access the Command Mode. a). Directly press the function key [F1] ~ [F2] to select PC. b). Press the [Left Ctrl] key to disable [Ctrl] hot key function. c). Press the [Right Ctrl] key to enable [Ctrl] hot key function. d). Press [Left Alt] key to disable Auto skip function. e). Press [Right Alt] key to enable Auto skip function. f). Press [Esc] or [Enter] key to quit the mode. Note: [Ctrl] Hot Key function – Selecting PC port. Auto Scan Mode: Press [Scroll Lock] key twice to activate the Auto Scan Mode. The time scale of Auto Scan ranges from 5 to 30 seconds, and it can be recognized by the lights of the 3 keys [Num Lock], [Caps Lock] and [Scroll Lock] as the timetable below. a). Press the right number key [+] to increase time scale. b). Press the right number key [-] to decrease time scale. c). Press [Esc] key to quit the mode. Note: Light(s) corresponding timetable Seconds Num Lock Caps Lock Scroll Lock 5 seconds Off Off On 10 seconds On Off Off 15 seconds On Off On 20 seconds Off On Off 25 seconds Off On On 30 seconds On On Off 3. The boot-up default of Smart View KVM Switch is connected to your first activated PC. 4. When the PC is shut down under the function of “Auto skips over the power-off PC”, it cannot be turned on again by keyboard. Troubleshooting Make sure the cables are qualified and positioned. Q1 : The keyboard does not respond accurately. A1a: Re-install the keyboard. Unplug the keyboard from the Console Port and plug it back again. A1b: Re-install the KVM Switch. Shut down the PCs, unplug the cables from the PCs and wait for five seconds. Then plug the cables back and activate the PCs. A1c: When under Auto Scan Mode, please press [Esc] key to escape. A1d: Try another keyboard. Q2 : A2a: A2b: A2c: A2d: Q3 : A3 : The mouse is out of control. The characteristic of the mouse is inefficient. Try another superior mouse and plug it back again. Q4 : A4 : There is the video problem. The setting of resolution or bandwidth is over high. Smart View supports the VGA, SVGA, Multisync and XGA (interlaced) with the resolution up to 1920 x 1440 Hz. The maximum bandwidth is 200 MHz. Q5 : Why the green light of LED display is on and red light keeps flashing after shutting down the PC? The condition is normal and caused from the PC default. The condition will not affect the regular operation of KVM switch. A5 : Q6 : A6a: A6b: -4- The mouse does not respond accurately. Re-install the mouse. Unplug the mouse from the Console Port and plug it back again. Re-install the KVM Switch. Shut down the PCs, unplug the cables from the PCs and wait for five seconds. Then plug the cables back and activate the PCs. Make sure the mouse is set on PS/2 mode. Try another mouse. Safety Information: This device may only be operated in enclosed, dry rooms. To prevent the risk of fire or electrical shock, the device must be protected from moisture. In the event of a defective power plug, please contact an authorized retailer. In the event of damage to the housing or the power plug, do not operate. Do not open the device. Repairs may only be performed by an authorized retailer. Note: In the event of incorrect installation and improper use in a residential area, the device may cause disruptions in radio devices and other electronic devices. Proper use means that the device is operated with shielded connector cables as far as possible, for network products also with shielded cables of category 5e and higher. The device was tested and lies within the limits for computer accessories of class A according to the requirements of EN 55022. Warning: This is a class A device. This device can cause radio interference in residential areas; in this case, the operator may be required to perform and bear the costs for appropriate measures. Conformity Declaration: The device fulfils the EMC requirements of EN 55022 class A for ITE and EN 55024. Devices with external or built-in power supply also fulfil the requirements of EN 61000-3-2 and EN 61000-3-3. The basic protection requirements of the “EMC Directive” 89/336/EEC are therefore fulfilled. The CE conformity has been certified. The corresponding declarations are available from the manufacturer. Trademarks: All company, brand and product names used in these instructions are trademarks or registered marks of the corresponding companies. When KVM Switch connect with USB Hub, but the light has gone out. Re-install the USB Hub. The USB Hub please use addition external power not attaching internal power. -5- -6-