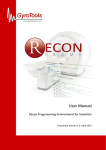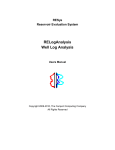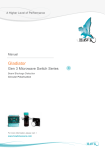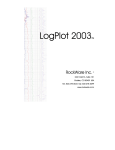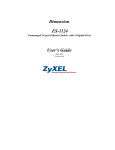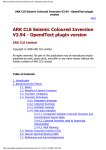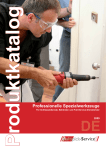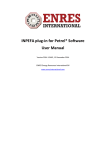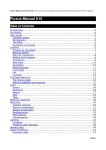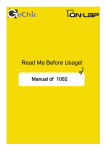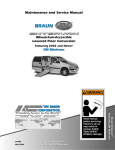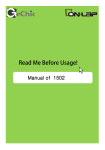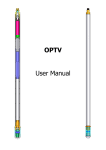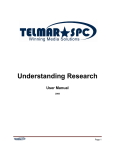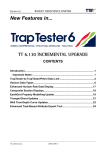Download 10 MPSI Inversion
Transcript
Introduction to OpendTect V. 4.4 F3 – Dutch Offshore Prepared by; Prepared for: Training Manual July 2013 dGB Earth Sciences B.V. Nijverheidstraat 11-2 7511 JM Enschede The Netherlands Tel: +31 53 4315155 Fax:+31 53 4315104 E-mail: [email protected] Web site: http://www.dgbes.com Table of Content 1 About OpendTect .................................................................................................... 7 1.1 OpendTect ....................................................................................................... 8 1.1.1 Visualization ............................................................................................... 8 1.1.2 Seismic attributes ........................................................................................ 8 1.1.3 Horizon & Fault interpretation.................................................................... 8 1.1.4 Well-tie ....................................................................................................... 9 1.1.5 Time to depth conversion............................................................................ 9 1.2 OpendTect Plug-ins ........................................................................................ 9 1.2.1 Dip-steering................................................................................................. 9 1.2.2 HorizonCube ............................................................................................... 9 1.2.3 Well Correlation Panel (WCP) ................................................................. 10 1.2.4 Neural Networks ....................................................................................... 10 1.2.5 SSIS........................................................................................................... 10 1.2.6 Common Contour Binning (CCB) ............................................................ 10 1.2.7 Workstation access.................................................................................... 10 1.2.8 Seismic Spectral Blueing .......................................................................... 10 1.2.9 Seismic Colored Inversion ........................................................................ 11 1.2.10 MPSI – deterministic and stochastic inversion ..................................... 11 1.2.11 Velocity Model Building Plug-in (VMB) ............................................. 11 1.2.12 PSDM- Kirchhoff plug-in ..................................................................... 11 1.2.13 PSDM-Tomography plug-in ................................................................. 11 1.2.14 PDF 3D plug-in ..................................................................................... 11 1.2.15 CLAS Lite plug-in ................................................................................ 12 1.2.16 Net Pay plug-in ..................................................................................... 12 1.2.17 Seismic Feature Enhancement plug-in.................................................. 12 1.2.18 SynthRock plug-in ................................................................................ 12 1.3 Link to other Open Source packages ............................................................ 12 1.3.1 Madagascar ............................................................................................... 12 1.3.2 Generic Mapping Tools (GMT) ................................................................ 12 1.4 Installation..................................................................................................... 13 1.5 Licenses......................................................................................................... 13 2 Documentation, Tutorials, Users Community & Support .................................... 14 2.1 User Documentation & Tutorials .................................................................. 14 2.2 User mailing list ............................................................................................ 15 2.3 Support .......................................................................................................... 15 2.4 Social Media ................................................................................................. 15 About F3 ....................................................................................................................... 16 3 Exercises with OpendTect .................................................................................... 17 3.1 Fundamentals ................................................................................................ 17 3.1.1 Tree, Scene & Elements ............................................................................ 17 3.1.2 View & Interactive mode .......................................................................... 20 3.1.3 Positioning elements ................................................................................. 20 3.2 Attribute analysis .......................................................................................... 27 3.2.1 Bright Spot Detection & Visualization ..................................................... 27 3.2.2 Spectral Decomposition ............................................................................ 33 3.3 Cross-Plots .................................................................................................... 39 4 5 6 7 3.3.1 Attribute vs. Attribute Cross-plot ............................................................. 39 3.3.2 Attribute vs. Log Cross-plot ..................................................................... 42 3.3.3 Probability density functions and Bayesian classification ........................ 43 3.4 Horizon tracking ........................................................................................... 45 3.5 Edit 3D-horizon ............................................................................................ 49 3.6 Fault interpretation ........................................................................................ 50 3.7 Velocity gridding & Time-Depth Conversion .............................................. 54 3.8 Well to Seismic tie ........................................................................................ 57 3.9 Generic Mapping Tools (GMT) .................................................................... 60 3.10 Session Save/Restore .................................................................................... 63 Dip-Steering .......................................................................................................... 64 4.1 Detailed versus Background SteeringCube .................................................. 64 4.2 Detailed SteeringCube computation ............................................................. 65 4.3 Dip Attributes................................................................................................ 65 4.4 Dip-Steered Attributes .................................................................................. 66 4.5 Create Background Steering ......................................................................... 68 4.6 Dip Steered Median Filter ............................................................................. 69 4.7 Dip Steered Diffusion Filter.......................................................................... 71 4.8 Fault Enhancement Filter (FEF) ................................................................... 72 4.9 Attributes for Faults & Fractures .................................................................. 73 4.10 Ridge Enhancement Filtering (REF) ............................................................ 74 HorizonCube ......................................................................................................... 77 5.1 HorizonCube Types ...................................................................................... 77 5.2 HorizonCube Modes ..................................................................................... 78 5.3 HorizonCube Tools ....................................................................................... 79 5.4 HorizonCube Applications............................................................................ 79 5.5 Required Inputs ............................................................................................. 80 5.5.1 A Pre-computed SteeringCube ................................................................. 80 5.5.2 Framework Horizons ................................................................................ 81 5.5.3 Fault Planes/Sticks .................................................................................... 82 5.6 Track Horizon(s) with SteeringCube ............................................................ 82 5.7 Creating a HorizonCube ............................................................................... 84 5.8 Truncate a HorizonCube ............................................................................... 87 5.9 Extract horizons ............................................................................................ 87 Sequence Stratigraphic Interpretation System (SSIS) .......................................... 88 6.1 Background ................................................................................................... 88 6.2 Input requirements ........................................................................................ 89 6.3 Annotating Stratal terminations / lap-out patterns ........................................ 89 6.4 The HorizonCube Slider ............................................................................... 91 6.5 The Wheeler Transform ................................................................................ 92 6.6 Making SSIS Interpretations ......................................................................... 94 6.7 Well Correlation Panel (WCP) ..................................................................... 98 6.8 Stratal Slicing .............................................................................................. 100 6.9 References ................................................................................................... 101 Neural Network Experiments ............................................................................. 102 7.1 Introduction ................................................................................................. 102 7.2 Waveform segmentation (UVQ) ................................................................. 102 7.3 Generate a Chimney Cube .......................................................................... 107 7.3.1 Define attribute set .................................................................................. 108 7.3.2 Picking example locations ...................................................................... 110 7.3.3 Training and Viewing a neural network ................................................. 112 7.4 Porosity inversion ....................................................................................... 116 7.4.1 Workflow ................................................................................................ 116 7.4.2 References ............................................................................................... 120 8 Velocity model building ..................................................................................... 121 8.1 Pre-stack Data Set ....................................................................................... 121 8.2 Velocity analysis ......................................................................................... 121 9 Spectral Blueing and Colored Inversion ............................................................. 126 10 MPSI Inversion ................................................................................................... 131 10.1 Variogram analysis ..................................................................................... 131 10.1.1 Horizontal variograms ........................................................................ 131 10.1.2 Vertical variograms ............................................................................. 132 10.2 Deterministic inversion ............................................................................... 134 10.3 Stochastic inversion .................................................................................... 138 11 Common Contour Binning (CCB) ...................................................................... 139 11.1 Introduction ................................................................................................. 139 11.2 Prospect identification and data preparation ............................................... 139 11.3 Common Contour Binning application ....................................................... 140 12 Project Workflow ................................................................................................ 143 12.1 Setup Survey and load SEG-Y data ............................................................ 143 12.2 Create a SteeringCube (Only if you have a Dip-steering license) .............. 144 12.3 Import Horizon........................................................................................... 144 12.4 Import Well Data ....................................................................................... 144 6 1 About OpendTect OpendTect is a complete seismic interpretation software package in an open source environment. It enables the user to process, visualize and interpret multi-volume seismic data using attributes and modern visualization techniques such as RGBBlending and Volume Rendering. OpendTect is released under a triple licensing strategy: GNU / GPL license Commercial license Academic license. Under the GNU / GPL license, OpendTect is completely free-of-charge, including for commercial use. The commercial license enables the user to extend the software with (closed source) commercial plugins that can either be purchased or leased. Under the academic license agreement universities can get free licenses for OpendTect and commercial plugins for R&D and educational purposes. 7 1.1 OpendTect 1.1.1 Visualization Seismic interpreters must be able to quickly scan through multiple volumes of data and combine information to get the optimal view of any geological feature of interest. Therefore, data processing and visualization are rigorously integrated in OpendTect. In visualization, elements can be moved freely through data space to interactively analyze data from stored volumes, or data calculated on-the-fly. Volume Rendering and RGB Blending are supported for visualization and better understanding of the data and better interpretation of the results. OpendTect V4.4.0 user interface 1.1.2 Seismic attributes OpendTect has a broad attribute engine, with a large variety of purposes. Attributes are used for filtering of the seismic data, for object detection and visualization. OpendTect is designed to provide the utmost transparency for the interpreter and attribute-results can easily be optimized using interactive workflows. 1.1.3 Horizon & Fault interpretation OpendTect supports various horizon-tracking algorithms, standard amplitude & similarity horizon tracking, step-wise tracking which first tracks the areas that have a minimal amplitude difference with the picked seeds and allows for a greater difference in subsequent steps. This results in a better horizon that requires less editing. OpendTect V4.4.0 comes with HorizonCube (Commercial plugin), which 8 uses a dip-steering multi-horizon auto-tracker that can also be used to track single horizons from user picked seeds. 1.1.4 Well-tie The synthetic to seismic well-tie module enables the interpreter to correlate well information (logs) to the seismic. This allows the comparison of well-based with volume-based data. Deterministic wavelet extraction is supported in this module. 1.1.5 Time to depth conversion OpendTect supports on-the-fly TD (or DT) conversion and batch processing of volumes and horizons. An existing velocity model can be used, or created with the volume builder. 1.2 OpendTect Plug-ins OpendTect uses commercial and non-commercial plug-ins. Commercial plug-ins are available for more specialized and advanced tasks. dGB and 3rd party vendors like ARKCLS, Earthworks, Sitfal and Geokinetcs provide commercial plug-ins for OpendTect. 1.2.1 Dip-steering The dip-steering plug-in (by dGB) allows the user to create a (dip-) SteeringCube which contains local dip and azimuth information of seismic events at every sample location. The cube is essential for structureoriented filtering (aka dip-steered filtering), and improves resolution of numerous multi-trace attributes (e.g. Similarity) by honoring and following dipping reflectors. It also features unique attributes like Volume Curvature and Dip. Finally, a SteeringCube is an essential input to the HorizonCube 1.2.2 HorizonCube The HorizonCube plug-in is developed by dGB. A HorizonCube consists of a dense set of correlated 3D stratigraphic surfaces. Each horizon represents a (relative) geologic time line. Horizons are created either in a model-driven way (stratal / proportional slicing, parallel to upper / lower), or in a data-driven way via a unique dip-steered multi-horizon auto-tracker. HorizonCubes impact all levels of seismic interpretation. They are used for: Detailed geologic model building, Low frequency model building for seismic inversions Well correlation Sequence stratigraphic interpretation system (SSIS). 9 HorizonCube displays a dense set of auto-tracked horizons. 1.2.3 Well Correlation Panel (WCP) The Well Correlation Panel plugin (by dGB) is used for picking well markers and correlating markers guided by seismic evidence. In combination with the HorizonCube, the interpreter can use the slider for detailed seismic-steered correlations. 1.2.4 Neural Networks The Neural Network plug-in (by dGB) supports Supervised and Unsupervised Neural Networks. The main application of Unsupervised NN is clustering of attributes and/or waveforms for seismic facies analysis. The Supervised approach is used for more advanced seismic facies analysis, to create object "probability" cubes such as TheChimneyCube® and TheFaultCube® and is used for inversion to rock properties (e.g.: porosity, Vshale, Sw etc.). 1.2.5 SSIS The SSIS plugin (Sequence Stratigraphic Interpretation System) (by dGB) is an add-on to the HorizonCube. SSIS supports full sequence stratigraphic analysis, including automated wheeler transforms, systems tracts interpretation and annotations. 1.2.6 Common Contour Binning (CCB) CCB (by dGB) is a seismic hydrocarbon detection technique where the seismic traces are stacked with respect to the depth of a mapped surface. The objective is to detect subtle hydrocarbon related seismic anomalies and to pin-point gas-water, gas-oil, oil-water contacts. 1.2.7 Workstation access The Workstation access plug-in (by ARK CLS) is used for direct data access to and from SeisWorks and GeoFrame-IESX. 1.2.8 Seismic Spectral Blueing The Seismic Spectral Blueing plug-in (by ARK CLS) is a technique that uses well log data (sonic and density) to shape the seismic spectrum in order to optimize the resolution without boosting noise to an unacceptable level. 10 1.2.9 Seismic Colored Inversion Seismic Colored Inversion (by ARK CLS) enables rapid band-limited inversion of seismic data. SCI is rapid, easy to use, inexpensive, robust and does not require expert users. 1.2.10 MPSI – deterministic and stochastic inversion Deterministic inversion (by Earthworks and ARK CLS) includes a 3D model builder for constructing a priory impedance models using well log and seismic horizon data; a 2D error grid generation module for providing spatial inversion constraints and a model-based deterministic inversion module. Even better deterministic inversion results can be obtained if the low frequency model is built in OpendTect’s volume builder using HorizonCube input. Stochastic inversion includes the MPSI (Multi-Point Stochastic Inversion) ultra-fast stochastic inversion module for generating multiple geo-statistical realizations and the utilities for processing the multiple realizations to represent the inversion uncertainty for lithology, porosity, saturation or other attributes as probability cubes. This plug-in group also requires the purchase of the deterministic inversion plug-in group. 1.2.11 Velocity Model Building Plug-in (VMB) The VMB plug-in (by dGB) is used to pick up RMO velocities from prestack Common Image Gathers. RMO velocities are used to update the 3D velocity model in PSDM workflows. VMB supports picking on semblance gathers and picking of pre-stack events for input to the PSDMTomography plug-in. Two VMB modules are supported: Vertical update and Horizon update. Models are constructed from combinations of gridded/smoothed RMO velocities, interval velocities and 3D body velocities (e.g. Salt body velocity). 1.2.12 PSDM- Kirchhoff plug-in PSDM- Kirchhoff (by Geokinetcs) migrates pre-stack Common Image Gathers in depth with a Kirchhoff migration algorithm. Outputs are PSDM migrated gathers and/or stacked volumes. Travel time tables are computed by 3D ray-tracing through the OpendTect supplied velocity model. Kirchhoff migration plug-in is controlled by a job deck builder for Ethos seismic processing jobs. Ethos is the seismic processing package of Geokinetics. 1.2.13 PSDM-Tomography plug-in PSDM-Tomography plug-in (by Geokinteics) is like PSDM- Kirchhoff plug-in controlled by Ethos, a seismic processing package of Geokinetics. PSDM-Tomography is a grid-based tomographic velocity update module. Inputs are a velocity model and picked pre-stack events and/or RMO picks from OpendTect-VMB. Output is the updated velocity model. The distribution of the update is controlled by the user, through a control volume, which specifies areas in which the velocity is allowed to change. 1.2.14 PDF 3D plug-in The PDF3D plug-in (by ARK CLS) gives the users the capability to 11 produce 3D PDF documents greatly improving communication of complex seismic interpretations. The PDF3D plug-in to OpendTect allows volume sections, horizons, and interpretation features to be embedded within a secure technical report. 1.2.15 CLAS Lite plug-in The CLAS Lite plug-in (by Sitfal) is a petro-physics package that supports log editing and calculation of derived logs such as porosity, saturation, volume of clay and temperature. 1.2.16 Net Pay plug-in The Net Pay plug-in (by ARK CLS) is an add-on to Seismic Coloured Inversion to compute net pay and net-to-gross from thin and not so thin reservoirs. Net Pay is based on BP technology. 1.2.17 Seismic Feature Enhancement plug-in The Seismic Feature Enhancement plug-in (by ARK CLS) is a flat-spot utility that enhances the signal of consistent flat events and reduces the "noise" of the channel reflections. 1.2.18 SynthRock plug-in The SynthRock plug-in (by dGB) is a forward pseudo-well modeling and probabilistic inversion package supporting wedge models, stochastic models, pre- and post-stack synthetic seismograms and cross-matching (HitCube) inversion. 1.3 Link to other Open Source packages 1.3.1 Madagascar The Madagascar link integrates OpendTect with Madagascar, an open source seismic processing package that is widely used in R&D circles. 1.3.2 Generic Mapping Tools (GMT) GMT is an open source collection of tools for manipulating Geographic and Cartesian data sets and producing encapsulated postscript (eps.) file illustrations ranging from simple x-y plots via contour maps to artificially illuminated surfaces and 3-D perspectives views. OpendTect supports a plug-in (Open Source) that uses GMT tools to create scaled maps. 12 1.4 Installation OpendTect is supported on PC-Linux 32 and 64 bits, Mac-OS/X and PC-Windows (XP, Vista, 7, 8 32/64 bits). The latest version of OpendTect + plug-ins can be downloaded from http://download.opendtect.org 1.5 Licenses OpendTect V4.4.0 is released under a triple licensing strategy: under the GNU / GPL license. under a Commercial license. under an Academic license. Under the GNU / GPL license OpendTect is completely free-of-charge, including for commercial use. The user can select stable or development version of the open source package of OpendTect only. The commercial license enables the user to extend the system with (closed source) commercial plugins that can either be purchased or leased. If you are interested in evaluating the plugins (commercial - closed source), please send an email to [email protected], so that we can send you a free demo-license key. Under the academic license agreement, Universities can get free licenses for OpendTect and commercial plugins for R&D and educational purposes. For more information go to dGB’s website: http://www.dgbes.com. 13 2 Documentation, Tutorials, Users Community & Support There are many options and ways of getting help with OpendTect’s interactions and workflows. All available options are listed online at http://www.dgbes.com/index.php/support.html . 2.1 User Documentation & Tutorials User documentation The user documentation is structured in the same way as OpendTect itself. There are separate documents for OpendTect and the plug-ins. All user-documentations can be accessed in multiple ways: - - Online http://www.dgbes.com/index.php/support.html As HTML As PDF (use for printing & search) Via the software The help menu Help menu short cuts: F1: This brings the user directly to OpendTect help documentation F2: This allows the user to open the plug-ins help manual F3: This opens the Workflow documentation The help icon in each window will automatically pop-up the most appropriate chapter of the user manual. Tutorials This sub-chapter is subdivided in four parts: Self-study OpendTect Course: This is an introduction to all aspects of the software including all plugins (except PSDM and Tomography). The course includes this free training manual, and the F3 Demo dataset that allows free access to the commercial plugins. Workflow documentation: This document describes various workflows in OpendTect + plug-ins. We describe the purpose, what software is needed (OpendTect only, or OpendTect + one or more plug-ins), and how to do it. 14 Tutorial videos: Here the user can find different tutorial and webinar videos like: Start new project, Horizon tracking, HorizonCube webinar, SSIS interpretation, Dip steered median filter, Chimney Cube etc… How-to-Manuals: OpendTect workflows are explained here, the pdf version can be downloaded (see link below). Different topics are explained: “How to visualize objects in OpendTect”, “Creating a good SteeringCube”, “Stratal Slicing”, “Fault Enhancement Filtering”, “HowTo RGB blending” etc … 2.2 User mailing list There is an active user community. The mailing list [email protected] is for sharing information relevant to OpendTect users. Anyone on this list can send e-mails to all OpendTect users e.g. to pose or answer questions, suggest workflows, announce innovations etc. Please do not use this mailing list for support questions. 2.3 Support For support questions please contact OpendTect’s support team at: [email protected] 2.4 Social Media There are OpendTect user groups on Facebook and LinkedIn. 15 About F3 F3 is a block in the Dutch sector of the North Sea. The block is covered by 3D seismic that was acquired to explore for oil and gas in the Upper-Jurassic – Lower Cretaceous strata, which are found below the interval selected for this demo set. The upper 1200ms of the demo set consists of reflectors belonging to the Miocene, Pliocene, and Pleistocene. The large-scale sigmoidal bedding is readily apparent, and consists of the deposits of a large fluviodeltaic system that drained large parts of the Baltic sea region (Sørensen et al, 1997; Overeem et al, 2001). The deltaic package consists of sand and shale, with an overall high porosity (20-33%). Some carbonate-cemented streaks are present. A number of interesting features can be observed in this package. The most striking feature is the large-scale sigmoidal bedding, with text-book quality downlap, toplap, onlap, and truncation structures. Bright spots are also clearly visible, and are caused by biogenic gas pockets. They are not uncommon in this part of the North Sea. Several seismic facies can be distinguished: transparent, chaotic, linear, shingles. Well logs show the transparent facies to consist of a rather uniform lithology, which can be either sand or shale. The chaotic facies likely represents slumped deposits. The shingles at the base of the clinoforms have been shown to consist of sandy turbidites. The original F3 dataset is rather noisy, to remove the noise, a dip-steered median filter with a radius of two traces was applied to the data. The median filtered data (see chapter 4.6 on filters) was subsequently inverted to acoustic impedance using the industry standard Strata software. A number of horizons were mapped on a loose grid to study the sigmoidal shaped structures. Continuous horizons were created from these coarse grid interpretations by interpolation with an inverse distance interpolation algorithm. Within the survey, four vertical wells are present. All wells had sonic and gamma ray logs. Only two wells (F2-1 and F3-2) had density logs. These logs were used to train a neural network that was then applied to the other two wells (F3-4 and F6-1) to predict density from sonic and gamma-ray logs. Porosity in all cases was calculated from density using the formula: Porosity = (2.65 – Density) / (2.65 – 1.05). References: Overeem, I, G. J. Weltje, C. Bishop-Kay, and S. B. Kroonenberg (2001) The Late Cenozoic Eridanos delta system in the Southern North Sea basin: a climate signal in sediment supply? Basin Research, 13, 293-312. Sørensen, J.C., Gregersen, U, Breiner, M and Michelsen, O. (1997) High frequency sequence stratigraphy of upper Cenozoic deposits. Mar. Petrol. Geol., 14, 99-123. 16 3 Exercises with OpendTect 3.1 Fundamentals 3.1.1 Tree, Scene & Elements The basic principle of OpendTect is that the user only loads or calculates what is needed. Only elements that appear in the tree are currently loaded in memory. This has several advantages over having a tree that is showing elements that are stored on disk: On one single element, multiple stored volumes can be displayed.(up to eight) On-the-fly calculated data (available in memory only) can also be displayed. This enables the interpreter to test attributes and evaluate their parameters before computing the entire volume. This improves results and saves time. The tree controls what is displayed in the scene. The user can: Display stored data (e.g. seismic, horizons, wells, picksets etc…). Calculate attributes on the fly (and display them). Create & edit elements (example: create or edit a horizon). 17 Show the seismic data at an inline by doing: Exercise 1. Click on Inline in de tree and select Add. 2. Right click on the element <right-click> 3. Select Attribute > Stored Cubes> “4 Dip steered median filter”. 18 19 3.1.2 View & Interactive mode In interact mode elements can be (re)positioned or resized, picks for horizons and picksets can be created. In view mode you can rotate and pan the view. You can also move the camera position and zoom in and out : “Mov” moves the camera position back and forth and “Zoom” zooms in and out from a fixed camera position. “Mov” affects the geometry and angles of the survey box, Zoom does not. Use ‘Esc’ to toggle between interact and view modes. The manual has a table describing the different actions in different modes. Exercise 1. To rotate your display, first select the View mode , then left-click and drag the scene. To pan the scene (move the scene horizontally & vertically) press the scroll wheel and drag. 2. Move the camera in and out using the scroll wheel, or fly to an area by typing S and clicking where you want to go. Also try the Zoom and Move scroll wheel at the side of the display. 3.1.3 Positioning elements An element can be repositioned in several ways. Option 1: 1. Go into View mode Exercise , rotate the view so you see the inline from an angle. 2. Go into Interact mode . 3. Click and drag the inline to a new location 4. Click in the empty black space to confirm the new data area, the data will then be (re-) loaded automatically. Option 2: 5. From the tree, right click on the updated inline-number and select Position option in the pop-up menu list. 6. Position the Inline at 195. Option 3: 7. Select the Inline in the tree by clicking on the line-number (195) 8. Fill in 250 (the new inline position) line number in the Slice Position toolbar. Option 4 9. Scrolling: Right-click on an inline and select Display > Position, by pressing the Scroll button, elements are moved either manually (select Control Manual) or automatically (select Control Auto) 10. Keyboard shortcuts exist to move slice forward/backward with the step defined in the box above the tree. To know what are these shortcuts and optionally change then, follow Utilities > Settings > Keyboard shortcuts. The default 20 shortcuts are the keys F and B to move forward and backward respectively. 11. For fast scrolling use the volume viewer by doing the following: a. In the element tree right-click on Volume and select Add. This will insert an empty element in the tree. b. Select a stored volume: <right-click> on the empty volume element and choose Select Attribute > Stored Cubes > 4 Dip steered median filter. c. In interact mode , click and drag an inline/crossline/z-slice, you can then go quickly through the all volume. Look at what you have from all sides. Note the different actions when you are in View mode or in Interact mode. Also note that the data values are read out and displayed in both methods, these values are displayed at the bottom of the screen. Show crossline 1000 in a similar manner. Exercise Show a part of a Z-slice at 700 ms TWT by doing the following: 1. Right-click on Z-slice and select Add. 2. Go to View mode , rotate the view so you see the Z slice from above. 3. Go to Interact mode 4. Make the frame smaller by dragging the green handle points of the frame. 5. Click in the empty black space to confirm the new data area, the data will then be (re-) loaded automatically. 6. Position the frame at 700 ms and select the “4 Dip steered median filter” data volume. 21 22 23 Exercise Show a random line: 1. Add an empty time-slice in the scene: a. Right-click on Random line element from the tree and select New > Interactive. b. Use the left mouse button to draw on the time-slice nodes of random line. You may use a freehand line or by clicking on the time-slice to insert nodes. When this is finished, click outside the survey area and the software will prompt you for the data. 2. You can interactively move the nodes as follows: Select Interact mode , you will see the end nodes at all corners of the random line element. A node consists of a little vertical cylinder and a horizontal plane. 3. Right-click anywhere on the random line, select Display > Insert node – before node 1 to create a new node at that position. 4. The time range can be edited by dragging the cylinder of the nodes up and down, the lateral position can be edited by dragging the little plane of each node. 5. Click somewhere in the black area to confirm the position, and select the data to be loaded on this random line. Loading may be slow due to the random data access that is needed to retrieve all necessary data. Other ways to create random lines are: - Create From Wells: A random line can be created in such a way that it follows well paths. By right clicking on the random line in the tree, and selecting Create from wells, a dialog box appears with a list of wells that can be selected in order to set up the random line path. This option is useful for the Well Correlation Panel. Exercise Right-click on Random line (Random line > New > From Wells...). Select all four available wells, change the well's order accordingly, (e.g. F03-4, F03-2, F02-1, F06-1) and give a name to your newly created Random line then save it. - Along Contours: allows the generation of random lines between specified contour range. For this, an interpreted horizon grid will be required as contours. - From Existing: This option allows the generation of a random line from an existing random line. There is an option available to generate a random line at 24 - some distance away from an existing random geometry and store it in a new random line geometry. From Polygons: allows creating a random line definition from previously created polygons. From Table: allows creating a randomline in defining its nodes in a table. Each node is defined by its x/y coordinates and Inline/Crossline information. 25 26 3.2 Attribute analysis Seismic attributes are all the measured, computed or implied quantities obtained from the seismic data. Seismic attributes can be used for several purposes: - To quantify a specific property (example: Porosity prediction) - For object detection: isolate and visualize a seismic feature (example: Faults) - To filter data (example: Low pass filter) The Attribute engine is very elaborate and contains many standard and unique attributes. It has been designed for both 2D and 3D types of surveys. The transparent and interactive way in which attributes are used, sets OpendTect apart from other packages. The standard workflow for attribute analysis comprises 4 basic steps: Display a representative seismic line that contains the object of interest (e.g. Faults). Define attribute definition or use one of the default attribute sets. Test the attribute parameters on the fly (in memory) in a movie-style way. Apply the attribute on-the fly to specific elements in the tree. After you are satisfied with the result, compute a new attribute volume in batch mode. 3.2.1 Bright Spot Detection & Visualization On inline 250, you can see an amplitude anomaly (bright-spot) close to the fault plane. In order to study this feature we will isolate and visualize it using seismic attributes in 3D. Bright-spot visualized at inline 250 27 Exercise 1) Define Attribute In order to define an attribute, launch the attribute set window by clicking on the attribute icon. For example, create an Energy attribute as follow: 1. 2. 3. 4. Select attribute type Energy. Set input data to be the seismic volume “4 Dip steered median filter”. Use the default time gate from [–28, +28] ms. Provide a name. There is no restriction on the length of the name: it may contain spaces. It is recommended to use a name that contains all essential information of the attribute. It helps you remember what this attribute does, and prevents having to go back to this attribute window to see the exact definition of the attribute. 5. Press Add as new. Not pressing Add as new does not add the attribute, but updates the current attribute to this new definition. This would result in an attribute that does not correspond to its name. Therefore, always remember to press Add as new when you have created a new attribute. 6. Press OK on the bottom left, then Save the attribute set. 7. Provide a (new) name for the attribute set. Type a new name like 'My first attributes' press Select. This saves the current attribute set and takes you back to the main window. Attribute Energy 28 Your defined attributes are now available. As an exercise, try to describe or sketch in a conceptual sense what the attribute you just created actually calculates. Click directly on help button on the attribute engine or consult the OpendTect Help function to see if you got it right. Exercise 2) Display attribute Try the following: 1. Add an extra layer to inline 250 by right-clicking on the inline number in the tree > Add > Attribute 2. The attributes available are organized in three categories: Stored, Steering and Attributes (from the active attribute set and calculated on-the-fly). In the Attributes section, select your attribute Energy[-28,+28]ms. To change the selected attribute, right-click on the listed attribute > Select attribute > Attributes, and select your attribute Attribute ‘Energy’ clearly discriminates the bright-spot (inline 250, at 530ms) 3) Color-bar Exercise Visualizing the results is almost as important as the results themselves. Therefore, try different color-bars for your attribute. Each attribute layer has its own color bar. 1. First select the attribute from the tree (it should show up in reverse video in the tree), then change the color-bar (try: chimney, faults & grey scales). 2. Right-clicking on the color bar, a menu pops up which allows you to flip the color bar, change the Ranges/Clipping (to set the scaling values symmetrical around zero as shown above), Manage the color bar, etc. 29 Color-bar Manager In the color-bar manager, you can edit the colors in double-clicking or right clicking on the black markers below the histogram. The right-click menu allows to change but also remove the colors but also to edit the position and the colors of the markers. The color-bar can be continuous or segmented. When changing Segmentation from None to fixed, you define the number of segment. Segmented color-bar are useful when displaying discrete attribute like Neural network result (one color corresponding to one class). Also the transparency can be modified in moving the red line on the histogram. The changes you are making are applied in the same time in your scene so you can actually QC the color-bar edition. The color-bar can be saved with another name. Exercise 4) Evaluate attribute parameters Now we are going to optimize the energy attribute by interactively (movie-style) evaluation of its parameter settings: 1. First, select an attribute in the tree. 2. In the Attribute Set window , select the Energy attribute and press the 'Evaluate attribute' icon . 3. Provide the parameter variations as depicted below and on pressing Calculate all intermediate parameter settings are evaluated. 4. When the calculation is completed, use the slider in this window to switch quickly from one display to the next. In this way you can movie-style inspect the impact of a parameter change on the attribute. 30 5. When a small time gate is chosen, the attribute response is scattered, while a large time gate gives a smeared attribute response. Choose the time gate such that is an optimal balance between the two. 6. On pressing Accept the current parameter setting is accepted and the attribute definition in the attribute set window is updated accordingly. Evaluate 'time gate' window 5) Create a seismic output So far, everything was done in memory. It means that each time you are displaying the attribute on a different element OpendTect has to first calculate it on-the-fly. Calculating the attribute every time is much slower than calculating it once for the complete volume (or sub-volume) and then retrieving the stored attribute. Therefore we are now going to calculate and store the Energy attribute on disk. Exercise 1. Click the Create Seismic Output button or go to Processing > Create Seismic Output > Attribute > 3D… 2. Select Energy as the Quantity to output. 3. Select a sub-volume: Inline range (100 – 290), Crossline range (920 – 1150), Time range (448 – 600)ms. Volume output window 31 6) Volume Rendering Exercise The last step of this exercise is to fully visualize the bright-spot in 3D: 1. Right-click on Volume and select Add. It will insert an empty volume in the tree and scene. 2. Position the volume: Right-click on <right-click > Display Position. It will launch a position dialog. Fill in the ranges: a. Inline range: 100 – 290 b. Crossline range 920 – 1150 c. Time range: 448 – 600 3. Select ‘Energy’ from the ‘Select view data’ window. 4. Change the color-bar to ‘Chimney’. 5. Deselect Inline, Crossline, Z-slice of the Volume in the tree, and select Volren*. Visualization of the bright-spot using the volume rendering * Stands for Volume Rendering. 32 3.2.2 Spectral Decomposition Spectral decomposition is used to study seismic data at a sub-seismic resolution or to study attenuation effects caused by hydrocarbons. The method produces a continuous time-frequency spectra of a seismic trace. It can be done either by using Fourier Transformation (e.g. FFT) or by using Continuous Wavelet Transformation (CWT). The details on both methods have been extensively described in literature. In general, the technique separates the time series into its amplitude and frequency components. The FFT involves explicit use of windows, which can be a disadvantage in some cases. The CWT uses the mother wavelet, and it is equivalent to temporal narrow band filtering. Depending upon the purpose, one of the algorithms can be selected. FFT is used to delineate the stratigraphic/structural information along an interpreted horizon. CWT is preferably used to delineate hydrocarbon attenuations and thickness changes along an interpreted horizon. Exercise In this exercise, paleo-geomorphological features will be studied by displaying 3 isofrequencies simultaneous with color stacking. Color stacking, also called RGB blending, allows multiple attributes to be combined into one display for simultaneous analysis. The combined data can be assessed through brightness and color balance. In many cases RGB displays show features with greater clarity and increased detail compared to standard displays. 33 1. Right click on Horizon on the tree, click on Add color blended… Choose horizon Demo 1->MFS4. (To speed up the exercise, load a sub selection of the horizon: inline 200-650; crossline 500-1000). In the tree, the horizon appears with 4 separate attribute layers. The three lowest attribute layers represent the RGB channels (see color flags next to each layer). Three attributes can thus be blended into a single display. The fourth attribute is the alpha channel, which can be optionally added. The alpha channel will make the horizon transparent where the loaded attribute has a high value. When using attributes like similarity, this will thus display low value areas, i.e. faults/fractures. 2. We need to define 3 different attributes that will be loaded to the RGB channels of the horizon. Open an attribute set attribute. , select Spectral Decomposition as It shows us the different parameters, which will be used to calculate the Spectral decomposition attribute: 34 - The Input data The Transform type (algorithm to use, FFT or CWT) The Time gate. The Output frequency. 1) Defining the time gate: Since the extraction of spectral decomposition is done on a horizon, choosing the right time gate is critical. The time gate represents the interval of investigation. If a symmetrical time gate is chosen (e.g. [-28, +28ms]) the attribute will highlight geological features above and below the horizon. When an asymmetrical time gate is chosen (e.g. [-8, 24ms] or [-24, 8ms]) the attribute response will highlight geological features below or above the horizon. Exercise 1. We are interested in the paleo-geomorphological features below the horizon. Choose your time gate such that it covers these features. Note: when you display the Horizon MFS-4 at section only, it becomes clear that the horizon is not exactly picked on the maximum. Compensate for this fact when defining your time gate. 35 2) Defining three frequencies Three different iso-frequencies will be blended in the RGB display. We will choose these frequencies such that they represent the low, middle, and high frequencies of the seismic bandwidth around the horizon. Exercise 2. Load an inline and reduce the Z range such that it just covers the horizon interval. (as shown below) 3. Right-click on the seismic layer in the tree and display the seismic bandwidth at target level by selecting Display > Show Amplitude Spectrum... 4. Now you can choose your low, middle and high frequencies within the amplitude spectrum. The low frequency can be selected as being the first peak, while the high frequency as the last peak. 3) Defining the three attributes All the parameters have been tailored and the spectral decomposition attributes can be defined: 5. Open the attribute set engine to create the first attribute: a. Select ‘spectral decomposition’ as attribute to use. Exercise 36 b. c. d. e. Input data: 4-Dip steered median filter Use the FFT in ‘Transform type’. Define your Time gate Output frequency: Low Frequency. (keep the default step) Give a name to the new attribute, and press Add as new. 6. In the same manner, create the other two attributes, i.e. for middle and high frequencies. 7. Click on Ok, optionally give a name to the new attribute set, e.g.: Spectral Decomposition (if Save on OK is selected) 4) Displaying the results using RGB color blending technique Exercise 8. Display the three new attributes in Demo1-> MFS4 as follow: - Spectral Decomposition 1 (Low frequency) is displayed as red the channel Spectral Decomposition 2 (Middle frequency) is displayed as the green channel Spectral Decomposition 3 (High frequency) represents the blue channel. Red: Low Frequency Green: Middle Frequency Blue: High frequency 9. When blending the three inputs, the results should be similar to the one shown below. 37 10. Try to flip the green channel (Right-clicking on the color bar, a menu pops up which allows you to flip the color bar), what do you notice? Do you see one feature better than the other ones? 11. Which paleo-geomorphological features can you interpret? What can you conclude in terms of depositional environments, water depth, litho-facies, and direction of currents? 5) RGB and RGBA We normally create RGB with three channels representing Red, Green and Blue. The fourth attribute (called Alpha channel) can be optionally added to highlight structural features like faults/fractures. Exercise 12. Add ‘Similarity’ to the fourth layer, a. Define ‘Similarity’ as a new attribute (See Similarity definition in the exercise of the section 4.4) b. right click on the fourth element in Demo1 > select attribute > Attributes 3D > Similarity. What do you notice? Do you see any structural features (faults, fractures)? RGB (left) and RGBA (right) displays 38 3.3 Cross-Plots Cross-plotting tool is available to extract and compare data (well/seismic). The data points are extracted in a given volume or in a region of interest e.g. by drawing a polygon. The extracted data is displayed in a spreadsheet. The spreadsheet is then used to manipulate and plot the data. The cross-plotting tool has several functionalities. These include the followings: - Scattered plots - Density plots (useful when larger number of data points are selected) - Regression fit - Multi-data selection - Interactive on-the-fly Geo-body extraction - Creating Probability Density Functions for rock property predictions - Vertical variograms analysis - Extracting Picksets extraction for NN-prediction - ASCII file output - Quick cross-plot snapshots The exercises will cover the following: Attribute Vs Attribute cross-plots Attribute Vs Log cross-plot Exercise 3.3.1 Attribute vs. Attribute Cross-plot Attribute vs. Attribute cross-plots are mostly used for identifying a relationship between the attributes, supervised prediction, creating bodies etc. In this exercise, we will create a spectral cross-plot i.e. a cross-plot between three isofrequency responses. The exercise will cover two aspects: first, how to create attributes cross-plots and secondly, how to take benefit from such plots. 1. Load a color blended Demo-6 -> FS8 horizon 2. Launch Attribute Set window and create three attributes a. Spectral Decomposition [FFT] – time gate: [-12,12]ms (24Hz, 44hz, 64Hz) Names: FFT [-12, 12]ms 24Hz, FFT[-12,12]ms 44Hz, FFT[-12,12]ms 64Hz. b. Save the attribute set (optional) c. Apply these three attributes on the horizon (red-24Hz, green-44Hz, and blue-64Hz) (optionally save them as surface data). 3. Observe that there is one prominent bright spot, which is a shallow gas pocket. Two more bright spots stand out along this horizon. However, we will restrict our cross-plot along the larger one. So, draw a polygon along the larger bright amplitude and save it (see the following image). a. From the Tree Scene list, right click on the element “PickSet”. b. In the pop-up menu, select New > Polygon … sub menu. 39 c. It will ask you to provide the name for this newly added polygon. Call it as ‘Shallow Bright Spot’. d. It will add the polygon sub-item in the PickSet element. Make sure that this is selected (clicked). Now use left mouse button to click on the horizon to outline a polygon. When you are done, right click on this newly added polygon (in the Tree) to Close Polygon. Finally right click again on the polygon name and click on Save. A color blended Demo-6 -> FS8 horizon (spectral decomposition) map. The green colored polygon outlines the area of cross-plot data extraction. 4. Go to the menu Analysis > Cross-plot > Attribute Vs Attribute Cross-plot or click on the icon in the toolbar to launch the attribute cross-plot window. (or launch Attribute Set window again and press the cross-plot button ) 5. In the pop-up window, specify the followings a. Input Attributes – Select the attributes that were created in step-2a b. Select location by – Polygon (select Shallow Bright Spot polygon that you created in the Step # 3) c. Further, change the settings of Inline step to 1, Cross line step to 1, Time step to 4ms d. Location filter by Horizon (check it) e. Select the horizon i.e. Demo 6 -> FS8. f. Proceed by pressing Ok button (twice) 6. This will extract scattered data (attributes) along the surface. The pop-up window works similar to EXCEL sheet. Select the following axis to be crossplotted. a. X-axis – FFT [-12,12]ms 24Hz (select/highlight the column and press button) b. Y1-axis – FFT[-12,12]ms 44Hz (select/highlight the column and press button) 7. Press Cross-plot button 8. This will display a scattered cross-plot between the selected attributes (figure below). Toggle the density plot on by pressing set the color table as Rainbow. button in the cross-plot and 40 9. Now in this cross-plot, you see various responses i.e. high frequency and high amplitude, low frequency and low amplitude, low frequency and high amplitudes etc (with different slopes). 10. Use polygon tool to select scattered points. (change selection mode from to and reverse in clicking on the icon). a. Toggle interact mode on and select the separation as shown in green polygon of the cross-plot figure below. Press (chose option selected picks) to display the selected scattered data in the scene. In the scene, save the green colored displayed picks (as Picksets/Body) by right clicking over them. Step-10b Step-10a A density cross-plot of spectral cross-plot along a horizon, which is plotted between two iso-frequency responses (24Hz and 44Hz) within a selected polygon. Note that there is a clear vertical separation of bright amplitudes at higher frequencies. The selected data within the polygons (black/white) can be displayed in the scene that later on can be stored as Pickset/Body. 41 b. Repeat the same exercise for other response (black polygon) 11. Note that (figure below) the cross-plot has helped to identify the changes in the gas pocket that are possibly due to differences in saturation/thicknesses. Optionally, you can repeat the exercise from step-6 to cross-plot FFT 24Hz, 44Hz and 60Hz attributes. The scattered data selected in the previous figure are displayed as picksets. Note that the separation of frequency highlights two different regions of the bright spot. Exercise 3.3.2 Attribute vs. Log Cross-plot Seismic attributes and well logs can also be cross-plotted using the same tool. 1. Define some seismic attributes in the attribute set window e.g. instantaneous amplitude, dominant frequency, energy etc. Save the attribute definition and close the window. 2. Go to the menu Analysis > Cross-plots > well logs↔Attributes or click on the cross-plot icon in the OpendTect toolbar. It will launch the attribute/well cross plotting window. In the upper section, select the desired attributes. In the middle section, select all available wells and logs. The remaining options are the filters to extract scattered data (vertically/laterally) relative to the well position. a. Extract between Truncation and FS4 markers. Optionally you can extract within a Time range or Depth range (TVDSS). By default the extraction is done in depth but can also be done in time by selecting the option. The extraction step (m or ms) can be also modified. b. Distance above/below: Default (0,0) c. Log re-sampling method: Nearest sample. If there is no sample at the extraction position, all the available methods will look at the different samples with a time/depth gate centered on the extraction position and of the size of the defined extraction step. The nearest sample method will take the value of the sample the closest to the extraction position. d. Increase the radius around the well e.g. 25 (this will replicate the log values within this radius). e. Filter Position: blank (no sub-selection). It is possible to restrict the extraction area for the attributes. 42 3. Proceed by pressing OK button. 4. In the pop-up spreadsheet, select any well log as an X-axis (e.g. GR) vs. one/two seismic attributes as Y1/Y2 axis (e.g. Dominant Frequency). 5. Press cross-plot button to plot the selected data . By default, it will plot scattered points of all wells vs. selected attribute(s). You can also create a cross-plot of individual well from the cross-plot window by changing the combo-box . 6. Repeat the same exercise to create log vs log cross-plots by selecting only logs as X and Y1/Y2 axis in the step 4. 3.3.3 Probability density functions and Bayesian classification The crossplots made previously enable the interpretation of the extracted data. However, there are some cases where the extracted data do not match the application domain and the analysis needs to be extrapolated further: - - - The crossplots are made between well logs. The analysis is used to apply a response extracted from the wells, using inverted volumes of the same quantities. The size of the data makes it impossible to extract all the points to be analyzed. The crossplot analysis must be done on a sub-selection of the data, and has to be extrapolated to the entire dataset. The analysis is done on purpose on a small specific region of the survey, and one wants to know if a similar response exists somewhere else. The mechanism used to perform these predictions is called Bayesian inversion. The Bayes’ Theorem in an inversion context can be summarized by (Kemper, 2010): Posterior distribution is proportional to the Prior distribution multiplied by the Likelihood distribution. The prior distribution is extracted from the data using the crossplot tool in a form of Probability density functions (PDFs). The likelihood distribution is a multiplication factor that can be applied to the PDF in order to provide a relative weighting between several PDF functions. In the following exercise, a Bayesian inversion will be done to forecast if similar bright spots as seen in section 3.3.1 can be predicted elsewhere along the same horizon. Exercise 1. Start from the cross-plot data extracted in the exercise of paragraph 3.3.1. 2. We will try to forecast the occurrence of the brightest amplitudes, corresponding to step 10a. To do so, we need to select and remove the points that are outside this sub-selection. Only the desired response should remain. 3. Capture the response by computing the Probability Density function (PDF) of the remaining data. Click on the button. Provide an output name. 4. Perform the same operation for the other cloud (step 10b in section 3.3.1). 43 5. PDF are sometimes noisy especially when the input dataset is sparse. Use the PDF manager accessible from Survey > Manage > Probability Density Function. There you can browse/edit using the icon or double clicking on the PDF. Then you can either rename the quantities or edit the values displayed in a table. You can view the PDF distribution and smooth it using the icon . Press OK and save the smoothed PDF with a new name. 6. The application of the Bayesian inversion requires each input attribute to be processed and stored as a volume. Create two output cubes: one for the 24 Hz and one for the 44Hz component. To save processing time, limit the processing range to inline 530 – 750, crossline 660 – 1040 and Z range 500 – 700ms. Make sure this is done before going further. 7. Launch the Bayesian inversion from Processing > Create seismic output > Bayesian classification. 8. Select both previously created and smoothed PDF (to add additional PDF click on More). 9. Provide a weight for each, for example 1 for the first and 0.8 for the second. The weight functions can be constant but also variable and input using volumes. For instance the weight could be a function of the well distance, or the vertical distance to the target. 10. Provide the input volume corresponding to each attribute. 11. Specify the output you would like to receive. The Bayesian inversion provides several kinds of outputs: - The “P” is the probability volume associated to each PDF distribution. - The “Classification: Class” returns an integer corresponding to the most likely PDF at each sample location. - The “Classification: Confidence” returns the distance between the most likely and second most likely PDF distribution. - The determination strength gives a number related to the relative position in the most likely position (Histogram count). 12. Display and compare the output volumes on the FS8 horizon. See if other similar bright spots can be recognized. You may also want to load these cubes in a small 3D volume since the processing is volumetric. 44 3.4 Horizon tracking Horizons can be interpreted in different ways. In OpendTect it is possible to map seismic events using the horizon tracker. Exercise 1. Right-click "Horizon" in the tree and select New .... This will launch a tracking setup with the following tabs: Mode, Event, Similarity, Properties. Mode Choose the tracking mode: Tracking in Volume, Line tracking, or Line manual. - Tracking in volume is used to auto-track a horizon inside a user defined tracking area (3D volume or subvolume). The tracker area can be moved and adjusted inside the survey box. This mode is preferred for most horizon tracking and will be used in this exercise. - Line tracking is used to track a horizon on a line (inline or crossline). This mode gives more control to the interpreter. It is used in difficult areas. In between the seeds, the horizon is tracked along the line. The result is a grid that needs to be filled by either autotracking or interpolation. - Using the Line manual mode, you manually pick a horizon (interpolated line). The workflow is similar to line tracking, with the difference that between seeds a line is user-drawn. This mode is used to cross faults, push through noise zones or interpret unconformities. Note: Line tracking mode and Line manual mode can be used to interpret horizons on sections inside OpendTect’s 3D scene and on sections displayed in an OpendTect 2D viewer. 45 Event When Tracking in volume or Line tracking is selected, you need to define several tracking criteria: - Input data: Select the seismic data on which you are going to track. This can be the original seismic volume, or a filtered seismic volume (preferred) or an attribute. In this exercise: Select the Dip steered median filer. - Event type: Specify the type of event you want to track. The tracker can track negative reflectors (Min), positive reflectors (Max), Z-type zero-crossings (0+-) or S-type zero-crossings (0-+). In this exercise: Select Max. - Search Window: The tracker search in a time window relative to the last tracked sample. The tracker searches for the chosen event type based on amplitude. - Threshold type: Cut-off amplitude: the absolute amplitude is used as the stopping criteria for the tracker. When the tracker encounters a value below this threshold, it stops tracking. (For a max-event the tracker stops if the value is below this threshold value, and for a min-event when it is above this threshold value). Tip: when pointing your mouse at the event, the amplitude value is displayed at the bottom of your screen. Relative difference: The tracker compares the amplitude of the last tracked point to the amplitude of the point that is candidate for tracking. If the difference exceeds the chosen percentage, the tracker stops tracking. In this exercise: Use relative difference. 46 - Steps...: Step-wise tracking results in a better tracked horizons. Good parts of the horizon are tracked first, followed by the more difficult areas. The tracker will first track the parts of the horizon that have a low difference to the seeds or parts that have a high amplitude. In subsequent steps the tracker settings become less strict. Therefore, the horizon will be of better quality and needs less editing. In this exercise: Set subsequent percentage values (incremental: e.g. 1, 2,5,10,20) , or subsequent amplitude values (decremented e.g. 2500,2000,1500,1000,500) . If tracking fail: If the tracker cannot find a neighboring point (that complies with the specified relative difference or cut-off amplitude), it can either stop tracking or extrapolate the horizon. Tip: When the tracker stops tracking before you want it to, adjust the Threshold value and/or Similarity threshold before choosing the extrapolate option.) Similarity Similarity is a kind of cross-correlation. A part of a trace around the last tracked point is compared to all the trace segments on the neighboring trace around the points that lie 47 within the Search window (See user documentation for more detail). The number of comparisons is thus controlled by the search window, while the compare window controls the length of the trace segments. The measure of Similarity between the trace segments lies between 0 and 1. The tracker will chose the point that has the highest similarity. When the point with the highest similarity has a value below the defined threshold, the tracker stops tracking. Tracking with similarity is more accurate, but it takes more time to compute. Properties This tab is used to change the properties of the horizon i.e. color, line style, seed shape, seed size etc. 2. After adjusting the parameters in the tracker setup (which can remain open during tracking), start picking seeds on a displayed inline/crossline. 3. Pick one or more seeds and display the tracking area using the icon. Resize the tracking area by dragging the green anchors on the edges of the cube, but do not exceed your computer's memory size or the size of your graphics card memory. If you run out of computer memory, OpendTect will crash. 4. Click on the auto-track icon . After the input data is loaded inside the tracking area the horizon is tracked 48 5. After tracking a part of the 3D-horizon, move the tracking cube to next place: click the top of the tracking cube and drag. A small part of the horizon should be inside the new position of the tracking area. Move the tracking cube to next location. When the Cube is at its desired position, click again. 3.5 Edit 3D-horizon When (a part of) a horizon is tracked, the quality can be best checked by using the display at section only option Click on . to adjust the area where the edits are made. Then toggle on QC plane button to show seismic data on an inline/crossline. You can switch them though by using the drop down option of this button. The horizon will be displayed as a line on inline and/or crossline display elements and on the QC plane. Tips: You may drag the QC plane over the tracked horizon to QC further tracking areas. Shift-click on the tracker plane to QC in another direction or select another orientation in the tracker toolbar. 49 If the horizon needs editing, there are several options: Retrack All: when the horizon is tracked with the wrong settings, change the settings and click on the icon. This first removes all the auto-tracked parts of the horizon while keeping the seeds. Then, the horizon is retracked with the new tracker settings in the tracking area. Polygonal tool: with the polygon tool, you can delete a part of a horizon to be able to retrack it. First select the polygon selection tool of the tracker toolbar and circle the area to remove. Remove the horizon inside the polygon by clicking the remove icon . To fill the hole again : - Autotrack - Pick a seed on the QC-plain and track from seeds only Interpolate (<right-click> on Horizon in treeToolsGridding) - will track the hole from the edges 3.6 Fault interpretation Faults can be interpreted in several ways in OpendTect. The exercise in this chapter will introduce the fundamental differences between interpreting FaultStickSets and Faults. Saved faults or FaultStickSets can be loaded in the tree by right clicking and selecting Load… Exercise 50 1) How to interpret faults In this exercise, you will interpret a major fault plane in the F3 demo dataset. First, move to inline 250 where a fault is clearly present throughout almost the entire column. 1. Right click Fault in the tree, select New... 2. The fault interpretation toolbar at the bottom becomes active, the seed pick mode is selected by default Insert seeds in any order of preference (from top to bottom, middle etc.) by clicking on the seismic section. After picking, seeds can be dragged by holding down the left mouse button over a seed and dragging it to a new location. Individual seeds can be removed with Ctrl + left mouse click. The interpretation on the whole line can be removed by selecting the polygon tool and selecting one or more seeds. There after click the recycle icon . The green backward- and forward arrows allow for undo and redo respectively. 3. After inserting seeds on the current seismic inline, move the inline to a new location. For example, set Step to 10 and move inline in any direction. Note that your previous interpretation is still visible behind or in front of the moved seismic slice. Often this is considered as a distraction when interpreting. Thus, right-click the fault (New Fault 1 by default) in the tree, select Display and choose Only at sections. 4. Proceed to insert seeds on new inline 5. After interpretation, the new fault can be saved either in the toolbar or in the tree - For saving in the toolbar, a. display fault in full (right click in tree > Display > de-select Only at sections). b. Use the polygon tool to select the whole (or part) of the interpreted fault. Note that multiple selections/polygons can be drawn. The selected seeds change color when selected. c. Set Move selection to in the first drop-down list, select fault in the second and Create single new in the third drop-down list in the toolbar. d. Give a name in the empty field e. Set color and (optionally) More transfer settings 51 - f. Hit Go! For saving directly in the tree, a. Right-click on the fault b. Select either Save or Save as… The latter enables you to specify a name and Replace in tree. The whole interpretation (all seeds) is (are) saved when saving a fault in the tree. 52 2) How to interpret FaultStickSets FaultStickSets are interpreted similarly to Faults (identical toolbars). The fundamental difference is that stick-sets contain fault-sticks that can belong to different faults. The grouping of sticks into faults is done later, in a separate interpretation step. This workflow speeds up the interpretation process greatly. Exercise For this exercise, move the inline to 450. Several small-scale faults are visible in the bottom-left corner, all steep dipping slightly toward the East. 1. Interpret 3-5 fault sticks by inserting seeds. Note that when moving to a New Fault, use shift + left mouse click for the first seed. Alternatively, fault sticks can be drawn with a smooth click-and-drag movement. When you are finished with one stick, un-click and move the cursor to the start position of the next stick and repeat the process. OpendTect will automatically detect that you are drawing a new stick. This process of drawing sticks can be done with a mouse device but it is much easier with a pen-device such as the Cintiq 24HD by Wacom. 2. Individual seeds can be moved around and deleted similarly as in the fault interpretation workflow (see section above). The polygon/recycle and arrow tools work similarly. 3. After interpreting several fault sticks on inline 450, move the slice (e.g. 10 steps) in any direction and draw new fault sticks. Note: sticks are not connected by a plane, unlike fault interpretations at this point. 4. Similarly to when interpreting faults, it might be beneficial to show the interpretations on the current section only (right click FaultStickSet in tree > Display> Only at sections) 5. Select the appropriate fault sticks: a. Define a Similarity attribute (see Chapter 3.2). b. Add a time-slice to the scene and move the slice such that it intersects the fault-sticks. c. Apply the Similarity attribute to the time slice. To save time, resize slice to the area around the interpreted fault sticks. d. Use the polygon tool to select sticks belonging to one fault (note: the color of selected seeds is green, unselected are violet) 6. Either Move or copy the selected fault stick set. Then set Fault in the second drop-down list and choose Create single new. Set name, color and (optionally) More transfer settings and hit Go! 7. The new fault is Moved or Copied according to settings to the Fault section in the tree. 8. Repeat selection process for all fault sticks 53 Note that Faults and FaultStickSets allow for transferring back and forth, with multiple options (create single new, create new in series, merge with existing and replace existing). 3.7 Velocity gridding & Time-Depth Conversion In this topic, the following exercises will be achieved: How to load a stacking velocity function? How to grid the stacking velocity into the volume? How to display the volume on the fly and batch processing? How to batch-processing cubes for depth survey? How to batch-processing horizons for depth survey? How to set-up the new depth survey? 1) How to load a stacking velocity function? Exercise In this exercise, a stored stacking velocity function will be imported in OpendTect. This is done by doing the following: 1. Go to Survey > Import > Velocity Function > Ascii… (Locate the file Velocity_functions.txt in the Rawdata directory) 2. Click on Examine to check the file. a. Select the velocity type : Vrms. See the User documentation to know more about the different velocity types. b. The header size is fixed and it consists of 12lines. c. The format is: X-Y-Time-Vrms respectively in column 1, 2, 3, 4. Time can be either in millisecond or in second, then chose the correct units. 3. Give the output velocity name and click Go and Dismiss. 2) How to grid the stacking velocity into the volume? Exercise The imported velocity function should be gridded first in order to display it in OpendTect. This can be done using the volume builder module accessible from the icon: 4. Select the Velocity gridder step and add it to the Used steps list with the middle arrow. 5. In the Edit step window, choose Triangulation as algorithm type. 6. Add a Velocity source. Choose Type: Stored Function and select the input function you imported in the previous exercise. 7. Name this step (e.g. Triangulation of Vrms function) 8. Store the setup as Grid velocity function 54 9. For this exercise, do not press Proceed. Instead press “Cancel” because we want to first display the velocity on-the-fly, once the result is Ok, we go back to start the batch processing of the volume. 3) How to display the volume on the fly and do batch processing? Exercise In time scene of time survey: - right-click on the element (Inline 425) > Add Volume processing attribute and select Grid velocity function. To batch process the volume, re-launch the Volume Builder, select the Grid velocity function, give an output name and press Proceed. In depth scene of time survey: From the main menu open the depth scene by doing the following: Scenes > New [Depth]. A window pops-up asking you to select or create a velocity model. Note: OpendTect’s volume builder is a general-purpose gridder. It is not aware that the volume you created in the previous step is a velocity volume. Therefore, you must now first specify that the gridded volume created before is a Velocity model a. Click on Create and Select the velocity model. b. Specify the velocity type (RMS). c. Press OK and OpendTect will scan the file to compute the depth range for the new scene. d. Press OK and a scene (depth scene) pops up. Display any stored volume on the inline 425 in the depth scene. You will have to use the corresponding Tree in Depth. You will notice that the scene now shows data in depth, which has been converted from time data using the interval velocity you, selected. This is done on the fly. 55 Conversion of Vrms to Vint: RMS Velocity can be used for many purposes including T/D conversion, Velocity picking, etc … but there are other applications requiring Interval velocity instead. Exercise Do the following to convert one velocity type to another. a. Processing > Create Seismic output > Velocity conversion…. b. The tagged velocity (Vrms) will be automatically filled as Input velocity model. (The velocity is tagged when importing the velocity function). c. Fill the Output Cube as Vint (Interval velocity) > Proceed d. Display the new converted interval velocity and compare it with the rms velocity. 4) How to batch-processing cubes for depth survey? Using the new stored velocity model, cubes from the time domain can be processed and visualized in the depth domain. 1. To create a depth cube, go to Processing > Create Seismic output > Time – depth conversion …. 2. Select the Velocity Model (in this case, Velocity Model (INT)). Click on edit and then scan to go through the amplitude of the input velocity model. 3. Select the Time volume to be converted. 4. Define the Depth range and the step. In Volume subselection, use inline 425. Note: In general the depth volume range does not change laterally from the original cube (thus InL/XL step stays the same) but the depth Z range can be larger. 5. Give a name to your new depth cube (e.g. D-4_DSMF) and click on Proceed. The volume Dip-Steered Median Filter will be converted in depth and stored in the time survey with a tag “D” (like ‘depth’). 56 6. To display your new depth cube go to the depth scene, right-click on inline 425 > Select Attribute > Depth Data > Select the Depth Cube you just created. 5) How to batch-processing horizons for depth survey? In order to display the horizons in depth survey we will need to first export them from time survey using the velocity model: 1. 2. 3. 4. Survey > Export > Horizons > Ascii 3D… Output type: X/Y Output Z: Transformed and for Depth conversion, select Velocity Velocity cube: Vrms (Z-unit: Meter) 6) How to set-up the new depth survey? Exercise In order to create a new survey: 1. Survey > Select/Setup > New...or click on the 2. Give a name: F3_Demo_Depth icon In Range/coordinate settings: 3. Copy from other survey …choose survey: F3_Demo 4. Change the Z range: 0-2100 step 5m > Ok Import the Seismic in a CBVS format (it’s OpendTect format for seismic volumes): 5. 6. 7. 8. Survey > Import > Seismic > CBVS > from file… Click on Select… and browse to the location of F3-Demo (Time survey) Select the depth volume created before (D-4_DSMF.cbvs) Keep the default Use in place (This means that the physical location of the cube will still remain in time survey) In the same manner import horizons: 9. Survey > Import > Horizon > Ascii > Geometry 3D… 10. Display now your seismic and horizons in depth survey. 3.8 Well to Seismic tie Tying a seismic volume to well data is a major task in interpretation projects. It is typically done at the start of a project to determine which seismic events correspond to which geologic markers. Exercise We will assume that all data (inputs for the tie) have been prepared already. The inputs are: 3D seismic Volume 57 an initial wavelet well data (either sonic and density logs, or an impedance log, and geologic markers) Seismic horizons are optional. 1. Load well F03-4, right-click on it and select Tie Well to Seismic. 2. This will open the Tie Well to Seismic wizard. Fill the requested fields as shown below. Select a Ricker 25Hz wavelet as initial wavelet. This wavelet approximates the bandwidth of the seismic data. This can be easily checked by comparing the Amplitude Spectrum from a seismic section over the target interval (accessible from right-click in the tree) with the spectrum of the Ricker 25Hz wavelet (press the corresponding icon in Manage wavelets). Instead of approximating the wavelet with a Ricker or Sync type of wavelet, it is also possible to create a statistical wavelet from the data by pressing the Extract button. 58 5. Click on Go to pop up the well tie display panel: 6. Optionally, the current (loaded) time-depth curve can be fine-tuned by stretching and squeezing the curve. It is achieved by picking matching events on both the seismic and synthetic traces. To see which events match load the already mapped horizons Demo 1 until 7. Zoom in (middle-mouse scroll button) and pan (left-mouse click-and-drag) until you have a display to pick matching events. After picking the events, press Apply Changes to reflect the changes. You can Undo the previous step. 7. Additional information can be also displayed: - The estimated (deterministic) wavelet can be viewed and optionally saved. - The Cross-checking parameters can be checked and used to get the best correlation. Compute the wavelet between two levels (e.g. start-end of data and one of the provided markers). Your computation interval should be defined regarding the interval of interest. 59 Press the Save Estimated Wavelet button to save the wavelet. Write the appropriate wavelet name in the Output wavelet. 3.9 Generic Mapping Tools (GMT) GMT is an open source collection of tools for manipulating geographic and Cartesian data sets and producing Encapsulated Postscript (eps) file illustrations ranging from simple x-y plots via contour maps to artificially illuminated surfaces and 3-D perspectives views. In this chapter, we will shortly explain the GMT plugin and we will create different maps in OpendTect: To launch GMT tools, click on the icon in OpendTect main toolbar. The first time you launch the GMT mapping tools, a warning message will pop-up: a mapping tool package needs to be installed in order to run it. This can be downloaded from the GMT web site: http://gmt.soest.hawaii.edu/ Note: if OpendTect fails to create a map with GMT, check whether the environment variable GMTROOT is set to the directory in which GMT was installed and whether the PATH variable includes the GMT bin directory. (Per default: GMTROOT c:\programs\GMT4 and PATH …c:\programs\GMT4\bin…). Environment variables in Windows 7 can be set from Computer > System Properties > Advanced System Settings. After successful installation of GMT package, the GMT user interface will be started: 60 GMT User Interface When creating postscript maps, the several tabs allow to specify the respective settings: Basemap: used to set the scale of map and other map settings You do not need to add it in the map overlays. This is the first and mandatory step into the creation of maps Locations: used to post pickset data (e.g. proposed well locations) in the map overlay Polyline: used to add polygons (e.g. lease boundaries) in the map overlay Contours: used to make a horizon contour map Coastline: used to draw coastal lines Wells: used to post wells in the map 2D Lines: used to post the OpendTect 2D-Line(s) in the map Random Lines: used to post the Random Line(s) in the map Clipping: used to set up polygonal clip path Advanced: used to customize the GMT commands 61 One typical example of a time Contour Map with wells location Note: GMT4 (downloaded June 2012) had issues creating legends. The error message “pslegend.exe has stopped working” can be ignored by pressing Cancel. The map will be created without the legend. 62 3.10 Session Save/Restore Use Survey > Session > Save…/Restore…/Auto… to restart your interpretation at a later moment. The graphic scene(s), elements in the tree(s), current attribute set and neural network are all saved and restored. When clicking Auto… > Enable, the Auto-load session (by choosing one session amongst the available ones) the session will restore itself automatically the next time you start OpendTect. Warning: Elements that contain attributes that were calculated on the fly can only be restored if the attribute definition is still valid at the time of saving the session. If not, you will get a warning message stating that the attribute cannot be restored. Tip: Attribute calculations take time. A Session restore will go much faster if you retrieve the data from disk instead of recalculating it on the fly. So, before you save a session think whether you can retrieve the data from disk (e.g. a horizon attribute can be saved as Horizon data with the parent horizon. The same display can thus be restored much faster if you save the attribute first and then select it from Horizon data before saving the session). 63 4 Dip-Steering The dip-steering plug-in allows you to create and use a "(Dip-) SteeringCube". A SteeringCube contains the local dip and azimuth of the seismic events at every sample position. This plug-in requires a license-key. An evaluation key can be obtained from [email protected]. The SteeringCube is used for: Structurally oriented filtering (e.g. dip-steered median filter) Improving multi-trace attributes by extracting attribute input along reflectors (e.g. dip-steered similarity) Calculating some unique attributes (e.g. 3D-curvature, and variance of the dip). Dip-Steered auto-tracking of single horizons or multi-horizons as is done by the algorithm that creates HorizonCubes. 4.1 Detailed versus Background SteeringCube In this training, you are creating several SterringCubes. The differences are the algorithm used to calculate these cubes and whether they are filtered afterwards. SteeringCubes that are named Detailed are unfiltered or gently filtered, while those named Background are heavily filtered. Detailed SteeringCubes contain details such as dip associated faults or sedimentary structures. Background SteeringCubes contain only the structural dip. Full Stack Detailed Steering Background Steering These Steering Cubes have distinct applications: Detailed SteeringCube - Dip & Azimuth attributes - Curvature attributes - Guide multi trace attributes (Similarity) Background SteeringCube - Dip Steered Median Filter - Diffusion and Fault Enhancement Filter More information about the SteeringCube on the dGB Plugins documentation. 64 4.2 Detailed SteeringCube computation Exercise 1. Follow Processing > Dip Steering > 3D > Create 2. Select the Original Seismic as input and the BG fast steering as Steering algorithm 3. Use the default Calculation stepout 1, 1, 1. The dip is calculated within a small cube of 3x3x3 samples around each sample 4. A mild median filter with a stepout of 1, 1, 3 is used to remove outliers in the SteeringCube 5. Give the SteeringCube a name (e.g BG111_MF113) and click Proceed 4.3 Dip Attributes The dip itself is an important attribute. There are several dip attributes, two of them are often used: The polar dip or true dip: the dip is measured from the horizontal and the range of the dip is always positive and given in usec/m or mm/m. The Azimuth of the dip direction is measured in degrees ranging from -180° to +180°. Positive azimuth is defined from the inline in the direction of increasing crossline numbers. Azimuth = 0 indicates that the dip is dipping in the direction of increasing cross-line numbers. Azimuth = 90 indicates that the dip is dipping in the direction of increasing in-line numbers. Exercise 1. Go to the Attribute engine and select Dip 2. Chose 2 Steering BG Detailed as input 3. Select Polar dip for output 65 4. Click Add as new and close the attribute engine (optionally save it) 5. Load Horizon Demo 1 -> MFS4 by right clicking on Horizon in the tree > Add… 6. Compute the Polar dip attribute on the horizon: Add > Attribute > Select the one you just created i.e. Polar dip available in the Attribute section. 7. Change the color-bar to Grey Scales 8. Save the attribute layer by right clicking the attribute in the tree > Save As Horizon Data. 4.4 Dip-Steered Attributes Directivity is a concept in which dip and azimuth information is used to improve attribute accuracy and object detection power. For example, let consider the calculation of a similarity attribute. This attribute compares two or more trace segments by measuring their distance in a normalized Euclidean space. Two identical trace segments will yield an output value of one, while two completely dissimilar trace segments will return the value zero. In a horizontally layered dataset this will work nicely, but in a dipping environment the results will deteriorate. So, instead of comparing two horizontally extracted trace segments we should follow the local dip to find the trace segments that should be compared. The process of following the dip from trace to trace is called Steering. It requires a SteeringCube as an input. Steering The dip-steering plug-in for OpendTect supports two different modes of data-driven steering: Central steering and Full steering. In Central steering the dip/azimuth at the evaluation point is followed to find all trace segments needed to compute the attribute response. In Full steering the dip/azimuth is updated at every trace position. The difference between 'no steering', 'central steering' and 'full steering' is shown in the following figures. Note that these figures show the 2D equivalent of steering, which in actual fact is a 3D operation. The trace segments are defined by the time-gate in ms and the positions specified in relative co-ordinates. The extension parameter determines how many trace pairs are used in the computation. This is visualized in the image below. 66 Top View: Definition of trace positions relative to the reference point at (0, 0). Extension With None specified, only the trace pairs specified in Trace positions are used to compute the output. Mirror at 90 degrees (not available when input is 2D data) and Mirror at 180 degrees means that two similarities are computed: for the specified trace pair and for the pair that is obtained by 90 or 180 degrees rotation. When using Full block as extension, all possible trace pairs in the rectangle, defined by inline/cross line step- out, are computed. The attribute returns the statistical property specified in Output statistic. Exercise Similarity Attribute 1. 2. 3. 4. 5. 6. 7. Fire-up the Attribute engine and select Similarity Keep the default time-gate [-28,+28] Select Extension : Mirror 90 degrees Keep the default trace positions (inl:0;crl:1)&(inl0;crl:-1) Select Min for Output statistics Select Steering Full > 3 Steering BG Background Give it a name (FS_Similarity) and click Add as new 8. In a similar way, define a non steered Similarity in selecting Steering: None in this case. Steered Similarity 67 Non-Steered Similarity Display & Investigate: 1. Display on a single inline (250) the seismic data, the steered and non-steered similarity attributes 2. Change and flip the color-bars of the similarity attributes 3. What is the influence of dip steering? 4.5 Create Background Steering Exercise 1. Follow Processing > Dip Steering > 3D >Filter… 68 2. Input: A background Steering is a horizontally filtered detailed SteeringCube, therefore, select the Detailed Steering as input. 3. The filter stepout is inl:5/crl:5/sample:0. Note: this median filter is calculated along a horizontal square (of 11x11 samples), while the median filter used for calculating the Detailed SteeringCube was calculated in a vertical elongated block (of 3x3x7 samples). 4.6 Dip Steered Median Filter OpendTect supports quite a few filters to enhance data and reduce noise. Filters applied along the calculated dip and azimuth are called dip-steered filters (aka structurallyoriented filters) In the following exercise you will construct edge-preserving dipsteered filters that are capable of reducing random noise and enhancing laterally continuous events. The filters collect their input in a curved disk that follows the local dip and azimuth. The dip steered median filter outputs the median value of the input amplitudes at the evaluation point. (See dGB Plugin Documentation for more information) To apply a dip-steered median filter to a seismic data set, you need to define an attribute of type “Volume statistics”: Exercise 1. Start the attribute engine 2. Select Volume Statistics as attribute type 3. Input Data: 1 Original Seismics 4. Time gate: [0,0] 5. Shape: Cylinder 6. Set the step-out (=radius) to 1x1. (The optimal step-out will be evaluated later). 7. Min nr of valid traces: 1 8. Output statistics: Median. 9. Steering: Full > 3 Steering BG background. You need to use a background SteeringCube A time-gate of [0,0] means that effectively the filter input is collected along a disk (cylindrical or round). Full steering means that the disk is curved according to the local dip information. 10. Use the attribute evaluation tool to evaluate the step-out: initial value 0-0, increment 1-1, and 5 slices. 11. Once the computation is done, move the sliders to change the stepout value and see the impact in the scene. Which step-out is best (removing random noise, but not too much smearing)? 69 Dip steered median filter (DSMF) Exercise To see how much noise is actually removed by the filter, you can subtract the filtered seismic data from the input data. We will do this calculation on-the-fly as follows: 1. Define another new attribute, this time of type Mathematics. 2. Define the formula e.g. : filtered – original. 3. Specify the previous attribute definition as input for “filtered” and the stored volume “1 Original Seismics” for “original” and call this attribute “Noise”. 4. Apply Noise to the same section to see what the dip-steered median filter has removed. Noise 70 4.7 Dip Steered Diffusion Filter The dip-steered diffusion filter is used to replace low quality traces by neighbouring traces of better quality. This migration will be performed using a Similarity attribute. To apply a dip-steered diffusion filter to a seismic data set you first need to define similarity and dip-steered median filter attributes separately. The dip-steered diffusion filter is an attribute of type Position: Exercise 1. Start the attribute engine 2. Optionally, define Similarity or use the attribute set where it is already defined (see section 4.4) 3. Specify Position as attribute type 4. Input seismic: Similarity (attribute or cube previously created) 5. Set the step-out (=radius) to 1x1. (The optimal step-out will be evaluated later). 6. Time gate: [0,0] 7. Steering: Full > 3 Steering BG background 8. Operator: Max. 9. Output attribute: 4 Dip-steered median filter (attribute or cube previously created) 10. Now use the attribute evaluation tool to evaluate the step-out: initial value 0-0, increment 1-1, and 5 slices. 11. Once the computation is done, move the sliders to change the stepout value and see the impact in the scene. Which step-out is best (removing random noise, without creating too many artefacts)? Dip steered diffusion filter 71 4.8 Fault Enhancement Filter (FEF) The fault enhancement filter is a combination of dip-steered median filter and diffusion filter. The fault enhancement filter alters the seismic volume to enhance the visibility of faults. The filter is released with the software as one of the default attribute sets in two ways: - Fault Enhancement Filter: all basic attributes needed as inputs for the filtering are shielded and the user can only control the amount of smoothing (dip-steered median filter) versus sharpening (dip-steered diffusion). - Fault Enhancement Filter (expert): the full attribute set definition is shown and can be modified. Fault Enhancement Filter Exercise 1. Create a Fault Enhancement Filter by retrieving the attribute set with the same 2. 3. 4. 5. name from the default attribute sets Specify 1 Original Seismics and 3 BG Steering Background as inputs Apply the Fault enhancement filter to a small area (Z slice 1640ms between inlines 120-400 and crosslines 350-600) Add two Dip-steered Similarity attributes to your attribute set: one with “1 Original Seismics” as input and the other with the “Fault Enhancement Filter” attribute as input Apply both Similarities to the Z-slice and compare the results 72 Evaluation of constant C0: At a position, if the similarity is higher than the C0 value, then the Dip Steered Median Filtered seismic is used and the Diffusion filtered seismic otherwise. Thus C0 is a critical parameter. 6. If the differences are not clear enough, you may want to improve your Fault enhancement attribute by evaluating the constant C0. 7. Open your attribute set and click on to evaluate the constant C0 8. Evaluate different constants starting with an initial value (C0=0.1) to C0=0.9 9. Which constant shows the best result? (more faults visibility and less noise) 10. Click on 'Accept' to save the constant C0. 11. Compare your new Fault enhancement attribute with the similarity attribute computed from the raw seismic data (as shown below) A comparison between minimum similarity computed from original seismic (left) and fault enhancement filtered seismic (right). Note: The complete workflow is described http://www.dgbes.com/index.php/support.html 4.9 Attributes for Faults & Fractures in the how to manual: Exercise 1. Load Z slice 1640 between inlines 120-400 and crosslines 350-600. 2. Define several attributes (attribute set) that highlight faults. -Similarity -Polar Dip -Curvature (most positive, most negative, curvedness…) -Similarity (steered and non-steered) on original, DSMF, FEF volumes 3. Display and compare the different attributes. What do they highlight, and why? Which attributes are best under what circumstances, and for which purpose (fault or fractures)? See examples below. 73 Minimum similarity time slice. Most Negative Curvature (left) vs. Most Positive Curvature (right) Polar dip 4.10 Ridge Enhancement Filtering (REF) Meta-attributes, i.e. attributes and filter responses that are combinations of multiple input attributes can be created in OpendTect by neural networks or by applying mathematical and logical operations. An example of the latter is the so-called ‘Ridge Enhancement Filtering’ attribute set that is delivered with the software as a default set. 74 The set calculates similarity attributes at 9 locations surrounding the evaluation point. Then it compares the differences between similarity values in 4 directions. The direction perpendicular to a fault usually exhibits the largest difference and is therefore output as the Ridge-enhancement attribute (see also dGB++ newsletter of October 2002, or TLE Oct. 2002). The effect is a sharper outline of the faults. The exact principles of this filter are found in section 8.9 of the dGB Index under the Help. Note: with only minor modifications, this attribute can also increase resolution of other attributes like curvature, or volumes as fault probability volumes. 1. Open the attribute engine 2. Open the default attribute set Exercise and select Ridge Enhancement filter 3. Select 4 Dip steered median filter for Input seismic and 3 Steering BG Background for Input Steering. 4. Store it in the project under the name “Ridge enhancement filter”. Apply this set to the Z slice of the previous exercise 5. Compare the results with the attributes of the previous exercise. 75 A comparison (Z-slice1640ms-Section 4.7) of minimum Similarity (left) and Ridge Enhancement Filter (right): linear features have become sharper after applying Ridge Enhancement filtering. 76 5 HorizonCube A HorizonCube consists of a dense set of auto-tracked seismic horizons. The auto-tracker tracks the pre-computed dip-azimuth field that is supplied in the form of a (dip-) SteeringCube. The steering data generally determines the quality of the resulting HorizonCube. In standard seismic interpretation workflows, a coarse 3D structural or sequence stratigraphic model of the sub-surface is constructed from a limited set of mapped horizons. The number is limited because mapping horizons with conventional autotrackers, based on tracking amplitudes and similarities is a time consuming practice. In particular, mapping unconformities - primary targets in sequence stratigraphic interpretations - is cumbersome with conventional trackers as amplitudes tend to change laterally along such surfaces. HorizonCube maximizes the amount of information that can be extracted from seismic data by significantly increasing the number of mapped horizons (figures belowError! Reference source not found.). Seismic section to illustrate the difference between two trackers: conventional vs. dipsteered: (A) Conventionally tracked event based on seismic amplitude and waveform similarity, (B) the same event has been tracked using the dip-azimuth volume (SteeringCube). The auto-tracker used to track in a dip-field works for both 2D and 3D seismic data. Note that tracking in a dip field has several advantages over the tracking that is based on seismic amplitudes and similarities. Firstly, the dip field is continuous. Even if amplitudes vary laterally, the dip continues. Second, the dip field can be smoothed before applying the tracker, which enables the controlling of the detail that needs to be captured. The auto-tracker is applied to a target interval and generates hundreds of horizons that are separated on average by a sampling rate. The result is called a HorizonCube. The comparison between conventional amplitude based tracking and dip-steered tracking with SteeringCube is presented in the figure above. 5.1 HorizonCube Types Two types of HorizonCubes are created in OpendTect: Continuous and Truncated (see below). The continuous HorizonCube contains events (or horizons), as the name implies, that do not terminate. All events are continuous throughout the entire volume. The may come very close together (at unconformities and condensed sections) but they can never cross each other. Vice versa, the truncated HorizonCube contains events that 77 terminate against other events. Both cubes have their own applications for visualization and also for model creation. The advantages are also briefly explained in the following pictures. Two types of HorizonCube based on their geometrical configuration. Two types of HorizonCube based on their geometrical configuration. 5.2 HorizonCube Modes The HorizonCube can be created with two different modes: Data driven and Model driven. Three different model-driven modes to create a HorizonCube. The data driven mode creates a HorizonCube that is guided by the SteeringCube, in turn computed from the seismic data. Thus it will follow the geometries of seismic reflections. It is the preferred mode to build accurate sub-surface models and interpret the seismic data within a geologic framework. Contrary to the data driven mode, the model driven mode is a way of slicing the seismic data relative to the framework (input) horizons. There are three model driven sub-modes: Parallel to upper horizon parallel to lower horizon Proportional to upper and lower horizons 78 5.3 HorizonCube Tools The following tools are available in OpendTect for performing different manipulations on the HorizonCube: Add more Iterations: To fill “gaps” in the HorizonCube. Add or Recalculate 2D Line: Modify the HorizonCube by adding more 2D lines or add further horizons and faults. Modify or Recalculate 3D Sequence: Modify a HorizonCube by adding more horizons/faults. Extract Horizons: Extract horizons from the HorizonCube (stored as horizon data). Convert to SteeringCube: Convert the HorizonCube into a dip-azimuth volume (SteeringCube). Truncate HorizonCube: Operation to remove parts of the HorizonCube based on the event’s density (number of events within a defined time gate). Get Continuous HorizonCube: Converts the truncated HorizonCube into a continuous HorizonCube. Convert Chronostrat to HorizonCube: Update Chronostrat computed in pre4.2.0 releases into HorizonCube. 5.4 HorizonCube Applications The HorizonCube is a step-change technology that opens the door to drastic improvements in understanding the geological meaning contained in seismic data: 3D sequence stratigraphy, seismic geomorphology with data driven stratal slicing, improved geologic models, wells correlation, low frequency modelling for better seismic inversion etc. Today, seismic interpreters can look forward to the following benefits: - Low Frequency Model Building & More Accurate, Robust Geological Models In standard inversion workflows, the low-frequency model is considered the weakest link. Now, users can create highly accurate low frequency models by utilizing all the horizons of the HorizonCube, allowing a detailed initial model to be built. In a similar fashion rock properties can be modelled. Instead of using only a few horizons all horizons of the HorizonCube are used, resulting in greatly improved rock property models. - Rock Property Predictions The highly accurate low frequency models can be used to create geologically correct Acoustic Impedance (AI) and Elastic Impedance (EI) cubes using OpendTect’s Deterministic and Stochastic Inversion plugins. To complete the workflow, the Neural Networks plugin is used to predict rock properties from the Acoustic Impedance volume, avoiding the use of oversimplified linear models which cannot accurately describe most rock property relations. 79 These advanced tools bring a high degree of precision to traditional seismic workflows, resulting in better seismic predictions and more accurate input into the reservoir management decision-making process. - Sequence Stratigraphy (SSIS plugin) The SSIS plugin works on top of the HorizonCube plugin. Users can interactively reconstruct the depositional history in geological time using the HorizonCube slider, flatten seismic data in the Wheeler domain, and make full system tracts interpretations with automatic stratigraphic surfaces identification and base-level reconstruction. - Well Correlation (WCP plugin) The Well Correlation Panel plugin is an interactive tool for correlating well data and for picking well log markers in a consistent manner. The tool supports displaying and manipulating multiple wells with logs, markers, and stratigraphic columns, plus the connecting seismic data (2D lines, or Random lines from 3D volumes) with interpreted horizons, faults, HorizonCube and interpreted systems tracts. HorizonCube Applications 5.5 Required Inputs The following section explains the required inputs to process a HorizonCube. 5.5.1 A Pre-computed SteeringCube SteeringCube is a dip-azimuth volume and can be considered as the heart of the HorizonCube. A good-quality SteeringCube will usually result in an equally good-quality HorizonCube. However, our experience suggests that in order to create a good HorizonCube, one is required to pre-compute possibly 2-3 different SteeringCubes and 80 evaluate them by varying the HorizonCube parameters. The best HorizonCube is then picked by quality controlling the results. Understanding the SteeringCube is thus paramount towards a successful HorizonCube. The simplest way to understand the SteeringCube is to first knowing the seismic data that you are dealing with. Visualize the seismic data by scrolling the inlines/crosslines or in a volume. Focus on an interval of interest and check the areas of good and bad quality. Get an overview of whether the data quality is poor, fair or good. If it is poor, you can expect a poor SteeringCube and thus in turn a poor HorizonCube output. Another way of looking at the SteeringCube is to look at the geologic complexities. If the data is too complex geologically e.g. contains flower structures, you might not be successful. In all cases, we suggest various workflows to improve the seismic data. There are three major workflows that have been tested around the globe and are found always a useful step to create a SteeringCube. 1. 2. 3. Smooth the seismic data by applying a mild post-stack dip-steered median filter (Chapter 4.6). Such a filter improves the quality of seismic at a sub-volume scale e.g. area of 3 by 3 traces. Improve the vertical resolution of the seismic by sharpening the wavelet. We normally use the Seismic Spectral Blueing (a method to enhance the vertical resolution) operation to do this. To read more, please see Spectral Blueing Chapter in this manual. Apply a band pass filter on the seismic data to discard the high frequency noise. It is often a valuable step if you are dealing with a high frequency noise and you want to create a HorizonCube which follows the major seismic events only. Computationally, creating a SteeringCube is a slow process if one is dealing with a dataset of several GB’s. Therefore, it is advisable to pre-process the SteeringCube before you do anything else. You can run such processing by splitting the jobs on multiple machines. To further read about what the best settings and parameters for computing a SteeringCube are, please go to the exercises section of this chapter. 5.5.2 Framework Horizons Framework horizons (2D/3D) are the conventionally mapped horizons (3D grids / 2D horizons) that serve as a geologic constraint to form a vertical boundary for a HorizonCube. Note that at least two framework horizons are needed to form a package/sequence. The HorizonCube is always computed within given two or more packages. So, if one provides three framework horizons, you will get a HorizonCube with two packages only. The data-driven HorizonCube is dependent on provided framework horizons. It uses them as a relative thickness boundary that cannot be crossed by an automated HorizonCube event. Nevertheless, the automated events may be converged at the 81 framework events. In some cases, such convergences could highlight key geologic features: pinchouts, terminations, levees etc. Notes and Tips: A horizon with holes will result in a HorizonCube with holes. Thus, it is suggested to fill the holes by gridding horizons with undefined areas. Two horizons might have different geometries (boundary ranges). In such case the lower boundary would be used as an outer boundary of the HorizonCube. Two horizons are also used to define an automated start position (a seed position) to track events. Tracking can in that case be started from the depositional centre which is the position with the thickest isopach value. 5.5.3 Fault Planes/Sticks Fault Planes (3D) or faultsticksets (2D) are optional input variables that can be used when creating a HorizonCube. Faults serve a structural boundaries along which the throw is automatically computed using the input framework horizons and a given fault plane/stick. In OpendTect, there is an additional data preparation step to make the framework horizons “watertight” with the faults. There is no limitation on number of faults or sticks. In case no faulting is observed in the dataset, the HorizonCube can be processed without fault data. 5.6 Track Horizon(s) with SteeringCube (Optional Exercise) Horizons can be tracked in several manners in OpendTect. Traditional amplitude tracking can be time consuming, especially if your data is not of the highest quality. The new dip-steered horizon tracker uses the steering volumes to auto-track the bounding horizons. This method is ultrafast, and can produce multiple full survey 3D horizons in a matter of seconds. Exercise Note: To speed up the horizon calculation process, preload your steering data: Survey>Pre-load>Seismics…>Add Cube… and select the SteeringCube 2 Steering BG Detailed. 1. Go to Processing > HorizonCube 2. Select Create in front of Horizons from SteeringCube 82 Horizon from SteeringCube window 3. Select the SteeringCube you would like to use as input to create your horizons : 2 Steering BG Detailed in this exercise 4. Select any faults you have in the area. In this case, select Fault A 5. Seed picking a. Click on the empty Horizon 1 b. Click the Pick seeds button . This will turn your pointer into a crosshair c. Click on only one point on the horizon you wish to track. Note: If you have faults in your area, you may select one seed per fault block. Optimal results are achieved if you make your seed picks as far away from the fault edges as possible, so as to let the horizons grow organically around the fault. d. If you would like to track another horizon, click the Add new horizon button , and then pick one point on the seismic horizon you wish to track. e. When you have made one seed pick for each horizon you wish to track, click the Pick seeds button to turn the mouse back to a pointer. Click the Apply button, and your horizons will auto-track. 83 5.7 Creating a HorizonCube Exercise Note: to save processing time - especially in the next exercise (adding iterations) - you can limit the processing range in this exercise to inline 400-450. 1. Follow Processing>HorizonCube and click on Create in front of New HorizonCube 2. Click Read horizons and select at least two horizons to be your bounding surfaces. In this exercise: Select Demo 0 --> FS4 and Demo 6 --> FS8 horizons. For multiple horizons selection, use CTRL + Mouse left button click. This will populate the HorizonCube calculation mode. 3. In this exercise, we would like to create a data driven HorizonCube, i.e that is steered by the SteeringCube. a. Change the mode to Data Driven. b. Press the Settings button c. In the settings dialog select 2 Steering BG Detailed as input SteeringCube 84 Start at drop-down menu has several options. Each of these allow you to define where the initial starting points for each horizon will be located. This can be a very influential step, so be sure to try variations of this option if you are not satisfied with your results. In this exercise: Set the start at position to be Centre. The Advanced options are used to edit more settings. There you can decide to create a Continuous or Truncated HorizonCube. In this exercise: Set the followings: - Maximum Number of Iterations: 1 - Leave the rest as default. d. Click OK. Note: If you have multiple packages you will notice that the settings you made in the first package have also been applied to the second package. You may change the settings for the second package if you wish. Unselect the Apply to all packages option before clicking on Ok when defining the settings of the first package. 4. There is one large fault in this survey area, so click the select button next to the faults field, and select FaultA (If there is more than one fault in your area, you may multi-select here as well.) 5. Give a name to your HorizonCube, e.g HorizonCube BG Detailed 6. Click on Analyze: this will quickly test all of the settings you have made to see if they would result in a successful HorizonCube. If it does not respond with All packages passed successfully then there is something wrong with your parameters. A brief description of the analysis can help you to locate the problem. 7. If the packages are passed successfully, dismiss this report, and click Go on the HorizonCube Creator window. A separate window will open up in where you can follow the progress of the HorizonCube processing. You can then dismiss the HorizonCube Creator window. Note: You can continue to work in OpendTect while this is calculating. 8. Once the processing is complete, i.e when the Finished Batch Processing appears in the processing window, you can close this window using the icon. Displaying the HorizonCube 9. Display Inline 425 in the scene: Tree > Inline > Add 10. Rick click on the inline name > Add > HorizonCube display 11. In the HorizonCube selection window, select the HorizonCube BG Detailed that you just created. 85 Modifying/Using a HorizonCube: Tools Once you have created your HorizonCube, The Tool menu allows you to achieve a several subsequent steps but also to edit the HorizonCube itself. Some of the available options will be describe later. Adding iterations Exercise This step will add more iteration(s) to an already created HorizonCube. This will fill in any gaps, using the same criteria that were originally used. 1. Follow Processing>HorizonCube to access the HorizonCube 3D (optionally 2D) Control Center. 2. In the drop_down Tool menu, select Add more iterations and click on Go 3. In the new window: a. As input HorizonCube, select the HorizonCube you created in the previous step. b. The first column tells you how many iteration already processed in this HorizonCube. c. The second column allows you to change the number of many more iterations you will add in this step. You can add a different number of iterations to the different packages or just add for one. Leave this number to 1 for each package. d. Save with the same name as before, but at a notation that lets you know how many iterations it will have after this step, e.g. HorizonCube-i3. 86 5.8 Truncate a HorizonCube The HorizonCube has two output modes: continuous and truncated. These outputs have very different applications. Typical uses for a continuous HorizonCube would be 3D model building, and a Truncated HorizonCube would be used in a Wheeler Scene for viewing depositional stacking patterns. Truncation is based on a user-specified density of events per sample interval. A HorizonCube originally made as continuous can be truncated, and vice versa. We will practice creating a Truncated HorizonCube from a Continuous HorizonCube. Note: OpendTect v4.4 supports on-the-fly truncation of a HorizonCube display in the Wheeler scene. This feature is called from the Display > Properties menu in the tree. Exercise 1. Open the HorizonCube 3D Control Center and select Truncate HorizonCube in the Tool menu 2. Select the original (continuous) HorizonCube as input cube 3. Leave the area sub-selection and minimum spacing as default 4. Name your output cube with a similar name as the original but add a notation that reminds you that this one has been truncated, e.g. HorizonCube Truncated 5. Click Proceed to process the HorizonCube. 5.9 Extract horizons The ultimate goal of the HorizonCube is to have horizons essentially everywhere. These can be used as input for many other advanced features, but often you simply need a well-tracked horizon. You can save any horizon from the HorizonCube as a stand-alone item. Exercise 1. Open the HorizonCube 3D Control Center and select Extract Horizons in the Tool menu 2. Scroll up and down with the slider, watching the HorizonCube in the scene. 3. When you locate a horizon, you would like to extract, click on the Pick Horizon button. 87 4. 5. 6. 7. Note: in the image below, we have scrolled with the Top slider on the left, thus we must click on the Pick Horizon button above that slider. A second window will appear where you name your new horizon and click OK. Once you have picked and named a horizon, its location is marked with a green line in this Extract Horizon window. You may repeat this process for multiple horizons, and when you are finished, click Proceed Your horizon(s) is(are) now ready to load. 6 Sequence Stratigraphic Interpretation System (SSIS) 6.1 Background In essence, sequence stratigraphy is used to provide a chronostratigraphic framework for correlation and mapping and for stratigraphic prediction (Emery and Myers, 1996). Although sequence stratigraphy has proven to be a powerful instrument, and despite major advances in concepts since its introduction in the nineteen-seventies, sequence stratigraphy has not lived up to its potential because of the lack of supporting software tools. OpendTect SSIS, came to the market with the aim of filling this gap. 88 Wheeler diagrams and wheeler transforms can be powerful tools to aid in sequence stratigraphic interpretations. Non-depositional or erosional hiatuses are visible, the lateral extent of stratigraphic units can be determined at a glance, and a clear understanding of the lateral shift in deposition over time can be established. The Wheeler transform is constructed, by flattening each horizon, thus enabling the user to study seismic data, and its derivatives (attributes or neural network outputs) in the Wheeler domain in three dimensions. Previously, Wheeler diagrams were constructed by hand, making this a time consuming process, which is the reason why this operation was often skipped in a production environment. This is unfortunate because the Wheeler diagram, or Wheeler transform as its seismic counterpart is called, is a very valuable tool to gain insight and to extract additional information. The Sequence Stratigraphic Interpretation System (SSIS) plugin to OpendTect allows interpreters to automatically create a Wheeler transform in which they can view the depositional history of the area through flattened horizons, showing the stacking patterns including depositional hiatuses and condensed sections. Using this added feature, interpreters can make more informed decisions about seismic facies and lithofacies predictions, thus helping to identifying potential stratigraphic traps. 6.2 Input requirements The Sequence Stratigraphic Interpretation System (SSIS) plugin to OpendTect will only be of use if you have already calculated your HorizonCube. If you created a continuous HorizonCube, which would be ideal as input for applications such as basin modeling or rock property predictions, you will need to truncate this to see fluctuations in the Wheeler scene. Both creating a HorizonCube and truncating an existing one are covered in exercises in previous chapters of this training manual. 6.3 Annotating Stratal terminations / lap-out patterns While it is not a requirement as part of the workflow to perform this step each time, it is good practice. Annotating the stratal terminations in your data before making your interpretations can speed up the process, provide a reference for why you were making 89 particular sequence assignments, and interpretations on multiple inlines or crosslines can help you check for consistent interpretations across the 3D volume. Annotations are graphical interpretation tools that are available in OpendTect during the whole workflow. They can be a great help at the start of an interpretation when tracking bounding surfaces, or when making an initial interpretation. The annotations comprise 3 basic tools: Arrows, text boxes, and images. The arrows are intended to indicate lap-out patterns or stratal terminations, but can be used to highlight any feature. Seismic data can be annotated with textboxes and animated with pictures to make communication easier and more direct with colleagues who are working on the same project. This eliminates the need to make annotations in for instance PowerPoint. Exercise 1. Load inline 375 and right click on annotations. 2. Right click on Arrows (when using a laptop or a small screen you might have to scroll down), select Add Arrows Group… and name the arrow group 3. Now click on the seismic data where you see a stratal termination or lap-out pattern. The first click adds the arrowhead; the second click adds the direction Tip1: For greater control over the direction move away from the arrowhead before making the second click Tip2: Terminations are better visible if you use one-sided arrowheads (Properties option in the tree menu) 4. Make a complete interpretation of inline 375 by indicating all stratal terminations, highlighting features with textboxes, etc The types of stratal terminations are truncation, toplap, onlap, downlap, and offlap. They provide diagnostic features for the recognition of the various surfaces and systems tracts. “Stratal terminations also allow inferring the type of shoreline shifts, and implicitly the base level changes at the shoreline. For example, coastal onlap indicates transgression, offlap is diagnostic for forced regressions, and downlap may form in relation to normal or forced regressions.” (Catuneanu, 2002): Stratal Termination Types of stratal terminations Shoreline shift Base level Truncation Fluvial FR Fall Truncation Marine FR, T Fall, Rise Toplap R Standstill Apparent toplap NR, FR Rise, Fall 90 Offlap FR Fall Onlap, fluvial NR, T Rise Onlap, coastal T Rise Onlap, marine T Rise Downlap NR, FR Fall, Rise Selecting unconformities 6.4 The HorizonCube Slider The HorizonCube slider is a very useful tool to investigate your data and to make detailed observations of the depositional history of your sedimentary basin. Exercise 1. Load the original (continuous) HorizonCube onto inline 425 with right click on the name 425 in the tree > Add > HorizonCube display 91 2. Click on the HorizonCube Slider icon, and a new window will open with a slider for the top and the bottom directions. 3. If you start to pull the toggle on the top slider down, you will see the upper horizons disappear. If you pull this all the way to the bottom, and then slowly begin to drag this upwards, you will see the horizons building upwards. View this on your data, and familiarize yourself with the behavior. 4. Display this on a crossline at the same time and consider the stacking patterns. 6.5 The Wheeler Transform The Wheeler transform is automatically generated when you calculate your HorizonCube. Using this as a tool in making your system tracts interpretations puts the interpreter at an advantage since the stacking patterns, hiatuses, and erosional features become so apparent. Data is best studied simultaneously in the Wheeler domain and in the normal or depositional domain. In the depositional domain, structural features are visible but other features stay hidden. Several of these features are exposed in the Wheeler domain, but this domain lacks the structural aspect. One of the most apparent features in the Wheeler transform is that hiatuses are visible. Both non-depositional events and erosional truncations can be distinguished (see figure c below). Stratigraphic thinning or condensed sections can also be identified in the Wheeler transform. During deposition of condensed sections, sedimentation rates are very low causing stratigraphic events to merge below seismic resolution so that they cannot be autotracked. Therefore, even though stratigraphic thinning or condensed sections might not be true hiatuses, they do show up in the Wheeler transform (and the original Wheeler diagram) as such (see figure c below). Additionally, the lateral extent of stratigraphic units or individual chronostratigraphic events can be determined with ease in the Wheeler transform. This can be a daunting task in the depositional domain, especially when no HorizonCube is available. The Wheeler domain is thus ideal for the study of the development of deposition over time, helping to answer such questions as “how does deposition shift (laterally) over time?”, “what is the lateral and temporal distribution of the packages?”. 92 Depositional domain a) HorizonCube b) Systems tracts interpretation. Wheeler transforms: c) HorizonCube d) Semi-transparent systems tracts overlaying the seismic data e) Seismic data f) Systems tract interpretation. Exercise 1. Follow SSIS> Add Wheeler Scene 2. A new scene with a new tree opens up. Load the same inline (425) into the new Wheeler scene. Add seismic data (4 Dip Steered Median Filtered Seismic) and add the continuous HorizonCube. 3. Viewing a continuous HorizonCube in the Wheeler scene is not very interesting so the first thing to do is to truncate the HorizonCube display. a. Right-click in the tree on the HorizonCube entry and select Display> Properties. b. Toggle Truncate HorizonCube on and test truncating with different densities (e.g. 2, 10, 20) and chose the one you like best. 4. Maximize the Wheeler scene so that it is all that you see in your window. Use the HorizonCube slider to scroll up and down through your data in the Wheeler display. Notice the areas of non-deposition, and the condensed sections toward the deeper part of the basin. Do you see the prograding complex? 93 5. Now you will view the HorizonCube in the Wheeler scene and the normal scene simultaneously. Go to Scenes> Tile >Vertical. This will stack one scene on top of the other, and you can use the HorizonCube slider again, this time viewing the two scenes simultaneously. Additional Note: 6. In the Wheeler scene, flattened seismic data can be displayed by adding elements (inline, crossline, and Z slice) in the tree. Such transformation is done on the fly. All attributes and neural network outputs are calculated in the normal domain first and then transformed to the Wheeler domain. Because of this transformation, quickly scanning through your Wheeler is only possible after creating a stored Wheeler Volume (SSIS> Create Wheeler Output 3D). 6.6 Making SSIS Interpretations To make systems tracts interpretation you need the HorizonCube and a systems tracts model. Several models are supported in the SSIS plugin, and it is very simple to create your own model. Choice of System Tracts Model Within the sequence stratigraphic community several different sequence models are currently used, each with its own set of terminologies for systems tracts and stratigraphic surfaces and with their own position of the sequence boundary (Catuneanu, 2002). The software is not bound to any one of these models, since systems tracts terminology and the position of a sequence boundary are user-defined variables. A systems tracts interpretation is based on user defined geo-time intervals. A systems tract is thus bounded by two chronostratigraphic events selected by the user. All intermediate chronostratigraphic events are assigned to the interpreted systems tract. Similar to the HorizonCube, an overlay of interpreted systems tracts can be made on inlines and crosslines (Figure 5.25b, d, & f). This flexibility also allows sequences to be sub-divided into user defined depositional packages, with an individual color and name for each package, when systems tract interpretation is impossible or difficult. Default System Tracts Model As standard, we subdivide a full sequence into four systems tracts: Falling stage systems tract (FSST), Lowstand systems tract (LST), Transgressive systems tract (TST) and Highstand systems tracts (HST) (Figure below). The interpretation is based on the following basic principles: - A transgression is a landward shift of facies and shoreline, while a regression is a seaward shift of facies and shoreline. (Catuneanu, 2002). - A transgression or transgressive systems tract is characterized by a retrogradation and aggradation. This occurs when base-level is rising and more accommodation space is created than is consumed by sedimentation. 94 - Regressions can be subdivided into normal and forced regression: a. During forced regression base-level is dropping, forcing the system to prograde. Forced regression is characterized by progradation and incision (erosion). b. During normal regression base-level is rising but the consumption of accommodation space by sedimentation exceeds the creation of accommodation space by the base-level rise. Normal regression occurs during the first and last stages of base-level rise and is characterized by progradation and aggradation. The lowstand systems tract and highstand systems tracts are both normal regression deposits. 95 96 Using the tiled view of both the normal and Wheeler scenes, an interpreter can quickly produce a rough interpretation based on viewing one line, and then view the interpretation in other areas to QC. Exercise 1. Using the arrows created on inline 425 in the annotations exercise you will make a first pass SSIS Interpretation. 2. Toggle on your arrows group, found under the annotations section in the tree. 3. Open the SSIS interpretation window by clicking this button 4. A blank interpretation window will open, with the familiar HorizonCube Sliders on the left side, and interpretation column, base level curve, and timeline in the white pane on the right. 5. First, open the Sequence Models selection window to view your options, by clicking the tools icon in the SSIS Interpretation window. a. View the options of the sequence models available. For this exercise, the default model (Depositional Sequence IV) will be used. b. Close out this window when you have finished viewing the options. (Note: The sequence models are setup in OpendTect according to the hierarchal description of Catuneanu, 2002.) 6. To begin your interpretation, you will first use the HorizonCube sliders. Slide the top slider all the way to the bottom while watching the Wheeler and normal scenes. Slowly drag it up until you find a breaking point that would indicate a different system tract. Perhaps you have already marked this with one of the arrows? 7. Once you have located a position where you would like to insert a boundary when using the top slider, click the Insert button located above the top slider. 97 8. You will see a newly inserted <Unassigned> boundary inserted on the systems tracts column. You may now assign a system tract to this area by right clicking in the area below the newly inserted boundary. If you are not sure what system tract you would like to assign, you may skip this step or assign as undefined at this time, and come back later and make assignments. (The stratigraphic surface will be assigned according to the selected sequence model.) 9. Following the same procedure, identify other systems tracts and interpret the entire package. 10. Add the systems tract display to inline 425 in the normal domain (right-click ‘425’ in the tree > add Systems tracts display) 11. When you are done, press the Ok/Save button to save your interpretation. Saving Surfaces If you want to save the identified stratigraphic surface as output horizon, right click on the identified stratigraphic surface (on right panel) and select Save as surface option. Give output name to that surface and load it via Horizon element in the tree. Additionally, you may save all of your interpreted surfaces at once by selecting the Save all surfaces button. Exercise Choose one of your newly interpreted horizons, and right click on the surface name, select Save as Surface. You may provide a new name for your surface in the Output Surface field, and select Ok. Go to the tree in the normal scene, right click on Horizons and load the horizon you just saved. (Depending upon the speed of your computer, this could take a while. If your computer is slow, select only a subvolume to process, limiting the range between inlines 375-425.) 6.7 Well Correlation Panel (WCP) 98 A part of sequence stratigraphic interpretation is to integrate the seismic information with the well data. This is done in the Well Correlation Panel (WCP). The panel is an important tool for creating consistent geologic frameworks. It integrates stratigraphy, well logs, markers, mapped regional horizons, seismic and horizons from the HorizonCube in one view. It enables the user to arrive at interpretations that are consistent between the different scales of (regional) geological concepts, seismic data and well logs. Its primary functionality is to pick (and/or QC) well log markers that are defined within the (regional) geological or stratigraphic framework in a consistent manner using seismic correlations to guide the picking. Typically, the user starts with a random seismic transect connecting the wells in a 3D volume. A well correlation panel is constructed along this random track and the Well Correlation Panel is launched. However, if the user wants to use a HorizonCube to guide his/her correlations it can be beneficial to convert the random line into a 2D seismic section and to continue with 2D mapped horizons and 2D HorizonCube. In that case 3D regional horizons are converted to 2D horizons (tree option under 2D Horizon) and a HorizonCube is created along the 2D section. When this is done, the Well Correlation Panel is launched. Here the user picks and QC’s markers. To use all supported functionality the user should build a stratigraphic framework that links (regional) well markers to seismic horizons. Both time and depth domain are supported in the WCP module. OpendTect’s synthetic-to-seismic matching module is fully integrated and is used to align all wells optimally before picking/editing markers. WCP supports various display modes including but not limited to: wells only; wells plus seismic; equidistant; connecting markers; filling stratigraphy. Unique is the capability to display the dense set of horizons from the HorizonCube and use of the HorizonCube slider to guide detailed correlations. Exercise 1. Launch the WCP window : Analysis > Well Correlation Panel 2. Select data type: 2D line 3. Input data should be selected as “Well Correlation” lineset. There is only one Line stored in this lineset. 4. At the bottom of the window, select all wells available in the list. 5. The next step is to display the WCP window, press the Go button. Once you have launched the WCP with the seismic data and the well data displayed as default, the next step is to make a display that you can easily use for interpretation. 6. Change the seismic colour spectrum to Grey scale. You can easily do this using the colortable displayed at the top of WCP main window. 7. The next step is to overlay the seismic data with the HorizonCube. Please use the Tree item called HorizonCube to display an existing HorizonCube on top of the seismic data. Right-click on it, and Add HorizonCube display. 8. Now display a Gamma Ray (GR) log on all wells. Use the well properties icon from the WCP window. In the Log 1 tab, you may select Gamma Ray log with a SandShale colour. In the Log 2 tab, you do not select any other log 99 (Select None). Then press the Apply to all wells button to display the Gamma Ray log on all wells already displayed in the panel. 9. Display the wells panel display on top of the seismic i.e. press this icon that is available at the bottom of the panel. In the pop-up dialog, set check to On top option. 10. Now start interpreting the depositional trends and possible systems tracts boundaries by moving the HorizonCube slider new markers up and down and adding . Note: The F03-4 and F03-2 wells are mainly targeting the coastal plain to near shore type of depositional settings within the shallow interval i.e. between 500- 1000ms. However, the wells F02-1 and F06-1 are targeting the slope to deep marine settings for the same interval. 6.8 Stratal Slicing Stratal Slicing (aka proportional slicing) is a technique that constructs the intermediate horizons at fixed intervals between two horizons. It is an excellent tool to quickly analyze 3D seismic data by slicing through all available data. In this section we will create a stratal slicing display in the Wheeler domain. The workflow is as follow: 1. Track or import two horizons 2. Calculate the HorizonCube (model driven only, dip steering not required) 3. Create wheeler volume 4. Load volume in Wheeler scene Note: Before starting the exercise, we assume that the two main horizons have been checked, if it is not the case, do the following in OpendTect SSIS menu: Go to Processing> HorizonCube then in the HorizonCube 3D Control Center, select Horizons - Check crossings... and/or Horizons - Fill holes in the drop-down menu of Data Preparation. Exercise 1. In the HorizonCube 3D Control Center, click on Create in front of New HorizonCube. 2. Read three horizons: Demo 5, Demo 6 and Demo 7. 3. Assign a model to each package that is best representing the geology: choose between linear interpolation, parallel to upper of lower. Closely observe the lap-out patterns. 4. After the batch process of the HorizonCube has been completed, select the HorizonCube that you just created as Active HorizonCube in the HorizonCube 3D Control Center. 5. You can now either compute the Wheeler transformed data on-the-fly by loading what you want to view in a Wheeler scene (next step), or you can first create a Wheeler Cube as follows: SSIS > Create 3D Wheeler Output. A window pops up. Your HorizonCube is automatically loaded in the Input 100 HorizonCube field. Now, select the “4 Dip steered median filter” as Input Data and give a Wheeler Cube name in the Output Wheeler Cube. Click on Proceed to start the creation of the Wheeler Cube. 6. To view this, add Wheeler Scene as follows: SSIS > Add Wheeler Scene. Add the Volume in the Wheeler Scene. Show only the z-slice sub element of the Volume. (Uncheck inline, crossline, volren) 7. You can then click and drag the z-slice through the volume. (tip: lock the volume to prevent accidental repositioning) (see fig 5.7 below) Stratal slicing in the Wheeler domain 6.9 References Keskes, N. 2002. GEOTIME TM: A New Tool for Seismic Stratigraphy Analysis. VailFest; Sequence Stratigraphic Symposium; A Tribute to Peter R. Vail. 7-9 March 2002. Lomask, J., 2003. Flattening 3D seismic cubes without picking. SEG Expanded abstracts 22, 2004. Overeem, I., Weltje, G. J., Bishop-Kay, C. and Kroonenberg, S. B., 2001, The Late Cenozoic Eridanos delta system in the Southern North Sea Basin: a climate signal in sediment supply? Basin Research 13, 293-312. Posamentier, H. and Allen, G., 1999. Siliciclastic sequence stratigraphy – concepts and applications by. SEPM publication Concepts in Sedimentology and Paleontology No. 7. Tulsa, Oklahoma, Nov. 1999. ISBN: 1-56576-070-0. Sørensen, J.C., Gregersen, U., Breiner, M.& Michelsen, O. (1997) High frequency sequence stratigraphy of upper Cenozoic deposits. Mar. Petrol. Geol., 14, 99-123. Stark, T.J., 2004. Relative geologic time (age) volumes – Relating every seismic sample to a geologically reasonable horizon. The leading Edge, Sep. 2004, Vol. 23, No. 9. Tingdahl, K., de Groot, P. and Heggland, R. (Statoil), 2001. Semi-automated object detection in 3D seismic data. Offshore, August 2001 Catuneanu O., 2002. Sequence Stratigraphy of Clastic Systems: Concepts, merits, and Pitfalls. Geological Society of Africal Presidential Review No. 1. Journal of African Earth Sciences 35. 101 7 Neural Network Experiments 7.1 Introduction The Neural Networks plug-in to OpendTect supports Supervised and Unsupervised Neural Networks. The Supervised Network is a fully-connected Multi-Layer Perceptron (MLP) with one hidden layer. The learning algorithm is back-propagation with momentum and weight decay. Momentum is used as a filtering of the step directions in the gradient decent algorithm, which has a positive effect on training speed. Weight decay is a method to avoid over-fitting when training. Weights are multiplied by a weight decay factor to reduce the weight values, which results in smoother functions with improved generalization properties. The program sets the number of nodes in the hidden layer. The Unsupervised Network is the Unsupervised-Vector-Quantizer (UVQ). This Network is first trained on a representative set of input vectors (attributes extracted at different locations) to find the cluster centers. Each cluster centre is then represented by a vector. Before the Network is saved, the software sorts the cluster centre vectors on similarity. This has the advantage that in the application phase colors are distributed smoothly over the cluster centers resulting in smoother images which are easier to interpret. In the application phase, each seismic input vector is compared to all cluster centre vectors yielding two possible outputs: Segment and Match. Segment is the index of the winning cluster centre. Match is a measure of confidence between 0 (no confidence) and 1 (input vector and winning cluster vector are identical). The UVQ Network is used in exercise 7.2 to visualize seismic patterns at one of the mapped horizons. The MLP Network is used in exercises 7.3 and 7.4. In exercise 7.3 a seismic chimney cube is created. Such a cube highlights vertical disturbances in the seismic volume. A chimney cube is used in petroleum system analysis e.g. for the evaluation of charge and seal risk and for fault seal analysis. In exercise 7.4 a MLP Network is used to predict porosity from seismic data and inverted acoustic impedance using real well information for the training set. 7.2 Waveform segmentation (UVQ) The Unsupervised Waveform Segmentation approach reveals areas with similar seismic responses and is used extensively as an easy-to-use and quick interpretation tool. For the method to be successful you need a good reference horizon to work from and preferably a layer-cake setting. Furthermore, it should be realized that due to convolutional effects the results are influenced by variations in the over- and underburden. Variations on the waveform segmentation theme are possible. For example clustering waveforms from near-, mid- and far-stacks incorporates AVO effects. Instead of clustering waveforms it is also possible to cluster on multi-trace attributes such as Similarity and Curvature in the hope of picking up fracture-density patterns. More quantitative analysis of UVQ results is possible with the aid of (stochastically) modeled pseudo-wells (e.g. de Groot, 1999). 102 Unsupervised segmentation (clustering) of data can be done in two modes: horizonbased and volume-based. The exercise in this section follows the horizon based (or 2D) approach. A 3D-segmentation scheme is very similar. However, be aware that in 3D only attributes not directly related to the phase at the sample location should be used. If phase sensitive attributes like amplitude are used, the results will look very much like the original seismic data. Workflows They are two ways to create a horizon-based unsupervised segmentation: The standard way and the “Quick UVQ” way: - Quick UVQ The Quick UVQ option can be used to quickly analyze and display the waveform class results under defined window. Exercise 1. Right click on Horizon MFS4 > Work flows > Quick UVQ (as shown below) 2. In the pop up window, select the Input Cube and specify Number of classes (ten) along with analysis window length [-8, +24]. Press OK. 3. A training window pops up in which the network is shown and the Average match between input vectors and class centers. Training can be stopped when the Average match flattens out around 90%. 4. Press OK again. A Neural network report window with statistics pops up. 5. Press Display to visualize the class centers. 6. Finally the trained Neural Network is automatically applied to all positions along the guiding horizon and outputs Class and Match grids. 103 The Class and Match results can be saved later as a surface attribute. (a) (b) Quick UVQs segment grid: 10 Classes, windows [-8, +24]ms Quick UVQs match grid: Classes-10, [-8, +24] ms (black regions are of low average match) (a and b) shows the results of 2D segmentation at horizon MFS4 using a time gate of [-8, +24]ms. Areas with similar seismic response (similar waveforms) are visualized. Match grids not only gives the idea of average match in seismic waveform, but also an interpreter can use that grid to interpret subtle geomorphological features as represented in above figure. 104 - Standard method The results (compare to the quick UVQ) are the same (except may be the waveform classes order), the second method gives the user more control on the data. This method can be modified to clustering of waveforms from multiple input volumes, or to horizon-based clustering of other attributes, or to clustering in 3D. Unsupervised neural network In this exercise we will apply the workflow of horizon based unsupervised segmentation. The aim is to visualize seismic patterns pertaining to the interval just below the mapped MFS4 horizon. We will do this by clustering seismic waveforms (i.e. seismic amplitudes within a given time interval) that are extracted relative to the horizon. The user can play with two input parameters: the extraction time-window and the number of output clusters. The time-window is determined by the thickness of the geological interval of interest and depends on the seismic phase and bandwidth (with zero-phase data the start time should be set above the horizon when the horizon marks the top of the interval). Usually synthetics and/or log displays are used to determine the optimal time-window. The number of output clusters is typically set to 10. A segmentation result with 10 segments can be visually re-grouped into smaller numbers by simply adjusting the color bar (option Segmentation in Manage colorbar). The workflow is schematically depicted below: Seismic Data + mapped horizon Create random pick set Define attribute set Attributes at random positions all traces Train UVQ network Apply Trained UVQ network Segmentation and match grid View class centres Workflow for UVQ waveform segmentation. Exercise 1. Click on the Edit attributes icon and open the default attribute set Unsupervised Waveform Segmentation. Select the seismic volume 4 Dip steered median filer as input for the attributes. 105 MFS4 horizon with 1000 random locations and wells location 2. Start the Neural Network plug-in by clicking on the icon (3D Neural Network) or by following Analysis > Neural Network 3. Click on Pattern recognition [Picksets]… 4. Select the Unsupervised Analysis method and select a sub-set of all available attributes for input attributes, e.g. the sample from -8 ms to +24ms. 5. Create a Pickset with 1000 randomly chosen positions along the horizon. Call this pick set e.g. My_random1000_MFS4 and select this set from the list on the right in the Neural Network window. If you would display this pick set you would see something like in the figure above. 6. Now set the number of output classes to 10 (this is the default). 7. Press OK to extract the specified waveforms at the random locations. The data is then displayed in the crossplot spreadsheet for possible further examination. 106 8. Press Go to start training the network. The Neural Network is fully trained when the average match is about 90% (see figure below). 9. Store the network with a name that makes sense, e.g.: UVQ_10_[8,+24]_MFS4 and press Info to see some network statistics and to Display the class centers. UVQ network training performance. Training is stopped when the average match reaches approx. 90% 10. Apply the trained Neural Network to the MFS4 horizon by right-clicking on the horizon entry in the tree. Select Segment from option in the Select attribute > Neural Network 3D menu. This takes some processing time. Hence it is useful to Save the result as horizon data. You can later retrieve the saved result via Horizon > right-click > Select Attribute > Horizon data. 11. Create a color bar with the same amount of colors as segments, so every segment has its own color. 12. Optionally you can also save the Match output. The Match will show you where the segmentation is reliable and where not. 7.3 Generate a Chimney Cube The following exercise will take you through the workflow to create a seismic object ‘probability’ cube. In this specific example we aim for a (gas) chimney probability cube, but the workflow can be applied for every seismic object that you want to discriminate from its background, e.g. chimney, salt, faults, anomalies etc. Instead of binary object detection, it is also possible to perform multi-class detection following the same principles. Multi-class detection is typically used for seismic facies classification. Note that this is similar to the previous exercise of UVQ segmentation. Both methods will output seismic facies maps (or volumes) but whereas the UVQ method shows areas (bodies) of similar seismic response that remain to be interpreted, the supervised result reveals areas (bodies) with a geologic meaning. The workflow for supervised detection is schematically shown in the figure below: 107 Seismic Data all traces Pick examples Define attribute set Attributes at example positions Train MLP network Apply Trained MLP network Object ‘probability’ or Class + Match Supervised object detection workflow This workflow can be used to create object ‘probability’ cubes such as the ChimneyCube and the FaultCube and it can be used to create multi-class outputs such as a seismic facies cube. To perform the exercise you have to define an attribute set, pick examples of chimneys and non-chimneys (i.e. background response), train the neural network and apply it to the data. Each of these processes is described in detail hereafter. 7.3.1 Define attribute set Exercise 1. Open the attribute window from the icon bar by clicking on the attribute icon . 2. Open up the default attribute set for NN chimney detection: File > Open Default set or, alternatively, press the icon. You will get a window to select the input seismic data volume and the steering data volume for the various attributes. Select 2 Dip steered median filter as input seismic volume and 3 SteeringCube BG background as input for SteeringCube. 108 Default attribute set of Chimney Cube 3. The attributes in your set should capture the difference between chimneys and background. Visual inspection of the data shows that chimneys are visible around inline 120 and around inline 690. The chimneys show up as vertical noise trails. 109 The seismic response in the chimneys is chaotic, with low energies and low trace-totrace similarity. Thus it makes sense to include attributes such as similarity, curvature, energy and variance of the dip (a measure of chaos) into the attribute set. The vertical nature of chimneys can be captured by extracting the same attribute in 3 vertical extraction windows: above, at and below the evaluation point. This gives the network a chance to separate vertical disturbances from localized disturbances. 7.3.2 Picking example locations To pick chimneys you first have to recognize them. Apart from being vertical and chaotic noise trails, chimneys often exhibit circular shapes in cross-sections on similarity-type Z-slices. Also, chimneys are often associated with seepage-related features such as mud-volcanoes and pockmarks on the (paleo-)sea bottom or with nearby high-amplitude events. The search for chimneys is thus a search through the dataset in which you use the visualization tools and interactive attribute analysis methods that are at your disposal to recognize the chimneys that can be picked. This is of course an interpretation step and as with all interpretations there is an element of bias that will impact the final result. Picks are organized in PickSets. We will create two sets now: one with example locations of a gas chimney and one with example locations of undisturbed seismic data. (see figure a below) Exercise 1. Add inline 690 to the tree 2. Right click on Pickset in the OpendTect elements tree 3. Select New/Load, leave the tick mark at New and provide a name for the pickset you will create now, e.g. Chimney Yes. (As with attribute names, be complete: it helps with organizing your picksets later on). 4. Press OK. When you select the pickset in the tree and provided you are in interact mode , you can pick locations for Chimney Yes on the inline. At the bottom of the screen and in the tree, you will see the number of picks in your active pickset. 5. To save a pickset, right click on your pickset in the tree, and select Save. A new window appears where you can store your pickset. Optionally several sets can be combined into a single group. To save multiple picksets in a single group, select Save from right-clicking at Pickset one level higher in the tree, and not at the individual pickset. 6. In pick mode you can create picks by left clicking on the screen. Picks are made and plotted on the plane that is nearest to the viewpoint. If you want to rotate the view, use the Scroll buttons along the side of the screen. To delete a pick select the correct pickset, then press and hold the Control key and select the pick. 110 7. Now create a new pickset called Chimney No and pick more or less the same number of picks in the seismic data where chimney is not expected. Save the two picksets separately. 8. Repeat this process of picking chimneys and non-chimneys on other lines. Use for example the Green arrows to scroll inline 690 to a new position 10 (20, ..) lines away where more examples can be picked. It is recommended to use the option Display only at sections when making picks (right-click on the pickset in the tree). Not using this option would clutter your screen with all your picks. To enhance the quality of your picks, change the attribute(s) you display from time to time. This gives you the opportunity to pick on the best example locations for several different attributes, and gives a better diversity of input to the neural network at a later stage. (a) (b) (a) Input picksets chimney yes (blue) and chimney no (green) at inline 690. (b) Output Misclassified chimney (red). The Misclassified picksets can be used to enhance the performance of the Neural Network. 111 7.3.3 Training and Viewing a neural network Exercise 1. Open the neural network window by clicking on the neural network icon, or call the plugin from the Analysis > Neural Network menu. Press Pattern recognition [PickSets] Note: If you have many picks and want to use many attributes, you can select to store the extracted data by providing a name. This prevents having to recalculate everything when you only want to take a few attributes out of your neural network. In that case you would select the Stored Network option at the top of the neural network window. 2. The Supervised and Extract now options are ticked by default. That is what we will use. On the left panel all the attributes defined in the attribute manager are automatically selected. Unselect the attributes beginning with “NoNNInput”. 3. On the right you select the two picksets Chimney Yes and Chimney No. 4. Percentage used for test set: 30% Supervised neural network The data set is split randomly into a training set and a percentage for testing. The training vectors are passed through the network and the error is used to update the weights. The test vectors are also passed through the network but the error is only used to check the performance during training and to avoid overfitting. Training is ideally stopped when the error on the test set is minimal. This is the point where the network has the optimal generalization capabilities. (see picture below) 112 The network will have output nodes: Chimney Yes and Chimney No. The values of these outputs will be between approx. 0 and 1 (after format scaling). The outputs will also be mirror images of each other: if a position belongs to a chimney the output of Chimney Yes will be high while that of Chimney No will be low. When we apply the trained network it will thus be sufficient to output only the Chimney Yes response. The closer the value to 1 the more ‘probable’ it is that the value belongs to the chimney class. This type of output makes sense only if we are dealing with a two-class problem. With more than two classes (e.g. for seismic facies classification) the option “Classification” is selected. The output of the neural network is then replaced by two new output nodes: Classification and Confidence. The former gives the index of the winning class while the latter is a measure of how confident we are in the result in a range of 0-1 (0 is no confidence, 1 is very confident). 5. Press OK. First, the values of the attributes at the pick locations are extracted. Possibly not all picked locations are valid. For example, near the edge of the data cube, steering data are not available because of the trace step-out that was used. Steered attributes cannot be calculated there, so picks in that area will not have all attributes defined, and these picks will therefore be ignored. In the spreadsheet you can analyze and edit the attributes by cross-plotting them against each other and (more interesting) against the targets chimney yes and chimney no. 6. Press Go and now the actual neural network training starts (see figure below). Watch the performance, and press pause when you are satisfied. Your network 113 is trained when the misclassification does not decrease anymore, and the RMS error is minimal for both train and test set. You may press clear and start the training again. Note the colors of the input attributes that change during training. The colors reflect the weights attached to each input node and range from white via yellow to red. Red nodes have more weights attached and are thus more important to the network for classifying the data. Colors are very useful to tune a network and throw out attributes that may take up a lot of CPU time without contributing to the final result. Training performance of the network. Top left: RMS error vs. training cycles for training and test sets. Bottom left: The percentage of mis-classification for train and test sets vs. training cycles. Right: Input attributes with color coding to reveal the importance of each attributes (red nodes are most important). 7. Press OK to exit the neural network training module, press Store to store the trained neural network and finally exit the neural network manager. You can now test the training performance on your data, e.g. on (part of) inline 690. Right-click on the element in the tree, select attribute, and select the neural network Chimney yes output node. The result may look like the figure below. 114 (a) (b) Chimney result on Inline 690: filtered seismic (a) with predicted chimney overlay (b). The “Chimney Yes“ neural network output is displayed using the chimney default colorbar. ranges between 0.8 and 1.2. If you are not satisfied with the results, you can change the location of the picks using the misclassified picksets ( the red picksets in the figure b of the section 7.3.2 ) to enhance the performance of the neural network. When you are satisfied with the performance of your neural network, you probably want to apply it to the entire volume so that you can analyze the results. 8. Go to Processing > Create Seismic Output > Attribute > 3D, select the Chimney Yes as quantity to output and give a name for the output volume. Note: OpendTect allows you to process the data on multiple machines. For details, see Batch Processing in the OpendTect Documentation. 115 7.4 Porosity inversion In this exercise, we will convert seismic information to porosity using a neural network inversion workflow. As before in the chimney cube exercise, we will use a supervised neural network to establish the (possibly non-linear) relationship between seismic response and porosity. The main difference from the previous exercise is that we will now use well information to construct the training (and test) sets. The input consists of acoustic impedance values from the AI volume and the reference time, i.e. the two-way time at the extraction point. The reference time is included to capture a possible porosity trend with depth (time). Theoretically we only need the AI value at the evaluation point as input to the neural network but this assumes that the inversion process has completely removed the wavelet and that there is perfect alignment of AI and log responses along the entire well track. To compensate for potential inaccuracies we will extract more than just the AI value at the evaluation point. Instead we will extract AI in a 24ms time window that slides along the well tracks. The corresponding porosity values from the depth-to-time converted and resampled logs serve as target values for the neural network. 7.4.1 Workflow Porosity prediction is a relatively easy process. The workflow is schematically shown below: Seismic Data + Wells all traces Define attribute set Attributes along well tracks + target log response Train MLP network Apply Trained MLP network Predicted log property cube Log property prediction workflow This workflow can be used to create log property cubes such as a porosity cube and a Vshale cube. 116 Exercise To perform the exercise the following steps must be followed: 1. Start by selecting the Inversion attributes set from the defined attribute sets (File > Open set or click on the icon). 2. Look at the attributes in the set and note that we extract amplitudes from the AI cube in a time gate of -12 to +12ms relative to the evaluation point. Note: reference time is defined in the attribute set. 3. Open the neural network plug-in and select Property prediction [Well Data] 4. Select the input attributes (default is all defined attributes from the selected attribute set) 5. Select target: Porosity. Select all 4 available wells 6. Select all logs to create the training set within the target zone 7. Start of data is top FS8 and End of data is FS4. (Distance above and below is 0) 8. Radius around wells: Indicates the radius around wells where the selected input attributes are calculated for each depth of extraction. All traces within the radius are selected. For example for nearest trace leave blank or put zero. 9. Choose Average for Vertical sampling rate. This means that the target porosity is calculated over all well log values within a window of + and - half a sample rate. 10. Select 40% of all examples to be used as test set and press OK. The software has extracted all specified input attributes and target values over the specified range along the well tracks and randomly divided the data into a training set and a test set. In the cross-plotting facility, the data can be examined and where necessary edited. 11. To make a cross-plot of Acoustic Impedance versus Porosity (figure below) a. click on the Header of the Porosity column and press the X icon. b. click on the AI 0 column, and press Y+ followed by Cross-plot. c. Use the arrows to move the Y column to see how the other input attributes plot against porosity and perhaps press the Distribution icon to see how the data are distributed. The cross-plotting utility also allows us to edit the data. For example, we can remove outliers, which will improve subsequent neural network training. d. In this case, no editing is needed, so press OK to continue. Porosity versus AI cross-plot 12. In the next step you have the option to balance your data. Balancing is a recommended pre-processing step if the data is not properly sampled (see figure below). The process helps the network to find the relationship we seek instead of finding a relationship that is driven by the sample distribution. Fig.6.11. Data preparation of the training dataset. 118 Imagine that the range of porosities varies between 2% and 30% but that 90% of the data has porosities between for exemple 18% and 20%. The trained network will then probably also predict only values between 18% and 20% as such a network will have the smallest prediction error over all the samples in the training set. The aim of balancing is to give the network equal amounts of training samples over the entire range. This is done by dividing the distribution chart into a user-defined number of classes. The desired number of classes is set. Classes that are over-sampled are re-sampled by randomly removing samples. The number of samples in under-sampled classes is increased by randomly selecting a sample, adding 1% of white noise and adding the noisy sample to the training set. This process is repeated until all classes have the same number of samples. In this case we are lucky that our dataset is nicely sampled as we have learned in the previous cross-plotting phase. To continue, press OK. 13. The network training started automatically. Stop training when the error on the test set is minimal (see below). The cross-plot in lower-left corner plots predicted target values against actual values for train and test sets. For an explanation of the error curves and the color scheme of the input nodes see the previous exercise. Press ok and store the network. Neural Network training performance window 14. To create a porosity cube, save the network in the Create Seismic output > Attribute > 3D window, or apply it first on a part of an inline, or a horizon so you can check the results. Note that all results are only valid within the target zone. The final result may look like the result in the figure below: 119 Porosity prediction result on randomline through 4 wells. The displayed log is the actual porosity trace. 7.4.2 References De Groot, P., 1999 Seismic Reservoir Characterisation Using Artificial Neural Networks. 19th Mintrop seminar, Muenster, Germany Berge, T.B., Aminzadeh, F., de Groot, P. and Oldenziel, T., 2002 Seismic inversion successfully predicts reservoir, porosity, and gas content in Ibhubesi Field, Orange Basin, South Africa. The Leading Edge, April 120 8 Velocity model building The VMB plug-in is used for picking NMO and RMO velocities from pre-stack Common Image Gathers. RMO velocities are used to update the 3D velocity model in PSDM workflows. VMB supports picking on semblance gathers and picking of prestack events for input to the PSDM- Tomography plug-in. Two VMB modules are supported: Vertical update and Horizon update. Models are constructed from combinations of gridded/smoothed RMO velocities, interval velocities and 3D body velocities (e.g. Salt body velocity) The VMB plugin can be used for picking velocity from migrated gathers (time or depth), using the picked velocity to generate a new velocity volume, and refining the velocity model using space-limited editions, smoothing…). The picked moveout correction can also be applied using the corrected velocity. Alternatively, one can pick pre-stack events for an update of the velocity model by tomography. A velocity “model” is any set of velocity and anisotropy parameters. Velocities can be extracted from the data (used as input to the semblance calculation), while anisotropy parameters are painted. 8.1 Pre-stack Data Set Exercise For this exercise, we need pre-stack data, which is not available in F3 Demo. If you do not have a pre-stack data set to work with you can download the Penobscot survey from the Open Seismic Repository, http://www.opendtect.org/index.php/osr.html . The main torrent contains a swath of 20 lines with pre-stack gathers and a velocity model. The size is 12.4 GB (uncompressed), 8.7 GB (download). Optionally additional pre-stack information and well data can be downloaded with separate torrents from the same site. 8.2 Velocity analysis A typical workflow for the velocity picking consists in defining the mute function, the processing applied on the gathers before the semblance computation, and the picking of the velocities, anisotropy functions, or picking of the pre-stack events. This picking is done per gather, it can alternatively be done in an horizon-consistent manner. From the VMB toolbar, launch the vertical velocity update window by pressing the corresponding icon . The window is composed by a Common Image Gather from a single trace on the left and the corresponding semblance plot on the right: The display is annotated by separate display settings for both 2D viewers. The 2D viewer settings are similar to the standard 2D viewer, except that the semblance cannot be displayed using wiggles. Furthermore the semblance panel features one or two additional curves: The migration velocity (always shown) and the picked velocity, based on the velocity picks and migration velocity. Thus this second curve is shown once a velocity pick is made. If horizons are loaded in the main scene they will be shown as well in this vertical analysis window as horizontal coloured segments. Exercise The velocity picks, mute definitions and tomography events are editable objects. As such they can be edited using the same tools as for the picksets and polygons: left click to add a new, hold left click to drag and drop an existing pick, ctrl+left click to remove. In all cases, you must be in edit mode and make sure that the object you would like to edit is highlighted/selected in the list of editable objects to apply those actions. Selection and removal tools are available to quickly remove a large number of pick on either the CIG (for mute and pre-stack events) or the semblance gather (for RMOs). You will first need to make a square to press the trash icon or polygonal selection before , that will remove the selected picks. Before removing a large number of picks you might want to use the undo Back in the view mode you are able to zoom in always remain synchronized. and/or redo and out buttons. on the panels, that When moving the cursor over the semblance panel you will see an overview of the RMO correction that is linked to your cursor position. In the two viewer you can jump to any position using this toolbar icon, that launches a CDP selection window: 122 It is highly recommended to browse at start-up through the settings before picking a mute, RMO or tomography events. Those settings will be presented here below: 1. Define the Settings - Input data: Provide the pre-stack seismic data at the first launch and specify the corresponding velocity model. The association will be stored and remembered for the next time. The prestack data, velocity, and post-stack seismic data can be in time or depth. As mentioned in the base documentation the velocity type must be set between interval velocities (time or depth) and RMS velocity (time only). In the time domain the migrated gather can be NMO corrected or not. This velocity correction can be applied using the corresponding pre-processing step. The CIG display settings are directly available using the icon - . Cruise control: Shortcuts are available during picking to go from one position to another. The cruise control settings define the positions that will be used for the quick browsing to the next or previous CIG. Nevertheless the other positions remain accessible for the analysis via the pick icon in the main 3D scene and set position icons . When picking your location in the main OpendTect scene you need to be in edit mode in main scene and to pick on an inline or crossline. - Visualization: The visualization options enable you to display or hide the current analysis positions, all the positions defined from the cruise control settings, and the positions where RMO correction are picked. Those positions will be shown as vertical lines in the main OpendTect 3D scene. Optionally the cruise control positions and velocity picks may only be displayed at section, i.e. on the selected inlines and/or crosslines loaded in the scene. The current position will always remain visible. The last option allows the 3D visualization of the picked pre-stack events in the 3D scene. - Gather Display: Those settings will affect the CIG display. Two toggles are available: The gather may be displayed as existing on disk (original) or after the semblance pre-processing (semblance input, see semblance settings tab). The gather may be uncorrected (no application of RMO picks) or RMO corrected if at least one pick is available in the survey. The mute and horizon annotations may be switched on/off. Note that the mute display is toggled off if the RMO correction is applied, and that the horizons will only be shown in the nearest offsets. - Semblance: This setting tab is used to set the reference offset, RMO and velocity ranges, toggle on/off the horizon display, but more important it is meant to set and list 123 the pre-processing methods applied to the gathers on disk before the semblance calculation: Mute, Automatic Gain Control and Vertical Stack are available. Please refer to the base documentation for a description of these preprocessing methods. Empty mutes might also be created from this tab by adding a mute step without name. When one or more pre-processing methods are used you can switch the seismic display between the pre-stack data as existing on disk or after pre-processing , i.e. the input to the semblance computation. The other semblance display settings are directly available using the icon . Semblance annotations: Annotations for the semblance display can be set and saved as user default settings in the following window: - Velocity picks: In this tab you can specify the tapering level and saving mechanism for the velocity picks. The main option is to set the tapering function and parameters used when deriving the new velocity curve from the velocity picks and migration velocity. The view option enables you to visualize the tapering functions. Those settings can be retrieved from the Velocity picks menu with the option Properties: - Prestack Event Tracker: The prestack event tracker presents similar options to the post-stack horizon tracker. The tracking is based on the absolute or relative amplitude changes from trace to trace given a search window, optionally using the trace-to-trace similarity. Nevertheless given a single prestack event tracking you will be able to track both peaks and troughs on the CIG. This decision will be made based on the position of the first pick of each prestack event. The seeds appear larger than the tracked positions, although both types are editable (movable or removable). Futhermore there is always one active prestack event displayed using a thicker bold line, except if the cursor is 124 outside of the search window of all existing seeds of the CIG. Any new pick will be append to the active pre-stack event if the cursor is within the search window of an existing pick, except if the keys control+shift are pressed when picking. In that case, a new pre-stack event will be created. On a new pre-stack gather the pre-stack may be picked and tracked or autotracked . The autotracking can be used at new locations only. It is disabled at locations where one or more pre-stack events have been picked already. In contrast at least one seed must exist before the track option can be pressed. The autotracking option either uses calculated semblances or post-stack horizons to create seeds for the autotracking of pre-stack events. This option must be set in the tracking settings before using the corresponding icons in the velocity analysis windows. All autotracked events can be edited afterwards. Those settings can be retrieved from the Prestack event menu with the option Properties. - Semblance Tracker: The Velocity picks can be tracked by following the picked RMOs between the previous location and the current position using the semblance panels at both locations, or optionally using all intermediate semblance panels. Most of the settings are similar to the horizon tracker and pre-stack events tracker. 2. Perform the velocity analysis by picking RMOs on your gathers. 3. Grid the velocity picks in the volume builder (analysis) menu with the module “Velocity gridder”. 4. Optionally use additional volume builder steps to correct the velocity model. 5. Save the volume builder setup and apply it on the fly on a number of vertical section with the tree option “Add volume processing attribute” – “Select setup”. 6. When satisfactory run the volume builder processing in batch from the Processing menu. Mind that the volume sub-selection defines the bin size and geometry of your output velocity model. More information can be found at: http://www.opendtect.org/tutorials/Velocity_model_building http://opendtect.org/tutorials/Webinar_Velocity_Model_Building 125 9 Spectral Blueing and Colored Inversion Seismic Spectral Blueing (SSB, by ARK CLS) is a technique that uses well data to shape the seismic spectrum to optimize the resolution without boosting noise to an unacceptable level. Seismic Colored Inversion (SCI, by ARK CLS) enables rapid band-limited inversion of seismic data. The workflows for both applications is very similar. An Operator is designed for both SSB and SCI using the seismic and well data. Once the operator has been derived, it is converted to the time domain and simply applied to the seismic volume using a convolution algorithm. Our aim is to design an operator at the zone of interest (target). It is therefore desirable to time gate the selected traces prior to generating well log spectra. Ideally you should use a good interpreted horizon in the target zone to guide the well data (log traces). In this manner, the various gated log traces should have sample values over a similar geology. However, in our case we will just use a window interval instead. Here is the workflow on how to create and apply these techniques in OpendTect: 1. Seismic: Amplitude-Frequency plot 2. Smoothing of seismic mean 3. Well: Amplitude-Frequency plot 4. Global trend of well plot 5. Design operator 6. Apply Operator 7. Quality Check Exercise 1. Launching the Spectral Blueing Module 1. From within OpendTect main window click menu Analysis>Attribute> 3D or click the icon to pop up the Attribute Set Window (figure below) 2. Select Spectral Blueing in the Attribute type list to show the parameters required for this attribute 3. Click Select... to the right of the Input Data label to pop-up a dialog to allow the input volume to be selected and select 1-Original Seismic 4. Click on 'Analyze and Create ...” to launch the SSB Module. 2. Selecting Input Data To use the SSB application to design an operator, it is first necessary to analyze the seismic and well data spectra. This is achieved by loading some seismic trace data and well log impedance data in time. 5. Selecting Seismic data a. Pop up the "Select Input data" menu item under the Tools menu bar or click the icon b. Click on Input Seismic tab to Select 1-Original Seismic c. "Load Seismic" to load the default “40 traces” d. Set the range to Sub (Interval length should be 500ms to 1500 ms long) 127 6. Selecting Well data a. Click on Input Well Logs tab, then select the well F3-04. Right-click on the well to generate an Acoustic Impedance log if it is not loaded yet. b. As for Seismic, set the range to Sub (Interval length should be 500ms to 1500 ms long), then close the "Select Input Data" window. 3. Design Operator Dialog Various parameters exist which allow you to perturb how the operator is generated. These changes occur in real time so you will be able to see immediately the effect of the change you have made. Exercise 7. Pop up the Design Controls Dialog by either clicking the Design Controls... menu item under the Tools menu bar or by clicking the icon. 128 8. Smooth the amplitude-frequency plot of seismic data (seismic mean) 9. Smooth the amplitude-frequency plot of well data 10. Tweak the parameters (low cut, high cut) of the design operator (image below) such that the operator (blue curve) stays 0 in the frequency domain, with a quick drop on both sides. The effect of the parameter tweaking is immediately visible on the seismic display that is updated automatically. Note e.g. the seismic ringing that is introduced when the residual operator is not flat in the low frequencies (Low cut parameter in the 0-8Hz range). 11. If the QC operator has not got the desired shape, parameter settings in the spectral blueing workflow must be changed, until the correct QC operator shape is established 12. Save the operator by giving it a name. 129 13. You can optionally save your session as well. Apply the design operator on the inline 425, compare the result with the original seismic data, if satisfied create a volume output. Finding the Seismic Colored Inversion operator Exercise 14. Repeat the same workflow for the seismic colored inversion. Note: the operator will have a -90 degrees phase shift as shown below. 15. If you are satisfied with the operator you just created, apply it on inline 425. 16. Compare the SCI attribute with the raw seismic data as shown in this example below. Original seismic (top) and Colored inversion (base) 130 10 MPSI Inversion The deterministic inversion plugin inverts the seismic data using an a priori impedance model. The output is an estimate of the mean impedance at each sample location. The prior model is created first using stochastic parameters extracted from the data. Then a 2D error grid volume is constructed to get spatially variable constraints. Finally the model, error grid, seismic volume and wavelet are used to create the mean impedance volume. The MPSI stochastic inversion starts after the deterministic inversion. Many realizations of the impedance inversion are computed starting from the mean impedance volume using the stochastic model parameters input in the a priori model building step, and a user-defined NScore transform. Several utilities can then be used to convert the realizations into geobodies or probability volumes. 10.1 Variogram analysis Variogram parameters are necessary inputs for both the first step of the inversion, the creation of the prior impedance model, and for the deterministic stochastic inversion itself. A variogram describes the spatial continuity. The inversion model will be constructed in three zones or layers bounded by two horizons. These horizons are represented in the wells by the FS8 and FS4 markers. Both horizontal and vertical variograms will be computed for the packages above FS8, between FS8 and FS4, and below FS4. 10.1.1 Horizontal variograms Horizontal variograms are computed from grids (attributes) stored on horizons. The attribute used for this analysis is the inversion target, impedance maps. Nevertheless one should not forget that stationarity is a basic assumption in variogram analysis. Stationarity implies that the variograms analysis should be performed on trendless data. An average impedance map extracted from a broadband mean impedance volume is very unlikely to show no trends, thus it represents an improper intput. The closest maps that can be produced, and that does not contain trend(s) are attribute maps extracted from relative impedance volumes. Exercise Apply the following steps to build your input for the horizontal variograms analysis: 1. Run Seismic Coloured Inversion on the input seismic volume. 2. Extract average SCI maps from the SCI volume: Map at least the top and/or the base of several layers by tracking the zero-crossing in the SCI volume. Extract an attribute map using either the volume statistics attribute (no stepout, only a time gate, minimum or maximum), or the event attribute: multiple events, maximum within a time gate, output the amplitude. Optionally you can use the stratal amplitude: Processing > Create Horizon Output >Stratal Amplitude. 3. Run the horizontal variogram tool: a. Load the horizon holding the surface data in the tree b. Load the surface data c. Select the “Variogram” option in the algorithm of the right click menu You can change the maximum range (maximum distance allowed between the pairs for the analysis). Each lag will be analysed using a random subselection of pairs. In the variograms window (see below) you can set the synthetic variogram (green) by setting its model, range and sill that bests fit your data (blue curve). Mind the impact of the number of pairs per lag on the smoothness of the data extracted curve. Examples of horizontal variograms from the Stratton field. The fold increases from left to right, with respectively 1000, 10000 and 100000 points per lag distance. 10.1.2 Vertical variograms Vertical variograms need to be extracted similarly. Although volume attributes could be used, well log measurements represent a more reliable input. The vertical variogram tool extracts its input from well logs using the well-attrib crossplot tool. The log data is resampled at the variogram processing step and de-trended prior to the variogram computation itself. The variogram analysis is performed in the time domain since the inversion is performed in this domain. As a result the wells used to extract the log data must be properly tied before performing the variogram analysis. Exercise 1. Extract P-Impedance logs using the well-attrib crossplot module in the analysis menu. Remember that the data is extracted at the survey sampling rate. It is recommended to lower the survey sampling rate to 1ms during the variogram analysis. 132 Select the wells to be used for the data extraction, and the P-Impedance log. Set the “Radius around wells” to 0 and choose “Nearest sample” as “Log resampling method”. 2. The extracted data will be shown in the crossplot table window. Select your PImpedance log and press the variograms icon in the toolbar (top right). The input parameters are very much comparable to the horizontal variograms analysis. The main difference is the number of available data points. Variogram analysis requires a minimum number of pairs per lag distance and lots of data must be input in order to obtain a representative variogram. The analysis can be performed well by well to get an idea of the variability, but it is advised to estimate the final variogram range from all wells. If not enough data was collected you can either lower the minimum number of pairs or increase the size of the interval used for the log extraction. Examples of vertical variograms from the Stratton field. From left to right: above, in and below the target interval [mfrio C38]. The data was extracted using an average filter (top) or the nearest sample (bottom). Mind the impact of the filter on the variograms shape for the very first lag distances. 133 10.2 Deterministic inversion Exercise For this exercise, please follow the steps presented in the MPSI manual. A few comments only will be given here. Wells preparation: It is of uppermost importance to have a fully prepared log database. There should be no spikes in the logs, and it is recommended to have extended the logs upwards and downwards such that they cover the Z range where the a priori model will be used. Also since the model is created in the time domain the wells must be tied to the seismic before the inversion. Finally the logs must be in the same units and it is preferable that each log is called with the same name in all wells. OpendTect v4.4 comes with an extensive Rock Physics library to create logs from existing logs. The rocks physics module is called from the Manage Wells utility by pressing the Create button. The utility supports creating new logs and filling in holes in existing logs. An example of the latter is given below where Gardner’s equation is used to replace undefined values in the Density log. 134 Some useful equations in the context of MPSI inversion are: Gardner’s equation for computing density from a sonic log in μs/m: 310*((1e6/son)^0.25) input in μs/m output in kg/m3 Apply only if the density log range is small than the sonic log range: RHOB == undef ? 310*((1e6/son)^0.25) : RHOB input in μs/m output in kg/m3 Castagna’s equation for computing Shear sonic from a sonic log is μs/m: 1e6/(0.86190*1e6/son-1172) in/output in μs/m Krief’s equation for computing Shear sonic from a sonic log is μs/m: 1e6/(1e3*SQRT(0.4519*(1000/sonic)^2-1.743)) wet SST in/output in μs/m e e 1 6/(1 3*SQRT(0.4382*(1000/sonic)^2-0.395)) gas SST in/output in μs/m 1e6/(1e3*SQRT(0.4919*(1000/sonic)^2-2.407)) shaly SST in/output in μs/m e e 1 6/(1 3*SQRT(0.3482*(1000/sonic)^2-0.959)) wet chalk in/output in μs/m Poisson’s Ratio: ((DTS/DT)^2-2)/(2*((DTS/DT)^2-2)) Acoustic impedance from density and sonic: 1e6*Density/DT input in μs/m and kg/m3, output in (m/s)x(kg/m3) Elastic impedance from density and shear sonic: 1e6*Density/DTS input in μs/m and kg/m3, output in (m/s)x(kg/m3) Extended elastic impedance for the angle χ (in radians): Vp0 * ρ0 * ((Vp/ Vp0)^(cos(χ)+sin(χ))) * ((Vs/ Vs0)^(-8*K*sin(χ))) * ((Density/ ρ0)^(cos(χ)-4*K*sin(χ))) output in (m/s)x(kg/m3) Where ρ0 is the mean density in kg/m3 135 Vp0 is the mean P-wave velocity in m/s Vs0 is the mean S-wave velocity in m/s K = Vs0/ Vp0 (the gradient impedance is the EEI for χ=π/2). Wavelet polarity: The wavelet polarity is always subject to many mistakes. One should always set the polarity of the wavelet in the MPSI deterministic inversion attribute to Normal, and set the wavelet polarity using the wavelet manager. In the figure below the wavelet on the left has a positive amplitude at t=0ms. This is a true (almost) zero phase wavelet. The wavelet on the right is the opposite, it has a trough at t=0ms, so it is a reversed zero phase wavelet. Left: Zero phase wavelet. Convolving this wavelet with reflectivity series from the wells will associate peaks (+ve, positive amplitudes) in your seismic survey with a local impedance increase. Right: Reversed zero phase wavelet. The real phase of this wavelet is +/- 180 degrees. Convolving this wavelet with reflectivity series from the wells will associate troughs (-ve, negative amplitudes) in your seismic survey with a local impedance increase. The ideal workflow for setting the wavelet polarity should be the following: 1. Extract the statistical wavelet from the seismic survey. If you know the polarity of your dataset, set directly the phase to either 0 or 180. 0 will provide a wavelet like the left example, 180 will create a wavelet like the right example. 2. Tie the wells to the seismic data. If the polarity is correctly set and the well is tied with a good match, then the cross-correlation graph will show a large positive value at zero lag. If the polarity is wrongly set you should see a strong negative amplitude at zero lag, or offset from the zero lag if the previous interpreter tied the well assuming the wrong polarity. 3. Correct the polarity if needed in the wavelet manager using either the “Reverse polarity” button or the “Rotate phase” button. 4. Apply the MPSI attribute with the polarity flag set to “Normal”. The option “Reverse” reverses the wavelet polarity on the fly without changing the stored wavelet on disk. This is not recommended. Scaler extraction: The computation of the scaler is the most difficult part of the impedance inversion, after the generation of the wavelet. The following guidelines should always be honoured: The scaler varies with the frequency content of the a priori model. Ideally the scaler should be computed on unfiltered a priori models. Thus all smoothing parameters from the 3Dmodel attribute should be toggled off during the scaler 136 computation. Smoothing can be turned on again for running the inversion by setting the scaler to the computed value. The scaler should always be set with ‘relaxed’ constraints, set to 0.1, 0.1. The scaler is computed over the Z range of the working area. The survey Z range is thus far too large, and you must lower the Z range of the working area to your target area for the computation of the scaler. This option is available in the View menu. The scaler is by default extracted along the wells. Sometimes this data is not suitable for the scaler extraction, and one needs to compute the scaler from a subselection of the points. Note that both use the a priori model as input for computing the synthetic seismic, and not the impedance logs from the wells. Scaler too low: The inverted impedance will have very strong vertical variations, and the corresponding synthetic seismic error will be very similar to the input seismic volume, both in the time domain and in the frequency domain. Scaler too high: The inverted impedance will be very similar to the a priori model, and the corresponding synthetic seismic error will show low overall amplitudes. LN Error correction: This option applies a lognormal correction to the AI log when converting the synthetic seismic error to impedance errors. The automatic computation transformation goes sometimes wrong and one must then toggle off this option or manually set to value. A symptom to be kept in mind is that a wrongly set LN error correction can shift the mean impedance value over the target. Block size: The block size determines the blockyness of the output impedance. A large block size will have poor resolution but a better estimate of the mean impedance. The block size should ideally be set to 1. Using a larger value may increase the reliability of the mean impedance estimate, but will return a rather blocky output that can be more difficult to interpret. Pre-processing: This function is used to reduce the runtime of the attribute. However the pre-processing must be re-done everytime the scaler, well constraints, block size or inversion range (Z range of working area) is changed. As a rule it should not be used during the testing phase, but after the parameters have been finalized and before the batch processing. Even so, for small targets it can be more efficient to compute the matrices on the fly than to read them from disk. An approximation is to use the pre-processing when the inversion window is larger than 500 samples. 137 Exercise Quality control of the inversion: QC that the synthetic seismic error has an RMS amplitude lower than 10% of the RMS of the seismic. When inverting with relaxed constraints, QC that the inverted impedance correlates with the impedance logs using the cross-plot tool. Optimize the cross-correlation as a function of the scaler and LN Error correction. Extract the histogram from the inverted impedance volume and measurement impedance log using the well-attrib crossplot tool, around/in the inversion target. QC that the mean and standard deviation are similar. A shift in the mean indciates an LN Error problem while a change in the standard deviation is indicative of a problem with the scaler. 10.3 Stochastic inversion The parameters to set for the stochastic inversion are rather limited. One must enter low and high bounds for the stochastic impedance generation. However the statistics shown in the log window are computed from the entire Z range, and are certainly not fit for the purpose of the inversion. Better minimum and maximum values should be extracted using the well-attrib crossplot module in the range of the impedance inversion. The histogram will return minimum, maximum, average and standard deviation values for the level of interest. The figure below shows an example of a P-Impedance histogram extracted at the inversion level. The distribution is well behaved except for the high end of the histogram, very much stretched towards large impedances. This could be the result of the presence of many high impedance spikes. If not then it is still not recommended to use the maximum value as parameter for the stochastic inversion. The lower and high bounds should be within +/-2 or maximum 3 standard deviations from the mean impedance value. 138 11 Common Contour Binning (CCB) 11.1 Introduction Common Contour Binning is a seismic detection workflow that stacks seismic traces with respect to the depth of a surface. The objective is to detect subtle hydro-carbon related anomalies and to pin-point contacts (GWC, GOC, OWC). It is based on the following principles: The seismic traces that penetrate a hydro-carbon bearing reservoir at the same depth (i.e. that lie on the same depth contour line) have identical hydrocarbon columns. Stacking traces along these contour lines thus enhances possible hydrocarbon effects while stratigraphic variations and noise are cancelled. The plug-in outputs a new 3D volume with stacked traces along contour lines replacing the input traces, and a CCB stack display (2D section with stacked traces) displayed in a 2D viewer. The CCB stack display has two options: flattened and nonflattened. The latter is easier for detecting flat spots which are horizontal events in this display. CCB can also be used in pre-stack analysis and for enhancing 4D anomalies (local CCB option). 11.2 Prospect identification and data preparation The CCB plug-in must be used with precaution since its application to an entire survey would be meaningless. A major preparation step is the identification of the individual structural traps, which normally will have trap-specific fluid contacts. This is especially important in case of an overall structure that is separate in individual compartments by non-communicating faults. Identification of compartments can be done by looking at Z slices or horizon grids of similarity, using the following workflow: Delimitation of an area: Exercise 1. Open a surface Demo6->FS8. Horizon > Right-click > Load Demo6 139 2. Display a similarity attribute along this surface. 3. Create a new pickset of type “polygon”: In the tree scene right-click on “PickSet”, and select new, polygon. Provide a name like CCB-FS8, then Click OK. 4. In interact mode create a polygon around the structural trap locate around position inline 200, crossline 1075 on FS8 by clicking (left mouse button) on the surface. The picked locations appear as dots. Once the polygon is finished right-click in the tree scene on the polygon. Use the option “Close Polygon” and “Save” to store your polygon. 11.3 Common Contour Binning application The CCB main window is used to specify the inputs and parameters required for the stacking: Exercise 1. Open the CCB Main window from the corresponding icon OpendTect tools toolbar, or via the Analysis Menu. in the 140 2. Select the FS8 horizon used to generate the polygon and select the seismic volume. 3. In the volume sub selection window, select the option “Polygon” and the previously created polygon. 4. For the first test, the contour Z division can be left as the entire Z survey range. This can be restricted afterwards. The step-size defines the contour interval. All traces that lie within the contour interval are stacked, hence the step-size controls the bin-size. 5. The Z range around horizon needs to be defined. This is the interval around the horizon that will be stacked. Once this main window is entirely filled pressing the “Go” button will launch the extraction and clustering of the seismic data. Once this operation is finished the CCB Analysis window appears with a chart. This chart presents the number of collected seismic traces per bin and the total number of collected traces N: The CCB analysis window allows launching of the following processes: All collected traces of a single bin can be displayed sequentially in a 2D viewer with the option “Display: Single Z”. 141 The stacked traces can be displayed in another 2D viewer. The X-Axis n this display represents contour-time or depth of the bin where the traces were collected. Use option “Display: Stack” to do this. Stacking can be normal (sum of all traces divided by the number of traces per bin) or weighted by the RMS value of the seismic traces. The stacked traces can be stored in a 3D volume were the original seismic traces are replaced by their corresponding stacked trace. The CCB main window remains open when performing the CCB analysis. This allows multiple CCB analyses and simultaneous opening of multiple 2D viewers for quick comparisons. 142 12 Project Workflow So far we have been working on the F3 survey which had already been setup. The seismic data were preloaded, the SteeringCube with other derived cubes like Chimney Cube were already calculated. When you start your own survey you will have to load and calculate these data yourself. In this exercise you learn how to setup a new survey and import seismic data, horizons, and wells and you learn how to calculate a SteeringCube (This has also been explained earlier). Note that there are several commercial plugins that support easy project setup and data IO to and from SeisWorks/OpenWorks, GeoFrame-IESX and Petrel. If you do not have access to these plugins you can always load data from standard formats such as SEGY, LAS and ASCII. How to do this is the subject of the following exercises. The raw data for our new survey are located in a folder called Raw_Data in the F3 survey. It contains three subdirectories Seismic data, Surface data and Well info in which the data are stored. 12.1 Setup Survey and load SEG-Y data Exercise 1. Select the “Select/Setup..” option under the Survey menu or click on the 2. 3. 4. 5. 6. 7. 8. 9. Survey icon . Select New button to setup a new survey. Specify an appropriate Survey name and select the location on disk at where the all survey data will be stored. Select the survey type (2D only, 3D only or both 2D and 3D) The survey ranges (or coordinates) can be filled manually, copied from GeoFrame or by scanning a segy file, which is the way we will do it in this exercise. In Ranges/coordinate settings, click on Scan SEG-Y file(s) and select the Input SEG-Y file (F3/Raw Data/Seismic data/Seismics.sgy). Under Manipulate you can inspect and change headers. The window shows a dump of the EBCIDIC header, the binary header and the first trace header. You can scroll through the trace headers with the Trc scroller. A plot of trace headers for a number of traces can be made by pressing the corresponding icon. Optionally binary header information can be changed and trace headers can be modified by specifying mathematical formulae in the middle column. Close the window with Cancel. Set the file type in the SEGY tool wizard to 3D volume (Note: The input file is a cube from F3-demo data). Leave the remaining fields as default and press Next A report of the first 100 traces is given. Press the Display traces icon to see the first 100 traces. Press Dismiss when satisfied. You are now in the Determine SEG-Y revision window. Modern SEG-Y files are revision 1 but unfortunately not all SEG-Y files that are claimed to be rev1 adhere to the standards. This is why we need all these tools to examine and possibly override header informations. Click Next in the Wizard to proceed. In the SEG-Y scan window you can optionally override the start time, 143 sampling rate and the SEG-Y co-ordinate scaling. Press Go to scan the entire file. A report is generated in which you find among others inline and crossline ranges and amplitude ranges with scaling parameters that can be used in case you wish to save the seismic file in 16, or 8-bit format. Press Dismiss and OpendTect will fill in all the parameters it needs in the Survey Setup window. 10. OpendTect will prompt you to load the seismic file that has just been scanned. Say Yes, specify an output file name and press Go to load the seismic data in OpendTect. 11. Finally, load an inline (from the tree) to check the data. You will probably want to change the vertical scale. Go to View and adjust the Z-scale and safe this scale as default. Exercise 12.2 Create a SteeringCube (Only if you have a Dip-steering license) 1. Several attributes need steering data to work. To create a SteeringCube select Processing > Dip Steering >3D> Create. 2. Select the Input Cube as ‘1 Original Seismics’. Note: It will take a reasonably fast computer about an hour to calculate the whole SteeringCube. In order to save time select a small Sub volume. 3. Select the Output Steering. 4. Consult the dGB index for the differences between supported Steering algorithms. In this case we select the fast BG Fast steering algorithm to save time. Keep the default settings. 5. Now specify whether you want to process the SteeringCube on a single machine or on multiple machines. If multiple machines are available choose this option. The next windows are self-explanatory and will start your process. 6. When the SteeringCube is created, check the result by displaying the SteeringCube itself. (Inline > SteeringCube > Inline dip) 12.3 Import Horizon Exercise 1. Choose Survey > Import > Horizon > ASCII > Geometry3D then select the horizon Input Ascii file (e.g. /Raw Data/Surface data/F3-Horizon-FS6.xyt) (for example, you are free to choose any of the horizons). 2. Then select the output file and toggle “display after import”. Press Ok and the horizon will be imported and displayed. 12.4 Import Well Data Exercise 1. First import the well track by choosing Survey > Import > Wells > Ascii > track 2. Select the Well track file (e.g /RawData / WellInfo /F02-01_welltrack.txt) and examine it by clicking on the examine button. Define the file format (col-1: X, col-2: Y, col-3: Z and col-4: MD). The units are in meters. 3. Select the Depth to time model (e.g. /RawData/ WellInfo/F0201_TD_TVDSS.txt) and examine the file by pressing examine button for this same field. Define the file header for Depth to time model (col-1: Depth-m, col-2: TWT-msec). Check the file header. 4. 5. 6. 7. Is this checkshot data?: Yes Advanced options are optional. Type the output well name and press Go to import the track file. After the well track is loaded display the well in the survey by right clicking Well in the tree, next click add. 8. To import the logs files click on the Manage well data icon then import or Survey > Import > Wells > Ascii > Logs 9. Press Import button, then select las file (e.g./RawData/WellInfo/F0201_logs.las), toggle TVDSS and click on Ok. 10. When the logs are imported, show the logs by right clicking the well in the tree and choose show > logs. Now select which log file you want to display Tree > right click on the Well > Properties>Left log (or right log) . Select log...). 11. To add markers click on the Manage Well data icon, and choose markers icon. It is also possible to add markers manually. In order to import markers from an existing file press Read File. 12. Select the input file (/RawData/ Well Info/F02-01_markers.txt) and define the header (Col-1: MD and col-2: Name). 13. Now select a color for each marker. When finished show the markers by right clicking on the well in the tree, and select Tree > right click on the Well > Properties>Markers. 145 PERSONAL NOTES: 147 149 151