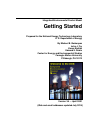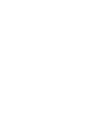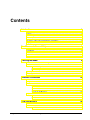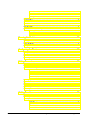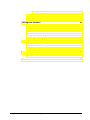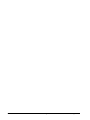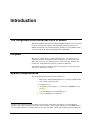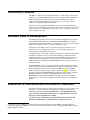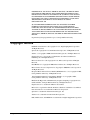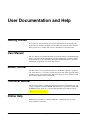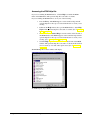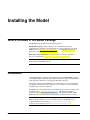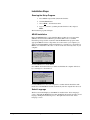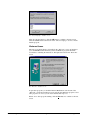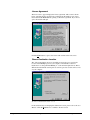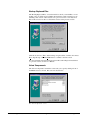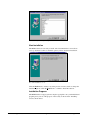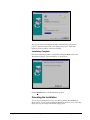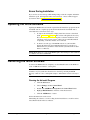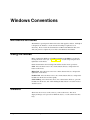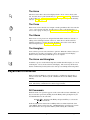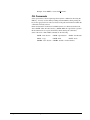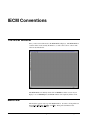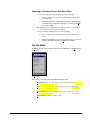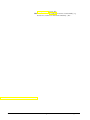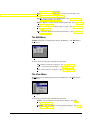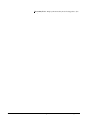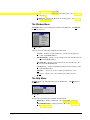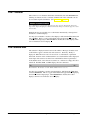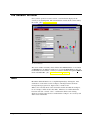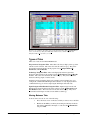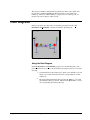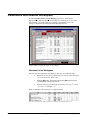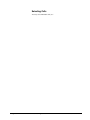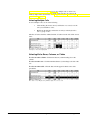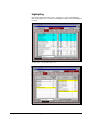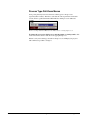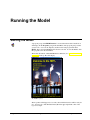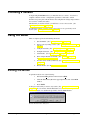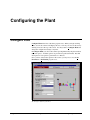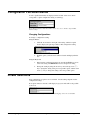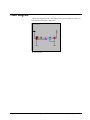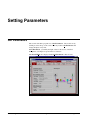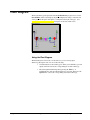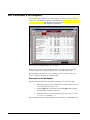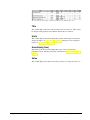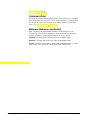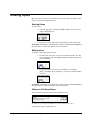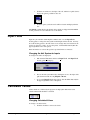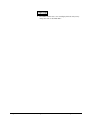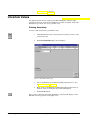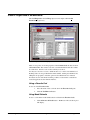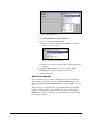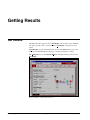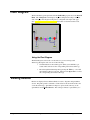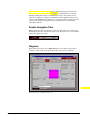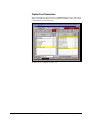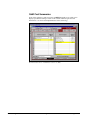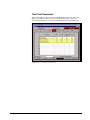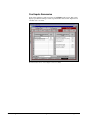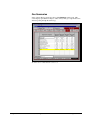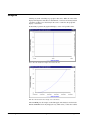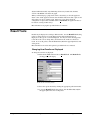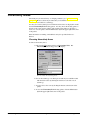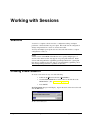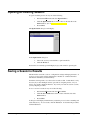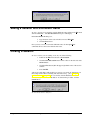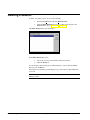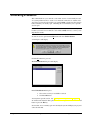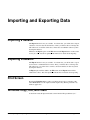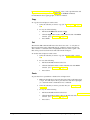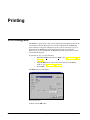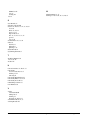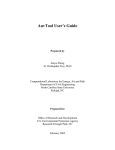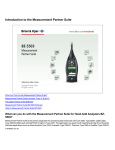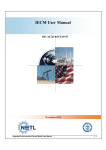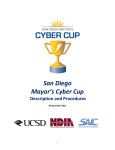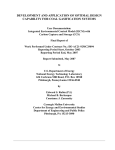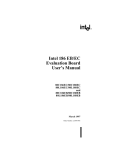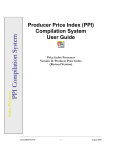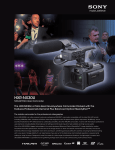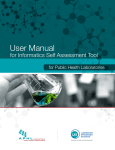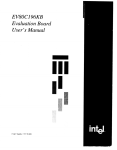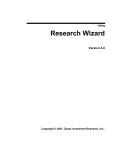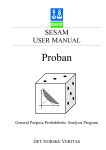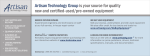Download Integrated Environmental Control Model: Getting Started
Transcript
Integrated Environmental Control Model Getting Started Prepared for the National Energy Technology Laboratory U. S. Department of Energy By Michael B. Berkenpas John J. Fry Karen Kietzke Edward S. Rubin Center for Energy and Environmental Studies Carnegie Mellon University Pittsburgh, PA 15213 Version 3.4 — April 2001 (Web and email addresses updated July 2015) Contents Introduction 1 The Integrated Environmental Control Model ...........................................................................1 Purpose.......................................................................................................................................1 System Requirements.................................................................................................................1 Uncertainty Features ..................................................................................................................2 Software Used in Development..................................................................................................2 Disclaimer of Warranties and Limitation of Liabilities..............................................................2 Copyright Notices ......................................................................................................................3 User Documentation and Help 4 Getting Started ...........................................................................................................................4 User Manual...............................................................................................................................4 Model Tutorial ...........................................................................................................................4 Technical Manual.......................................................................................................................4 Online Help ................................................................................................................................4 Installing the Model 6 What’s Included in the Model Package......................................................................................6 Installation..................................................................................................................................6 Installation Steps..........................................................................................................7 Canceling the Installation ..........................................................................................13 Errors During Installation ..........................................................................................14 Updating the IECM Software...................................................................................................14 Removing the IECM Software.................................................................................................14 Windows Conventions 15 Microsoft® Windows...............................................................................................................15 Using the Mouse ......................................................................................................................15 Cursors .....................................................................................................................................15 The Arrow..................................................................................................................16 The Cross ...................................................................................................................16 The I-Beam ................................................................................................................16 The Hourglass ............................................................................................................16 The Arrow and Hourglass..........................................................................................16 Keystroke Commands ..............................................................................................................16 Alt Commands ...........................................................................................................16 Ctrl Commands ..........................................................................................................17 IECM Conventions 18 The IECM Window..................................................................................................................18 Menu Bar .................................................................................................................................18 The File Menu............................................................................................................19 Integrated Environmental Control Model: Getting Started Contents • i The Edit Menu .......................................................................................................... 21 The View Menu ........................................................................................................ 21 The Window Menu ................................................................................................... 23 The Help Menu ......................................................................................................... 23 The Toolbar............................................................................................................................. 24 The Status Bar ......................................................................................................................... 24 The Session Window............................................................................................................... 25 Tabs......................................................................................................................................... 25 Types of Tabs............................................................................................................ 26 Plant Diagrams ........................................................................................................................ 27 Parameters and Results Workspace......................................................................................... 28 Selecting Cells .......................................................................................................... 29 Highlighting .............................................................................................................. 31 Process Type Pull-Down Menus............................................................................... 32 Running the Model 33 Starting the Model................................................................................................................... 33 Choosing a Session.................................................................................................................. 34 Using the Model ...................................................................................................................... 34 Exiting the Model.................................................................................................................... 34 Configuring the Plant 35 Configure Plant ....................................................................................................................... 35 Configuration Pull-Down Menus ............................................................................................ 36 Invalid Selections .................................................................................................................... 36 Plant Diagram.......................................................................................................................... 37 Setting Parameters 38 Set Parameters ......................................................................................................................... 38 Plant Diagram.......................................................................................................................... 39 Set Parameters Workspace ...................................................................................................... 40 Title........................................................................................................................... 41 Units.......................................................................................................................... 41 Uncertainty (Unc) ..................................................................................................... 41 Value......................................................................................................................... 41 Calculated (Calc) ...................................................................................................... 42 Minimum, Maximum, and Default ........................................................................... 42 Entering Inputs ........................................................................................................................ 43 Input Tools .............................................................................................................................. 44 Calculated Values.................................................................................................................... 44 Uncertain Values ..................................................................................................................... 46 Input Navigation Tabs............................................................................................................. 47 Coal Properties Parameters ..................................................................................................... 48 Getting Results 50 Get Results .............................................................................................................................. 50 Plant Diagram.......................................................................................................................... 51 Viewing Results ...................................................................................................................... 51 Results Navigation Tabs ........................................................................................... 52 Diagrams ................................................................................................................... 52 Capital Cost Summaries............................................................................................ 53 O&M Cost Summaries.............................................................................................. 54 Total Cost Summaries............................................................................................... 55 ii • Contents Integrated Environmental Control Model: Getting Started Cost Inputs Summaries ..............................................................................................56 Gas Summaries ..........................................................................................................57 Graphs ......................................................................................................................................58 Result Tools .............................................................................................................................59 Uncertainty Areas ....................................................................................................................60 Working with Sessions 61 Sessions....................................................................................................................................61 Creating a New Session ...........................................................................................................61 Opening an Existing Session....................................................................................................62 Saving a Session’s Results .......................................................................................................62 Saving a Session with a Different Name..................................................................................63 Closing a Session .....................................................................................................................63 Deleting a Session ....................................................................................................................64 Unlocking a Session.................................................................................................................65 Importing and Exporting Data 66 Importing a Session..................................................................................................................66 Exporting a Session..................................................................................................................66 Print Screen ..............................................................................................................................66 Windows Copy, Cut, and Paste................................................................................................66 Printing 68 Print Dialog Box ......................................................................................................................68 Index Integrated Environmental Control Model: Getting Started 69 Contents • iii iv • Contents Integrated Environmental Control Model: Getting Started Introduction The Integrated Environmental Control Model This Integrated Environmental Control Model (IECM) and Interface were developed for the U. S. Department of Energy’s National Energy Technology Laboratory (NETL), formerly known as the Federal Energy Technology Center (FETC), under contract No. DE-AC22-92PC91346 and DE-AC21-92MC29094. Purpose The purpose of the model is to calculate the performance, emissions and cost of employing alternative environmental control methods in a coal-fired power plant. The model consists of a base plant and various control technology modules; these modules may be implemented together in any desired combination. A Graphical User Interface (GUI) facilitates the configuration of the technologies, entry of data, and retrieval of results. System Requirements The current model requires the following configuration: • Intel-based computer running Windows 95 (or better) or Windows NT 4.0 (or better) operating system • Pentium Processor • any SVGA (or better) display—at a resolution of 800x600 (or more) pixels1 • at least 40 Megabytes of free hard disk space • at least 32 Megabytes of total memory 1 Smaller screen resolution results in the interface screens being scaled smaller. The taskbar, part of the Windows operating system, reduces the useable resolution of the screen if it is always visible. This may force the IECM interface to be scaled down slightly. To avoid this situation, select the “Auto Hide” option of the Taskbar properties in Windows. Integrated Environmental Control Model: Getting Started Introduction • 1 Uncertainty Features The ability to characterize uncertainties explicitly is a feature unique to this model. As many as one hundred input parameters can be assigned probability distributions. When input parameters are uncertain, an uncertainty distribution of results is returned. Such result distributions give the likelihood of a particular value, in contrast to conventional single-value estimates. The model can run using single deterministic values or uncertainty distributions. The conventional deterministic form using single values for all input parameters and results may be used, or probabilistic analyses may be run—for instance, to analyze advanced technology costs. Software Used in Development The underlying engineering models are written in Digital Equipment Corporation's Fortran. Fortran runtime libraries are included with the IECM Interface software. This language provides the flexibility to configure many various power plant designs while also providing the power to conduct probabilistic analyses. All databases are in Microsoft® Access format and may be viewed in Access, as long as they are not changed. This format is a software industry standard and facilitates sharing and updating of information. To simplify the use of the model, a Graphical User Interface (GUI) has been added. The interface eliminates the need to master the underlying commands normally required for model operation. The interface is written in Microsoft® Visual C++, a standard software development tool for the Windows environment. Visual C++ runtime libraries are included with the IECM Model software and do not need to be licensed separately. Wise InstallBuilder was used to generate full and upgrade installer programs. This product was chosen based on its flexibility and its support of Visual Basic runtime libraries and Microsoft Data Access Components (MDAC)2. The Visual Basic runtime libraries provide the support needed to run the database file compactor program provided with the IECM. MDAC provides the software support needed to link Microsoft® Access data files to the IECM interface program. Wise InstallBuilder provides the VB and MDAC installation as an option, rather than forcing the user to download it from Microsoft and install it prior to installing the IECM. Disclaimer of Warranties and Limitation of Liabilities This report was prepared by the organization(s) named below as an account of work sponsored or cosponsored by the U.S. Department of Energy National Energy Technology Laboratory (NETL). NEITHER NETL, ANY MEMBER OF NETL, ANY COSPONSOR, THE ORGANIZATION(S) NAMED BELOW, NOR ANY PERSON ACTING ON BEHALF OF THEM: (A) MAKES ANY WARRANTY OR REPRESENTATION WHATSOEVER, EXPRESS OR IMPLIED, (I) WITH RESPECT TO THE USE OF ANY 2 The current version of MDAC is 2.6. This is installed with the full installer for the IECM. Any update installers provided for upgrading the IECM from a previous version to the current version do not upgrade MDAC unless the user updates MDAC separately. 2 • Introduction Integrated Environmental Control Model: Getting Started INFORMATION, APPARATUS, METHOD, PROCESS, OR SIMILAR ITEM DISCLOSED IN THIS REPORT, INCLUDING MERCHANTABILITY AND FITNESS FOR A PARTICULAR PURPOSE, OR (II) THAT SUCH USE DOES NOT INFRINGE ON OR INTERFERE WITH PRIVATELY OWNED RIGHTS, INCLUDING ANY PARTY'S INTELLECTUAL PROPERTY, OR (III) THAT THIS REPORT IS SUITABLE TO ANY PARTICULAR USER'S CIRCUMSTANCE; OR (B) ASSUMES RESPONSIBILITY FOR ANY DAMAGES OR OTHER LIABILITY WHATSOEVER (INCLUDING ANY CONSEQUENTIAL DAMAGES, EVEN IF DOE OR ANY DOE REPRESENTATIVE HAS BEEN ADVISED OF THE POSSIBILITY OF SUCH DAMAGES) RESULTING FROM YOUR SELECTION OR USE OF THIS REPORT OR ANY INFORMATION, APPARATUS, METHOD, PROCESS, OR SIMILAR ITEM DISCLOSED IN THIS REPORT. Organization(s) that prepared this report: Carnegie Mellon University Copyright Notices DIGITAL Visual Fortran 5.0, Copyright © 1997, Digital Equipment Corporation. All Rights Reserved. Spread 3.0, Copyright © 1998, FarPoint Technologies, Inc. All Rights Reserved. Tab Pro 3.1, Copyright © 2000, FarPoint Technologies, Inc. All Rights Reserved. Graphics Server 4.5, Copyright © 1996, Bits Per Second Ltd. and Pinnacle Publishing, Inc. All Rights Reserved. Microsoft Visual C++ 5.0, Copyright © 1997, Microsoft Corporation. All Rights Reserved. InstallBuilder 8.1, Copyright © 2000, Wise Solutions, Inc. All Rights Reserved. Microsoft Data Access Components 2.6, Copyright © 2000, Microsoft Corporation. All Rights Reserved. Integrated Environmental Control Model (IECM) Interface 3.4.5, Copyright © 2001, Carnegie Mellon University. All Rights Reserved. Integrated Environmental Control Model (IECM) 3.4.5, Copyright © 2001, Carnegie Mellon University. All Rights Reserved. Median Latin Hypercube and Hammersley Sequence Sampling, Copyright © 1997, Urmila Diwekar, Carnegie Mellon University. All Rights Reserved. Graphics Server is a trademark of Bits Per Second Ltd. Microsoft is a registered trademark; Windows, Windows 95,Windows 98, Windows NT, and Visual C++ are trademarks of Microsoft Corporation. Spread™ is a trademark of FarPoint Technologies, Inc. Tab Pro™ is a trademark of FarPoint Technologies, Inc. DEC, DEC Fortran, and DIGITAL are trademarks of Digital Equipment Corporation. Integrated Environmental Control Model: Getting Started Introduction • 3 User Documentation and Help Getting Started Getting Started (this document) gives step-by-step instructions for installing the model software and using the interface. It describes navigating the model, using the main program areas, working with sessions, and printing or exporting results. User Manual The User Manual gives further information on both the interface and the underlying model. It provides detailed descriptions of plant configurations, parameter settings, and result screens. It also describes technical details behind the model’s operation and includes an introduction to uncertainty analysis. Model Tutorial The Model Tutorial is a pictorial introduction to the IECM. It presents a graphical tour of the interface, a case study to follow using the model, and an appendix which reproduces every screen in the model. These tools help any user to quickly become more familiar with the interface and model. Technical Manual The Technical manual is a detailed engineering description of the technologies and costing assumptions used in the IECM. This manual is not provided by default with the IECM software; however, it can be downloaded with any web browser from http://www.iecm-online.com/. Online Help Online help is provided via a Windows Help File containing the text of Getting Started and the User Manual. 4 • User Documentation and Help Integrated Environmental Control Model: Getting Started Accessing the IECM Help file: If you are not running the IECM interface, click the Help icon inside the IECM folder on the Start menu. This opens the help file to the table of contents. If you are running the IECM interface, do any one of the following: • Press the F1 key. The IECM supports context-sensitive help and will open the help file to the topic associated with the item or screen you are viewing. • Pull down the Help menu at the top of the IECM window. Select Help Topics. This opens the help file to the table of contents. (See “The Help Menu” on page 23.) • Click the Context-Sensitive Help icon on the toolbar on the left side of the IECM window. The IECM supports context-sensitive help and will open the help file to the topic associated with the item or screen you are viewing. (See “The Help Menu” on page 24.) • Click the Help Topics icon on the toolbar on the left side of the IECM window. This opens the help file to the table of contents. If this method does not work, try one of the other options above (See “The Toolbar” on page 24.) The IECM Help File Contents window will display. The IECM Help File Topics Window Integrated Environmental Control Model: Getting Started User Documentation and Help • 5 Installing the Model What’s Included in the Model Package The IECM package should contain the following items: Installation Program: All the software is on one installation program in compressed form. This file is provided either on a compact disk (CD) or from the IECM web site ( http://www.iecm-online.com/ ). See “Installation” below for instructions on how to install the program. Three pieces of documentation: Getting Started, User Manual, and Model Tutorial, as described in “User Documentation and Help” on page 4. Note: A Technical Manual is not distributed with the model package, but can be downloaded from the IECM web site. . Installation To install the IECM, you must use the installation program, SETUP.EXE, provided on the IECM compact disk (CD). Program files must be decompressed and installed in the appropriate directories to run properly through this program. Copying the contents of the IECM CD to a local hard drive or a network hard drive can speed the installation process, especially over a network. For more information and instructions, see the User Manual. The IECM can also be installed from one installation program that is available on the worldwide web ( http://www.iecm-online.com/ ) . The installer and update programs on this web site function similarly to the CD originally shipped with the IECM. This method of installation is described in more detail in the User Manual. Note: Update or upgrade installers are only provided on the worldwide web site. These are used to enhance or correct the full installation of the IECM on your computer. Send electronic mail to [email protected] or sign up on our web site if you wish to receive notification of updates. 6 • Installing the Model Integrated Environmental Control Model: Getting Started Installation Steps Running the Setup Program 1. Place IECM compact Disk (CD) in the CD drive. 2. Click the Start button. 3. Choose Run… from the Start menu. 4. Type “D:\SETUP” (assuming that the CD drive is D:) and press Enter. The installation program will begin. MDAC Installation Before the IECM Interface can be installed, Microsoft Data Access Components (MDAC) must be installed. MDAC is provided by Microsoft as a standard installation package used in conjunction with the IECM installer program. If the appropriate MDAC software components are not detected on your computer, you will be notified that MDAC will be installed this by a warning box as shown below. MDAC is not installed if it the same or a more recent version already exists on your computer. Click the OK button to install MDAC. Once MDAC has been installed, you will be notified that the computer will reboot by a warning box as shown below. Click the OK button to reboot the computer to continue with the installation. The installation of the IECM will resume automatically after the computer has rebooted. Select Language The first screen which displays after MDAC is installed is the “Select Language” screen. Although the IECM itself is written in English, the installer provides several languages during the installation process. The figure below shows the “Select Language” screen. Integrated Environmental Control Model: Getting Started Installing the Model • 7 The “Select Language” installer screen. After choosing the language, click the OK button to continue to the next screen. Click the Cancel button at the bottom of the “Choose Language” screen to exit the installer program. Welcome Screen The next screen which displays is installed is the “Welcome” screen. It introduces you to the IECM installer and warns you that all Windows programs should be closed before continuing the installation. The figure below shows the “Welcome” screen. The “Welcome” installer screen. To quit other programs, you should click the Cancel button at the bottom of the “Welcome” screen first and then proceed to quit all other Windows programs. Once other programs are closed, you can restart the installation process. If there are no other programs running, click the Next button to continue to the next screen. 8 • Installing the Model Integrated Environmental Control Model: Getting Started License Agreement The next screen to appear displays the license agreement. This screen is shown below. Read the license agreement by scrolling down the window. You cannot install and run the IECM without agreeing to the license agreement. If you do not agree, the installer will quit. The License Agreement screen. Click the Next button to agree to the license and continue to the next screen. Choose Destination Location The “Choose Destination Location” installation screen asks you to specify the location of the IECM program on your computer. The default location for installation is “C:\Program Files\IECM_34” as shown in the figure below. This is different than the default used in previous versions; previous versions will co-exist on your computer. The "Choose Destination Location” screen. For more information on changing the destination location, please refer to the User Manual. Click the Next button to continue to the next screen. Integrated Environmental Control Model: Getting Started Installing the Model • 9 Backup Replaced Files The “Backup Replaced Files” screen shown below asks if you would like to create backup copies of all files replaced during the installation. This is useful if you are installing a new version of the software over a previous version. You must select Yes on this screen to be able to roll back the software to the previous version. The "Backup Replaced Files" screen Click the circle next to Yes to make backups of replaced files, click the circle next to No to skip this step. Click the Next button to continue to the next screen. For more information about backing up replaced files and rolling back installations to a previous version, see the User Manual. Select Components The “Select Components” installation screen asks you to specify which portions of the IECM software to install. This screen is shown below. The "Select Components" screen. 10 • Installing the Model Integrated Environmental Control Model: Getting Started The four components are: Microsoft MFC 4.2: This includes the Microsoft Foundation Class runtime libraries. These are required for using the IECM and are installed by a standard Microsoft installation package as part of the IECM installer. Microsoft Visual Basic 4.0 Runtime: Visual Basic version 4 runtime libraries are required by a database compacting program included with the IECM (compact.exe). These are installed by a standard Microsoft installation package as part of the IECM installer. Program Files: These are the program and support files needed to run the IECM. They are installed into the location specified during the installation process (the default location is C:\Program Files\IECM). Documentation: These are the online help files created from the Getting Started and User Manual printed documents. These can be omitted from the installation. They are not required for running the IECM software. Uncheck any of the four options by clicking the checkbox next to its description. Only checked boxes are installed when you continue the installation. Unchecked boxes are NOT installed. The hard disk space required and available for the selected components is shown at the bottom of the screen. If there is insufficient space to install the software, you will need to cancel the installation and either install the software onto another hard drive or clear space on your hard drive. Click the Next button to continue to the next screen. WARNING: If you do not install the Microsoft runtime library packages, you may have difficulty running the IECM. Be sure these library packages are installed by the IECM installer or your computer support group prior to using the IECM. Select Program Manager Group The IECM interface icon is installed on the desktop by default. Icons for the interface and help file are also provided in a program folder in all versions of Windows (e.g., in the Programs folder in the Start menu for Windows 95/98). The “Select Program Manager Group” screen asks you to specify the program folder group which will contain the icons to launch the IECM interface program and the online IECM interface help file. The default Program Manager Group is “IECM Interface 3.4”. You may select another group by clicking on its name in the scroll box to highlight it or create a new group by highlighting the text and typing a new name. Click the Next button to continue to the next screen. Integrated Environmental Control Model: Getting Started Installing the Model • 11 The "Select Program Manager Group" screen Start Installation The IECM software is now ready to install. The “Start Installation” screen allows you to go back one last time to check the options you have chosen for installation. The "Start Installation" screen Click the Back button to return to any of the previous screens to check or change the installation options. Click the Next button to continue to install the software. Installation Progress The IECM interface setup program now begins copying files onto your hard disk and preparing it for your use. The progress of the activity is shown on the “Installing” screen as shown below. 12 • Installing the Model Integrated Environmental Control Model: Getting Started The Installation Progress screen The top pane of the screen displays the name of the file being copied and its progress. The bottom pane of the screen displays the progress of the entire installation with an estimate of the time remaining. Installation Complete Once the installation program has completed installing the IECM software, the “Installation Complete” screen will display, as shown below. The "Installation Complete" screen Click the Finish button to exit the installation program. Canceling the Installation You can stop the installation process at any time by clicking the Cancel button which appears on each screen, including the Installation Progress screen. Canceling the process stops all activity and exits the setup program. Integrated Environmental Control Model: Getting Started Installing the Model • 13 Errors During Installation If you receive an error message while running Setup, restart the computer and run the installation again. If Setup still returns an error message, contact technical support by electronic mail ( [email protected] ). Updating the IECM Software Updating the IECM software from the original CD, full installation program from the worldwide web site, or update programs downloaded from the worldwide web at some future date can be done in two ways. 1. To replace the existing files: Simply install the software as described under “Installation” on page 6. The software will update the necessary files and allow you to make backup files so that the installation can be rolled back to the previous version. This is the recommended method for updating. User files and data are not effected. 2. To install a second copy of the IECM software on your hard disk: Follow the instructions given under Installation above, but choose a different directory in which to install the files (described in more detail in the User Manual). NOTE: Maintaining two copies of the IECM requires more disk space and could lead to confusion. It is not recommended. Removing the IECM Software To remove the IECM software completely, use the uninstall feature of the Windows 95/98 “Add/Remove Software” control panel. NOTE: Do not just delete the files in the IECM directory, because there are files elsewhere on your system that should also be cleaned up. Deleting the IECM directory could also cause a subsequent attempt to uninstall the software correctly to fail. Running the Uninstall Program 1. Click the Start button. 2. Choose Settings, and then Control Panel. 3. Double-click Add/Remove Programs in the Control Panel folder. 4. Highlight IECM Interface on the list of installed software. 5. Click the Add/Remove… button. Follow the instructions on the screen. Uninstalling the software, as well as rolling back an installation to an earlier version, is described in detail in the User Manual. 14 • Installing the Model Integrated Environmental Control Model: Getting Started Windows Conventions Microsoft® Windows The Windows operating environment is based on both graphics and text. Although it is designed to be intuitive, a certain amount of learning is required to use it effectively. Please review the documentation on Microsoft® Windows that came with your personal computer if you are new to the Windows environment. Using the Mouse Many commands in Windows 95/98/ME and Windows NT/2000 are executed by moving the mouse cursor (see “Cursors” below) to an item and pressing the left or right button on the mouse. In this documentation, the following terms will be used for mouse operations: Click - Place the mouse cursor onto a menu, button, field, etc. and press the left button on the mouse. Right Click - Place the mouse cursor onto a menu, button, field, etc. and press the right button on the mouse. Double-Click - Place the mouse cursor onto a menu, button, field, etc. and press the left button on the mouse two times rapidly. Click and Drag - Place the mouse cursor onto a menu, button, field, etc., press the left button on the mouse, and—while holding the button down—move the mouse to another location. Cursors The mouse cursor moves on the screen as you move the mouse. The cursor displayed changes as it is placed over different objects, or as the software becomes busy. Integrated Environmental Control Model: Getting Started Windows Conventions • 15 The Arrow The mouse cursor that is most often displayed is the “arrow” cursor, shown at the left. Use this cursor to pull down menus (see “Menu Bar” on page 18), click buttons on the toolbar (see “The Toolbar” on page 24), or navigate through the model using tabs (see “Tabs” on page 25.) The Cross If the mouse arrow is moved over an input or result spreadsheet table, it becomes the “cross” cursor, shown at the left. Use this cursor to click a cell and enter data, or select a cell or group of cells (see “Parameters and Results Workspace” on page 28). The I-Beam If the mouse cross is placed over an input field and double-clicked, an “I-beam” or editing cursor will display instead of the cross. This cursor is shown at the left. Clicking again places a typing cursor into the field, so that values can be edited instead of replaced (see “Editing values” on page 43). The Hourglass Some software processes take some time to perform. When the software is busy for more than a few seconds, an “hourglass” cursor, shown at the left, will display. Further activity will be delayed until the process is complete. The Arrow and Hourglass Sometimes a process works in the background. Rather than the hourglass, an “arrow and hourglass” cursor, shown at the left, will display. The arrow may still be used, but the command may be delayed because of the process running in the background. Keystroke Commands Many operations in Windows can be executed by a combination of keystrokes as well as a mouse click. These keystroke combinations involve the Alt key and the Ctrl key. NOTE: Once an Alt key combination is active, the Ctrl key combinations will not work. The Ctrl key combinations are meant to bypass menus. Alt Commands When the name of an operation appears on the screen with one letter underlined, you may execute that operation by holding down the Alt key while pressing the key for the underlined letter at the same time. Example: File - hold down the Alt key and press the F key to activate the File pull-down menu. In this documentation, instructions for Alt keystrokes are abbreviated in the form “Press Alt-X” where X is the letter key. (NOTE: While the capital letter is given in this documentation, do not press the shift key while entering the command.) 16 • Windows Conventions Integrated Environmental Control Model: Getting Started Example: “Press Alt-F to activate the File menu” Ctrl Commands Some operations have been assigned specific keystroke combinations involving the Ctrl key. You may execute them by holding down the Ctrl key while pressing the key for the appropriate letter. Most are listed on the pull-down menu from which the command is normally selected. In this documentation, instructions for Ctrl keystrokes are abbreviated in the form “Press Ctrl-X” where X is the letter key. (NOTE: While the capital letter is given in this documentation, do not press the shift key while entering the command.) Some of the more common Ctrl commands are the following: Ctrl-N – New Session Ctrl-O – Open Session Ctrl-S – Save Results Ctrl-C – Copy Ctrl-P – Print Ctrl-V – Paste Ctrl-F4 – Close Session Ctrl-F6 – Switch to another window Integrated Environmental Control Model: Getting Started Windows Conventions • 17 IECM Conventions The IECM Window Once you have started the model , the IECM Window displays. The IECM Window contains all the screens used by the Interface, as well as the tools for control of the software described below. The IECM Window The IECM Window is initially sized to fill an 800x600 resolution screen. If your display is set to 800x600 pixels, the IECM window will completely fill the screen. Menu Bar The menu bar appears at the top of the IECM window. It consists of four pull-down menus: File, Edit, View, Window, and Help. These pull-down menus issue commands to the IECM software. 18 • IECM Conventions Integrated Environmental Control Model: Getting Started Choosing an Command from a Pull-Down Menu 1. Activate the pull-down menu by doing one of the following: • Place the mouse arrow on the title of the menu you want to pull down and click. • Hold down the Alt key on the keyboard and press the letter in the menu title which is underlined. Example: To pull down the File menu, press Alt-F. The menu will remain visible and active until you choose a command or move the mouse cursor outside the window. 2. Choose from the menu by doing one of the following: • Place the mouse arrow on the action you want to perform and click. • Hold down the Alt key again and press the letter in the action title which is underlined. Example: To Print, press Alt-P. The File Menu The File menu is the left-most pull-down menu on the Menu bar. The File menu is shown below. The File menu You may choose the following commands from the file menu: New Session – Creates a new session from model defaults. (See “Creating a New Session” on page 61.) Open Session – Opens a previously created session. (See “Opening an Existing Session” on page 62.) Close Session – Closes the currently active session. (See “Closing a Session” on page 63.) Delete Session – Deletes a session. (See “ Integrated Environmental Control Model: Getting Started IECM Conventions • 19 Deleting a Session” on page 64.) Unlock Session – Unlocks a session that was not closed normally (e.g. because of a crash or loss of network connectivity. (See “ 20 • IECM Conventions Integrated Environmental Control Model: Getting Started Unlocking a Session” on page 64.) Save Results – Saves the results from a session in an external file. (See “Saving a Session’s Results” on page 62.) Save As – Saves a session with a different name. (See “Saving a Session with a Different Name” on page 63.) Import – Imports a session from an external database file. (See “Importing a Session” on page 66.) Print – Prints configuration settings, inputs or results. (See “Print Dialog Box” on page 68.) Exit – Closes the current session and exits the interface. (See “Exiting the Model” on page 34.) The Edit Menu The Edit menu is the second pull-down menu on the Menu bar. The Edit menu is shown below. The Edit Menu You may choose the following commands from this menu: Cut – Removes text from a workspace. (See “Cut” on page 67) Copy – Copies text from a workspace. (“Copy” on page 67) Paste – Pastes text into a workspace. (See “Paste” on page 67) The View Menu The View menu is the third pull-down menu on the Menu bar. The View menu is shown below. The View Menu You may choose the following commands from this menu: Toolbar – Chooses whether or not the Toolbar displays. (See “The Toolbar” on page 24.) Status Bar – Chooses whether or not the Status Bar displays. (See “The Status Bar” on page 24.) Integrated Environmental Control Model: Getting Started IECM Conventions • 21 Uncertainty Tools – Displays the Uncertainty Tools floating palette. (See “ 22 • IECM Conventions Integrated Environmental Control Model: Getting Started Uncertainty Areas” on page 60.) Input Tools – Displays the Input Tools floating palette. (See “Input Tools” on page 44.) Result Tools – Displays the Result Tools floating palette. (See “Result Tools” on page 59.) The Window Menu The Window menu is the fourth pull-down menu on the Menu bar. The Window menu is shown below. The Window Menu You may choose the following commands from this menu: Cascade – Arranges all open windows in a cascade from the upper left corner of the IECM Window. Tile Horizontally – Arranges all open windows in a tile from the left to the right of the IECM Window. Tile Vertically – Arranges all open windows in a tile from the top to the bottom of the IECM Window. Arrange Icons – Arranges all minimized windows in the lower left corner of the IECM Window. Windows… – Allows you to choose which open window is active. 1, 2, 3 (etc.) – Allows you to choose which open window is active. The Help Menu The Help menu is the fifth pull-down menu on the Menu bar. The Help menu is shown below. The Help Menu You may choose the following commands from this menu: Help Topics – Displays online help. (See “Online Help” on page 4.) About IECM Interface – Displays the Logo Box. (See “Starting the Model” on page 33.) Integrated Environmental Control Model: Getting Started IECM Conventions • 23 The Toolbar The toolbar is a row of buttons which runs down the left side of the IECM Window. Clicking on a button executes a common command. All of the commands can also be executed from pull-down menus. (See “Menu Bar” on page 18.) The toolbar buttons: New Session, Open Session, Close Session, Save Results, Print, Cut, Copy, Paste, Import, Help Topics, and Context-Sensitive Help (note that they appear vertical in the model). When the mouse arrow is held over a toolbar button momentarily, a description of the button’s command displays. You may choose whether or not the toolbar displays. Pull down the View menu and select Toolbar. This is a toggle switch which will toggle between displaying the toolbar and not displaying it. When Toolbar is checked, the toolbar displays, when it is not checked, it does not display. The Status Bar The status bar is displayed at the bottom of the window. Messages about the status of the interface appear at the left side of the status bar . Normally, “Ready” is displayed. When the mouse cursor is moved over a toolbar button or pull-down menu item, the name of the command which is associated with the item is displayed. At the right of the status bar are three boxes which indicate if the Capital Letters Lock, Number Lock, or Scroll Lock are turned “on”. If the box is empty, the lock is turned off. If CAPS, NUM, or SCRL display, the lock is turned on. The status bar: The interface is ready, and the Number Lock is set to on. You may choose whether or not the status bar displays: Pull down the View menu and select Status Bar. This is a toggle switch which will toggle between displaying the status bar and not displaying it. When Status Bar is checked, the toolbar displays, when it is not checked, it does not display. 24 • IECM Conventions Integrated Environmental Control Model: Getting Started The Session Window Once you have opened or created a session, a session window displays for the session you are working with. The session window contains all the screens used by the session. (See “Sessions” on page 61.) The Session Window The session window is initially sized to fill the entire IECM Window at a resolution of 800x600 pixels. If additional windows are open in the IECM Window, they will be behind the session window. You may access these windows through the Window menu on the Menu Bar. (See “The Window Menu” on page 23.) Tabs Movement within the interface is accomplished primarily by clicking tabs. Tabs extend above or below the session’s workspace. Moving between tabs means moving between program areas, input screens, or result screens. When a tab is selected, the tab comes forward, its border surrounds the workspace, its color changes, and its text becomes white. Therefore, it is evident which tabs have been selected—or made “active”—and therefore which screen is being displayed. Looking at the tabs above and below the workspace, one can always tell where one is in the model. Integrated Environmental Control Model: Getting Started IECM Conventions • 25 The three sets of tabs are all visible: the Program Area Navigation Tabs (Set Parameters is active), the Technology Navigation Tabs (Base Plant is active), and the Input/Results Navigation Tabs (1 Performance) is active. Types of Tabs Three sets of tabs are used in the IECM model: Program Area Navigation Tabs: These three tabs always display at the top of the current session’s window. The active tab is red, the others are gray. They allow movement between the model’s main program areas: Configure Plant, Set Parameters, and Get Results. Technology Navigation Tabs: These tabs display below the Program Area Navigation Tabs and above the workspace in the Set Parameters and Get Results modules. The active tab is dark red, the others are gray. They allow movement between technology input or results screens. Technology Navigation Tabs display only currently selected technologies. For example, the combined SO2/NOx input and result tabs are only displayed when a combined technology is selected, replacing the SO2 input and results tabs. Input Navigation Tabs/Results Navigation Tabs: Input Navigation Tabs and Results Navigation Tabs display below the workspace in the Set Parameters and Get Results modules. The active tab is brown, the others are gray. They allow movement between input or results screens within a technology. Moving Between Tabs To move from tab to tab, do one of the following: 26 • IECM Conventions • Place the mouse arrow on the tab to which you want to move and click. • Hold down the Alt key on the keyboard and press the letter in the tab title which is underlined. Example: to switch to the Set Parameters tab, press Alt-S. Integrated Environmental Control Model: Getting Started The software remembers which Technology Navigation Tab is active within each Program Area and which Input/Results Navigation Tab is active within each technology. Therefore, when returning to a program area or technology tab, one returns to the same workspace which one left. Plant Diagrams In the two program areas where there are Technology Navigation Tabs—Set Parameters and Get Results—the first tab includes a plant diagram. The Plant Diagram Using the Plant Diagram In the Set Parameters and Get Results program areas, the Plant Diagram can be used as an alternate way to move among Technology Navigation tabs. Do one of the following: • Click the button for the technology for which you would like to provide inputs or get results and it will activate the corresponding tab for that technology. • Move through the Plant Diagram by pressing the Tab key—a box will surround the technology selected. Then press the Space bar to activate the corresponding tab for that technology. Integrated Environmental Control Model: Getting Started IECM Conventions • 27 Parameters and Results Workspace In both the Set Parameters and Get Results program areas, information is displayed in a common workspace. The workspace is made up one or more tables which imitate a spreadsheet and can be used like a spreadsheet is used. The workspace displays between the input and result navigation tabs. The Base Plant—4. Capital Cost input screen workspace Movement in the Workspace One may move throughout the spreadsheet by doing any one of the following: • Moving the mouse cursor (it will be the cross cursor): Move the cursor over a cell and click to select a cell. • Using the Enter key on the keyboard: Pressing Enter will select the cell beneath the currently selected cell. • Using the arrow keys on the keyboard: you may move up ( ↑ ), down ( ↓ ), left ( ←), and right ( → ). When an individual cell is selected, it is outlined in black. The cell selected is in the Value column for the Engineering & Home Office Fees 28 • IECM Conventions Integrated Environmental Control Model: Getting Started Selecting Cells You may select individual cells (see “ Integrated Environmental Control Model: Getting Started IECM Conventions • 29 Parameters and Results Workspace” on page 28), multiple cells, or entire rows, columns, or tables. Once selected, the contents of the cells may be copied to the windows clipboard for insertion into another application. (See “Windows Copy, Cut, and Paste” on page 66.) Selecting Multiple Cells To select multiple cells, do one of the following: • Click and drag the mouse cursor (it will be the cross cursor) over the cells you would like to select. • Hold down the shift key and use the arrow keys on the keyboard to select a group of cells. The first cell selected will be outlined in black, all other selected cells will be reverse video. The Values for General Facilities Capital, Engineering & Home Office Fees, and Project Contingency Cost are highlighted Selecting Entire Rows, Columns, or Tables To select an entire column: Click the title button (column heading) above the column. To select an entire row: Click the numbered button (row heading) to the left of the row. To select an entire table: Click the button in the upper left-hand corner of the spreadsheet. The entire row for Engineering & Home Office Fees is selected. 30 • IECM Conventions Integrated Environmental Control Model: Getting Started Highlighting On some parameters and results screens, parameters or results are highlighted to indicate their importance. Parameters are highlighted in blue, results are highlighted in yellow. The Base Plant—1. Performance input screen The Boiler—2. Capital Cost Result Screen Integrated Environmental Control Model: Getting Started IECM Conventions • 31 Process Type Pull-Down Menus Your power plant may have more than one technology for some processes (especially NOx Control). Therefore, at the bottom of most parameters and results screens, there is a pull-down menu which indicates which process is addressed. The Process Type Pull-Down Menu from the NOx Control—1. Config input screen To change the process for which you are entering inputs or viewing results, click on the arrow next to the box and choose the appropriate process. If there is only one technology selected for that process, it will display in gray text and it will not be possible to change it. 32 • IECM Conventions Integrated Environmental Control Model: Getting Started Running the Model Starting the Model A program group called IECM Interface is created when the model is installed. It will display in the Programs group in the Start Menu. The program group contains several icons—one is for the help file, another for the main program file titled IECM. The icon for the IECM model is shown to the left. To start the Model, click this program icon in the Start Menu. The model will launch, and the IECM Interface Window (see “The IECM Window” on page 18) and Logo Box will display. The IECM Logo Box The Logo Box will disappear in 5 seconds, after which the interface will be ready for use. You may also click the Close button (x) in the upper right hand corner of the logo box to begin. Integrated Environmental Control Model: Getting Started Running the Model • 33 Choosing a Session To begin using the IECM Interface, you must first choose a session. A session is a complete collection of data—configuration, parameters, and results—which describes one power plant. The model uses the configuration settings and parameters in a session to calculate the results. The first time you use the software, you will have to create a new session. (See “Creating a New Session” on page 61.) At subsequent startups, you may create a new session or use a previously saved session. (See “Working with Sessions” on page 61.) Using the Model There are eight steps involved in running the model: 1. Start the Model. (See “Starting the Model” on page 33.) 2. Open a session (existing or new). (See “Creating a New Session” on page 61.) 3. Configure the Plant. (See “Configuring the Plant” on page 35.) 4. Set Input Parameters. (See “Setting Parameters” on page 38.) 5. View Results. (See “Getting Results” on page 50.) 6. Print or Export Results (if desired). (See “Printing” on page 68 or “Exporting a Session” on page 66.) 7. Save the session results (if desired). (See “Saving a Session’s Results” on page 62.) 8. Exit the model. (See “Exiting the Model” below.) Exiting the Model To quit the model, do one of the following: • Pull down the File pull down menu and select Exit. • Click the Close button (x) in the upper right hand corner of the IECM window. • Press Alt-F4. A dialog box will ask if you want to save results. (See “Saving a Session’s Results” on page 62.) To save results, click the Yes button. To exit without saving results, click the No button. To abandon the procedure, click the Cancel button. The Save Results at Close dialog box 34 • Running the Model Integrated Environmental Control Model: Getting Started Configuring the Plant Configure Plant Configure Plant is the first of the three program areas. When you begin working with a session, the software will display this area. You may also choose this area by clicking on its tab at the top of the screen. You may return to Configure Plant and change the configuration settings at any time. In Configure Plant you choose the technologies implemented by the plant and how they will operate. Available options are presented via pull-down menus. Detailed descriptions of each option is given in the User Manual. Once you have selected the options for the session, you may move on to the Set Parameters or Get Results program areas. The Configure Plant Program Area Integrated Environmental Control Model: Getting Started Configuring the Plant • 35 Configuration Pull-Down Menus A series of pull-down menus are displayed on the left side of the screen. Each corresponds to a plant configuration setting or technology. The Combustion Controls Pull-Down Menus allow you to choose Furnace Type and NOx Control settings Changing Configurations To change a configuration setting: Using the Mouse: 1. Click the arrow button to the right of the setting, and the box pulls down to display the options possible for that configuration setting. 2. Click the option you desire and it will be selected and displayed in the box. Using the Keyboard: 1. Move between configuration settings by pressing the Tab key to move to the next setting, and Shift-Tab to move to the previous setting. 2. Change the setting by using the arrow keys: Press the up arrow ( ↑ ) key to change the setting to the previous possible option, and the down arrow ( ↓ ) key to change the setting to the next possible option. Invalid Selections Some combinations of options are not available. Certain settings depend on other configuration settings. If an option cannot be selected, it will display in gray text and it will not be possible to choose it. If an SO2 control technology is selected, combined SO2/NOx controls are not available 36 • Configuring the Plant Integrated Environmental Control Model: Getting Started Plant Diagram A plant at the right side of the screen displays icons for the technology options you have selected for the plant configuration. The Plant Diagram Integrated Environmental Control Model: Getting Started Configuring the Plant • 37 Setting Parameters Set Parameters The second of the three program areas is Set Parameters. Choose this area by clicking its tab at the top of the screen. You may return to Set Parameters and change the inputs at any time. In Set Parameters, you modify the input values for the session. Detailed descriptions of all inputs are given in the User Manual. The Overall Plant tab is displayed when Set Parameters is first selected. The Set Parameters Program Area 38 • Setting Parameters Integrated Environmental Control Model: Getting Started Plant Diagram The first Technology Navigation Tab in the Set Parameters program area is for the Overall Plant. This screen displays the plant configuration settings on the left side of the page and a diagram of the plant as configured at the right of the page. (See “Configuring the Plant” on page 35.) No inputs are entered on this screen. The Plant Diagram Using the Plant Diagram The Plant Diagram can be used as an alternate way to move among input Technology Navigation tabs. Do one of the following: • Click the button for the technology for which you would like to provide inputs and it will activate the corresponding tab for that technology. • Move through the Plant Diagram by pressing the Tab key. A highlighting box will surround the technology selected. Then press the Space bar to activate the corresponding tab for that technology. Integrated Environmental Control Model: Getting Started Setting Parameters • 39 Set Parameters Workspace Choosing one of the technology area tabs brings up a workspace for the parameters for that area. The workspace imitates a spreadsheet (see “Parameters and Results Workspace” on page 28) with the following columns: Title, Units, Uncertainty, Value, Calculated, Minimum, Maximum, and Default. The Base Plant—4. Capital Cost input screen workspace When a new session is created, the default values are loaded for each parameter. You may change any or all of the values for any or all of the technologies. Because default values exist for every parameter, you do not have to visit every screen, or enter parameters in any particular order. Movement in the Workspace One may move throughout the spreadsheet by doing any one of the following: • Moving the mouse cursor (it will be the cross cursor): Move the cursor over a cell and click to select a cell. • Using the Enter key on the keyboard: Pressing Enter will select the cell beneath the currently selected cell. • Using the arrow keys on the keyboard: you may move up ( ↑ ), down ( ↓ ), left ( ←), and right ( → ). The cell which is selected—and in which the cursor will type—is outlined in black. 40 • Setting Parameters Integrated Environmental Control Model: Getting Started The cell selected is in the Value column for the Engineering & Home Office Fees Title This column displays the name of the parameter to be set in that row. Titles cannot be changed. Each parameter is described in detail in the User Manual. Units This column displays the units in which the parameter will be input. Units may be changed for inputs; see “Input Tools” on page 44. (Units may also be changed in results; see “Result Tools” on page 59.) Uncertainty (Unc) This button opens the Uncertainty Editor dialog box so that you may input probabilistic values. Entering uncertainty is described in “Uncertain Values” on page 46. Value This column displays the current value of the parameter. To change the value, see “ Integrated Environmental Control Model: Getting Started Setting Parameters • 41 Entering Inputs” on page 43. Calculated (Calc) This check-box indicates whether the parameter is entered by the user or calculated by the model using other parameters. If it is checked, the value is calculated, if it is not checked, the value may be changed. Rows with no check box contain static values. See “Calculated Values” on page 44. Minimum, Maximum, and Default These columns provide the minimum, maximum, and default values for the parameter. If a value below the minimum or above the maximum is entered, the interface will display a warning, but the value will be used as entered. Minimum – the lower limit for the value entered in the Value column. Maximum – the upper limit for the value entered in the Value column. Default – the default value which was shipped with the IECM software, in case the value must be reset to the default. All parameters have a default value. 42 • Setting Parameters Integrated Environmental Control Model: Getting Started Entering Inputs Input values may be entered, or the current values may be edited. In addition, some values are selected from pull-down boxes. Entering Values To enter values: 1. Select the appropriate cell under the Value column. The selected cell will be outlined in black. 2. Type the new value. The value entered will replace the current value. The Default column displays the default value which was shipped with the IECM for that parameter, in case the value must be reset to the default. Editing values To change a value rather than replacing it: 1. Use the mouse cursor (the cross cursor) and double-click the cell. The value will display at the left, highlighted in blue and the I-Beam mouse cursor will display. 2. Click again with the cursor next to the number you would like to change. An editing cursor will display. You may now edit the number in the cell. The Default column displays the default value which was shipped with the IECM for that parameter, in case the value must be reset to the default. Choices in Pull-Down Boxes Some cells have fixed choices in the form of pull-down boxes. The SO2 Control—1. Config (Wet FGD) has two values in pull-pull-down boxes To change the option in a pull-down box: Integrated Environmental Control Model: Getting Started Setting Parameters • 43 1. Click the arrow button to the right of the cell, and the box pulls down to display the options possible for that cell. 2. Click the option you desire and it will be selected and displayed in the box. The Default column displays the default choice which was shipped with the IECM for that parameter, in case it must be reset to the default. Input Tools Inputs may be entered in either English or Metric units. Use the Input Tools floating palette to change the unit system in which inputs will be entered. You may move this floating palette to the side of the screen, change units, and watch how the results are altered as a result. To close the palette, click the Close button (x) in the upper right hand corner of the palette. More information on various unit options is provided in the User Manual. Changing the Unit System for Inputs To change how results are displayed: 1. Pull down the View menu and choose Input Tools. The Input Tools floating palette will display. The Input Tools Floating Palette 2. Choose the unit system desired by clicking the arrow to the right of the pull-down menu and choosing English or Metric. 3. To close the Input Tools floating palette, click the Close button (x) in the upper right hand corner of the palette. Calculated Values Values which are calculated by the program are displayed in blue in the Value column and the Calc checkbox is checked. Changing Calculated Values To change a calculated value: 1. 44 • Setting Parameters Click the checkbox to remove the check. Integrated Environmental Control Model: Getting Started 2. The number will be reset to zero and display in black, and you may change the value as described under “ Integrated Environmental Control Model: Getting Started Setting Parameters • 45 Entering Inputs” on page 43. Uncertain Values Any input parameter may be assigned a probability distribution. When an input parameter is uncertain, an uncertainty distribution of results is returned. Such result distributions give the likelihood of a particular value. Entering Uncertainty To enter or edit an uncertain or probabilistic value: 1. Click the Unc button next to the parameter for which you want to enter an uncertain value. 2. The Uncertainty Editor dialog box will display. The Uncertainty Editor Dialog Box 3. Select a Distribution type from the Distribution pull-down box. (See “Distribution Types” on page 47.) 4. Enter values for the Minimum and Maximum, Mean and Deviation, or whatever values are needed for the particular Distribution. 5. Click the Done button. Once you have entered an uncertainty distribution, a question mark displays on the Unc button for that parameter on the input screen. 46 • Setting Parameters Integrated Environmental Control Model: Getting Started Distribution Types Distribution types: The distributions are listed in a pull-down box in the uncertainty editor window. None is initially selected because the default is for no uncertainty. The following distributions may be used: Normal, Lognormal, Uniform, Triangular. Each option is described in more detail in the User Manual. The distribution types Fractiles, Half Normal, and Negative Half Normal will be available at a future date. Removing Uncertainty To remove an uncertainty distributions: 1. Click the Unc button for which you would like to remove uncertainty. The Uncertainty Editor will display. 2. Select None from the list of distributions. 3. Click the Done button. This will make the None function permanent and close the uncertainty editor window. The question mark will no longer display on the Unc button for that parameter on the input screen. Input Navigation Tabs Most technologies have more than one screen of inputs to enter. These are reached via the Input Navigation tabs at the bottom of the screen. Input navigation tabs from the Particulate Control input area Each tab selects a workspace with a spreadsheet for the appropriate inputs. Integrated Environmental Control Model: Getting Started Setting Parameters • 47 Coal Properties Parameters The Coal Properties—1. Coal Prop. input screen is unique within the Set Parameters program area. The Coal Properties—1. Coal Prop. input screen There are two panes, one for the properties of the Current Coal, the other for those of Favorite Coals. The current coal is the coal with which the model will conduct its calculations. Favorite coals are those which you use most. You may use a favorite coal, use a default model coal, or enter a user-defined coal. Working with coals not provided in the model defaults, entering user-defined coals, editing the ash properties, and other options are described in the User Manual. In a future version of the model it will be possible to load external coal databases created in applications other than the interface. Using a Favorite Coal To use one of the Favorite Coals: 1. Select the name of the coal in the box in the Favorite Coals pane. 2. Click the Use This Coal button. Using Model Defaults To use a coal from the model defaults that is not listed in the Favorite Coals: 1. 48 • Setting Parameters Click the Browse All Coals button. The Browse All Coals dialog box will display. Integrated Environmental Control Model: Getting Started The Browse All Coals dialog box 2. Choose Model Defaults in the Select Source Pane. 3. Choose a coal from the Select Coal Pane: a. Click the arrow button to the right of the Name: box, and the box displays a list of coal names. The Select Coal Name Pull-Down Menu b. Click the coal you want to use and it will be selected and displayed in the box. 4. Click the Use this Coal button to use the coal and the Add to Favorites button to add the coal the list of favorite coals. 5. Click the Close button. Default Ash Properties Each of the default coals has a full set of default ash properties associated with it. The properties associated with a coal selected in the Favorite Coals pane can be viewed by clicking the View Ash Properties button on the lower right corner of the pane. Ash properties are associated with every coal specified, whether from the default coal list, an external coal list, or a user-specified coal. In cases where the ash properties are not given directly, representative ash properties are selected by the IECM interface. See the User Manual for more information on ash properties and how they can be specified. Integrated Environmental Control Model: Getting Started Setting Parameters • 49 Getting Results Get Results The third of the three program areas is Get Results. Choose this area by clicking its tab at the top of the screen. You may return to Get Results at any time to look at results. In Get Results you view the results for this session. The IECM allows you to view results for any individual plant technology or for the power plant as a whole. The 1. Diagram screen of the Overall Plant tab is displayed when you first choose Get Results. The Overall Plant—1. Diagram Result Screen 50 • Getting Results Integrated Environmental Control Model: Getting Started Plant Diagram The first Technology Navigation Tab in the Get Results program area is the Overall Plant. The 1. Diagram screen displays the plant configuration settings on the left side of the page and a diagram of the plant as configured at the right of the page. (See “Configuring the Plant” on page 35.) No results are returned on this screen. The Plant Diagram Using the Plant Diagram The Plant Diagram can be used as an alternate way to move among result Technology Navigation tabs. Do one of the following: • Click the button for the technology for which you would like to get results and it will activate the corresponding tab for that technology. • Move through the Plant Diagram by pressing the Tab key—a box will surround the technology selected. Then press the Space bar to activate the corresponding tab for that technology. Viewing Results Results are displayed in two different kinds of screens: diagrams and spreadsheet screens. Diagrams provide a schematic of and values for the stream flows into and out of that technology. Spreadsheet workspaces operate in the same way as the spreadsheets used in Set Parameters. The workspace imitates a spreadsheet (see “ Integrated Environmental Control Model: Getting Started Getting Results • 51 Parameters and Results Workspace” on page 28) with appropriate results for that technology. A detailed description of all results is provided in the User Manual. The table and diagram results are all deterministic values—uncertainties are not taken into consideration. Graphs are probabilistic. This is different from previous versions of the IECM that used Analytica as a calculation engine. Analytica uses the expected value in table and diagram results, which takes into consideration the uncertainties defined. Results Navigation Tabs Many technologies have more than one screen of results. These are reached via the Results Navigation tabs at the bottom of the screen. Each tab selects a screen which displays the appropriate results. Result Navigation Tabs Diagrams Each technology result area has a Diagram result screen. This screen provides a schematic of and values for the stream flows into and out of that technology. The Air Preheater—1. Diagram result screen 52 • Getting Results Integrated Environmental Control Model: Getting Started Capital Cost Summaries Some of the technology result areas have a Capital Cost result screen. This screen displays spreadsheet workspace tables of the direct and indirect capital costs related to implementation of that technology. The NOx Control—2. Capital Cost result screen Integrated Environmental Control Model: Getting Started Getting Results • 53 O&M Cost Summaries Some of the technology result areas have a O&M Cost result screen. This screen displays spreadsheet workspace tables of the variable and fixed operation and maintenance costs involved in implementation of that technology. The Particulate Control—3. O&M Cost result screen (ESP) 54 • Getting Results Integrated Environmental Control Model: Getting Started Total Cost Summaries Some of the technology result areas have a Total Cost result screen. This screen displays spreadsheet workspace tables of annual variable, fixed, capital, and operation and maintenance costs involved in implementation of that technology. The NOx Control—4. Total Cost result screen Integrated Environmental Control Model: Getting Started Getting Results • 55 Cost Inputs Summaries Some of the technology result areas have a Cost Inputs result screen. This screen displays spreadsheet workspace tables of performance and economic inputs used to calculate total cost values. The Particulate Control—5. Cost Inputs result screen (ESP) 56 • Getting Results Integrated Environmental Control Model: Getting Started Gas Summaries Some of the technology result areas have a Gas Summary result screen. This screen displays spreadsheet workspace tables of major flue gas components before and after passing through the technology. The SO2 Control—6. Gas Summary result screen Integrated Environmental Control Model: Getting Started Getting Results • 57 Graphs Clicking any result value brings up a graph for that value. While all of the values displayed in diagrams and tables are deterministic, some have uncertainty in their calculation. If there is no uncertainty in the value’s calculation, the graph will display a vertical line. If uncertainty is present, the graph will display a curve of all possible values. Boiler Flue Gas Solids Flow Graph (Deterministic Result) ESP Flue Gas Out Solids Flow Graph (Uncertain Result) The new IECM plots all samples on the CDF graph. The Analytica results in the Macintosh IECM version only displayed every fourth value (a value that could be 58 • Getting Results Integrated Environmental Control Model: Getting Started adjusted within the model). By eliminating all but every fourth value, the Mac version of the IECM “smoothed” the graph. When you first bring up a graph, there will be a short delay as all result graphs are drawn. Once all the graphs are drawn, there should be little more than a split second delay when you choose another graph. (However, if you change the plant configuration or input values and then return to Get Results, the graphs will have to be redrawn, causing another delay.) More information on graphs is provided in the User Manual. Result Tools Results may be displayed according to different rules. Use the Result Tools floating palette to change the type of results displayed, the units in which results are displayed, or the type of cost results displayed. You may move this floating palette to the side of the screen, change units, and watch how the results are altered as a result. To close the palette, click the Close button (x) in the upper right hand corner of the palette. More information on various unit options is provided in the User Manual. Changing How Results are Displayed To change how results are displayed: 1. Pull down the View menu and choose Result Tools. The Result Tools floating palette will display. The Result Tools Floating Palette 2. Choose the options desired by clicking the appropriate pull-down menus. 3. To close the Result Tools floating palette, click the Close button (x) in the upper right hand corner of the palette. Integrated Environmental Control Model: Getting Started Getting Results • 59 Uncertainty Areas Uncertainty may be entered in any or all input parameters (see “Uncertain Values” on page 46). However, there may be times that you would like to exclude uncertainty from results for a technology. You may choose the technologies for which uncertain values are displayed in results from the Uncertainty Tools floating palette. You may move this floating palette to the side of the screen, change settings, and watch how the results are altered as a result. To close the palette, click the Close button (x) in the upper right hand corner of the palette. More information on running a Probabilistic analysis is provided in the User Manual. Choosing Uncertainty Areas To Choose Uncertainty Areas: 1. Pull down the View menu and choose Uncertainty Tools. The Uncertainty Tools floating palette will display. The Uncertainty Tools floating palette 2. Choose the technology or technologies for which you would like results with uncertain values by clicking the check box to the left of each technology. 3. You may select all or none by clicking the buttons at the bottom of the palette. 4. To close the Uncertainty Tools floating palette, click the Close button (x) in the upper right hand corner of the palette. 60 • Getting Results Integrated Environmental Control Model: Getting Started Working with Sessions Sessions A session is a complete collection of data—configuration settings, and input parameters—which describes one power plant. The model uses the configuration settings and parameters in a session to calculate the results. You may run multiple power plant sessions at the same time in order to compare configurations, results, etc. NOTE: A future version of the IECM will enable the user to specify multiple types of sessions. The current version only supports one power plant simulation. Future versions will add optimization (optimizing specified parameters for a given plant flow sheet to optimize an objective such as cost) and synthesis (optimizing a flow sheet with specified parameters to optimize an objective). Creating a New Session To create a new session, do any one of the following: • Pull down the File menu and select New Session…. • Click the New Session button on the toolbar on the left side of the IECM window. (See “The Toolbar” on page 24.) • Press Ctrl-N. The New Session dialog box will display. Type in the name of the new session and click the Ok button. The New Session dialog box Integrated Environmental Control Model: Getting Started Working with Sessions • 61 Opening an Existing Session To open an existing session, do any one of the following: • Pull down the File menu and select Open Session…. • Click the Open Session button on the toolbar on the left side of the IECM window. (See “The Toolbar” on page 24.) • Press Ctrl-O. The Open Session dialog box will display. The Open Session dialog box In the Open Session dialog box: 1. Choose the session you would like to open from the list. 2. Click the Ok button. Sessions that are currently open will display in gray and cannot be opened again. Saving a Session’s Results The information stored in a session—configuration settings and input parameters—is saved as you choose the settings and input data. Results are calculated from that information and initially stored in memory. Sometimes it is important to save the session’s results to disk. At this time it is only necessary if you have multiple sessions open and are comparing results, or if you want to view results outside the interface. If you only ever run one session at a time, you may skip this procedure. To save a session’s results, do any one of the following: • Pull down the File menu and select Save session. • Click the Save results button on the toolbar on the left side of the IECM window. • Press Ctrl-S. A dialog box will display which informs you that the process is time-consuming and often unnecessary. To save results, click the Yes button. To abandon the procedure, click the No button. 62 • Working with Sessions Integrated Environmental Control Model: Getting Started The Save Results dialog box. Saving a Session with a Different Name To save a session you are working on with a different name, pull down the File menu and select Save As…. The Save Session As dialog box will display. In the Save Session As dialog box, 1. Type the name of the session in the box next to File name. 2. Click the Save button. Once you have saved a session with a different name, all subsequent Save commands will save the session with the new name. Closing a Session To close a session you are working on, do any one of the following: • Pull down the File menu and select Close Session. • Click the Close this session button on the toolbar on the left side of the IECM window. • Click the Close button (x) in the upper right hand corner of the session window. • Press Ctrl-F4. A dialog box will display which asks if you want to save results. It will inform you that saving results is time-consuming and often unnecessary. (See “Saving a Session’s Results” on page 62.) To save results, click the Yes button. To close without saving results, click the No button. To abandon the procedure, click the Cancel button. The Save Results at Close dialog box Integrated Environmental Control Model: Getting Started Working with Sessions • 63 Deleting a Session To delete an existing session, do one of the following: • Pull down the File menu and select Delete Session. • Click the Delete Session button on the toolbar on the left side of the IECM window. (See “The Toolbar” on page 24.) The Delete Session dialog box will display. The Delete Session dialog box In the Delete Session dialog box: 1. Choose the session you would like to delete from the list. 2. Click the Ok button. To exit the Delete Session dialog box without deleting a session, click the Cancel button or press the Esc key. Sessions that are currently open will display in gray and cannot be deleted until they are closed. NOTE: Once you delete a session, it can no longer be accessed. Use caution when deleting sessions. 64 • Working with Sessions Integrated Environmental Control Model: Getting Started Unlocking a Session This command allows you to unlock a session that was not closed normally because of a system problem such as a crash, a loss of network connection, or another cause. You cannot open such sessions when you start the IECM again because the software believes that they are already open. Unlocking the session enables you to open the session again. NOTE: Choose this command only if you the session was not closed normally the last time you used it. Do not unlock a session that actually is in use, as it may cause unpredictable results. To unlock a session, pull down the File menu and select Unlock Session. A warning box will display. The Unlock Session Warning Box Click the Yes button to proceed. The Unlock Session dialog box will display. The Unlock Session dialog box In the Unlock Session dialog box, 1. Choose the session you would like to unlock. 2. Click the Ok button. You may then open the session. See “Opening an Existing Session” on page 62. To exit the Unlock Session dialog box without unlocking a session, click the Cancel button or press the Esc key. Sessions that are not currently open or locked by the system will display in gray and cannot be unlocked. Integrated Environmental Control Model: Getting Started Working with Sessions • 65 Importing and Exporting Data Importing a Session The Import function is not yet available. At a future date, you will be able to import a database of session data into the interface. Thus, you will be able to exchange data with other users, load older archive data, and use data assembled in other ways than by using the interface. Therefore, the Import option on the File menu and the Import button on the toolbar are not yet active. Watch for updates of the interface for details about importing. Exporting a Session The Export function is not yet available. At a future date, you will be able to export session data in a standard database format. Thus, you will be able to exchange data with other users, save older data to archives, and use model data in other ways than by using the interface. An Export option will be added to the File menu and an Export button will be added to the toolbar. Watch for updates of the interface for details about exporting. Print Screen Pressing the Print Screen key at the top of the keyboard copies a snapshot of the entire IECM Window to the clipboard. This snapshot may then be pasted into any windows application. Windows Copy, Cut, and Paste As has been noted, the input and results screens function like spreadsheets (see “ 66 • Importing and Exporting Data Integrated Environmental Control Model: Getting Started Parameters and Results Workspace” on page 28). Data can be copied from the cells or pasted into them using the Windows Copy, Cut, and Paste commands. For information about copying graphs, see the User Manual. Copy To copy data from an input or results screen: 1. Select the cells that you want to copy (see “Selecting Cells” on page 29). 2. Do any one of the following: • Pull down the Edit menu and select Copy. • Click the Copy button on the toolbar on the left side of the IECM window. (See “The Toolbar” on page 24.) • Press Ctrl-C. Cut The windows Cut command will remove data that is not static—i.e. only data on input screens in the Value column which is not calculated. If static data (data in other columns or calculated values) is highlighted and cut, it will be copied—and thus can be pasted—but it will not be removed from the workspace. To cut data from an input or results screen: 1. Select the cells that you want to copy (see “Selecting Cells” on page 29). 2. Do one of the following: • Pull down the Edit menu and select Cut. • Click the Cut button on the toolbar on the left side of the IECM window. (See “The Toolbar” on page 24.) • Press Ctrl-X. Paste To paste data from a spreadsheet or database into an input screen: 1. Make sure that the data is in exactly the same format as the input screen accepts. You will only be able to paste data into cells that accept inputs (i.e. cells in the Value column that are not calculated). 2. Select the cells that you want to paste data into (see “Selecting Cells” on page 29). 3. Do any one of the following: • Pull down the Edit menu and select Paste. • Click the Paste button on the toolbar on the left side of the IECM window. (See “The Toolbar” on page 24.) • Press Ctrl-V. Integrated Environmental Control Model: Getting Started Importing and Exporting Data • 67 Printing Print Dialog Box The IECM has a print option so that you may print the pertinent information from the screen which is currently displayed. If you are in Configure Plant, the IECM will print a summary of the plant configuration options you have selected. If you are in Set Paramters, the IECM will print the input values from the screen which is displayed. If you are in Get Results, the IECM will print the results values from the screen which is displayed. To print data, do any one of the following: • Pull down the File menu and select Print. (See “The File Menu” on page 19.) • Click the Print button on the toolbar on the left side of the IECM window. (See “The Toolbar” on page 24.) • Press Ctrl-P. The Print dialog box will display. The Print Dialog Box To Print, click the OK button. 68 • Printing Integrated Environmental Control Model: Getting Started H Help Menu 5, 21 Highlighting 27, 36 Index A Alt Commands 16 C Calculated Values 40, 60 Coal Properties 42 Configure Plant 24, 32 Copy Data 59 Ctrl Commands 17 Cut Data 60 D Data copy 59 cut 60 paste 60 2 I IECM Window 18, 22, 23, 30, 59 Import 20, 22, 59 Input Navigation Tabs 24, 42 Installation 6, 13 canceling 13 destination 9 errors 13 license agreement 8 program folder 11 progress 12 running setup 7 setup type 10 9 welcome 7 K Keystroke Commands 16 M Manual technical 6 tutorial 6 user 6 Menu Bar 16, 18, 19, 20, 21, 23 22 Model Tutorial 4, 6 Mouse 15, 19, 22, 24, 26, 27, 33, 37, 39 Mouse Cursor 15, 16, 19, 39 E Edit Menu 20, 60 Editing values 16, 39 Entering Uncertainty 38, 41 Entering Values 38 Exiting the Model 20, 31 Export 31, 59 O Online Help 4, 21 P File Menu 17, 19, 54, 55, 56, 57, 59, 61 Paste Data 60 Plant Diagram 25, 33, 36, 46 Print 17, 19, 20, 22, 31, 59, 61 Print Screen 59 24 G R Get Results 25, 45, 46 Getting Started 4, 6 Graphs 46, 51, 59 Removing Uncertainty 41 Result Tools 21, 38, 52 F 28, 47 45, 47 Integrated Environmental Control Model: Getting Started Index • 69 O&M Cost 48 save 55 viewing 46 24, 47 W Window Menu 21, 23 Workspace 16, 25, 26, 36, 37, 46, 59 S Save Results 55 Selecting Cells 26, 60 Session 19, 20, 22, 31, 54, 55, 56, 59 close 56 delete 19, 56, 57 export 31, 59 import 20, 22, 59 new 17, 19, 22, 31, 37, 54 open 55 save as 56 Set Parameters 25, 35, 36 Software install 6, 13 uninstall 13 updating 2, 13 Status Bar 20, 22 System Requirements 1 T Technical Manual 4, 6 24, 25, 36, 46 Toolbar 22 U Uncertain Values 38, 40, 52, 53 Uncertainty areas in results 20, 52, 53 entering 38, 41 removing 41 Uncertainty Distributions 41 Uncertainty Editor 38, 41, 42 Uncertainty Tools 20, 53 Uninstalling Software 13 User Manual 4, 6 V Values calculated 40, 60 editing 16, 39 entering 38 uncertain 38, 40, 52, 53 View Menu 20, 22, 52, 53 Viewing Results 46 70 • Index Integrated Environmental Control Model: Getting Started