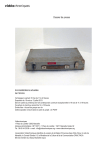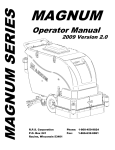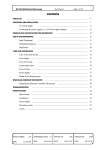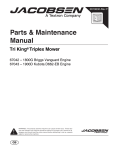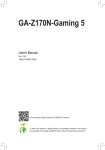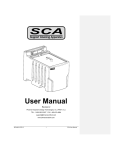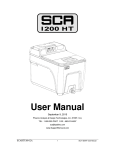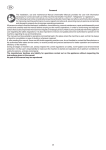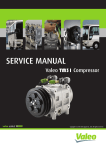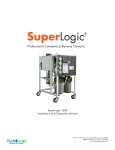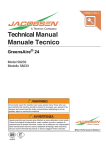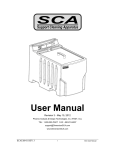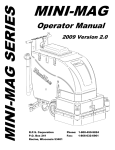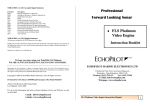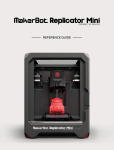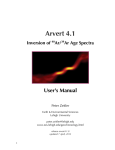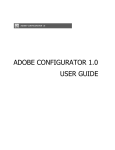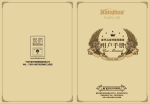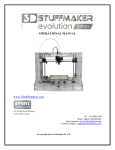Download User Manual
Transcript
VECTOR 3: USER GUIDE Designed by CONTENTS 3 CHAPTER 1 – Your Vector 3 Printer 27 CHAPTER 3 – Using 3D Create & Print 4 Introducing the Vector 3 28 The object control field 5 Vector 3 at a glance 29 Loading files to print 6 Vector 3’s top functions – Loading multiple objects 30 Viewing the object 7 CHAPTER 2 – Getting Started 31 Manipulating the object 8 Contents of pack 33 Preparing to slice 9 Unpacking the printer 15 Operating the hood 34 Support structures 17 Plugging in and switching on 18 Downloading the software 35 Slicing 36Printing – Using .stl files 19 Locating the printer – Print resolution – Skirt 37 After printing 21 Calibrating the build plate 24 Loading filament 38 CHAPTER 4 – Useful information 25 Extruding filament 39FAQs 40 Troubleshooting guide 43 Glossary 44 Appendix 1: Printer settings 45 Appendix 2: Slice settings This symbol indicates a useful tip. 46 Appendix 3: Indicator LED status This symbol indicates a warning. 47 Safety information 48Warranty 2 Thank you for buying the Vector 3. This sleek, easy to use 3D printer has been designed with complete novices in mind. Aside from normal home computer skills, no prior special knowledge is required to operate it. Now, the only limit is your imagination! 3 CHAPTER I : YOUR VECTOR 3 PRINTER YOUR VECTOR 3 PRINTER Introducing the Vector 3 Designed by award-winners Sebastian Conran Associates, your Vector 3 (V3) is a three-dimensional printer using the fused filament deposition process. It builds objects, layer by layer, from thermoplastic filament. The printer and software are designed to work with 1.75mm-diameter polylactic acid (PLA) filament, an environmentally friendly material, but will also print acrylonitrile butadiene styrene (ABS), which is fully recyclable. Practically any three-dimensional object, up to a maximum size of 140 x 140 x 135mm, can be printed on your V3. The 3D Create & Print software, which is downloadable at no cost, is customdesigned to operate the V3. You can use it to download ready-made .stl files (see page 18) from the Internet, or from a collection of your own designs, and upload them to the printer. 3D Create & Print comes with default settings to create as simple a process as possible, yet it also offers the flexibility of customisation, for when you’ve picked up more experience and want to experiment. The Quick-Start manual that came with your printer will get you up and running; this full manual provides a more in-depth introduction to the printer hardware and software, and explains all the functions you need to use. If you have questions, first check the FAQ list on page 39. And if you encounter any problems, there is a comprehensive trouble-shooter section listing most common issues or symptoms and their solutions (page 40). 4 vector 3 at a glance FILAMENT GUIDE tube The guide tube feeds the filament from the spool to the extruder head. The extruder head feeds the filament to the nozzle. The entire head moves horizontally on the X-axis (side to side). A protective screen surrounds the nozzle and light. USB Connection IntialiSe switch safety HOOD WINDOW The wraparound window is made from flexible but strong Lexan polycarbonate, and is encased within the top and lower hood frames. Power supply Spool The spool holds 100g of 1.75mm PLA filament. Spool HOLDER The long, thin filament is fed to the guide tube and printer nozzle from the spool supported on the back of the V3. MAIN FRAME The printer’s frame is made from durable powder-coated steel plate and is attached directly to the metal base plate. InItialise switch This rocker switch controls the mains power supply. 5 Nozzle and light The heated nozzle (dia. 0.4mm) softens the filament, and extrudes it at a layer depth of 0.1–0.4mm. During printing, a light illuminates the object below the nozzle. Z-axis BUILD PLATE The build plate, or print bed, moves back and forth on the horizontal Y-axis during printing. It also moves on the vertical Z-axis, dropping in very small steps as each printer layer is completed. It is heated to help the object stick fast. HOOD LIFTING MECHANISM The hood moves smoothly up and down on the gantry; safety catches hold it in place in the ‘up’ position. Sturdy woven tabs help you raise and lower the hood with ease. POWER BUTTON AND Indicator Light To pause the printer, press briefly. To stop the printer, press and hold for three seconds. The light glows green when printer is heated and ready to print; blue during printing; red when printer is offline. YOUR VECTOR 3 PRINTER Vector 3’s top functions • 3D printing using fused filament technology • Compatible with eco-friendly, plant-based 1.75mm PLA filament (available in a wide range of colours and finishes), and also ABS • Choice of different print resolutions, including customisable settings • Able to print objects up to 140 x 140 x 135mm • Compatible with specially created 3D Create & Print printer interface software SPECIFICATIONS Nozzle 0.4mm, single-jet Layer height0.1~0.4mm Print speed10–100cm3/hour Printer weight9kg Printer dimensions 400mm (h) x 295mm (w) x 356mm (d) Computer system minimum Windows Vista, Mac OSX 10.7 • Designed by internationally acclaimed product designer Sebastian Conran • Creates objects with zero waste • Prints from .stl files • Uses coloured LEDs to show its status Sebastian Conran THE Vector 3 PRINTER was designed by Sebastian Conran, multi-award-winning product designer and director of Sebastian Conran Associates (SCA) www.sebastianconran.com 6 Using your Vector 3D printer couldn’t be simpler! There are two stages of preparation required before you can start printing: setting up the printer itself, then downloading the software and getting to know how it works. 2 7 CHAPTER 2: GETTING STARTED GETTING STARTED CONTENTS OF PACK Check that you have received all of the parts illustrated below. Some you will find in the cardboard shipping carton taped to the printer gantry: these are detailed on page 10. Printer parts (shipping box) Power supply Calibration gauge Filament spool Vector 3 printer 8 USB cable Scraper PLA 1.75 mm filament, 100g red & white Allen keys GETTING STARTED UNPACKING AND ASSEMBLING THE PRINTER To protect delicate parts during shipping, your Vector 3 is supplied in parts requiring assembly and adjustment before operation. Take a moment to read through these next few pages to familiarise yourself with the assembly process. I Find a suitable site, such as a desk or benchtop, with a flat surface. The V3 has a compact footprint, but you will want space nearby for a PC or laptop, plus room for your projects. Now remove the top tray from the box and take out the printer. Ease your fingers under the base to support it; DO NOT lift the printer by the top or sides of the hood, nor by the red hood tabs. 9 2 It is preferable, though not essential, for the printer to be level during operation. Check by placing a spirit level on the base platform, and then adjust the feet as necessary: turn clockwise to raise them, anticlockwise to lower them. It is more important for the printer to be stable. If it rocks at all, gently tilt it and adjust the height of the feet until it is stable. 3 Peel the protective film from the hood frame window. If you should ever need to clean the window, first remove the hood fully from the printer, and wash gently with warm water. Never use water on the printer itself. GETTING STARTED 4 Gently raise the hood until it stops (above). Then, while sliding the retaining catches (see below), remove the hood fully from the gantry. I0 5 Carefully remove the cardboard accessories box from the gantry and check that it contains the following: print head (plus two Allen bolts), print head guard (plus one screw), build plate base (plus four countersunk bolts), and build plate. 6 For added protection from damage during transit, the X- and Y-axis movement has been immobilised with a shipping bracket, which must be removed before operation. First, peel the adhesive tape off the base mounting block. GETTING STARTED 7 Next, remove the five screws – four at the back (see above), one at the front (below) – and take off the shipping bracket. You may want to keep the bracket somewhere handy in case you need to transport the printer, i.e. if moving house. II 8 Cut cable ties from around the multi-coloured print head cable (above). You can remove the tie-retaining lug from the self-tapping screw on the gantry (below), but be sure to replace the screw securely afterwards. 9 Offer the print head up to the attachment plate on the printer (above), making sure the lug on the print head (below) fits the hole in the plate. Affix the head using the two 18mm Allen bolts, taking care not to overtighten them. GETTING STARTED I0 Insert the multi-coloured print head cable into the socket on the print head. It can be inserted only one way round. Ensure the plug is fully seated in its socket. I2 II Offer the print head guard up to the print head, ensuring the tubular sockets on its inner face (below) engage with the two posts projecting from the print head. As you do this, make sure the multi-coloured cable wraps around to the left and is kept above the two posts. I2 The print head guard is secured with a single Phillips screw. Access is via the slot in the printer top. Take care not to overtighten it. You may need to remove the guard later to set the printer up, or for access to the print head. GETTING STARTED I3 The build plate is attached to the build plate base for shipping. You’ll need to unclip it in order to attach the base to the printer. We recommend you cover the top surface of the plate with masking tape, as this will help objects adhere to the heated plate during printing. If you choose not to add tape, you may find it helps to set a slightly higher operating temperature for the build plate. This is explained in more detail later in the manual (see page 44). I3 I4 If you choose to tape the plate, we recommend 48mm-wide tape, rather than 24mm, to minimise the number of joins. Run lengths of tape over the plate, leaving enough to fold a little underneath at the ends. Don’t overlap them. Instead, simply butt-join them, or leave a small (1–2mm) gap. I5 Using a Philips screwdriver and the four countersunk bolts, attach the build plate base to the printer, with the sprung clip at the front and the two catches at the back, as shown. Ensure the bolts are driven fully home so that the heads are not proud of the plate surface. GETTING STARTED I6 Affix the build plate to the plate base, first engaging the two rear recesses into their holders and then slotting the front recess into the spring-loaded clip. The design allows the plate to detach without damage in the unlikely event that the plate is driven up into the nozzle. I7 Reattach the hood. Guide the sides carefully into place so that they engage smoothly with the rails. Note also that the hood goes on only one way round, with the side-rails closer to the back of the printer than to the front. This completes the assembly; the next step will be to calibrate (level) the build plate, which must be done before the printer is used for the first time. Because calibration is controlled by the software, you’ll do it after downloading the software and connecting the printer to a computer. To familiarise yourself with the workings of the printer, please read carefully through the following pages before you calibrate. I4 GETTING STARTED OPERATING THE HOOD Constructed from framed sheets of tough but flexible Lexan polycarbonate, the hood is integral to the functioning of the printer. The printer nozzle and bed must be heated to high temperatures in order to operate effectively, and the hood prevents anyone from touching the hot moving parts, which could cause harm. Likewise, the hood keeps out fingers and other objects that might damage the printer during operation. Finally, the hood helps keep out draughts and maintains a stable operating temperature inside the build chamber, in order to ensure that the filament layers adhere properly to one another. The hood must be fully lowered before the 3D Create & Print software on your computer can connect to the printer. Furthermore, a built-in hood safety switch ensures the printer will function only when the hood is fully down. You are advised always to ensure that the hood is fully down while the printer is in operation. However, in order to calibrate the printer before it can be used for the first time, you will need to connect to the printer and adjust the build plate height with the hood raised or fully removed. The printer software contains a special override function that disables the hood safety switch, so that it can continue to operate with the hood raised. See page 21 for more details. I5 Grip both cloth tabs and lift GETTING STARTED To raise the hood, grip both cloth tabs and lift. Lift the hood fully until you hear the click as it stops at the upper catches. You can now release the cloth tabs. To lower the hood, slide the upper catches towards you. Lower the hood fully until its lower frame rests squarely on the base plate. To remove the hood fully, raise it to the catches; then, sliding the catches, raise the hood further until it is free of the machine. To replace the hood, reverse this process, but take care to correctly engage the two parts of the guide-rail mechanism. Never touch the nozzle or build plate while the printer is operating. I6 GETTING STARTED Plugging in and switching on A A Plug the USB cable into the printer; plug the other end into any free USB socket on your computer. B Plug the power adapter into the back of the printer, B and the other end into a power socket. C Switch on at the back of the printer. I7 C GETTING STARTED Downloading the software On your browser, visit www.3dprinter-collection.com to download the Downloading and installing for Windows 3D Create & Print software. Please ensure that your PC or Mac meets the Double-click the Windows version. You will then have the choice of where to minimum specification requirements (below). Before you first launch the save the program and whether or not to create a desktop shortcut. Once program, connect your computer to the internet, which will enable it to selected, the program will download. download the V3 printer drivers. Downloading and installing for Mac Operating Systems Double-click the download link. Windows Once downloaded you will see the screen prompting you to click and drag Operating system: Vista and higher the 3D Print app into the Applications folder. Graphics card: OpenGL 1.5 or higher Free disk space: 500MB .NET 3.5 required Mac Using .stl Files Operating system: OS X 10.7 or higher Your newly installed 3D Create & Print software is designed to be as easy and Graphics card: OpenGL 1.5 or higher intuitive to use as possible. It allows you to take any .stl file and print the Free disk space: 500MB object. (.stl stands for Standard Tessellation Language and is the standard format for 3D printable files.) You can either create .stl files yourself or download .stl files that others have created from the internet. licensing 3D Create & Print incorporates open source software files, licensed under the Apache licence, version 2.0. I8 3D Create & Print even comes with preloaded sample files, so that you can start printing right away! GETTING STARTED Locating the printer The V3 requires that you identify a specific USB port on your computer for the printer connection. • Go to the Config menu and select Printer Settings. If the port is showing in the drop-down Connection menu, then the printer is already connected. If the port is not showing, click Refresh Ports and it will appear. Click Apply, CONNECTING WITH Windows and then OK. • Connect your computer to the printer using the USB cable supplied. Ensure your computer has an internet connection. • Launch the 3D Create & Print software; a screen will appear showing the object control field (below). Testing the connection • Go to the Config menu. • Select Manual Printer Control and then click Connect. If successful, the text will change from ‘Disconnected’ to ‘Idle’. You will now be prompted to calibrate your printer before attempting to print for the first time (see below): see page 21 for instructions. • I9 GETTING STARTED CONNECTING WITH MAC Testing the connection • Go to Printer and select Manual Control from the drop-down menu. To test the printer connection or select a different port: • Click on Connect (below). • Go to the 3D Create & Print menu. • If successful, the text will change from ‘Connect’ to ‘Disconnect’. • Select Printer Preferences. • Click on the Connection submenu and choose a port from the listed options. (There may be only one port listed.) 20 GETTING STARTED Calibrating the BUILD PLATE Calibration ensures the build plate is exactly perpendicular to the print nozzle, and that its movements comply with commands from the 3D Create & Print software. Assuming the printer is handled with due care, you should only need to calibrate the printer this one time. Hood safety switch In order to access the moving parts during calibration, you will need to operate the printer with the hood raised or fully removed. This can only be done after disabling the hood safety switch, as described below. For easier access to the nozzle, you may need to remove the print guard (see page 12). windows • Go to Config, and select Printer Settings. • Check the box marked Disable Hood Switch (right). MAC • Go to 3D Create & Print and select Printer Preferences. • Select the Printer Settings tab. • Check the box marked Disable Hood Switch. 2I GETTING STARTED Calibrating 1 The Calibration Setup (image A, right) appears when you first try to A connect the software to the printer. The five points O, A, B, C, D show the areas on the build plate where you will check the gap between the plate and the print nozzle. Click on each point in turn to move the plate accordingly. 2 Click on the ‘up’ arrow, then on Set Height, to raise the build plate by a total of 110–115mm, taking it to around 10–15mm below the nozzle tip. The details of how to raise/lower the build plate vary between Windows and Mac: Left: In the Calibration Setup window, use the up/ down arrows to raise or lower the build plate. In the Windows version shown here, each three-part arrow enables you to adjust the plate height in graded increments (10mm, 1mm, or 0.1mm). The total travel height is displayed between the arrows. • Windows: For 10mm of travel, click the arrowhead. For 1mm travel, click the centre part of the arrow. For 0.1mm travel, click the arrow base. • Mac: Before clicking the arrow, select your factor of travel – 100mm, 10mm, 1mm or 0.1mm – from the panel between the arrows. 3 Now click through the five squares and watch the plate as it tracks horizontally beneath the nozzle. If it looks level, raise it to within 2mm of the nozzle tip, then go to step 6. Alternatively, if the plate is on a tilt – however slight – continue to step 4. 4 With the small Allen key, loosen – DO NOT remove – the three grubscrews in the plate support base (image B). This will allow you to adjust the vertical bolts that control the tilt of the plate. 22 B Left: To adjust the tilt of the build plate, first use the small Allen key to loosen the three grubscrews (two in front, one behind) that lock the vertical adjustment bolts. Try not to fully extract the grubscrews, as they are tiny and easy to misplace. GETTING STARTED L 5 Track from square to square again (image A) and check the gap. Using a screwdriver or your fingers, turn the vertical adjustment bolts (image C) until you achieve a consistent gap between plate and nozzle at all R C C five squares. This may take a while; you should aim to make only small adjustments (about one quarter-turn) at a time to each bolt. 6Bring the plate up to <1mm below the nozzle. Adjust the elevation until the R calibration gauge just slides into the gap (image D). Retighten grubscrews (image B) and check again with the gauge. 7 Finally, click Set Height. Your machine is now calibrated. Left: Carefully turn the adjustment bolts to level the plate. For instance, to lower the right-hand side, tighten the right-hand bolt (marked R above). To raise it, loosen bolt R. To raise the back of the plate, loosen the centre bolt C; and so on. D Left: Once you have reduced the gap between build plate and nozzle to a millimetre or less, use the calibration gauge to measure it. The gauge should just slide into the gap at all five points shown in the Calibration Setup window (image A). 23 GETTING STARTED LOADING filament 1 Twist-lock the spool centre onto one of the side I 2 3 4 discs. Fix with three of the self-tapping screws. Remove a filament roll from its wrapper (but don’t cut the cable tie yet), and lay it over the spool centre, then lock and screw the second disc into place. Now snip the cable tie. 2 Raise the hood and ease the spool onto the support arm. (It does not matter which way round you attach it.) Check the filament is wound freely on the spool and is not tangled. 3 Feed the filament up through the guide in the lid, pushing until about 50mm protrudes from the other end of the guide tube. Snip a little off the end, cutting at an angle to make a sharp tip and help the filament engage with the head. 4 Push the end of the filament into the extruder head feed hole. You’ll fit the end of the guide tube into place over it, but this is best left until after you’ve extruded filament (see next page). 24 GETTING STARTED EXTRUDING filament After calibrating the printer, you need to extrude the filament so that it primes the nozzle. You’ll also do this when reloading your printer with fresh filament (e.g. when changing colour). Windows • Go to Manual Printer Control. • Connect to printer. • Click the Heat On button. The nozzle must be heated to 190°C before it can extrude PLA filament. This will take a short while; a window will appear displaying the rising temperature. • When the nozzle is at operating temperature, click the Extrude button. A length of filament will now flow out. If nothing comes through, you may have to click Extrude a few more times. It will also help if you hold the filament above the lid as upright as possible and apply a little downpressure on it. • Close the panel. Manual Printer Control allows you to customise the length of filament that is extruded or retracted. Normally, however, there is no need to alter the defaults (10mm extrude, 3mm retract). 25 GETTING STARTED Mac • Go to Printer and select Manual Control. • If printer is disconnected, click Connect and wait for the printer to respond with four beeps. • Under the Extruder panel, click Heat On, and wait a couple of minutes for the extruder to heat up. The extruder window gives a readout of the rising temperature (right). • Click the Extrude button. • Close the panel. Retracting filament When changing a spool of filament (for instance, to change colour), you’ll need to retract any filament from the print head. Follow the instructions above, but instead of clicking Extrude, click Retract. Again, the extruder needs to be heated beforehand, and you may need to repeat Retract once or twice to clear the head. Printing ABS If you are printing with PLA, there is no need to change the default values in the Temp., Speed, Extrude or Retract panels. To print with ABS, set the temperatures as follows: Extruder: 240–260°C Build plate: 90–100°C 26 The 3D Create & Print software is compatible with both Mac and PC, and has been customdesigned to op erate with your Vector 3 printer. It is set up to enable you to print within minutes of switching on, but also offers the flexibility of programmable options to get the best from your projects. 3 27 CHAPTER 3: USING 3D CREATE & PRINT USING 3D CREATE & PRINT THE OBJECT CONTROL FIELD When you open 3D Create & Print, the main window opens to display the MANUAL PRINTER CONTROL object control field. This is, in effect, a virtual image of the build plate. You can move the build plate or nozzle at any time you choose. In Windows, go to Config and select Manual Printer Control. In Mac, go to Printer and The control buttons have been arranged intuitively, so that those on the left select Manual Control. control what you see on the screen, while those on the right control how the object will be printed. The main graphic shows the three degrees of travel: forward and back in the X- and Y-axes, plus up and down in the Z-axis. Just click on the relevant The right-side buttons are also context-specific: when you begin printing, arrows to move the plate or nozzle as desired. To ‘park’ moving parts in their they change to the appropriate commands. The left-side buttons do not ‘home’ position, click on the relevant home icon. change. 28 USING 3D CREATE & PRINT Loading files to print In order to load a file for printing, it must be in the .stl format. Go to File, select Load, and then select your file from its location. Alternatively, go to File, select Examples, and use one of the two pre-loaded sample files. A red image of your file will drop down into the object control field. You can deselect the object by clicking on it; the object turns to white (inset). To select it again, click on it and it will return to red. LOADING MULTIPLE OBJECTS The V3 printer functions at its best when printing a single object. You do, however, have the option to load multiple files at once in order to print them in a single session. These could be either identical (such as a set of chess pawns), or a random collection of different objects. Simply load files one after the other as required. The software will automatically arrange them in an efficient grid pattern. Again, you can select/deselect each object individually by clicking on it. 29 USING 3D CREATE & PRINT Viewing the object Various tools allow you a range of options for viewing the object control field. VIEW MENU OPTIONS To view your object from another angle, select You can zoom in and out at any time using the To choose whether to view faces and/or edges, Rotate, then click and grab the object control field scroll button on the mouse. If you don’t have a go to View and select from the available options. and move it in any direction. The entire field can scroll button, select Zoom, then click and drag the (Both can be toggled on and off.) In most cases, be rotated in three dimensions – side to side, and object field to zoom in or out. View Faces is the more practical option. up and down. (Note that this merely changes your Rotate view; it will not alter how the object prints.) To show the axis compass, select View Compass (arrowed, below). You may find this makes it easier to orient the object in the control field. The lower front corner of the field has a small pad (circled, above); to reset the view, drag this pad back to its original location. Or click Reset to bring it back. 30 Zoom USING 3D CREATE & PRINT MANIPULATING the object Reset Move Scale To restore your view to the original setting, click To move the object, select Move, then drag it into When you load a new file, the object will by Reset. If you want to bring up a different the desired position. This will cause it to print in default appear at 100%. It will also print at viewpoint, double-click Reset to bring up the the new location. If you move it off the print bed, 100%. There are two methods of resizing it to angle panel. the object will turn white to show that it cannot print larger or smaller. For an approximate value, be printed; drag it back until it turns red again. select Scale, then drag the object downwards to Note that clicking Reset will not alter how the object prints. enlarge it or upwards to reduce it. To move an object more precisely, double-click on Move to bring up a vector panel (below), and enter X and Y coordinates; you can also select Auto Position to return the object to dead centre. This dragging method only gives an approximate scale value. To scale more precisely, double-click on Scale to bring up a measurement panel, and then type in a scale factor. (This method is useful for scaling multiple identical prints.) 3I USING 3D CREATE & PRINT Scale (CONTINUED) Note that if you resize an object to the point Turn where it becomes too large to print (that is, when it breaches at least one ‘wall’ of the virtual print You can turn an object so that it prints facing a area), the image will turn from red to white. Scale different direction. Select Turn, then click/hold the it down until it turns red again. object and drag it either left or right. The object will turn on its base. It will print as oriented. The default Turn setting is the Z-axis. To rotate an object on other axes, double-click Turn icon to bring up a panel offering these options: X – tilts object on X-axis Y – tilts object about the Y-axis Z – turns object about the Z-axis Reset – resets the object Remove To remove an object from the control field, first make sure the object is highlighted (i.e. it is red, not white), then click on Remove. 32 USING 3D CREATE & PRINT PREPARING TO SLICE Because your V3 reproduces an object in layers, files must first be ‘sliced’ before they can be printed. This part of the software turns your .stl file into a printable format: it rearranges shapes in horizontal cross-sectional slices, each representing a layer of filament to be extruded and deposited. So, once you are ready to print your object, click the Slice button. A Slice Settings panel now offers you a wide range of adjustable options. The V3 offers default values for slicing and printing, and, since these are designed to ensure reliable printing, you are advised to use these for your first few prints. Once you get to know the printer and software, you may wish to experiment; you can adjust each value and create your own custom value sets by creating a new configuration in the left-hand window. • ‘Fast’ will print relatively rapidly and give a low-resolution finish. This setting is very useful for testing pieces quickly before printing them at a See Appendix 2 (page 45) for more detail on these settings. higher resolution. • ‘Normal’ is self-explanatory: a mid-range resolution, suitable for general print resolution The V3 offers three ready-made settings for print resolution. Within the Slice Settings panel, click on Filament Settings, then click on the Quality button. tasks. • ‘Fine’ takes a longer time to print but will give you the highest resolution and, depending on the object, the best possible finish. • A fourth setting, ‘Custom’, allows you to adjust individual values for specific tasks. 33 USING 3D CREATE & PRINT Support structures Some .stl files will print more effectively with the aid of support structures. Once an object has printed, the support structures can be removed from Printing with support is required when depositing filament where there is the object manually. The easiest tool for this is probably a small pair of side no or insufficient plastic on the previous layer, as shapes that ‘lean out’ at cutters, but a craft knife is also effective. too great an angle are otherwise liable to droop or collapse. To enable support structures, select the Print Settings tab within the Slice Settings window. Tick the box labelled Generate Support Material (see image). The default overhang threshold is set to 45°, meaning that if part of an object leans out at more than 45° to the vertical, a support structure will automatically be generated directly below it. You can increase this angle if you want to add more support material. 34 skirt This useful function within the Print Settings panel instructs the printer to lay loops of filament around the perimeter of the object to be built. The purpose is to prime the nozzle and ensure that filament is flowing freely. The skirt will not interfere with the object, and can be easily peeled off the bed after printing. USING 3D CREATE & PRINT Slicing Once you are happy with all your slice settings, click on the Slice button at If you want to go back a step and work further on the object, you can the bottom of the Slice Settings panel. ‘unslice’ it. Simply click on the Back button. Otherwise, proceed to printing. The software will now perform the slicing, which takes a few seconds. When sliced, the object will reappear in grey, and if you zoom in close you can see that it is composed of multiple horizontal layers. SAVE to G-CODE Note, here, the appearance of a Save button at the right. This enables you to save and archive the sliced file in the G-code format. The next time you want to print the same object, you need not slice it: you can simply enter the G-code, as follows: Windows • Go to Config, then select Manual Printer Control. • Enter the G-code in the field at the top. • Click Send. Mac • Go to Printer, then select Manual Control. • Enter the G-code in the field at the top. • Click Send. 35 USING 3D CREATE & PRINT Printing On clicking Print, you are offered the choice of printing in online or offline Online printing mode. In online mode, printing will commence as soon as you have Click Print. The printer will now heat the nozzle and build plate to uploaded your file and the printer has warmed up; your computer screen operating temperature. On a Windows PC, the actual and target will display a ‘live’ preview of the object as it prints. temperatures are displayed. These are replaced on a Mac by a white progress bar; to monitor temperatures, go to Printer menu and select In offline mode, when the file has uploaded to the printer (which may take Manual Printer. quite some time), you can shut down the 3D Create & Build application, and even detach your computer from the USB cable, and the printer will When fully hot, the printer will beep and then commence printing. The continue printing. build plate rises until it is approximately 0.2mm below the nozzle. The nozzle extrudes a skirt (see page 34) and then begins printing the object, layer by layer. Meanwhile, in the object control field on your screen, the object will begin to build up, each layer fading from bright red to grey as a new layer covers it. 36 USING 3D CREATE & PRINT After printing Once printing is complete, the printer will beep, and the build plate and extruder head will return to their idle position. Give the printed object a minute or two to cool down, then raise the hood. Using the scraper provided with your Vector 3, ease the blade gently under the base of the object and give a little twist to ‘pop’ it off the bed. Or, if you wait a while, you may find the object releases itself as it cools and shrinks slightly. Take great care not to gouge the print bed or damage the object. After the print has finished, leave your printer switched on for five minutes to allow the cooling fan to run. cleaning up After removing your print, peel off the skirt also, and any other printed detritus. Pick any filament away from the nozzle, too. 37 Consult this section for further information on software operation, frequently asked questions, troubleshooting solutions and tips. 4 38 38 CHAPTER 4: USEFUL INFORMATION USEFUL INFORMATION FAQs Q. How long will my print job take to complete? Q. What software settings should I use for the printer? A. The total time varies enormously depending on the scale and A. The software comes with the optimum settings for printing in PLA as complexity of the object and on the resolution (Fast, Medium, Fine), but a default. If you wish to switch to ABS, adjust the temperatures as you can expect small objects – say, the size of a chess piece – to take follows: between 30 and 90 minutes. Print bed: 240–260°C Q. Is the support material easy to remove from a model? Extruder: 90–100°C A. Support struts are attached to the models at pinpoints and for easy removal. Some models may require greater post-production and Q. Will the printer work with multiple computers? finishing to achieve the desired result. A. Yes. For each new computer, there are just two things you need to do, once it is connected to the printer in the usual way: first, refresh the Q. What is the difference between ABS and PLA plastic? port connection (see pages 19–20), then set the correct height within A. PLA is a rigid liquid formulated to be both fully compostable and the Calibration Setup window. The correct height has been determined biodegradable. It has a glossy-looking finish. ABS is a crystallised liquid once the distance between the print nozzle and the plate is 0.2mm; the and is fully recyclable. ABS is more flexible than PLA and less likely to thickness gauge should just slide into the gap between nozzle and snap under stress. plate. So long as the print platform is level there is no need to test the gap at the five indicated points as you would when calibrating for the Q. I don’t know how to design yet, can I still find objects to print? A. Yes, absolutely. There is a large community of designers who share files online. These can be downloaded and imported into the 3D Create & Print software. 39 first time. USEFUL INFORMATION Troubleshooting Guide The printer won’t turn on. I have rescaled my object and want to Check carefully that you have connected all the restore it to the original size. cables correctly, and that the wall switch and Double-click on the Scale button to bring up the printer initialise switch are both on. Test the scale measurement panel, which enables your power socket/fuse etc. If the printer still you to type in a precise scaling factor. Type in won’t turn on, contact the manufacturer. 100% to restore the object to its original size. I’ve downloaded the software, but I When I try to extrude filament, can’t access the printer. nothing comes out of the nozzle. The printer may have disconnected from the Sometimes it takes a few tries to extrude computer. Turn to ‘Locating the Printer’ (page filament. If it still won’t work, the drive gear 19) and run through the appropriate process for tension may need adjusting: it could be too your operating system. Opening the Manual tight, cramping and deforming the filament, or Control window and checking that the printer is too loose, in which case it will fail to draw the connected is a good place to start. filament into the heater. I can’t load an object file. head guard, then undo the two long Phillips- Check that your file is in the .stl format. If it is in head bolts on the cooling fan (image 1, right). some other format, a number of free/low-cost When you remove them, the heat sink will also programs are available online that will convert come off, revealing the drive gear (image 2). files, such as .obj, .3ds, etc., to the .stl format. A quick visual check may be enough to reveal To inspect the drive gear, remove the print 40 I 2 USEFUL INFORMATION 3 the filament from the drive gear – see image 3, My print won’t stick to the build plate. left.) To adjust the drive gear, turn the spring bolt Although this is a common problem with 3D clockwise to increase tension, anticlockwise to printers, your Vector 3 has been designed with a decrease it. heated build plate to help the object adhere. Access to this bolt is via the slot in the printer 4 Nevertheless, designs with small ‘footprints’ of lid (image 4, below left). After adjusting, replace plastic may still detach during printing. If this the heat sink and cooling fan, and reattach the happens, you will need to cancel the print job. To print head guard. Before replacing the filament, improve adhesion, try covering the build plate snip off the end at an angle to give the filament a with masking tape, which can easily be replaced clean sharp tip; this will help the drive gear grip it. when worn; see page 13. The printer won’t respond to commands. My print has sagged in parts. Check that you have the hood fully in the ‘down’ This is a common problem with designs with position. To operate the printer with the hood up, excessive undercuts or overhangs. For best e.g. when calibrating the build plate, you need to results, select a design with a more self- disable the hood safety switch (see page 21). supporting mass. Alternatively, use the programmable Supports function to add I cannot slice or print the file. supporting material (see page 34). Check that your object is not oversized and that whether the filament is being held too tight or no part of it is sitting off the print control bed (it The nozzle has jammed into the object too loose. (This is a good time to familiarise will show up as white in the object control field during printing. yourself with the drive gear quick-release on your screen). Shrink or relocate the object as Make sure the build plate is properly calibrated. mechanism: squeezing the sprung tabs releases necessary until it becomes red. See pages 21–23 for instructions. 4I USEFUL INFORMATION I can’t remove the print from the plate. Check also: In the unlikely event that your printed object is • Is the print bed correctly calibrated? hard to remove, first leave the printer to cool • Have you altered any of the software settings down. The object may detach itself naturally as from their default values? it shrinks. If this does not work, use the scraper provided and ease the blade between the object I cannot remove support materials and the build plate. Do not insert any sharp without damaging the object. objects. Support material can be particularly difficult to remove from slender or complex objects. You My print has ‘fouled’. may be able to minimize the amount of support Sometimes, print jobs simply don’t work, and all material required by reorienting the object on you have is a messy pile of spaghetti. the print bed. To change the orientation, use Try reprinting the object: quite often a second the Turn tool (see page 32). attempt may be successful. If the same object Another effective solution is to redesign an fails two or three times, its design may simply object so that it prints in two or more separate be flawed – with parts that are too spindly; too parts that can be glued together later, rather small a footprint; or too much detail for the than printed all in one go. tolerances of the software, the printer or the filament. (Try a different, much less complex design as a ‘control’ to shed light on the issue.) 42 USEFUL INFORMATION Glossary ABS: Acrylonitrile butadiene styrene, a EXTRUDER FAN: The fan that keeps the V3 SD CARD: Secure Digital memory card that recyclable but non-biodegrable thermoplastic motor cool and disperses heat from the heat can store digital data and be read by the V3. filament. See also PLA. sink. ACTIVE COOLING FAN: The fan that cools GANTRY: The metal rods that allow the V3 the V3 filament as it extrudes. extruder to move on the X- and Y-axes. BUILD PLATE: The acrylic surface on which HEAT SINK: The component that dissipates the V3 builds an object. Also referred to as the heat from the cartridge heater. SLICING: The process of turning a 3D model into instructions for your V3. SPOOL HOLDER: Ensures that the V3 .stl: Standard Tessellation Language – a widely print bed. MOTOR ASSEMBLY: The motor and drive BUILD PLATFORM: The support for the print used file format used for creating 3D models. block that push filament into the extruder. USB CABLE: The cable that links the V3 to a bed or build plate. NOZZLE: The opening at the end of the DRIVE GEAR: The gear that drives the extruder, from which heated filament emerges filament into the heater. onto the build plate. EXTRUDER: The assembly that draws the PLA: Polylactic acid filament. PLA is a filament from the spool, melts it and pushes it compostable, biodegradable bioplastic, the through the nozzle onto the build plate. source material from which you make objects on your V3. See also ABS. 43 filament is fed evenly to the extruder. computer using the computer’s USB interface. USEFUL INFORMATION Appendix I: PRINTER Settings Most of the time, you will be able to operate the printer without the need Disable hood switch. This enables you to disable the safety switch to adjust these settings. that, in its default setting, prevents the printer from operating with its hood up. You’ll need to disable the hood switch when you calibrate the WINDOWS: Go to Config, then select Printer Settings. MAC: Go to 3D Create & Print, then select Printer Preferences. build plate, but at other times it is recommended that you leave it at the Select Connection. This is where you set the port connection. Disable extruder after printing is finished. Enables the user to default (unchecked) setting. specify whether the extruder should remain heated after a print job has Select Printer. This brings up the following set of options (defaults are finished. The default setting is ‘enabled’. shown alongside). These values are best left at their factory default settings. The exception is the build plate temperature: objects with a small Disable heated bed after printing is finished. Enables the user to footprint are at some risk of detaching during printing, so you may wish to specify whether the build plate should remain heated after a print job has raise this to 60–70°C to improve adhesion. You’ll also need to raise the finished. The default setting is ‘enabled’. temperatures if you switch to using ABS. Travel feed rate 4800 mm/min Z-axis feed rate 800 mm/min Default extruder temperature 190°C Default print bed temperature 50°C Park position x0 Park position y0 Park position z min.0 44 USEFUL INFORMATION Appendix 2: SLICE SETTINGS Again, these are best left at their factory settings except where necessary. Skirt: loops. This sets the number of skirt loops created when the printer begins a build. For more on skirts, see page 34. WINDOWS: Go to Config, then select Slicing Settings. MAC: Go to 3D Create & Print, then select Slicing Preferences. SUPPORT Generate support material. Check this if you want to add support ACCURACY material for areas that might otherwise sag during printing. You are Layer height: 0.4mm. This can be set between 0.1 and 0.4mm. The advised to leave these settings at their defaults, given that support machine reduces layer height by closing the gap between the nozzle and generation involves complex parameters. It is recommended that you enter the build plate, which very slightly flattens the filament as it is extruded. a value of 0 for Overhang Threshold, which prompts the software to Current configuration: 0.4mm. This is the setting for the height of calculate supports automatically, making the process much easier. the first layer. PRINT SETTINGS Fill density: 0.2mm. This refers to the percentage of fill material used inside the ‘shell’ of an object, added to make the object strong and self-supporting. A value of 0.2mm means that 20% of the interior is filled with filament. In most situations, between 15% and 45% is ideal. Fill pattern: rectilinear. (Rectilinear is the default choice from seven fill pattern options) Solid fill pattern: rectilinear. (There are six options for the fill pattern for the top and bottom layers; again, the default is rectilinear) 45 USEFUL INFORMATION Appendix 3: INDICATOR LED STATUS You can use the indicator LED and nozzle light, as well as the beep sequences, to gauge the status of the printer. = solid = flashing FunctionFRONT LED NOZZLE LIGHTBEEPS Standby none Connected 1 long Initialising 3 short Initialised 1 long Heating 1 long Printing none Finishing 3 short Finished 1 long 46 USEFUL INFORMATION Safety information • This printer must only be used with the power adapter supplied or the product may be damaged, with a risk of fire. • Do not touch the model, nozzle or the platform with any part of the body while the printer is working, or immediately after it has finished printing. • If printing with ABS, operate in a well ventilated but draught-free room. Do not use ABS plastic near any kind of heat source, as ABS can catch fire and produce a thick toxic smoke. • Always have adult supervision when children are present and keep all small 3D printed parts away from young children, as they represent choking hazards. • Tie back long hair and avoid loose clothing when operating the printer. • Parts should be stored at a suitable height, out of the reach of small children. • The printer can be damaged if exposed to water or rain. • In order to keep the printer operating properly, store it in a location with an ambient temperature of 15–30°C and humidity of 20–50%. 47 USEFUL INFORMATION WARRANTY The Manufacturer will repair or replace this product, or any part of this nor for cosmetic deterioration resulting from fair wear and tear product, free of charge on the following conditions: (including the natural ageing of constituent materials). • The product is shown within 1 year of its purchase to have failed to perform its normal function. This guarantee is additional to the consumer’s legal rights and does not affect those rights in any way in relation to a faulty product or a product that is not as described. Advice about your legal rights is available from • The failure can be shown to result from defective workmanship or your local Citizens Advice Bureau or Trading Standards Office. materials, including working parts. In the unlikely event that you experience any problems with your Vector • The claim under this Warranty is supported by proof of purchase in the 3 printer please contact: form of a written or printed receipt. [email protected] • The product is returned carriage paid to the manufacturer. Data Base Factory Unit 4, Pullman Way, • The product has been packed for transit to the manufacturer with sufficient care to avoid all reasonably foreseeable damage or loss. The WARRANTY does not apply: • If the product has been opened or taken apart other than by a repairer authorised by the manufacturer • If the product has been used for any purpose other than domestic use; 48 Pullman Business Park, Ringwood, Hampshire, BH24 1HD Manufacturer: KIA SCIENCE AND TECHNOLOGY CORPORATION LTD 5th Street, Kanghua Road Qiaochang, Tongqiao Township Zhongkai High-Tech District Huizhou City, Guangdong Province, China USEFUL INFORMATION JOIN US ONLINE DYNAMIC TWITTER FEEDS FASCINATING BLOGS YOUTUBE CHANNELS Daily chatter from the world of technology, plus features on our exciting tech products. Keep up to date with cutting-edge science news with our regular blog all about 3D printing and other ground-breaking technologies: Featuring loads of useful assembly guides, behind-the-scenes features and how to videos, why not visit our YouTube channel? https://twitter.com/EaglemossTech http://3dprinter-collection.com/news.aspx https://www.youtube.com/user/EaglemossLtd 49