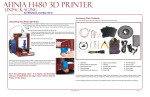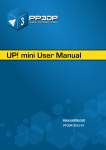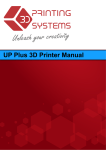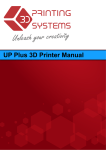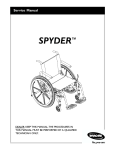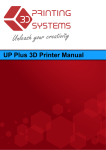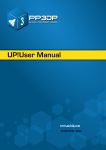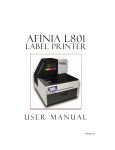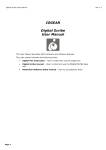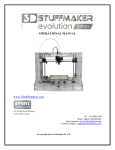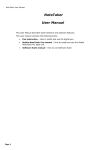Download H800 Manual - Afinia 3D Printer
Transcript
H800 3D Printer
Version 1.2
Afinia H800 3D Printer User’s Manual
2
Afinia H800 3D Printer User’s Manual
TABLE OF CONTENTS
Safety Precautions .................................................................................................................. 5
Protecting the Printer .............................................................................................................. 5
Overview ................................................................................................................................... 6
Unpacking the Afinia H800 3D Printer............................................................................................... 8
The Print Head ................................................................................................................................... 9
The Control Buttons .......................................................................................................................... 9
Installing the Afinia H800 3D Printer .................................................................................... 10
Driver and Software Installation ...................................................................................................... 10
Installing the Printer ........................................................................................................................ 10
Loading the Filament ....................................................................................................................... 11
Getting Ready to Print ........................................................................................................... 12
Starting the Afinia 3D Program ........................................................................................................ 12
Initializing the Printer ...................................................................................................................... 12
Preparing the Platform .................................................................................................................... 13
Leveling the Print Platform .............................................................................................................. 14
Platform Calibration ........................................................................................................................ 15
Automatic Platform Calibration ....................................................................................................... 15
Manual Platform Calibration ........................................................................................................... 16
Calibrating the Nozzle Height .......................................................................................................... 17
Other Maintenance Options ............................................................................................................ 18
Printing with the H800 3D Printer......................................................................................... 20
Loading a 3D Model......................................................................................................................... 20
View Options ................................................................................................................................... 22
Model transformations .................................................................................................................... 22
Placing Models onto the Build Platform .......................................................................................... 24
Print Setup Options ......................................................................................................................... 25
Print Settings ................................................................................................................................... 25
Part Settings .................................................................................................................................... 25
Printing ............................................................................................................................................ 29
Print Options ................................................................................................................................... 29
Save as Project ...................................................................................................................... 31
Model Removal ...................................................................................................................... 32
Removing Support Material ............................................................................................................ 33
Maintenance ........................................................................................................................... 34
Changing the Filament..................................................................................................................... 34
Cleaning the Nozzle ......................................................................................................................... 35
Removing / Changing the Nozzle ..................................................................................................... 35
Cleaning the Extruder Gear ............................................................................................................. 36
Cleaning the Platform ...................................................................................................................... 37
Lubrication of Extruder Rails ........................................................................................................... 37
Changing the HEPA Filter ................................................................................................................. 37
Spare parts ...................................................................................................................................... 37
Vertical Calibration .......................................................................................................................... 37
Tips & Tricks .......................................................................................................................... 39
Status Indicator...................................................................................................................... 41
Changing Languages ............................................................................................................ 41
Updating the Printer ROM ..................................................................................................... 42
Troubleshooting..................................................................................................................... 42
Specifications ........................................................................................................................ 45
Technical Support .................................................................................................................. 46
Acronyms and Jargon ........................................................................................................... 46
3
Afinia H800 3D Printer User’s Manual
Afinia 1-Year Limited Warranty
Below is the one-year limited warranty included with this Afinia product. Afinia prides itself on its outstanding
product line and its technical support. If for some reason, your product fails, Afinia, a division of Microboards
Technology, LLC, stands behind its warranties and assures you the best service possible in a quick and timely
manner.
Afinia warrants to the original purchaser that this product is free from defects in material and workmanship.
Afinia will for one year, at its option, repair or replace at no charge for parts and labor from the date you
purchased the product from an authorized Afinia reseller. Nozzles and Cell/Perf Boards are warranted for
ninety (90) days.
• Warranty registration must be completed within 30 days of receipt of the product in order to validate the
warranty.
• Afinia, a division of Microboards Technology, LLC, reserves the right to determine the validity of all warranty
claims.
• Warranty is void if the product serial number has been altered or removed.
• Warranty is void if the product has been misused or damaged or if evidence is present that the product was
altered, modified, or serviced by unauthorized service people.
The above stated warranty is exclusive and replaces all other warranties, express of implied, including those of
merchantability and fitness for a particular purpose. Afinia, a division of Microboards Technology, LLC, will not
be liable for any other damages or loss, including incidental or consequential damages and loss of profits or
revenues from whatever cause, including breach of warranty or negligence.
This product has been thoroughly tested and inspected at the factory prior to shipment. Nevertheless, inspect
your product completely for any damage or loss of parts that may have occurred during shipment. Notify the
delivering carrier promptly if damage claims are to be filed.
Afinia reserves the right to modify or update its product without obligation to replace any equipment delivered
prior to any such change.
To register your warranty, please visit www.afinia.com/register
FCC ID: 026-H800
This device complies with Part 15 of the FCC Rules. Operation is subject to the following two conditions: (1)
this device may not cause harmful interference, and (2) this device must accept any interference received,
including interference that may cause undesired operation.
Changes or modifications not expressly approved by the party responsible for compliance could void the
user's authority to operate the equipment.
NOTE: This equipment has been tested and found to comply with the limits for a Class B digital device,
pursuant to Part 15 of the FCC Rules. These limits are designed to provide reasonable protection against
harmful interference in a residential installation. This equipment generates, uses, and can radiate radio
frequency energy and, if not installed and used in accordance with the instructions, may cause harmful
interference to radio communications. However, there is no guarantee that interference will not occur in a
particular installation. If this equipment does cause harmful interference to radio or television reception, which
can be determined by turning the equipment off and on, the user is encouraged to try to correct the
interference by one or more of the following measures:
• Reorient or relocate the receiving antenna.
• Increase the separation between the equipment and receiver.
• Connect the equipment into an outlet on a circuit different from that to which the receiver
is connected.
• Consult the dealer or an experienced radio/TV technician for help.
4
Afinia H800 3D Printer User’s Manual
Safety Precautions
Please read this section carefully before using the printer.
•
•
•
•
•
The printer can only be used with the power adapters supplied by this company, or the
product may be damaged, with a risk of fire.
To avoid burning or model deformation, do not touch the model, nozzle, or the platform by
hand or any other part of the body while the printer is working or immediately after it has
finished printing.
Protective glasses should always be worn when removing support material, especially
PLA.
There is a slight smell from ABS when it is being extruded. A well-ventilated room is
recommended; however when printing, keep the printer away from any drafts as this can
affect the warping of ABS prints.
When ABS is burnt it releases toxic fumes. Never set the nozzle temperature high enough
to burn the material.
The following classifications are used in this manual:
CAUTION: Indicates a potentially hazardous situation which, if not avoided, may
result in minor or moderate injury.
WARNING: Indicates a potentially hazardous situation which, if not avoided, may
result in serious injury.
GLOVES: When performing certain maintenance procedures, the machine may
be hot and gloves are required to avoid burns.
SAFETY GLASSES: Wear safety glasses to avoid injury to your eyes.
Protecting the Printer
•
•
•
•
The printer must not be exposed to water or rain, or damage may occur.
Do not shut down the Afinia H800 3D System or pull out the USB cable when loading a
digital model or the model data may be lost.
When using the “Extrude” function, keep at least 50mm between the nozzle and the
platform. If too close, the nozzle may get blocked.
The printer is designed to work properly at an ambient temperature of between 60°F and
85°F and humidity of between 20% and 50%. Operating outside these limits may result in
low quality models.
5
Afinia H800 3D Printer User’s Manual
Overview
The Afinia H800 was designed specifically for educators and professionals looking for fast,
hassle-free 3D printing with exceptional quality. The Afinia H800 boasts a host of features, from
Smart Support, user-friendly software and automatic leveling, to paper-thin layer HD resolution
with a heated build platform. Everything about this printer is geared towards creating high
standard professional 3D models.
Print a working bearing in one design, make a part for a dishwasher or just unleash your creativity
and bring your designs to life with your new Afinia H800.
One-Button Filament
Change-out
100 Micron
High-Definition Detail
Smart Support
Technology
Large 10” x 8” x 8”
Build Platform
Easy Filament
Replacement
HEPA Air
Filtration System
Fully Automated
Calibration
51dB - Quiet
and Fast!
The Afinia 3D software sends the print data from a Mac or PC to the Printer over a single USB
cable. The Extruder delivers the Filament from the Spool into the Nozzle, which heats the filament
to printing temperature and deposits it on the Platform.
6
Afinia H800 3D Printer User’s Manual
The Afinia H800 with HEPA filter is packed with advanced technologies in a stylish and robust
design.
7
Afinia H800 3D Printer User’s Manual
Unpacking the Afinia H800 3D Printer
The Afinia H800 3D Printer weighs over 40 pounds and should be team-lifted!
Remove the power cord and 4 perf boards from the top foam piece.
Remove top foam from the box. Lift the foam ring from around the printer.
With two people, carefully lift the Printer from the box.
Lift the foam sheet below the printer and remove the Accessory Pack,
Power Supply, Putty Knife, and Snipping Pliers.
Lift the top cover and carefully lift out the foam above the platform.
Open the front door and carefully remove the two pieces of foam from
under the platform. Tip each foam piece back until it is lying flat, then
turn the foam counter-clockwise until the left end of the foam is through
the door.
Use the snipping pliers to carefully cut the 6 labeled
retaining strap loops from around the Print Head rails
near the top of the printer.
Cut only the straps!
Next, check the Accessories:
•
Reel of Filament (1, Natural/White)
•
Power Supply
•
Power Cable
•
USB Cable
•
FR-4 (Perf) Boards
•
Extra Nozzle
•
Nozzle Wrench
•
Hex Wrenches
•
Putty Knife
•
Snipping Pliers
8
Afinia H800 3D Printer User’s Manual
The Print Head
The Print Head is held in place using three guide magnets in the extruder bracket.
The Print Head is already installed in the Printer. You do not need to do any assembly.
The Control Buttons
You can do a lot with your Afinia H800 by using the Control Buttons, so it follows your every
command.
You also use the Afinia software to control the Afinia H800.
Filament Button
Power Button
Pause Button
9
Afinia H800 3D Printer User’s Manual
Installing the Afinia H800 3D Printer
You will need the USB Cable, Power Supply and Cable, and Filament Spool to complete the Afinia
H800 3D Printer installation.
Driver and Software Installation
Mac
Insert the Installation Disc into your Mac. Open the disc, go into the Mac folder, and
double-click Afinia Mac Setup.pkg. Follow the prompts through the installation. The drivers
will be added and the Afinia software will be installed to the Applications folder.
Windows
Insert the Installation Disc into your PC. If the installer does not launch automatically, start the
Afinia 3D Printer setup.exe file in the PC directory on the installation disc.
Note: This installs the Afinia 3D Printer software, the Afinia 3D Printer drivers, and the Afinia
3D Printer sample files into your Program files\Afinia\Afinia 3D Printer folder.
Follow the instructions in the Installer to be sure the drivers and software are all in place
before attempting to use the Printer. The instructions below will follow the same order as those
in the Installer.
Installing the Printer
Connect the power adapter as shown with the flat side out and turn
on the power switch.
Long Press the Power button on the control panel to initialize the
printer.
USB connection
Connect the printer to your computer using the supplied USB cable.
The Printer will be recognized and automatically installed when it is connected to
your PC or Mac.
10
Afinia H800 3D Printer User’s Manual
Loading the Filament
A. Insert the end of filament into one end of the Filament tube,
which is on the upper right side of the spool holder.
B. Feed the filament through the tube until about 4 inches of
filament protrudes from the tube.
C. Put the Filament Spool onto the holder with the end of the filament pointing up from the
back.
D. Feed the filament into the extruder head as far as it can
go, about 2 inches.
E. Long Press the Filament button.
a. If the filament doesn’t start feeding when the
printer beeps, gently push in the filament.
F. Replace the magnetic filament cover.
11
Afinia H800 3D Printer User’s Manual
Getting Ready to Print
Starting the Afinia 3D Program
Open the Afinia 3D software on the desktop (Windows) or in the Applications folder (Mac).
Windows version
Mac version
Initializing the Printer
Long Press the Power Button or click Initialize in the 3D Print menu. The printer will beep, the
platform and print head will move to the printer’s home positions, and beep again when it is ready.
Windows version
Mac version
TIP: If your printer is not responding properly, always first try to re-initialize the printer.
12
Afinia H800 3D Printer User’s Manual
Preparing the Platform
The print platform needs to be prepared so the model adheres to the platform enough to be printed
while still being easy to remove from the platform when done.
Never print directly to the aluminum platform!
There are several options:
FR-4 Board (Glass-reinforced Epoxy Laminate)
The FR-4 Board, also called the “Perf” board, is held
in place by the 13 mounting screws and two
spring-loaded bearings.
Apply slight downward pressure on the two spring
bearings when sliding the perf board back into place.
The heads of all 13 mounting screws will lock down
the board when installed correctly.
Borofloat Glass
Many people use Borofloat glass as the print surface, brushed with an ABS/acetone slurry and
allowed to dry into a thin ABS film.
The ABS film will hold the model to the glass, and release from the glass as the glass cools.
If the model does not easily release, spray a small amount of ammonia-based glass cleaner
around the model. The same glass cleaner can be used to clean the film from the glass.
It is recommended that you clean and recoat the print surface after each print.
The Borofloat glass can be placed directly on top of the installed perf board or on the platform
screws. Use office clips to hold the glass in place.
BuildTak Print Surface
BuildTak is a print surface that self-adheres to the Perf board or to glass. If adhering to glass, be
sure that no air is trapped between the glass and the BuildTak.
Position the BuildTak surface on the actual print zone – the Perf board is larger than the surface,
with the perimeter outside of the print zone.
Borofloat glass and BuildTak are available at store.afinia.com.
Whichever platform preparation method you use, having a well-leveled platform, a
correctly-set nozzle height, and a pre-heated print surface will improve your results.
The next few pages walk you through these steps.
13
Afinia H800 3D Printer User’s Manual
Leveling the Print Platform
Before calibrating the nozzle height, check the vertical nozzle distance at each corner and center
of the print platform. Open Maintenance from the 3D Print menu and click the Center button.
Mac version
Windows version
If you know the nozzle height, enter that height in the To: box, then click the To: button.
If you don’t know the nozzle height, click the To: button to bring the platform to the displayed
height, then slowly increase the height until the platform is about 0.2 mm from the nozzle, clicking
To: after each increase.
Use the five position buttons to check that the platform at all four corners and the center are close
to the same distance from the nozzle.
If the platform is not close to the same distance from the nozzle at
all five points, adjust the platform until it is as level as possible.
Use the 3 Leveling Dials under the platform arm to level the print
platform.
Turning a dial clockwise will raise the platform above that dial.
Leveling Dials
Always recalibrate the platform and nozzle height after leveling the
platform.
(Viewed from under platform)
The more level your platform is, the better your print will be!
14
Afinia H800 3D Printer User’s Manual
Platform Calibration
Along with manual leveling the platform, the Afinia software can run a Platform Calibration to
adjust the printing of the raft, laying down a level foundation for your model to be printed on.
This process is not intended to replace physically leveling the platform, but to work with the
leveling.
Note: The Platform Calibration will only affect printing when using a raft. If you are printing without
a raft, the Calibration is not used.
You can calibrate the platform automatically or manually.
Automatic Platform Calibration
The automatic process will check the height of nine calibration points on the platform.
Select Auto Level from the 3D Print menu.
The differences in height between the nine calibration points are used to build up the raft to give
your model a level foundation on which to print.
After the Calibration is complete, the
Nozzle Height will be automatically set.
To check the calibration values, open the Platform
Calibrate option in the 3D Print menu. Calibration
values are in the middle section of that window.
NOTE: If the Platform Calibrate window doesn’t open
(Mac) or any of the values are left empty (PC),
the platform is out-of-level by more than 0.9mm
at one or more points. You will need to
manually level the platform before running the
Platform Calibration again (see page 14).
15
Afinia H800 3D Printer User’s Manual
Manual Platform Calibration
Select Platform Calibrate from the 3D Print menu.
Click the button labeled 5 to move the nozzle to the
center of the platform. Use the Up button to raise the
platform.
Hold the button down to move the platform steadily, or
use single clicks to fine-tune the platform height.
If you are using clips to secure the print surface to the
platform, be careful to position the clips so they do not
interfere with the nozzle or wind barrier.
Raise the platform until the print surface is just
touching the nozzle and note the current height.
Click the Down button a few times to lower the
platform and check the other 8 calibration points.
Once you have found the calibration point with the
lowest nozzle height, move to that point and adjust
the platform position so the nozzle is just touching the
print surface.
Click Set nozzle height.
Once the nozzle height is set, select the distances
from the drop-down lists that brings the platform at
the other 8 points into contact with the nozzle.
Once all 9 values have been entered, click Apply
current values.
Reset will clear all calibration values.
Click Quit when you are finished.
In the example above, the print surface is slightly warped with the center higher than both the front
and back edges. The manual leveling process would not be able to account for the warp, but the
Platform Calibration can.
16
Afinia H800 3D Printer User’s Manual
Calibrating the Nozzle Height
This section is one of the most important of the entire manual. Please read it
carefully to help you understand the nozzle height setup procedure.
To print successfully, the platform should be 0.2mm from the nozzle. As each printer is slightly
different, this distance needs to be calibrated before starting to print.
You can set the nozzle height either automatically or manually.
If you are using any print surface other than the supplied FR-4 (Perf) Board, you will need to set
the Nozzle Height manually!
Automatic Nozzle Height Calibration
The Automatic Nozzle Height Calibration process will only work with the supplied FR-4 perf board
as the print surface. If you are using any other surface, or the perf board with BuildTak or any other
surface adhered to the board, manually set the nozzle height.
Select Nozzle Height Detect from the 3D Print menu.
The extruder will move to the back left of the printer and the platform
will lift until the nozzle contacts the Nozzle Sensor. The detected
nozzle height will then be displayed.
Click OK to close the window and your nozzle height is set!
Manual Nozzle Height Calibration
To manually set the correct nozzle height:
1. Open Maintenance from the 3D Print menu. The current nozzle height is shown in the
Maintenance dialog images below.
In the Windows example, the platform is at the bottom of the printer; the Mac example has
the platform 135.5mm from the bottom.
Mac version
Windows version
2. Click the Center button.
3. Raise the platform by entering a value into the To: textbox and click the To button.
4. Check the distance between the nozzle and the print surface. If the platform is more than
0.2mm from the nozzle, slowly raise the To value and click the To button each time. Small
changes will help avoid striking the print surface into the nozzle.
17
Afinia H800 3D Printer User’s Manual
5. Repeat until the print surface is
0.2mm from the nozzle, about the
thickness of a piece of paper
folded in half.
6. Check the nozzle height at all four
corners of the platform. If any of
the corners is closer to the nozzle
than the center, use that point to
set the height.
7. With the print surface 0.2mm from
the nozzle, click the Set Nozzle
Height button to save the current nozzle height.
If you haven’t manually re-leveled the platform since the last time the Auto Level
was run, you can stop here. If you have manually leveled the platform, follow the
next 4 steps.
8. Take note of the nozzle height - you may need to reset the height when you run the Auto
Level feature again.
9. Select Auto Level from the 3D Print menu.
10. After the Auto Level finishes, the automatic Nozzle Height detection will be run again.
11. Once that is complete, go back into the Maintenance window, set To to the value from
step 7, and click the Set Nozzle Height button.
TIP: If the print surface contacts the nozzle while making height adjustments, re-initialize the
printer and before undertaking any other operations.
Other Maintenance Options
Extrude heats the nozzle and loads material into the nozzle. When the temperature is high
enough the material is squeezed out of the nozzle. The printer beeps before material starts
extruding and it beeps again when finished.
Withdraw clears the filament from the nozzle when you change the filament or if the nozzle needs
to be cleaned. When the nozzle is up to temperature and the printer beeps, gently pull out the
material.
New Spool is used by the software to keep track of how much material has been used on the
spool, and will warn you if you don’t have enough material left to print your model.
Click the button and enter the grams of material on the spool. If it is a new spool, enter the weight
of the filament in grams. Also select the filament type to set the nozzle and platform temperatures.
Mac version
Windows version
18
Afinia H800 3D Printer User’s Manual
TIP: An empty Afinia Premium spool weighs about 280 grams. If you are installing a partially used
Afinia Premium filament spool, weigh it, and subtract 280 grams from the weight. Enter that value
into the material Weight text box.
Status
This area displays the current temperature of the nozzle and platform and if either element is
currently being heated.
Nozzle & Platform Position Controls
The five buttons (FL, FR, Center, NL, NR) control the position of the nozzle and the platform.
The To button controls the height of the platform, and is used in the manual nozzle height
calibration procedure described on page 17.
Bottom returns the platform to the lowest position.
Set Nozzle Height
Uses the value in the To box and saves it as the Nozzle Height.
Stop All
Stops heating and all the movement of the printer. Once you click this button, the current model
being printed is cancelled.
You CANNOT resume a print job once the printer has been stopped.
Pause Print
This button will pause a print in mid-progress while allowing you to resume the print job where it
left off. This is useful if you want to change the material color mid-print or to allow fasteners to be
inserted into printed cavities and then printed over to lock the fastener into place.
This option is only available when the printer is printing and above the first four printed layers.
Table Heat 1 hr
Click the Table Heat 1 hr button to heat the table for a full hour to the correct temperature for the
selected filament type.
The Status bar will show the
progress of the platform heating.
Heating the platform will not take the full hour, but the longer the platform heats, the more the outer
edges of the platform will be heated. For prints extending close to the edge of the platform, this will
help prevent warping of the model during printing.
Note: You should always preheat the platform prior to printing to ensure the best results.
Stop Preheat (Windows) / Stop Heat (Mac)
This button halts any heating of the table, either the 1 hour heat or the 15 minute preheat from the
3D Print menu or control panel.
This option only appears when the table is being heated.
19
Afinia H800 3D Printer User’s Manual
Printing with the H800 3D Printer
Loading
3D Model
a
Click File / Open or
the Open icon on the
toolbar
(Windows
only) and select the
model you want to
open. The Afinia 3D
Printer software only
supports STL files,
UP3,
and
UPP
formats.
Windows Software
Mac Software
You can open several models and print them
all at the same time; see Placing Models
onto the Build Platform (page 24).
Multiple parts,
Windows Software
Insert Copy
Add multiple copies of the same model to the
platform by selecting Insert Copy from the
right-click options (Windows) or by selecting
Copy from the Tools menu. Select the
number of copies to add from the list.
You will need to reposition the models after
the copies have been added.
Unloading the Model, Windows
Left-click a model and then click
Unload on the toolbar to remove
the selected model.
Unload with Right-click
Windows Software
You can also right-click anywhere in
the software window then choose
Unload by the selected model
name or Unload All models if you
want to clear everything.
Unloading the Model, Mac
Use either the Unload or Unload
All button in the right tool pane.
Click the Unload button to remove the currently selected model, or Unload All to clear all models
from the workspace.
20
Afinia H800 3D Printer User’s Manual
Note on STL files: For a model to print correctly, all the faces of the models need to have their
normals facing outwards. The Afinia H800 3D Printer software uses model color to show problems
- if any part of the model is red the normals are facing the wrong direction in that place.
See page 40 for more information on
Surface Normals and Model Manifold
requirements!
Fixing STL Files
The Afinia 3D Printer software includes a Fix option that
will try to fix any bad surfaces in your model. Under the
Edit menu in Windows you will see Fix, and under the
Tools menu in Mac will be the Autofix option. Select
the model, and click Fix or Autofix to attempt a repair
of the bad surfaces.
Saving the model
Choose the model and select Save from the File menu. The file is saved in UP3 format with the file
size being 13%-18% of the original STL file size. This is a convenient format for users to archive or
transfer files.
Saving the model as a project
Choose the model and select Save As Project from the File menu. All of the settings within the
Setup or Preferences will be saved, as well as the Quality and No Raft settings.
The settings that are not saved within a project include the Nozzle Height, UnSolid Model, Heat
platform after finish, and Pause at settings.
The project file is saved with an extension of UPP. This file can be copied to other locations or
computers without needing to include the original STL file or files.
Merging Models
If you have loaded more than one part onto the
platform, combine them into a “single” print by
using Merge from the Edit menu in Windows
or the Tools menu in Mac.
Multiple parts,
Mac Software
Open all the models you want to merge,
arrange them the way you want on the platform,
and click the Merge option. If you save the file,
all the components will be saved as a single UP3
file.
21
Afinia H800 3D Printer User’s Manual
View Options
The mouse can be used to rotate, pan, or zoom the view of the models.
Rotate
Press the middle mouse button and move the mouse to rotate the view.
Pan
Press Ctrl and the middle mouse button at the same time and move the mouse to pan. You can
also use the arrow keys to pan the view.
Scale
Rotate the mouse wheel. The view will zoom in or out.
View
The system has eight preset standard views, the
default view being Fit. Click View on the toolbar
(Windows) or the View menu to select the View
options.
The caption under the View button will show the
selected view name.
Windows version
Mac version
Model transformations
Models can be moved, rotated, or scaled using the Edit menu or the toolbar:
Windows version
Moving the Model
Click the Move button and choose or input into the text box the distance you
want to move. Then choose the axis (direction) in which you want to move.
Each time you click the axis button the model will move again.
For example: To move the model -5mm along Z axis (or down 5mm):
22
Mac version
Afinia H800 3D Printer User’s Manual
Windows
Mac
1. Click Move
1. Select the Move option
2. Input -5 in the text box
2. Input 5 in the text box
3. Click the Z axis button
3. Click the Z- button
Windows TIP: If you hold down the Ctrl key, you can drag the model to a position.
Rotating the Model
Click the Rotate button on the toolbar, choose or input into the text box how
many degrees you want to rotate, and then choose the axis of rotation.
For example: To rotate the model around Y axis by 30°.
Windows
Mac
1. Click Rotate
1. Select the Rotate option
2. Input 30 in the text box
2. Input 30 in the text box
3. Click the Y axis button
3. Click the Y+ button.
Positive numbers rotate the model counterclockwise; negative numbers rotate the model
clockwise.
Scaling the Model
Click the Scale button on the toolbar, choose or input in the text box a scaling
factor, and then scale the model uniformly by clicking Scale. If you only want
to scale along one axis, click the axis around which you want the change to be
applied.
Example 1: Scale up the model uniformly by 2.0 times.
Windows
Mac
1. Click Scale
1. Select the Scale option
2. Input 2.0 in the text box
2. Input 2.0 in the text box
3. Click the Scale button
3. Click
button
the
Scale
Example 2: Scale up the model by 1.2 times along the Z axis only.
Windows
Mac
1. Click Scale
1. Select the Scale option
2. Input 1.2 in the text box
2. Input 1.2 in the text box
3. Click the Z Axis button
3. Click the Z+ button
Example 3: Scaling to convert inches to mm.
23
Afinia H800 3D Printer User’s Manual
Occasionally an stl file may appear much smaller or much larger than designed. This is due to the
design software saving the units of measure as inches rather than millimeters; the Afinia 3D
software uses millimeters only, so a 1 inch model would appear as 1 millimeter.
This is simple to resolve with these steps:
Windows
Mac
1. Click Scale
1. Select the Scale option
2. Select or input 25.4 in
the text box
2. Input 25.4 in the text box
3. Click
button
3. Click the Scale button
the
Scale
If the model initially appears much too large, convert the size from millimeters to inches by
selecting (PC only) or entering 0.03937 into the text box and clicking the Scale button.
This does not actually change the model’s measurements, just scales it in the software.
Placing Models onto the Build Platform
Where you put your models on the platform can affect print quality.
TIP: In general, try to place your model in the center of the platform.
Auto Place
Click Auto Place, on the far right of the toolbar, to center the model on the platform or arrange
multiple models.
When there is more than one model on the platform, using Auto Place is recommended.
Windows TIP: Check the Auto Place option in the File menu to automatically position the model
on the platform when the model file is opened.
By Hand (Windows)
Press the Ctrl key and choose the target model by pressing and holding the left mouse button.
Move the mouse and drag the model to the desired position.
Using the Move button
Click the Move button (Windows) or the Move parameter (Mac) on the toolbar, choose or input the
distance in the text box, and then choose the axis for the direction in which you want to move.
NOTE: When more than one model is open, the gap between each model should be kept to at
least 12mm to prevent the models sticking together or rafts from overlapping.
24
Afinia H800 3D Printer User’s Manual
Print Setup Options
Click the Setup option in the 3D Print menu or the Preferences button on the Print and Print
Preview windows.
Mac version
Windows version
Print Settings
Z Resolution
This setting decides the layer thickness of the printer. Options are 0.10mm to 0.40mm thick layers.
Part Settings
Angle
The Part Angle sets the horizontal printing orientation for fill printing. At 45 Deg, the part will be
filled in with material printed at 45 degrees to the X- and Y-axes.
The orientation of the part itself will not be changed; just the angle the fill material and solid layers
are printed.
Surface
This setting determines how many layers form the bottom face of a part when it is not solid. If you
set it to 5, the printer will print 5 complete layers before printing infill.
You may see more layers printing solidly if you are using very thin layer thicknesses. This is
normal.
This does not affect the side wall thickness, which will be approximately 1.5mm regardless of the
fill mode.
25
Afinia H800 3D Printer User’s Manual
Fill Settings
There are four ways to fill the interior of the parts, as described below.
The part is 50% filled.
This Fill setting is recommended
functional engineering parts.
The part is 25% filled.
for
This is the default Fill setting.
Mac setting: Solid
Mac setting: Loose
Mac setting: Big Hole
Mac setting: Hollow
The part is 17% filled.
The part is 12% filled, using the least amount
of material.
Shell
For no fill, select Shell.
Checking the Shell setting will reduce the material use and print time by not printing the fill
material.
Some models may not be suited to printing with the Shell setting checked.
This will not affect the printed model’s wall thickness or support material requirements.
Surface
The Surface setting will print a model as a single-layer outline of the model perimeter. Note that
this setting will not work with models having a base, solid top, or requiring any inner fill structure.
26
Afinia H800 3D Printer User’s Manual
Support Settings
Dense
This sets how many layers of dense support material are printed
directly beneath the model. More layers of dense support makes for a
more stable print but takes longer to print.
Angle
The Support Angle setting specifies the maximum Angle at which support material will be printed.
If the angle from horizontal is smaller than the selected setting, the printer will add solid support
layers under the part surface.
If the setting is 10 Deg, only surfaces that are less than 10 degrees from horizontal will be given
support. Changing the value to 50 Deg will print support material to hold up surfaces that are less
than 50 degrees from horizontal.
Angle set to > 10º
Angle set to > 50º
Increasing this value adds more material and time to the print.
Decreasing this value may result in poor printing of overhanging
surfaces.
There is a balance between minimizing the amount of support
material and maintaining the quality of the part, as well as minimizing
the difficulty of removing support material.
The orientation of the part on the print platform also determines how
much support material is printed and how difficult the support
material will be to remove.
As a general rule, it is easier to remove support material from the
outside of a part than from the inside. In the picture to the right, the
part would use a lot more support material if printed with the opening
facing down than if it were facing up.
Space
Space sets the distance between the lines of support material. Changing this value will change
how the support material is printed; removal of support material and print quality can be affected.
Only advanced users should change the Space setting.
27
Afinia H800 3D Printer User’s Manual
Area
This setting specifies the surface area above which support
2
material is printed. Choose 5 mm and there will be no support
2
if the overhanging area is less than 5mm .
Lower values in this setting can save time and filament, but
the stability of the part during printing can be reduced.
Two special options for the Support Area setting are also available. The Only Base setting will use
a minimum of support material. In many cases, no support material other than that needed to
2
support the base of the model will be used. The 0 mm setting will create support material when
the Angle setting is met no matter how small the surface area.
Printer Name (PC Only)
Enter in a name for your printer. This makes it easier to identify when you have more than one
Afinia 3D Printer connected to your PC.
Other Settings
Stable Support
Stable support creates support that is more solid so the model is less likely to distort. This can be
useful where tall, narrow support is needed
TIP: Setup and configuration settings except for the Nozzle Height Calibration and Platform
Leveling are stored in the software, not on the Afinia H800 3D Printer. If you move the printer to
another computer, repeat the calibration and setup procedures.
28
Afinia H800 3D Printer User’s Manual
Printing
TIP: Two keys to successful printing on the Afinia H800 3D Printer are platform preparation and
preheating.
The best results will be achieved if:
•
The platform has been leveled and calibrated
•
The nozzle height is correctly set
•
The printer is in a room that is warmer than 65° F and free of drafts
•
The platform is very well preheated
Click Table Preheat 15 mins in the 3D Print menu or Short Press the Filament Button on the
panel. Click Table Heat 1 hr in the Maintenance window to preheat the platform for one hour.
When printing with ABS, let the platform heat to at least 90° C before sending the print.
Maintenance in the 3D Print menu displays the platform and nozzle temperatures.
Click Print in the 3D Print menu.
The software sends instructions for printing each layer of the model to the
printer. When that is complete, the material usage and estimated print time is
displayed.
The USB connection to the printer can be unplugged at this point.
Print Options
Nozzle Height
You can make changes to the Nozzle Height using this setting for the current print only, but it is not
recommended unless you know that the value you are entering is correct.
It is recommended that you use the Calibrate Nozzle Height process as listed on page 17 to
make any changes rather than in the Print dialog.
Quality
Options are Normal, Fast, Fine, and Turbo, which affects the speed at which the printer moves.
Generally, the slower you print the better the quality of the parts.
For tall narrow parts, running at Fast or Turbo speed can put down layers too fast; if the last layer
hasn’t yet hardened, the part may distort.
29
Afinia H800 3D Printer User’s Manual
For large surface area parts, the Fine setting will take longer to print and the corners of the raft
may lift from the platform.
UnSolid Model
Not all STL files are going to be perfect. A perfect STL file is a fully enclosed surface, with no gaps
in the surface skin, and no overlapping surfaces. If your file is not perfect, this option should allow
you to print it anyway.
The software will auto-detect models that may require this setting and check this option. You can
remove the check to de-select this function if needed.
Thin Wall (PC Only)
If your model has places where the thickness of the part is less than about 0.75mm, this option will
force the printer to include the wall when printing rather than potentially leaving it out.
This option is only available in the PC software at this time.
No Raft
You can print without a Raft, but it is not recommended. The raft improves adhesion to the
platform.
Also, the Platform Calibrate feature (see pages 15-16) is bypassed if the raft is not printed.
Heat Platform after finish
Checking this option keeps the platform temperature hot after printing is complete, which may
make it easier to remove the model from the platform. It also keeps the platform heated so you can
start your next print more quickly.
Pause At
Enter heights in millimeters to pause the printer at those heights during printing.
Multiple heights can be entered into the setting, separated by commas. Entering 13.5, 20, 27.25
will automatically pause the printing when it has reached 13.5 millimeters, 20 millimeters, and
27.25 millimeters.
This can be useful for changing filament or adding a non-printed part at a specific point during the
printing of the model.
You do not need to add the height of the raft to the numbers you enter; the software will do this for
you.
Use the printer buttons or the Maintenance window during the pause to perform the Withdraw,
Extrude, and Resume Print functions.
30
Afinia H800 3D Printer User’s Manual
Calculating model costs
Calculate the cost of the material that will be used for your model using the
Print Preview option under the 3D Print menu. The application will
calculate the total weight of material used, including the raft and any
support material.
Use that weight to determine the cost to print the model using the following
formula:
Cost to Print = Weight of Model X
(
Cost of Spool
Full Filament Weight
)
Use the weight of the filament that you purchased, not the current weight of the spool. If you are
using a 500g spool of Afinia Premium Plus ABS filament, divide the cost of the spool by 500g to
get the cost per gram of material.
The Fill and Support settings affect the amount of filament used more than anything else. Say you
are printing a cube measuring 30mm x 30mm x 30mm with a layer thickness of 0.15mm. The
amounts of material will be used for each of the four Fill settings would be:
PC Fill Setting
Mac Fill Setting
Fill Percentage
Weight of Model
50%
17.7 g
25%
12.0 g
17%
9.1 g
12%
8.2 g
Note: Shell and Surface fill settings results are not shown.
The cube printed at the lowest density will be about half the cost of printing it at the highest, but
this may not apply to all models; each model will have a different ratio of surface to infill. Run a
Print Preview to calculate the printing costs of any given model.
TIP: Once the print has started, you can disconnect the USB cable to printer. The print job is
stored in the printer’s internal memory, so the computer is no longer required. Most actions can be
done using the button panel on the computer – pause printing, for instance - but you will need to
reconnect the printer to see the exact layer being printed or the nozzle and platform temperatures.
Save as Project
Once your model is on the platform and the print settings the way you want them, you can Save as
Project option under the 3D Print menu to create a 3D print project. All of the settings within the
Setup or Preferences will be saved, as well as the Quality and No Raft settings.
Settings that are not saved in a project include the Nozzle Height, UnSolid Model, Heat platform
after finish, and Pause at settings.
The project file will be saved with an extension of UPP. This file can be copied to other locations or
computers without needing to include the original STL file or files.
31
Afinia H800 3D Printer User’s Manual
Model Removal
You should never attempt to remove the finished model from the print surface while it is still in the
printer. Doing so may affect the platform leveling or bend the entire platform assembly so that it is
no longer perpendicular to the printer head.
Use gloves when removing the print surface and model from the printer, as the print surface and
model may still be hot. The gloves will also protect your hands from any tools being used to
release the model from the print surface.
If you are using the Perf board, press the front corners slightly and pull the board forward to
release it.
If you are using any method that clips another surface to the printer platform, simply remove the
clips holding the surface to the platform and remove the entire print surface.
Removal from FR-4 (Perf) Board
Gently slide the supplied putty knife under the model and
slowly wiggle it back and forth to lift the support material
from the print surface.
Be sure to clean any remaining material from both
sides of the FR-4 Board once the printed model and
raft have been removed.
Removal from Borofloat Glass
After removing the glass from the printer platform,
allow the glass to cool completely. As the glass cools, you may hear cracking sounds –
this is the ABS film releasing from the glass.
If the model doesn’t release from the surface of the glass, spray a small amount of
ammonia-based window cleaner onto the surface of the glass near the edge of the model. After a
few moments, the model should release.
You might need to reapply the ABS film to the glass after each print.
TIP: Depending on the platform preparation method you are using, the model may be easier to
remove from the printer when it is still hot. If you want to heat the platform before removing your
model, use the Table Heat option from the 3D Print menu.
CAUTION: It is strongly recommended that you do not attempt to remove the
model from the platform while the platform is still attached to the printer. Doing so
may damage the printer or affect the platform level and nozzle height calibration.
GLOVES: It is recommended that gloves be worn as the platform may still be hot
and to prevent injury from any tool being used to help remove the model from the
platform.
32
Afinia H800 3D Printer User’s Manual
Removing Support Material
You will most likely need to remove any supports printed along with your model.
The support material is the same material as the model material, but printed at a lower density,
making it easier to remove and identify.
The left picture above shows the teapot with its support material still attached, while the right
picture shows the teapot with support material removed.
The support material can be removed using a number of tools, and some can easily be removed
by hand. Wood carving chisels, long nose pliers, or wire cutters work well to remove support
material.
GLOVES/SAFETY GLASSES: The support material and the tools are sharp.
Wear gloves and safety glasses when removing the part from the printer.
ALWAYS WEAR GLOVES AND SAFETY GLASSES WHEN REMOVING THE
SUPPORT MATERIAL!
33
Afinia H800 3D Printer User’s Manual
Maintenance
Changing the Filament
Changing the filament can be done either in the software or using the control panel.
1. Remove the magnetic Spool Cover.
2. Select Maintenance from the 3D Print menu and click Withdraw.
-orDouble Press the Filament button.
3. Insert the end of filament into one end of the Filament tube, which is on the upper right
side of the spool holder.
4. Feed the filament through the tube until about 4 inches of filament protrudes from the tube.
5. Put the Filament Spool onto the holder with the end of the filament pointing up from the
back.
6. Feed the filament into the extruder head as far as it can go, about 2 inches.
7. Click Extrude in the Maintenance window
-orLong Press the Filament button.
8. If the filament doesn’t start feeding when the printer beeps, gently push in the filament.
9. Replace the magnetic filament cover.
10. If you are changing filament types, click
New Spool in the Maintenance window,
select the filament type and enter the
weight of the new spool.
This must be done in the software, not
from the control panel.
TIP: If you are loading a different color filament than the last spool, run Extrude a few times before
you start printing. This will help remove any left-over filament of the previous color.
CAUTION: If the nozzle is blocked, remove the nozzle and clean it.
GLOVES: The extruder and platform are hot. Use gloves when working in
this area of printer.
34
Afinia H800 3D Printer User’s Manual
Cleaning the Nozzle
The outside of the nozzle can get covered with a layer of filament during regular use. When the
printer is printing, this layer may melt on the nozzle and leave discolored spots in the model or
even clog the nozzle. To avoid this, regularly clean the nozzle.
Click To Bottom in Maintenance and then click Extrude to heat the extruder and melt the coating
of filament. Wait until the filament is finished extruding, then remove the extruded filament from the
nozzle.
Use a heat-resistant material such as 100 percent cotton cloth or soft paper and a pair of pliers.
With the material between the pliers and the nozzle, apply gentle pressure and turn the pliers to
remove the filament material. Do not apply heavy pressure!
Remember, the nozzle can heat up to 260° C (500° F) – that’s over two and a half times the boiling
point of water. Do not touch the nozzle or nozzle mount with bare skin!
If this does not clear up any issues, remove and soak the nozzle in acetone overnight to remove
excess ABS material from the nozzle. Ultrasonic cleaning baths also work.
Removing / Changing the Nozzle
If the nozzle becomes blocked, you will need to remove the nozzle in order to unblock or replace it.
Lower the platform to the bottom.
Click the Withdraw button on the Printer or Maintenance
dialog box to remove the filament from the nozzle.
Once the Withdraw has completed and before the heater
has a chance to cool below 200° C, use the nozzle
wrench provided in the toolkit to remove the nozzle.
Use the same process to replace the nozzle, being sure
to heat the extruder to at least 200° C before tightening
the nozzle back down.
Do not apply too much torque to the nozzle to avoid
twisting the heater assembly!
TIP: Heating the nozzle to 200° C will make it easier to remove and replace.
WARNING: Be careful when handling the heated nozzle and nozzle wrench!
35
Afinia H800 3D Printer User’s Manual
Cleaning the Extruder Gear
The gear in the extruder may occasionally need cleaning to keep the filament feeding smoothly.
1. Long Press the Initialize button on the Control Panel to put
the printer in sleep mode.
2. Turn off the power switch on the back of the printer.
3. Lift the Cable Cover from the top of the Print Head.
4. Disconnect the Ribbon Cable from the
Print Head.
5. Remove the Print Head from the Print Head mount by pulling to the left.
6. Disconnect the fan.
7. Slide the Print Head Cover off the Extruder Motor.
8. Remove the two screws on the Extruder Gear Cover and remove
Cover.
9. Clean any filament debris from the teeth of the Extruder Gear.
10. Replace the Extruder Gear Cover and screws.
11. Replace the Print Head Cover. Slide it into place until the Cover
clicks.
12. Reconnect the fan.
13. Replace the Print Head into the Print Head mount, making sure all
three magnets are secure.
14. Reconnect the Ribbon Cable.
15. Replace the Cable Cover.
16. Turn on power and Long Press the Initialize button.
36
Afinia H800 3D Printer User’s Manual
Cleaning the Platform
Regardless of your method of preparing the platform, a smooth surface will improve your results.
•
If you are using the FR-4 Board as the print surface, you should remove any remaining
filament material from both sides of the board before printing again.
•
If you are using blue painter’s, kapton, or other type of tape on the platform, replace the
tape once it becomes uneven. Remove excess adhesive from the platform before
replacing the tape.
Lubrication of Extruder Rails
The extruder rails on the Afinia H800 3D Printer requires lubrication every 4-6 months to keep it
operating smoothly. Different lubricants are required for the two rail bearing types.
•
The Front-to-Back rails should be lubricated with lithium grease such as Mobil XHP 220.
•
For the Left-to-Right rails, use lubricating oil such as Mobil SHC 630.
When lubricating the bearings, clean the rails as much as possible before applying new lubricant.
Slide the extruder several times in the all directions to spread the lubricant evenly.
If you have any questions about lubricating the rails, please contact Technical Support (see page
46 for contact information).
Changing the HEPA Filter
We recommend changing the HEPA filter after 300 hours of printing
or 6 months, whichever comes first.
1. Rotate the filter cover counter-clockwise to remove.
2. Remove the old filter.
3. Install the new filter in the guide brackets.
4. Replace the filter cover and rotate clockwise to lock.
The HEPA filter should be replaced by a Class 7 or better filter.
Spare parts
Some of the plastic parts on the printer can be printed by the Afinia H800 3D Printer itself. If you
need spare parts for your printer, the files for the printable parts can be found in the C:\Program
Files\Afinia\Example\Spare Parts\H800 folder on PCs and in the Afinia directory off the root of
the current User directory on Macs.
Vertical Calibration
The Vertical calibration procedure allows you to ensure that the printer
platform is perfectly horizontal and that the printer prints consistently in
the X, Y, and Z directions.
Open the file C:\Program Files\Afinia\Example\Calibrate96.UP3 on
PCs or in the Users\{user name}\Afinia\Calibrate96.UP3 directory off
the root of the main drive on Macs.
After the calibration model is printed, remove the platform without
removing the parts.
37
Afinia H800 3D Printer User’s Manual
Open Calibrate from the 3D Print menu. Measure the
X1 and X2 length, as shown in the pictures below.
IMPORTANT NOTE: Before you enter any new
calibration values, the bar at the very top of the screen
should read: XY: 0.00 deg / XZ: 0.00 deg. If not, click the
Reset button!
Measure the calibration print from front left to rear right corners of
the printed parts on the platform for the X1 measurement, and the
rear left to front right for the X2 measurement.
Do not include the raft or support material when taking these
measurements!
Enter the X1 and X2 measurements into the labeled boxes.
Checking the X1 Measurement
Next, carefully remove the Front Center ‘L’ shaped component
from the platform and check the inside angle. If it is not 90º,
measure the exact distance in millimeters that the end of the
long arm of the part needs to move to get the angle to be 90º;
enter that distance into the Z box.
If the angle is less than 90º, the value to be put into the Z box
will be positive. If the angle is more than 90º, the value will be
negative. For example, if the end of the long arm is 1.3 mm
above the surface, enter -1.3 in the Z box.
Finally, measure the long arm of the Front Center component from
the inside of the angle to the end, which should be 40mm. Enter
the exact measured value into the H box of the Calibrate dialog box.
Click OK to record all these values and exit the calibration.
38
Afinia H800 3D Printer User’s Manual
Tips & Tricks
Preheat the platform before printing
Large parts can sometimes have corners lift from the platform, which causes the part to distort.
Preheating the platform (see page 29) to at least 90⁰ C when printing with ABS is a step you don’t
want to miss. Having the platform heated before print starts helps keep the model adhered to the
platform during printing.
Monitor the platform temperature in the Maintenance window.
Level Platform and Correct Nozzle Height
Two keys to successful printing and removal of the print raft is to make sure the platform is level
and that the nozzle height is set correctly. Use the Maintenance window to bring the nozzle close
to the print surface, manually level the platform as much as possible, then run the Platform
Calibration or Auto Level utilities to calibrate the platform and set the nozzle height (see pages
15-18).
Be sure to use the calibration utility to build a flat raft surface right below your model!
Position the parts as close to the center of the platform as possible
The center of the platform is where the heating is most regulated, which helps to keep the support
raft adhered to the platform. Try to avoid printing any object near the edges of the platform.
Model Orientation Tips
Generally, follow these three simple tips on model orientation for better print results:
a) Position the model so the largest flat surface is on the bottom
b) If your model has any cylindrical parts (either solid or holes), position them so they
are vertical
c) Minimize support material by orienting the model with as many concave surfaces
up as possible
Remember, these orientation tips may not apply to all models. Each model is unique and has its
own best orientation for printing.
Scaling your Model
Not only can the Afinia 3D software scale your model in all three dimensions, you can use the
Scale function to change the size in any one of the three dimensions independently. For
instance, you can make your model taller by setting the scale factor and clicking just the Z Axis
button without affecting the width or depth (see page 23).
Minimum Model Cross-Section
Due to the width of the extruded filament, models with portions that have a horizontal cross-section
of smaller than 0.8mm to 1.0mm may have missing print areas.
Merging and Rafts
Positioning multiple models too closely in the software can result in overlapping rafts, leading to
print failure. Use Merge in the Edit menu before printing to have the software eliminate that
problem by creating a single raft instead of several.
Be sure to save these merged models if you will be regularly printing them as a group!
Minimal Support Material Use
The Afinia 3D Software includes a feature that allows you to avoid most support material. When
specifying the Print Preferences, select Only Base for the Support Area setting (see page 27-28).
Support material around the bottom of the model will still be generated, but the amount of support
material will be greatly reduced.
39
Afinia H800 3D Printer User’s Manual
Tighten the Platform Screws
Over time, the screws holding the perf board to the platform may loosen. Tighten them
occasionally with the perf board installed, but leave them loose enough to remove the board.
Shell Setting Tips
The Shell option for the print Fill setting can be used to create truly hollow prints, saving time and
filament. However, not all models can be printed with this fill setting.
Models with relatively small horizontal or near-horizontal surfaces are potential candidates for
shell printing, as these surfaces require little or no internal support to be successfully printed.
Remember, each model is different – you may need to experiment with each model to find out if it
can be used with Shell printing.
Decrease print time where possible
The faster you can print parts, the less lifting from the platform you are likely to get. Some ways to
increase print quality include:
•
•
•
•
If possible, try to avoid printing large parts in solid mode
Set the layer resolution to as large a value as possible while still keeping the quality
needed for the finished part
Print the part in Normal, Fast, or Turbo mode
If printing multiple parts at once, reduce the number of parts that are being printed
Changing Filament while printing
If you need to change the filament during printing, Double Press the Play button on the control
panel.
When paused, Double Press the Filament button to remove the current filament. After changing
filaments, insert the new filament and Long Press the Filament button to load your new filament.
If you are changing colors, you may need to extrude a few times to remove the last of the previous
filament color.
Keep the extruded filament string connected to the nozzle – pull it from the nozzle just before the
nozzle contacts the print surface after resuming the print by Double Pressing the Play button again;
this helps keep stray strands from sticking to your model.
Model Creation: What does “Manifold” mean?
For any model to print correctly, it should be a manifold object. What this means is, as simply as
possible, is that each edge must be in contact with two and only two surfaces. Most design
software will allow you to create non-manifold objects, which can result in print problems.
The most common way for a model to become non-manifold is when several objects are joined
together, creating surfaces in the model that are in contact with or crossing through each other.
Fix in the Edit menu of the Afinia 3D software may repair the non-manifold problem areas, but the
best solution is to correct problems in your design software. Many software packages can check
for and repair non-manifold models – consult the documentation for your software.
Model Creation: What does “Surface Normalization” mean?
The outer layer of every 3D printed object is actually composed of an outer surface and an inner
surface. Surface Normalization means these surfaces are pointing the correct way. If you have an
outer surface buried inside your model, or have an inner surface on the outside of the model, you
will need to normalize the surfaces.
The most common reason for non-normalized surfaces is when two surfaces cross each other.
Fix in the Edit menu of the Afinia 3D software may resolve the surface problems, but the best
solution is to correct the problem in your design software. Many software packages can check for
and remove non-normalized surfaces – consult the documentation for your software.
40
Afinia H800 3D Printer User’s Manual
Status Indicator
The table below explains what each Status Indicator state means.
Changing Languages
The Afinia software interface can use multiple languages. To change the language, open the
application and enter the correct key sequence from the table below.
The language will change the next time the application is launched.
Key Sequence
Language
CTRL+ALT+N
PC Default Language
CTRL+ALT+E
English
CTRL+ALT+F
French
CTRL+ALT+G
German
CTRL+ALT+S
Spanish
CTRL+ALT+J
Japanese
CTRL+ALT+I
Indonesian
CTRL+ALT+R
Russian
CTRL+ALT+C
Chinese
CTRL+ALT+T
Traditional Chinese
41
Afinia H800 3D Printer User’s Manual
Updating the Printer ROM
Note: This is a function that should only be performed if necessary.
1. With the H800 Printer on and initialized, select Update ROM from the Tools menu.
2. Click OK when asked to confirm that you want to update the ROM.
3. Click OK to select the ROM update file.
4. Use the browse to find the updated ROM file. This file will be located in the C:\Program
Files\Afinia\System folder. The file name will include the ROM version just before
the .ROM file extension.
5. Click Open when the correct file is selected.
6. Verify that you have selected the correct file and click OK. Click OK again to begin the
update.
7. When notified that the update is complete, follow the prompts and power cycle the H800.
8. Long Press the Initialize button on the control panel.
9. Select About Afinia under the Help menu (PC) of Afinia menu (Mac) and verify that the
new ROM version has been applied.
Troubleshooting
Problem or Error message
No power
Solution
Verify power cord is securely plugged in.
Verify the power switch on the back of the printer is on.
Extruder or platform fails to
reach operating temperature
Verify printer has initialized. If not, Long Press the Power
button on the control panel to initialize the printer.
Heater is damaged. Contact Technical Support (page 46)
Material not extruding
Material is stuck in the extruder; remove the material (see
page 34)
The nozzle is clogged and needs to be cleaned or changed
(see page 35)
Print Drivers are not installed. Run the full installation
Printer not initialized; use Initialize button on the control
panel or Initialize function in software
Cannot communicate with
printer
Make sure the USB cable is connected to the printer and to
the computer
Unplug the USB cable, then plug in again
Reset the printer—power off then power on
Restart the computer
Others
Contact Technical Support (see page 46)
42
Afinia H800 3D Printer User’s Manual
Solution for "Winusb.dll not found" problem (Windows)
If you encounter a “Winusb.dll not found” error message, please
follow the steps below:
Option 1: Uninstall Older Driver and Auto-Install New Driver
1. Open the Windows control panel, go to the System Properties
dialog box and select the Hardware tab.
2. Click the Device Manager button to open the following dialog
box. Find the 3DPrinter@FreeMC in the USB section.
3. Click the right mouse button and select the Uninstall option.
The confirm dialog box will appear. Click OK.
4. Install the latest Afinia H800 3D software.
5. Unplug the USB cable then plug it back in. Windows
will find a new device. Manually select the driver folder
(the default location is C:\Program Files\Afinia\Afinia
3D Printer\ Drivers).
6. There should now be a new
driver section in the device
manager as shown to the
right.
43
Afinia H800 3D Printer User’s Manual
Option 2: Update the driver manually
1. Install the latest Afinia H800 3D Printer software.
2. Find the 3DPrint@FreeMC
driver
in
the
Device
Manager dialog box (it
should be located in the USB
section).
3. Right click the entry and
select Update Driver.
4. Select the Afinia H800 3D
Driver folder (the default is
C:\Program
Files\Afinia\Afinia
3D
Printer\Drivers).
5. A Free Motion Card entry
should appear in the Device
Manager list.
44
Afinia H800 3D Printer User’s Manual
Specifications
Printer Physical Characteristics
Printing Material
ABS or PLA Plastic
Layer Thickness
0.10 – 0.40 mm
Nozzle Diameter
0.40mm
Print Speed
10-100 cm /h
Print Size
259×207×205mm
Printer Weight
42 lbs. (19 KG) Net
3
60 lbs. (27 KG) Gross
Printer Size
19.5 × 19.5 × 20.5 in
495 × 495 × 520 mm
Power Requirements
100-240 VAC, 50-60 Hz, 220W
Specifications
Minimum Processor
Operating System
Compatibility
PC: Intel Core 2 Duo or equivalent
Mac: Intel-based only
PC, 32-bit: Win XP, Vista, 7, 8
PC, 64-bit: Win Vista, 7, 8
Mac, Intel-based: OS 10.6-10.10
Minimum RAM
2GB RAM required
Hard Drive Requirements
500MB available space
Connectivity
USB 2.0
Model Support
Auto-generated Support
Input Format
STL, UP3, UPP
Environmental specifications
Ambient temperature
60°F~85°F
Relative humidity
20%~50%
45
Afinia H800 3D Printer User’s Manual
Technical Support
For technical questions or support issues, contact Afinia Technical Support:
PH: 952-279-2643
[email protected]
www.afinia.com
Please have the Model and Serial Number of your Afinia H800 3D Printer available when
contacting Technical Support.
Date of Purchase:
Place Purchased:
Serial Number:
(Located on back of Printer)
Acronyms and Jargon
STL
STereoLithography is the common file format used for sharing and printing 3d files
Additive Fabrication
The technical term used for the more user-friendly term of 3D printing.
ABS
Acrylonitrile Butadiene Styrene is a lightweight thermoplastic with resistance to high heat
and is the most common plastic used in 3d printing. A strong and generally easy material
to print with, but printing large parts can warp.
PLA
PolyLactic Acid is a biodegradable material derived from corn. It warps less than ABS but
support removal can be harder. PLA is a great material to use in investment casting or lost
wax casting.
Raft
The printer lays down a foundation before it starts printing the model. The raft is used to
anchor the model down onto and into the perfboard, as well as correcting any unevenness
in the raft.
Perfboard
A reusable and removal build platform that the model is printed onto. (included)
Shell
The external layers of the printed part, much like an egg shell.
Infill
The internal honeycomb structure that gives the part strength
Smart Support
The Afinia software automatically generates supports / scaffold for any overhangs of the
model during printing, like building a bridge and having scaffolding to support it.
MEM
Melted Extrusion Melting, the process of melting plastic and 3d printing like a hot glue gun.
Wind Barrier
A small flap at the bottom of the print head that controls the air flow onto or away from the
nozzle. Air blowing over the nozzle cools the molten plastic quickly and can improve print
quality, but may cause weaker parts and warping
Warping
When a part lifts away from the platform, caused by a poorly calibrated platform or the
uneven cooling of the part during printing as the material shrinks back to its normal state.
All materials expand when heated and shrink when cooled. The larger the part the worse
the effect. ABS is more prone to warping than PLA.
Air Printing
When the printer is moving and acting as if it is printing, but nothing is being extruded out
of the nozzle. Check the trouble shooting section for help.
46