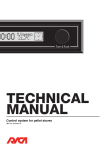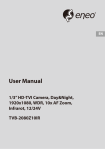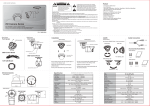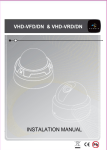Download the IDR-210: ELF milligaussmeter PDF user manual
Transcript
ELFMeterOperation.txt ELF Meter:IDR-210 Buttons: Layout: Normal: Range Left Maximum Up Enter Down Shifted: Offset Reserved Frequency Reserved Alarm Reserved Log Right Shift Reserved Channel Reserved Functions: Up / Down / Left / Right: Menu navigation and changing options Enter: Selects menu options Shift: Switch to select secondary button functions 'S' will be displayed in the lower right corner of the screen Range Selection: Press Range Press Up or Down to select a range ( 200 mG, 2000 mG, or Auto) Press Enter to switch to the selected range Press Left to exit without changing the range 'R' will be displayed in the lower right corner of the screen while the meter is in the autoranging mode Channel Selection (Shift -> Right): Press Shift -> Right to switch to the next channel (order: x, y, z, m) Current channel is displayed on the screen Frequency Display (Shift -> Left): Press Shift -> Left to switch to the frequency display mode Press Up, Down, Left, Right, or Enter to exit frequency display mode Maximum: Press Maximum to change to the maximum reading mode Press Up, Down, Left, Right, or Enter to exit maximum mode 'M' will be displayed in the lower right corner of the screen while the meter is in the maximum mode Offset (Shift -> Range): Press Shift -> Range to change to offset correction mode Press Up, Down, Left, Right, or Enter to exit offset correction mode Alarm (Shift -> Maximum): Press Shift -> Maximum to enter the alarm threshold mode Set the alarm threshold: Use the Left and Right buttons to select a digit or the units and use the Up and Down buttons to change the value. Press Enter to set the alarm threshold and activate the alarm 'A' will be displayed in the lower right corner of the screen while the alarm is activated Press Up, Down, Left, Right, or Enter to deactivate the alarm Page 1 ELFMeterOperation.txt Log: Press Log to enter the data logging menu: Start / Stop Logging Logging Interval submenu Log Style Full / Single Logging Status View Log List Log Clear Log Use the Up and Down buttons to navigate through the menu Press Enter to select an option, toggle an option, or enter a submenu Press the Left button to exit the menu or submenus Start / Stop Logging: Future state is always displayed (present state is opposite of display) Press enter to switch to the new state Examples: Meter is not logging data Press Log Start Logging (is displayed) Press Enter to start logging data Press Left to exit to the main display Meter is logging data Press Log Stop Logging (is displayed) Press Enter to stop logging data Press Left to exit to the main display 'L' will be displayed in the lower right corner of the screen while the meter is logging data Logging Interval submenu: Press Log to enter the data logging menu Press Down to navigate to the Logging Interval submenu Press Enter to enter the logging interval submenu Set the logging interval: Use the Left and Right buttons to select a digit or the units and use the Up and Down buttons to change the value. Press Enter to set the logging interval Press Left to exit to the main display Log Style Full / Single: Full Style = x, y, z, and m data (no frequency data) Single Style = selected channel (x, y, z, or m) with frequency data if x, y, or z is selected Press Log to enter the data logging menu Press Down twice to navigate to the Logging Style option Present state is always displayed (new state is opposite of display) Press enter to switch to the new state Examples: Meter is using the single log style: Press Log Press Down twice Log Style Full (is displayed) Press Enter to erase the log data and start using the full style Press Left to exit to the main display or Up and Down to navigate to the other log menu items Page 2 ELFMeterOperation.txt Meter is using the full log style: Press Log Press Down twice Log Style Single (is displayed) Press Enter to erase the log data and start using the single style Press Left to exit to the main display or Up and Down to navigate to the other log menu items Logging Status: Press Log Press Down three times Press Enter to display the logging status: R: x / y I: t s x = number of data readings that have been logged y = total number of memory locations available for present logging style t = logging interval in seconds Press Up, Down, Left, Right, or Enter to return to the log menu View Log: Press Log Press Down four times Press Enter to view individual log entries Use the Up and Down buttons to move forward or backward one log entry Use the Right and Left buttons to move forward or backward ten log entries Press Enter to return to the log menu List Log: Press Log Press Down five times or Up twice Press Enter to automatically list each log entry sequentially Press Up, Down, Left, Right, or Enter to return to the log menu Clear Log: Press Log Press Down five six or Up once Press Enter to erase all the logged data RS232 Configuration: Start -> Programs -> Accessories -> Communications -> HyperTerminal Connection Description: Name: ELF Meter Click OK Connect To: Connect using: COM1 = Serial Port A COM2 = Serial Port B Click OK COMx Properties: Bits per second: 9600 Data bits: 8 Parity: None Stop bits: 1 Flow control: Xon / Xoff Click OK RS232 Command Set: Page 3 ELFMeterOperation.txt Notes: <bksp> = the backspace key in the upper right corner of a standard US keyboard <enter> = the enter key All the RS232 commands are listed in double quotes, which should not be included when typing the commands in HyperTerminal. All commands must be followed by pressing <enter>. Only <bksp> can be used for editing the commands while using the RS232 interface. The arrow keys cannot be used and may lock up the interface. When <bksp> is pressed, the cursor will move back one space, but the previous character will not be deleted. Just type over the existing character to make corrections. The RS232 interface defaults to the "display on" mode, which continuously displays the meter readings. Once the RS232 connection is made with HyperTerminal, the user must type "display off<enter>" to turn off the continuous display. The meter will continue to display readings as the user types, and continues until <enter> is pressed. "range" Same as pressing the Range button on the meter "range up" Select the next range (order: Auto, 200 mG, 2000 mG) "range dn" Select the previous range "range ?" Display the Automatic Automatic Manual -> Manual -> present range setting: -> 200.0 mG -> 2000 mG 200.0 mG 2000 mG "offset" Same as pressing the Offset button on the meter "offset on" Enable the offset correction mode "offset off" Exit the offset correction mode "offset ?" Display the present state of the offset correction mode: offset mode on offset mode off "log" Same as pressing the Log button on the meter "log on" Enable data logging "log off" Disable data logging Page 4 ELFMeterOperation.txt "log ?" Display present data logging state: logging mode on logging mode off "log sty si" Switch to the single logging style "log sty fu" Switch to the full loggging style "log sty ?" Display the present logging style: logging style single logging style full "log status" Displays the present log status: Style: s Reading: x of y Interval: t s s x y t = = = = Single or Full number of data readings that have been logged total number of memory locations available for present logging style logging interval in seconds "log list" Automatically lists all the logged data "log clear" Erases the logged data "log view# "x Shows data entry x "log intvl "t Set the log interval to t seconds "rs232" Reserved "freq" Same as pressing the Frequency button on the meter "freq on" Enable the frequency display mode "freq off" Disable the frequency display mode "freq ?" Display the present state of the frequency display: frequency mode on frequency mode off "channel" Same as pressing the Channel button on the meter "channel x" Switch to the x channel Page 5 ELFMeterOperation.txt "channel y" Switch to the y channel "channel z" Switch to the z channel "channel m" Switch to the m channel "channel ?" Display the presently selected channel: channel selected = x channel selected = y channel selected = z channel selected = m "max" Same as pressing the Maximum button on the meter "max on" Enable maximum mode "max off" Disable maximum mode "max reset" Reset maximum reading and stay in maximum mode "max ?" Display present state of maximum mode: maximum mode on maximum mode off max x = <value> max y = <value> max z = <value> max m = <value> "alarm" Same as pressing the Alarm button on the meter "alarm on" Enable the alarm "alarm off" Disable the alarm "alarm ?" Display present state of the alarm mode: alarm mode on alarm mode off "alarm set " Set the alarm threshold in mG. "alarm thrs" Display the present alarm threshold x alarm threshold y alarm threshold z alarm threshold m alarm thresholds: = <value> mG = <value> mG = <value> mG = <value> mG "up" Page 6 ELFMeterOperation.txt Same as pressing the Up button on the meter "down" Same as pressing the Down button on the meter "left" Same as pressing the Left button on the meter "right" Same as pressing the Right button on the meter "enter" Same as pressing the Enter button on the meter "shift" Same as pressing the Shift button on the meter "display on" Enable continuous display of meter readings and exit command mode. "display of" Disable continuous display of meter readings and enter command mode. "meas f" Display the preset frequency measurement: f = <value> Hz "meas x" Display the preset x field measurement: x = <value> mG x = <value> G OVER RANGE "meas y" Display the preset y field measurement: y = <value> mG y = <value> G OVER RANGE "meas z" Display the preset z field measurement: z = <value> mG z = <value> G OVER RANGE "meas m" Display the preset m field measurement: m = <value> mG m = <value> G OVER RANGE Capturing Data with HyperTerminal: With HyperTerminal running as described in the "RS232 Configuration" section: Transfer -> Capture Text... File: ELFMeterLog.txt Click Start At the RS232 command prompt in the HyperTerminal window type: log list Transfer -> Capture Text -> Stop Page 7 ELFMeterOperation.txt Edit ELFMeterLog.txt with a text editor (WordPad, etc.) to view the data or write a script to convert the data for post processing with MATLAB or Excel. Page 8