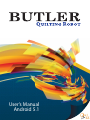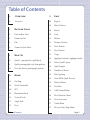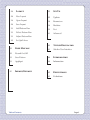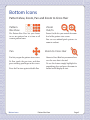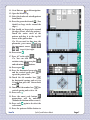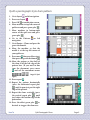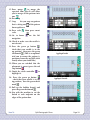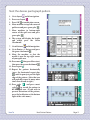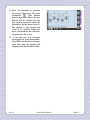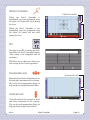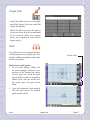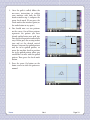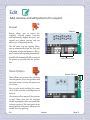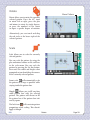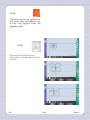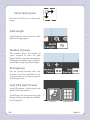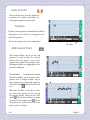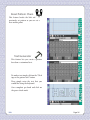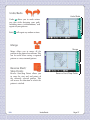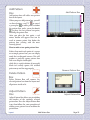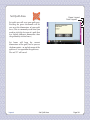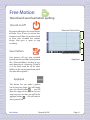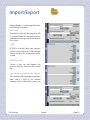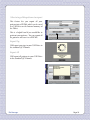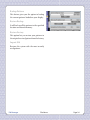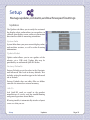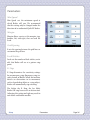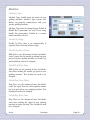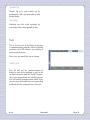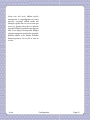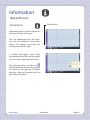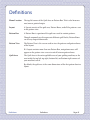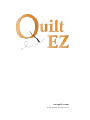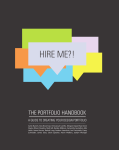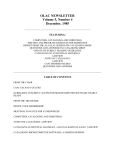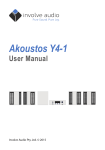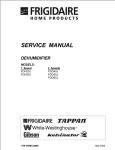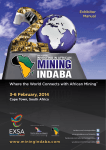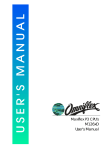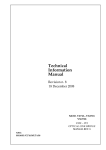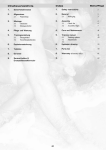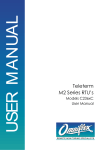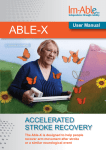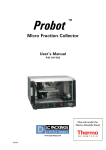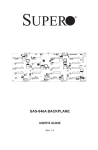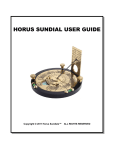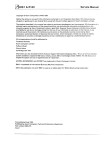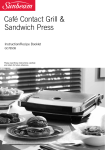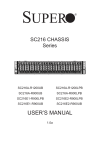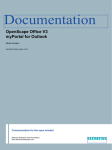Download Butler(5.1) Manual
Transcript
User’s Manual Android 5.1 Table of Contents 4 Overview 19 Edit 4 Overview 19 Repeat 19 Move Pattern 5 Bottom Icons 20 Rotate 5 Pattern Box View 20 Scale 5 Zoom in/Out 21 Mirror 5 Pan 21 Remove Pattern 5 Zoom to Cross Hair 21 Next Pattern 21 Save Pattern 22 Crop 23 Appliqué outside/ Appliqué inside 24 Entire Quilt Layout 24 Quilt Length 24 Number of Passes 24 Row Spacing 24 Auto Fill & Quilt Preview 25 Point to Point 25 Text Box 25 Add Control Point 26 Reset Pattern Chain 26 Text Generator 27 Undo/Redo 27 Reverse Start/Stop Points 6 How To 6 Quilt a quad pattern quilt block 9 Quilt a pantograph-style clam pattern 11 Nest the daisies pantograph pattern 14 Home 14 Go/Stop 16 Stitch Controller 16 SPI 16 Horizontal Lock 16 Vertical Lock 17 Angle lock 17 Nest Table of Contents Page 2 28 Layout 35 Set Up 28 New Layout 35 Updates 28 Open Layout 36 Parameters 28 Save Layout 38 Machine 29 Add Pattern Box 39 Test 29 Delete Pattern Box 41 Advanced 29 Adjust Pattern Box 30 Set Quilt Area 43 Stitch Regulator 43 Stitcher User Interface 31 Free Motion 31 Record On/Off 31 Save Pattern 44 Information 31 Appliqué 44 Information 32 Import/Export 45 Definitions 45 Definitions Table of Contents Page 3 Overview Overview of screen layout Right Icons Left Icons Bottom Icons The left icons are used for main navigation. The right icons correspond with the currently selected left icon. The bottom icons are always available from any pattern view screen and are explained at right. Overview Pattern View Page 4 Bottom Icons Pattern View, Zoom, Pan and Zoom to Cross Hair Pattern Box View Zoom Out/In The Pattern Box View lets you choose to see one pattern box at a time or all current pattern boxes. Zoom Out/In lets you control the zoom level of the pattern view screen. Pan Zoom to Cross Hair Pan lets you pan the pattern view screen. To Pan, touch the pan icon, and then press and drag your finger on the screen. Press the Pan icon again to disable Pan. Bottom Icons You can use android pinch gestures to zoom in and out. Zoom to Cross Hair lets you zoom where ever the cross hair is located. To use this feature simply highlight the magnifying glass and press the zoom in button on the display to start. Pattern Box View Page 5 How To Get started quilting quilt blocks and pantoQuilt a quad pattern quilt block 1. Go to layout on left navigation. 2. Press new layout . 3. Press green check on notification screen. 4. Move machine to top-left corner of quilt area and press green plus . 5. Move machine to bottom-right corner of the quilt area and press . green plus 6. For the dialog box that pops up, press the Green check mark . 7. Press add pattern box . 8. Draw a pattern box (A pattern box is usually a traced quilt block. For more about pattern boxes, see page 41.) 8a. To draw a pattern box, position the machine at the first corner of the block, and press the green plus . Move in a counter clockwise motion to create each corner of the square pattern box. At each corner, . At the last press the green plus corner, press the green check mark . (The coordinates at the bottom right of the screen show your needle position in inches. You can use the coordinates to help you measure the square box. ) 9. Ensure pattern box view is selected at bottom left of screen. 10. Navigate to pattern box 2/2 . How To Quilt Quad Pattern Block Page 6 11. Go to Patterns on left navigation. 12. Open the blocks Tag. 13. Select the shadowed..utterfly pattern from blocks. 14. Press the green check mark . (You should see large circles around the edges.) 15. You should see large circles around the edges.(If not, touch the pattern.) Touch the center circle of the pattern and drag it to the top left corner of the pattern box. 15a. If you need to fine tune the and use placement, press move the movement arrows to get it just right. 16. Press rotate . 17. Press 45° to the right . 17a. You can also fine tune the rotation using the green plus and red minus buttons . 18. Press repeat . 19. Press the horizontal green plus and the vertical green plus to repeat the pattern 2x2. 20. Touch the 0.0 number box for horizontal spacing and set it to 1.0 and then press the Green check mark . for 21. Touch the 0.0 number box vertical spacing and set it to 1.0. 22. Press scale . 23. Press the smart scale button proportions will be unlocked. (Found at the bottom of the screen.1) again to de-select the 24. Press scale scale menu. 25. Press the patterns Folder button to How To Quilt Quad Pattern Block Page 7 add another pattern. 26. Select Corners > JSM6 and press green checkmark. 27. Resize and rotate the corner pattern to fit into a corner of the pattern box. 28. Repeat steps 25-27 until all corners are filled. 29. Go to home navigation. on the left 30. Press the green go button . 31. After verifying that the needle is in the up position, press the green checkmark . 32. You will get a prompting message saying “The machine will move to the start of the pattern block and the pattern will start”, Click on the Green checkmark. 33. . The pattern should now trace without stitching. (This is a trial run to make sure that the pattern stitches where desired.) 34. Press the red stop button 35. Press the stitch controller highlight it. . to you 36. Press the green Go button will get a prompting message saying “The machine will move to the start of the pattern block and the pattern will start”. 37. Press the green checkmark . Pull up the bobbin thread, then press the green checkmark . How To Quilt Quad Pattern Block Page 8 Quilt a pantograph style clam pattern 1. Go to layout on left navigation. 2. Press new layout . at notification screen. 3. Press OK 4. Move machine to top-left corner of quilt area and press green plus . 5. Move machine to bottom-right corner of the quilt area and press green plus . 6. Go to the Patterns on left navigation. 7. Go to Pantos > Clams and press the green checkmark. 8. Move the machine so that the needle is at the top left corner of your quilt area. 9. Press move then press Move start, then press the green checkmark . 10. Move the pattern so that half of the clam is off the left edge of the pattern box. (If you need to fine tune the placement, press move and use the movement arrows to get it just right.) 11. Press repeat . 12. Repeat the pattern horizontally (press the horizontal repeat plus ) until it spans just past the right edge of the pattern. 13. Repeat the clams vertically (press ) until the vertical repeat plus just before the bottom edge of the pattern box. as 14. Press the offset green plus desired to stagger the clam rows. How To Quilt Pantograph Clams Page 9 15. Press merge to merge the repeated clam rows.It will allow you to merge all the patterns into one. 16. Press crop . 17. Crop lets you crop any pattern that is sitting outside of the pattern box or quilt area. 18. Press scale , them press smart scale. on the left 19. Go to home navigation. 20. Check to make sure the needle is not selected. 21. Press the green go button , check that your needle is in the up position, then press the green checkmark . (This is an optional trial run to ensure the pattern is positioned correctly and will stitch exactly where you would like.) 22. When you are satisfied that the placement is correct, press the red stop button . 23. Touch the stitch controller highlight it. to 24. Press the green go button , check that your needle is in the up position, then the green check mark . 25. Pull up the bobbin thread, and press the green checkmark . 26. Stay with the machine to cut the thread at each endpoint on the edges of the pattern box. How To Appliqué Inside Quilt Pantograph Clams Appliqué Outside Page 10 Nest the daisies pantograph pattern 1. Go to layout on left navigation. 2. Press new layout . at notification screen. 3. Press OK 4. Move machine to top-left corner of quilt area and press green plus . 5. Move machine to bottom-right corner of the quilt area and press green plus . 6. The system will display the height and width, press the Green Checkmark. 7. Go to Patterns on left navigation. 8. Go to Pantos > 3 Daiseys and press . the green checkmark 9. Move the machine so that the needle is near the top right corner of your quilt area. 10. Press move then press Move start, then press the green checkmark . 11. Press repeat . 12. Repeat the pattern horizontally (press the horizontal repeat plus ) until it spans just past the right edge of the pattern. (Note that you will probably repeat it many more times than shown at right.) 13. Press scale and press smart scale to stretch the pattern to fill the quilt area. (If you wish to prevent distortions of the pattern, press the lock button at the bottom right of the scale menu.) How To Nest Daisies Pattern Page 11 1. Go to home on the left navigation. 2. Turn off the needle with thread if it was previously selected. Press the green go button , check that your needle is in the up position, then press the green checkmark . (This is an optional trial run to ensure the pattern is positioned correctly and will stitch exactly where you would like.) 3. When you are satisfied that the placement is correct, press the red stop button . 4. Touch the stitch controller highlight it. to 5. Press the green go button , check that your needle is in the up position, then the greencheck mark . 6. Pull up the bobbin thread, and press the green checkmark . 7. Once that pattern is stitched, go to and press nest . Home 8. You will now select one nesting point. Move your machine so that the needle is directly above any point on the just stitched pattern (preferably on the left side). 9. Mark this point on the fabric (with quilters chalk or something similar) and then press the green check mark . 10. Roll your quilt, then press the green checkmark . 11. Move your machine to your previously marked point and press check How To Nest Daisies Pattern Page 12 12. Move the machine to position the pattern, then press the green . (The bottom checkmark pattern represents where the new pattern will be stitched and the grey pattern represents where the pattern has already been stitched.) The pattern is now nested and ready to be stitched. When you move your machine, this will move the pattern on the screen. 13. If you like how it is currently nesting do NOT touch the machine. If you’d like it to be closer or farther away, then move the machine till the pattern in the desired location. How To Nest Daisies Pattern Page 13 Home Start and Stop Butler, Set Stitch Regulation, Belt Stop Go/Stop Go The green Go button will move the machine and follow the pattern in the currently selected pattern box. The red Stop button will immediately stop any follow and return you to the pattern display screen. How to trace a pattern (no stitching) If you press the Go button when the Stitch Controller is not highlighted, then your machine will not be stitching during the pattern trace. Stitch Controller (not highlighted) How to stitch a pattern If you press the Go button when the Stitch Controller is highlighted, then your stitching regulator will be engaged and stitching during the pattern trace. A notification asking you to verify that the needle is in the up position will appear and display four options. Cancel will return you the previous pattern view screen. Pattern order will let you set the order each pattern will be stitched. (by default, the patterns are stitched in the order they are added.) Home Go/Stop Page 14 Set Start allows you to set the start position on the pattern. This is useful if you need to resume a pattern that has only been partially stitched, such as a pattern that had a thread break. OK will proceed to follow the pattern. After you press OK, your machine will reposition the needle to be over the start position of the first pattern on the pattern box and perform a needle up. A notification will prompt you to pull up the bobbin thread. Press Cancel to return to the pattern view, or Press OK to have the machine begin following the pattern. While the machine is following the pattern, you can adjust the speed by using the up and down arrows on the right of the screen. The lower the speed, the slower the system will move. (The speed defaults to the max speed settings in the Setup Parameters tab.) During the trace, you may need to stop your machine. (For example, if you have a thread break or your bobbin runs out of thread.) To stop the machine, press pause. To start the machine again, press start. If you had a thread break, press thread break and follow the on-screen prompts to begin where the thread break left off. For best results, it is recommended to resume the trace just before the thread break. Home Go/Stop Page 15 Stitch Controller Stitch Controller When the Stitch Controller is highlighted, any trace performed using the green Go button will stitch during the trace. When the Stitch Controller is not highlighted, any trace performed using the green Go button will not stitch during the trace. SPI SPI You may see an SPI, or stitches per inch, icon below the Stitch Controller button. (This setting is not compatible with all machines.) SPI allows you to adjust the stitches per inch setting of select stitch regulators. Horizontal Lock Horizontal Lock Horizontal Lock locks the horizontal, or left and right, movement of the carriage. This can be used, among other things, to help you draw straight horizontal lines. Vertical Lock Vertical Lock locks the vertical, or front and back, movement of the carriage. This can be used, among other things, to help you draw straight vertical lines. Home Stitch Controller Vertical Lock Page 16 Angle Lock Angle lock allows you to set any angle, out of 360 degrees, that you would like to lock the machine. Touch the 0.0° icon to set the angle at which you desire to lock the movement of the machine. (Note that negative values are acceptable to create inverse degree angles.) Nest Nest allows you to nest a pattern below a stitched pattern on your quilt area. This involves rolling your quilt to make room for the new pattern. How to nest a quilt pattern 1. To nest your pattern, Follow the on-screen prompts and move your machine to the bottom left corner of your quilt area, mark the quilt top with fabric chalk or something similar, then, with the needle over that mark, press the green check mark. Angle Lock Nest 2. Once the location has been marked, roll your quilt. Ensure the marked point remains visible. Home Angle Lock Page 17 3. Once the quilt is rolled, follow the on-screen instructions to realign your machine with both the left mark created in step 1 , and press the green check mark. (If you press the check mark at the incorrect point, us the undo button to try again.) 4. You should now see two patterns on the screen. One of these patterns represents the pattern you have already quilted onto your quilt top. You can nest the pattern in one of two ways. Either press the nesting indent icon and set the desired vertical distance between the quilted pattern and the to-be quilted pattern, or move the machine head to position the to-be-quilted pattern where you would like it to nest with the quilted pattern. Then, press the check mark button. Indent Icon Already Quilted 5. Press the green Go button on the home screen to stitch the pattern as normal. Home Nest Page 18 Edit Add, remove, and edit patterns for a layout. Repeat Repeat Repeat allows you to repeat the currently selected pattern vertically and horizontally. Repeat also gives you control over pattern spacing, and can offset rows of repeated patterns. The left arrow icon for spacing allows you to automatically align the start and end points of repeated patterns. This is most useful when repeating horizontally. Autofill will automatically fill as many of the pattern as possible into the pattern box. Left Arrow Icon Move Pattern Move Pattern Move allows you to move the currently selected pattern. Press the up/down and left/right arrows to move the pattern on the screen. You can also touch and drag the center circle of the currently selected pattern to move it. Check move all to move all the patterns at once. Move start uses the machine needle to pinpoint where you would like to move a pattern. The start point of the moved pattern will match wherever the needle is on the quilt top. Edit Repeat Page 19 Rotate Move Pattern Rotate allows you to rotate the currently selected pattern. Press the 45° icons to rotate left or right, press the plus and minus to rotate by single degrees, or press the numbers in the center to input a specific degree of rotation. Alternatively, you can touch and drag the red circle at the lower right of the selected pattern. Scale Scale Scale allows you to scale the currently selected pattern. You can scale the pattern by using the plus and minus buttons or the scoll bars in the scale menu. You can scale the pattern by pressing the Set Size button, then enter the width and height when prompted, or touch and drag the corners of the currently selected pattern. will automatically scale Smart scale the pattern to as large as possible while staying inside the pattern box. Morph allows you to fill any four sided pattern box with the selected pattern. The pattern will distort to fill the pattern box if the pattern box isn’t exactly square. will constrain pattern The lock icon proportions while scaling. This doesn’t apply to Morph. Edit Rotate Page 20 Mirror Mirror Mirror allows you to flip the selected pattern vertically or horizontally. Remove Pattern Remove pattern will remove the currently selected pattern from the pattern box. Remove Pattern Next Pattern Next Pattern Next will select the next available pattern. The patterns are selected in the order in which they are added to the pattern box. You can also have multiple patterns with in the same pattern box. Save Pattern Save allows you to save the currently selected pattern, and any changes you may have made, under a new name. Saving a pattern with its original name overwrites the old pattern. The pattern is saved under the “Saved” tag on the patterns list. Edit Save Pattern Mirror Page 21 Crop Crop allows you to crop a pattern, the crop feature offers three different ways to crop: Crop, Appliqué Inside, and Appliqué outside. Crop This feature will crop any excess pattern that is sitting outside of the pattern box. Edit Crop Page 22 Appliqué Outside Appliqué Outside will crop everything outside the set pattern box. To use this feature you will need to create an appliqué using the free motion on the left tool bar. For more information on Free motion turn to page 31. Appliqué Inside Appliqué Inside will Crop out everything on the inside of the set pattern box. Edit Page 23 Entire Quilt Layout This feature will let you set your quilt length. Quilt Length Quilt length lets you set the size of the quilt for sizing purposes. Number of passes This number shows the number of passes required to reach the quilt length with the currently sized pattern. Changing the number of passes will automatically change the pattern height. Row Spacing Sets the spacing between rows, this function is also the equivalent to the spacing feature in the repeat patterns and nesting screen. Auto Fill & Quilt Preview Auto Fill perform a Quick repeat and quick scale of the pattern. Quilt Preview lets you preview the quilt design and how your patterns will look like all together. Edit Auto Fill Quilt Preview Page 24 Point to Point Point to Point gives you the option to customize the pattern placement by selecting key points on your quilt. Text box It allows you to generate customized text blocks. Write your text in “click to set the pattern text” and click generate. We can also export the text based patterns. Text Box Add Control Point This feature allows you to set the end point to be used to align the selected pattern. The first point is used as the original start point of the pattern chain. Subsequent points are appended to the previous end point. The file folder located on the bottom left of the display can be used to add a pattern, this is simply another way to add a pattern versus manually using the “Patterns” folder located on the left tool bar. Move the machine to the place where you want your pattern to start. Set up the pattern height, and press the Plus . Move your machine to point mark #2, press the Green plus mark , notice the pattern has scaled between the two points at the set height. Edit Page 25 Reset Pattern Chain This feature breaks the link with the previously set pattern so you can set a new anchor point. Text Generator This feature lets you create a pattern based on a customized text. To make a text simply click on the “Click top set the pattern text” button. Then simply enter the text that you would like using the keyboard. Once complete go ahead and click on the green check mark. Edit Page 26 Undo/Redo Undo/Redo Undo allows you to undo actions you take while designing your quilt, including moves, transformations, and repeats of your patterns. Redo will repeat any undone actions. Merge Merge Merge allows you to merge all the patterns in the pattern box into one. This can be useful when saving a repeated pattern as a new, renamed pattern. Reverse Start/ Stop Points Reverse Start/Stop Points allows you to swap the start and end points of the currently selected pattern. This will reverse the direction in which the pattern is stitched. Edit Undo/Redo Reverse Start/Stop Points Page 27 Layout Create,save,andopenlayouts.Adjustquiltareaandpatternboxes. New Layout Open Layout New Layout New Layout creates a new, clear layout to which you can add patterns and pattern boxes. (A layout is usually used to save all the work on your current quilt project. A layout consists of all pattern boxes, and patterns used in a project, and saves their relative size and spacing.) Open Layout Save Layout Open layout lets you open saved layouts which contain pattern boxes and patterns. After opening a layout, you will be prompted to move the machine head to the top left corner of your quilt frame quilt area and press ok. (To keep the layout consistent, this home position should be the same position that was used for the layout when it was originally created.) Save Layout Save Layout lets you save your currently open layout. (If you save the layout with it’s old name, it will overwrite the existing layout file.) Layout New Layout Page 28 Add Pattern Box Add Pattern Box Add pattern box will add a new pattern box to the layout. When you press add pattern box, you will to cancel, see three buttons: a red “X” to add a point to define a green plus the pattern box, and a green checkmark to place the last pattern box point, finishing the pattern box. After you place the first point, a red minus button will appear that can be used to remove points that define the pattern box, starting with the most recently placed. How to make a two-point pattern box Rather than mark each point of a square or rectangle pattern box, you can simply mark the two diagonal corners. This will produce a perfectly square pattern box with even lengths and heights. while this is a quick solution, if your quilt block isn’t exactly square, the stitched pattern may not line up properly. Remove Pattern Box Delete Pattern Box Delete Pattern Box will remove the selected pattern box from the layout and all patterns inside of it. Adjust Pattern Box Adjust Pattern Box Adjust Pattern Box allows you to redefine the borders of the currently selected pattern box. Press the Adjust Pattern Box icon, then follow the same procedure of adding a new pattern box to redefine the pattern box. Layout Add Pattern Box Page 29 Set Quilt Area Open Layout New Layout Set quilt area will reset your quilt area. Pressing the green checkmark will let you reset the dimensions of your quilt area. (This is commonly used when you need to stitch the last row of a quilt that has slightly different dimensions than the previously stitched rows.) Set home will keep the current dimensions of the quilt, but let you use the home point—or top left corner of the quilt area—to reposition the quilt area. The red “X” will cancel. Layout Set Quilt Area Page 30 Free Motion Record and save freemotion quilting Record on/off Record on/off toggles the record feature of Butler. Press it once to activate free motion record. Move the machine head to draw your recorded free motion design, then press it again to stop recording. Remove Pattern Box Save Pattern Remove Pattern Box Save pattern will save your recorded pattern into the root folder of the pattern files. (The root folder is the first or topmost directory in a hierarchy. Think of it as the three trunk for all the other folders, or the starting point from which the other files originate.) Appliqué Appliqué This feature lets you make a pattern box in any given shape. You will simply press the record button , you will draw the shape of the pattern box you want, once you are done you will hit the appliqué button , this will make it into a pattern box. Free Motion Record On/Off Page 31 Import/Export Import/Export is used to copy files from one location to another. Internal If internal is selected, then your files will be selected from the internal memory and moved to the specific destination on the system. USB If USB is selected, then your patterns will be selected from the USB stick and can be saved to the destination on the system. Add New Tag Creates a new tag and imports the patterns fron the source to the created tag. Specify an existing tag for import This feature will let you import patterns from either a USB or the internal memory of the Tablet and it gives you File Manager Source Page 32 Select a tag of the patterns to export This feature lets you export all your patterns into a PDF file which can be saved to a USB Drive or the Internal memory of the Tablet. This is a helpful tool if you would like to print out your patterns. You can export all the patterns and save it as a PDF file. Export Tag Will export your tags to your USB Drive in the standard QCC format. Export All Will export all patterns to your USB Drive in the standard QCC format. File Manager Page 33 Backup Patterns This feature gives you the option to backup the current patterns loaded on your display. Restore Backup It will back up all the patterns to the specified location on internal memory. Restore Factory This option lets you restore your patterns to the original received pattern from the factory. Import Old Restores the system with the most recently used patterns. File Manager File Name Page 34 Setup Manageupdates,constants,andmachinespecificsettings Updates The Updates tab allows you to verify the version of the display, robot, and machine, to run updates, to calibrate your display screen, and to set your motor direction based on its mounting orientation. System Info System Info shows you your current display, robot, and machine versions, as well as other licensing information. Update Robot Update robot allows you to run updates of the robotics via a USB stick. Update files may be provided by an authorized Quilt-EZ dealer. Factory Defaults Factory Defaults resets the values in the Constants and Advanced Tabs back to factory defaults. This includes setting the machine type in the Advanced tab to Default. Factory Defaults does not affect Files or folders stored in the internal or external memory. Ask Us Ask Quilt-EZ sends an email to the product manufacturer. It can be used for troubleshooting and general questions about Butler. If having trouble, it automatically attaches a layout so we see what you see. Setup Updates Page 35 Parameters Min Speed Min Speed sets the minimum speed at which Butler will run. We recommend that this setting only be changed under the direction of an authorized Quilt-EZ dealer. Margin Margin allows you to set the margins, top, bottom, left, and right, that are used for Scale. Grid Spacing It sets the spacing between the grid lines or customize the grid size. Lock Stitches Lock sets the number of lock stitches, or tie offs, that Butler will use at a pattern stop point. E. Stop E. Stop determines the sensitivity settings for an emergency stop. Emergency stop is a safety feature of Butler. When the machine detects an obstruction to its movement, such as bunched up fabric or a stray object, Butler will automatically stop stitching. The higher the E. Stop, the less likely Butler will stop because of an obstruction. Adjusting this setting too high may result in torn fabric and broken needles. Setup Parameters Page 36 Jump Stitch Jump Stitch sets the distance the machine will allow itself to perform a jump stitch without prompting you to cut the thread or pull up the bobbin thread. Move Increment Increment sets the distance a pattern will travel when moved with the directional buttons. The default is one-tenth of an inch. Motor Direction Motor Forward/ Motor Reversed is used to reverse the direction that the Motor pulleys turn. Forward is used if the Motor Box is mounted to the carriage front, while Reversed is used when the Motor Box is mounted on the back of the carriage. Setup Page 37 Machine Machine Type Machine Type should match the make of your quilting machine. Machine Type ensures that Butler can properly communicate with your specific quilting machine. Machine Type must be changed from Default if Handle Bar connections are used. If not using handle bra connections, Default or a custom mode should be selected. Needle Up Flag Needle Up Flag value is set automatically, if required, when selecting Machine Type. Needle Up Press Time NdlUp Press sets the amount of time that Butler sends a signal that the needle up button has been pressed to your quilting machine to Needle Up, and should not need to be changed. NeedleUp Wait Time NdlUp Wait sets the amount of time that Butler waits after sending the needle up signal to your quilting machine. This should not need to be changed. Stitch Reg Press Time SReg Press sets the amount of time that Butler sends the signal that the stitch regulator button has been pressed to your quilting machine. This should not need to be changed. Stitch Reg Wait Time SReg Wait sets the amount of time that Butler waits after sending the signal to your quilting machine to begin stitching. This should not need to be changed. Setup Constants Page 38 Needle Up Needle Up tests your needle up by performing a full cycle of needle up and needle down. Stitching Stitching tests the stitch regulator by activating it for a short period of time. Test Test is used to test if the Butler motor box is communicating properly with the quilting machine and if the motors are running to factory specifications. These tests are mostly for use in factory. TEST ALL Test All will test the communication of Butler to your stitch regulator, as well as the encoder counts for both the X and Y motors. (If you are plugged into the handle bar port, this will return communication failed every time because the handle bars aren’t providing feedback that the command was received.) Setup Advanced Page 39 TEST X Test X will test the encoder counts of the X motor only. TEST Y Test Y will test the encoder counts of the Y motor only. PORT D The handle bars on some machines will plug into the Butler motor box. Port D tests the communication between Butler and the handle bars for machines that do not plug into the Stitcher box port of the Butler motor box. When pressed, Port D Sends the needle up and stitching commands to the handle bars to verify functionality. Setup Advanced Page 40 Advanced Advanced lets you adjust settings for your machine. Demo Mode Demo mode is used in commercial settings to set the machine in repetitive motion and is password protected. Metric Units When the Metric Units check box is checked, Butler uses centimeters instead of inches for all measurements. Ignore Colors Certain digitized pattern files, such as .4QB, specify where on the pattern different color threads should be used. When Butler detects a thread color change, it will stop quilting and prompt you to change the color of the thread. Ignore colors is a way to bypass the thread color stops in those patterns.Comnis magnist ibeatur adit lanto et, quundis volor aut fugit et aboribusam ut as prera quam que cone dolenda estion nonecto quissin re doluptas maiorer cipsam, con pra con eum repellabo. Parchil molorat. Setup Test Page 41 Axim esto evel enist, officim invelic imaiorenim ex eaquodigento mi, conet utendus, eossintur, officid modit mil idempor epedis ditest as eos nusam qui incta nis quianto dem diae la doloreh eniendit lia dolesti qui dolesequi dipsunt labo. Laut aliquia turersperum dolupta sitatque numquam, quo berferr orepudis dolenist oditiur accus debitio. Piendun deniam ipsuntur? Occus dus in eum ut rectint. Setup Configuration Page 42 Stitch Regulator Access the stitch regulator user interface. Stitcher User Interface Pressing the sewing machine icon will show your Stitcher user interface on Butler’s display. If your stitcher user interface is not compatible with the Butler display or is not currently connected to Butler, this icon will not appear. Stitch Regulator Stitcher User Interface Page 43 Information Help with icons Information Information Information Mode is used to explain the interface of Butler on the spot. Press the Information icon, then press any icon you would like to learn more about. (An example of pressing the Nesting button on the right.) A window will appear with a brief description of the feature and the option to view a video explanation of the icon. You will notice there is a video icon located inside the text box, by pressing this button it will open up a window and play a video and explain what that particular feature does. Information Information Page 44 Definitions Home Location The top left corner of the Quilt Area or Pattern Box. This is also known as zero/zero or point of origin. Layout A Layout consists of the quilt area, Pattern Boxes, and all the patterns seen in the pattern view. Pattern Box A Pattern Box is a portion of the quilt area used to contain patterns. Though commonly used to represent different quilt blocks, Pattern Boxes can be any shape or dimension. Pattern View The Pattern View is the screen used to view the patterns and pattern boxes of the layout. If a Layout contains more than one Pattern Box, navigation arrows will appear on the pattern view screen to switch between pattern boxes. Quilt Area The Quilt Area is the entire quiltable area of your quilting machine, or the area inside the top left, top right, bottom left, and bottom right corners of your machine’s reach. By default, the quilt area is the same dimensions of the first pattern box in a layout. Definitions Definitions Page 45 www.quilt-ez.com © 2013 Quilt-EZ. All rights reserved.