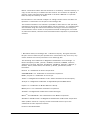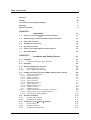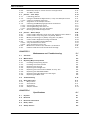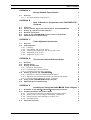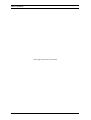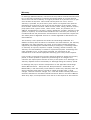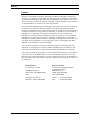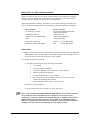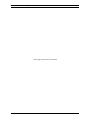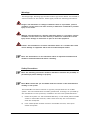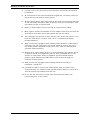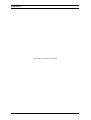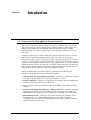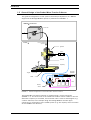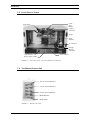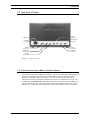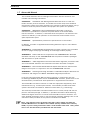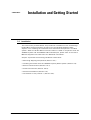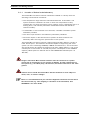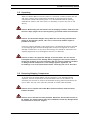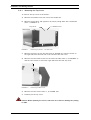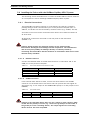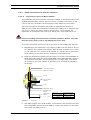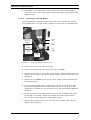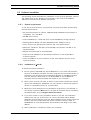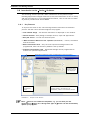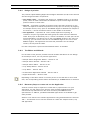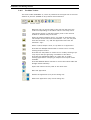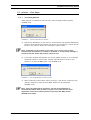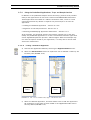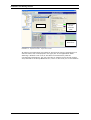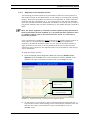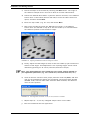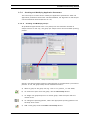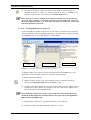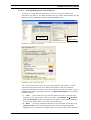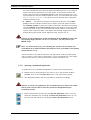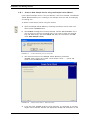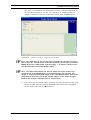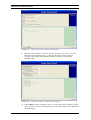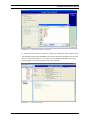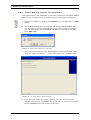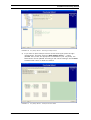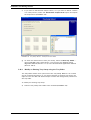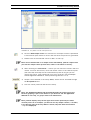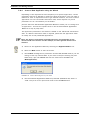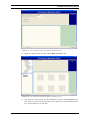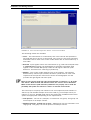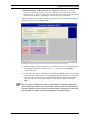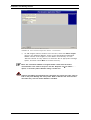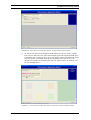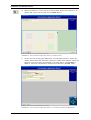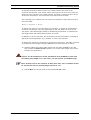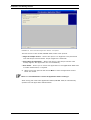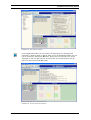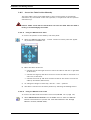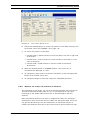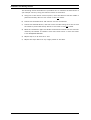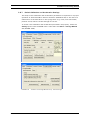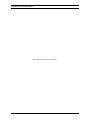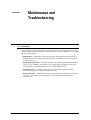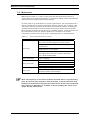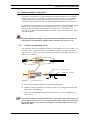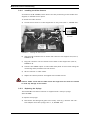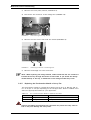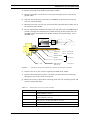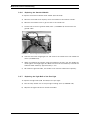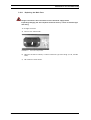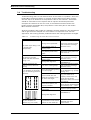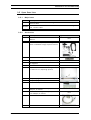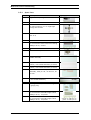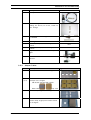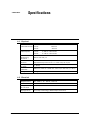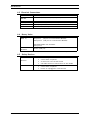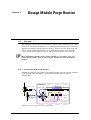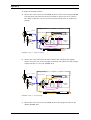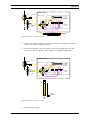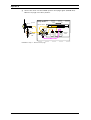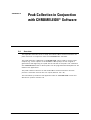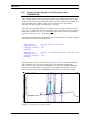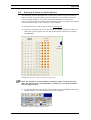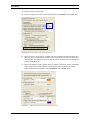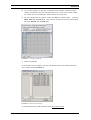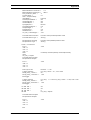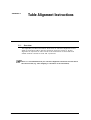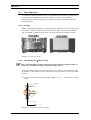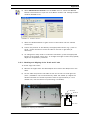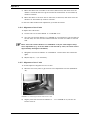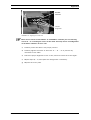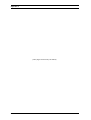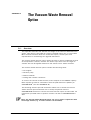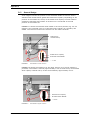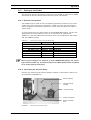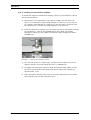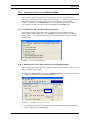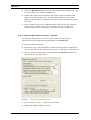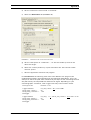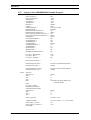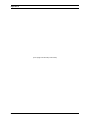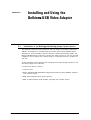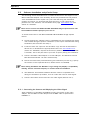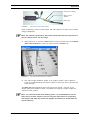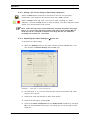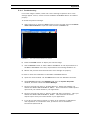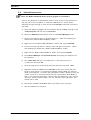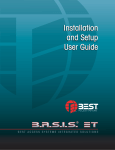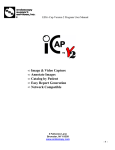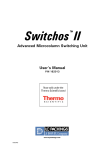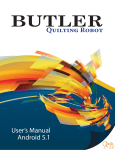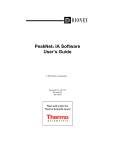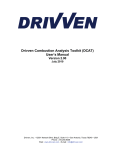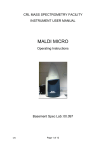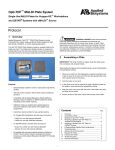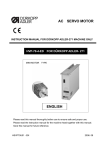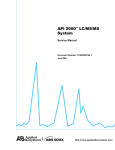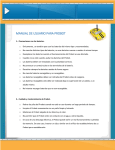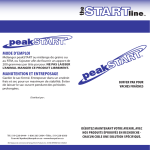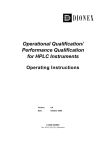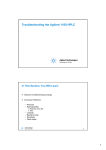Download Probot User`s Manual
Transcript
Probot TM Micro Fraction Collector User’s Manual P/N 161403 www.lcpackings.com D960R3 Notice: The Probot™ Micro Fraction Collector is covered by a limited warranty. A copy of this warranty is included with this manual. The customer is required to perform routine maintenance as described in the User’s Manual on a periodic basis to keep the warranty in effect. All information in this manual is subject to change without notice and does not represent a commitment on the part of LC Packings, BV. The material included in this manual is provided to assist users in the operation, maintenance and repair of the Probot Micro Fraction Collector. It is assumed that the individual using this manual has sufficient training in the use of analytical instrumentation and is aware of the potential hazards including (but not limited to) electrical hazards, chemical solvent hazards and the exposure to pressurized solvents. © November 2004, LC Packings, BV - A Dionex Company. All rights reserved. No part of this manual may be reproduced or transmitted in any form or by any means without the written permission of LC Packings, BV. The following are Trademarks or Registered Trademarks of LC Packings - A Dionex Company: Probot, µCarrier, UltiMate, UltiChrom, FAMOS, Thermos, Switchos II, Acurate, UZ-View, UV-Booster, FluoBoost, Pepmap, µ-Dumper, µFluidics, Fusica, Nano Series, Pico Series, µ-Guard, µ-Precolumn, NanoPrecolumn. Dionex™ is a Trademark of Dionex Corporation. CHROMELEON™ is a Trademark of the Dionex Corporation. PEEK™ polymer is a Trademark of Victrex plc. Teflon® is a Registered Trademark of E.I. duPont de Nemours and Company. Analyst® is a Registered Trademark of Applied Biosystems/MDS Sciex. HyStar™ is a Trademark of Bruker-Daltonics Group. MassLynx®™ is a Trademark of Waters® Corporation. Xcalibur® is a Registered Trademark of ThermoFinnigan. BelkinTM and VideoBusII™ are Trademarks of the Belkin Corporation. Windows® and Microsoft® are Registered Trademarks of Microsoft Corporation. Other product names or company names mentioned herein may be the trademarks of their respective owners. Printed in the Netherlands. ii D960R3 User’s Manual Probot Table of Contents Warranty vii Liability viii Instructions for Returning Instruments ix Warnings xi Safety Precautions xi CHAPTER 1 Introduction 1-1 1.1 Features of the Probot™ Micro Fraction Collector 1-1 1.2 General Design of the Probot Micro Fraction Collector 1-2 1.3 Front View of Probot 1-4 1.4 The Manual Control Unit 1-4 1.5 Rear View of Probot 1-5 1.6 Control of the Probot Micro Fraction Collector 1-5 1.7 About this Manual 1-6 CHAPTER 2 Installation and Getting Started 2-1 2.1 Installation 2.1.1 Location of Probot in the Laboratory 2-1 2-2 2.2 2-3 Unpacking 2.3 Removing Shipping Components 2.3.1 Removing the Top Cover 2.3.2 Drive Table Safety Brackets 2-3 2-4 2-5 2.4 Installing the Probot with the UltiMate Capillary HPLC System 2.4.1 Electrical Connections 2-6 2-6 2.4.1 2.4.1 2.4.1 2.4.1 2.4.1 2.4.1 2.4.1 2.4.1 2.4.1 A B C D E F G H I 2.4.2 2.4.2 A 2.4.2 B RS-232 Connector START Connector REMOTE Connector TTL IN Connector INTERLOCK Connector RELAY Connector ANALOG IN Connector VIDEO Connector POWER Connector 2-6 2-6 2-7 2-7 2-7 2-7 2-8 2-8 2-8 Fluidic Connections for Fraction Collection 2-9 Connecting the µ-Tee for Matrix Addition Connecting the Dosage Module 2-9 2-10 2.5 Software Installation 2.5.1 System requirements 2.5.2 Installation of µCarrier 2-11 2-11 2-11 2.6 Introduction to the µCarrier™ Software 2.6.1 Key Features 2.6.2 Design of µCarrier 2.6.3 The Editors and Wizards 2-12 2-12 2-13 2-13 User’s Manual Probot D960R3 iii Table of Contents 2.6.4 2.6.5 Necessary Steps to create and run the Application The Main Toolbar 2-13 2-14 2.7 µCarrier – First Steps 2.7.1 Launching µCarrier 2.7.2 Using the Predefined Applications, Trays and Sample Carriers 2-15 2-15 2-17 2.7.2 A Loading a Predefined Application 2.7.4 A 2.7.4 B 2.7.4 C Checking and Modifying Groups Checking/Modifying the Tasks List Checking/Modifying the Task Parameters 2.7.3 2.7.4 2.7.5 2-17 Alignment of the Sample Carriers Checking and Modifying Application Parameters 2-19 2-21 Running a predefined Application 2-24 2-21 2-22 2-23 2.8 µCarrier – Basics Steps 2.8.1 Create a New Sample Carrier using the Sample Carrier Wizard 2.8.2 Create a New Tray using the Tray Setup Wizard 2.8.3 Modify an Existing Tray Setup using the Tray Editor 2.8.4 Create a New Application using the Wizard 2.8.5 Control the Table Position Manually 2.8.5 A 2.8.5 B 2.8.6 2.8.7 Using the Manual Drive Panel Using the Manual Control Unit 2-44 2-44 Measure the Column (X) and Row (Y) Distance Default Calibration and Acceleration Settings 2-45 2-47 CHAPTER 3 Maintenance and Troubleshooting 3-1 3.1 Overview 3-1 3.2 Maintenance 3-2 3.3 Replacing Major Components 3.3.1 Installing the Pipetting Option 3.3.2 Installing the Video Camera 3.3.3 Replacing the Syringe 3.3.4 Replacing the Dosage Unit 3.3.5 Replacing the Fractionation Needle of the µ-Tee 3.3.6 Replacing the Standard Needle 3.3.7 Replacing the Light Bulb of the Pen Light 3.3.8 Replacing the Main Fuse 3.4 Troubleshooting CHAPTER 4 3-3 3-3 3-4 3-4 3-5 3-6 3-8 3-8 3-9 3-10 3.5 Spare Parts Lists 3.5.1 Major Items 3.5.2 Accessories 3.5.3 Spare Parts 3.5.4 Adapter Tables iv 2-25 2-26 2-30 2-32 2-34 2-44 3-11 3-11 3-11 3-12 3-13 Specifications 4-1 4.1 Physical 4-1 4.2 Electrical 4-1 4.3 Electrical Connections 4-2 4.4 Rotary Valve 4-2 4.5 Safety Devices 4-2 D960R3 User’s Manual Probot Table of Contents APPENDIX A Dosage Module Purge Routine A.1 Overview A.1.1 The Step-By-Step Purge Routine APPENDIX B B.1 B.2 B.3 B.4 B.5 B.6 Table Alignment Instructions C.1 Overview C.2 Table Alignment C.2.1 Leveling C.2.2 Test Needle and µCarrier Setup C.2.3 Checking and Aligning of the X-axis and Y-axis C.2.4 Alignment of the X-axis C.2.5 Alignment of the Y-axis APPENDIX D The Vacuum Waste Removal Option D.1 Overview D.2 General Design D.3 Setting up the Probot D.3.1 Electrical Connections D.3.2 Connecting the Vacuum Pump D.3.3 Installing the Fused Silica Capillary D.4 Setting up µCarrier and CHROMELEON® D.4.1 Enabling the Vacuum Waste Removal Option D.4.2 Adjusting the Fused Silica Capillary and the Needle Height D.4.3 Using the Waste Removal Option - Example D.5 Listing of the CHROMELEON Example Program D.6 Additional Hints/Troubleshooting APPENDIX E 1 2 3 6 6 8 1 1 2 2 2 3 4 4 1 1 2 3 3 3 4 5 5 5 6 8 9 Installing and Using the Belkin™ USB Video Adapter 1 E.1 Installation of the Belkin™ VideoBusII™ Image Capture Device E.2 Software Installation and µCarrier Setup E.2.1 Connecting the Camera and Displaying the Video Signal E.2.2 Saving a the current Image or Recording a Sequence E.2.3 Optimizing the Video Settings in µCarrier 2.0 E.2.4 Troubleshooting E.3 Uninstall Instructions User’s Manual Probot 1 1 Peak Collection in Conjunction with CHROMELEON® Software 1 Overview Contact Closure Signals for Peak Detection with CHROMELEON Setting up µ-Carrier for Peak Collection Electrical Connections Listing of the CHROMELEON Program used for this Example Additional Hints/Troubleshooting APPENDIX C 1 D960R3 1 2 2 4 4 5 6 v Table of Contents [This page intentionally left blank] vi D960R3 User’s Manual Probot Warranty LC Packings (Netherlands) BV, warrants that the products manufactured and sold by it to be free from defects in material and workmanship for normal use and service from the date of delivery to original purchaser for a period of one (1) year from the date of shipment. This limited warranty does not cover, and no warranty is provided, for parts that by their nature are required to be replaced periodically as a function of use of the normal operation of the system. These items include, without limitation: HPLC columns, fuses, tubing, detector sources, pump piston seals, injector rotors, check valves, filters, any software, etc. In addition, damage due to corrosion, misuse, negligence, accident, alteration of the system or repair by an unauthorized individual is not covered by the warranty. It is understood that the performance characteristics of the instrument require that the mobile phase is degassed with He or vacuum degassed as described in the User’s Manual. This warranty covers products sold under the LC Packings trademark. If a different warranty than the above is indicated in the sales literature, the warranty indicated in the sales literature will prevail. If the system includes equipment supplied by LC Packings but manufactured by a third party, LC Packings makes no warranty of any kind, express or implied, including, without limitation, any warranty of merchantability or fitness for a particular purpose. LC Packings will make available to you, to the extent permitted, the warranties of the manufacturer of the relevant equipment following your timely written request. If any product covered by this warranty becomes defective during the warranty period, it will be repaired or replaced by LC Packings at no charge to the customer (the repair/replace decision is solely at the option of LC Packings). All warranty requests must be received by LC Packings during the warranty period. LC Packings will pay for surface transportation to the applicable LC Packings Office (North America – Sunnyvale CA, Europe and Asia - Amsterdam, the Netherlands), if the instrument proves defective within thirty (30) days from the date of shipment (this does not include air freight, drayage, labor, crating charges, customs clearance charges, etc.). The user should carefully follow the directions indicated on the Return Goods Instruction Sheet in the User’s Manual. After thirty days, all transportation costs will be at the expense of the customer. User’s Manual Probot D960R3 vii Warranty Liability Under no circumstances shall LC Packings be liable for damage to persons or property. This warranty is the only warranty given by LC Packings with respect to products and software provided with the products and is given in lieu of all other warranties, express or implied, including, without limitation, any warranty of merchantability or fitness for a particular purpose. Your exclusive remedies and LC Packings’s sole liability for any non-conformity or defect in the products and such software will be those expressed herein. Under no circumstances will LC Packings’s liability arising from the performance or failure to perform of any product or software, in contract, in tort (including negligence), or otherwise, exceed the purchase price of the product and software. In no event will LC Packings be liable, in contract, in tort (including negligence), or otherwise for special, incidental, consequential or analogous damages, including, without limitation, damages resulting from loss of use, loss of profits, loss of business or loss of goodwill, even if LC Packings has been advised of the possibility of such damages. This warranty comprises the entire warranty between LC Packings and the customer. It overrides any warranty related language that may appear in the customer purchase order or other documentation provided by the customer. This warranty shall be governed by, and construed and enforced in accordance with, the laws of the Netherlands. It is non-transferable and shall run to the benefit of the original purchaser only. Any change, alteration or amendment to this warranty is not valid unless it has been approved in writing by an officer of LC Packings. North America LC Packings / Dionex viii 500 Mercury Drive Sunnyvale, CA 94088-3603 USA Europe and Asia LC Packings (Netherlands) BV A Dionex Company Abberdaan 114 1046 AA Amsterdam The Netherlands Technical Call Center USA/CA: (800) 346-6390 Phone: + 31 20 683 9768 Fax: + 31 20 685 3452 D960R3 User’s Manual Probot Instructions for Returning Instruments Before you return any item for repair, please contact the nearest LC Packings office or its local distributor for instructions and obtain a return authorization number and the ‘Health and Safety Form’ (if applicable). Pack the equipment carefully, preferably in its original shipping container and ship it to the LC Packings Service Department, using the appropriate address. North America LC Packings / Dionex 500 Mercury Drive Sunnyvale, CA 94088-3603 USA Europe and Asia LC Packings (Netherlands) BV A Dionex Company Abberdaan 114 1046 AA Amsterdam The Netherlands Technical Call Center USA/CA: (800) 346-6390 Phone: + 31 20 683 9768 Fax: + 31 20 685 3452 IMPORTANT: 1) Make certain that the return authorization number together with the HEALTH AND SAFETY form (if applicable) is attached outside of the package so that we can properly track and account for your system. 2) Please include the following a) Company letterhead with the following information. • Your Name • Complete Mailing Address • Telephone Number, fax number and e-mail address • Return Authorization Number • A detailed description of the problem. • The name of the LC Packings personnel to whom you have spoken to regarding the problem • Return Shipping Information (if appropriate) b) Relevant chromatograms c) A purchase order (if the system is not in warranty) Note: The completed and signed HEALTH AND SAFETY form must be returned to LC Packings service department (fax or mail) prior to the return of any component, or attached outside the shipping package. In addition, the provided RMA number must be clearly marked on the outside of the shipping package. Failure to complete and return this form will result in the return of the unopened package. The parts will not be inspected nor will credit be issued. User’s Manual Probot D960R3 ix Instructions for Returning Instruments [This page intentionally left blank] x D960R3 User’s Manual Probot Warnings The Danger sign, Warning sign and the Caution sign shown below are included in various locations in this manual. These signs provide the following information: DANGER Danger: The information in a danger statement relates to a procedure, practice condition or action that if not done correctly or adhered to could lead to personal injury or loss of life. WARNING Warning: The information in a warning statement relates to a procedure, practice condition or action that if not done correctly or adhered to could lead to severe injury and/or damage or destruction to parts or all of the equipment. CAUTION Caution: The information in a caution statement relates to a condition that could lead to damage to equipment and/or lead to invalid analytical results. Note: The information in a note statement relates to important information that should be read and understood before continuing. Safety Precautions Note: The following precautions should be followed to minimize the possibility of personal injury and/or damage to property. Note: Make certain that you are familiar with the contents of this manual before working on the system. The Probot Micro Fraction Collector is typically incorporated into an LC/MS system. The user should follow all safety precautions, warnings, etc provided by the manufacturer of the system(s), in addition note the items presented below: 1) Install the system in a well-ventilated laboratory. If the mobile phase includes volatile or flammable solvents, make certain that they are not allowed to enter the workspace. 2) If the mobile phase includes volatile or flammable solvents, avoid open flames and sparks. User’s Manual Probot D960R3 xi Warnings and Safety Precautions 3) If a leak occurs, turn off power to the instrument and remedy the situation immediately. 4) All components of the system should be plugged into a common power line that is directly connected to a true ground. 5) Always replace blown fuses with fuses of the same size and rating indicated on the fuse holder and panel. Refer to Section 3.3.8 of this manual for more information on how to replace fuses. 6) Repair or replace faulty power cords and all communication cables. 7) Many organic solvents and buffers are toxic. Make certain that you know the toxicological properties of all mobile phases that you are using. 8) The toxicological properties of many samples may not be well known. If you have any doubt about a sample, treat it as if it contained a potentially harmful substance. 9) Wear protective eye goggles when handling mobile phases or operating the instrument. An eye wash facility and a sink should be close to the unit. If any mobile phase is splashed on the eyes or skin, wash the affected area and seek medical attention. 10) Dispose of all waste mobile phase in an environmentally safe manner that is consistent with all local regulations. Do not allow flammable and/or toxic solvents to accumulate. Follow a regulated, approved waste disposal program. Never dispose flammable and/or toxic solvents through the municipal sewage system 11) Wear protective eye goggles when handling fused silica tubing (i.e. installation, cutting etc.) 12) If a buffer is used as a part of the mobile phase, flush the system with several volumes of a methanol/water (50/50) solution before it is shut down. This will prevent salt buildup inside the unit. 13) Do not use the instrument in ways other than those indicated in the instructions given in this manual. xii D960R3 User’s Manual Probot DECLARATION OF CONFORMITY We LC Packings Nederland BV A Dionex Company Abberdaan 114 1046 AA Amsterdam The Netherlands declare that our product Probot™ Micro Fraction Collector is in confirmation with the following documents: # EEC directives 89/392, incl. 91/368 and 93/44 (machine safety) and EEC directives 73/23 and 93/68 (low voltage safety), applied with the following standard: EN61010-1 Safety requirements for laboratory equipment (Class I, Installation cat. II, Pollution degree II) WARNING LC Packings will not accept any liability for damages direct or indirect caused by connecting this instrument to devices which do not meet relevant safety standards. # EEC directives 89/336 and 92/31 (EMC requirements), applied with the following standards: EN 50081-1 Generic emission standard EN 50082-1 Generic immunity standard EN 61000-3-2 Harmonic current emissions Use shielded cables and connectors for all remote connections. Amsterdam, January 11, 2001 Robert van Ling, QA manager User’s Manual Probot D960R3 xiii CE Declaration [This page intentionally left blank] xiv D960R3 User’s Manual Probot Introduction CHAPTER 1 1.1 Features of the Probot™ Micro Fraction Collector The LC Packings Probot Micro Fraction Collector is a robotic fraction collector that can be used to collect samples from a capillary HPLC or CZE system and deposit onto targets such as a MALDI mass spectrometer target, a PVDF membrane (e.g. for protein sequencing), a nitrocellulose membrane or a micro titer plate. The heart of the unit is a robotic table that can be positioned in the X, Y and Z directions by means of 3 stepper motors under the control of a personal computer and the µCarrier™ software package. The table can be driven in either a linear or circular motion and the distance from point to point, the time spent at a point and the speed of movement are readily programmed. A reference position is defined by the system, and the user can select a starting position as well as a park position (where the plate should be moved to during rest periods). Various adapter tables are available for carrying the different targets. When the Probot Micro Fraction Collector is employed with the µCarrier software, the system provides the following features: • High precision X-Y-Z movement of the table – any position within the working area can be programmed with a resolution down to ± 2 µm. • Smooth operation – results in no vibration of the needle, which is essential for nanoliter spotting and smooth UV-detection. • Short capillary connection between outlet and needle – extremely low dwell volume. • Fully automated adding of matrixes or make-up solutions – simplifies spotting Capillary/Nano LC fractions onto MALDI targets. The matrix can either be added before the needle (µ-Tee) or co-axially at the needle tip (standard Tee). • Dual-Collection mode - a fraction can be split between two sample carriers simultaneously, i.e., a MALDI/MS target and a well plate, or a PVDF membrane. The split ratio is programmable and all sample vessels, including 1536 well plates can be used. User’s Manual Probot D960R3 1-1 Introduction 1.2 General Design of the Probot Micro Fraction Collector The general configuration of the system (with sample deposition on a MALDI target and the Dosage Module option) is presented in FIGURE 1-1. UltiMate™ UV Detector Flow Cell From LC/CZE System Probot ™ µ-Tee Union Needle Z X Y Capillary Dosage Module Target Fill Waste Wash Syringe Table Vials Rotary Valve FIGURE 1-1 General Configuration of the Probot Micro Fraction Collector The Probot Micro Fraction Collector is supplied with a µ-Tee connection (FIGURE 1-1). The lower end of the needle Tee holds a hollow needle in which a fused silica capillary is mounted, the horizontal inlet is used to add reagent (e.g. a matrix solution) to the sample using the Dosage Module and the upper connection is connected to the LC/CZE system (e.g. the capillary flow cell outlet of the UltiMate UV detector). 1-2 D960R3 User’s Manual Probot Introduction The following options are available for the Probot: • Manual Control Unit – allows for moving the sample table manually. • Dosage Module – The dosage module consists of a 4 way rotary valve with a syringe drive and a 100 µL syringe. It can be used in different modes: - Continuous Flow Mode – a matrix solution/reagent is added on a continuous basis (nL/min to µL/min). - Dosage Mode –a user-defined volume is added to each sample. - Wash Mode – the needle can be entirely flushed to avoid crystallization of the matrix solution. • µ-Tee for Matrix Addition – allows for adding the matrix solution before the needle directly in the Nano flow path (default configuration). • Standard Needle Tee – allows for adding the matrix solution through the hollow needle co-axially at the needle tip (supplied with the instrument). • Camera Option – A camera kit (P/N 160590) is available which allows for easy monitoring of the needle and target(s) in conjunction with µCarrier 2.x or a standalone monitor. • Pipetting Option – The pipetting option (P/N 161072) allows for pipetting from a source plate (e.g. a well plate) to a destination plate (e.g. MALDI target). It consists of a Teflon tube (45 cm, I.D. 250 µm) with fittings and a fused silica capillary (15 cm, O.D. 280 µm, I.D. 100 µm). • Waste Removal Option – allows the user to remove undesired portions of the separation (‘waste’) without the need to spot them onto the target. A vacuum can be applied to draw the solvent into a waste container. User’s Manual Probot D960R3 1-3 Introduction 1.3 Front View of Probot µ-Tee with Needle Light Pencil Camera (optional) Target Table Adapter X-Y-Z Drive Dosage Module (optional) Light Switch Power Switch Rotary Valve LEDs FIGURE 1-2 Front View Probot - Doors and Needle Cover Removed 1.4 The Manual Control Unit X Axis Control Buttons Y Axis Control Buttons Z Axis Control Buttons Mode Buttons Mode LEDs FIGURE 1-3 1-4 Manual Control Unit D960R3 User’s Manual Probot Introduction 1.5 Rear View of Probot VIDEO out START Connector POWER Connector ANALOG IN Connector RELAY Connector TTL IN Connector REMOTE Connector INTERLOCK Connector RS-232 Connector FIGURE 1-4 Rear View Probot 1.6 Control of the Probot Micro Fraction Collector The µCarrier Application Designer software, which is a Windows® based program is used to control all functions of the Probot Micro Fraction Collector and to support time based fraction collection. It can be used for peak collection in conjunction with any software package that allows for peak detection (e.g. the LC Packings CHROMELEON™ Software) and that can provide control signals (e.g. contact closure signals). Fractionating can then be controlled by the TTL inputs “Peak Start’, ‘Peak Top’ and ‘Peak End’ of the Probot Micro Fraction Collector. User’s Manual Probot D960R3 1-5 Introduction 1.7 About this Manual This manual describes the LC Packings Probot Micro Fraction Collector and includes the following information: CHAPTER 2: Installation and Getting Started describes how to install the Probot and the µCarrier Software. It includes the various steps that should be performed to setup the system, defines how to define a table and targets, set up a task list with the µCarrier software and prepare the system for operation. CHAPTER 3: Maintenance and Troubleshooting describes a variety of maintenance procedures to optimize the performance of the Probot Micro Fraction Collector. In addition, it discusses how the operator can determine the cause of a difficulty in the operation of the instrument and includes a list of spare/replacement parts. CHAPTER 4: Specifications presents the specifications of the Probot. In addition, a number of appendices discussing different topics in more details are included: APPENDIX A: Dosage Module Purge Routine provides a step-by-step procedure of how to purge the syringe and tubing of the dosage module properly. APPENDIX B: Peak Collection in Conjunction with CHROMELEON® Software discusses the setup of the CHROMELEON and the µCarrier software packages and the Probot for peak collection. APPENDIX C: Table Alignment Instructions discusses alignment procedures that are recommended whenever the instrument has been relocated or shipped. APPENDIX D: The Vacuum Waste Removal Option describes the features and usage of this option in conjunction with the CHROMELEON software. APPENDIX E: Installing and Using the Belkin™ USB Video Adapter describes the installation and usage of the Belkin VideoBusII Image Capture Device. If you are using the Probot Micro Fraction Collector in conjunction with the LC Packings UltiMate System and/or CHROMELEON software, please refer to the documentation provided with these products for supplemental information. The Probot Micro Fraction Collector is used with equipment supplied by other manufacturers (e.g. a mass spectrometer). The manuals provided with these systems should be consulted for additional information (e.g. interfacing). The manual provides basic information about how to install, setup and use the µCarrier software package. In addition, it provides information about defining tables and targets and how to control the Probot Micro Fraction Collector. For more detailed information how to use the µCarrier software package refer to the software manual provided on the µCarrier installation CD ROM. Note: This manual covers the Probot with S/N 1120 or higher and with the standard Needle-Tee or the Micro-Tee installed (factory installed since January 2004). If you are using instruments with a serial number lower than 1120, please refer to the documentation provided with the instrument. 1-6 D960R3 User’s Manual Probot Installation and Getting Started CHAPTER 2 2.1 Installation The instructions provided below are provided for installation of the LC Packings Probot Micro Fraction Collector as part of the LC Packings Capillary HPLC System or for installing the instrument as a stand-alone component in an HPLC system. When the Probot Micro Fraction Collector is used in conjunction with the UltiMate system and the FAMOS™ Microautosampler, please refer to the User’s Manuals supplied with these units for additional information. Chapter 2 provides the following installation information: • Removing Shipping Components (Section 2.3 ) • Installing the Probot with the UltiMate Capillary HPLC System (Section 2.4) • Electrical Connections (Section 2.4.1). • Fluidic Connections (Section 2.4.2). • Software Installation (Section 2.5). • Introduction to the µCarrier™ (Section 2.6). User’s Manual Probot D960R3 2-1 Installation and Getting Started 2.1.1 Location of Probot in the Laboratory The Probot Micro Fraction Collector should be installed in a facility with the following environmental conditions: • The temperature range should be maintained between 10 and 40oC. The system should be installed in an area in which the temperature is fairly constant (do not place the system near a window, an air conditioning duct or a heating duct). The humidity should be maintained between 20 and 80 % relative humidity. • If flammable or toxic solvents are to be used, a suitable ventilation system should be provided. • The use of open flames in the laboratory should be prohibited. • Corrosive vapors or dust should not be present as these materials can adversely affect the long-term performance of the system. The Probot Micro Fraction Collector requires approximately 480 mm (18.9”) of linear bench space. The lab bench should be capable of supporting the entire system (for the LC Packings UltiMate, FAMOS and Switchos II, we recommend that the lab bench be capable of supporting at least 100kg (225 lb.). The power consumption of the Probot is 100 VA (the power consumption of the UltiMate Capillary HPLC System is 250 VA and of the FAMOS Microautosampler it is 250 VA). DANGER Danger: The Probot Micro Fraction Collector must be connected to a power source that is connected to a true ground. In addition, all other components of the system (e.g. the HPLC pump, the detector) should be connected to the same ground. CAUTION Caution: Do not install the Probot Micro Fraction Collector in areas subject to shock, dust, or in direct sunlight. Note: It is recommended that you check the alignment whenever the instrument has been moved (e.g. after shipping or relocation of the instrument). See APPENDIX C for more details. 2-2 D960R3 User’s Manual Probot Installation and Getting Started 2.2 Unpacking When the Probot Micro Fraction Collector is received, carefully unpack the unit and verify receipt of all components according to the packing list (some components include sub-packing lists). It is recommended that all packing materials be saved in the event that it is necessary to return any item to the factory. CAUTION Caution: When lifting the instrument from the shipping container, make sure that the unit is kept upright. Lift the unit by placing your hands under the instrument. CAUTION Caution: The instrument weighs 23 kg. When the unit is being unpacked and placed on the laboratory bench, take care to ensure that suitable support is provided at all times. If there is external damage to the shipping box, the damage should be reported to the shipping agent and LC Packings upon receipt of the goods. If internal damage is observed or if any items are missing, this should be reported to the shipping agent and to LC Packings as soon as it is observed. CAUTION Caution: If there is any apparent damage to the instrument, the user should investigate the nature of the damage before plugging the unit into the mains to ensure that powering up of the instrument will not create a hazardous condition or damage internal components. If the damage appears significant, call LC Packings or its local representative before connecting the unit to the mains. 2.3 Removing Shipping Components To ensure that the Probot Micro Fraction Collector is not damaged during shipment, several components are secured before the unit is packed. It is necessary for the user to remove the brackets securing these items before the unit is used. The top cover must be removed to access these brackets. CAUTION Caution: Do not operate the Probot Micro Fraction Collector with the safety brackets installed. CAUTION Caution: Do not discard the safety brackets. Whenever the instrument needs to be shipped, the safety brackets must be re-installed to avoid any damage before the instrument is moved or shipped. User’s Manual Probot D960R3 2-3 Installation and Getting Started 2.3.1 Removing the Top Cover To remove the top cover of the Probot: a) Remove the needle cover that covers the needle tee. b) Remove the left door and right door by simply lifting them few centimeters (item 1; FIGURE 2-1). Needle Cover Top Cover Rear Cover 1 2 3 FIGURE 2-1 4 Removing the Covers – Left Side View c) Remove the screw on the left side (item 2; FIGURE 2-1) and the screw on the right side that hold the rear cover. Remove the rear cover. d) Remove the two black screws on the lower left side (item 3, 4; FIGURE 2-1) and the two screws on the lower right side that hold the top cover. 1 2 FIGURE 2-2 Removing the Rear Cover e) Remove the two screws (item 1, 2; FIGURE 2-2). f) CAUTION 2-4 Carefully lift the top cover. Caution: When replacing the covers, take care not to bend or damage any tubing or cable. D960R3 User’s Manual Probot Installation and Getting Started 2.3.2 Drive Table Safety Brackets Two safety brackets (two pieces of metal) are used to secure the drive table as shown in FIGURE 2-3. To remove the drive table safety brackets: a) Remove the top cover as described in Section 2.3.1. b) Remove the piece of styrofoam supporting the table unit. c) Unscrew the four screws that hold the brackets in place (item 1-4; FIGURE 2-3). d) Remove the brackets. e) Replace the covers. 1 2 4 FIGURE 2-3 CAUTION 3 Removing the Safety Brackets - Location of the Screws Caution: Do not keep these screws in the original holes inside Probot. The movement of the Probot table may be seriously impaired by these screws! Note: Keep all screws and the two safety brackets in the accessory box in case it is necessary to move the Probot in future. Note: It is recommended that you check the alignment whenever the instrument has been moved (e.g. after shipping or relocation of the instrument). See APPENDIX C for more details. User’s Manual Probot D960R3 2-5 Installation and Getting Started 2.4 Installing the Probot with the UltiMate Capillary HPLC System The following section describes how to install the Probot Micro Fraction Collector as a component in the LC Packings UltiMate Capillary HPLC system. 2.4.1 Electrical Connections The Probot Micro Fraction Collector is controlled by the µCarrier™ software package using a serial communication port of the personal computer (PC). In addition, the Probot can be controlled by external events (e.g. START, TTL IN). A manual control unit can be connected which allows for manual movement of all three axes. All electrical connections are made on the rear panel of the instrument (FIGURE 1-4). CAUTION Caution: Avoid touching the electrical contacts on the terminal strips. Electrostatic discharges could damage internal components. The manufacturer will not accept any liability for damages directly or indirectly caused by connecting the Probot Micro Fraction Collector to instruments which do not meet relevant safety standards. 2.4.1 A RS-232 Connector Connect the RS-232 cable to the RS-232 connector on the Probot and to the COM port of the personal computer. TABLE 2-1 The Probot RS-232 Communication Cable Probot (9-pin male) PC (9-pin female) Description 2 3 5 7 3 2 5 7 TxD RxD Ground Reset 2.4.1 B START Connector If the external start feature is used, connect the Start Cable to the START connector on the Probot and to the device that will provide the start signal for the Probot (e.g. a TTL output of the UltiMate Micropump or a relay output of the FAMOS). TABLE 2-2 CAUTION 2-6 The START Cable Input Pin No. Color Code Description Start Ground 7 9 lilac black Start input Ground connection Caution: If the controlling device does not use a switch or relay contacts, make certain that the polarity is correct (e.g. connect the ground pin of the Probot to the ground pin of the controlling device). The output signal of the controlling device must be TTL level compatible. D960R3 User’s Manual Probot Installation and Getting Started 2.4.1 C REMOTE Connector Connect the manual control unit to the REMOTE connector. 2.4.1 D TTL IN Connector The TTL IN connector is used for fraction collection. The TTL input provides four control signals as presented in TABLE 2-3. TABLE 2-3 The TTL Cable Input Pin No. TTL1 TTL2 TTL3 TTL4 Ground 1 3 5 7 9,11,13,15 Color Code Red Orange Yellow Green Blue Description Peak Start Peak End Peak Top n/a - reserved option Ground Connection Refer to APPENDIX B for more details and an example describing how to control the Probot by the TTL inputs using the peak detection functionality of the CHROMELEON software. CAUTION Caution: If the controlling device does not use a switch or relay contacts, make certain that the polarity is correct (e.g. connect the ground pin of the Probot to the ground pin of the controlling device). The output signal of the controlling device must be TTL level compatible. Note: If you are using a TTL output (e.g. of the UltiMate Micropump), the control logic will be inverted (e.g. an inactive output of the Micropump will be recognized as an active input by the Probot). 2.4.1 E INTERLOCK Connector The INTERLOCK connector is used if the Probot is to be installed in conjunction with a system that is operated at high voltage (e.g. a CZE system). If connected, the entire system can be shut down to avoid any hazardous situation. Connect the Interlock Cable to the shut down input of your system (TABLE 2-4). TABLE 2-4 Output Relay Ground - 2.4.1 F The INTERLOCK Cable Pin No. Color Code 1 4 6,7,8 Brown Yellow green, blue, lilac, black - 2,3 Description Interlock contact closure Ground connection (internal jumper) RELAY Connector The Probot provides 4 programmable relay outputs. Connect the input(s) of the device(s) to be controlled to the RELAY output(s) using the Relay Cable to meet the needs of your application (TABLE 2-5). User’s Manual Probot D960R3 2-7 Installation and Getting Started TABLE 2-5 Output Relay 4 Relay 3 Relay 2 Relay 1 2.4.1 G The RELAY Cable Pin No. Color Code Description 1 2 3 4 5 6 8 9 10 11 12 13 brown red orange pink yellow green blue light blue lilac gray white Black Relay Relay Relay Relay Relay Relay Relay Relay Relay Relay Relay Relay 1, 1, 1, 2, 2, 2, 3, 3, 3, 4, 4, 4, normally open common normally closed normally open common normally closed normally open common normally closed normally open common normally closed ANALOG IN Connector This input is reserved for future use. 2.4.1 H VIDEO Connector If the camera option is installed in your Probot, connect the BNC type connector of the VIDEO output to the monitor (e.g. P/N 160567) using the connecting cable provided with the camera. 2.4.1 I POWER Connector Since the Probot Micro Fraction Collector is fitted with a universal power supply for input voltages from 90 to 260 V (47 - 62 Hz), manual setting of the supply voltage is not required. The power cord should be inserted in the black socket on the left side of the rear panel (FIGURE 1-4). CAUTION 2-8 Caution: Make certain that the system is properly grounded to a true earth ground. Connecting the instrument to an ungrounded power line can cause injuries and serious damage to the system. D960R3 User’s Manual Probot Installation and Getting Started 2.4.2 2.4.2 A Fluidic Connections for Fraction Collection Connecting the µ-Tee for Matrix Addition The Probot Micro Fraction Collector should be installed as near as possible to the UltiMate Capillary HPLC system. Since the µ-Tee is located in the center of the cover of the unit, the Probot can be placed on either side of the LC system. The µ-Tee as originally installed in the Probot is equipped with 30 µm I.D. (280 µm O.D.) fused silica fractionation needle which allows for a maximum flow rate of up to 30 µL/min (matrix solution and LC flow). To reconfigure the instrument for a maximum flow rate up to 300 µL/min, refer to Section 3.3.5. CAUTION Caution: Exceeding the maximum flow rate limits specified in Section 3.3.5 may cause the rotary valve to leak or may damage the rotary valve. To connect the Probot µ-Tee to the flow cell outlet of the UltiMate UV Detector: a) Depending on your application (e.g. capillary or Nano LC) use either a 30 µm I.D. (280 µm O.D.) fused silica capillary (P/N 161473, for Nano LC) or a 100 µm I.D. (280 µm O.D.) capillary (P/N 160479, for capillary LC) to extend the outlet capillary of the flow cell (not included in the accessory kit). b) Install the fused silica capillary into the upper port of the µ-Tee (FIGURE 2-4) inside the Probot using one long orange PEEK sleeve (P/N 162146), which is provided with the Probot. Turn the fitting until it is finger tight. You should not be able to move the capillary in the sleeve (e.g. it should be grabbed by the sleeve). Fused Silica Capillary PEEK Sleeve (long) Ferrule Inlet for Matrix Solution µ-Tee PEEK Sleeve (short) Stainless Steel Needle Fused Silica Needle X FIGURE 2-4 X = 2 - 3 mm I.D. of the Fractionation Needle 30 µm 100 µm Maximum Flow Rate (Matrix + LC flow) 30 µL/min 300 µL/min The µ-Tee c) Use a Microtight® union (P/N 161497, not included in the accessory kit) and two orange PEEK sleeves (P/N 161498) to connect the capillary to the outlet of the flow cell (280 µm O.D.). User’s Manual Probot D960R3 2-9 Installation and Getting Started d) Depending on your application, either connect the matrix tubing (Section 2.4.2 B) or use the blind plug provided with the accessories to plug the third needle tee port. 2.4.2 B Connecting the Dosage Module The Dosage Module (optional) consists of a 4 way rotary valve and a syringe drive (FIGURE 2-5). It is used to add a reagent in continuous or in dosage mode. Vials Center Port Syringe with Luer Lock Adapter Port 4 (AUX) Port 3 PURGE Port 1 PUMP Port 2 FILL Rotary Valve FIGURE 2-5 The Dosage Module with Rotary Valve To connect the rotary valve and the syringe: a) Connect the tubing from the needle tee to port 1 (PUMP). b) Connect port 2 (FILL) to one of the 3 vials. Use the tubing supplied with the accessories kit. Fill the vial with the matrix solution that fit the needs of your application. c) Connect port 3 (PURGE) to one of the 3 vials. Use the tubing supplied with the accessories kit. d) To use the extra wash option, connect port 4 (AUX) to one of the 3 vials. Use the tubing supplied with the accessories kit. Fill the vial with a wash reagent that is suitable for your application (e.g. water/acetonitrile [50/50] or methanol). e) Fill the syringe with the matrix solution, remove any air bubbles and install the syringe in the holder. Tighten the holding screw hand tight. Refer to A.1.1 for more information how to purge the syringe. f) 2-10 Connect the syringe to the port in the center of the rotary valve. Use the adapter that is supplied. D960R3 User’s Manual Probot Installation and Getting Started 2.5 Software Installation The following section describes the installation of the µCarrier Software, Version 2.0. Please refer to the ‘Readme’ file provided on the µCarrier CD ROM for additional information and updated instructions. 2.5.1 System requirements To run the µCarrier software, your personal computer must fulfill the following minimal specifications: • PC with Intel Pentium II, Celeron, AMD ATHLON, DURON microprocessor or compatible, min. 277 MHz. • 64 MB main memory. • One CD ROM drive, a hard disk with at least 20 MB free storage capacity. • SVGA-graphics adapter (at least: 800x600 pixels, 32kByte colors). • Color monitor with appropriate resolution and color specifications. • Microsoft® Windows® XP (SP1 recommended), NT (Version 4.0 SR3, 5, 6), Windows 2000. • Mouse (a mouse-wheel is recommended). • One free serial COM-port for the RS232-connection to the Probot Micro Fraction Collector. • One free USB port for the connection of the video adapter (as part of the optional camera). 2.5.2 Installation of µCarrier To install the µCarrier software: a) Put the µCarrier CD ROM into the CD ROM drive. If you have the Autostart function of Windows activated, the setup program will start automatically. If Autostart is not activated, use the Windows Explorer or the Run command from the Windows Start menu to run SETUP.EXE on the CD ROM. All necessary files are decompressed and copied to your computer. b) Select which options you want to install. If your Probot includes the camera option with the BelkinTM VideoBusII, you can choose to unpack the required drivers to a specified location on your hard disk. c) Respond to each dialog box of the installation program as it is presented. If you always choose the Next button, the µCarrier software will be installed in the default folder (e.g. C:\Program Files\LCP\uCarrier). d) If you have chosen to copy the Belkin drivers to your PC, the installation software will tell you at some point to connect the Belkin video adapter. Windows will automatically start the ‘New hardware found’ wizard. Enter the location where the wizard finds the drivers installed in step b). Refer to APPENDIX E for more details about the installation and usage of the video adapter. e) After installation is completed, restart your computer. User’s Manual Probot D960R3 2-11 Installation and Getting Started 2.6 Introduction to the µCarrier™ Software The following sections provide a basic introduction in the µCarrier Liquid Handling Application Designer Software (V2.0) and information of how to setup and use the software. For more detailed information, refer to the user’s manual of µCarrier provided with the CD ROM. 2.6.1 Key Features To improve the ease of use, the following features have been introduced in µCarrier 2.0 and can be found throughout the program. • One window design – All relevant information is displayed in one window. • Various wizards – Easy design of sample carriers, trays and applications. • Easy file access – via the new browser pane. • ‘What You See Is What You Get’ operation (WYSIWYG) – in both, the editors and the wizards. • Basic fractionation task – Only the most important settings need to be programmed, what can be set by default is set by default. • Advanced fractionation task – Advanced settings can be programmed to achieve for optimized applications. New button opens the wizard, corresponding to the active editor Only the most relevant settings are displayed. Easy file access with preview option. FIGURE 2-6 WYSIWYG Changes made in the settings, are immediately visible in the Preview window Sample Carrier Window Note: µCarrier 2.0 is backward compatible, e.g. you can load your old applications in µCarrier 2.0. Saving them again in µCarrier 2.0 will automatically update your programs. 2-12 D960R3 User’s Manual Probot Installation and Getting Started 2.6.2 Design of µCarrier The µCarrier Liquid Handling Application Designer Software (V2.0) is built around the following three basic components: • The sample carrier – represents the target (e.g. a MALDI target or a microtiter plate), which is used. It describes the number of spots on this target and their position relative to each other. • The tray – represents a number of sample carriers and there positions on the table. It is required to define the position of every spot on the tray. By aligning the sample carriers, every spot on the MALDI targets is defined with respect to the exact X, Y and Z coordinate relative to the needle of the Probot. • The application – represents all ‘rules’ (tasks) required for spotting. A collection of spots is grouped and these groups are used within the different tasks. Every spot is defined by its X, Y and Z coordinates, so each spot can be found individually. This allows you to use your MALDI targets in any way you want (e.g. you can collect two runs on one MALDI target or one run on two MALDI targets). The application file holds the parameters for the sample carriers, the tray and the tasks. For each component a special wizard assisted ‘Editor’ is available. 2.6.3 The Editors and Wizards For the ease of use µCarrier provides various wizards and editors for the design of the sample carrier, the tray and the application: • Sample Carrier Alignment Wizard – Section 2.7.3 • Sample Carrier Wizard – Section 2.8.1 • Sample Carrier Editor – Section- 2.8.1 • Tray Setup Wizard – Section 2.8.2 • Tray Editor – Section 2.8.3 • Fractionation Application Wizard - Section 2.8.4 • Application Editor – Section 2.8.4 Depending on the editor which is currently active or the task that is to be done next, the corresponding wizard starts automatically if the New button is selected. 2.6.4 Necessary Steps to create and run the Application A series of basic steps is required to create and to prepare and to run your application. For the ease of use, µCarrier V2.0 provides predefined sample carriers and tray definitions for the most commonly used MALDI mass spectrometer. In addition, predefined standard applications are available to get easily started. Section 2.7.2 shows how to define applications using these definitions. Sections 2.8.1 - 2.8.4 show how to use the wizards to create new sample carriers, tray and application. User’s Manual Probot D960R3 2-13 Installation and Getting Started 2.6.5 The Main Toolbar The main toolbar (FIGURE 2-7), which is presented in the upper left of the main window of µCarrier (FIGURE 2-10) presents several buttons: FIGURE 2-7 The Main Toolbar Removes the tray and all tasks in the task list and starts the wizard corresponding to the editor which is currently active. This button shows or hide the browser pane on the left and enables or disables easy file access. Opens an existing sample carrier, tray table or application file. The sample carrier files have the extension ‘.rck’, the tray files have the extension ‘.try’ and the application files have the extension ‘.app.’ Saves a (new) sample carrier, a tray table or an application. Activates the Sample Carrier Editor to create new or modify existing sample carriers. Activates the Tray Editor to create new or modify existing trays. Tray layout and spot grouping is available in this editor. Activates the Application Editor to create new or modify existing applications. Grouping of sample carrier spots is also available. Activates Manual Device Control to control the Probot table and dosage module manually. Opens the manual control panel of the robot drive. Runs the application 2-14 / Pauses the application (only active during run) / Aborts the application (only active during run) D960R3 User’s Manual Probot Installation and Getting Started 2.7 µCarrier – First Steps 2.7.1 Launching µCarrier When µCarrier is opened for the first time, the following window appears (FIGURE 2-8): FIGURE 2-8 The Run a Real Device? Window a) Choose the Yes button if you want to control Probot (all available COM ports will then be scanned until µCarrier will detect the instrument), choose the No button if you want to launch the software in offline mode. Note: Depending on the position of the table, one or more of the security switches may be activated. If a switch is activated, a corresponding message is presented and the Probot will perform reference runs. b) In the next window that appears you will be asked whether or not a dosage module is present in your Probot. Choose the Yes button if there is one present or choose the No button if not (FIGURE 2-9). FIGURE 2-9 The Dosage Module Installed? Window c) After initializing of the Probot (when running in ‘real device’ mode only) the µCarrier software is ready and the Main Screen will be presented (FIGURE 2-10). Note: After the initial launch of µCarrier, the last saved application is automatically loaded when µCarrier is opened. In the case the last saved application could not be loaded, µCarrier will present the Main Screen (FIGURE 2-10) again. User’s Manual Probot D960R3 2-15 Installation and Getting Started FIGURE 2-10 The Main Window of µCarrier with Table If desired, µCarrier can be configured so that it does not show some the previous dialogs on each start. Select the Options menu in the main window to open the Options Window (FIGURE 2-10) and adjust the ‘Startup’ settings (e.g. select ‘Always start the software in the real device control mode’ to start up in real device control node). FIGURE 2-11 The Settings Window –Startup Section on the Main Tab 2-16 D960R3 User’s Manual Probot Installation and Getting Started 2.7.2 Using the Predefined Applications, Trays and Sample Carriers In addition to the predefined sample carriers and trays, µCarrier V2.0 provides ready-to-use applications for the most common used MALDI MS instruments. These applications are based on a ‘Basic fractionation task’, which is a time controlled collection by default. It requires only three steps to run such an application. • Loading a Predefined Application – Section 2.7.2 A • Alignment of the Sample Carriers– Section 2.7.3 • Checking and Modifying Application Parameters – Section 2.7.4 As an example, the following sections will present in detail how to use and modify the predefined application for a time controlled fractionation application onto 6 Applied Biosystems® OptiTof™ 24x24 targets. While this example may not meet the specific needs of your application, it is likely that it can be used with minor modification. 2.7.2 A Loading a Predefined Application a) Activate the Application Editor by selecting the ApplicationEditor button. b) Select the Show Browser button to replace the list of available ‘Tasks’ by the browser pane (FIGURE 2-12). Available Tasks Browser Pane FIGURE 2-12 Left - List of available Tasks, Right – The Browser Pane c) Select the desired application, and then double click to load this application. All parameters of this task are then loaded in the Application Editor and in the Tray Editor (FIGURE 2-13). User’s Manual Probot D960R3 2-17 Installation and Getting Started Task List Parameters of the selected Task Group Definitions FIGURE 2-13 Application Editor - Application loaded All tasks of this application are loaded in the Task List and the parameters of a selected task (row) are displayed in the right part of the Application Editor. Selecting a different task (row) in the table will automatically load the corresponding parameters. The tray with the six sample carriers and all groups are presented in the Group Mode section, which is the lower part of the window. 2-18 D960R3 User’s Manual Probot Installation and Getting Started 2.7.3 Alignment of the Sample Carriers The following procedure needs to be performed to define the exact position of the sample carriers on the table relative to the needle tip (including the ‘spotting height’). During this procedure the table is moved manually to certain reference positions and their coordinates (X, Y, Z) will be stored in the µCarrier Software. Once this procedure has been performed successfully, this setup can be used as long as the hardware has not been modified (e.g. the needle has been replaced or bent). Note: The proper alignment is essential to achieve optimal spotting performance. Once the hardware has been modified (e.g. the needle has been replaced or bent or a different table is used) or the Probot has been moved, it is necessary to repeat this procedure. If the tray definition includes the exact positions of all sample carriers relative to each other (e.g. multiple sampler carriers of the same type in predefined positions), the µCarrier software needs only one spot as reference position to align all carriers in one step. If the tray definition does not provide the exact (relative) X and Y positions, the alignment has to be performed for each sample carrier individually. To align the sample carriers: a) Open the Sample Carrier Alignment Wizard by selecting Sample carrier alignment from the Tools menu. The introduction window (FIGURE 2-14) presents the origin of reference sample carrier as red diagonal cross. Red ‘X’ represents the origin of the reference sample carrier. Current coordinates. Z = Spotting Height FIGURE 2-14 Introduction Screen of the Sample Carrier Alignment Wizard b) To select one or more carriers, draw a frame around the origins (the red ‘+’) of all sample carriers while keeping the left mouse button pressed. After the selection the origin of the reference carrier is presented by a red ‘X’ (FIGURE 2-14). User’s Manual Probot D960R3 2-19 Installation and Getting Started c) Follow the steps of the wizards by choosing the Next button. The origin of the reference sample carrier will start to blink for a better identification. d) Choose the ‘Manual Drive Panel’ of µCarrier (Section 2.8.5 A) or the ‘Manual Control Unit’ of the Probot (Section 2.8.5 B) to move the table. Select one option, and then choose Next. e) Enter the ‘step width’ (e.g. 0.1 mm) and choose Next. f) Now move the table by either the ‘Manual Drive Panel’ or the ‘Manual Control Unit’ (as selected in step d) to that the needle tip is centered above the reference position of the reference target. FIGURE 2-15 Aligning the Reference Position using the Camera g) Finally, adjust the table height (Z axis) so that the needle tip just touches the surface of the target. This adjustment is the ‘spotting height’ which will be used during spotting for all carrier positions (selected in step b). Note: The optimal distance of the needle tip to the carrier surface depends on your application parameters (e.g. the LC flow rate, the matrix flow rate, etc.). h) Once all axes are moved to their proper positions confirm by Next, and then wait for the message box telling you the sample carriers have been aligned (FIGURE 2-18). This can take a few seconds. When finished, the table will move to home position FIGURE 2-16 The Alignment Procedure of one (or more) Carriers is finished 2-20 i) Repeat steps a) – h) for any unaligned sample carrier on the table. j) Exit the wizard and save the application. D960R3 User’s Manual Probot Installation and Getting Started 2.7.4 Checking and Modifying Application Parameters The next step is to check and/or modify the application parameters. After the application parameters have been checked/modified, the alignment of the sample carriers should be checked (Section 2.7.3). 2.7.4 A Checking and Modifying Groups All predefined applications have a tray setup with the maximum number of sample carriers on the tray, one group per sample carrier and a meander spotting pattern. 1 FIGURE 2-17 6 Sample Carriers, 1 Group on each Sample Carrier Check if this groups setup fulfills the requirements of the application you need to perform. If not, the group setup can be modified as follow: a) Select a group in the group list (e.g. click on ‘LC_Collect_1 in the table). b) To remove all spots from this group, use the Clear Group button. c) To assign non-grouped spots to a certain group, mark the spots with the mouse cursor. d) To change the spotting pattern, select the appropriate spotting pattern from the drop down menu. e) Add a new group with the Create a new Group button. User’s Manual Probot D960R3 2-21 Installation and Getting Started f) To remove the group, make sure that it is not used as ‘Collect group’ or ‘Standby position’ in a task, e.g. ‘Users’ must be ‘0’ (item 1, FIGURE 2-17). Unselect if appropriate, and then use the Delete Group button. Note: There is no need to change group settings of groups you do not intend to use them. As an example, if you want to spot on the first target only, you do not need to modify the groups 2 - 6. Just make sure that your task list is correct and that these groups are not used. 2.7.4 B Checking/Modifying the Tasks List If you changed the number of groups or if you want to perform fewer runs than the total number of this predefined application, you may have to modify the task list (FIGURE 2-18), e.g. to add, delete or modify tasks. Task List Tasks Task Description FIGURE 2-18 Available Tasks, Task List and Task Description To delete a task in the task list, select the task and press the Del key on the keyboard or click the right mouse key, and then select ‘Delete’. To add a task to the task list: a) Present ‘Tasks’ section (e.g. if the browser pane is currently visible) by selecting the Show Browser button ((FIGURE 2-18)). b) To add a new task, double click on the required task from the ‘Tasks’ section presented in the left side of the window. The new task will be added to the bottom of the task list (FIGURE 2-18). Note: Selecting a task in the ‘Tasks’ section with one mouse click (rather than double-click) will display the task description in the right side of the Application Editor window (FIGURE 2-18). c) Drag and drop the task to the desired position in the task list. d) Check or modify the task parameters (Section 2.7.4 C). 2-22 D960R3 User’s Manual Probot Installation and Getting Started 2.7.4 C Checking/Modifying the Task Parameters To check or modify the task parameters, select the task that needs to be checked in the task list. The task parameter box (e.g. Basic Fractionation) will be presented in the Application Editor window (FIGURE 2-19). Task List Task Parameters FIGURE 2-19 Task List and Parameters FIGURE 2-20 Basic Fractionation Task The most common task, which is to be performed with the Probot, is a time controlled fractionation task. The ‘Basic Fractionation’ task is provided to simplify the setting up of such a task, and it needs very few parameters to run it. FIGURE 2-20 shows the parameters box. The Basic Fractionation box is divided in three sections. • 1 – How… - The column flow rate and the matrix flow rate is specified (as multiples of the column flow rate) via this box. The Dispense 10 µl of matrix prior to fractionation option compensates the dilution of the matrix solution in the case the needle rests in the wash vial between runs. • 2 - When… - All timing related parameters are programmed via this box. The Collection time is the maximum spotting time of the corresponding task. Regardless of the number of available spots, the current task will be aborted if User’s Manual Probot D960R3 2-23 Installation and Getting Started the time elapsed after the task was started exceeds this limit. In the case all spots have been processed, the run also stops. In both cases µCarrier will prepare the next task. The Time per spot(s) is the actual spotting time. This time includes the time the Probot needs to move, to lift the table and to spot (tspotting = tmovement + ton spot). It can be as low as 4 seconds (with optimized needle movement only). • 3 – Where… - The positions (groups) are defined via this box. The Collect group is where the Probot collects the LC eluent (with the matrix solution). The Standby position is where the needle rests before and after the spotting. The Z-coordinate for in-task movement defines the height at which the table moves from spot to spot (‘0’ represents the lowest position of the table). A typical value is approximately 2 mm below the spotting height (which was defined during the sample carrier alignment step, Section 2.7.3). CAUTION Caution: The Z-coordinate for in-task movements must ALWAYS be lower than the spotting height (Section 2.7.3). If it’s not lower, you may scratch your MALDI target. Note: For faster spotting (e.g. the spotting time needs to be decreased), the Z-coordinate for in-task movements should be as close as possible to the spotting height (Section 2.7.3). Check all tasks in the task list and save the application under any appropriate name. µCarrier is now ready to fractionate. To run the application in this stage, continue with step c) of the instructions provided in Section 2.7.5. 2.7.5 Running a predefined Application To load and to run a predefined application, perform the following steps: a) Double-click on the application you want to run in the browser window (FIGURE 2-13) or use the Open file button in the main menu toolbar. b) The Application Editor and the Tray Editor is updated accordingly. CAUTION Caution: To verify your application, we recommend that you remove the needle and all parts from the table so that they cannot be damaged during the verification process. c) Start the application by selecting the Run the application button. You can pause the application by choosing the Pause the application button or you can stop the application by choosing the Abort the application button. 2-24 D960R3 User’s Manual Probot Installation and Getting Started 2.8 µCarrier – Basics Steps The following sections discus the basis steps of the µCarrier software. We show how to • Create a New Sample Carrier using the Sample Carrier Wizard – Section 2.8.1. • Create a New Tray using the Tray Setup Wizard – Section 2.8.2. • Modify an Existing Tray Setup using the Tray Editor – Section 2.8.3. • Create a New Application using the Wizard – Sect. 2.8.4. • Control the Table Position – Section 2.8.5. • Measure the Column (X) and Row (Y) Distance – Section2.8.6. The various steps are explained in detail using the following typical application example: • A table with six rectangular MALDI target plates with 24 x 24 spots is used for the fractionation of a NanoLC run. The LC flow rate is 300 nL/min, the distance between columns and rows is 1.45 mm and the spot diameter is 1 mm. • The fraction collection time is 20 sec. • A MALDI matrix solution is added at a flow rate of 1.2 µL/min (= 4 times the LC flow rate) along with the fractionation of the mobile phase. • The start of the fractionation is synchronized with the injection of the UltiMate Capillary HPLC system and the start signal is delayed by 5 minutes. • Between the runs the needle should remain in a wash vial to prevent crystallization of the matrix solution. Dispensing 10 µL of matrix solution prior to fractionation will prevent any matrix dilution. • All available spots will be used. The application discussed here corresponds to the application that was used to shown in the ‘µCarrier – First Steps’ section. Please refer also to the user’s manual of the µCarrier software for more detailed information. User’s Manual Probot D960R3 2-25 Installation and Getting Started 2.8.1 Create a New Sample Carrier using the Sample Carrier Wizard If the required sample carrier is not pre-defined, it has to be created. The Sample Carrier Wizard assists you in creating a new sample carrier as well as modifying an existing one. To define a new sample carrier using the wizard: a) Open the Sample Carrier Editor by choosing the sample carrier editor icon. Then choose the New button. b) The Confirm message box will be presented. Choose Yes (FIGURE 2-21) if you are willing to lose any unsaved data. If you want to keep the existing tray and tasks setup, quit with Cancel and start the wizard from the File menu (New/Sample Carrier). FIGURE 2-21 Confirm Discarding the Tray and Tasks c) The welcome screen of the Sample Carrier Wizard is presented (FIGURE 2-22). Select the ‘Create a new sample carrier … ‘ option and confirm with the Next button. FIGURE 2-22 Sample Carrier Wizard – Welcome Screen d) In the first step (FIGURE 2-23) the spot geometry (e.g. diameter or size and height) will be defined. Indicate the appropriate shape and dimensions of the 2-26 D960R3 User’s Manual Probot Installation and Getting Started spot (well, vial). Based on this information the spot volume is calculated. In our example the shape is ‘circular’, the ‘Diameter’ is 1.000 mm and the ‘Height’ is 0.000 mm. Enter this data and confirm with the Next button. FIGURE 2-23 Sample Carrier Wizard - Single Spot Specifications Note: The dimensions of the spot are used to calculate the volume of the spot and are used for ‘overfill control’ within the application (if this option is enabled). MALDI targets are usually planar surfaces (height = 0) making ‘overfill control’ virtually impossible to use with MALDI targets. Note: The shape selected does not need to match exactly the shape of the actual spot(s) of the MALDI target. Some manufacturers use triangular spot shapes or round and rectangular shapes on the same MALDI target. Choose the shape that fits best with your target. Circular shape is a safe choice to begin, because the droplets created have also a circular shape. e) In the next step the sample carrier geometry and the orientation of the spots relative to each other are specified (FIGURE 2-24). Select the ‘rectangular option’ and confirm with the Next button. User’s Manual Probot D960R3 2-27 Installation and Getting Started FIGURE 2-24 f) Sample Carrier Wizard - Sample Carrier Geometry Now enter the number of spots in X and Y direction (e.g. 24 by 24 in our example) and the distance (e.g. 1.45 mm) between the rows and the columns. The wizard automatically presents a preview of the target (FIGURE 2-25). FIGURE 2-25 Sample Carrier Wizard – Sample Carrier Dimensions g) Choose Next to save the sample carrier. You are prompted to define a name and a directory where you want µCarrier to save the sample carrier definition (FIGURE 2-26). 2-28 D960R3 User’s Manual Probot Installation and Getting Started FIGURE 2-26 Sample Carrier Wizard - Completed h) Either quit the wizard or continue to define or modify the next sample carrier. The Sample Carrier Editor (FIGURE 2-27) offers the same settings as the wizard, but all at the same screen. It is an ideal tool for experienced users and if only small changes of existing sample carriers are required. FIGURE 2-27 User’s Manual Probot Sample Carrier Editor D960R3 2-29 Installation and Getting Started 2.8.2 Create a New Tray using the Tray Setup Wizard If the required tray is not predefined, it has to be created. The Tray Setup Wizard assists you in creating a new tray setup as well as modifying an existing one. a) Open the Tray Editor by clicking the TrayEditor icon, and then select the New button. b) The Confirm message box will be presented. Choose Yes (FIGURE 2-28) if you are willing to lose any unsaved data. If you want to keep the existing tray and tasks setup, quit with Cancel and start the wizard form the File menu (New/Tray). FIGURE 2-28 Confirm Discarding the Tray and Tasks c) The welcome screen of the Tray Setup Wizard is presented (FIGURE 2-29). Select the ‘Make a new tray … ‘ option and confirm with the Next button. FIGURE 2-29 Tray Setup Wizard – Welcome Screen d) In the first step, select the sample carrier(s) you want to use from the available sample carriers (FIGURE 2-30). If you want to place only one carrier choose the Next button and continue with step f). 2-30 D960R3 User’s Manual Probot Installation and Getting Started FIGURE 2-30 Tray Setup Wizard – Selecting a Sample Carrier e) If you want to place multiple carriers (of the same type) press the right mouse button, and then select the Add multiple carriers .. ‘ option (FIGURE 2-31). Enter the appropriate coordinates of your tray setup, the Preview box will be updated according to the current settings. Choose Next to add another carrier or finish the wizard. FIGURE 2-31 Tray Setup Wizard – 6 Sample Carriers added User’s Manual Probot D960R3 2-31 Installation and Getting Started f) If you want to add another sample carrier, or if you want to define a waste or a wash position, select the Add another sample carrier option and repeat the steps above (FIGURE 2-32). FIGURE 2-32 Tray Setup Wizard – 6 Sample Carriers added g) To finish the wizard and to save your setup, select the Exit tray wizard … option (FIGURE 2-32). Alternatively, you can start the Sample Carrier Alignment Wizard (Section 2.7.3) or the Fractionation Application Wizard (Section 2.8.4). 2.8.3 Modify an Existing Tray Setup using the Tray Editor The Tray Editor offers more options than the Tray Setup Wizard. It is an ideal tool for experienced users or if only small changes of existing tray setups are required. You can add and delete sample carriers and change their positions on the tray table. To modify an existing tray setup: a) Load the tray setup that needs to be modified (FIGURE 2-33). 2-32 D960R3 User’s Manual Probot Installation and Getting Started FIGURE 2-33 Tray Editor with the 6 Sample Carriers b) Click the Add sample carrier icon and the list of sample carriers is presented in the browser pane. Select a carrier and wait until the preview is generated. c) Double-click on the selected carrier to add it to the tray. Note: Do not double-click on a sample carrier immediately. µCarrier requires that you load the sample carrier preview first, before it can add it to the tray. d) After choosing the Lock/unlock … button you can move the carriers with the mouse. To move the carriers, move the mouse cursor to the reference point (the red mark) and keep the left mouse button press as long as you are moving the carrier. This positioning is not very accurate, use the Sample Carrier Alignment Wizard for exact positioning (Section 2.7.3). e) Groups can be defined in the Group Mode, which can be accessed through the Group/Edit button. f) Lock the carrier positions and save the setup. Note: The Application Wizard will automatically delete all groups upon start, because grouping is part of the wizard. If you intend to use the Application Wizards as next step, no groups need to be defined here. Note: µCarrier displays only the file types that can be opened by the editor currently used. As an example, you will not see any sample carriers (*.rck files) in the browser pane if the Tray Editor is active (only files with the extension ‘*.try’ are displayed). User’s Manual Probot D960R3 2-33 Installation and Getting Started 2.8.4 Create a New Application using the Wizard Depending on the requirements and complexity of a specific application, various parameters need to be defined to achieve the best performance. This can make it difficult for even an experienced user to get started. However, the most common application is a time controlled fractionation task, which requires only a few parameters to run it successfully on the Probot. µCarrier offers the Fractionation Application Wizard to assist you in creating such an application. This section explains how to use the Fractionation Application Wizard on a step by step basis. The application presented in this section is based on the ‘Advanced fractionation task’. If a ‘Basic fractionation task’ is required, please use the application editor to modify one of the predefined applications. Note: The figures (screenshots) provided below may vary depending on the choices made in the wizard. For this example, the most general choices were selected. a) Switch to the Application Editor by selecting the ApplicationEditor icon. b) Select the New button to start the wizard. c) The Confirm message box is presented. Choose Yes (FIGURE 2-34) if you are willing to lose any unsaved data. If you want to keep the existing tray and tasks setup, quit with Cancel and start the wizard from the File menu (New/Application). FIGURE 2-34 Confirm Discarding the Tray and Tasks d) The Fractionation Application Wizard is presented (FIGURE 2-35). Select a ‘Load a tray from a file’ option and confirm with the Next button. 2-34 D960R3 User’s Manual Probot Installation and Getting Started FIGURE 2-35 The Fractionation Application Wizard – Welcome Screen e) Select the appropriate tray and choose Next (FIGURE 2-36). FIGURE 2-36 The Fractionation Application Wizard – Selecting a Tray f) The ‘fraction control mode’ will be specified in the next step (FIGURE 2-37). The ‘fraction control mode’ specifies if the collection is controlled by time or by a control signal or by the user. User’s Manual Probot D960R3 2-35 Installation and Getting Started FIGURE 2-37 The Fractionation Application Wizard – Fraction Control Mode The following modes are available: • Time – The fractionation is controlled by time. The intervals are specified in seconds and can be as low as 4 seconds. Time control is the most commonly and safest control mode. This control mode allows also for fractionation by a time table. • External –Input signals control the fractionation (e.g. peak start and peak end). A CHROMELEON program can be designed to generate to generate such signals on the Ultimate Micropump while the UV signal is used for peak detection. This allows for collecting of peaks only. • Manual – This control mode requires input of the operator. The operator determines by manual input (mouse) the when a peak starts or ends. This requires that the operator monitors the entire chromatographic run and provides the right signal with each peak. Note: In time control mode the entire chromatogram is collected, e.g. all peaks and ‘waste’. With external and manual control, the ‘waste’ can be discarded. Make certain that the peak detection parameters are properly set to avoid the possibility that peaks are treated as ‘waste’ in external control mode. The next step is to specify the number of LC runs (injections) and to define in which way the available sample carriers are used (e.g. one sample carrier per injection or LC run). FIGURE 2-38 shows the three basic possibilities and which option the appropriate is depending on the requirements: • One injection - The LC run (‘sample’) is collected in one group. This group can use all spots of all sample carriers. • Multiple injections, optimal use of spots – Multiple LC runs are collected in one large group. This group can use all spots of all sample carriers. 2-36 D960R3 User’s Manual Probot Installation and Getting Started • Multiple injections, collect each run in a new group - Multiple LC runs are collected in the same number of groups. Typically, one group refers to one sample carrier. A group can also use multiple carriers or multiple groups can be collected on one carrier, depending on the needs of the application. These three options are called ‘collection presets’ and a schematically preview is presented in the wizard (FIGURE 2-38). FIGURE 2-38 Select the collection preset and the number of successive injections g) Select the option that is required for your application. For this example select the ‘Multiple injections, collect each run ...’ option and choose Next to confirm the entry. h) In the next step the LC parameters are specified (FIGURE 2-39). This includes the start signal, the collection time (automatically calculated if you enter start and end time), the LC flow rate and the delay (dead volume) between the detector and the Probot needle. Enter the appropriate values and choose Next. Note: The proper setting of the delay or dead volume is especially important in the external control mode. In the instant that a peak is detected by the detector, the peak of interest is still in the flow cell and it takes a certain time to reach the Probot needle (the ‘delay’ time, which defined by the tubing volume). User’s Manual Probot D960R3 2-37 Installation and Getting Started FIGURE 2-39 The Fractionation Application Wizard – LC Parameters i) To add reagent (matrix) solution to the LC flow, select the Add a reagent option in the ‘Reagent addition’ screen of the Fractionation Application Wizard. Choose if the reagent is to be added ‘Continuously’ or if the ‘Discrete volume to every fraction’ is selected. Set an appropriate ‘Dosage speed’, and then choose Next to confirm the entry. Note: The continuous addition of reagent makes certain that the matrix concentration is the same in all spots. Use the ‘Dispense 10 µl of matrix … ‘ option, to avoid any matrix dilution during a needle rest. CAUTION 2-38 Caution: Exceeding the maximum flow rate limits may cause the rotary valve to leak or may even damage the rotary valve. Refer to Section 2.4.2 for the flow rate limits if a µ-Tee for matrix addition is installed. D960R3 User’s Manual Probot Installation and Getting Started FIGURE 2-40 The Fractionation Application Wizard – Reagent Addition Specifications j) To specify the spots that should be used during the LC run, select a group from the list and frame the spots while keeping the left mouse pressed. Only if ‘Multiple runs, collect each run on a new group’ option was selected, more than one group is available. Each group represents then one LC run. All groups are typically of the same size and one sample carrier is used for one LC run (FIGURE 2-41). FIGURE 2-41 The Fractionation Application Wizard – Selecting the Spots of Multiple Groups User’s Manual Probot D960R3 2-39 Installation and Getting Started k) Select the pattern in which the spots are be used. Define the pattern for all groups and confirm all settings with the Next Button. FIGURE 2-42 The Fractionation Application Wizard – Standby Position l) As the last step of the group definitions, the ‘Standby position’, where the needle stays before and after each collection, needs to be defined. Frame this position in the same way as described in the step above. Choose Next to define a ‘special Z coordinate for horizontal movements’ (FIGURE 2-43). FIGURE 2-43 The Fractionation Application Wizard – Z-Coordinate for Horizontal Movements 2-40 D960R3 User’s Manual Probot Installation and Getting Started On default the Probot table moves to its lowest position (0.0 mm) for all horizontal movements. This means, when moving from one spot to the next the table first moves down to its lowest position, and then it moves up upon arrival at the new XY position. This movement may take several seconds. The ‘spotting time’ is defined as the actual time required to spot and the time to move the table: tspotting = tmovement + ton spot To reduce the time to move the table to a minimum, a ‘special Z coordinate for horizontal movements’ can be programmed so that the table will move all the way down. This table height (Z-axis) is used during movements. It is defined as the height above the lowest table position (0.0 mm). In addition to the Z movement, XY movements can be optimized by choosing an appropriate spotting pattern (e.g. meander vs. saw tooth pattern). To define the ‘special Z coordinate for horizontal movements’, the table is moved to the desired travel height using the Manual Drive Panel (Section 2.8.5 A): m) Carefully adjust the Probot table height with the panel (FIGURE 2-43, and then choose the Read current Z button. The current table height will now be stored in the application. CAUTION Caution: The Z-coordinate for in-task movements must ALWAYS be lower than the Collect group height. If it is not lower, you may scratch your MALDI target. Note: As basic rule for the collection of Nano flow rates, the Z-coordinate should be 2 mm lower than the spotting height (Section 2.7.3) n) Choose Next for the last step of the wizard.(FIGURE 2-44). User’s Manual Probot D960R3 2-41 Installation and Getting Started FIGURE 2-44 The Fractionation Application Wizard – Completed The last screen of the wizard (FIGURE 2-44) offers three options. • Align the sample carriers – Select this option if no alignment was performed with the sample carriers before. Proper alignment is essential! • Start (Run) the application – Select this option if the sample carriers were already aligned, the application can run immediately. • Exit wizard – allows you to review the application in the Application Editor and to make modifications, if required. o) Select one of the options and choose Next to save the application and to finish the wizard. Note: It is recommended to review the application before running it. After exiting the wizard the Application Editor (FIGURE 2-45) is automatically opened with the application defined above. 2-42 D960R3 User’s Manual Probot Installation and Getting Started FIGURE 2-45 The Application Editor In the Application Editor you can modify the application by changing task parameters, deleting tasks or adding tasks. From the Application Editor the run can be started by clicking the Run icon. During the run the audit trail will be displayed on the top right section of the screen. The needle position will be shown on the bottom (FIGURE 2-46). FIGURE 2-46 The Run Application Window User’s Manual Probot D960R3 2-43 Installation and Getting Started 2.8.5 Control the Table Position Manually The robot table can be controlled either by drive control panel of the µCarrier software or by the manual control unit (optional, in conjunction with the µCarrier software only). CAUTION Caution: Make certain that the needle does not touch the table when the table is moving to avoid damaging the needle. 2.8.5 A Using the Manual Drive Panel To control the position of the table by the drive panel: a) Select the Manual robot drive… button. The drive control panel will appear as presented in FIGURE 2-47. FIGURE 2-47 The Drive Panel b) Move the table as follows: • Choose the left and right arrows to move the table to the left or right side (X-direction). • Choose the large up and down arrows to move the table to the back or to the front (Y-direction). • Choose the small up and down arrows located in the center to move the table up and down (Z-direction). c) To change the length of each step, use the + and – symbols. d) The table is moved into the home position by selecting the homing button. 2.8.5 B Using the Manual Control Unit To control the table with the manual control unit (FIGURE 1-3 on page 1-4): a) Select Manual Device Control from the Tools menu or select the Manual Device Control button to present the ‘XYZ Robot Module’ and ‘Dosage Module’ window (FIGURE 2-48). 2-44 D960R3 User’s Manual Probot Installation and Getting Started FIGURE 2-48 The XYZ Robot Module Section b) Choose the External button to control the position of the table manually with the manual control unit (FIGURE 1-3 on page 1-4). c) To control the position of the table: • Choose the X+ and X- buttons to move the table to the left or right side (X-direction). • Choose the Y+ and Y- buttons to move the table to the back or to the front (Y-direction). • Choose the Z+ and Z- buttons to move the table up and down (Z-direction). d) Select the Internal button in the Robot window. The current X,Y,Z coordinates are displayed (in ‘mm’). e) To change from step mode to continuous movement, press the appropriate button of the manual control unit. f) 2.8.6 To change the length of each step, adjust the stepwidth parameter. Measure the Column (X) and Row (Y) Distance The dimensions of the target, e.g. the exact distance between each column (X1X2) and the distance between each row (Y1-Y2) are essential for the proper positioning of the needle (table) and control of the Probot Micro Fraction Collector. Even the smallest deviation may result in a significant offset error because it accumulates. There are several ways to obtain the appropriate data, either you can get this data directly from the manufacturer of the sample carriers or measure the distances with help of the manual control options (Section 2.8.2). User’s Manual Probot D960R3 2-45 Installation and Getting Started The following section describes the procedure how to measure the dimensions of your sample carrier by using the manual control of the Probot. a) Using one of the remote control options, move the table so that the needle is positioned exactly above to the center of the first vessel. b) Choose the Internal button and read the current coordinates. c) Choose the External button, and then move the table along the X axis so that the needle is positioned exactly above to the center of the last vessel. d) Read the coordinates again and divide the distance between the first and last vessel by the number of vessels in that row/column minus 1. Enter this value in the SampleCarrierEditor. e) Repeat step a) to d) with the Y axis. f) 2-46 Repeat the steps above for any target placed on the table. D960R3 User’s Manual Probot Installation and Getting Started 2.8.7 Default Calibration and Acceleration Settings The setup of the calibration and acceleration parameters is important for a proper operation of the Probot Micro Fraction Collector (FIGURE 2-49). In the case of a malfunction of the table drive or the syringe drive (e.g. noise, slow movement, position errors) check if all the settings are correct. To check if the calibration and acceleration parameters are properly, select the Settings option from the Tools menu. Then select the Robot or Dosage Module tab (FIGURE 2-49). FIGURE 2-49 User’s Manual Probot The Robot and Dosage Module Setup - default Settings D960R3 2-47 Installation and Getting Started [This page intentionally left blank] 2-48 D960R3 User’s Manual Probot Maintenance and Troubleshooting CHAPTER 3 3.1 Overview This chapter provides information to assist in optimizing the performance of the Probot™ Micro Fraction Collector and maintaining it in your laboratory. It includes the following material: • Maintenance – describes a series of activities that should be performed on a periodic basis to optimize the performance of the system and minimize down time (Section 3.2). • Replacing Components – provides directions for replacing components due to wear or to re-configure the system (e.g. changing the syringe) to meet the requirements of a different analytical procedure (Section 3.3). • Troubleshooting – discusses a series of activities that should be used to determine the cause of a problem (Section 3.4). • Spare Parts Lists – Presents a listing of components that are used to maintain the unit or to change the configuration, e.g. targets and table adapters (Section 3.5). User’s Manual Probot D960R3 3-1 Maintenance and Troubleshooting 3.2 Maintenance Maintenance refers to a variety of activities that should be performed on a routine basis to optimize performance of the system. Many routine maintenance activities can be readily performed by the user. In some cases (e.g. replacement of critical components), we recommend that a factory trained service engineer should be called to perform the operation. This will ensure optimal long term performance and maximum uptime. LC Packings provides a broad range of service support activities to ensure that the Probot Micro Fraction Collector is functioning in a suitable manner. These activities can be customized to meet the specific needs of the customer. For further information, please contact your local LC Packings office or representative. TABLE 3-1 Recommended Maintenance Schedule Frequency Every Day Every 3 months Every 6 months Every year Operation Before operating, check for any air bubbles in the fluidic lines and degas the wash solvent. Check that there are no leaks of the fluidics connections. Check that salts are not deposited by the fluidics joints or the needle. When using buffer solutions, flush the system thoroughly after use with a solvent that does not contain buffers/salts. Inspect the condition of all tubing (cracks, nicks, cuts, clogging). Check: Rotary valve Syringe Replacing the Syringe/Syringe tip Inspection, cleaning and lubrication of all spindles (contact LC Packings). Note: The frequency of the various activities described above is a good starting point. As the user gains experience with the system, it will be found that some activities can be done less frequently and other need to be done more frequently. The frequency is dependent on a number of factors including the nature of the sample and the mobile phase. 3-2 D960R3 User’s Manual Probot Maintenance and Troubleshooting 3.3 Replacing Major Components A variety of components on the Probot Micro Fraction Collector can be readily changed by the user as required to ensure that the instrument is maintained in optimal condition. In some circumstances the analyst may want to alter the configuration of the system (e.g. installing the pipetting option, Section 3.3.1). In most cases, re-assembly of a component is identical to its disassembly, except that the steps are performed in the reverse order. If no comment is made, it should be assumed that the assembly of a component or installation of a component is identical to disassembly or removal, except that the actions are in the reverse order. WARNING Warning: Hazardous voltages are present inside the instrument. Disconnect the instrument from the electrical supplies before removing any panel or cover. 3.3.1 Installing the Pipetting Option The pipetting option (P/N 161072) allows for pipetting from a source plate (e.g. a well plate) to a destination plate (e.g. MALDI target). It consists of a Teflon tube (45 cm, I.D. 250 µm) with fittings and a fused silica capillary (15 cm, O.D. 280 µm, I.D. 100 µm). Flat Ferrule Teflon Tubing Fused Silica Capillary max. 4 mm FIGURE 3-1 The Pipetting Option a) Cut the fused silica capillary to the appropriate length. b) Carefully insert the fused silica capillary all the way through the needle and tighten the fingertight nut. c) Connect the fingertight fitting with the flat ferrule to port 1 (PUMP) of the rotary valve. Note: For pipetting volumes less than 500 nL, the fused silica should be as short as possible. In such a case, cut it to the minimum length required and insert the fused silica capillary. The part of the capillary in the Teflon tube should be less than 4 mm long. User’s Manual Probot D960R3 3-3 Maintenance and Troubleshooting 3.3.2 Installing the Video Camera A camera kit (P/N 160590) which allows for easy monitoring of the needle and target(s) is available as an option. To install the video camera: a) Locate the nut close to in the support bar to the µ-Tee (item 1; FIGURE 3-2). 3 1 Support Bar with Nut 5 FIGURE 3-2 2 4 Installing the Video Camera b) Use the long knurled screw to attach the camera to the support bar (item 2; FIGURE 3-2). c) Plug the connector into the socket on the back of the support bar (item 3; FIGURE 3-2). d) Connect the VIDEO output on the Probot back panel to the monitor using the connecting cable provided with the camera. e) Set the monitor to video mode. f) CAUTION Adjust the camera position and tighten the knurled screws. Caution: Make certain that the table and/or the target does not touch the camera to avoid any damage to the camera. 3.3.3 Replacing the Syringe The Probot Micro Fraction Collector is supplied with a 100 µL syringe (P/N 161080). To replace the syringe: a) Disconnect the tubing that goes to the rotary valve (e.g. unscrew the LuerLock adapter from the syringe, item 1, 2; FIGURE 3-3). 3-4 D960R3 User’s Manual Probot Maintenance and Troubleshooting 4 3 5 2 1 FIGURE 3-3 Replacing the Syringe b) Loosen the screw of the clamp that holds the syringe and turn the clamp by 90 degrees (item 3; FIGURE 3-3). c) Carefully lift the syringe and pull the plunger tip out of the spring clip. d) When replacing the syringe, fill it with solvent and make sure that all air bubbles are removed from the syringe before placing it into the system. e) Re-connect the tubing and check for any leakage. Note: Make sure that the plunger tip is placed correctly in the spring clip of the dosage module. 3.3.4 Replacing the Dosage Unit The Probot Micro Fraction Collector is shipped with a dosage module (option) installed. It is located in a small tray in the right side of the instrument. To remove the dosage module: a) Remove the top cover (Section 2.3.1) and disconnect the rotary valve. b) Move the table to the middle of the instrument by rotating the spindle manually (item 1; FIGURE 3-4). Remove the two screws (items 2, 3; FIGURE 3-4) and then move the table drive into the most left position. 2 3 4 1 FIGURE 3-4 User’s Manual Probot Removing the Cover D960R3 3-5 Maintenance and Troubleshooting c) Remove the cover plate (items 4; FIGURE 3-4). d) Disconnect the connector of the dosage unit (FIGURE 3-5). 1 FIGURE 3-5 Disconnecting the Dosage Module e) Remove the two screws that hold the module (FIGURE 3-6). FIGURE 3-6 f) Removing the Screws of the Dosage Unit Remove the dosage unit from the Probot. Note: When replacing the dosage module, make certain that the two screws are inserted all the way through the bottom of the Probot. If you attach the dosage module directly to the tray, a malfunction of the dosage module may result. 3.3.5 Replacing the Fractionation Needle of the µ-Tee The fractionation needle is a fused silica tubing with an O.D. of 280 µm and an I.D. of 30 µm or 100 µm depending on the LC application. Refer to TABLE 3-4 to select the appropriate needle for your application. TABLE 3-2 I.D. of the Fractionation Needle vs. Maximum Flow Rate Part Number 162144 162145 CAUTION 3-6 Fractionation Needle 30 µm I.D. 100 µm I.D. Maximum Flow Rate (Matrix + LC flow) 30 µL/min 300 µL/min Caution: Exceeding the maximum flow rate limits may cause the rotary valve to leak or may even damage the rotary valve. D960R3 User’s Manual Probot Maintenance and Troubleshooting To replace the fused silica needle fractionation needle: a) Remove the fluidic connections on the upper and right µ-Tee, remove the ground cable. b) Unscrew the mounting screw (item 5, FIGURE 3-2) and remove the µ-Tee from the mounting plate. c) Remove the lower nut from the µ-Tee and take the fused silica needle out of the stainless steel needle. d) Put the replacement fused silica needle with the short (10 mm) PEEK sleeve around it through the stainless steel needle starting at the ferrule side. Let the PEEK sleeve and fused silica needle protrude for approximately 2 mm (FIGURE 3-7). 4 3 2 mm 2 1 2 3 4 Fused Silica Needle 30 µm: P/N162144 100 µm: P/N162145 Stainless Steel Needle P/N 162147 Ferrule with Nut µ-Tee FIGURE 3-7 1 PEEK Sleeve, 330 µm I.D. P/N 162146 Fused Silica Fractionation Needle with Stainless Steel Supporting Needle e) Connect the nut to the µ-Tee to tighten the fused silica needle. f) Connect the fused silica column / UV flow cell outlet and the connecting tubing from the rotary valve to the µ-Tee. g) Mount the µ-Tee on the Probot mounting plate with the mounting screw and connect the ground cable. TABLE 3-3 Replacement Parts for the µ-Tee Assembly Part Number 162144 162145 162146 162147 162148 User’s Manual Probot Description 30 µm I.D. fused silica needles for Probot™ µ-Tee for matrix addition (3 pcs.) 100 µm I.D. fused silica needles for Probot™ µ-Tee for matrix addition (2 pcs.) PEEK sleeves for Probot™ µ-Tee for matrix addition, 330 µm I.D., 4x 30 mm and 3x 10 mm Needle and ferrule for Probot™ µ-Tee for matrix addition Connecting tubing Probot™ rotary valve to µ-Tee D960R3 3-7 Maintenance and Troubleshooting 3.3.6 Replacing the Standard Needle To replace the hollow stainless steel needle (P/N 161375): a) Remove the fused silica capillary from the needle tee and hollow needle. b) Remove the needle cover to get access to the needle tee. c) Loosen the screw the ground cable (item 1; FIGURE 3-8) and remove the ground cable. 3 1 2 FIGURE 3-8 The Pen Light and the Needle Tee d) Unscrew the lower fingertight nut and remove the needle from the needle tee (item 2; FIGURE 3-8). e) When re-installing the needle, push the needle all the way into the needle tee while tighten the fingertight nut. Make certain that the needle tip extends the stainless steel needle by approximately 1 mm. f) 3.3.7 Re-install the ground cable, the needle cover and the fused silica capillary. Replacing the Light Bulb of the Pen Light To replace the light bulb (P/N 161402) of the pen light: a) Pull the lamp holder out of the pen light housing (item 3; FIGURE 3-8). b) Replace the light bulb and re-install the holder. 3-8 D960R3 User’s Manual Probot Maintenance and Troubleshooting 3.3.8 DANGER Replacing the Main Fuse Danger: Disconnect the instrument from the electrical supply before inspecting/changing the fuse. Replace the blown fuse by a fuse of identical type and rating. To change the Fuse: a) Pull out the fuse holder. FIGURE 3-9 The Fuse Compartment b) Replace the blown fuse by a fuse of identical type and rating (1.6 A, Slo Blo fuse). c) Re-install the fuse holder. User’s Manual Probot D960R3 3-9 Maintenance and Troubleshooting 3.4 Troubleshooting Troubleshooting refers to the determination of the cause of a problem. Since the Probot Micro Fraction Collector is typically incorporated into an HPLC system, the first step is to determine if the problem is due to the collector. The Probot should be removed from the system and an injection should be performed. Compare the results from the two runs; if the observed results without the Probot present acceptable data, the problem is most likely due to the Probot Micro Fraction Collector. Analytical problems also might be caused by external influences, like temperature and/or light sensitive samples. For this reason it is important to be sure the application was running without problems before and nothing has been changed. TABLE 3-4 Troubleshooting the Probot Micro Fraction Collector Problem The table drops during a run or homes itself unexpectedly. The distance between needle and table increases during a run. Strange noise from the stepper motors, table not moving. Different volume of droplets or no droplets on the target (e.g. the following pattern is obtained): Probable Cause Solution Wrong control parameter. Check the maximum speed and acceleration settings (Section 2.8.7). The Z-stepper motor is missing steps. TTL signals are generated Check the timing (Sections very shortly after each B.6 and D.6). other. Wrong control parameter. The Z-stepper motor is missing steps. Wrong table alignment. The motor is losing steps. Air in the connecting tubing or in the syringe. Probot needle with the fused silica capillary is too far above the target. Fused silica capillary not properly installed. Wrong OK Fused silica capillary/needle is damaged. Check the maximum speed and acceleration settings (Section 2.8.7). Check table alignment (APPENDIX C). Check the maximum speed and acceleration settings (Section 2.8.7). Check the entire flow path for air bubbles (e.g. syringe, tubing, etc.). Adjust the table height (e.g. the fused silica capillary should touch the target during sample deposition when nano flows are applied). Visible part of the fused silica capillary should extend the needle by 0.5 – 1 mm. Replace capillary/needle. Check table alignment (APPENDIX C). Wrong table alignment. The first droplets are different (e.g. too small). 3-10 Crystallization of the matrix solution on the needle tip. D960R3 Perform a wash and/or a dispense step prior fractionation. User’s Manual Probot Maintenance and Troubleshooting 3.5 Spare Parts Lists 3.5.1 Major Items P/N Description Probot™ incl. software, microdosage unit and manual control, 160560 without table Probot™ incl. software and manual control, without microdosage 161467 unit, without table 161374 µ-carrier software for PROBOT™ 3.5.2 Accessories P/N Description 161403 Probot Micro Fraction Collector User's Manual 160567 CCIR Monochrom monitor 12" 160590 Built in camera system, including the Belkin VideoBusII Image Capture Device. Figure N/A 163973 BNC to Video Adapter 160563 Manual control unit for table positioning 160561 Microdosage unit for automatic addition of reagents 161718 µ-Tee for Matrix Addition (pre-needle) 161072 Propet fused silica/Teflon tubing 100 µm / 0.25 mm I.D. (Pipetting Option) N/A N/A N/A 161080 100 µL syringe for Probot 162179 250 µL syringe for Probot 162189 Luer Lock Adapter for Probot 161473 Fused silica tubing I.D. 30 µm, O.D. 280 µm, 5 meters 160479 Fused silica tubing I.D. 100µm, O.D. 280µm, 5 meters 161092 TTL-Cable for Probot 161712 Serial communication cable for Probot User’s Manual Probot D960R3 N/A N/A N/A 3-11 Maintenance and Troubleshooting 3.5.3 Spare Parts P/N Description 161402 Light bulb for pen-light for Probot Figure Standard Needle Tee 162158 Probot™ needle TEE for coaxial addition of matrix solution, incl. 3 fingertight fittings and screws 161375 Standard needle for Probot™ (set of 3) 162158 PEEK Tee for Probot™ 160492 PEEK sleeves, precision cut and polished for connections with fused silica tubing (280 µm O.D.), 5 each µ-Tee 163883 µ-Tee assembly 162147 Needle and ferrule for Probot µ-Tee needle assembly 162144 30 µm I.D. fused silica needles for Probot µ-Tee needle assembly (2 each) 162145 100 µm I.D. fused silica needles for Probot µ-Tee needle assembly (2 each) 162146 PEEK sleeves for Probot µ-Tee needle assembly, 330 µm I.D., 4x 30 mm, 3x 10 mm 162148 Connecting tubing Probot rotary valve to µ-Tee needle assembly Microtight Connection 161497 Microtight Union, includes 2 fittings and 1 gauge plug 161405 PEEK sleeves, precision cut and polished for connections with Microtight Union (380 µm O.D.), 10 pieces 161498 PEEK sleeves, precision cut and polished for connections with Microtight Union (280 µm O.D.), 10 pieces 3-12 D960R3 orange: for 280 µm I.D. green: for 360 µm I.D. User’s Manual Probot Maintenance and Troubleshooting Rotary Valve 161382 Rotary Valve for Probot 161732 Probot tubing kit 0.5 mm I.D. Tefzel tubing, 2 x 40 cm, 1x 15 cm, 1x 65 cm, incl. fittings 163678 1/4-28 Tube end Fitting, Knurled Head, 1/16 PEEK Housing 161093 Door left, acrylic (without hinges) for Probot 161094 Door right, acrylic (without hinges) for Probot 162104 Light holder and stand for Probot pen light N/A N/A 162105 Camera holder and stand for Probot camera 3.5.4 Adapter Tables P/N Description 163211 Table for MassTech MALDI Target Figure 162340 Universal Table for AB4700 Proteomics (a, b) Analyzer for 6 targets AB Q-Star/ AB Voyager target: Back view Top view 161717 Table for Ciphergen SELDI targets 161436 Table for Bruker AutoFlex/UltraFlex for Anchor Chip target plate without frame for 2 targets User’s Manual Probot D960R3 3-13 Maintenance and Troubleshooting 161401 Table for compact disk for 1 CD 161392 Table Micromass for 6 rectangular targets 160580 Table for Nanospray Needle Holder N/A 160579 Table for two well plates/micro titer Plates 160577 Table PVDF / PVDF, dual collect 160576 Universal table with adjustment stripes 160575 Table Finnigan target, circular, dual collect 160574 Table Finnigan target, linear, dual collect 160573 Table Shimadzu target, dual collect 160572 Table Shimadzu/KRATOS Axima QIT for 2 targets 160570 Table Bruker target, dual collect, circular Notes: (a) Replaces P/N 160568, P/N 161390 (b) Also compatible with the AB Opti-TOF MALDI plate system with reusable holder and the AB Q-Star or AB Voyager target. Product names or company names mentioned herein may be the trademarks of their respective owners. 3-14 D960R3 User’s Manual Probot Specifications CHAPTER 4 4.1 Physical X axis 195 mm Table Movement Y axis: 135 mm Z axis: 95 mm X axis: 0.250 to 20 mm/sec Table Speed Y axis: 0.250 to 10 mm/sec Z axis: 0.125 to 10 mm/sec Table Positioning Better than 20 µm Precision All axes are controlled by reference switches. Reference Position Reproducibility better than ± 1 motor step (2.5 µm) Lifting Force > 20 kp (Y axis) Dimensions 480 mm (18.9 in) x 500 mm (19.6 in) x 300 mm (11.8 in). (WxDxH) Weight 23 kg 4.2 Electrical Power Requirements Fuse Stepper Motors X/Y/Z Axes Stepper Motor Syringe Drive User’s Manual Probot 90 - 260 V, 47 - 62 Hz, 100 VA 1.6 x Slo-Blo (5 x 20 mm) 400 steps/revolution for the X / Y / Z axis microstep technology (2000 steps/revolution). D960R3 4-1 Specifications 4.3 Electrical Connections Remote RS-232 Start TTL Inputs Outputs HV off Remote, X, Y, Z 9600 Baud, 8 bit, 1 stop bit, no parity Remote Start input TTL1 (Peak Start), TTL2 (Peak End), TTL 3 (Peak Top), TTL4 4 Relay outputs HV switch off (safety feature for CZE) 4.4 Rotary Valve Maximum Flow Rate a) µ-Tee installed: 30 µL/min (30 µm I.D. Fractionation Needle) 300 µL/min (100 µm I.D. Fractionation Needle) Standard Needle Tee installed: 300 µL/min Maximum Pressure 20 bar (290 psi) Note: a) Total flow rate of matrix solution and LC system. 4.5 Safety Devices General CZE 4-2 All functions are stopped when: • a front door is opened • an axis runs over its end switch • the table exerts too much force on the needle In CZE mode the CZE voltage is interrupted when: • a front door is opened • Probot is unplugged or switched off D960R3 User’s Manual Probot Dosage Module Purge Routine APPENDIX A A.1 Overview The dosage module (optional) is provided to add a reagent solvent (e.g. a matrix solution) to the mobile phase flow. The figures presented below are provided to describe the step-by-step procedure of how to remove air from the syringe and how to purge the dosage module. For a detailed description of the software control of the dosage module, refer to the µCarrier software user’s manual. Note: All fluidics pathways of the dosage module (e.g. the rotary valve, the syringe and all tubing) must be free of any air bubbles and must be properly purged. A.1.1 The Step-By-Step Purge Routine (FIGURE 2-5, Page 2-10) presents the dosage module with the syringe installed in the syringe drive. FIGURE A-1 presents a schematic of this normal configuration. Dosage Module µ-Tee Pump Fill Rotary Valve Syringe Pump AUX Aux (a) PURGE PUMP Fill Needle Tee Waste FILL OR Reagent Vials a) Wash Solvent FIGURE A-1 Normal Configuration of the Dosage Module User’s Manual Probot D960R3 A-1 Appendix A To purge the dosage module: a) Switch the rotary valve into the PUMP position, remove the syringe (FIGURE A-2) and push the piston all the way forward to remove any air or solvent left. Refer to Section 3.3.3 for more information about how to replace the syringe. Dosage Module µ-Tee Rotary Valve Syringe Drive PURGE Reagent Vials Aux PUMP Fill Needle Tee Waste FILL OR FIGURE A-2 Step 1 – Purge the Tubing b) Switch the rotary valve into the FILL position and withdraw the reagent solvent from the vial. Fill the syringe completely and make sure that enough reagent solvent is in the vial (FIGURE A-3). Dosage Module µ-Tee Rotary Valve Syringe Drive PUMP Aux PURGE Fill Needle Tee Waste FILL OR Reagent Vials FIGURE A-3 Step 2 – Fill the Syringe c) Switch the rotary valve into the PUMP position and purge the tube to the needle (FIGURE A-4). A-2 D960R3 User’s Manual Probot Appendix A Dosage Module µ-Tee Rotary Valve Syringe Drive PURGE Aux PUMP Fill Needle Tee Waste FILL OR Reagent Vials FIGURE A-4 Step 3 – Purge the Tubing d) Switch the rotary valve back into the FILL position, withdraw the reagent solvent and fill the syringe completely. e) Remove the plunger from the syringe. Lower the syringe and allow the contents to drain via gravity, then replace the plunger (FIGURE A-5). Dosage Module µ-Tee Rotary Valve Syringe Drive PURGE Aux PUMP Fill Needle Tee Waste FILL Reagent Vials Plunger (removed) FIGURE A-5 Step 4 – Drain the Syringe f) Reinstall the syringe. User’s Manual Probot D960R3 A-3 Appendix A g) Switch the valve into the PURGE position and purge again (FIGURE A-6). Refill the syringe in the FILL position. Dosage Module µ-Tee Pump Fill Rotary Valve Syringe Pump Spare PURGE PUMP Fill Needle Tee Waste FILL OR Reagent Vials FIGURE A-6 Step 5 – Reinstall the Syringe A-4 D960R3 User’s Manual Probot Peak Collection in Conjunction with CHROMELEON® Software APPENDIX B B.1 Overview This appendix describes how to setup the Probot™ Micro Fraction Collector for peak collection in conjunction with the CHROMELEON® software. The peak detection capabilities of CHROMELEON can be used to control event outputs (e.g. event outputs of the UltiMate™ Micropump) so that a signal is generated at the beginning of a peak and at the end of the peak. The conditions that CHROMELEON uses to detect peaks can be programmed and adjusted to the needs of the application. The peak collection function of the Probot Micro Fraction Collector and the µCarrier™ software involves the TTL inputs (Section 2.4.1 D). The information provided in this appendix refers to CHROMELEON version 6.5 SP3 and to µCarrier version 2.0. User’s Manual Probot D960R3 B-1 Appendix B B.2 Contact Closure Signals for Peak Detection with CHROMELEON The following example uses three relay outputs of the UltiMate Micropump. The relay 1 (event output 7) will generate the ‘Peak Start’ signal while relay 2 (event output 8) will generate the ‘Peak End’ signal. The OC1 output (event output 3) is used to generate the ‘START’ signal for the remote start of the µCarrier software. The pulse length of all signals is 1 second. The peak start will be generated if the slope of the UV signal exceeds a certain limit (e.g. 0.1 mAU/sec), the peak end signal will be generated if the UV signal is lower than a certain limit (e.g. 1.0 mAU) and if the slope of the UV signal drops beyond a certain limit (e.g. - 0.03 mAU/sec). The following listing shows the programming of these limits, a complete listing of this example is presented in Section B.5. … Trigger peakstart UV_VIS_1.Delta > 0.1, true=2.00 Pump_Relay_1.State = On Pump_Relay_1.Duration = 1.00 EndTrigger Trigger peakend UV_VIS_1 < 1.0 and UV_VIS_1.Delta > -0.03, true=2.00 Pump_Relay_2.State = On Pump_Relay_2.Duration = 1.00 EndTrigger … The parameters “UV_VIS_1.Delta” and “UV_VIS_1” can be used independently, you can define either or both and they need to be modified according the requirements of your application. FIGURE B-1 shows a chromatogram obtained with the method presented in Section B.5. The triggers are shown as vertical lines (using the appropriate CHROMELEON options in the ‘decoration’ menu). UV_VIS_1 WVL:214 nm peakstart peakend peakstart peakend peakend peakstart peakend 4 - 11.975 peakstart peakend peakstart peakend peakstart peakend peakstart peakend pepmix 1 ng/ul peakend peakstart 3.50 PEPMIX TFA CON TUB 30 EN 50 UM for Probot #10 mAU 3.00 2.50 6 - 14.067 8 - 17.167 3 - 11.883 2.00 2 - 10.892 1 - 10.183 1.50 7 - 16.750 5 - 13.250 1.00 0.50 -0.00 -0.50 -1.00 0.0 min 2.0 4.0 6.0 8.0 10.0 12.0 14.0 16.0 18.0 20.0 22.0 25.0 FIGURE B-1 Chromatogram with Triggers indicated B-2 D960R3 User’s Manual Probot Appendix B B.3 Setting up µ-Carrier for Peak Collection The following sections describe how to setup the µCarrier (V2.0) software for peak collection. The Probot Micro Fraction Collector is controlled via external contact signals (START, TTL inputs). The detected peaks are collected in collection vessels and the mobile phase in between peaks can either be collected into one waste vessel or into a group of waste vessels. To setup µCarrier for peak collection using a waste group: a) Prepare a collection group with the amount of vessels required to collect all peaks and a waste group with the appropriate amount and size of vessels (FIGURE B-2). Waste Group Collect Group Park Position FIGURE B-2 Defining the Collection, Waste and Park Groups Note: The number of vessels required to collect the peaks and the waste may differ and depends on the chromatography conditions (e.g. the peak resolution) and the trigger settings. b) If required, define a park position and a wash position. FIGURE B-3 shows all groups used for the peak collection task in this example. FIGURE B-3 Collection, Waste and Park Groups User’s Manual Probot D960R3 B-3 Appendix B To setup the fractionation task: a) Set the collection control mode to External on the General tab (FIGURE B-4). FIGURE B-4 General Settings of the Fractionation Task b) Enter the flow rate of the LC system and the calculated volume between the detector flow cell and Probot needle outlet. The delay time will be calculated automatically according to the flow rate of the LC system and the calculated volume (FIGURE B-4). c) Define the primary collect group used for sample collection, select the Collect peaks only option and define the waste group used to collect the mobile phase in between the peaks on the Destination tab (FIGURE B-5). FIGURE B-5 B-4 Destination Definitions of the Fractionation Task D960R3 User’s Manual Probot Appendix B d) If you want µCarrier to prevent overfilling of the vessels, activate overfill control. The Probot will then automatically move to the next fraction when the vessel is full (calculated by vessel volume and flow rate). e) For the remote start of µCarrier, select the Wait for contact start … from the Relay Table tab (FIGURE B-6). The µCarrier software will use the start delay from the General tab (FIGURE B-4). FIGURE B-6 f) The Relay Table Tab Start the program. In the fraction action window you can see which fraction (or waste) has been put in what vessel (FIGURE B-7). FIGURE B-7 Fraction Action Window To setup µCarrier for peak collection using one waste vessel: User’s Manual Probot D960R3 B-5 Appendix B Follow the steps a) – g) as discussed above except that you define one waste position rather than a group. The ‘Type’ must be ‘Reagent’. FIGURE B-8 The Group Editor B.4 Electrical Connections To control the TTL inputs of the Probot (Section 2.4.1 D) by the relay outputs of the UltiMate Micropump: a) Connect the event output 3 (Open Collector 1) to the Probot START input as presented in TABLE B-1. b) Connect the event output 7 (relay 1) to the Probot TTL 1 (‘Peak start’) input as presented in TABLE B-1. c) Connect the event output 8 (relay 2) to the Probot TTL 2 (‘Peak end’) input as presented in TABLE B-1. TABLE B-1 Connecting the Probot and the Micropump Probot Color Code UltiMate Micropump EVENTS Start Signal Event 3, pin 3 Lilac Ground, pin 4 Black TTL Inputs (TT1=Peak Start, TTL2=Peak End) Event 7, pin 7 TTL1, pin 1 Red Event 8, pin 9 TTL2, pin 3 Orange Event 7 and 8, pins 8, 10 Ground, pins 9,11,13,15 Blue Start Ground B.5 B-6 Listing of the CHROMELEON Program used for this Example Pressure.LowerLimit = Pressure.UpperLimit = %A.Equate = %B.Equate = %C.Equate = %D.Equate = CRP = 0.0 400.0 "%A" "%B" "%C" "%D" 104.2 ParkPercentage = Disabled D960R3 User’s Manual Probot Appendix B MasterPressure.LowerLimit = 1.0 MasterPressure.UpperLimit = 400.0 Data_Collection_Rate = 2 TimeConstant = 0.1 Wait Sampler.Ready InjectMode = FullLoop LowDispersionMode = Off UseAirSegment = Off UseHeadSpace = Off SyringeSpeed = Normal SyringeSpeedFactor = 0.2 SampleHeight = 5 FlushVolume = 5.0 WashVolume = 50 UV_VIS_1.Wavelength = 214 ColumnPressure.Formula ColumnPressure.Type = Formula=Pump.Columnpressure.value Analog PumpPressure.Formula PumpPressure.Type = Formula=Pump.Masterpressure.value Analog 0.000 UV.autozero Flow = %B = 0 %C = 0 %D = 0 Wait Inject UV_VIS_1.AcqOn ColumnPressure.AcqOn PumpPressure.AcqOn 2.50 UV.Ready and Pump.Ready and Sampler.Ready Flow = %B = 0 %C = 0 %D = 0 2.50 Probot_Start.On Trigger peakstart Pump_Relay_1.State = Pump_Relay_1.Duration = EndTrigger Duration = 1.00 UV_VIS_1.Delta > 0.1, true=2.00 On 1.00 Trigger peakend Pump_Relay_2.State = Pump_Relay_2.Duration = EndTrigger UV_VIS_1 < 1.0 and UV_VIS_1.Delta > -0.03, true=2.00 On 1.00 17.500 %B = 18.000 %B = 18.100 %B = 25.000 50 50 0 UV_VIS_1.AcqOff ColumnPressure.AcqOff PumpPressure.AcqOff Flow = %B = 0 %C = 0 %D = 0 2.50 End User’s Manual Probot D960R3 B-7 Appendix B B.6 Additional Hints/Troubleshooting For the proper handling of a fractionation task and to make sure that no peak is lost, it is important to calculate or measure the delay time between the flow cell of the detector (where the peak is detected) and the fractionation needle (where the peak then will be collected). If two Peak Start (TTL 1) signals are generated immediately after each other, the Probot moves to the next vial. If two Peak End (TTL 2) signals are generated immediately after each other, the Probot moves the table to the next vial or stays in the waste vial if a waste position is selected. Some older µCarrier version (e.g. versions lower than 1.70) do not allow collection in only one waste vessel; it requires that you define as many waste positions as collect positions (Section B.3 ). To get only one ‘virtual’ waste position with the proper amount of vessels, you can program a very small distance (e.g. only 0.1 mm) between each vessel. For additional information refer to the µCarrier user’s manual (e.g. Fractionation Task, Section 5-51), the CHROMELEON on-line help (e.g. tutorial, see trigger) and to the UltiMate User’s Manual. B-8 D960R3 User’s Manual Probot Table Alignment Instructions APPENDIX C C.1 Overview This appendix provides information about how to check the alignment of the table of the Probot™ Micro Fraction Collector and how to align it. Proper alignment is important to make certain that the distance of the fused silica needle remains constant at all X and Y positions. Note: It is recommended that you check the alignment whenever the instrument has been moved (e.g. after shipping or relocation of the instrument). User’s Manual Probot D960R3 C-1 Appendix C C.2 Table Alignment To check the table alignment (X and Y), the Manual Control Unit (in conjunction with the µCarrier software) is used to manually move the table. Before performing any check or aligning of the table, the Probot instrument must be properly leveled. C.2.1 Leveling Before checking the alignment or performing any alignment, check to ensure that the Probot is properly leveled. Use a spirit level if there is any doubt (FIGURE C10). If necessary, adjust the four feet until the instrument is leveled properly. Front View Right Side View FIGURE C-10 Leveling the Probot C.2.2 Test Needle and µCarrier Setup Note: The following procedure discusses all steps using the standard needle. If the µ-Tee is installed, all steps are identical except step a). A piece of fused silica is used as ‘test needle’. The table is then moved as close as possible to the needle tip. The manual control unit is used to control the table position. a) Install a piece of fused silica capillary. Adjust ‘X’ to 1 – 2 mm (0.04 – 0.08 inch). Fused Silica Capillary PEEK Adapter Tube Fitting Tee Needle X = 1 - 2 mm FIGURE C-11 Installing the Fused Silica Capillary C-2 D960R3 User’s Manual Probot Appendix C b) Select Manual Device Control from the Tools menu or choose the Manual Device Control button to open the ‘XYZ Robot module’ and ‘Dosage module’ window (FIGURE C-12). FIGURE C-12 The Robot Section c) Select the External button to gain control of the Probot with the manual control unit. d) Control the position of the table by the appropriate buttons (e.g.: press on the X+ and X- buttons to move the table to the left or right side [Xdirection]). e) To change from step mode to continuous movement, press the appropriate button of the manual control unit. To change the length of each step (speed), adjust the ‘Stepwidth’ parameter. C.2.3 Checking and Aligning of the X-axis and Y-axis To check/ align the X-axis: a) Remove all targets from the table adapter and remove the adapter from the table. b) Lift the table and position the table so that one of the two small grooves (item 1, FIGURE C-13) is located directly under the needle tip. Adjust the distance between the needle tip and the table to approximately 0.1 mm (0.004 inch, use the camera for positioning, if available). Screw 2 1 2 3 Screw 3 X Y Front view FIGURE C-13 Adjusting the X-direction User’s Manual Probot D960R3 C-3 Appendix C c) Move the table from one side to the other (X-direction) and check that the needle is centered above the groove and that the distance to the needle tip remains constant. d) Move the table to the front and to the back (Y-direction) and check that the distance to the needle tip remains constant. In case the table needs some adjustment, proceed as follows. C.2.4 Alignment of the X-axis To adjust the X direction: a) Loosen the two screws labeled ‘3’ in FIGURE C-13. b) Turn the two screws labeled ‘2’ in FIGURE C-13 clockwise to lift the table on the left side, turn the screws counterclockwise to lower the table on the left side. Note: Turn both screws labeled ‘2’ in FIGURE C-13 by the same angle to keep the Y-adjustment (e.g. to lift the table on the left side by 1mm, turn both screws approximately 30 degrees clockwise). c) Retighten the screws labeled ‘3’ in FIGURE C-13 and check the X-direction again. d) Repeat step a) – c) if necessary. C.2.5 Alignment of the Y-axis To check/adjust the alignment of the Y-axis: a) Remove the cover plate to get access to the adjustment screws (FIGURE C14). FIGURE C-14 Removing the Cover Plate of the Y-axis b) Slightly unscrew the screws labeled ‘4’ – ‘6’ in FIGURE C-15, but do not loosen screw 3. C-4 D960R3 User’s Manual Probot Appendix C Do NOT unscrew 3 4 6 5 Use for Alignment FIGURE C-15 Aligning the Y-direction Note: Do not loosen screw labeled ‘3’ in FIGURE C-15 when you are removing screws 4 – 6. Loosening all screws at the same time may lead to a misalignment of the limiter switches of the Y-axis. c) Carefully rotate the table in the proper position. d) Carefully tighten the screw in the order ‘5’ – ‘6’ – ‘4’ to prevent any movement of the table. e) Check the proper alignment of the Y-axis, and then check the X-axis again. f) Repeat steps b) – e) and repeat the X-alignment if necessary. g) Replace the cover plate. User’s Manual Probot D960R3 C-5 Appendix C [This page intentionally left blank] C-6 D960R3 User’s Manual Probot The Vacuum Waste Removal Option APPENDIX D D.1 Overview This appendix describes the features and usage of the Vacuum Waste Removal option. This option is provided as a factory installed option only. If your Probot Micro Fraction Collector does not include this option, contact your local representative or LC Packings for upgrade information. The vacuum waste removal option allows the user to remove undesired portions of the separation (‘waste’) without the need to spot them onto the target. A vacuum that can be applied draws then the solvent into a waste container. The vacuum waste removal option includes the following items: • Lift magnet • Vacuum pump • Waste container • Tubing and vacuum connectors To control the vacuum waste removal, event outputs of the UltiMate capillary HPLC system are used in combination with the peak detection capability of CHROMELEON® (see also APPENDIX B). The following sections provide information about how to install the vacuum waste removal option and show how to setup the µCarrier and the CHROMELEON software to control the waste removal option of the Probot. All information provided refers to µCarrier version 2.0 and to CHROMELEON 6.5 SP3. Note: The Vacuum Waste Removal Option can not be used in conjunction with the dosage module (e.g. no matrix solution can be added). User’s Manual Probot D960R3 D-1 Appendix D D.2 General Design A lift magnet controls the position of the standard needle tee and the hollow stainless steel needle which guides the fused silica capillary. Depending on the position of the needle tee, the tip of the fused silica capillary is either inside or outside the stainless steel needle. A vacuum line is connected to the side position of the needle tee. FIGURE D-1 shows the stainless steel needle in the lower position (e.g. the lift magnet is not powered). The tip of the fused silica capillary is covered by the needle. The vacuum will draw the solvent into the waste container. Tubing from Vacuum Pump Fused Silica Capillary Stainless Steel Needle ~ 1 mm FIGURE D-1 The Needle in lower Position FIGURE D-2 shows the needle tee in the upper position (e.g. the lift magnet is powered). The needle is lifted by approximately 5 mm so that the tip of the fused silica capillary extends the tip of the steel needle by approximately 4 mm. Fused Silica Capillary Stainless Steel Needle ~4 mm FIGURE D-2 D-2 The Needle in upper Position D960R3 User’s Manual Probot Appendix D D.3 Setting up the Probot The following sections describe the steps that are needed to setup and to adjust the Probot to use the vacuum waste removal option successfully. D.3.1 Electrical Connections The START input is used to start the µCarrier application while the TTL1 input (‘Peak start’) and TTL2 input (‘Peak end’) is used to control the fractionation. The lift magnet is controlled by a µCarrier ‘switch task’ and does not require a control input. To control Probot by the relay outputs of the UltiMate Micropump, connect the START and TTL inputs (Section 2.4.1 D) of the Probot as presented in TABLE D-2. Use the cables and connectors which are provided with the Probot and the UltiMate system. TABLE D-2 Connecting the Probot and the Micropump Probot Color Code UltiMate Micropump EVENTS Start Signal Event 3, pin 3 Lilac Ground, pin 4 Black TTL Inputs (TT1=Peak Start, TTL2=Peak End) Event 7, pin 7 TTL1, pin 1 Red Event 8, pin 9 TTL2, pin 3 Orange Event 7 and 8, pins 8, 10 Ground, pins 9,11,13,15 Blue Start Ground Note: If you are using a TTL output (e.g. of the UltiMate Micropump), the control logic will be inverted (e.g. an inactive output of the Micropump will be recognized as an active input by the Probot). D.3.2 Connecting the Vacuum Pump Connect the vacuum pump and the Waste container to the Probot vacuum port as presented in FIGURE D-3. Probot Tubing Vacuum Pump Tubing Vacuum Pump Waste Container Probot Vacuum Port FIGURE D-3 User’s Manual Probot Connecting the Vacuum Pump D960R3 D-3 Appendix D D.3.3 Installing the Fused Silica Capillary To install and adjust the fused silica capillary properly in the needle tee, follow the instructions below: a) Depending on your application (e.g. capillary or Nano LC) use either the 30 µm I.D. fused silica capillary (P/N 162144, for Nano LC) or the 100 µm I.D. capillary (P/N 162145, for capillary LC) and one Teflon connector from the accessory kit to extend the outlet capillary of the flow cell. b) Install the fused silica capillary into the metal port above the needle tee using the installed nut, a ferrule and a PEEK sleeve; then guide the capillary through the upper port the needle tee and all the way through the needle (FIGURE D-4). 1 FIGURE D-4 Installing the Fused Silica Capillary c) Turn the fitting until it is finger tight. You should not be able to move the capillary laterally along the tubing axis (item 1, FIGURE D-4). d) Pre-adjust the fused silica capillary inside the stainless steel needle so that the end of the stainless steel needle extends the fused silica capillary by approximately 1 mm. e) Start the µCarrier Software and control the proper adjustment of the fused silica capillary and the table (Section D.4.2). D-4 D960R3 User’s Manual Probot Appendix D D.4 Setting up µCarrier and CHROMELEON® The following sections provide basic information of how to setup µCarrier software to control the waste removal option properly. In addition, an example is provided which shows usage of this option in conjunction with the peak detection capabilities of CHROMELEON. For more detailed information refer to the manuals provided with the software packages and APPENDIX B. D.4.1 Enabling the Vacuum Waste Removal Option The dosage module cannot be used in conjunction with the waste removal option. Select the Controls tab in the Settings menu; then disable the ‘Syringe pump module …’ (dosage module). Enable the ‘Vacuum waste removal’ option (FIGURE D-5). FIGURE D-5 Disable the Dosage Module D.4.2 Adjusting the Fused Silica Capillary and the Needle Height The following steps are required to adjust the fused silica capillary properly in the hollow stainless steel needle. a) Select the Contact tab and select the NeedleUp button to make sure that the needle is in its upper position (FIGURE D-6). FIGURE D-6 XYZ Robot Section – Contact Tab b) Check that the fused silica capillary extends the needle tip by approximately 4 mm (0.0016 inch, FIGURE D-2). User’s Manual Probot D960R3 D-5 Appendix D c) Select the NeedleDown button and that the stainless steel needle covers the tip of the fused silica capillary (FIGURE D-1). d) Calibrate all sample carriers (position and height) with the stainless steel needle in the down position (e.g. the fused silica capillary is not visible). Make certain the needle is just above the sample carrier and does not touch the carrier. e) Set the sample carrier to the calibrated height, and then put the (stainless steel) needle up. Make certain that the distance tip of the fused silica capillary and the carrier is between 1 and 2 mm (0.004 - 0.008 inch). D.4.3 Using the Waste Removal Option - Example The following example shows how to use the waste removal option in conjunction with the peak detection capabilities of CHROMELEON. To setup the µCarrier software: a) Prepare the tray in the standard way; define as many groups as required for the runs. Because of the waste removal option a waste group is not required. b) Add an ‘Advanced Fractionate’ task and adjust the General parameters as appropriate for your application. FIGURE D-7 General tab of the Fractionate Task c) Fill in the correct ‘Flow …’ and the ‘Dead volume…’. d) Disable the ‘Reagent addition’ option. D-6 D960R3 User’s Manual Probot Appendix D e) Set the ‘Collection control mode’ to ‘External’. f) Select the Destination tab (FIGURE D-8). FIGURE D-8 Destination Tab of the Fractionate Task g) Set the ‘Use special Z –coordinate .. ‘ so that the needle tip rests 2 mm above the target. h) Select the ‘Collect peaks only’ option and select the ‘Use vacuum-waste removal’ option. i) Save the application and start the program. In CHROMELEON the following lines have to be added to the program (the underlined parameters are examples and chromatogram dependent). This is an example in which the peak start is defined by the slope of the chromatogram and the peak end by the slope AND the absolute UV signal. Depending on your chromatographic conditions, other trigger rules may lead to better results. Probot_Start.On Duration=1.00 Trigger PeakStart Pump_Relay_1.State = Pump_Relay_1.Duration = EndTrigger UV_VIS_1.Delta > 0.1, True=2.00 On 1.00 Trigger PeakEnd Pump_Relay_2.State = Pump_Relay_2.Duration = EndTrigger UV_VIS_1 < 5 and UV_VIS_1.Delta > -0.03 True= 2.00 On 1.00 User’s Manual Probot D960R3 D-7 Appendix D D.5 0.000 Listing of the CHROMELEON Example Program Oven.TempCtrl = Pump.%A.Equate = %B.Equate = %C.Equate = %D.Equate = Diameter = Length = StationaryPhase = ParkPercentage = MasterPressure.LowerLimit = MasterPressure.UpperLimit = Pump.ColumnPressure.LowerLimit = Pump.ColumnPressure.UpperLimit = InjectMode = LowDispersionMode = UseAirSegment = UseHeadSpace = SyringeSpeed = SyringeSpeedFactor = SampleHeight = FlushVolume = WashVolume = RinseBetweenReinjections = Off "%A" "%B" "%C" "%D" 300um 15cm C18_3um_100A Disabled 0.0 350.0 0.0 200.0 Partial Off Off Off Normal 0.2 5 5.0 50 No UV_VIS_1.Wavelength = UV_VIS_1.Step = UV_VIS_1.Average = 214 1.00 Off Data_Collection_Rate = 1 PumpPressure.Formula PumpPressure.Type = Formula=Pump.Masterpressure Analog ColumnPressure.Formula ColumnPressure.Type = Formula=Pump.Columnpressure Analog Autozero Pump.Flow = %B = %C = %D = Wait 4.000 0 0 0 UV.Ready and Pump.Ready and Sampler.Ready Inject UV_VIS_1.AcqOn PumpPressure.AcqOn ColumnPressure.AcqOn Pump.Flow = %B = %C = %D = D-8 4.000 0 0 0 Probot_Start.On Duration=1.00 Trigger PeakStart Pump_Relay_1.State = Pump_Relay_1.Duration = EndTrigger UV_VIS_1.Delta > 0.1, True=2.00 On 1.00 D960R3 User’s Manual Probot Appendix D Trigger PeakEnd Pump_Relay_2.State = Pump_Relay_2.Duration = EndTrigger UV_VIS_1 < 5 and UV_VIS_1.Delta > 0.03, True=2.00 On 1.00 30.000 %B = 50 31.000 %B = 90 36.000 %B = 90 36.100 %B = 0 55.000 UV_VIS_1.AcqOff PumpPressure.AcqOff ColumnPressure.AcqOff Pump.Flow = %B = %C = %D = 4.000 0 0 0 End D.6 Additional Hints/Troubleshooting For the proper handling of a fractionation task, it is important to calculate or measure the delay time between the flow cell of the detector (where the peak is detected) and the fractionation needle (where the peak then will be collected). The Probot can be started and will wait for a start signal before the first peak if the ‘Wait for contact start signal’ option is enabled on the Relay Table tab of the Fractionate task (FIGURE D-7). In addition, you need to connect the START input of the Probot to the start output of the starting device using the Start Cable (see also Section B.3. If two Peak Start (TTL 1) signals are generated immediately after each other, the Probot moves to the next vial. If two Peak End (TTL 2) signals are generated immediately after each other, nothing will happen. If two signals (TTL1 or TTL2) are generated very shortly after each other, the Probot may home itself and after that continues the run. For additional information refer to the µCarrier user’s manual (e.g. Fractionation Task), the CHROMELEON on-line help (e.g. tutorial, see trigger) and to the UltiMate User’s Manual. User’s Manual Probot D960R3 D-9 Appendix D [This page intentionally left blank] D-10 D960R3 User’s Manual Probot Installing and Using the Belkin™ USB Video Adapter APPENDIX E E.1 Installation of the Belkin™ VideoBusII™ Image Capture Device This appendix describes the installation and the usage of the Belkin USB video adapter. This adapter is included with the camera option (P/N 160590) that is available for the Probot Micro Fraction Collector effective November 2004. The Belkin VideoBusII device serves to connect the video camera to your PC through a USB port and to display the camera image in a separate µCarrier™ window on your PC. To use the Belkin video adapter and to display the camera image in µCarrier, the following equipment is required: • Probot with built-in camera • µCarrier V2.0 • Belkin F5U208 USB VideoBusII Image Capture Device (P/N 163966, supplied with camera option) • BNC cable (supplied with camera option) • BNC to Video adapter (P/N 163973, supplied with camera option) User’s Manual Probot D960R3 E-1 Appendix E E.2 Software Installation and µCarrier Setup The following section describes how to install the drivers for the support of the Belkin USB video adapter. The necessary drivers are provided with the µCarrier V2.0 CD ROM and can be copied onto your hard disk using the installation program of µCarrier. To download the latest drivers or in the case that the µCarrier CD is not available, visit the Belkin home page www.belkin.com and search for ‘F5U208’. Note: Do not connect the Belkin F5U208 VideoBusII Image Capture Device until the installation software prompts you to do so! To install the drivers for the Belkin F5U208 USB VideoBusII Image Capture Device: a) Locate the directory (default name: C:\F5U208) with the unzipped files which was created during the µCarrier installation (if this option was selected during installation) and continue with step c). b) If the files were not copied to the hard disk, copy the files as discussed in Section 2.5 or download the appropriate drivers from ‘www.belkin.com’ (search for ‘F5U208’). Unpack the drivers (by default the folder ‘C:\F5U208\’ is created). This is the path which you have to specify during the installation. c) Connect the Belkin video adapter to a free USB port. The Windows ‘Found New Hardware Wizard’ will start automatically. d) Follow the instructions presented during the installation process (e.g. specify the location of the unpacked drivers, default name: C:\F5U208). Note: During installation the Windows® Logo testing may display a compatibility warning. Choose ‘Continue anyway’ to continue with the installation. e) The Windows ‘Found New Hardware Wizard’ must be completed twice during the installation procedure, once for video and once for audio signal. f) Connect the Probot camera and view the video signal (Section E.2.1). E.2.1 Connecting the Camera and Displaying the Video Signal After installation of the Belkin VideoBusII connect the Probot to the video adapter. Use the BNC-to-video adapter and the BNC cable as presented in FIGURE E-1. E-2 D960R3 User’s Manual Probot Appendix E Video Input (yellow) BNC to Video Adapter BNC Cable FIGURE E-1 Connection of the Probot Camera After connecting, switch on the Probot and start µCarrier to check if the camera image is displayed. Note: The camera is powered by the Probot. The Probot must be powered on to use the camera and to see any image. a) Start µCarrier 2.0, select the View menu from the tool bar and choose Show video camera window to open the video window (FIGURE E-2). FIGURE E-2 The Video Camera Window of µCarrier b) The video image should be visible. If no image is visible, refer to Section E.2.4 for troubleshooting information. Refer to Section E.2.3 to optimize the video settings. The Rate [ms] setting defines the frame rate of the image. ‘100 ms’ is the default value that should be used. To update the image at a higher frequency, choose a lower number. Note: To avoid the system from slowing down, it is recommended to set the frame rate to at least 100 ms if you are using the video device in conjunction with laptops and older PCs (where the graphic card memory is shared with the system memory). User’s Manual Probot D960R3 E-3 Appendix E E.2.2 Saving a the current Image or Recording a Sequence Select the Save button and enter a file name to save the current image (screenshot). The image will be stored as a bit map (‘BMP’ format). Select the Play button and enter a file name to start recording of a video sequence. Choose the Stop button to stop recording. The video sequence will be stored in an uncompressed ‘AVI’ format. Note: Video files will no be compressed when recorded, resulting in very large files (e.g. a 10 seconds sequence provides a file that is larger than10 Mb). To avoid any risk of a computer crash due to the large file size, the maximum recording time is limited to 10 seconds. E.2.3 Optimizing the Video Settings in µCarrier 2.0 To optimize the video image: a) Select the Settings button in the video camera window (FIGURE E-2), and then choose the Device Settings tab (FIGURE E-3). FIGURE E-3 Video Source – Device Settings Tab b) Set saturation to ‘0’. This will offer the best result for the black and white image of the camera. c) Optimize all other parameters for best video quality. d) Confirm all settings by choosing OK. e) Confirm the Video Compression and the Video Format windows by choosing OK. It is recommended that you do not change any of the settings in these windows. E-4 D960R3 User’s Manual Probot Appendix E E.2.4 Troubleshooting If no video image is visible, check the correct settings of µCarrier first. If the settings appear correct, check to see if the Belkin VideoBusII device is installed properly. To check the µCarrier settings: a) Start µCarrier 2.0, select the View menu from the tool bar and choose Show video camera window to open the video window (FIGURE E-4). FIGURE E-4 The Video Camera Window of µCarrier b) Press the On/Off button to display the camera image. c) Use the Source button to select ‘Belkin VideoBusII’ as the capture device. If the Belkin VideoBusII is the only capture device this setting should be ‘0’. d) Restart the µCarrier software and check if all settings are properly. In order to check the installation of the Belkin VideoBusII device: a) Open the ‘Control Panel’ via the Start button from the Windows Tool Bar. b) Open System and select the Hardware tab from the System Properties window, and then choose the Device Manager. c) Click on the plus sign next to ‘Imaging Devices’. Under this heading you should see ‘Belkin USB VideoBus II, Video’. This would be the video capture option that you would choose in your application. d) Click on the plus sign next to ‘Sound, video and game controllers’. Here you should see ‘Belkin USB VideoBus II, Audio’. This would be the sound capture option that you would choose in your application. e) If you do not see either of these or if there is an unknown or USB device with a question or exclamation mark, proceed to the un-installation instructions (Section E.3). User’s Manual Probot D960R3 E-5 Appendix E E.3 Uninstall Instructions Note: The Belkin VideoBusII device must be plugged in to uninstall it. Look for any Question or Exclamation marks in front of any of the selections, if you see one in front of ‘Belkin’ or ‘unknown USB devices’, remove these selections by right clicking on them and choose Uninstall, otherwise continue to next step. a) Leave the adapter plugged into the computer and go to Start, and right click on My Computer and left click on Properties. b) Select the Hardware Tab and then click on the Device Manager button. c) Click on the plus sign next to ‘Imaging Devices’. Under this heading you should see a ‘Belkin USB VideoBus II, Video’. d) Right click on the ‘Belkin USB VideoBus II, Video’ and choose Uninstall. e) Click on the plus sign next to ‘Sound, video and game controllers’. Under this heading you should see a ‘Belkin USB VideoBus II, Audio’. f) Right click on ‘Belkin USB VideoBus II, Audio’ and choose Uninstall. g) Close Device Manager and System Properties and unplug the adapter from the computer. h) Go to Start, Run and type ‘c:\windows\inf’, if this fails you can try ‘c:\winnt\inf’ and click OK. i) Scroll through the list of files and locate the files that start with ‘OEM’. j) Windows creates an OEM and an OEM.PNF file for every device that you install to your system. Try locating the highest number OEM, (for example oem6 and oem6.pnf). If ‘oem6’ was the highest number, double click on the ‘oem6’ and scroll to the bottom and locate any information about Belkin or Etek. If you find this information, close the file and delete this ‘oem’ and the ‘oem.pnf’ with the same number. You can check the oem right below this number just in case. k) Disconnect the Belkin VideoBusII device and reboot your computer. l) E-6 The un-installation is complete. D960R3 User’s Manual Probot