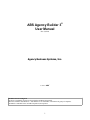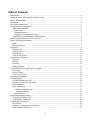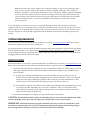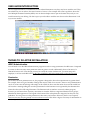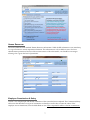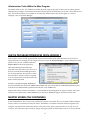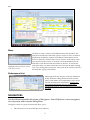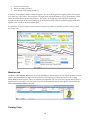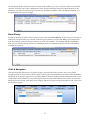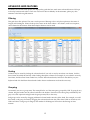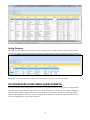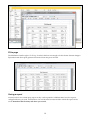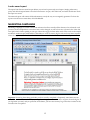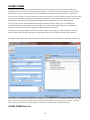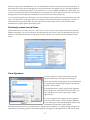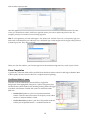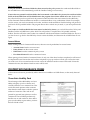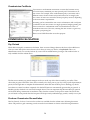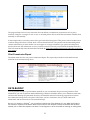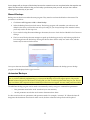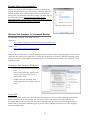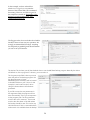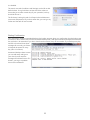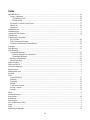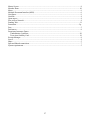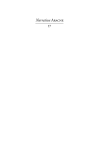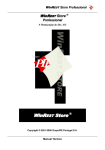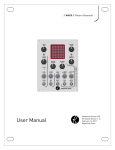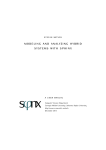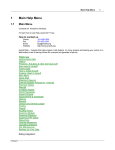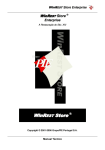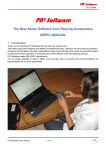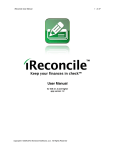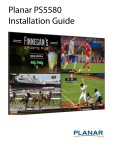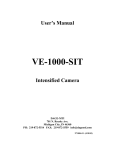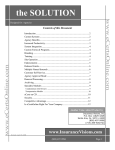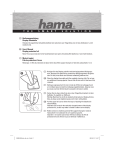Download ABS Agency Builder 3® User Manual
Transcript
ABS Agency Builder 3® User Manual Rev. 9/6/2013 Agency Business Systems, Inc. © 2013 - ABS Trademark Acknowledgment Firebird is a trademark registered to the Firebird Foundation Incorporated. Microsoft, Windows XP, Windows 7, and Windows 8 are trademarks of the Microsoft group of companies. ACORD is a trademark of the ACORD Corporation, Incorporated. 1 Table of Contents Introduction...........................................................................................................................................4 Important Terms Please do not skip this section..................................................................................4 System Requirements............................................................................................................................5 Installation.............................................................................................................................................5 User Guide introduction........................................................................................................................6 Things to do after installation................................................................................................................6 ABS3 Administration.......................................................................................................................6 Permission....................................................................................................................................6 Human Resources........................................................................................................................7 Employee Commissions & Salary...............................................................................................7 Administrator Tasks Within the Main Program................................................................................8 Subtle Program Differences from Version 2.........................................................................................8 Master Screen (the Container)...............................................................................................................8 Menu.................................................................................................................................................9 Endorsement List..............................................................................................................................9 Navigators ..........................................................................................................................................9 Members tab...................................................................................................................................10 Pending Tasks.................................................................................................................................11 Email History..................................................................................................................................11 Grids & Navigation.........................................................................................................................11 Advanced Grid features.......................................................................................................................12 Filtering..........................................................................................................................................12 Sorting............................................................................................................................................12 Grouping.........................................................................................................................................12 Hiding Columns..............................................................................................................................13 Custom Reports from grids (query example)......................................................................................13 Fit to page.......................................................................................................................................14 Saving a report................................................................................................................................14 Load a saved report.........................................................................................................................15 Marketing Campaigns.........................................................................................................................15 ACORD Forms....................................................................................................................................16 ACORD FORM Short List.............................................................................................................16 Previously created (saved) forms....................................................................................................17 Form Signatures..............................................................................................................................17 Form Completion............................................................................................................................18 Certificate Holder's name...........................................................................................................18 Important Details...................................................................................................................19 Insured Name.............................................................................................................................19 proprietary Insurance Forms...............................................................................................................19 Texas Auto Liability Card...............................................................................................................19 Condominium Certificate...............................................................................................................20 Commission Calculation.....................................................................................................................20 Pay Periods.....................................................................................................................................20 Producer Commission Reconciliation............................................................................................20 Print Commission Report...............................................................................................................21 2 Data Backup........................................................................................................................................21 Manual Backups.............................................................................................................................22 Automated Backups........................................................................................................................22 Desktop Shortcut for automation...............................................................................................23 Windows Task Scheduler for Unattended Backups...................................................................23 Opening the Task Scheduler (Windows 7)............................................................................23 Create Task............................................................................................................................23 Backup Confirmation............................................................................................................25 3 INTRODUCTION ABS Agency Builder® version 3 is a totally new product. It is not just an enhancement to prior versions. It is likely be the most technically advanced agency management software currently available. A high degree of office automation is built in so the effort of doing your daily work is greatly reduced. However, to take advantage of many of our labor saving features, you must have a good understanding of how the software works. User manuals can be written with two completely different goals in mind. It can either be a reference manual designed for you to look thing up when you have a question. Or, it can be written with the goal of teaching you how to use the software. While they are not mutually exclusive, this manual is designed to teach you how to use the software by explaining how to use the various tools that make it great. If you want to become proficient with ABS Agency Builder, you must read this document. This document expects you to already have a very good understanding of Microsoft Windows®. We will not cover features of our software that are considered standard Windows® procedures. We expect you to have a firm understanding of the insurance industry. As such, we will not cover things that should be obvious to an insurance professional, such as policy types and coverage. There are many fields for policy coverage. We will explain how to use those fields, but not what they mean. For example, you should already know that BI/PD stands for Bodily Injury and Property Damage. IMPORTANT TERMS PLEASE DO NOT SKIP THIS SECTION. While you must have an understanding of standard Windows and Insurance terminology, version 3 introduces a few terms you must understand before the remainder of the document will be meaningful. Server: Server is a confusing term because it can refer to a server computer (hardware) or a server application such as a database server (software). We will avoid using server to mean hardware. In version 3, the database server's name is Firebird1. It is automatically installed when you install ABS Version 3 on your system. Open-source: A software licensing philosophy that promotes zero licensing fees. Open-source software is normally developed by programmers who volunteer their time. They are coordinated by a project leader. This concept yields high quality, yet affordable software. Firebird is open-source software that often exceeds the performance of expensive commercial products. Host: This term always refers to the computer (hardware) where the database is located. Before installation you must determine which computer will be the host. This must be the first computer on which you install ABS Version 3. Client: Programs on a client computer access data from a server located on a Host computer elsewhere in the network. Peer-to-Peer Network: A network of personal computers, each of which can act as both client and host. Peer-toPeer networks permit a computer to act as both a host, and a client simultaneous. Peer-to-peer networks are less expensive than client/server networks but less efficient, and far more troublesome. We do not recommend this type of network for offices with more than 2 or 3 employees. Dedicated Server (or Dedicated Host): A host computer that is never used as a client (or workstation). The class of operating systems can be either Windows, or the more expensive Windows Server class. You should discuss which is best for you with your local computer support person. 1 Firebird is a trademark registered to the Firebird Foundation Incorporated 4 Note: Some offices may wish to employ a host computer running an open source operating system, such as Linux. We only distribute the Windows version of Firebird. Although a Linux version of Firebird is available, we only support the Windows version. Should you decide to operate the Firebird server on other than Windows, you must acquire tech support from a local IT professional. We will not provide any form of technical assistance to anyone other than an IT professional who is familiar with the operating system, as well as the installation and maintenance of SQL Servers on that operating system. In this document, we will strive to use Server to mean the Firebird database server and Host, to mean the computer where the Server is running, which is also where the database file is located. We will also use Client to mean computers on the network that are running ABS 3, but are not the host. The term Server-Workstation will refer to a computer on which the ABS 3 application and the Firebird Server has been installed (a peer-to-peer system). SYSTEM REQUIREMENTS The most current system requirements can be found on our web site, www.agencybusys.com. Please use that information to guide you in your choice of hardware. For good performance, network speed should be at least 100 mbps. Best performance will be found with Gigabit network speeds, but that is not a requirement. We discourage wireless networks for production work. The only exception might be a laptop computer that is routinely taken out of the office. Even then, we recommend that it be plugged into the network while in the office. INSTALLATION Software installation is covered in a separate manual that is available from our web site, www.agencybusys.com. Please refer to that manual for the most recent installation details. In general, the procedure is: 1. Download and install the Host computer first. This will install the database, and the Firebird server. The ABS Agency Builder Software will also be installed to make certain diagnostic tools available should they be needed. (a) In most cases, installing the Firebird server will automatically open the required port in your firewall. That is not always possible, depending on your version of Windows, and/or your firewall. If that port is not opened, ABS Agency Builder will not work on your other workstations. In that case, have your local IT Professional manually open port 6519. Do not contact us. (b) The installation software will normally share the Document Manager folder (DocMan) however that is not always possible, depending on your version of Windows, and/or your firewall. If client workstations are unable to open Document Manager Files, you will need to manually share that folder with full, read/write permission. 2. Once the Host installation is complete, you may install all other workstations. CAUTION: The installation software offers two installation choices, Server and Client Workstation. Make certain to make the correct choice. We will charge time and materials to correct your mistakes. IMPORTANT: Some Internet Security programs (Firewalls, anti-virus, etc) must be configured to “trust” our software, otherwise they cause very slow ABS operation (opening the program and/or saving changes). We can't support those products, so call your local IT Professional if you need help. 5 USER GUIDE INTRODUCTION We have kept illustrations to a minimum. In cases where illustrations exist, they may be too small to read. They are included so you can refer to the actual screens of version 3. For example: the screen copy below shows the new Multiple Document Interface (MDI). You can have multiple screens open at the same time, and you can switch between by just clicking. We don't expect you to be able to read the text shown on this illustration. Look at your own monitor. THINGS TO DO AFTER INSTALLATION ABS3 Administration You will need to run the ABS3 Administration program in order to setup permissions for ABS3 users. Compared to version 2, there are many more permission items to grant or revoke. Additionally, this is a bit more of a Human Resources tool. Even though you may have used the version 2 admin tool, you must setup each employee, or at least each ABS3 user. Do this after installation and before attempting to open the program. Permission Just as there are more permissions to set, the program is designed to honor those permissions in greater detail. For example, there are a good number of things that anyone could do in version 2, that now only administrators can do. In some cases those things will simply not be visible. In other cases the menu choice will be visible, but will result in a message telling the user that permission for that function was not granted by the administrator. Notice the tabs on the following illustration. The Permission tab is similar to version 2's admin program, however you will notice there are many more items to consider. We have categorized them into four groups, identified by their appearance. The Legend at the bottom of the tab explains the categories, but they are only guidelines. You can grant or revoke permission as best suits your business. However, there is one exception; Administration may only be granted to no more than two users. This offers a degree of security for information to which only administrators should have access. 6 Human Resources The second tab deals with standard Human Resources information. While the HR information is not mandatory, it is a good location to record important information. This information is only available to users who have Administration permission. Because of the sensitive nature of this information, care should be exercising in selecting who is given this level of permission. Employee Commissions & Salary Version 3 can compute Split and Shared commission if this screen has been completed. The Commission/Salary tab has text that describes two types of commission we handle, as well as how to enter the values. If the employee is non-commission, leave the fields blank or zero. This is required for ABS to calculate commissions. 7 Administrator Tasks Within the Main Program The Admin menu is new. It is visible from within the main program, but only to those who have been granted administrator privileges. Several menu items that had been part of the Edit menu, in version 2, have been moved here. That is because there are a number of activities that should only be done by the agent, or a trusted employee, such as an Office Manager. SUBTLE PROGRAM DIFFERENCES FROM VERSION 2 Users of prior version of ABS Agency Builder will notice that certain menu items have been moved to more logical locations. For example, It is no longer necessary to open the Receipt Manager to print settlement or audit reports. They are now available under the Reports Menu of the main application. Document Manager button has been relocated to the top of the screen. It is now a shortcut to the Document Manager feature for accounts that have documents as well as those that don't. When you have navigated to an account that has saved documents, the button will become bold. Preferences (Tools > Program Preferences) have been divided into two kinds, Global and Personal. All users will be able to set Personal preferences, but only those with administrative permission will be able to set Global ones. Reports that contain sensitive information, or are intended for the management of agency business, have been moved to a new menu item, entitled Admin. If you don't have Admin privileges, this menu will not exist. MASTER SCREEN (THE CONTAINER) In the example below, the Account, Auto, and the Fire screens are all open. They are contained within a Master Screen, which is a container for nearly all screens. The Master or container screen has all the navigation icons along the top and left side. Notice that the fire screen is the active policy screen because it is on top. You can switch to one of the other open screens by simply clicking anywhere on the desired screen or its icon on the left 8 side. Menu Illustration 1: Fire Menu is highlighted because the fire screen is the active screen. The menu is always at the top of the Master Screen (the container). The example at the left shows that when a policy screen is in focus, its menu is displayed in the leftmost position on the Master Screen. Menus are not shown on the Policy Screen as they were in version 2. In the above screen copy, the Fire Screen is active, so its menu is at the immediate left of the main menu. Note that all other menu items are inactive. To activate the main menu items, you must activate the Account Screen by either clicking on it, or by clicking the Account Icon - the top one in the column to the left – that looks like a group of file folders. Endorsement List Endorsement lists are unique to each Line of Business (LOB). Therefore, editing the lists must be from the policy screen menu. The example below shows such a selection from the Auto Screen menu. Entering the endorsement information for your carriers will eliminate the need for you to type them for every policy you enter. NAVIGATORS You should understand this discussion of Navigators . You will find one or more navigators on every screen, and even some dialog boxes. Navigators consist of a group of buttons that allow you to: 1. Move from one record to another (the arrow buttons.) 9 2. 3. 4. Insert a new record (+). Delete an existing record (-). Save changes to an existing record( ✓). In the Auto Screen (below) there are three Navigators. The one in the upper left navigates policies. The caption to its right says; 1 of 2 Policies. The Navigator to its right (with only three buttons), only gives the ability to Add, Delete, and Save vehicles on the selected policy. The caption to its right says; 1999 Alfa Romeo Alfetta.The navigator at the bottom of the screen belongs to the Endorsement Grid. It allows normal navigation tasks to be applied to the records in the Endorsement grid. If a grid doesn't have a navigator, then the data in that grid is probably not editable. In other words, it is there for review only. Members tab The Tools > Show Member Photo turns on (or off) the ability to include a photo of each family member. To insert a photo into the members tab, right click the photo box. That will pop-up a menu that allows you to Copy, Paste, Delete or Load a picture. This is an extremely fast operation. You can even Load a picture directly from a digital camera connected to your computer. If you are not interested in viewing client photos, just uncheck the Tools > Show Member Photo menu item. Pending Tasks 10 The Pending Task tab at the bottom of the Account Screen enables you to see, not only the tasks for the selected customer, it also lets you see any combination of tasks. Notice the Navigator buttons at the bottom left of this illustration. As with every other navigator of this type, the plus will add new tasks, the minus will delete, and the check mark will save your changes. Email History The tabs at the bottom of the Account Screen has a new tab named Email History. In most cases you can drag an email from your email client (i.e. Outlook, Outlook Express) and drop it on this tab. Note, not all email clients work like Outlook or Outlook Express and may not work in this manner. For example, Mozilla Thunderbird does not work with this feature. We have no immediate plans to accommodate those that don't work. Perhaps sometime in the future. Grids & Navigation This software makes extensive use of grids to display various kinds of data. In many cases, you will find navigator buttons in the lower left corner of many of those grids. The Email History, and the Certificate Holders (displayed on the previous page) are two examples. Below is another example from the Endorsement Tab on the Commercial Screen. Wherever you see this navigator, their function will be identical. Plus adds a record, minus deletes the focused record, check-mark saves changes, and arrow buttons navigates between records. This is true for all such navigators. 11 ADVANCED GRID FEATURES Predefined, and certain other queries, are displayed in grids that have much more advanced features. We hope to develop some tutorial videos. Check our web site for their availability. In the meantime, please pay close attention to the following illustrations. Filtering This grid shows Fire policies. The user is in the process of filtering to show only those policies in the states of Oregon and Washington. Notice the drop-down menu in the State column. All columns, with few exceptions, can be filtered in this manner. Note that multiple selections can be made. Sorting Columns may be sorted by clicking the column header. If you wish to sort by more than one column, click the first column, then hold the shift key while clicking subsequent columns. For example, if you wished to resort by Last Name, and then First Name within Last, click the Last column header, hold down the shift key on your keyboard and click the First column header. Other column combinations are done the same way. Grouping Occasionally it is nice to group items. The example below is of the same query grouped by CSR. To group by any column, drag the header into the yellow band above the headers. Notice there are three groups identified by the gray rows with captions that begin with the group name (CSR, in this case). Sub-groups can be created by dragging additional column headers into the yellow band. For example, we could have made a sub-group for State by dragging that column header into the yellow band. Had we done that, each CSR would have a sub-group for Oregon, and another for Washington. Notice how the filtering on State remains. 12 Hiding Columns Click the cell in the upper left of the grid to expose a drop-down of all the columns. Uncheck the box for the columns you wish to hide. This is most useful when you plan to print a report, but wish only certain columns. Notice that we have removed Client, Address2, and other columns to produce a more narrow output. CUSTOM REPORTS FROM GRIDS (QUERY EXAMPLE) Once you have the query output the way you want, you can print a report by clicking the Print Report button. That opens the report generator as pictured below. Notice the report is in exactly the same format as the grid. However, the last three columns don't fit on a Portrait layout. If you change the layout to landscape, all the columns will probably fit. However, we have another way to handle this somewhat wide document. We can force the complete report to fit within the layout. 13 Fit to page The fifth button from the right is Fit To Page. It reduces the font size enough to fit all columns between margins. Experiment with other report generator functions to learn the power at hand. Saving a report You may wish to save certain query reports so they can be repeated at a different time. Once the report is configured the way you wish, click File>Save. You will be asked to name the file to which the report will be saved. Remember that file name, and where you saved it. 14 Load a saved report The report Print Preview must be open before you can load a previously saved report. Simply perform any query and click the report button. Once the Print Preview is open, click File>Load, and select the file into which the report was saved. The retrieved report will contain all the information, exactly the way it was originally generated. To force the report to use the most current data, click File>Rebuild. MARKETING CAMPAIGNS Marketing Campaigns in version 3 have been enhanced to allow virtually all the features of an advanced word processor. In the sample below, notice how fonts can be changed, as well as font size, style and color. It also has Live Spell, which checks spelling as you type. Notice the wiggly red line under some of the words in the sample text below. Another major enhancement is the ability to create an activity log for each and every letter recipient. Notice the Log button, that has been disabled. It will remain disabled until the letters have been printed. Important: Do not log the mailing until after you have actually completed it. Frequently, some letters are not mailed for one reason or another. When you log the mailing, you can remove those recipients from the log list. If you log before you mail, and you pull some of the letters, your Account Activity Log will not be accurate for the accounts who were pulled. 15 ACORD FORMS Version 2 had many of the more important forms, but they were proprietary, and not 100% ACORD form compliant. In most cases they were accepted, but not always. In version 3, those proprietary forms have been discontinued. Instead, we have included a full ACORD form package. We have had numerous requests for several of our old forms, for various reasons. We do not have plans to resurrect Version 2 forms at this time. That may change in the future, depending on the number of requests, and the justification of the actual need. In all likelihood, we will simply request the ACORD Corporation to include our forms as a standard form. On every policy screen where ACORD forms might be needed, the Print menu offers an ACORD form sub-menu. Information that has been entered on the policy screen will be transferred to the ACORD form program, and will be used to fill the appropriate blanks on the selected form. In addition to policy information, account information will be transferred, and will be displayed on the left portion of the screen. The right side of the screen contains the list of ACORD Forms that may be printed. The ABS ACORD Form screen consists of three main areas. The account information is on the left. Just below is the location where Authorized Representative Signatures can be selected, or added. More on that later. The right side is where the form to be printed is selected. In the status bar below (at the very bottom), it says; “Working with Auto Policy data.”That is to remind you of the data that will be used to fill the form fields. ACORD FORM Short List 16 There are a great many ACORD forms. It is very unlikely that any office will ever need to print all of them. At the bottom of the forms list (on the right) you can see two buttons, one labeled Short List, the other labeled All Forms. Notice, in the illustration below, if you click All Forms., every available ACORD form will be listed. You can select and print from this list, but normally you'll just use this to add or remove forms from your short list. Keeping only the most frequently used forms on your short list will aid in productivity. As you scroll through the list of all forms, you will see forms for states, products, or lines of business you don't need. The check boxes on the right allow you to assign any form to the short list by checking it, or remove it from the short list by unchecking it. You can't remove any form from the All Forms list. That list will be maintained via regular updates provided by ABS. Previously created (saved) forms Just above the list are two tabs: New Form, and Previous Form(s). Once you have prepared a form for printing (filled in the blanks), you can save the form. It will be listed on the Previous Forms tab. Naturally, the previous forms list will only be those forms for the client you have selected – the one shown on the left portion of the screen. Form Signatures To load a signature, click the Select button (see the previous illustration). That opens this dialog box. Select the name that should appear on the ACORD form. If a signature has already been loaded for the selected person, it will be visible. If the Signature box is empty, right click the Signature box to produce the menu shown at the left. Select Load. That will allow you to select a previously created signature file. To create a signature file, simply scan your signature with your office scanner. Crop the image to eliminate excess white space. Place the resulting file where you'll remember its location (the folder's name). The following illustration shows the selection of a signature file in Windows 7. A similar dialog will appear in other Windows operating systems. The selected signature will appear in the Signature Box, and will be saved 17 with the other employee data. After the signature file has been loaded, it will always be available when the user has been selected. In other words, you should never need to load a new signature unless you wish to replace the previous one. For example, you may have scanned a nicer looking signature. Hint: To scan signatures, use stark white paper – the whitest you can find. If you use a color printer, sign your name with a bold dark blue pen. Otherwise, use a bold black pen. Avoid inexpensive felt tip pens that produce a somewhat gray line. They don't scan well. When you close this window, you'll see the signature in the Authorized Signature box, ready to print a form. Form Completion A good many of the form fields will be pre-filled from data that has been entered in ABS Agency Builder. Most of that is pretty obvious, however there are a couple that need explaining. Certificate Holder's name Note that on the ACORD Forms, most fields have a light blue background when highlighted. If they have a yellow background, they are like all other yellow fields in ABS, doubling clicking them will trigger some kind of automation. Double click actions for certificate holder fields are: • Double-Click produces a pick-list of potential certificate holders. That list comes from entries on the policy screen, either lenders or certificate holders or both. • Ctrl-Double-Click produces a pick-list of all possible certificate holders plus all possible lenders – a combined master list. 18 Important Details If only one Lender or Certificate Holder has been entered on the policy screen, the certificate holder fields on the ACORD Form will be immediately pre-fill the. Double-Clicking is not necessary. If more than one potential certificate holder has been entered on the ABS Policy Screen, the certificate holder fields on the ACORD Form will be blank because the program doesn't know which one to use. Double-Click the yellow field to produce a pick-list of the potential certificate holders that were entered on the ABS Policy Screen. Potential certificate holders are lenders or certificate holders or any combination of them. For example, on a fire screen, you may have entered two lenders, and three certificate holders. Double-clicking will produce a pick-list of all five potential holders. The program doesn't know which one you need, so you must pick from the list. If no Lender or Certificate Holder has been entered on the Policy Screen, you can hold down the Ctrl key and Double-Click the ACORD Form's yellow field. That will produce a complete list of all possible certificate holders. That list will be the entire Lender List combined with the entire Master Certificate Holder list. This is so you don't have to go back to the ABS Policy Screen to enter the holder, and then start the ACORD Form all over again. Insured Name When creating a form for Commercial Insurance, there are several possibilities for insured name. • • • • Account Name from the account screen Entity Name from the account screen DBA Name from the commercial policy screen First Named Insured from the commercial screen When opening a form from the Commercial Screen, if only one of the above has been completed, it will be used to complete the form. If more than one has been completed, a pop-up window will ask you to select the name you wish to use. If it is a name from the account screen, the address from that screen will be used. If from the commercial screen, the address from that screen will be used. PROPRIETARY INSURANCE FORMS A few insurance forms are provided by ABS-3 that are not available as ACORD Forms, or that satisfy the need better. Texas Auto Liability Card The advantage of the ABS liability card is its ability to display up to five vehicles, and virtually all drivers on a common form. This avoids awkward questions when someone other than the rated driver is asked to present evidence of insurance. This card can be printed for personal lines policies as well as commercial. The ACORD equivalent only handles one car and one driver. Since ABS-3 gives you the ability to print either, you have the best of both worlds. 19 Condominium Certificate If you insure a condominium association or owner (the business owner, not a unit owner) sometimes you must provide proof of insurance to all unit owners. For example, if the condominium policy is rewritten with a different carrier, the unit owners may need evidence of coverage by the new carrier. In some cases it must be done upon policy renewal, depending on the association's requirements. Assuming you have entered the unit owner's information, ABS-3 will print a certificate for each unit owner in a single operation. Imagine printing one form at a time for a condominium with a few hundred units. This is a tremendous time saver. Of course, entering the unit owners is a great way to acquire a prospecting list. There is no ACORD Form that serves this purpose. COMMISSION CALCULATION Pay Periods While ABS can simplify commission calculation, there are several things that must be done so that ABS knows what you want. Perhaps the most obvious is how often you write pay checks, or Pay Periods. This is an administrative task, so it can only be done by a user who has administrative privileges. The window below is only available from the Admin menu. The four most common pay period strategies are shown at the top. Select the one used by your office. Then choose the pay period start date. Note, this is normally a few days prior to pay day so the payroll department (or person) has enough time to complete the administrative tasks that must be done prior to drafting pay checks. Once those two items have been competed, click the SAVE button to automatically generate the pay periods. A Monthly payday schedule was used in the example above. This is an important step because these pay periods will be used during commission reconciliation. They form the contents of a drop-down menu. Because of this, you will need to reset periods after the last period of the previously established pay periods, usually once a year. Producer Commission Reconciliation Like Pay Periods, Producer Commission Reconciliation is available from the Admin menu. Selecting that menu choice will produce a grid containing records in need of reconciliation as shown in the following illustration. 20 The program keeps track of every transaction that can influence commissions, transactions such as policy renewals, changes to coverages or risk, or new or canceled policies. We record all this information whether done manually or automatically. In the example above, notice the portion of the grid with a blue background. That portion cannot be edited since it reflects changes that have occurred which can't be altered from here. The portion with the white background contains information you must finalize. You must approve or assign commission, pay period, and the person that should receive the commission or. Once you have reconciled a record you must mark the Settled check-box. That will automatically enter the Settle Date and Settle By. Note: More detailed instructions will follow in the full user manual. Print Commission Report The Admin menu also lets you print a Commission Report. The report only includes records that have been settled in the reconciliation step, above. DATA BACKUP You can perform backups of your database manually or you can automate the process using Windows Task Scheduler. If you wish to perform unattended backups, Windows Scheduler allows you to determine what time, and how often backups are performed. However, the scheduler must tell our backup program where (which drive letter) the backup file is to be placed. We'll show you how a little later. First you need a little more information, and must know how to do manual backups. Because our database is Firebird®, you can perform backups even if the database is in use. When the backup is first started, a snapshot of the data is taken at that moment. That snapshot contains all the data that has been entered prior to when the snapshot was taken. If a user happens to be in the middle of entering (or editing) data, 21 those changes will not be part of the backup because the transaction was not completed when the snapshot was taken. The value of this method is that you can backup your data any time you wish, and you don't without affecting the productivity of your staff. Manual Backups Backups are not done from within the main program. They must be run from the Windows Start menu. The procedure is as follows: 1. Click Start > All Programs > ABS 3 > Data Backup. 2. Select the Backup Drive (lower left corner). The backup program will remember your selection, and default to the drive you select the next time you backup. If you always backup to the same drive letter, you'll only need to do this step once. 3. If you wish to backup Document Manager documents, be sure to check the box labeled Include Document Manager. 4. The Incremental Backup selection attempts to speed up the backup process by only backing up files that have changed since the last backup. Testing has shown that it doesn't really save much time, and this feature may be removed in the future. Once your selections have been made, clicking the Start button will commence the backup process. Backup progress will be displayed in the upper window. Automated Backups This feature is provided for advanced users or their technical support personnel. If you don't understand this text, or you have difficulty implementing it, you may need the help of a local IT support person. We provide limited technical support for this feature. We will guide you, but we will not perform the setup for you. This is a very nice feature, but it requires technical skills beyond most insurance agents. You may need professional help. The ABS Data Backup program can be made to automatically start by using two command line parameters: • First parameter must be the word "AutoStart" (not case sensitive). • Second parameter must be the one character destination drive letter. It is best to enclose the two parameters with quotation marks. For example: "autostart" "D" Where the letter D designates the destination drive letter. In other words, the drive where the backup file should be placed. 22 Desktop Shortcut for automation Here is an example of Shortcut that was created to automatically start the backup from an icon on the Windows Desktop. When the backup program starts, it will remember if the Include Document Manager box was checked the last time a backup was done, and use that value. That means, if you plan to rely exclusively on automated backups, you should do at least one manual backup to establish how you want the automatic ones done. Windows Task Scheduler for Unattended Backups For detailed information, check these web sites: Windows 7 http://windows.microsoft.com/en-US/windows7/schedule-a-task Windows XP http://support.microsoft.com/kb/308569 This example is for Windows 7, however there are numerous editions of this operating system, so these screen copies may not match yours. If they don't, you'll need to be intuitive. If you have a different operating system, the basic procedure will be similar. Use the links above, or search the web for Windows Task Scheduler for your operating system. Opening the Task Scheduler (Windows 7) • Click Start > Control Panel >Administrative Tools. Note: some systems may require Start > Control Panel > System and Security > Administrative Tools • Double Click Task Scheduler. That should open a window similar to the one below. Create Task In the Actions panel, click Create Task To open the following screen. Yours will have different values already filled in, and some fields will be blank. You will need to enter a task name in the Name field. Give it a description that clarifies what this task does. This can be important if you need to make changes weeks or months later and need help remembering what you did. This is especially important if you have assigned several scheduled tasks. 23 In this example, we have selected Run whether user is logged on or not (near the bottom of the General Tab). We recommend that setting. However, it will do no good if the computer is turned off. Remember, if the backup is to be done after-hours, that computer must be left on. The Triggers tab is where we define the schedule. Set these values to best suit your operation. We strongly recommend daily backups. Anything less frequently is gambling with the information you use to run your business. The Actions Tab is where you tell the scheduler how to run the ABS Data Backup program. Normally the Action will default to Start a program. If it doesn't, you must select it. The Program/script field is where you must enter the path to the backup program. Use the Browse button to locate ABS3Backup.exe. Normally it will be located in the ABS3 folder on your C: drive. In this example, it was located on the D: drive. Using the Browse button will eliminate guesswork. If you fail to enter the two parameters in the arguments field, the program will not start automatically. This is just as important as the program path. The first parameter must be the word "autostart". The second must be the drive letter of the disk where the backup should be sent. This can be any valid drive letter. If this is a removable drive, make certain it is available when the backup 24 is scheduled. The remain two tabs (Conditions and Settings) can be left at their default values. It's a good idea to at least check the values on those tabs just to make certain they fit your operation, but they should be fine as is. The final step is saving this task. It will require the Administrator user name and password. If you don't enter that, you can't go any further and the task will not be saved. Backup Confirmation Since automation enables unattended backups, the backup program gives you confirmation that the backup was successful or that it failed. Each time the automated backup runs, it will open a Windows Notepad document like the one below. Be aware that if you don't close these documents, they will accumulate. If you backup every day and fail to check and close these messages for a month, you'll have a Notepad document for every day (28 to 31 of them). Automated backups doesn't mean you can walk away and ignore your data. In most cases the message will indicate Success. If it doesn't, you've got a problem that must be addressed. 25 Index ACORD Forms........................................................................................................................................16 Form Completion................................................................................................................................18 Ctrl-Double-Click...........................................................................................................................18 Double-Click...................................................................................................................................18 Previously created (saved) forms........................................................................................................17 Short List.............................................................................................................................................16 Signatures............................................................................................................................................17 Administration...........................................................................................................................................6 Administrators............................................................................................................................................6 Advanced Grid features............................................................................................................................12 Commission...............................................................................................................................................7 Commission Calculation.............................................................................................................................. Pay Periods..........................................................................................................................................20 Print Commission Report....................................................................................................................21 Producer Commission Reconciliation.................................................................................................20 Container....................................................................................................................................................8 Data Backup.............................................................................................................................................21 Data Backups............................................................................................................................................... Automated Backups............................................................................................................................22 Desktop Shortcut for automation....................................................................................................23 Unattended Backups.......................................................................................................................23 Backup Confirmation..........................................................................................................................25 Manual Backups..................................................................................................................................22 Dedicated Host...........................................................................................................................................4 Dedicated Server .......................................................................................................................................4 Document Manager....................................................................................................................................5 Endorsement...............................................................................................................................................9 Endorsement lists.......................................................................................................................................9 Firebird.......................................................................................................................................................5 Grid.............................................................................................................................................................. Custom Reports...................................................................................................................................13 Filtering...............................................................................................................................................12 Grouping..............................................................................................................................................12 Hiding..................................................................................................................................................13 Load a saved report.............................................................................................................................15 Saving a report.....................................................................................................................................14 Sorting.................................................................................................................................................12 Host............................................................................................................................................................4 Human Resources......................................................................................................................................7 Insert photo..............................................................................................................................................10 Installation..................................................................................................................................................5 Introduction................................................................................................................................................4 Line of Business (LOB).............................................................................................................................9 Linux..........................................................................................................................................................5 LOB............................................................................................................................................................9 Marketing Campaigns..............................................................................................................................15 26 Master Screen.............................................................................................................................................8 Member Photo..........................................................................................................................................10 Menu..........................................................................................................................................................9 Multiple Document Interface (MDI)..........................................................................................................6 Navigators..................................................................................................................................................9 Network......................................................................................................................................................4 Open-source...............................................................................................................................................4 Peer-to-Peer Network.................................................................................................................................4 Pending Task............................................................................................................................................11 Permission...............................................................................................................................................5p. Port.............................................................................................................................................................5 Preferences.................................................................................................................................................8 Proprietary Insurance Forms........................................................................................................................ Condominium Certificate....................................................................................................................20 Texas Auto Liability Card...................................................................................................................19 Receipt Manager........................................................................................................................................8 Server.........................................................................................................................................................4 Share...........................................................................................................................................................5 Split and Shared commission.....................................................................................................................7 System requirements..................................................................................................................................5 27