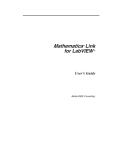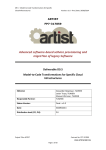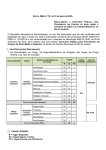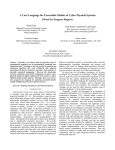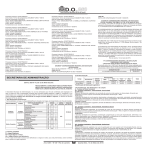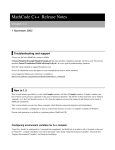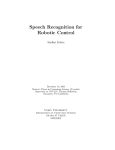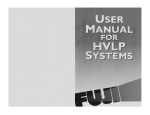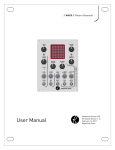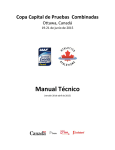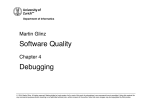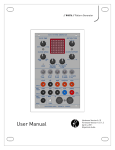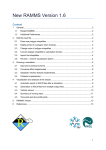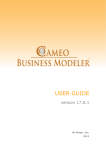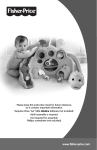Download Get the user manual - School of Computer Science
Transcript
stefan mitsch modeling and analyzing hybrid systems with sphinx sϕnx a user manual Computer Science Department Carnegie Mellon University / Johannes Kepler University http://www.cs.cmu.edu/∼smitsch December 2013 Stefan Mitsch: Modeling and Analyzing Hybrid Systems with Sphinx, A User Manual, © December 2013. website: http://www.cs.cmu.edu/~smitsch e-mail: [email protected] CONTENTS 1 overview 1.1 General Information . . . . . . . . . . . . . . . . . . . . . . . . 2 installation 2.1 Installation from Eclipse Update Site . . . . . . . . . . . . . . . 2.2 Configuration . . . . . . . . . . . . . . . . . . . . . . . . . . . . 2.2.1 Install and Configure KeYmaera . . . . . . . . . . . . . 2.2.2 Configure the Editors . . . . . . . . . . . . . . . . . . . 2.2.3 Configure Mathematica and Hybrid Program Simulation 2.2.4 Show Additional Views . . . . . . . . . . . . . . . . . . 2.2.5 Add Modeling Templates . . . . . . . . . . . . . . . . . 3 textual modeling 3.1 Create a new Project . . . . . . . . . . . . . . . . . . . . . . . . 3.2 Refactor your Model . . . . . . . . . . . . . . . . . . . . . . . . 3.3 Further Editor Features . . . . . . . . . . . . . . . . . . . . . . 4 graphical modeling 4.1 Create a new Graphical Model . . . . . . . . . . . . . . . . . . 4.2 Model System Structure . . . . . . . . . . . . . . . . . . . . . . 4.3 Model System Dynamics . . . . . . . . . . . . . . . . . . . . . . 4.4 Generate Textual Model . . . . . . . . . . . . . . . . . . . . . . 5 hybrid system analysis 5.1 Plot Simulated Traces of Hybrid Programs . . . . . . . . . . . 5.2 Verify a Model with KeYmaera . . . . . . . . . . . . . . . . . . 6 proof collaboration 6.1 Share and Collaborate on Textual Models . . . . . . . . . . . . 6.2 Share and Collaborate on a Proof . . . . . . . . . . . . . . . . . 6.3 Export Open Goals of Partial Proofs . . . . . . . . . . . . . . . 6.4 Import Geometric Relevance Filtering Results . . . . . . . . . 1 1 3 3 4 4 4 5 6 6 7 7 8 8 11 11 12 13 19 21 21 22 23 23 23 24 25 bibliography 27 iii LIST OF FIGURES Figure 1.1 Figure 2.1 Figure 2.2 Figure 2.3 Figure 3.1 Figure 3.2 Figure 3.3 Figure 3.4 Figure 3.5 Figure 3.6 Figure 4.1 Figure 4.2 Figure 4.3 Figure 4.4 Figure 4.5 Figure 4.6 Figure 4.7 Figure 4.8 Figure 4.9 Figure 4.10 Figure 4.11 Figure 4.12 Figure 4.13 Figure 4.14 Figure 4.15 Figure 4.16 Figure 4.17 Figure 5.1 Figure 5.2 Figure 5.3 Figure 6.1 Figure 6.2 Figure 6.3 Figure 6.4 Figure 6.5 Figure 6.6 Figure 6.7 iv Screenshot of the Sϕnx toolkit . . . . . . . . . . . . . . KeYmaera configuration . . . . . . . . . . . . . . . . . Configure dL popup editors . . . . . . . . . . . . . . . Configure hybrid program simulation . . . . . . . . . Create a new dL project . . . . . . . . . . . . . . . . . Open the quick outline . . . . . . . . . . . . . . . . . . Syntax checking . . . . . . . . . . . . . . . . . . . . . . Code completion . . . . . . . . . . . . . . . . . . . . . Code folding . . . . . . . . . . . . . . . . . . . . . . . . Quick peek into folded code . . . . . . . . . . . . . . . Create a new uml model . . . . . . . . . . . . . . . . . Create a new class . . . . . . . . . . . . . . . . . . . . . Flag properties as constant or variable . . . . . . . . . Define constraints using the dL popup editor . . . . . Add a new constraint . . . . . . . . . . . . . . . . . . . Select the constrained element . . . . . . . . . . . . . Specify a constraint as OpaqueExpression . . . . . . . Enter dL as constraint specification language . . . . . Use dL to specify a constraint body . . . . . . . . . . . Use dL to specify the continuous dynamics . . . . . . Hierarchically decompose behavior . . . . . . . . . . . Overview of bouncing ball dynamics . . . . . . . . . . Add a new activity diagram . . . . . . . . . . . . . . . Discrete dynamics of the bouncing ball example . . . Create a new hyperlink . . . . . . . . . . . . . . . . . . Set a default hyperlink . . . . . . . . . . . . . . . . . . Transform a uml model into a textual dL model . . . Inspect simulated traces of hybrid programs . . . . . Run KeYmaera from the context menu of any .key or .proof file . . . . . . . . . . . . . . . . . . . . . . . . . . The KeYmaera console. . . . . . . . . . . . . . . . . . . Comparison of textual models . . . . . . . . . . . . . . Proof comparison . . . . . . . . . . . . . . . . . . . . . Export an arithmetic goal . . . . . . . . . . . . . . . . Search an open goal . . . . . . . . . . . . . . . . . . . . Export file . . . . . . . . . . . . . . . . . . . . . . . . . Select hiding suggestions . . . . . . . . . . . . . . . . Select applicable goals . . . . . . . . . . . . . . . . . . 1 4 5 6 7 8 9 9 9 9 11 12 13 13 14 14 14 15 15 16 16 17 17 18 18 18 19 21 22 22 23 24 24 24 25 26 26 1 1.1 OVERVIEW general information T his document is a user manual for the Sϕnx verification-driven engineering environment for hybrid systems. Sϕnx is an extensible verificationdriven engineering toolkit based on the Eclipse platform. It provides textual and graphical modeling editors to describe the structure, the discrete dynamics, and the continuous dynamics of cyber-physical systems. Sϕnx uses KeYmaera as hybrid verification tool. Figure 1.1: Screenshot of the Sϕnx toolkit Details on the underlying principles of Sϕnx can be found in [3]. Sϕnx was used in formal verification case studies on road traffic safety [2] and obstacle avoidance for autonomous robotic ground vehicles [1]. 1 2 I N S TA L L AT I O N Abstract. This chapter introduces the installation procedure of Sϕnx and the subsequent configuration steps to setup KeYmaera as hybrid verification tool. Contents 2.1 2.2 2.1 Installation from Eclipse Update Site . . . . . . . . . . . . . . . . Configuration . . . . . . . . . . . . . . . . . . . . . . . . . . . . . . 2.2.1 Install and Configure KeYmaera . . . . . . . . . . . . . . 2.2.2 Configure the Editors . . . . . . . . . . . . . . . . . . . . 2.2.3 Configure Mathematica and Hybrid Program Simulation 2.2.4 Show Additional Views . . . . . . . . . . . . . . . . . . . 2.2.5 Add Modeling Templates . . . . . . . . . . . . . . . . . . 3 4 4 4 5 6 6 installation from eclipse update site ϕnx comes with an Eclipse update site, which automates installation and updates. It assumes, that Eclipse Kepler (Modeling Tools) is already downloaded from http://www.eclipse.org and installed. . S To check for Sϕnx updates, click Help → Check for Updates 1. Start Eclipse 2. Click Help → Install Modeling Components to open the modeling component selection wizard 3. Select Xtext and Papyrus and click Finish. Follow the on-screen instructions to install these modeling components. 4. Click Help → Install new Software... to open the Eclipse update manager 5. Click Add to add a new Sϕnx update site and type the following into the location of the update site: http://www.cs.cmu.edu/~smitsch/ updates/releases to use the latest tool release. 6. Click Add to add a new Xsemantics update site and type the following into the location of the update site: http://master.dl.sourceforge. net/project/xsemantics/updates/releases/1.3 7. If you want to compare proofs a) Click Add to add a new EMF Compare update site. b) Type the following into the location of the update site: http:// download.eclipse.org/modeling/emf/compare/updates/releases/ 8. If you want to install the simulation features of Sϕnx a) Click Add to add a new Wolfram Workbench update site. Sϕnx installation retrieves the Mathematica integration libraries from this update site. Note: you need a Mathematica license to use the hybrid program simulation features of Sϕnx. Type the following 3 4 installation into the location of the update site: http://workbench.wolfram. com/update b) Click Add to add a new Eclipse Indigo compatibility update site for Wolfram Workbench and type the following into the location of the update site: http://download.eclipse.org/releases/indigo 9. Select Sϕnx from the drop-down menu and choose the features to install 10. Follow the screen instructions to complete the installation 2.2 T 2.2.1 configuration his section details the configuration of Sϕnx once it is installed. Sϕnx uses KeYmaera as hybrid verification tool. Install and Configure KeYmaera 1. Follow the instructions on the KeYmaera1 web site to download and install KeYmaera locally. Note, that Sϕnx does not yet work with the Webstart version! 2. Click Eclipse → Preferences... and select KeYmaera Local Installation from the tree view. Figure 2.1: Specify the locations of KeYmaera jar libraries to enable KeYmaera startup from Sϕnx 3. Click Browse... on the KeYmaera Installation Directory line and select your local KeYmaera installation directory. Sϕnx will try to figure out the library dependencies automatically. 4. If necessary, supply the remaining jar libraries manually using the respective Browse... buttons. 2.2.2 Configure the Editors Click Eclipse → Preferences... to open the Eclipse preferences dialog. 1. Select DifferentialDynamicLogic → Compiler to activate/deactivate LATEX code generation and configure output directory and further code generation settings. 1 http://symbolaris.com/info/KeYmaera.html#download 2.2 configuration 5 2. Select DifferentialDynamicLogic → Syntax Coloring to change the coloring of terminal symbols, comments, and other syntactical elements of dL. 3. Select DifferentialDynamicLogic → Templates to change the existing templates or add new ones (see Sect. 2.2.5 for details). 4. Select DifferentialDynamicLogic → Refactoring to change the default refactoring settings. 5. Select Papyrus → Embedded Editors to set the Sϕnx-included dL editors as default popup editors for the uml elements Constraint, OpaqueAction, and ControlFlow. 2.2.3 Figure 2.2: Set the dL editors of Sϕnx as embedded popup editors for Papyrus uml models Configure Mathematica and Hybrid Program Simulation 1. Select Sϕnx → Mathematica Setup to let Sϕnx access your local Mathematica installation. • On MacOS, a typical Mathematica link is similar to "/Applications/ Mathematica.app/Contents/MacOS/MathKernel" -mathlink (including the quotation marks). • On Unix/Linux, use math -mathlink. • On Windows, use a link similar to "c:\program files\wolfram research\ mathematica\9.0\mathkernel.exe" (including the quotation marks). For debugging purposes, Sϕnx logs Mathematica output to the console if activated. 2. Select Sϕnx → Hybrid Program Simulation Preferences to configure how hybrid program simulation handles nondeterministic choice, nondeterministic repetition and nondeterministic assignment when simulating your models. Note, that in the current version Sϕnx makes those choices in a randomized fashion, which means that you may have to simulate multiple times to develop an intuition about possible execution behavior of your program. 6 installation Figure 2.3: Set the number of loop unrollings, the maximum time spent per loop execution, and bounds for random number generation. 2.2.4 Show Additional Views Click Window → Show View → Other..., then select the following views. • Select General → Properties • Select Papyrus → Model Explorer • Select Sϕnx → Hybrid Simulation 2.2.5 Add Modeling Templates 3 TEXTUAL MODELING Abstract. This chapter introduces the textual modeling features of Sϕnx. These include project creation wizard, loading dL models to KeYmaera, model refactoring, syntax checking, code completion, outline and quick outline, as well as code folding. Contents 3.1 3.2 3.3 3.1 Create a new Project . . . . . . . . . . . . . . . . . . . . . . . . . . Refactor your Model . . . . . . . . . . . . . . . . . . . . . . . . . . Further Editor Features . . . . . . . . . . . . . . . . . . . . . . . . 7 8 8 create a new project 1. Click File →New →Other... 2. Select Differential Dynamic Logic Project and click Next Figure 3.1: Create a new dL project using the new project wizard 3. Enter the name of your new project and click Finish The project creation wizard creates a new project with a sample .key-file that shows the principal structure of a theorem in dL, including a hybrid program. Details on dL can be found on the KeYmaera web site1 , including tutorials and cheat sheets. Below, we give a of a bouncing ball. Listing 3.1: Hybrid model of the bouncing ball example in dL 1 http://symbolaris.com/info/KeYmaera.html#download 7 textual modeling 8 1 2 /** Hybrid model of a bouncing ball */ \functions { 3 R c; 4 R g; /* damping coefficient */ /* gravity */ /* initial height */ R H; 5 6 } 7 \programVariables { /* state variable declarations */ R h, v, t; 8 9 10 } 11 \problem { 14 /* initial state characterization */ g>0 & h>=0 & t>=0 & 0<=c & c<1 & v^2 <= 2*g*(H-h) & H>=0 -> 15 \[ 12 13 /* system dynamics */ ( 16 {h’=v, v’=-g, t’=1, h>=0}; /* falling/jumping */ /* if on ground */ v := -c*v; /* bounce back */ 17 if (t>0 & h=0) then 18 19 t := 0 20 fi 21 )* \] (0<=h & h<=H) 22 23 24 /* repeat transitions */ /* safety/postcondition*/ } 3.2 refactor your model Sϕnx has preliminary model refactoring support in the form of variable renaming. Proofs are not yet adapted automatically. 1. Right-click a variable, select Refactor →Rename... 3.3 further editor features • Double-click any tab to make it full-screen. Figure 3.2: Open the quick outline using Ctrl-O (Windows, Unix) or Cmd-O (Mac) • Open a searchable quick-outline of your textual model from the context menu of a dL textual model • Sϕnx checks the syntax of hybrid programs for correctness and indicates syntax errors with an light bulb/exclamation mark icon in the left editor bound and a red wiggly line. 3.3 further editor features 9 Figure 3.3: Syntax and cross references are checked on-the-fly • Code completion. Figure 3.4: Get cross references to variables and other code completion help by pressing Ctrl-Space • Keep overview with Code Folding using +/- in vertical editor bar. Figure 3.5: Use code folding • Quick peek folded content as tooltip + in vertical editor bar. Figure 3.6: Hover the mouse over a folded code snippet to take a quick peek • Whenever you save a dL textual model, Sϕnx generates a LATEX representation of the model. 4 GRAPHICAL MODELING Abstract. This chapter introduces the graphical modeling features of Sϕnx. Sϕnx uses uml class diagrams to model the structure of a hybrid system, and uml activity diagrams to model their behavior. Graphical models can be transformed into textual dL models and then loaded to KeYmaera. Contents 4.1 4.2 4.3 4.4 4.1 Create a new Graphical Model Model System Structure . . . . Model System Dynamics . . . Generate Textual Model . . . . . . . . . . . . . . . . . . . . . . . . . . . . . . . . . . . . . . . . . . . . . . . . . . . . . . . . . . . . . . . . . . . . . . . . . . . . . . . . . . . . 11 12 13 19 create a new graphical model 1. Click File → New → Other... 2. Select Papyrus Model and click Next 3. Enter the name of your new model and click Next 4. Select uml and click Next 5. Select uml Activity Diagram (system dynamics) and uml Class Diagram (system structure), then check A UML model with basic primitive types. Figure 4.1: Create a new graphical model of a hybrid system describing structure and behavior 11 12 graphical modeling 6. Click Finish The editor pane now shows the graphical editor. Switch to the class diagram (structure) and follow the steps below to apply the uml profile for dL. 1. In the Properties View, select the tab Profile and click the button Apply Registered Profile. 2. Select Differential Dynamic Logic Structure and Differential Dynamic Logic Behavior and click OK. 3. Check dldynamic and dlstatic and click OK. 4.2 model system structure In this section, we discuss how to model the system structure with classes and properties. We will use the stereotypes of the dL uml profile to mark important parts of the model for code generation and subsequent verification. Figure 4.2: Create new classes by dragging Class elements from the palette to the editing area. 1. From the palette, select Class and click on the editing area. Alternatively, wait for the popup palette to appear in an empty part of the editing area. We create two classes: one represents the bouncing ball, the other one the world. 2. On the properties view, select the profile element. Use System to flag the main system class, and Object to flag other agents in the system. 3. From the palette, select Property and click on a class to add a new property. We add three properties to the class World: a clock t, a damping coefficient c, and gravity g. 4. On the properties view, you can apply stereotypes Constant or Variable to these properties to flag them as either being constant or variable. By default, all properties are variable. Alternatively, you can use the uml tab to set a property read only, or use the popup editor to add {readOnly} 4.3 model system dynamics 13 Figure 4.3: Flag properties as constant or variable using stereotypes, setting readonly to true/false on the uml tab of the properties view, or apply {readOnly} with the popup editor 5. Model associations between your classes, as appropriate. Currently, these are for documentation purposes only and do not influence code generation. 6. Select Constraint from the palette to define conditions that must always be true. In the bouncing ball example, we add constraints on gravity (must be strictly positive), the damping coefficient (must be positive and less than 1), time (must be positive), and the initial height of the ball (must be positive). The popup editor for constraints in dL supports syntax highlighting and code completion. You can confirm the constraint by pressing Ctrl-Enter, or leave the popup editor with Esc. 4.3 model system dynamics Now that we defined the structure of our system, we can define its discrete and continuous dynamics. Since system dynamics can become rather complicated, we will model hierarchically. We start with the overall system dynamics and will supply details in sub-diagrams. As cautious modelers, we first define a safety condition before we model any behavior. 1. Define the safety condition: select the tab uml of the properties view and scroll to the precondition and postcondition section. Click the button + on the postcondition to open the postcondition window and add a new Constraint. Figure 4.4: Define constraints using the dL popup editor 14 graphical modeling Figure 4.5: Add a new constraint as postcondition for a uml activity Figure 4.6: Select the constrained element 2. On the constraint definition window, name the constraint, and optionally select the constrained element. In our example of the bouncing ball, the safety condition will demand that the ball’s height is positive but no larger than its starting height, thus we constrain h. 3. Exit the constrained element selection, the constraint definition window, and the postcondition window. A new postcondition (without specification) has been added to the activity. 4. Click on the postcondition to open the dL popup editor. Enter the postcondition and confirm with Ctrl-Enter. As an alternative to the popup editor, constraint specifications can be added from the constraint editor (continue from step 2 above). Figure 4.7: Specify the constraint using a new OpaqueExpression 1. Add a constraint specification using the button + next to the specification text field. Specifications are always of kind OpaqueExpression. 2. On the constraint specification window, name the new specification. Click the button + next to language to add dL. Type dL into the text 4.3 model system dynamics field on the left side and add it by clicking the right-pointing arrow. 3. Click into the body field and provide the constraint specification in dL. In our example, we want the ball’s height to be between 0 and its initial height H. Click somewhere outside the body field (e. g., reselect the name field) to adopt the new body specification. 4. Exit the constraint specification window, the constraint window, and the postcondition window by clicking OK on each. Next, we define the overall system dynamics. These consist of the continuous dynamics (the ball falls and jumps) and discrete dynamics (when it hits the ground, the ball bounces back). We want the ball fall and jump arbitrariliy often. Thus, discrete and continuous dynamics are repeated nondeterministically many times in a loop. 1. Add an Initial Node from the palette. This node represents the start of our system. 2. Add a Merge Node from the palette. This node represents the loop start. 3. Connect the initial node and the merge node with a Control Flow. The default condition for such a flow is true, which means that it is executed unconditionally. The condition can be hidden using Filter → Manage Connector Labels from the context menu of the control flow. 4. Add an OpaqueAction from the palette and connect the merge node with a control flow to the opaque action. This action represents the continuous dynamics of our system. On the properties view, choose a descriptive name for the action (e. g., “Fall and Jump”) and add the stereotype Dynamics on the properties view. The opaque action 15 Figure 4.8: Enter dL as constraint specification language Figure 4.9: Specify the constraint body in dL and confirm your definition by clicking outside the text field 16 Figure 4.10: Define the continuous dynamics of a hybrid system as differential-algebraic equation in the dL popup editor of an OpaqueAction with stereotype Dynamics Figure 4.11: Use Call Behavior Actions to decompose the dynamics and create new Behavior nodes graphical modeling represents the continuous dynamics in our system. Click the “Fall and Jump” label to open the dL popup editor and define the dynamics using a differential-algebraic equation. 5. Add a Behavior Call Action from the palette. Although the discrete dynamics of the bouncing ball example is rather simple, we want to have a separate activity diagram to demonstrate decomposition. We create a new behavior named “DiscreteDynamics”. 6. Add a Decision Node from the palette. This node represents the end of the loop body. 7. Connect the decision node with the merge node using a Control Flow as back edge. Select the stereotype Nondeterministic repetition for this control flow. Then specify a loop invariant for the stereotype. 8. Add an Activity Final Node and connect the decision node with a control flow. This finalizes the overall system dynamics as follows. 4.3 model system dynamics 17 Figure 4.12: Overview of bouncing ball dynamics In the next step, we will specify the discrete dynamics of the system. The discrete dynamics of the bouncing ball is rather simple: if the ball hits the ground, it bounces back (i. e., the discrete dynamics inverts the ball’s velocity and reduces it according to the damping factor), else it just keeps falling or jumping (i. e., the discrete dynamics does nothing). 1. In the Model Editor view, add a New → Activity Diagram to the DiscreteDynamics behavior created above using the context menu. 2. Add an Initial Node to denote the start of the discrete dynamics. 3. Connect the initial node to a decision node. This is the start of the if-condition. 4. Add an Opaque Action to set the new velocity, and another one to reset time. Tag both with the stereotype Deterministic Assignment to define that they will set the value of variables in a deterministic manner. Click the label of the action and set the values of velocity (v := −c · v) and time (t := 0). Figure 4.13: Use the context menu to add a new activity diagram to a uml behavior 18 Figure 4.14: The discrete dynamics of the bouncing ball example graphical modeling 5. Add a Merge Node, an Activity Final Node, and set the control flows to get the final dynamics as below. 6. To set up navigation from the dynamics overview to the detailed discrete dynamics, switch back to the tab Dynamics. 7. Double-click the behavior call action bounceback:DiscreteDynamics to open the hyperlink configuration window. 8. Click the button + on the tab View Hyperlinks to open the Edit Hyperlink Window. Figure 4.15: Create a new hyperlink Figure 4.16: Set a hyperlink as default action for double-click on a diagram element 9. Click the button Search and select the DiscreteDynamics activity diagram. 10. Switch to the tab Default Hyperlinks, select the DiscreteDynamics hyperlink and press the right-arrow button to add it as default. 4.4 generate textual model 4.4 19 generate textual model 1. Open the context menu of bouncingball.uml in the package explorer. 2. Click Acceleo Model to Text → Generate DifferentialDynamicLogic Figure 4.17: Click Acceleo Model to Text → Generate DifferentialDynamicLogic to generate a textual dL model from a graphical uml model 5 H Y B R I D S Y S T E M A N A LY S I S Abstract. This chapter introduces the analysis features of Sϕnx: Correctness properties about hybrid programs can be formally verified in KeYmaera. In order to develop an intuition about the actual behavior of a hybrid program, Sϕnx additionally simulates hybrid programs using Mathematica and displays the traces of variable valuations. Contents 5.1 5.2 5.1 Plot Simulated Traces of Hybrid Programs . . . . . . . . . . . . . Verify a Model with KeYmaera . . . . . . . . . . . . . . . . . . . . 21 22 plot simulated traces of hybrid programs Sϕnx uses Mathematica to create simulated traces of hybrid programs. The simulation traces are displayed in the simulation view, which can be activated by clicking Window → Show View → Other... → Sϕnx → Hybrid Simulation. You can create a simulation run for the model in the active editor by pressing the gears icon in the simulation view. The context menu on the simulation plot lets you select the displayed variables, scale and zoom the plot, save a bitmap image or print the simulation trace. Figure 5.1: Inspect simulated traces of hybrid programs 21 22 hybrid system analysis 5.2 verify a model with keymaera Sϕnx uses KeYmaera to prove correctness properties about models in dL. You can start KeYmaera from the context menu of a .key or .key.proof file in the package explorer, or from the context menu of a textual editor. Figure 5.2: Run KeYmaera from the context menu of any .key or .proof file Sϕnx will start KeYmaera as external application and show KeYmaera’s information output in a console view. If absolutely necessary, you can stop KeYmaera from the console using the red stop button (not encouraged). Note, that this will force-quit KeYmaera without saving your work. Figure 5.3: The KeYmaera console. 6 P R O O F C O L L A B O R AT I O N Abstract. This chapter introduces the proof collaboration features of Sϕnx. Sϕnx uses Eclipse for model and proof versioning, and is thus compatible with common versioning systems such as svn and git. Contents 6.1 6.2 6.3 6.4 6.1 Share and Collaborate on Textual Models . . . Share and Collaborate on a Proof . . . . . . . Export Open Goals of Partial Proofs . . . . . . Import Geometric Relevance Filtering Results . . . . . . . . . . . . . . . . . . . . . . . . . . . . . . . . . . . . . . . . . . . . 23 23 24 25 share and collaborate on textual models Textual models in dL, just as ordinary source code, can be versioned in a source code repository. Differences between versions (updates, deletions, and conflicts) can be compared and resolved using the standard Eclipse tools. Figure 6.1: Comparison of textual models 6.2 share and collaborate on a proof Just as for textual models, Sϕnx supports any source code repository connected to Eclipse to version proofs. You can compare changes between your 23 24 proof collaboration local version of a proof and the latest version in the source code repository as follows. 1. Open the context menu of a proof and click Compare with → Latest from Repository 2. Click Complete resource set(s) Figure 6.2: Proof comparison 3. Browse the proof comparison 4. Use the buttons in the structural differences view header to copy changes between versions 6.3 export open goals of partial proofs 1. Open the context menu of a proof and click Export... Figure 6.3: Export an arithmetic goal via the export wizard 2. Select Sphinx → Export Arithmetic Goal and click Next Figure 6.4: Search an open goal 3. Search for and select the open goal to export, click Next 6.4 import geometric relevance filtering results 4. Select or create a new file to export, click Finish. 6.4 import geometric relevance filtering results 1. Open the context menu of a proof and click Import... 2. Select Sphinx → Geometric Relevance Filtering Result 3. Select a file from the file system or from the Eclipse workspace 4. Select the hiding suggestions to import into the proof (usually all) and click Next. 25 Figure 6.5: Select or create a new file to export 26 proof collaboration Figure 6.6: Select hiding suggestions Figure 6.7: Select applicable goals 5. Select the applicable goals (usually all) and click Finish. Commit the changes to the source code repository or load the partial proof in KeYmaera to continue proving. BIBLIOGRAPHY [1] Mitsch, S., Ghorbal, K., and Platzer, A. On provably safe obstacle avoidance for autonomous robotic ground vehicles. In Robotics: Science and Systems (2013). [2] Mitsch, S., Loos, S. M., and Platzer, A. Towards formal verification of freeway traffic control. In ICCPS (2012), IEEE, pp. 171–180. [3] Mitsch, S., Passmore, G. O., and Platzer, A. A vision of collaborative verification-driven engineering of hybrid systems. In Do-Form (2013), M. Kerber, C. Lange, and C. Rowat, Eds., AISB, pp. 8–17. 27