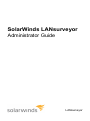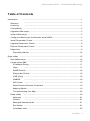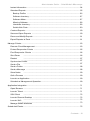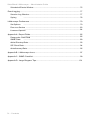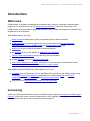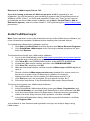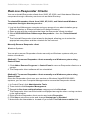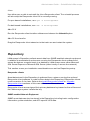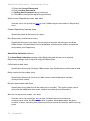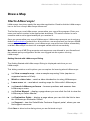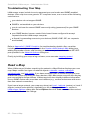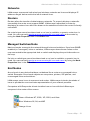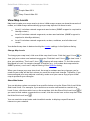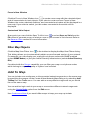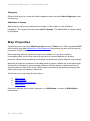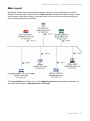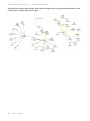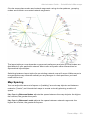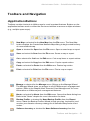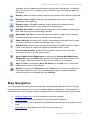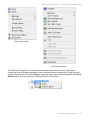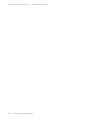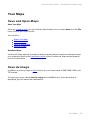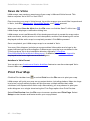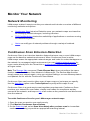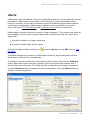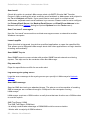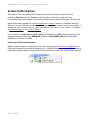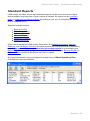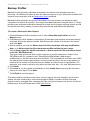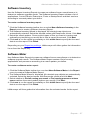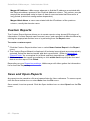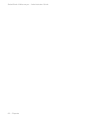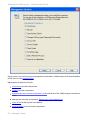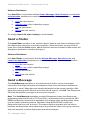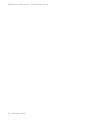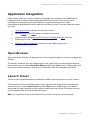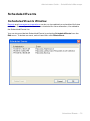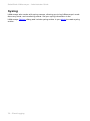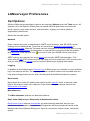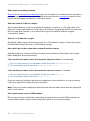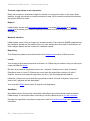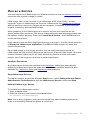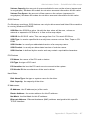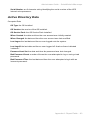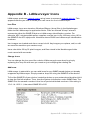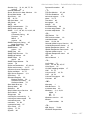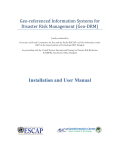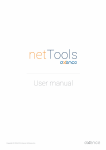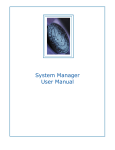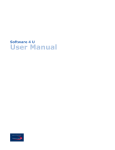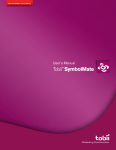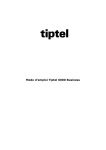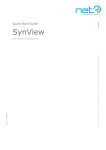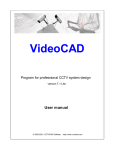Download SolarWinds LANsurveyor Administrator Guide
Transcript
SolarWinds LANsurveyor Administrator Guide LANsurveyor Copyright© 1995-2011 SolarWinds, all rights reserved worldwide. No part of this document may be reproduced by any means nor modified, decompiled, disassembled, published or distributed, in whole or in part, or translated to any electronic medium or other means without the written consent of SolarWinds All right, title and interest in and to the software and documentation are and shall remain the exclusive property of SolarWinds and its licensors. SolarWinds Orion™, SolarWinds Cirrus™, and SolarWinds Toolset™ are trademarks of SolarWinds and SolarWinds.net® and the SolarWinds logo are registered trademarks of SolarWinds All other trademarks contained in this document and in the Software are the property of their respective owners. SOLARWINDS DISCLAIMS ALL WARRANTIES, CONDITIONS OR OTHER TERMS, EXPRESS OR IMPLIED, STATUTORY OR OTHERWISE, ON SOFTWARE AND DOCUMENTATION FURNISHED HEREUNDER INCLUDING WITHOUT LIMITATION THE WARRANTIES OF DESIGN, MERCHANTABILITY OR FITNESS FOR A PARTICULAR PURPOSE AND NONINFRINGEMENT. IN NO EVENT SHALL SOLARWINDS, ITS SUPPLIERS OR ITS LICENSORS BE LIABLE FOR ANY DAMAGES, WHETHER ARISING IN TORT, CONTRACT OR ANY OTHER LEGAL THEORY EVEN IF SOLARWINDS HAS BEEN ADVISED OF THE POSSIBILITY OF SUCH DAMAGES. Microsoft® and Windows 2000® are either registered trademarks or trademarks of Microsoft Corporation in the United States and/or other countries. SolarWinds LANsurveyor Administrator Guide v10.4, 3.8.2011 Administrator Guide : : SolarWinds LANsurveyor Table of Contents Introduction ................................................................................................................................ 1 Welcome ........................................................................................................................ 1 Licensing ........................................................................................................................ 1 Compatibility ........................................................................................................................ 2 ........................................................................................................................ 2 Upgrade LANsurveyor ........................................................................................................................ 3 Install LANsurveyor ........................................................................................................................ 4 Configure LANsurveyor for Windows Vista/7/2008 ........................................................................................................................ 4 Install Responder Clients ........................................................................................................................ 6 Upgrade Responder Clients ........................................................................................................................ 8 Remove Responder Clients Repository ........................................................................................................................ 9 Repository Monitor ...................................................................................................................... 14 Draw a Map ................................................................................................................................ 15 ........................................................................................................................ 15 Start LANsurveyor ........................................................................................................................ 16 Create a New Map IP Address Range ...................................................................................................................... 17 Hops ...................................................................................................................... 17 SNMP Devices ...................................................................................................................... 18 Responder Clients ...................................................................................................................... 18 ICMP (Ping) ...................................................................................................................... 18 NetBIOS ...................................................................................................................... 18 SIP Clients ...................................................................................................................... 19 Active Directory ...................................................................................................................... Domain Controllers 19 Mapping Speed ...................................................................................................................... 19 Troubleshooting ...................................................................................................................... Your Map 20 Read a Map ........................................................................................................................ 20 Networks ...................................................................................................................... 21 Routers ...................................................................................................................... 21 Managed Switches/Hubs ...................................................................................................................... 21 End Nodes ...................................................................................................................... 21 View Map Levels ...................................................................................................................... 22 Contents : : I SolarWinds LANsurveyor : : Administrator Guide Filter Map Objects ...................................................................................................................... 23 Add To Map ........................................................................................................................ 23 Node Properties........................................................................................................................ 24 ........................................................................................................................ 24 Move Map Objects ........................................................................................................................ 25 Create Map Objects Groups ........................................................................................................................ 25 Map Properties ........................................................................................................................ 26 Map Layout ...................................................................................................................... 27 Map Spacing ...................................................................................................................... 29 Map Background ...................................................................................................................... Image 30 Map Labels ...................................................................................................................... 30 Toolbars and Navigation ................................................................................................................................ 31 ........................................................................................................................ 31 Application Buttons ........................................................................................................................ 32 Map Window Buttons Map Navigation........................................................................................................................ 33 ........................................................................................................................ 34 Select Map Objects Zoom the Map ........................................................................................................................ 36 Context Menus ........................................................................................................................ 36 Your Maps ................................................................................................................................ 39 39 Save and Open........................................................................................................................ Maps Save As Image ........................................................................................................................ 39 Save As Visio ........................................................................................................................ 40 Print Your Map ........................................................................................................................ 40 ........................................................................................................................ 41 Open a Saved Map Rescan a Map ........................................................................................................................ 41 Monitor Your Network ................................................................................................................................ 43 ........................................................................................................................ 43 Network Monitoring ........................................................................................................................ 43 Continuous Scan Intrusion Detection Continuous Scan ...................................................................................................................... Options 45 ........................................................................................................................ 47 TCP Port Monitoring TCP Port Monitor ...................................................................................................................... Options 48 Alerts Reports ........................................................................................................................ 49 ................................................................................................................................ 53 Create Reports........................................................................................................................ 53 II : : Contents Administrator Guide : : SolarWinds LANsurveyor ........................................................................................................................ 54 Instant Information ........................................................................................................................ 55 Standard Reports Backup Profiler ...................................................................................................................... 56 Software Inventory ...................................................................................................................... 57 Software Meter ...................................................................................................................... 57 Missing Software ...................................................................................................................... 58 Hardware Inventory ...................................................................................................................... 58 Switch/Hub Ports ...................................................................................................................... 59 ........................................................................................................................ 60 Custom Reports 60 Save and Open........................................................................................................................ Reports ........................................................................................................................ 61 Rerun and Modify Reports 61 Export Reports ........................................................................................................................ to Excel Manage Clients ................................................................................................................................ 63 ........................................................................................................................ 63 Remote Client Management ........................................................................................................................ 65 Protect Responder Clients 66 Find Responder........................................................................................................................ Clients Shut Down ........................................................................................................................ 66 Restart ........................................................................................................................ 67 ........................................................................................................................ 67 Synchronize Clocks Send a File ........................................................................................................................ 67 Send a Folder ........................................................................................................................ 68 ........................................................................................................................ 68 Send a Message Store Notes ........................................................................................................................ 69 Quit a Process ........................................................................................................................ 69 ........................................................................................................................ 69 Launch an Application ........................................................................................................................ 69 Schedule a Management Operation Application Integration ................................................................................................................................ 71 Open Browser ........................................................................................................................ 71 Launch Telnet ........................................................................................................................ 71 SSH Client ........................................................................................................................ 72 72 Launch Remote........................................................................................................................ Desktop Launch VNC ........................................................................................................................ 72 73 Manage SNMP ........................................................................................................................ Interfaces Scheduled Events ................................................................................................................................ 75 Contents : : III SolarWinds LANsurveyor : : Administrator Guide ........................................................................................................................ 75 Scheduled Events Window Event Logging................................................................................................................................ 77 ........................................................................................................................ 77 Session Log Window Syslog ........................................................................................................................ 78 LANsurveyor Preferences ................................................................................................................................ 79 Set Options ........................................................................................................................ 79 ........................................................................................................................ 83 Run as a Service ........................................................................................................................ 84 Licensed Options Appendix A - Report ................................................................................................................................ Fields 85 ........................................................................................................................ 85 Responder Client Data SNMP Data ........................................................................................................................ 89 93 Active Directory........................................................................................................................ Data SIP Client Data........................................................................................................................ 94 ........................................................................................................................ 95 Autodiscovery Data Appendix B - LANsurveyor ................................................................................................................................ Icons 97 Appendix C - SNMP ................................................................................................................................ Checklist 99 Appendix D - ................................................................................................................................ Large Diagram Tips 101 IV : : Contents Administrator Guide : : SolarWinds LANsurveyor Introduction Welcome LANsurveyor is network management software any network manager, administrator, engineer, or designer can use to automatically diagram networks of any size. The LANsurveyor map provides a graphical interface so you can manage your network from anywhere on the network. With LANsurveyor, you can: draw a map showing the logical connectivity of your entire network make queries of network objects for such information as Simple Network Management Protocol (SNMP) data and Responder client data add icons to your map to represent network objects be alerted when a new device is added to your network launch other applications using the map as an interface create reports about any items on the map scan your network for intruders using one or more maps as the baseline and automatically disable network access for rogue nodes With LANsurveyor's Responder client add-on, you can: manage remote Windows, Linux, and Mac OS nodes from the LANsurveyor map, including starting and stopping applications, distributing files and folders, restarting and shutting down, and synchronizing clocks help plan your backup and disaster recovery strategy Licensing If you are using the evaluation version of LANsurveyor, please purchase a LANsurveyor license. Licensed users receive information on free updates and upgrade availability, and only licensed users can receive technical support. Introduction : : 1 SolarWinds LANsurveyor : : Administrator Guide Compatibility To use LANsurveyor, you must have the following: A Pentium-class computer with 256MB memory Windows 2003, Vista (professional, workstation, or server editions), 7, 2008, or 2008 R2 A connection to an IP-based network Additionally, some LANsurveyor features require the following: Responder client software add-on installed on nodes for reports and client management. Nodes that understand SNMP (called "SNMP Agents") and the community string (or password) for SNMP devices you wish to report on. Some of the SNMP Agents used by LANsurveyor are: MIB-II SNMP agents that exist on nearly all IP routers and many IP devices. Printer MIB SNMP agents that exist on some IP printers. Bridge MIB SNMP agents to determine switch port connectivity. Repeater MIB SNMP agents to determine hub port connectivity. Microsoft SQL Server 2005 or Microsoft SQL Server 2005 Express to store SNMP configuration and Responder client information in LANsurveyor's Repository. Upgrade LANsurveyor Upgrading from LANsurveyor 10.2 or 10.3 If you are running LANsurveyor 10.2 or 10.3 on Windows 2003, Vista, 7, or 2008, you can upgrade to LANsurveyor 10.4 by following the Install LANsurveyor procedures. Settings and configuration information are transferred to the new installation automatically. If you are running LANsurveyor 10.2 on Windows 2000, upgrading to LANsurveyor 10.4 is not supported. You will need to first upgrade to a supported version of Windows (2003, Vista, 7, or 2008). Then you will need to uninstall the LANsurveyor 10.2 software (using Start > Control Panel > Add or Remove Programs), and do a clean install of 10.4 by following the Install LANsurveyor procedures. 2 : : Introduction Administrator Guide : : SolarWinds LANsurveyor Releases of LANsurveyor Prior to 10.2 If you are running a release of LANsurveyor prior to 10.2, upgrading is not supported. You will first need to ensure that your system has a supported version of Windows (2003, Vista, 7, or 2008) and upgrade if it does not. Then you will need to uninstall the previous LANsurveyor software (using Start > Control Panel > Add or Remove Programs), and do a clean install of 10.4 by following the Install LANsurveyor procedures. Install LANsurveyor Note: If you have been running the evaluation version of the LANsurveyor software, you must uninstall the evaluation software before installing the licensed version. To uninstall the LANsurveyor evaluation version: 1. Click Start > Control Panel, and then double-click Add or Remove Programs. 2. Click SolarWinds LANsurveyor in the Currently installed programs list, and then click Remove. To download and install your LANsurveyor software: 1. Log in to the SolarWinds portal at http://www.solarwinds.com/customerportal using the login information you received from SolarWinds. 2. Click View All in the DOWNLOADS section of the ALERTS & NEWS tab. 3. Locate the LANsurveyor section, and then click DOWNLOAD NOW. 4. Click Save File, and then click OK. 5. After the download finishes, double-click the LANsurveyor-v<XX.X>.zip file to open it. 6. Double-click the LANsurveyor<version>.exe installer file, where version is the version number of your LANsurveyor software, for example LANsurveyor104.exe is the installer for LANsurveyor version 10.4. 7. Click Run when you are prompted “Do you want to run this file?”. 8. Follow the instructions in the SolarWinds LANsurveyor Setup Wizard. To license and register your LANsurveyor software: 1. Run LANsurveyor. 2. In the SolarWinds LANsurveyor dialog, enter your Name, Organization, and the Serial Number you received in the SolarWinds e-mail, and then click OK. 3. If you are warned that some of LANsurveyor’s features may be unavailable, make note of the likely causes of this problem, and then click OK. 4. In the Online Registration dialog, enter the requested information, and then click Register Now. Your software is now licensed and registered, and you are ready to begin using LANsurveyor. Introduction : : 3 SolarWinds LANsurveyor : : Administrator Guide Configure LANsurveyor for Windows Vista/7/2008 The Windows Vista/7/2008 firewall blocks ICMP ping replies by default, preventing LANsurveyor from performing network discovery using ping. To correct the situation, either adminstratively turn off the Vista firewall or add a rule permitting ping replies through the firewall, as shown in the following procedure. To add a rule enabling ICMP ping for LANsurveyor on Windows Vista/7/2008: 1. Login to Windows as an Administrator. 2. Click Start>Control Panel>Administrative Tools>Windows Firewall with Advanced Security. Note: This option is not available if you are not an Administrator. 3. Click Inbound Rules in the left pane. 4. Click New Rule in the right pane. 5. Select Custom, and then click Next. 6. Select All programs, and then click Next. 7. Select ICMPv4 as the Protocol type, and then click Next. 8. Confirm that Any IP address is selected for both Which local IP addresses does this rule match? and Which remote IP addresses does this rule match?, and then click Next. 9. Select Allow the connection on the Action page, and then click Next. 10.Confirm that all options are checked on the Profile page, and then click Next. 11.Provide an appropriate Name for your new rule, and then click Finish. 12.Repeat the preceding steps, clicking Outbound Rules instead of Inbound Rules. 13.Test the new rules by opening LANsurveyor and then creating a new map with only ICMP (Ping) checked in the Other IP Service Discovery area of the Create a New Network Map window. The Mapping Progress window will show ICMP receipts, and the resulting map should show one or more workstations with generic IP icons. Install Responder Clients Your LANsurveyor Installation includes the Responder client add-on installers for Windows, Linux, and Mac OS computers unless you are running the evaluation version. Note for Evaluation Version: If you are running the evaluation version of LANsurveyor, the Responder client installers are not included, however you can download them if desired from the following location: http://www.solarwinds.com/ embedded_in_products/productLink.aspx?id=LANsurveyor_Responders. The evaluation version includes licenses for up to 5 Responder clients, so you can install and evaluate up to 5 Responder clients without using the License Manager to enter Responder Client licenses. Some of LANsurveyor's most advanced reporting and management features require the Responder client add-on to be installed on network computers, and systems with a 4 : : Introduction Administrator Guide : : SolarWinds LANsurveyor Responder client can have their hardware and software asset data automatically stored in LANsurveyor's Repository. See Repository for information on installing the Repository. LANsurveyor Responder client licenses must be purchased separately from your LANsurveyor license. Contact [email protected] to obtain the LANsurveyor Responder client licenses. Install Responder Client License Use LANsurveyor's License Manager to install the Responder client add-on licenses. Note that the LANsurveyor Responder clients require a separate license that is different from your LANsurveyor license. To install the Responder client add-on licenses: 1. Select License Manager from the Window menu, then enter your Responder client license code. 2. After entering the license code, click Add License, and then click OK. Deploy via Directory Services You can deploy Responder clients to 2000, XP, 2003 and Vista-based Windows computers through Remote Procedure Call and Remote Registry services using a directory service such as Active Directory. To deploy using Active Directory, log into the LANsurveyor computer using an account in an Active Directory administrative group (Domain Admins or Enterprise Admins). Note for Evaluation Version: If you are running the evaluation version of LANsurveyor, the option to Deploy via Directory Services is not supported. You must deploy the Responder clients manually, as described in the "Deploy Manually" section that follows. When you create your map, LANsurveyor will prompt you to deploy your Responder clients. To deploy your Responder clients if you have already created a map (or declined to deploy when first prompted): 1. Select XP/2003/2K/Vista LANsurveyor Responders... from the Tools>Deploy menu. 2. The Deploy Responder client wizard is displayed, allowing you to select the appropriate computers and the schedule for deployment. Introduction : : 5 SolarWinds LANsurveyor : : Administrator Guide Tip: If you're having difficulty deploying via Directory Services, configure your Windows workstations as follows: Ensure that the Remote Registry service is running Ensure that the RPC service is running Turn on file and print sharing service and configure your workstation firewall to allow connections to UDP 137, UDP 138, UDP 445, and TCP 139, and TCP 445 ports Deploy Manually You can copy the client installation software to any system (or to a central server) for local installation. All supported Responder client installers are included in folders in the LANsurveyor installation directory (e.g., "Linux LANsurveyor Responders" ). Note for Evaluation Version: If you are running the evaluation version of LANsurveyor, the Responder client installers are not included in folders in the LANsurveyor installation directory. You can download them from the following location: http://www. solarwinds.com/embedded_in_products/productLink.aspx? id=LANsurveyor_Responders. There are two Linux installers: rpm for RedHat based systems and deb for Debian based systems. Refer to the "nrlinux-readme.doc" file in the folder for up-to-date information on installing Responder clients on Linux systems as well as supported systems. After copying the Responder client installers to each of the client systems, install the Responder client on each client system by running the installer. If you deploy the Responder client manually, as described in this section, you will need to password protect your Responder client using the Manage wizard. Upgrade Responder Clients Other than manually using the installation software on each computer, LANsurveyor provides two methods for automatically upgrading Responder client software on your workstations and servers. Upgrade Responder Clients Wizard The easiest method is to use the Upgrade Wizard. Select Upgrade LANsurveyor Responders... from the Tools menu, and the wizard will upgrade all Responder clients on any open LANsurveyor map to the latest revision. 6 : : Introduction Administrator Guide : : SolarWinds LANsurveyor There are five steps in the wizard: Select the name and location for a Microsoft Excel-format file that will contain the current status of each node during the upgrade process (optional) Determine whether systems that require restart should be automatically restarted to complete the upgrade Compose an instant message that will be sent if a restart is necessary so users can be prepared for the restart Specify retry frequency and number of days to try to upgrade nodes that are offline and cannot be upgraded when the upgrade is executed Schedule the upgrade either immediately or at a specified time in the future The upgrade process will automatically select the proper Responder client version to send to each workstation, only upgrade nodes that are running an older version of the Responder client, and save the status of the upgrade in a file (if you chose one in the wizard). Send File Wizard If you would rather upgrade only selected Responder clients, use LANsurveyor's Send File feature. Select Send File from the Manage menu to start the three step wizard: Select the computers you want to upgrade from each map Use the browse button to select the Responder client upgrade file and select Responder client from the Destination pull-down Schedule the upgrade either immediately or at a specified time in the future The Responder client upgrade files are located in the "LANsurveyor Responder Updaters" folder in the SolarWinds LANsurveyor application folder. There are different files for the different OSes supported. Once the wizard completes, you need to either restart the Responder client service (Windows NT/2K/XP/Vista), restart the computer (Windows 95/98/ME and Mac OS), or log off the current user and log back in (Mac OS X) to load the upgraded software. Introduction : : 7 SolarWinds LANsurveyor : : Administrator Guide Remove Responder Clients You can uninstall Responder clients from 2000, XP, 2003, and Vista-based Windows computers through a directory service such as Active Directory. To uninstall Responder clients from 2000, XP, 2003, and Vista-based Windows computers through a directory service: 1. Log into the LANsurveyor computer using an account in an administrative group (Domain Admins or Enterprise Admins for Active Directory). 2. Open a map with the computers that have the Responder clients installed. 3. Select XP/2003/2K/Vista LANsurveyor Responders... from the Tools>Uninstall menu. 4. The Uninstall Responder client wizard is displayed, allowing you to select the appropriate computers and the schedule for the removal. Manually Remove Responder client Windows Systems You can also remove Responder clients manually on Windows systems with your choice of methods: (Method 1) To remove Responder clients manually on a Windows system using Control Panel: 1. Click Add or Remove Programs in Control Panel to remove Responder clients on a system. 2. The Responder client software will be uninstalled. (Method 2) To remove Responder clients manually on a Windows system using Control Panel: Since the Responder client runs as a service on Windows Vista/XP/2003/2000 systems, you can use Computer Management to remove the Responder clients. 1. In Control Panel, click Administrative Tools. 2. Then double-click Computer Management. 3. Expand theServices and Applications category and click Services. 4. The Responder client service should be displayed among the other running services in the right window 5. Right-click the Responder client service and select Properties. 6. Click Stop to stop the service and change Startup type to Disabled. 7. Note where the executable is located on your disk in the Path to executable field. 8 : : Introduction Administrator Guide : : SolarWinds LANsurveyor Linux Use either rpm or deb to uninstall the Linux Responder client. The uninstall process will also stop the Responder client if it is currently running. For rpm based installations, use: rpm -e neonresponder For deb based installations, use: deb -P neonresponder Mac OS X Run the Responder client installer software and choose the Uninstall option. Mac OS 9 and earlier Drag the Responder client extension to the trash can and restart the system. Repository LANsurveyor's Repository collects asset data from SNMP-enabled network equipment in addition to workstations and servers running the Responder client software and stores the data on a regular basis in a database. LANsurveyor uses either Microsoft SQL Server Express or Microsoft SQL Server (either locally or across the network). This section covers pre-installation considerations as well as Repository setup. Responder clients Asset data stored in the Repository is gathered from systems running the optional Responder client software. In order to store data in the Repository, Responder clients must be version 5.4 or later. Refer to the Install Responder clients or Upgrade Responder client sections of this manual for more information. Responder clients are assigned their primary database key based on the millisecond the LANsurveyor system installs the key. SNMP-enabled Network Equipment SNMP asset data can also be stored in the Repository including basic configuration information, printer statistics, and APC-specific UPS data. Introduction : : 9 SolarWinds LANsurveyor : : Administrator Guide Architecture Considerations If you plan to use just one copy of LANsurveyor at your site, you can skip this section. You can also skip this section if you plan to implement multiple copies of LANsurveyor with independent Repository databases. If your organization plans to implement more than one copy of LANsurveyor with a shared database, you need to consider which copy of LANsurveyor will be responsible for gathering data from which clients. The responsibility for gathering client data lies with the LANsurveyor applications and is based on the maps either opened or specified at each copy of LANsurveyor under AutoOpen options. Computers included on maps opened by multiple copies of LANsurveyor will be subject to multiple Repository requests within the same data collection period. There will not be multiple primary records for the computers; rather, there will be duplicate entries for individual pieces of information, such as memory, CPU speed, etc. For example, if there are two copies of LANsurveyor, a central SQL Server Repository, and the Repository is set to gather information once a week from each system, each system included on the active or specified LANsurveyor diagrams of both LANsurveyor systems will have information gathered twice per week rather than once per week. Sites with multiple copies of LANsurveyor may share maps between systems so each copy has access to a superset of network data. In order to prevent inadvertent duplication of Repository resources, each copy of LANsurveyor can specify which maps should be used for Repository tasks using the AutoOpen option. 10 : : Introduction Administrator Guide : : SolarWinds LANsurveyor Repository Installation To install, configure, and run the Repository: 1. Select Tools>Options and click the Repository tab. 2. Click Install Repository to begin the installation process. 3. If you want to connect to an existing SQL Server, select Use Existing SQL Server. a) Enter the full name of the existing SQL Server in the Server Name field. b) Enter the User Name and Password for a user with administrative rights. Provide an administrator's login name and password (or a login with enough permissions to create a database and run the sp_addlogin stored procedure). 4. If you want to install a new SQL Server Express database, select Install New Database. The most current installation instructions and links to supported SQL Server Express software are available on the SolarWinds website at http://www.solarwinds.com/ lansurveyor/RepositoryInstructions.htm. 5. Click Next. 6. If you chose to install a new SQL Server Express database in step 4, enter your UserName and Password for the Repository. Then Confirm Password by reentering it. Note the information displayed about saving the login info for creating reports with third party tools and the need to use strong passwords for SQL Server. 7. Click Finish. Once the Repository is successfully installed, the other options become available. Note: If you have maps created with prior versions of LANsurveyor or older Responder client software installed, you will need to upgrade your Responder client software and draw a new map to begin data capture. After the Repository is created and a new LANsurveyor map is generated, Responder clients and SNMP systems are automatically tracked in the Repository. Repository Options To display the Repository tab at any time: select Tools>Options and click the Repository tab. Uninstall Repository Click Uninstall Repository to uninstall the repositiory. Change Repository Password To change the repository password: 1. Click Change Repository Password. The Change Repository Login Information dialog is displayed. 2. Enter the User Name. Introduction : : 11 SolarWinds LANsurveyor : : Administrator Guide 3. Enter the Current Password. 4. Enter the New Password. 5. Confirm New Password by re-entering it. 6. Click OK to change the repository password. Alert on any Repository error, use alert Use the menu to specify an alert to use if LANsurveyor encounters a Repository error. Create Repository backup every Specify the backup frequency (in days). Run Repository maintenance every Specify the frequency (in days) for running the internal maintenance routines. LANsurveyor includes these built-in database maintenance utilities to optimize and protect your Repository. Asset Data Collection Options The Asset Data Collection section of the Repository tab allows you to specify Repository settings for this specific copy of LANsurveyor. Collect asset data every Specify how frequently (in days) LANsurveyor should attempt to collect asset data. Retry unresponsive nodes every Specify how frequently (in hours) LANsurveyor should attempt to contact unresponsive nodes. Discard asset data older than Specify how long data should be retained (in months). This option helps you to minimize the database resources used to maintain asset information. Alert on unresponsive nodes, use alert Use the menu to specify an alert to use if LANsurveyor encounters an unresponsive node. If LANsurveyor fails to gather asset data within the given number of days, selecting this option causes an alert to be sent for each missing node. 12 : : Introduction Administrator Guide : : SolarWinds LANsurveyor Change LANsurveyor Responder Node Collection Status Displays a dialog that allows you select the Responder nodes for which LANsurveyor collects asset data. Change SNMP Node Collection Status Displays a dialog that allows you select the SNMP nodes for which LANsurveyor collects asset data. Always use Repository data when generating reports If selected, LANsurveyor uses Repository for all custom reports with Responder client data fields as well as the Software Inventory, Missing Software, and Hardware Inventory standard reports. LANsurveyor will never use the Repository for Backup Profiler, Software Meter, or Get Info reports as these are real-time in nature. Collect Basic Configuration Data If selected, uses SNMP to collect basic configuration data for nodes. Collect Printer Stats If selected, uses SNMP to collect printer stats. Collect APC UPS Stats If selected, uses SNMP to collect APC UPS stats. . Introduction : : 13 SolarWinds LANsurveyor : : Administrator Guide Repository Monitor The Repository Monitor shows the current status of the Repository database, including the last maintenance operations and any current actions. Select Repository Monitor from the Window menu to view the Repository Monitor. If LANsurveyor is unable to collect data from every node within the time specified in the Asset Data Collection section of the Repository options tab, the nodes are listed in the Repository Asset Data List. Click the Queue button to view the list. If the Queue button is unavailable, every node is up to date. 14 : : Introduction Administrator Guide : : SolarWinds LANsurveyor Draw a Map Start LANsurveyor LANsurveyor launches exactly like any other application. Double-click the LANsurveyor icon or the icon of any LANsurveyor document. The first time you use LANsurveyor, personalize your copy of the program. Enter your name and serial number in the appropriate text boxes. The serial number is case sensitive and must be typed exactly as you received it. Once you personalize your copy of LANsurveyor, LANsurveyor prompts you to set your default authentication preferences. At a minimum, we recommend you set your SNMP community string(s). Otherwise, your LANsurveyor map will show neither connectivity outside LANsurveyor's subnet nor managed switch and hub connectivity. Note: Make sure ICMP Ping requests and responses are allowed in your firewall and the network policy configuration for the user logged into the system running LANsurveyor. Getting Started with LANsurveyor Dialog The Getting Started with LANsurveyor Dialog is displayed each time you run LANsurveyor. This dialog contains useful options you can explore for learning about LANsurveyor: >> View example map – view a sample map using Visio (requires a supported version of Visio). Watch a video intro – watch a video introduction to using LANsurveyor. Learn more >> – read about creating maps for Orion with LANsurveyor. >> thwack LANsurveyor forum – browse questions and answers from LANsurveyor users. >> Online Manual – display a page where you can click the link to view the LANsurveyor Online Manual. >> Evaluation Guide – display a page where you can click the link to view the LANsurveyor Evaluation Guide. >> Support – view the SolarWinds Customer Support portal, where you can find support resources. Click Close to dismiss the dialog when you are finished using it. Draw a Map : : 15 SolarWinds LANsurveyor : : Administrator Guide To prevent this dialog from being displayed each time you run LANsurveyor, check the option Don't shown again at the bottom of the dialog and then click Close. Create a New M ap Once you personalize your copy of LANsurveyor, the Create A New Network Map dialog is displayed. LANsurveyor automatically builds a map of your network by searching for network objects, such as routers, networks, and end nodes. LANsurveyor incorporates a number of different discovery and query methods in order to provide you with the most complete and accurate map possible (including node name). These discovery and query methods include ICMP (ping), SNMP, NetBIOS, SIP, CDP (Cisco Discovery Protocol), LLDP (Link Layer Discovery Protocol), and installed client software, including our own Responder client software. Note: Make sure you license and install the Responder client add-on if you want to use LANsurveyor's remote management features or the Windows, Macintosh, and Linux asset management. If you are in an Active Directory environment, you may deploy Windows Responder clients automatically after the map is created. Select which items you would like to include on your map: IP Address Range Hops SNMP Devices Responder clients ICMP (Ping) NetBIOS SIP Clients Active Directory Domain Controllers and specify the desired mapping speed. After you have chosen your options, click Start Network Discovery to automatically build your network map. You may build maps in parallel, and you can open any number of maps, even while a new map is being created. 16 : : Draw a Map Administrator Guide : : SolarWinds LANsurveyor LANsurveyor automatically builds the map: network requests are sent to discover nodes items that respond to more than one type of query (e.g., SNMP and ICMP) are merged IP addresses are assigned to each network object icons are assigned to each network object managed switch and hub ports are mapped SNMP interfaces are mapped networks and nodes are arranged The map building and layout process may take a long time on large networks. Allow at least four seconds per ten IP addresses with all search options enabled. LANsurveyor supports different map levels. Level 1 maps show routers, Level 2 maps show routers and switches. Configure your display preferences using LANsurveyor Level Options. Add another IP address range to an existing map with Add to Map from the Tools menu, and keep your map up-to-date (and your network secure) with Continuous Scan. IP Address Range Enter the IP address range(s) of your network. This defines the scope of the search for the map. The default IP address range comes from the network settings of the computer running LANsurveyor. Mapping Multiple VLANs LANsurveyor is capable of discovering and mapping multiple VLANs on Layer 2. For example, to map a switch connecting multiple, non-consecutive VLANs (e.g., 10.110.1.0, 10.111.1.0, 10.112, 1.0), simply enter your VLAN ranges as the IP address ranges to search. Hops LANsurveyor can also show connectivity between different networks (i.e., network segments separated by routers or "hops"). Enter the number of hops LANsurveyor should scan. You must have an SNMP-capable router and the SNMP community string to automatically discover connectivity between networks. LANsurveyor can also display each interface and the connected network segment. Draw a Map : : 17 SolarWinds LANsurveyor : : Administrator Guide SNMP Devices You may include routers, printers, network attached storage (NAS), UPS systems, and other managed network devices on your map. Simply select SNMP and enter one or more SNMP community strings (or passwords) for the devices, separated by spaces or commas. Use the lock icon to hide the strings. If you do not know the community string, try "public", a common default access string. Maps drawn without access to SNMP-based routers will not show connectivity between network segments. Responder Clients LANsurveyor's most advanced client reporting and management features are available using the Responder client add-on. Select the Responder client check box and enter your password to map and manage Windows, Linux, and Macintosh computers with the Responder client installed. To change the Responder client password on remote nodes (or to add a password), select Update LANsurveyor Responder Passwords from the Tools menu and follow the wizard. The default Responder client password is stored with LANsurveyor's Network Options. Each map can also have its own Responder client password so you can have different passwords for different sites. Set the map-specific password in the Map Properties dialog box or when first creating the map in the Create a New Network Map dialog box. There are several methods you can use to upgrade your Responder client software, as detailed in the Upgrade Responder clients section. ICMP (Ping) Some devices are not supported by Responder clients, do not support SNMP, and do not have supported third party client software. To increase your chances of including those nodes on your map, click the ICMP check box. NetBIOS Use NetBIOS to find network nodes running Microsoft Networking and include NetBIOS node names on your network diagram. 18 : : Draw a Map Administrator Guide : : SolarWinds LANsurveyor SIP Clients LANsurveyor discovers and diagrams SIP-based Voice-over-IP (VoIP) devices, including telephones, video conferencing systems, and other SIP devices. Reports can include SIP devices and SIP-specific information, and the switch port report identifies exactly where SIP devices are connected to switches. If your site uses a non-default SIP UDP socket, set your UDP socket number in the Network Options dialog box by selecting Options from the Tools menu and then selecting the Network tab. Active Directory Domain Controllers LANsurveyor can map your Active Directory infrastructure onto the physical infrastructure of your network. If you want to view just your Domain Controllers and your infrastructure, use Filters. Click the Active Directory DCs option to discover the domain controllers on your network. By default, LANsurveyor uses the credentials of the person running LANsurveyor. If you want to use different credentials, click Authentication, Use these domain credentials, and then Add to enter the credentials you would like to use. Note: Active Directory only allows one user to be logged into a domain at a time from any given system. Therefore, if you are already logged into a domain as the LANsurveyor user and you would like to discover that domain, make sure that user has administrator access. Mapping Speed The mapping speed slider modifies the Network Timeouts, set in the Network Tab of the program options dialog box. Slower devices and devices separated by several hops require more time to discover than faster, closer devices. Setting the slider to "slower" gives greater accuracy. Mapping switch and hub ports also takes time. You can significantly speed mapping on large networks if you uncheck the Map switch/hub ports option on the Miscellaneous tab of LANsurveyor's application preferences. Draw a Map : : 19 SolarWinds LANsurveyor : : Administrator Guide Troubleshooting Your Map LANsurveyor maps include icons to represent your end-nodes and SNMP-enabled devices. If the map icons are generic "IP" computer icons, one or more of the following could be true: your devices do not support SNMP SNMP is not enabled on your devices you do not have the correct SNMP community string (password) for your SNMP devices your SNMP devices' access control lists haven't been configured to accept requests from the LANsurveyor computer a firewall is preventing access to your devices (SNMP, ICMP, SIP, etc. requests are blocked) Refer to Appendix C, SNMP Checklist, for troubleshooting details. Also, consider including more autodiscovery options in the Create a New Network Map dialog box, adding Responder clients, and checking to make sure you have the correct SIP UDP port specified in the Network Options dialog box. Finally, try building your map using a slower, more accurate mapping speed. Read a M ap When LANsurveyor finishes searching the network, a Map Window displays your new map. Maps contain four types of network objects: networks, routers, managed switches/hubs, and end nodes. If you have managed hubs or switches and you have entered the community string for those devices, the LANsurveyor map will also display port connectivity for those devices. LANsurveyor will also display interface information for any SNMP device with more than one interface (e.g., routers and servers with more than one network connection). If you have a large network, your map may show just Level 1 objects (routers) or Level 2 objects (routers and switches), depending on the settings in the Levels section in LANsurveyor Options dialog box. Select Options from the Tools menu and then select the Levels tab to view the settings. 20 : : Draw a Map Administrator Guide : : SolarWinds LANsurveyor Networks LANsurveyor represents both wired and wireless networks as lines and displays IP address ranges below and to the left of network lines. Routers Routers allow the transfer of data between networks. To properly display a network's connectivity, the router must support SNMP. LANsurveyor represents a router by displaying a custom icon with lines drawn to the networks to which the router is directly connected. If a router's type cannot be determined or no icon is available, a generic router icon is used. You can manually assign a more meaningful icon and name to the router by using the Node Properties item in the Edit menu. Managed Switches/Hubs Most end nodes connect to the network through hubs and switches. If you have SNMPenabled (or "managed") hubs or switches, LANsurveyor draws those nodes on the map connected to the appropriate hub or switch and displays the port information on the map. If a hub or switch type cannot be determined or no icon is available, a generic icon is used. You can manually assign a more meaningful icon and name by using the Node Properties item in the Edit menu. End Nodes An end node is any device that does not behave like a router or a managed hub or switch. Examples of end node objects are computers, printers, SIP phones, and unmanaged hubs and switches. LANsurveyor uses icons to represent end nodes. LANsurveyor includes hundreds of icons to provide the most accurate representation of your network possible. Computers with Responder clients installed use an icon with the LANsurveyor compass in the center of the screen: Green: Windows NT, 2000, XP, 2003, and Vista Blue: Windows 95, 98, and ME Orange: Linux Draw a Map : : 21 SolarWinds LANsurveyor : : Administrator Guide Purple: Mac OS X Grey: Classic Mac OS View Map Levels Map levels make your maps easier to view. LANsurveyor maps can have thousands of nodes, so LANsurveyor automatically groups map objects into three levels: Level 1 includes network segments and routers (SNMP support is required to identify routers) Level 2 includes network segments, routers and switches (SNMP support is required to identify switches) Level 3 includes network segments, routers, switches, and all other end nodes Your default map view is determined by the Levels settings in the Options dialog. Change Map Levels To change your map level, click one of the map level icons. Click the Level 1 icon view just your routers and network segments. Click the Level 2 icon to to view Level 1 plus your switches. The Level 3 icon displays all map nodes. To limit the nodes displayed in Level 3 to certain classes of objects (e.g., just nodes that responded to SNMP queries), use Level 3 object filtering in the Options dialog. When you change your map view level, the map is redrawn and any changes you've made to your map will be lost unless you undo the map level change. Therefore, if you have arranged your map objects manually, make sure you save a copy of your initial map to preserve your changes. Show/Hide Nodes You can display nodes connected to a specific device using the Show Sub-Level /Hide Sub-Level icons. For example, if you want to see nodes connected to a switch in a Level 2 view, click the switch icon on the map then click the Show Sub-Level icon . If you want to hide nodes connected to a router, click the router icon on the map then click the Hide Sub-Level icon . You can combine map levels and show/hide nodes to display a specific area of interest on your network. 22 : : Draw a Map Administrator Guide : : SolarWinds LANsurveyor Focus in New Window Click the Focus in New Window icon to create a new map with the selected object and all connected sub-level objects. If you select a router and use Focus in New Window, the router, attached switches, and connected end nodes will be displayed in a new map. If you select a switch, just the nodes connected to the switch will be displayed. Customized Visio Output At any point, you can click the Save To Visio icon or select Save as Visio from the File menu to generate a copy of what you see on your screen in Visio format. Refer to the Save as Visio section for more information. Filter Map Objects Click the Map View Filters icon in the toolbar to display the Map View Filters dialog. This dialog allows you to automatically obtain a more focused version of your network. For example, you can display your map with only those nodes with SNMP enabled (select SNMP Nodes) or just your Active Directory infrastructure (select Active Directory DCs). Combined with the Groups capability, you can filter your map so only those nodes which belong to a specific group or 'system' are included. Add To M ap You can include non-contiguous or disconnected network segments on the same map by specifying the ranges on the Create A New Network Map dialog or by selecting Add To Map from the Tools menu. You can add as many different segments as you would like on the same map. You can add a single node to your map or connect two different network segments using the Create Node option from the Edit menu. Use Continuous Scan if you want LANsurveyor to keep your map up-to-date. Draw a Map : : 23 SolarWinds LANsurveyor : : Administrator Guide Node Properties You can change the appearance and underlying properties of any selected map item. Select Node Properties from the Edit menu to display the Node Properties dialog box. The Node Properties dialog box allows you to change the name, IP address, and whether the node is locked. If the Locked option is checked, the name will not be changed during rescan or Continuous Scan. Manually changing the node name causes the Locked option to be checked. You can also change the icon for the node as well as the underlying technologies supported: Responder client, SNMP, and the SNMP access information. If the device supports CDP or LLDP, information is automatically stored in the Autodiscovery Properties. If you are using Continuous Scan and wish to automatically disable network access for rogue nodes, you may need to store a read/write SNMP access string for each of your managed switches. M ove M ap Objects Objects on the map can be moved using standard click and drag techniques. To move an object to a new location, simply click and hold the mouse button over the object to highlight it and use the mouse to reposition the object in a new location. All relationships between objects on the map will be maintained when an object is moved. Similarly, you can highlight several objects at the same time and move them to a new location. Multiple objects can be selected using a variety of methods including: Click several objects while holding down the shift key. Click a blank section of the Map Window and hold down while dragging the mouse. Use the Select option from the Edit menu to select the appropriate type of node. Select a single map object, then use the Select>Same Icon menu item from the Edit menu to highlight all network objects with the same icon as the selected object. Once multiple objects are selected, they can be moved by clicking again on any of the highlighted objects in the group and moving them with the mouse to a new location. Use Edit>Undo Move and Edit>Redo Move to undo or redo node positions. LANsurveyor also has features to align map objects in relation to one another. Select two or more map objects, then select Align Left or Align Top from the Tools menu. Selecting Align Left will cause LANsurveyor to move all selected map objects horizontally so that their left edges line up with the left edge of the leftmost object. Selecting Align Top will cause LANsurveyor to move all selected map objects vertically 24 : : Draw a Map Administrator Guide : : SolarWinds LANsurveyor so that their top edges line up with the top edge of the topmost object. If you would like to reset the location of all the nodes on the map back to their original location, use the Map Properties dialog box, pick a different map type, and LANsurveyor will reset the icon locations or simply click between map levels. Create M ap Objects After you create your map, you may add new map objects to reflect changes on your network, add nodes not discovered during map creation, or connect network segments. Add new map objects to your map with the Edit>Create Node menu item. Click one or more map objects (any node or network segment). The new node you create will be connected to all selected map objects. Then select Create Node from the Edit menu. The New Node Properties dialog is displayed. Enter the Node Name, IP Address, and Node Properties, then click Select Icon to pick a custom icon. Refer to Appendix B, LANsurveyor Icons, for information on creating your own custom icons. Connect different network segments by selecting two or more segments or nodes on the map and then selecting Create Node from the Edit menu. LANsurveyor automatically adds a node and connects the networks. Groups Groups provide an easy way to generate reports and network diagrams for only those systems which belong to a specific region, function, or system. Group information is stored both with the maps used to create the groups and with the application in the Repository. Therefore, the Repository must be active for group information to persist, and any groups you create must be saved in the map before the group information is updated in the database. If you close a map after creating a group and without saving changes, the group changes will be discarded similar to changes made in any document or spreadsheet are discarded if the file is closed without saving changes. Creating Groups To create a group, right-click the Groups heading in the left-hand navigation tree and select New Group. Name the group and provide additional details, if desired. Draw a Map : : 25 SolarWinds LANsurveyor : : Administrator Guide Subgroups Right-click any group in the left-hand navigation tree and select New Subgroup to add a subgroup. Add Nodes to Groups Add nodes to a group by selecting the node(s) on the map or in the left-hand navigation. Then right-click and select Add To Groups. The Add Nodes to Group wizard is displayed. M ap Properties Customize your map using Map Properties from the Tools menu. Store updated SNMP community string and Responder client Password information as well as the drawing properties for the map. Some drawing options cause the map to be redrawn, so use these options immediately after you build a new map and prior to customizations you wish to preserve. When drawing options are altered, the positions of map objects may change. Adjusting the values contained in the Map Spacing section affects the map layout style, the amount of "padding" space placed between network objects, and the amount of space between levels of the map. LANsurveyor remembers the drawing settings with each saved map and between sessions. Customize your map using these options: Map Layout Map Spacing Map Background Image Map Labels If you don't like the result of your changes, use Edit>Undo to revert (or Edit>Redo to revert back). 26 : : Draw a Map Administrator Guide : : SolarWinds LANsurveyor Map Layout By default, LANsurveyor automatically draws network maps and displays network objects in a map layout style known as Hierarchical. Hierarchical layout draws nodes and network segments along a linear axis and is the most common layout style for representing network hierarchies. The Layout Style pull-down menu in the Map Properties tab allows the selection of two other layout styles: Symmetrical and Circular. Draw a Map : : 27 SolarWinds LANsurveyor : : Administrator Guide Symmetrical maps draw nodes and network segments using geometric patterns that match top to bottom and left to right. 28 : : Draw a Map Administrator Guide : : SolarWinds LANsurveyor Circular maps draw nodes and network segments using circular patterns, grouping nodes around their connected network segments. The layout style you use depends on personal preference and also on how nodes are distributed on your particular network. Most users will prefer either Hierarchical or Symmetrical layout styles. Switching between layout styles for an existing network map will cause LANsurveyor to reorganize the map contents radically so any changes in node positions you have made will be lost. Map Spacing You can adjust the amount of space or "padding" around map objects and between networks ("levels") on Hierarchical maps to create a visually pleasing cushion of space. Map Spacing Between Nodes adjusts the space between the map objects: the higher the number, the greater the space. Map Spacing Between Levels adjusts the space between network segments: the higher the number, the greater the space. Draw a Map : : 29 SolarWinds LANsurveyor : : Administrator Guide Map Spacing Node Separation adjusts the separation between nodes for a circular layout. Map Spacing Edge Length adjusts the minimum edge length for a symmetrical layout. Map Background Image You can include a floor plan, logo, or other image on your map using the Map Background Image option. Click the Browse button to select the file you would like to include then choose center, stretch, or tile for the image background. Map Labels LANsurveyor maps can include node labels to help you understand which node you are viewing. By default, LANsurveyor displays the node name, fully qualified domain name, and IP address on the map. The Map Labels tab allows you to change the data fields as well as the order for display. Check the box for the fields you would like to display and use the up/down arrows on the right side of the tab to change the display position. 30 : : Draw a Map Administrator Guide : : SolarWinds LANsurveyor Toolbars and Navigation Application Buttons Toolbars contain shortcuts to LANsurveyor's most important features. Buttons on the application toolbars work on either the front-most window or across multiple windows (e.g., multiple open maps). New Map: a shortcut for the New Map from the File menu. The New Map button displays the Create New Network Map dialog to begin autodiscovery of a new network map. Open: a shortcut for Open from the File menu. Open a saved map or report. Save: a shortcut for Save from the File menu. Saves a map or report. Cut: a shortcut for Cut from the Edit menu. Cuts map items or report entries. Copy: a shortcut for Copy from the Edit menu. Copies report entries. Paste: a shortcut for Paste from the Edit menu. Pastes log entries. Print: a shortcut for Print from the File menu. Print a map or report. Manage: a shortcut for the Manage menu. Brings up the Manage Wizard. The Manage Wizard gives you access to all of LANsurveyor's management options. Refer to the chapter titled "Remote Client Management" for more information on LANsurveyor's management features. Alerts: a shortcut for Alerts from the Edit menu. Opens the Alerts dialog box. Refer to the "Alerts" chapter for more information on alerts. Backup Profiler: a shortcut for New>Backup Profiler from the Report menu. Starts the Backup Profiler Wizard to help you plan, implement, and monitor your disaster recovery strategy for all selected Responder client nodes. Software Inventory: a shortcut for New>Software Inventory from the Toolbars and Navigation : : 31 SolarWinds LANsurveyor : : Administrator Guide Report menu. Inventory software applications on all selected Responder client nodes. Software Meter: a shortcut for New>Software Meter from the Report menu. Determine which applications are active on all selected Responder client nodes. Missing Software: a shortcut for New>Missing Software from the Report menu. Determine which of the selected Responder client nodes do not have the specified software installed. Hardware Inventory: a shortcut for New>Hardware Inventory from the Report menu. Hardware Inventory for all selected Responder client nodes. Switch/Hub Ports: a shortcut for New>Switch/Hub Ports from the Report menu. Provide a list of managed switches and hubs, their ports, and the devices connected to the ports. Custom Report: a shortcut for New>Custom Report from the Report menu. Launches the Custom Report Wizard which allows you to select which information you would like to include in your report. Contextual Help: toggles cursor to Help arrow. Click any item or icon to display help for that item. M ap Window Buttons Map window toolbar buttons affect the map or selected nodes within the map window. Select: toggles cursor to select arrow to allow selection of items from a map. Pan: toggles cursor to pan hand to allow easy navigation around a map. Zoom with Marquee: toggles cursor to zoom. Zooms into selected region on map. Zoom Interactively: toggles cursor to allow zoom in or out of selected region on map. Click and drag arrow down to zoom in or click and drag arrow up to zoom out. Fit in Window: click icon to automatically zoom entire map to fit in map window. Map Overview: a shortcut for Overview from the Window menu. Displays a thumbnail of the entire map in a smaller window. Zoom Percentage: displays current zoom percentage for map window. Change the zoom percentage by selecting from the pull-down menu or enter a number directly in the field. When a LANsurveyor map zoom level is 32 : : Toolbars and Navigation Administrator Guide : : SolarWinds LANsurveyor changed, all the relationships between objects are maintained. In addition, when you save, print, or export a map, the zoom level selected will apply to the output. Display Level 1: redraws map to display only routers and network segments. Display Levels 1 and 2: redraws map to display only routers, network segments, and switches. Display Levels 1, 2 and 3: redraws map to display all network nodes. Selected button shows current state of the display level. Edit Map View Filter: controls which categories of end nodes are displayed plus sets threshold for displaying subnets. Show/Hide Tool Tips: controls display of tool tips on map (used to display interface speed and switch-to-switch port connectivity). Show Sub-level: shows Level 3 nodes connected to selected Level 2 node or Level 2 nodes connected to selected Level 1 node. Hide Sub-level: hides Level 3 nodes connected to selected Level 2 node or Level 2 and Level 3 nodes connected to selected Level 1 node. Focus in New Window: displays the selected node and all lower-level, connected nodes in a new map window. Select LANsurveyor Responders: a shortcut for Select>All LANsurveyor Responders from the Edit menu. Selects all Responder client nodes on all open maps. Selected nodes can then be reported on or managed. Save To Visio: a shortcut for Save As Visio from the File menu. Saves the LANsurveyor map in Visio format. Get Info: a shortcut for Get Info from the Tools menu. Click icon to get more information about one or more selected map objects. All data available through reporting is available through Get Info. M ap Navigation You can quickly and easily find any map item using the left Navigation Pane. All map items are represented in one or more of twelve different categories. Click any item to select that item and scroll the map to display the item in the center of the map window. Network Segments: list of all network segments mapped. IP Addresses: list of all network nodes sorted by IP address. Domain Names: list of all the fully qualified domain names of all nodes on the map Node Names: alphabetical list of all nodes on the map. Toolbars and Navigation : : 33 SolarWinds LANsurveyor : : Administrator Guide IP Routers: alphabetical list of all IP routers on the map. LANsurveyor Responder Nodes: alphabetical list of all nodes with the Responder client installed and displayed on the map. SNMP Nodes: alphabetical list of all nodes on the map that responded to the SNMP query when the map was created. SNMP Switches/Hubs: alphabetical list of all managed switches and hubs that responded to a switch/hub-specific SNMP query when the map was created. SIP (VoIP) Nodes: alphabetical list of all SIP-based VoIP devices on the map. Layer 2 Nodes: alphabetical list of Ethernet addresses discovered with Continuous Scan's Layer 2 detection. Active Directory DCs: alphabetical list of all Active Directory Domain Controllers on the map. Groups: user-defined collections of nodes. Right-click any category header (e.g., SNMP Nodes) to get information about the nodes in that category. See the Get Info section in the Reports chapter for more information. Find and Find Again Search all open maps for any label or IP address using any alphanumeric string. Select Find from the Edit menu and enter the string. LANsurveyor will find the first occurrence and highlight the map object. Use Find Again from the Edit menu to find the next object that matches the alphanumeric string you entered. Select M ap Objects Select map objects to get more information, report, or delete. You can select map objects in a number of different ways. Responder client Toolbar Icon Select all Responder clients by clicking on the toolbar icon. Computers with Responder clients installed use an icon with the LANsurveyor compass in the center of the screen. For a table of the Responder client icons see End Nodes. 34 : : Toolbars and Navigation Administrator Guide : : SolarWinds LANsurveyor Select from the Edit Menu Select map nodes using the Select option on the Edit menu. You can select: All Responder clients XP/2K/NT Responders Linux Responders ME/98/95 Responders Mac OS X Responders Classic Mac OS Responders IP Routers SNMP Switches/Hubs SIP (VoIP) Nodes SNMP Nodes Nodes with the Same Icon Select from the Map Click directly on any map object to select it. To select more than one object, either hold down the shift key and click or click and drag over several objects to select all objects within the selected rectangle. Select from Left Navigation Pane Click directly on any item in the left-hand navigation to select it. To select more than one object, either hold down the shift key and click or ctrl-click to select more nodes. Select Nodes in Wizards Check the box next to any map object to select that item. Once an item is selected, a grey check-mark is also placed in the category of that item to indicate something within the category is selected. If you click a category check box, all items in that category are selected. Hint: Any items selected on open maps are automatically selected. Toolbars and Navigation : : 35 SolarWinds LANsurveyor : : Administrator Guide Zoom the M ap When a LANsurveyor map zoom level is changed, all the relationships between objects are maintained. In addition, when you save, print, or export a map, the zoom level selected will apply to the output. Zoom from Toolbar Zoom with Marquee: toggles cursor to zoom. Zooms into selected region on map. Zoom Interactively: toggles cursor to allow zoom in or out of selected region on map. Click and drag arrow down to zoom in or click and drag arrow up to zoom out. Fit in Window: click icon to automatically zoom entire map to fit in map window. Zoom Percentage: displays current zoom percentage for map window. Change the zoom percentage by selecting from the pull-down menu or enter a number directly in the field. When a LANsurveyor map zoom level is changed, all the relationships between objects are maintained. In addition, when you save, print, or export a map, the zoom level selected will apply to the output. Context M enus Use the right mouse button to access the context menus. LANsurveyor supports three different context menus: map, node, and left-hand navigation. The map context menu provides direct access to the most common map functions. All of the options are also available from the LANsurveyor application menu. The node context menu provides direct access to the most common node functions. All of the options are also available from the LANsurveyor application menu. 36 : : Toolbars and Navigation Administrator Guide : : SolarWinds LANsurveyor Map Context Menu Node Context Menu The left-hand navigation context menu provides direct access to the information contained in the left-hand navigation list, including network segments. Right-click the section header and click either Copy to copy the information to the clipboard or View in Excel to open a new worksheet in Excel with the information. Toolbars and Navigation : : 37 SolarWinds LANsurveyor : : Administrator Guide 38 : : Toolbars and Navigation Administrator Guide : : SolarWinds LANsurveyor Your Maps Save and Open M aps Save Your Map Once you create a map, you can click the Save toolbar icon or select Save from the File menu to save your map to a file. You can also: Export Your Map Print Your Map Open a Saved Map Rescan a Map AutoSave Maps Continuous Scan options include the ability to automatically save time-stamped maps on a schedule. Refer to the AutoSave section of the Continuous Scan documentation for more information. Save As Image In addition to saving maps to Visio format, you can save maps to EMF, BMP, PNG, and TIF formats. To export your map, select Save As Image from the File menu. Once the dialog is displayed, you can name the exported file. Your Maps : : 39 SolarWinds LANsurveyor : : Administrator Guide Save As Visio LANsurveyor can create an exact copy of your map in Microsoft Visio format. This feature requires Visio 2007 or Visio 2010. Prior to saving your map in Visio format, lay out the map as you would like it reproduced in Visio, including Map Levels, Show/Hide Nodes, and Zoom percent. When you select Save As Visio from the File menu or click the Save To Visio icon LANsurveyor displays a notification dialog box. , LANsurveyor must use Microsoft's Visio development tools to create the map nodes and connectors, so the process is not interruptible, and the Visio drawing will not be displayed until the entire map is completely created. Click OK to proceed. Once completed, your LANsurveyor map is re-created in Visio. Your new Visio diagram includes your personalized information and a logo in the upper-left hand corner of the diagram. LANsurveyor uses the logo contained in the "YourLogo.bmp" file in the installation directory (typically C:\Program Files\SolarWinds\SolarWinds LANsurveyor). In addition, the line color legend is displayed in the lower-right corner of the diagram. AutoSave in Visio Format You can also use Continuous Scan's AutoSave feature to save time-stamped Visioformat LANsurveyor maps. Print Your M ap Click the Print toolbar icon or select Print from the File menu to print your map. LANsurveyor will print your map on any output device, including plotters. Maps too large to print on a single sheet of paper will print across multiple sheets that, when combined, will represent the entire map. Alternatively, you may choose to print your entire diagram on a single sheet using the Fit to Page option from Print Preview. Select Print Preview from the File menu to access preview and Fit to Page. Select Setup to enter header and footer text for your map printout. 40 : : Your Maps Administrator Guide : : SolarWinds LANsurveyor Open a Saved M ap Once you've saved a map, the map file functions just as any other file. Double-click the file icon to launch LANsurveyor and open the map. Or, from within LANsurveyor, click the Open toolbar icon File menu. or select Open from the Rescan a M ap Rescanning performs the same type of search as when the map was originally built. After the Rescan Map command completes, any map objects that did not respond will be listed in the session log. (Click the Session Log icon or select Session Log from the Window menu to view the session log.) Any new map objects that are discovered are added to the map. If a map object has moved from one part of the network to another, that map object may appear twice: once in its old network location and once in its new network location. Use Rescan Map to discover new map objects and detect map objects that have either disappeared or moved on the network. The Rescan Map feature allows you to continue to use a LANsurveyor map over a period of time. It is a good alternative to building a new map from scratch because any new objects you have defined with the Create Object menu item are kept in saved map files. LANsurveyor can optionally rebuild the map layout in order to show any new objects that have appeared. If you have moved objects to new locations, these node locations may be modified. To prevent re-layout, uncheck Redraw map option in the application preferences. Rescan Map searches only the IP address range(s) already discovered on the map; to add IP address ranges, use Add To Map from the Tools menu and then use Rescan Map. The Continuous Scan feature continuously rescans your map to keep it up-to-date. Your Maps : : 41 SolarWinds LANsurveyor : : Administrator Guide 42 : : Your Maps Administrator Guide : : SolarWinds LANsurveyor Monitor Your Network Network M onitoring LANsurveyor makes it easy to monitor your network and includes a number of different monitoring methods and options. Continuous Scan Intrusion Detection uses your network maps as a baseline for identifying network changes, including intruders TCP Port Monitoring checks the availability of applications or services running on networked systems Alerts can notify you of network problems through a variety of methods Continuous Scan Intrusion Detection Continuous Scan is an intrusion detection feature that uses one or more LANsurveyor maps as the baseline network environment. When Continuous Scan is active, LANsurveyor scans the appropriate network ranges and looks for nodes that appear on the network. In a managed switch environment, you can disable network access for rogue nodes directly from the Threat List or automatically disable network access for all rogue nodes. Note: The Rescan Map command (Tools>Rescan Map) does not perform the same function as the Continuous Scan feature in LANsurveyor. The Rescan Map function simply scans your network again, using your original settings, so new discovery data is not updated, as it is with the Continuous Scan feature. Continuous Scan can be set to either scan all open maps or just maps you specify. Use the AutoOpen option under Tools>Options to specify which maps to use. Continuous Scan is a great way to meet regulatory requirements: Continuous Scan monitors your network for new nodes, checks new nodes for compliance as they connect to the network, and keeps a log of all nodes as they connect to and disconnect from the network. To enable Continuous Scan for your LANsurveyor network maps: 1. Open the map you want to scan continuously. 2. Click Monitor>Continuous Scan>Options. 3. On the Scanning tab, select Scan immediately after previous scan for immediate continuous scanning or provide an appropriate scanning interval. Monitor Your Network : : 43 SolarWinds LANsurveyor : : Administrator Guide 4. Check appropriate Ethernet Address Switch Tracking Options. 5. On the IP Node Responses tab, check the Authentication Methods you want to use, and provide required criteria. 6. If you want to enable alerts for newly discovered IP nodes, check the types of alerts you want to enable for New IP Node Responses. 7. If you want to enable alerts for newly discovered Ethernet addresses, on the Ethernet Address Responses tab check the types of alerts you want to enable for New Ethernet Address Responses. 8. On the Criteria tab, check the Node Matching Criteria you want to use for your continuously scanned map, and then set the Scanning and Switch-to-Switch Delete Thresholds. 9. If you want to AutoSave your continuously scanned map, click the AutoSave tab, check the formats in which you want to save your map, provide a save interval, and then provide appropriate save locations for your map. 10.Click OK. 11.Click Monitor>Continuous Scan>Start Scanning to initiate continuous scanning. Note: We recommend you run Continuous Scan for at least several days before automatically disabling network ports. As Continuous Scan runs, LANsurveyor is able to aggregate more information, provide more comprehensive network diagrams, and significantly reduce the number of false positives. Select Continuous Scan from the Window menu to view the Continuous Scan window. Click the Start button to start scanning and click the Stop button to stop scanning. When a new node is detected on the network, LANsurveyor adds the node to the Threat List. The Threat List includes information about when the node was detected, the node name, IP address, Ethernet (MAC) address, the hub or switch the node is connected to, the port number used for the connection if connected to an SNMP-enabled device, and the status of any authentication methods you have configured. LANsurveyor attempts to authenticate the node using either an SNMP community string or the Responder client password. If the node is authenticated, the Threat List is updated to reflect the type of authentication. LANsurveyor Alerts can be set based on whether a node is authenticated or unauthenticated. To configure authentication methods, select Options from the Monitor>Continuous Scan menu and select the IP Node Responses tab. Disable or Enable Switch Port If you detect a rogue node, you can disable network access for the node by clicking on the node in the Threat List and clicking the Disable button. If you determine a disabled node should be enabled, click the Enable button. You can automatically disable network access for all rogue nodes from the Response Options tab on the Continuous Scan Options dialog. Only nodes connected to a switch port can be disabled or enabled. 44 : : Monitor Your Network Administrator Guide : : SolarWinds LANsurveyor You can also disable or enable ports directly from the map. Note: Port enable/disable requires a "managed" or SNMP-enabled switch with the correct read/write community string. Continuous Scan Options Click the Options button on the Continuous Scan window or select Continuous Scan>Options from the Monitor menu to set the Continuous Scan options. Scanning Options Use options in the Scanning tab to set the scanning interval. Scan every sets the amount of time between scanning the specified or open maps. If the interval is less than the time it takes to scan the maps, LANsurveyor will scan immediately after the previous scan. You can also discover rogue nodes that mask their IP addresses and show up only when their network activity can be detected through their Ethernet address. Select Expose rogue Ethernet addresses to discover masked nodes and report on those nodes if they change the switch or the switch port they connect through. You can also attempt to authenticate rogue Ethernet addresses using the methods you select in the Ethernet Address Responses tab. IP Node Responses Options The options in the IP Node Responses tab allow you to establish authentication criteria and alert settings. When a new node is encountered, LANsurveyor can authenticate the node through a variety of methods. If you have deployed Responder clients, you can ensure the discovered node is part of your network with a check of the Responder client password. Nodes with the correct password are authenticated, and nodes without the correct password are unauthenticated. Similarly, you can use SNMP community strings to authenticate new network hardware. You can receive different alerts when LANsurveyor encounters either an authenticated or unauthenticated node. You can also automatically disable network access for nodes that appear on the Threat List if the node is directly connected to a managed switch and LANsurveyor knows your read/write SNMP community string. Monitor Your Network : : 45 SolarWinds LANsurveyor : : Administrator Guide Ethernet Address Responses If you have selected Expose rogue Ethernet addresses to discover masked nodes on the Scanning tab, select the response for newly discovered nodes on the Ethernet Address Responses tab. You can receive alerts when new addresses are discovered, the Ethernet address uses a different switch, or the switch port changes. You can optionally disable network access if the node is directly connected to a managed switch and LANsurveyor knows your read/write SNMP community string. Criteria Options If your network uses DHCP, it is possible for a node to obtain a different IP address after your baseline map was created. Rather than report numerous false positives, LANsurveyor can use several different naming criteria to determine if it is the same node or a new node. Since switch re-configuration is relatively rare, LANsurveyor allows you to specify the number of scans a switch-to-switch connection is maintained on the map given the connection has not been re-discovered. AutoSave Options You can automatically save LANsurveyor maps in either LANsurveyor or Visio format to create archival reference views of your network. The archival diagrams are useful for troubleshooting and before/after scenarios. In addition, some auditors require documentation of network modifications, and archival diagrams make the process easier. Specify the rate for saving the maps in hours, days, or weeks in addition to the target directories for your map archives. 46 : : Monitor Your Network Administrator Guide : : SolarWinds LANsurveyor TCP Port M onitoring LANsurveyor allows you to monitor availability of applications and services on your network through TCP Port Monitoring. Select Window>TCP Port Monitor to view the TCP Port Monitoring window. You can monitor up to 20 different nodes. Click the Modify icon to select the nodes to monitor in the wizard, then right-click in the appropriate cell to enable monitoring of the node in that row and the port in that column. Click the Start button or select Start Monitoring from the Monitor>TCP Port menu to start monitoring. Click the Stop button or select Stop Monitoring from the Monitor>TCP Port menu to stop monitoring. While waiting for the status of the TCP Port, LANsurveyor displays an empty circle . If the port responds and the ASCII text received from the port matches the expected result for the TCP server in question, a green dot is displayed; if there is no response, a red dot is displayed. A warning dot is displayed when the TCP port is responding, but the ASCII text received does not match the expected result for the TCP server in question. An alert is triggered when the number of retries set in Options has been reached. To view the exact ASCII text received by the TCP server being monitored, right-click the warning dot and select Statistics. The Last Script Receipt section of the TCP Port Statistics dialog box contains the last ASCII text received as well as the ASCII text that was expected by LANsurveyor. Monitor Your Network : : 47 SolarWinds LANsurveyor : : Administrator Guide TCP Port Monitor Options Click the Options button on the TCP Port Monitor window or select TCP Port>Options from the Monitor menu to set the TCP Port Monitor options. Specify the number of retries LANsurveyor should use before warning or declaring the TCP port "down" as well as the number of seconds LANsurveyor should wait for a response from the TCP port. LANsurveyor keeps detailed statistics for every TCP port monitored. Right-click the cell and select Statistics to view the statistics. Click the Clear All Statistics button to reset all statistics for all monitored ports. The Default Options section includes the monitoring rate (in minutes) as well as the alert actions to take when port up, down, or warning conditions are triggered. Alerts are edge-triggered. For example, if a TCP port is not responding after the specified number of retries, LANsurveyor will send the selected alert. No further "down" alert will be sent unless the port becomes available and then fails again. If you want different monitoring rates and/or alerts for different nodes and ports, use the Options tab of the TCP Port Monitoring Option dialog. The Services Monitored tab of the TCP Port Monitoring Options dialog provides a list of applications or servers available for monitoring and allows you to select which are displayed in the columns of the TCP Port Monitoring window. Only checked items will appear on the monitoring window. Custom TCP Port Options Some nodes and/or services may be more important than others or may be monitored by different people. LANsurveyor allows you to override the Default Options for any cell on the TCP Port Monitor window. Once monitoring is enabled in the cell, right-click in the cell, select Options, click Use these options for this service and specify the cellspecific monitoring rate and alerts. 48 : : Monitor Your Network Administrator Guide : : SolarWinds LANsurveyor Alerts LANsurveyor has the ability to alert you to potential problems on your network on a realtime basis. LANsurveyor's alert options can notify you of network problems either locally or remotely, so you can be alerted to signs of network trouble before network users begin complaining. LANsurveyor's extensive alert capabilities are used in conjunction with TCP Port Monitor and Continuous Scan intrusion detection. LANsurveyor's alerts are what is known as "edge-triggered." This means that when an alert condition occurs, any configured alerts are sent and the alerts will not be sent again until: the alert condition no longer exists and the alert condition then occurs again Click the Configure Alerts toolbar icon Up Alerts. or select Alerts from the Edit menu to Set The Alerts dialog box is made up of three types of alerts. Any combination of these alerts can be formed into a named alert. To create a new alert, select one of the existing alert names and click the Duplicate button. After naming the new alert, enable one or more of the alert options and, if desired, the alert message. The "Default" alert configuration will always be present. Click the Rename button to rename an alert configuration. Click the Delete button to delete an alert configuration. Monitor Your Network : : 49 SolarWinds LANsurveyor : : Administrator Guide Send email Check this option to receive LANsurveyor alerts via SMTP (Simple Mail Transfer Protocol). After enabling this alert, enter the email address or addresses and subject in the To and Subject edit fields. If you would like to send email to multiple email addresses, separate each email address by a comma. Please make sure to configure the Primary Email Server, the Backup Email Server and Email From Address in the Network tab of the Options dialog box (select Options from the Tools menu). Send "net send" message to Use the "net send" command to send text messages across a network to another Windows computer. Launch app/file When the alert is triggered, launch the specified application or open the specified file. This allows you to integrate LANsurveyor alerts into other applications or begin troubleshooting automatically. Send SNMP Trap to Send SNMP traps to communicate with another SNMP-based network monitoring system. The trap sent is the contents of the Alert Message. Play sound file Plays the specified sound file for an audio alert. Log message to syslog server Logs the error message to the syslog server you specify in LANsurveyor's Network Options. Send SMS message Send an SMS alert using an attached phone. The phone must be capable of sending SMS messages as a modem through a COM port on the computer running LANsurveyor. LANsurveyor requires a GSM modem or cell phone that can function as a GSM modem to use this option. SMS Text Pager (GSM) The SMS Text Pager: GSM Alert: • Is widely used to take advantage of GSM/SMS mobile communication. • Works with a majority of GSM modems. 50 : : Monitor Your Network Administrator Guide : : SolarWinds LANsurveyor • Can send a maximum of 5,049 characters per message. • Uses Direct Port Access to communicate with a modem. GSM Hardware Requirements The SMS Text Pager: GSM Alert: requires you to have the following installed on the LANsurveyor host computer: • A GSM Mobile network subscription. • A COM Port for your modem. • A Hayes-compatible GSM/GPRS Modem capable of supporting AT commands. Alert Limits You can configure alerts to only function within certain timeframes. This feature lets you monitor conditions within specific hours (e.g., only notify if a system is unavailable during the work day) and allows you to have different alerts for nights and weekends. To set up alert limits: configure your primary alert with the correct time frame and days of the week. Then, specify which alert to use if the problem occurs outside the alert limit (or leave un-checked if you want no alert outside the timeframe specified). If an alert is specified, that alert's timeframe is then checked. If the alert occurs outside the second alert's timeframe, the next alert specified is used and so on. This allows you to have a workday alert, a weekday evening alert, and a weekend alert all configured for the same alert condition. Alert Message Use the Alert Message edit field to modify the contents of the alert message sent. LANsurveyor recognizes seven keywords within the contents of the alert message: condition, date, time, node name, IP address, switch name, and switch port. Whenever LANsurveyor encounters one of these key words enclosed by square brackets ( [ ] ), LANsurveyor replaces the appropriate text for the keyword. For example, the time keyword will be replaced by the time that the alert condition is detected. Test Your Alert Settings After you have set the desired alert options, use the Test button to have LANsurveyor simulate an alert condition. For example, if you have checked the Send email option, clicking Test will cause LANsurveyor to send an SMTP message to the designated recipients. Note: if your alert email fails, make sure you have the proper settings established under Network Options in the LANsurveyor application preferences. Monitor Your Network : : 51 SolarWinds LANsurveyor : : Administrator Guide Session Log Alerts are logged in LANsurveyor's Session Log. Select Session Log from the Window menu to view the session log. 52 : : Monitor Your Network Administrator Guide : : SolarWinds LANsurveyor Reports Create Reports LANsurveyor features several different types of reports: Get Info Standard Reports Backup Profiler Software Inventory Software Meter Missing Software Hardware Inventory Switch/Hub Ports Custom Reports To take full advantage of LANsurveyor's reporting features, make sure you have drawn your map after installing the optional Responder clients on every Windows, Linux, and Macintosh computer. In addition, use SNMP with the correct SNMP community string (or password) when drawing the map. LANsurveyor also includes support for a database Repository that allows for ongoing information collection from workstations and servers running the Responder client software. This feature allows you to create most asset reports whether or not the system is available on the network at the time the report is created. For a complete list of all the information fields available and their definitions, refer to LANsurveyor Report Fields. Once you have created a report, you can: Save and Open Reports Rerun and Modify Reports Export Reports to Excel Reports : : 53 SolarWinds LANsurveyor : : Administrator Guide Instant Information Get instant, live information about any map item by clicking the map item and selecting Get Info from the Tools menu or double-clicking the map icon. Get information about more than one item by selecting them and clicking the Get Info icon. Most of the data available in both standard and custom reports is available through Get Info. Use the Get Info window's left navigation pane to choose which information is displayed. If you want to copy or save information from one or more nodes, use either a Standard Report or a Custom Report. You can also use Get Info to SNMP MIB Walk. Expand the SNMP Data category (if not already expanded) and click MIB Walk. Enter the Start SNMP OID (object identifier definition) and then click OK. Lists from Left-Hand Navigation Obtain node or network information from the map using the left-hand navigation tree. Click any category to select that category (e.g., SNMP Nodes), then right-click the same category to either copy the information to the clipboard or open the information in Excel. 54 : : Reports Administrator Guide : : SolarWinds LANsurveyor Standard Reports LANsurveyor includes six pre-built standard reports for the most common network documentation requirements. Once a report is created, the report can be modified, rerun, or exported into Microsoft Excel by clicking on the icon or selecting the option from the Report menu. Standard reports include: Backup Profiler Software Inventory Software Meter Missing Software Hardware Inventory Switch/Hub Ports If you have enabled the LANsurveyor Repository, the Software Inventory, Missing Software, and Hardware Inventory standard reports will use data from the Repository unless Always use Repository data when generating reports is unchecked in the Repository options. LANsurveyor will never use the Repository for Backup Profiler or Software Meter reports as these are real-time in nature. Any report generated using any Repository data lists an Oldest Repository Data timestamp in the report header. Reports : : 55 SolarWinds LANsurveyor : : Administrator Guide Backup Profiler Backup Profiler provides valuable information for backup and disaster recovery planning. Use Backup Profiler to plan for data security on all your Windows and Mac OS servers and computers with a Responder client installed. Backup Profiler provides summary information for each volume connected to each computer included in the profile. You may select data that has changed within "n" days, providing an accurate method for determining how much backup storage space would be required for daily, weekly, or bimonthly incremental and differential backups. To create a Backup Profiler Report: 1. Click the Backup Profiler toolbar icon or select New>Backup Profiler from the Report menu. 2. The Backup Profiler Wizard is displayed. All selected map objects are automatically selected. Select the desired nodes with Responder clients to include in the report and click Next. 3. Select whether you want to Show report for file extensions with any modification date, or to Show report for file extensions modified within the last n days. 4. Select Show report for all file extensions or Show report for file extensions listed in the file "BP2ExtList.txt". The report can include all files on the volumes or just file extensions listed in the "BP2ExtList.txt" file, located in the "SolarWinds/SolarWinds LANsurveyor" subdirectory in the All Users documents folder. The included file includes over 6,000 file extensions and the applications used to create the files, but you may replace or edit the file to include only those files you define as critical to your organization. For example, you could choose to only report on files with .doc, .xls, and .dbf extensions. 5. Click Next. 6. Click now to run the report immediately or click at this time to specify the time and date to run the report. Click Next. 7. Click Finish to run the report. The report output includes node name, volume name, volume capacity, volume free space, volume used space, volume throughput (GB/hr), number of files changed, space used by changed files, average file size, number of extensions found, minimum backup time, and all Responder client Note Fields. 56 : : Reports Administrator Guide : : SolarWinds LANsurveyor Software Inventory Use the Software Inventory Reports to measure software license compliance or to determine software upgrade needs. The Software Inventory Report creates a list of applications, Control Panels, Extensions, Fonts or Startup Items and their versions according to a search pattern you define. To create a software inventory report: 1. Click the Software Inventory toolbar icon or select New>Software Inventory in the Report menu to create a Software Inventory Report. 2. The Software Inventory Wizard is displayed. All selected map objects are automatically selected. Select the desired nodes with Responder clients. Click Next. 3. Select the search pattern. Choose which types of files you want to inventory and optionally any text string you would like to use to narrow the search. Click Next 4. Click now to run the report immediately or click at this time to specify the time and date to run the report. Click Finish. Depending on your Repository settings, LANsurveyor will either gather the information live or from the Repository. Software Meter Use Software Meter Reports to measure software license compliance or to determine software upgrade needs. The Software Meter Report creates a list of running applications and processes according to a search pattern you define. To create a software meter report: 1. Click the Software Meter toolbar icon or select New>Software Meter in the Report menu to create a Software Meter Report. 2. The Software Meter Wizard is displayed. All selected map objects are automatically selected. Select the desired nodes with Responder clients and click Next. 3. Select whether to Find all running processes or Find running processes whose name matches the search pattern options you specify. Click Next. 4. Click now to run the report immediately or click at this time to specify the time and date to run the report. Click Finish. LANsurveyor will then gather the information from the selected nodes for the report. Reports : : 57 SolarWinds LANsurveyor : : Administrator Guide Missing Software Use Missing Software Reports to measure software license compliance or to determine software upgrade needs. The Missing Software Report creates a list of applications, Control Panels, Extensions, Fonts or Startup Items and their versions according to a search pattern you define. To create a missing software report: 1. Click the Missing Software toolbar icon or select New>Missing Software in the Report menu. 2. The Missing Software Wizard is displayed. All selected map objects are automatically selected. Select the desired nodes with Responder clients and click Next. 3. Select the search pattern. Choose which types of files you want to inventory and optionally any text string you would like to use to narrow the search. Click Next. 4. Click now to run the report immediately or click at this time to specify the time and date to run the report. Click Finish. Depending on your Repository settings, LANsurveyor will either gather the information live or from the Repository. Hardware Inventory Use Hardware Inventory Reports to get an overview of the hardware installed on any client computers with a Responder client installed. The Hardware Inventory Report includes the node name, machine type, CPU type, CPU speed, number of CPUs, RAM, OS version, IP address, router address, net mask, Ethernet Address, number of disks, number of volumes, number of PCI cards, and all Responder client Note Fields. To create a hardware inventory report: 1. Click the Hardware Inventory toolbar icon or select New>Hardware Inventory in the Report menu. 2. The Hardware Inventory Wizard is displayed. All selected map objects are automatically selected. Select the desired nodes with Responder clients. 3. Click now to run the report immediately or click at this time to specify the time and date to run the report. Click Finish. Depending on your Repository settings, LANsurveyor will either gather the information live or from the Repository. 58 : : Reports Administrator Guide : : SolarWinds LANsurveyor Switch/Hub Ports Use Switch/Hub Ports Reports to obtain a list of managed switches and hubs and the port number, Ethernet address, and IP addresses for each connected device. Some switches are set by default to flush their Ethernet data relatively frequently. If your Switch/Hub Port reports are not as complete as they should be, consider running the report immediately after creating a new map that includes those end nodes or turn on the Continuous Scan option. To create a switch/hub ports report: 1. Click the Switch/Hub Ports Report toolbar icon or select New>Switch/Hub Ports in the Report menu. 2. The Switch/Hub Ports Wizard is displayed. All nodes selected in the map are automatically selected. Select the desired switches and hubs. 3. Click now to run the report immediately or click at this time to specify the time and date to run the report. Click Finish. The Switch/Hub Ports report includes the following information: Switch/Hub Name: name of the switch or hub node, usually the domain name but may be the SNMP machine name (repeats for each port of the device). IP Address: the IP address of the switch or hub (repeats for each port of the device). Port Index: the device's internal number for indexing each port. For hubs, these will be unique across the hub. For switches, these may be repeated depending on how many Ethernet addresses have been routed through this port. Port Description: an optional, usually more descriptive name for the port, as provided by the switch or hub. Physical Address: the Ethernet address of the device(s) connected to this port. For hubs, there will be only one Ethernet address, which is the last Ethernet address that transmitted data on the port. For switches, there may be multiple rows, each with a different Ethernet address. If a switch port is duplicated this could mean several things: this is an uplink or downlink port connecting switches together and the port will list some or all of the up or downstream Ethernet addresses. two or more devices with different Ethernet addresses have been connected to this port. there is an unmanaged switch or hub uplinked to the port and several nodes with different Ethernet addresses are connected to that unmanaged switch or hub. Reports : : 59 SolarWinds LANsurveyor : : Administrator Guide Mapped IP Address: LANsurveyor attempts to find the IP address associated with the Ethernet address present in the Physical Address column. This column may be empty if the associated node is down or hasn't communicated via Ethernet for a long period (switch/hub configuration-dependent). Mapped Node Name: a name associated with the IP address of the previous column, usually the domain name. Custom Reports The Custom Report feature allows you to create reports using almost 200 pieces of information. Custom Reports can be saved, rerun, and exported into Microsoft Excel by clicking the appropriate toolbar icon or by selecting from the Report menu. To create a custom report: 1. Click the Custom Report toolbar icon or select New>Custom Report in the Report menu. 2. The Custom Report Wizard is displayed. All selected map objects are automatically selected. Select the desired nodes and their report fields. (Refer to Appendix A, "Report Fields" for a complete list of fields and their descriptions.) Click Next. 3. Click now to run the report immediately or click at this time to specify the time and date to run the report. Click Finish. Depending on your Repository settings, LANsurveyor will either gather the information live or from the Repository. Save and Open Reports Any report can be saved to a file and opened later for future reference. To save a report, click the Save toolbar icon or select Save from the File menu. Once saved, it can be opened. Click the Open toolbar icon or select Open from the File menu. 60 : : Reports Administrator Guide : : SolarWinds LANsurveyor Rerun and M odify Reports You can update a report with current information using the parameters you set when you created the report. Click the Rerun report icon or select Rerun Report from the Report menu. If you are using LANsurveyor's Repository, any Responder client data will be pulled from the Repository, depending on your Repository settings. If you would like to make changes in your report options or would like to create a new report based on a template you already created, use Modify Report. To modify a report, open the report you would like to modify and click the Modify report icon or select Modify Report from the Report menu. Once selected, the appropriate report wizard is displayed, allowing you to easily make changes to your report. Export Reports to Excel Once you have run a report, LANsurveyor displays the report data in a report window. The report data can easily be manipulated and summarized using Microsoft Excel. Click the Excel icon or select View Report in Excel from the Report menu. LANsurveyor creates a temporary, tab-delimited text file with an Excel extension and opens that file in Excel. Reports : : 61 SolarWinds LANsurveyor : : Administrator Guide 62 : : Reports Administrator Guide : : SolarWinds LANsurveyor Manage Clients Remote Client M anagement You can use LANsurveyor to remotely manage computers running the Responder client. You gain considerable control over client computers with Responder clients. Management operations can be performed on a computer-by-computer basis or by selecting a group of computers and applying the operation on these nodes as a group. There are ten management options. Access any of these options through the Manage Wizard, available from either the Manage menu or toolbar icon . There are three or four panes on the wizard: select task, select Responder clients (or verify if already selected on the map), select options specific to that task (if any), and schedule the management task. Manage Clients : : 63 SolarWinds LANsurveyor : : Administrator Guide If any errors occur during any management operation, LANsurveyor will record details of the error in the Session Log. Management options include: shut down remote computers restart remote computers synchronize the remote computers' clock with that of the LANsurveyor machine's clock change the remote computers' Responder client password send a file to the remote computers send a folder to the remote computers 64 : : Manage Clients Administrator Guide : : SolarWinds LANsurveyor send an instant message to the remote computers store notes on the remote computers quit a running process (application, INIT, etc.) on a remote computer launch an application on a remote computer The first task for any network manager using LANsurveyor should be to protect the Responder client by installing a password. Protect Responder Clients Responder clients installed via Active Directory are password protected using the Deploy Responder client wizard (available from the Tools menu). Manually installed Responder clients are installed without a password. Once a password is set, LANsurveyor sends an encrypted password for authentication purposes before making any request of a computer with a Responder client installed. After installing Responder clients manually, use LANsurveyor to remotely set the password for those Responder clients on open maps. Here are instructions for adding or changing the Responder client password for all Responder clients: 1. Click the Select Responder clients toolbar icon LANsurveyor Responders from the Edit menu. or choose Select>All 2. Select Change Password from the Manage menu or click the Manage toolbar icon and select Change LANsurveyor Responder Passwords. 3. In the Management Wizard, select the computers with LANsurveyor Responders to change, and then click Next. 4. Type in your old password (it doesn't have to match the current password for the map) then enter and confirm the new password and click Next. 5. Make the change immediately or at the time you designate and click Finish. If you would like to change the password on specific Responder clients, simply select those nodes in step 1. Now configure the same password you just entered for the Responder clients into the LANsurveyor application: 6. Choose Map Properties from the Tools menu. 7. Enter the same password as you typed above into the Responder client Password edit field and click OK. You can have different Responder client passwords for different maps using Map Properties. Manage Clients : : 65 SolarWinds LANsurveyor : : Administrator Guide If you would like to change your application preferences to reflect the new password, follow these steps: 8. Choose Options from the Tools menu. Make sure the Network tab is selected. 9. Enter the same password as you typed above into the Responder client Password edit field and click OK. Do not forget your Responder client password. If you do, you will have to uninstall and then re-install all your Responder clients. Update Responder Password Some organizations require passwords to be changed on a regular basis. LANsurveyor makes changing Responder client passwords easy. Select Update LANsurveyor Responder Passwords from the Tools menu to launch the password update wizard. Offline nodes are updated when they are discovered again on the network. Find Responder Clients The easiest way to find all computers running the Responder client is to click the Select Responder clients toolbar icon or choose Select>All LANsurveyor Responders from the Edit menu. LANsurveyor then highlights any nodes running the Responder client on all open maps. Some management operations might apply to only certain types of computers (e.g., file and folder distribution). Move your mouse over Select on the Edit menu to choose Responder clients by platform: Windows XP/NT/2000, Windows ME/95/98, Linux, Mac OS X, or Classic Mac OS. Shut Down Causes the remote computer to quit all applications and shut down as if a user had selected Shut Down. Note: Some applications running on remote computers may display dialog boxes that require direct user input before a successful shut down. Consequently, while LANsurveyor will report that a remote computer has been successfully shut down, the remote computer may still be waiting for the dialog boxes to be dismissed. 66 : : Manage Clients Administrator Guide : : SolarWinds LANsurveyor Restart Quits all applications and restarts the computer as if a user had selected Restart. Restart is an excellent way to have newly-installed software become active on a remote machine. It is particularly useful in conjunction with the LANsurveyor Send a File management operation. Note: Some applications running on remote computers may display dialog boxes that require direct user input before a successful restart. Consequently, while LANsurveyor will report that a remote computer has been successfully restarted, the remote computer may still be waiting for the dialog boxes to be dismissed. Synchronize Clocks Synchronizes the remote computers' clocks with the clock on the LANsurveyor machine. The Sync Clock operation is useful to ensure backup dates are correct, database updates are synchronized, and adjustments are made for daylight savings time. Note: Sync Clock does not take into account time zone settings. This means that the remote computers' clocks will be set to match that of the LANsurveyor machine, independent of the time zone set on any of the machines. Send a File The Send File operation is an excellent way to install new versions of software on remote machines. For example, if SolarWinds produces a new version of the Responder client, you can use Send File to distribute the new client software without having to physically visit the remote computer. Select the file you would like to send and click Open. After the file has been selected, specify the destination to which to send the file you have selected. If a file with the same name already exists in that destination on the remote computer, the old file will be moved to the remote computer's Trash or Recycle Bin before the new file is sent from the LANsurveyor machine. Select the Launch file after sending option to automatically launch or open the file on the remote computer. If you send a file with a ".sit" extension to a Mac OS or Mac OS X system, LANsurveyor will automatically extract the files from the StuffIt® archive. Manage Clients : : 67 SolarWinds LANsurveyor : : Administrator Guide Software Distribution Use Send File in conjunction with the Send a Message, Quit a Process, and Launch an Application operations to install a new version of a running application. 1. send the new version 2. notify the user of the impending change 3. quit the old version 4. launch the new version Or, simply Launch file after sending for silent installs. Send a Folder The Send Folder operation is an excellent way to install a new folder of software from the LANsurveyor computer to remote computers. Select the folder you would like to send, then click the Select button. After the folder has been selected, LANsurveyor will display the destination selection dialog box. Software Distribution Use Send Folder in conjunction with the Send a Message, Quit a Process, and Launch an Application operations to install a new version of a running application. 1. send the new version 2. notify the user of the impending change 3. quit the old version 4. launch the new version Send a M essage The Send Message operation is an excellent way to inform users of important information that might otherwise be delayed by such communications methods as voice mail or email. Messages are instantly displayed on the remote machine. After typing the message you'd like to send to the remote user(s), click OK. The Responder client will display the message on the remote computer. Note: The Send Message operation contacts Responder nodes via a Responder proprietary protocol that runs on TCP port 4347, and therefore does not require NET SEND functionality. However this operation will not work when the Responder client runs on newer operating systems (Windows Vista/XP/2003/2000), where the Responder client runs as a service. The reason that the operation will not work is because the Responder client cannot open any windows when running as a service, and consequently, it cannot display any received messages. 68 : : Manage Clients Administrator Guide : : SolarWinds LANsurveyor Store Notes Store up to 10 user-defined notes on the remote computer. Notes can be used to record information such as: asset tag numbers, device location, telephone numbers, names of persons responsible for the computer, and purchase and installation date. By default, the note labels will be Note #1 through Note #10. You can change these labels by selecting Options from the Tools menu and then clicking the Note Labels tab. Quit a Process Terminates a running process (application, INIT, etc.) on the remote computer. Quit Process will cause LANsurveyor to query the remote Responder client for all running processes then display a list of the running processes. Select the process you would like to quit and click OK. Launch an Application Starts an application that resides on the remote computer, including silent software installations (no prompts) for remote software distribution. LANsurveyor queries the remote computer for all applications. Select one of the applications from the list and click OK. LANsurveyor will then instruct the remote computer to launch the application. Note: This feature is not supported on Windows Vista or 7, where the Responder runs the application as a process rather than on the desktop. Schedule a M anagement Operation The last pane of the Manage Wizard allows you to schedule the management operation. Perform the task immediately or schedule it to occur at some time in the future. Deferred operation is extremely useful for software distribution at off-peak network hours. For a list of all scheduled operations, select Scheduled Events from the Edit menu. Use the Scheduled Events dialog box to delete events that you no longer want to occur. Manage Clients : : 69 SolarWinds LANsurveyor : : Administrator Guide 70 : : Manage Clients Administrator Guide : : SolarWinds LANsurveyor Application Integration LANsurveyor helps you reduce costs and manage your network more effectively by integrating with a variety of third party applications and tools. This allows you to manage your network by using the map as a console through which other management applications can be used to remotely monitor or control network nodes. You can: open a browser to directly manage the device launch telnet or an SSH session directly to a device screen-share using Microsoft's Remote Desktop and VNC from the LANsurveyor map manage switch interfaces directly from the LANsurveyor map Open Browser Open a browser directly into any device on the map that supports remote management via http. To launch a browser from the LANsurveyor map, right-click the map object to display the context menu or select Start Web Browser from the Tools menu. LANsurveyor will launch your default browser and open a connection with the selected map object. Launch Telnet Telnet is a non-graphical terminal interface used to access devices such as routers. To launch telnet from the LANsurveyor map, right-click the map object to display the context menu or select Start Telnet from the Tools menu. LANsurveyor will launch telnet and will open a telnet session with the selected map object. If a telnet session can be established, a telnet window will open. Note: you may have to press the Return key in order to receive a telnet prompt. Application Integration : : 71 SolarWinds LANsurveyor : : Administrator Guide SSH Client Use PuTTY or your favorite SSH client to connect to any supported device on your map. Right-click the map object to display the context menu or select Start SSH Client from the Tools menu. LANsurveyor will launch the SSH client software you specify on the Helpers tab. Launch Remote Desktop Remote Desktop is Microsoft's screen-sharing and control application. Remote Desktop allows users to screen-share and control machines remotely. In order to use LANsurveyor's integrated Remote Desktop features, Remote Desktop must be installed on both the computer running LANsurveyor and the remote computer you would like to control or observe. To launch Remote Desktop from the LANsurveyor map, right-click the map object to display the context menu or select Share Screen>Start Remote Desktop Connection from the Tools menu. Launch VNC VNC is an open-source, cross-platform screen-sharing and control application. VNC (Virtual Network Computing) allows users to screen-share and control machines remotely across a wide variety of platforms including Mac OS, Windows and UNIX. In order to use LANsurveyor's integrated VNC features, the VNC client application must be installed on the computer running LANsurveyor, and the VNC server application must be installed on the remote computer you would like to control or observe. To launch VNC from the LANsurveyor map, right-click the map object to display the context menu or select Share Screen>Start VNC from the Tools menu. VNC is included on the LANsurveyor CD. Please refer to the VNC website (www. realvnc.com) for more information about VNC, to download the latest client and server software, and to monitor for updates to this product. 72 : : Application Integration Administrator Guide : : SolarWinds LANsurveyor M anage SNM P Interfaces LANsurveyor allows you to directly enable or disable network interfaces for any SNMP device, including managed switch ports. In order to manage interfaces, make sure you have configured the node to include your read/write SNMP community string by clicking the device and then selecting Node Properties from the Edit menu. To enable or disable interfaces, select the SNMP node on your map and then select Manage Interfaces... from the Tools menu or select Manage Interfaces... from the right-click context menu. Interfaces listed with green dots are enabled; red dots indicate the interface is disabled. Select the interface name and click either Enable Interface or Disable Interface in the dialog box. Application Integration : : 73 SolarWinds LANsurveyor : : Administrator Guide 74 : : Application Integration Administrator Guide : : SolarWinds LANsurveyor Scheduled Events Scheduled Events Window Reports and management operations can be run immediately or scheduled for future execution. Once an operation has been scheduled for future execution, it is added to the Scheduled Events list. You can view and delete Scheduled Events by selecting Scheduled Events from the Edit menu. To delete an event, select it and then click Delete Event. Scheduled Events : : 75 SolarWinds LANsurveyor : : Administrator Guide 76 : : Scheduled Events Administrator Guide : : SolarWinds LANsurveyor Event Logging Session Log Window LANsurveyor's Session Log keeps an ongoing record of all the significant activities and events LANsurveyor monitors. Examples of information included in the Session Log include: new map creation information, including IP address range and map drawing options missing map nodes on Continuous Scan and Rescan remote client management operations and the status of those operations Repository status and operations and the status of those operations report execution alerts logging nodes on and off the network during Continuous Scan View the Session Log Select Session Log from the Window menu to view the session log. LANsurveyor keeps a record of activity, including network problems, in the Session Log. Use Ctrl-A to select the entire session log for copying/pasting into another application for additional sorting options. Clear Session Log Clear the Session Log by selecting all the text in the log and pressing the Delete key. Event Logging : : 77 SolarWinds LANsurveyor : : Administrator Guide Syslog LANsurveyor also works with syslog servers, allowing you to log LANsurveyor's node discovery, alerts, and monitoring events. Set your syslog information in the LANsurveyor Options dialog and include syslog entries in your alerts to create syslog entries. 78 : : Event Logging Administrator Guide : : SolarWinds LANsurveyor LANsurveyor Preferences Set Options Set the LANsurveyor application options by selecting Options from the Tools menu. All options set in the Options Dialog box are saved with the application and used for alerts, reports, map node access, authentication, logging, and other general application preferences. Select the desired option: Network Enter network timeouts, authentication, SMTP email settings, and SIP UDP socket settings via the Network tab. Timeouts are used when querying map objects or creating new maps. Network Timeouts can be changed on a map-by-map basis using the Mapping Speed slider. Authentication is required for accessing node information and reporting. Click the lock icon to show or hide your SNMP community string. SMTP options are required for email alerts and include SMTP Authentication. The Voice-over-IP SIP UDP Socket number can also be set to match your VoIP environment, and you can specify a syslog host to receive LANsurveyor logging information. Logging In addition to the LANsurveyor Session Log, LANsurveyor can maintain a more detailed log in an external text file. The Logging options set which events are recorded and can help pinpoint application errors when working with SolarWinds technical support. Note Labels Note labels are useful for adding descriptive text for reports. If you customize node labels, the text you enter here replaces "User Note #" in your reports that include Responder client data. Miscellaneous The Miscellaneous options are described below. Don't show LANsurveyor Responder authentication alerts Responder clients without passwords are automatically detected, and you are presented with the option to update the Responder with the password stored in the Network tab of the Options Dialog box. If you do not want to see this alert, select this option. LANsurveyor Preferences : : 79 SolarWinds LANsurveyor : : Administrator Guide Don't show scheduling wizards Reports and management operations give you the option to schedule those operations at a later time and date. If you would rather not encounter the scheduling portion of the report and management wizards, select this option. Search private IP address ranges Some organizations do not route private IP address ranges (e.g., 192.168.x and 10.x). However, many organizations assign these IP address ranges with DHCP servers and wish to map those nodes. If you would like to ignore private IP address ranges, uncheck this option. Search 1.x IP address ranges By default, LANsurveyor discovery ignores all 1.x IP address ranges. Check this option to have LANsurveyor discover 1.x IP address ranges. Use switch port index rather than network interface name Specify whether to use the switch port index or the switch port description for the port label. Examples are shown below: If Use switch port index rather than network interface name is not checked: Cisco or other vendor non-stackable switch has label: FastEthernet 14 Cisco stackable switch has label: FastEthernet 1/14 If Use switch port index rather than network interface name is checked: Cisco or other vendor non-stackable switch has label: Port 12 Cisco stackable switch has label: Port 1/12 If you are seeing a problem with the port mapping on your switches, or if you primarily use Cisco equipment, keep this item checked. Note: The port number displayed represents an internal index value and not a physical label on the device. Use synchronous reverse-DNS lookups Due to an anomaly in Windows networking, asynchronous reverse-DNS lookups can cause LANsurveyor to abort. Unchecking this option is not recommended. 80 : : LANsurveyor Preferences Administrator Guide : : SolarWinds LANsurveyor Map switch/hub ports Mapping switch/hub ports can show important information about how your network is physically connected. However, discovering those connections takes more time when drawing maps. You can set LANsurveyor to ignore switch/hub port connections by unchecking this option. Redraw map when new nodes are discovered When new nodes are discovered either using Rescan Map or Continuous Scan, LANsurveyor will automatically redraw your map, optimizing the network diagram layout. If you customize your map by moving nodes around and would like to preserve your customizations, uncheck this option. Use Cisco VLAN Community String indexing If your network equipment uses long port or interface names, you can truncate the map labels automatically to the number of characters you specify. Discover Layer 2 connectivity for VLAN IDs greater than 1000 By default, LANsurveyor discovers Layer 2 connectivity for all VLANs whose IDs are less than 1000, since VLAN IDs above 999 are virtual. For those customers who set the VLAN IDs of their switches to values larger than 1000, selecting this option causes LANsurveyor to discover all VLANs regardless of their ID. Hide SNMP Community Strings Select this option if you want LANsurveyor to always keep the SNMP community strings confidential so that unauthorized personnel cannot view them on the display. Don't show Getting Started screen on start Select this option if you do not want LANsurveyor to display the Getting Started screen at startup with its options for learning how to use LANsurveyor. Redraw the map on levels change Select this option if you want LANsurveyor to redraw the map when levels are changed, recomputing node positions as needed. This option is selected by default. Uncheck this option if you simply want to hide nodes that do not belong to the new level, preserving their location, and redisplaying them when changing back to the previous level. LANsurveyor Preferences : : 81 SolarWinds LANsurveyor : : Administrator Guide Truncate edge labels to nn characters Enter the maximum character length for labels on connection lines in the map. Note that this length should be a number between 8 and 100 to avoid truncation that makes the labels difficult to read. Helpers LANsurveyor works with third-party applications including SSH clients and syslog servers to increase your network security. Set options for those applications in this dialog box. Network Interface LANsurveyor uses lines (or edges) to connect nodes. If a node has SNMP enabled and the interface speed can be determined, you can specify the color and line thickness of those edges based on the maximum interface speed. Repository The Repository options are described in the Repository section of this manual. Levels Your maps might have thousands of nodes, so LANsurveyor makes it easy to view your maps at different levels. Routers and network segments are Level 1 objects. Switches are Level 2 objects. Everything else is Level 3. If there are more than the specified number of Level 2 objects, routers and network segments (Level 1) will be displayed by default. Likewise, if there are more than the specified number of Level 3 objects, only Level 1 and Level 2 objects will be displayed. You may also Filter which Level 3 objects are displayed. AutoOpen Any LANsurveyor documents selected for AutoOpen are automatically opened when LANsurveyor is launched either manually or when LANsurveyor is run as a service. If maps are specified, only those maps are used for Continuous Scan and Repository collection. 82 : : LANsurveyor Preferences Administrator Guide : : SolarWinds LANsurveyor Run as a Service You may want to run LANsurveyor as a Windows service to ensure network monitoring continues after a power outage or restart. LANsurveyor can run as a service on your Windows 2003, Vista, 2008, 7 or later computer. If you run LANsurveyor as a service, LANsurveyor can monitor your network without requiring a user to be logged into the computer. In addition, if your computer restarts, monitoring automatically restarts. When preparing to run LANsurveyor as a service, log into your computer as the administrator of the computer. This allows LANsurveyor to install properly and assures the options function properly. Then select Install As A Service... from the File menu to set the service options. If you want the user interface displayed when any user logs in, click the check box next to Display the LANsurveyor application. Click OK and LANsurveyor will install the service components. Once LANsurveyor is running as a service, the manually launched instance of LANsurveyor will exit and the LANsurveyor service will relaunch LANsurveyor. Once the service is started, LANsurveyor will keep relaunching itself to monitor and create reports, even if the logged in user tries to exit the application. AutoOpen Documents Any LANsurveyor documents specified in the AutoOpen setting are automatically opened by LANsurveyor when launched as a service. Any specified maps are then available for Continuous Scan and Repository data gathering. Stop LANsurveyor Service To stop the service, access the Windows Start menu, select Settings>Control Panel> Administrative Tools>Services, click the LANsurveyor Service, and select Stop. Uninstall LANsurveyor Service To uninstall the LANsurveyor service: 1. Open a cmd window. 2. Enter the following command in the cmd window: sc delete swlansurveyor Note: You must be logged in using an account that has Administrative privileges in order to successfully execute the previous command. LANsurveyor Preferences : : 83 SolarWinds LANsurveyor : : Administrator Guide Licensed Options Select License Manager from the Window menu to access the License Manager Window. The License Manager Window displays the current status of your Responder client licenses. To add a license, enter your serial number exactly as you received it from SolarWinds or your supplier and click Add License. Then click OK. To obtain more licenses, please contact [email protected]. 84 : : LANsurveyor Preferences Administrator Guide : : SolarWinds LANsurveyor Appendix A - Report Fields This section includes a complete list of fields available from the Get Info window and custom reports, including: Responder Client Data SNMP Data Active Directory Data SIP Client Data Autodiscovery Data Responder Client Data Responder client data is available from workstations and servers with the optional Responder client installed. This information is automatically stored in the LANsurveyor Repository if enabled. System Information Responder Version: the version of the Responder client currently running. Machine Type: the model of a computer. LANsurveyor may not be able to differentiate certain types of models and may not be able to identify machines released after the LANsurveyor application. Machine Vendor: the brand of the computer. CPU Type: the type of CPU (processor). Number of CPUs: the number of CPUs installed. CPU Speed: the clock speed of the CPU. Only available for Windows machines running Windows NT/2K/XP, Linux, and some Mac OS machines. Bus Speed: the clock speed of the system bus. Not available for Windows machines and may not be available for all Mac OS machines, especially 68k-based machines. FPU Type: the type of Floating Point Unit. MMU Type: the type of Memory Management Unit. Physical RAM: the amount of physical RAM installed. Logical RAM: the amount of logical RAM available. This value is the same as the Physical RAM when virtual memory is not enabled. On some machines, this value might be less that the Physical RAM because some RAM may be used by the video display and the operating system. Keyboard Type: the type of keyboard attached. Appendix A - Report Fields : : 85 SolarWinds LANsurveyor : : Administrator Guide OS Type: the operating system name. OS Version: the version number of the operating system. Networking TCP/IP version: Windows machines display WinSock. Linux machines display BSD Sockets. Mac OS machines display either Open Transport and its version or MacTCP and its version. IP Address: an IP address assigned to this machine. Router Address: an IP address of the machine's router. Net Mask: an IP net mask assigned to this machine. IP Ethernet Address: Ethernet hardware (MAC) address assigned to the default TCP/IP interface. AppleTalk Version: Open Transport or Classic (pre-Open Transport) and the version number for each, if Open Transport is running. Not available for Linux or Windows machines. AppleTalk Address: the AppleTalk address assigned to this machine, in the form of "net.node". Not available for Linux or Windows machines. AppleTalk Ethernet Address: the Ethernet hardware (MAC) address assigned to the AppleTalk interface. If AppleTalk is not running on an Ethernet interface, "N/A" will appear. Not available for Linux or Windows machines. Processes Process Name: the name of the process. Process Type: the type of process. For Windows machines, the type will always be Application. For Mac OS, process types include Application, INIT, Background, and Finder. Process Size: the amount of memory allocated by the process. For computers running Windows 95/98/ME or Mac OS X, this value will always be zero, as it is not available. Process Active Time: the accumulated time during which the process has used the CPU, including both foreground and background processing time. For Mac OS X and Windows machines running Windows 95/98/ME, this value will always be zero, as it is not available. Volumes Volume Name: the name of the volume. Volume Kind: "Local" indicates that this is a volume directly connected to the machine. "Remote" indicates a shared volume that is mounted over the network. 86 : : Appendix A - Report Fields Administrator Guide : : SolarWinds LANsurveyor Volume Capacity: the amount of space available for use on the volume (expressed in megabytes). Windows 98 nodes do not return accurate information for this value. Volume Free Space: the amount of free space on the volume (expressed in megabytes). Windows 98 nodes do not return accurate information for this value. SCSI Devices For Windows machines, SCSI devices can only be discovered and listed if the machine is running Windows NT/2K/XP. SCSI Bus: the SCSI Bus value. Usually the bus value will be zero, unless an external or expansion SCSI bus is in use on the map object. SCSI ID: the SCSI I.D. value. This can range from 0 to 7 for each SCSI bus. SCSI Type: is vendor-specified but usually has a name such as Disk, Tape or CDROM. SCSI Vendor: is usually an abbreviated version of a company name. SCSI Product: is usually an abbreviated version of a device name. SCSI Version: is defined by the vendor and may contain unprintable characters. PCI Devices PCI Name: the name of the PCI card or device. PCI Type: the type of PCI card. PCI Location: the bus the PCI card uses to connect to the system. PCI Vendor ID: the manufacturer of the card or driver. Hard Disks Disk Name/Type: the type or system name for the drive. Disk Capacity: the capacity of the drive. IP Addresses IP Address: the IP address(es) of the node. Router Address: the router address for this IP address. Net Mask: the Net Mask for this IP address. Ethernet Address: Ethernet hardware (MAC) address assigned to this specific TCP/IP interface. Appendix A - Report Fields : : 87 SolarWinds LANsurveyor : : Administrator Guide Applications Application Name: name of the application. Version: application version number. Control Panels Control Panel Name: name of the control panel. Not available for Linux. Version: control panel version number. Extensions/DLLs Extension/DLL Name: all enabled DLLs (Windows) or Extensions (Mac OS) or .so Libraries (Linux) on the startup disk. Version: Extension or DLL version number. Fonts Font Name: name of the font. Version: font version number. Startup Items Startup Item Name: For Windows machines running Windows 95/98/ME, displays a list of all items found in the RunServices Registry entry. Entries in RunServices Registry key are applications that are run automatically when Windows 95/98/ME starts up. The Responder client for Windows is an example of such an application. For Windows machines running Windows NT, 2000 and XP, displays a list of all NT Services and their status. For Linux, the list of daemons run at system startup. For Mac OS, displays a list of all items found in the Startup Folder. Startup Version/Status: version or status of the startup item. File Extensions File Extension: up to four letters or numbers found after the period at the end of a file name. If a file has no extension, it is placed in the list under the "[No Extension Present]". Not available for Linux. File Extension Size (KB): the amount of space used by the files with that extension. Volume Throughput Vol Name: the name of the volume tested for throughput. Vol Throughput (GB/hr): the number of gigabytes per hour that could be transferred from the volume to the computer running LANsurveyor. 88 : : Appendix A - Report Fields Administrator Guide : : SolarWinds LANsurveyor Notes User Note #1 through User Note #10 SNM P Data System Description: a description of the device. SNMP ID: the object ID of the agent software. Time Running: how long ago the agent started running. Contact Person: the name of the contact person for the device. Machine Name: the device name. Location: the device's physical location. Interfaces Description: usually an abbreviated name and version of the interface. Type: a description of what kind of network connection the interface is running. Examples of interface types might be Ethernet-csmacd (which is 10 Megabit Ethernet), PPP or Frame Relay. Address: the network's physical address for the interface. Max Speed (Kbps): the maximum speed reported for the interface. Status: indicates whether the interface can actually transmit and receive network data. If the status is down, this usually indicates the interface has not been configured, or, for a Mac OS computer, indicates that network services such as AppleTalk or TCP/IP are not using the interface. Bytes In: a counter of how many bytes of network data have been received by the interface. Bytes Out: a counter of how many bytes of network data have been transmitted by the interface. Errs In: a counter of how many errors occurred when network data was being received by the interface. Errs Out: a counter of how many errors occurred when network data was being transmitted by the interface. Appendix A - Report Fields : : 89 SolarWinds LANsurveyor : : Administrator Guide IP Counters Forwarding?: has two values: Gateway, which indicates that this device routes IP data between one or more network interfaces, and Host, which indicates that this device is an IP end-node and does not route IP data. Default TTL: the Time-To-Live value configured for IP, in seconds. This indicates how long IP data can be routed through an IP network before it is considered too old to route anymore. Receives: how many IP data packets this device has received. Input Header Errors: how many received IP packets discarded because of errors in the IP header, such as TTL exceeded or checksum errors. Input Address Errors: how many received IP packets discarded because of errors in the IP addresses found in the packet. Forwarded Datagrams: how many IP packets received that needed to be routed to other IP addresses, that is, packets that were not addressed to this IP device and needed to be forwarded to another IP device. Input Unknown Protocols: how many received IP packets discarded because the device didn't support a particular protocol. This might be the case if a device receives an SNMP request but SNMP is not enabled. Input Discards: how many received IP packets discarded because problems encountered when trying to process them. Reasons for these discards might be because of lack of input receive memory or because the device is too busy to process the data. Input Delivers: how many received IP packets that were actually received without error. Output Requests: how many IP packets that were attempted to be sent via IP. Output Discards: how many IP packets that could not be sent because of problems such as lack of transmit memory. Output No Routes: how many IP packets that could not be sent because no IP route could be found. This might indicate an unavailable remote network or a misconfigured local IP router. Reassembly Timeout: the maximum number of seconds which received IP fragments of data are held waiting for the rest of their fragments. Reassembly Requireds: how many IP packet fragments of data received which need to be reassembled when all fragments are received. Reassembly OKs: how many IP packets received that were reassembled correctly after all fragments are received. Reassembly Failures: how many IP packets received that could not be reassembled, usually because of timeouts waiting for all fragments. 90 : : Appendix A - Report Fields Administrator Guide : : SolarWinds LANsurveyor Fragment OKs: how many IP packets that need to be fragmented before they can be sent by this device. Fragment Failures: how many IP packets that need to be fragmented but could not be, usually because of protocol errors. Fragments Created: how many IP packets sent that were generated as the result of fragmentation. IP-ARP Displays information contained in the IP Address Resolution Protocol (ARP) table. ARP is used to translate between IP addresses and physical (hardware) addresses. For example, in order to send IP data to an Ethernet device, the device's Ethernet address must be obtained. ARP is the protocol by which an IP node requests an Ethernet address for a given IP address. The IP-ARP table is useful for mapping IP address assignments to their corresponding Ethernet addresses. The IP-ARP table contains several columns: If Index: a number assigned to a device's network interface. This interface is used to send IP data for the particular IP address contained in the third column. Physical Address: the hardware address, usually a six-byte Ethernet address, corresponding to the IP address contained in the third column. Network Address: the IP address that is assigned to the hardware (Ethernet) address contained in the second column. Media Type: one of four values indicating the type of IP-to-Hardware address mapping. "Invalid" indicates that the particular mapping is invalid, usually because of a manual configuration option a user has set. "Dynamic" indicates that ARP has been used to generate a mapping, that is, the device has asked other devices on the network if they can supply a hardware (Ethernet) address for a particular IP address. "Static" indicates that a user has manually configured an address mapping for a particular Ethernet address. "Other" indicates some other type of unspecified mapping. Printer Stats Description: a description of the device, usually containing a model number and type of printer. Printer Status: the current running status of the printer. This can include: Running, the printer is in operation with no error conditions; Warning, the printer has detected an error (low paper, low toner) but is still operational; Testing: the printer is not available because it is in a test state; or Down, the printer is not available for any use. Impressions Count: the total number of pages printed by this printer. This value may be reset by the printer administrator but generally is the total number of pages printed since the printer was manufactured. Appendix A - Report Fields : : 91 SolarWinds LANsurveyor : : Administrator Guide Toner/Ink Sources: the total number of toner or ink sources. If this is a monochrome printer, there will usually be only one source. If this is a color printer, there will likely be more than one source. For each source, a three line description will be present under the Toner/Ink Sources number: Description (A description of the toner or ink source, usually containing a model number if the source is a cartridge); Type (The type of the source, which can include Toner, Ink, Ribbon, Wax or many others); and Current / Capacity (The current Toner or Ink capacity and maximum capacity. Many printers cannot sense this data so the Current and/or Capacity values may read zero or unknown.) Printer Toner Type: a description of the device, usually containing a model number and type of printer. Printer Toner Cur/Cap: a description of the device, usually containing a model number and type of printer. Paper Sources: the total number of sources of paper available to the printer. For each source, a three line description will be present under the Paper Sources number: Description (usually the name of the paper tray.); Type (includes such information as whether a tray is removable or non-removable, and the type of paper); and Current / Capacity (current paper source capacity and maximum capacity, which may be zero or unknown if the printer cannot report these data.) Printer Paper Descr: a description of the device, usually containing a model number and type of printer. Printer Paper Type: a description of the device, usually containing a model number and type of printer. Printer Paper Cur/Cap: a description of the device, usually containing a model number and type of printer. APC UPS Stats Battery Health: indicates whether the UPS batteries need replacing. Runtime (Minutes): the UPS battery run time remaining before battery exhaustion. Low Battery Condition: the status of the UPS batteries. A Battery Low value indicates the UPS will be unable to sustain the current load, and its services will be lost if power is not restored. % Capacity: the remaining battery capacity expressed in percent of full capacity. % Load: the current UPS load expressed in percent of rated capacity. Last Self-Test Status: the results of the last UPS diagnostics test performed. Utility Power Status: the current state of the UPS. Model Number: the UPS model name (e.g. 'APC Smart-UPS 600'). Manufacture Date: the date when the UPS was manufactured in mm/dd/yy format. Battery Replaced Date: the date when the UPS system's batteries were last replaced in mm/dd/yy format. 92 : : Appendix A - Report Fields Administrator Guide : : SolarWinds LANsurveyor Serial Number: an 8-character string identifying the serial number of the UPS internal microprocessor. Active Directory Data Computer Data OS Type: the OS installed. OS Version: the version of the OS installed. OS Service Pack: the OS Service Pack installed. When Created: the date and time the user account was initially created. When Changed: the date and time the user account was last modified. Last Logon: the last date and time a user logged onto the system. Last Logoff: the last date and time a user logged off. A value of zero indicated 'unknown.' Password Last Set: the date and time the password was last changed. Bad Password Count: number of times the user attempted to log on using a bad password. Bad Password Time: the last date and time the user attempted a login with an incorrect password. Appendix A - Report Fields : : 93 SolarWinds LANsurveyor : : Administrator Guide SIP Client Data SIP client data is available for SIP-based VoIP clients. The data in these fields is based on the Request for Comments (RFC) for SIP: Session Initiation Protocol. SIP: the version of SIP implemented and the current status of the connection. Via: the IP address of the LANsurveyor computer (which receives the response to the SIP request) and a branch parameter that identifies this request (transaction). From: the display name ("LANsurveyor") and a SIP or SIPS URI that indicate the originator of the request (sip:LANsurveyor). There is also a tag parameter containing an identification string. To: the display name and a SIP or SIPS URI that indicate the request destination (the map node). Call-ID: a globally unique identifier for the current request. CSeq: the Command Sequence contains a request ID and the name of the request LANsurveyor made to populate these data fields. Contact: contains a SIP or SIPS URI that represents a direct route to the node, usually composed of a username at a fully qualified domain name (FQDN). While an FQDN is preferred, many end systems do not have registered domain names, so IP addresses are permitted. While the Via header field tells other elements where to send the response, the Contact header field tells other elements where to send future requests. User-Agent: the type of SIP device (which may also include the specific software version). Accept-Language: the preferred language for the transaction. Accept: the type of message body acceptable in the response. Allow: a list of commands supported by the node. Allow-Events: a list of events supported by the node. Supported: the list of SIP option tags supported. Content-Length: a byte count of the message body. 94 : : Appendix A - Report Fields Administrator Guide : : SolarWinds LANsurveyor Autodiscovery Data Create reports based on the data collected by LANsurveyor during the mapping/ autodiscovery process. IP Address: the IP address of the node. Domain Name: the name of the system as determined during the autodiscovery process. Ethernet Address: the MAC address for the device as determined by SNMP queries. Last Login: the name of the last user logged into the computer (obtained from Responder client discovery). Login Last Updated: the date and time the last login information was updated. Has Responder client?: is the Responder client installed? Yes or no. Has SNMP?: was LANsurveyor able to get a response to an SNMP query? Yes or no. Has NetBIOS?: is node responding to a NetBIOS query? Yes or no. Appendix A - Report Fields : : 95 SolarWinds LANsurveyor : : Administrator Guide 96 : : Appendix A - Report Fields Administrator Guide : : SolarWinds LANsurveyor Appendix B - LANsurveyor Icons LANsurveyor produces network maps using icons to represent network objects. This appendix shows you how to create your own icons for use in LANsurveyor. Icon Files LANsurveyor icons are stored as Windows Bitmap (.bmp) files in the NodeImages folder inside LANsurveyor's application folder. Files are named "#.bmp" where # represents either the SNMP ID byte or a LANsurveyor identification number. For example, APC uninterruptible power supplies use the icon in file 193.bmp since 193 is the SNMP ID for APC equipment. Numbers above 50000 are LANsurveyor identification numbers. Icon images are loaded each time a map is built. Any images you replace, add, or edit are used the next time you create a map. Icons should be 32-by-32 pixel images, and files stored in the NodeImages folder must named with numerals. Change Icons You can change the icon used for a device LANsurveyor knows about by simply replacing the .bmp file with one you create or just modifying the existing file. Add Icons LANsurveyor is extensible: you can add icons for any SNMP-based device not already supported by LANsurveyor. Simply create a .bmp file using the SNMP ID of the device. To find the SNMP ID of your device, locate the device on your network and double-click it to view the Get Info window. Then, view the System information under SNMP Data. The SNMP ID is the seventh number in the line of period-delimited numbers. If the string is 1.3.6.1.4.1.255.1.1, the actual SNMP ID is 255. Appendix B - LANsurveyor Icons : : 97 SolarWinds LANsurveyor : : Administrator Guide Save as Visio Visio documents created by LANsurveyor can also use new icons you create. LANsurveyor uses a Visio stencil file named "LANsurveyor.vss" in the LANsurveyor installation folder. Launch Visio then open the stencil. The icons in the stencil are named the same as the icons in the NodeImages folder. 98 : : Appendix B - LANsurveyor Icons Administrator Guide : : SolarWinds LANsurveyor Appendix C - SNMP Checklist LANsurveyor queries network equipment that supports SNMP (or "managed devices") to gather important connectivity information for network maps. SNMP data allows LANsurveyor to identify routers, switches, and connectivity between networking hardware and other systems. If LANsurveyor has access to a device's SNMP MIB-II agent, the device will be listed under SNMP Nodes in the left-hand map navigation. LANsurveyor requires read-only access to SNMP for map drawing; read-write access is not required. LANsurveyor identifies switches using the SNMP Bridge MIB (RFC 1493) and hubs using the SNMP Repeater MIB (RFC 2108). If LANsurveyor has access to these MIBs, LANsurveyor can map port connectivity. If your routers and switches are not displayed in the left-hand navigation, use this checklist to troubleshoot your SNMP access. 1. Does your device support SNMP? SNMP-capable devices are sometimes called "smart" or "managed." You may need to check with the device's manufacturer to make sure. 2. Is SNMP enabled? Some devices require you to specifically enable SNMP. 3. Are you using the correct SNMP community string? Community strings, like passwords, are case sensitive. Make sure the correct community string is entered into the Create a New Network Map dialog. 4. Is the computer running LANsurveyor on the access control list for your device? Many devices limit SNMP access to a specific IP address or address range. This is configured using the switch management interface, generally via a web browser. 5. Is the device too busy to respond to SNMP queries? If a device is at or near 100% utilization, it may not have the resources available to respond to SNMP queries. 6. Is there something between you and the target device that's preventing access? Some sites have firewalls around their routers that prevent access. LANsurveyor uses UDP port 161 for SNMP queries. 7. Is the timeout sufficiently long? Increase the SNMP Query Timeout in LANsurveyor Options dialog box if queries are sent across particularly slow or busy links. Appendix C - SNMP Checklist : : 99 SolarWinds LANsurveyor : : Administrator Guide 100 : : Appendix C - SNMP Checklist Administrator Guide : : SolarWinds LANsurveyor Appendix D - Large Diagram Tips LANsurveyor can diagram both small and large networks. Customers have shared success stories about maps with more than 2000 routers and 4000 switches. If you are mapping a large network, you may have some challenges visualizing your network completely on your computer. This Appendix provides tips for adjusting the LANsurveyor diagram to best match your requirements. Full Discovery Check to make sure your routers and switches were discovered and mapped. Use the left-hand navigation to see the list of routers and switches/hubs LANsurveyor discovered. Map Levels Use the Map Level 1 icon to redraw the map and display just your routers and network segments. If LANsurveyor discovers over 300 routers, by default the map will display in Level 1. You can change the default in the LANsurveyor Preferences. You can also use the LANsurveyor preferences to display only selected nodes by type, for example just Responder clients. Click the Level 2 icon to show network segments, routers, and switches. Appendix D - Large Diagram Tips : : 101 SolarWinds LANsurveyor : : Administrator Guide Show/Hide Nodes Display nodes connected to a router using with the Show Sub-Level icon. Click a router (or managed switch), then click the Show Sub-Level icon to display the attached nodes. If your map still has too many nodes, you can right-click a router and select Focus in New Window. This allows you to "drill down" on any specific router and see its connections in a completely separate map window. You can still do Level 1, 2, and 3 displays of that new map, print it, and export it to Visio. Map Overview The Map Overview icon opens a new window with a very small zoom percentage and a rectangular selection that allows you to move to different areas of the map quickly. Use the Map Overview in conjunction with the zoom percentage and the lefthand navigation to quickly move to specific routers or switches--just click the node you want to center on the map. Continuous Scan LANsurveyor map generation creates very little network overhead. To get the most accurate maps possible, turn on Continuous Scan and let LANsurveyor make a few passes at creating the map during periods of normal network activity. A lot of information is gathered from routers and switches. If there's no network activity, it will be impossible to determine the exact connectivity for your network. 102 : : Appendix D - Large Diagram Tips Administrator Guide : : SolarWinds LANsurveyor community string 2, 20 lock 18 read/w rite 43 computers 21 configure LANsurveyor for Window s Vista 4 connect netw ork segments 25 Context Menus 36 Continuous Scan 16, 24, 33, 39, 41, 43, 49, 79 license 84 Control Panels 85 Copy 31 create a map file 23 Create a New Netw ork Map 16, 23 Create Map File 16 Create Map Object 23, 41 Create Node 23, 25 Custom Reports 9, 31, 60 Customize map 26 Customized Visio Output 22 Cut 31 Index -AActive Directory 4, 8, 15, 19, 65 add map objects 25 add nodes 25 Add to Map 23 Add-On 1 alert 47 Alert Limits 49 Alert Message 49 Alerts 31, 45, 48, 49, 79 duplicate 49 rename 49 SNMP traps 49 Align Left 24 Align Top 24 APC UPS Stats 89 application launch 69 Application Integration 71 application preferences 79 Applications 85 archived maps 45 asset management 57 asset tags 69 asynchronous reverse-DNS lookups authenticate 43 authentication 15, 19, 45, 79 AutoOpen options 79 AutoSave in Visio Format 40 AutoSave Maps 39 -BBackground Image 26, 30 backup 56 dates 67 Backup Profiler differential 56 incremental 56 79 database login 9 database maintenance 9 database repository 53 daylight savings time 67 Delete Event 75 Delete map objects 31 Deploy Responder client 65 deploy Responder clients 4 DHCP 45 directory service 4 disable netw ork access 24, 43, 45 Disable Sw itch Port 43 disable sw itch ports 73 Discard asset data 9 display interface speed 32 document netw ork 55 domain 19 Domain Controllers 19 domain names 33 Don't show Getting Started screen 79 -E- -CCDP 16 Change Map Levels 22 Change Repository Passw ord circular map 27 Cisco 79 Cisco Discovery Protocol 16 Classic Mac OS Responders select 34 Clear Session Log 77 -D- 9 email alert 49 Enable Sw itch Port 43, 73 end nodes 21 Enhanced Metafile 39 Ethernet Address 33, 45 Evaluation Version 4 Excel 54, 61 export map 39 Extensions/DLLs 85 Index : : 103 SolarWinds LANsurveyor : : Administrator Guide IP Counters 89 IP Routers 33 IP-ARP 89 -Ffile extension list 56 File Extensions 85 Filter 79 Find 33 find map item Find Again 33 firew all 20 Fit in Window 31, 36 Fit to Page 40 Fonts 85 free updates 1 FTP 48 -L- -Ggeneric "IP" computer icons 20 Get Info 31, 54 Getting Started w ith LANsurveyor Groups 25 15, 79 -HHard Disks 85 hardw are inventory report Help 31 helpers options 79 hierarchical map 27 Hops 16, 17 HTTP 48 hub port connectivity 2 hubs 21, 59 58 -IICMP 16, 18 icon label find 33 icons 21, 97 add 97 change 97 create 97 IDS 43 independent Repository databases install LANsurveyor 3 Responder clients 4 instant information 54 interface 20 interface speed 79 Interfaces 89 intrusion detection 24, 43, 49 IP address 24, 25 find 33 IP Address Range 16, 17, 21, 77 IP Addresses 33, 85 104 : : Index 9 LANsurveyor Add-On 1 LANsurveyor evaluation version 1 Dow nloading Responder Clients for Responder Client licenses 4 LANsurveyor Icons 25 LANsurveyor Licensing 1 LANsurveyor.vss 97 Last Script Receipt 47 Launch an Application 67, 68, 69 Launch app/file 49 Launch file after sending 67 launch LANsurveyor 15 Launch Remote Desktop 72 Launch Telnet 71 Launch VNC 72 Layer 2 33 Left Navigation Pane 33, 34 left-hand navigation 36, 54 Level 1 objects 20, 22, 79 Level 2 objects 79 Level 3 objects 79 Level Filtering 79 Levels Map 20, 22 options 79 License Manager 4 licenses for LANsurveyor 1 for LANsurveyor Responders 84 Link Layer Discovery Protocol 16 LLDP 16 Locked option 24 Log message to syslog server 49 logging options 79 lsd file 16, 23 -MMac OS 4, 21 Mac OS X Responders select 34 Macintosh 18 Manage 18, 31 schedule 69 Manage Interfaces 73 Manage menu 63 managed hubs 21, 59 managed netw ork devices 18 managed sw itches 21, 24, 59 map 16, 20, 26, 31 4 Administrator Guide : : SolarWinds LANsurveyor map 16, 20, 26, 31 building 16 draw ing options 77 export 39 layout 16 navigation 31 new 23, 31 open 41 Overview 31 print 40 rescan 41 thumbnail 31 map archives 45 Map Layout 26, 27 Map levels 22 read a 20 map nodes missing 77 map objects 24 move 24 select 24 Map Overview zoom 36 Map Properties 26, 65 Map Spacing 29 betw een levels 29 betw een nodes 29 customize 26 Mapped Node Name 59 mapping multiple VLANs 17 mapping speed 16, 19, 20 Mapping sw itch and hub ports 19 ME/98/95 Responders select 34 memory 2 MIB Walk 54 MIB-II 2 Microsoft Excel 60, 61 Microsoft SQL Desktop Engine 2, 9 Microsoft SQL Server 2, 9 Microsoft Visio 39, 40 miscellaneous options 79 Missing Softw are 53, 58 monitor your netw ork 83 move map objects 41 MSDE 2, 9 multiple copies of LANsurveyor 9 -NNavigation Pane 33 net send alert 49 NetBIOS 18, 95 netw ork 18, 21, 79 connectivity 21 non-contiguous segments 23 netw ork attached storage (NAS) connectivity 18 segments 18 netw ork connection 20 netw ork interface options 79 Netw ork Map new 16 non-contiguous segments 23 netw ork monitoring 83 netw ork objects 97 netw ork problems 77 netw ork segments 33, 36 netw ork timeouts options 79 Netw orking 85 New Map 31 New Netw ork Map 16 New Node Properties 25 node icon 24, 97 node labels options 79 Node Name 25 Node Names 33 Node Properties 25, 45 Locked option 24 Nodes w ith the Same Icon select 34 non-contiguous IP address ranges 16, 23 non-contiguous netw ork segments 23 Note Labels 69 Notes 85 -OOpen 31 report 31 saved map 31 open map 41 options 79 logging 79 netw ork 79 Overview 36 -PPan 31 passw ord 26 encryption 65 SNMP 2 passw ord protect Responder client Paste 31 PCI Devices 85 Pentium computer 2 Ping 16, 18 Play sound file 49 plotters 40 4 Index : : 105 SolarWinds LANsurveyor : : Administrator Guide port connections 79 port connectivity 2 hub 2 sw itch 2 Port Description 59 Port Index 59 Port Monitor 47 ports 21, 59 print 31, 40 map 31 report 31 print preview header and footer map 40 Printer Stats 89 printers 18, 21 privileges 18 Processes 85 PuTTY 72 Rescan Map 41, 77, 79 Responder client 33, 95 license 84 upgrade 18 Responder client license code 4 Responder clients 4, 16, 45, 53, 63 authentication 79 find 66 icons for 21 install 4 Node Properties 24 passw ord 4, 18, 26, 65 reports 85 select 31, 34 uninstall 8 Restart 67 retries 48 rogue Ethernet address 45 rogue nodes 24 router 17, 21 routers 18 Run As A Service 83 40 -QQuit a Process 67, 68, 69 -R- -S- RAM 2 read/w rite community string 43 read/w rite SNMP Community String Redo 24, 26 Redraw the map on levels change register 3 Remote Client Management 18 Remote Desktop 72 remote management via http 71 Remote Procedure Call 4 Remote Registry 4 report fields 85, 89 reports 60, 61 custom 60 export to Excel 61 modify 61 note labels 79 open 60 rerun 61 Responder client data 85 save 60 schedule 75 SNMP data 89 standard 55 Repository 25, 53, 85 Repository database 14 Repository Installation 9 Repository Monitor 14 Repository Options 9 Repository Passw ord 9 Save 31 map 31 report 31 Save As Image 39 Save as Visio 40, 97 save time-stamped maps 39 save your map 39 schedule 75 management operations 75 reports 75 schedule management operation 69 Scheduled Events 69, 75 delete 75 view 75 SCSI Devices 85 Search 33 select 34 map objects 24, 34 Same Icon 34 select arrow 31 Select Icon 25 Send a File 67 Send a Folder 68 Send a Message 67, 68 Send SMS message 49 serial number 15 Services Monitored 48 Services.txt 47, 48 Session Log 31, 41, 49, 77, 79 clear 77 106 : : Index 24, 73 79 Administrator Guide : : SolarWinds LANsurveyor Session Log 31, 41, 49, 77, 79 options 79 shared database 9 Show Sub-level in New Window 22 Show /Hide Nodes 22 Shut Dow n 66 SIP 19, 79 SIP client data 94 SIP Clients 16 SMTP 48 SMTP Authentication 79 SMTP email settings 79 SNMP 2, 17, 18, 20, 21, 24, 43, 95 Agents 2 Community String 26 Devices 16 MIB-II 2 reports 89 SNMP Community String 45 Node Properties 24 SNMP MIB Walk 54 SNMP Nodes 33 select 34 SNMP Trap 49 SNMP Trap Receiver 79 SNMP trap socket 18 SNMP Traps 31 alerts 49 SNMP Traps Window 79 socket 79 Softw are Distribution 67, 68, 69 Softw are Inventory 31, 57 softw are license compliance 57 Softw are Meter 31, 57 SQL Server Express 2, 9 SSH client 72 Standard Reports 55 Backup Profiler 56 Softw are Inventory 57 Softw are Meter 57 Start Web Brow ser 71 Startup Items 85 Statistics 48 Stop LANsurveyor Service 83 Store Notes 69 Subgroups 25 sw itch port connectivity 2 sw itch port index names 79 sw itch/hub ports 79 sw itches 21, 59 symmetrical map 27 Sync Clock 67 syslog 77, 79 System 89 System Information 85 -TTCP Port Monitor 47, 48 TCP Port Statistics 47 technical support 1, 79 telnet 31, 71 Test Alert 49 throughput 56 tooltips 32 troubleshooting 20 truncate edge labels 79 truncate map labels 79 -UUDP Socket 79 UDP socket number 19 unauthenticated 43 Undo 22, 24, 26 Uninstall LANsurveyor Service uninstall Responder clients 8 Update Responder clients 67 Update Responder Passw ords upgrade LANsurveyor 2 upgrade Responder client 18 UPS 18 User's Manual 1 83 18 -VVerify Map 77 Visio 22, 39, 40, 45, 97 Visio Export 97 VLANS, mapping multiple VNC 31, 72 Voice-over-IP 19, 79 VoIP 19, 79 Volume Throughput 85 Volumes 85 17 -WWarranty 1 Web Brow ser 71 w eekend alert 49 Window s 2, 4, 18, 21 2000 2 NT 2 XP 2 Window s service 83 Wizard select nodes 34 -XXML Server 79, 84 XP/2K/NT Responders Index : : 107 SolarWinds LANsurveyor : : Administrator Guide XP/2K/NT Responders select 34 -ZZoom 31, 36 Interactively 31, 36 map overview 36 Marquee 31, 36 Percentage 31, 36 print 36 save 36 108 : : Index