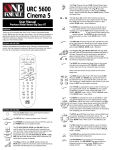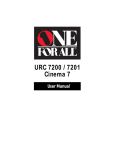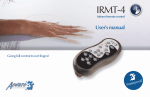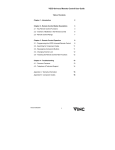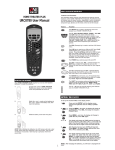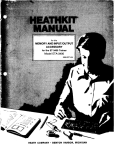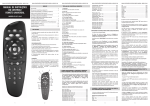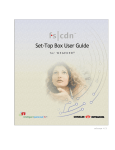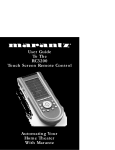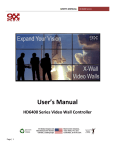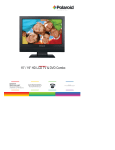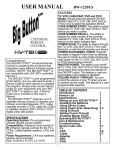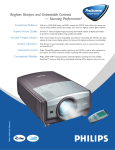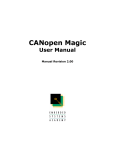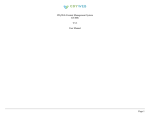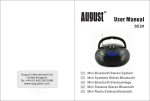Download Using ProntoNEO
Transcript
ProNeo 01-08-2001 14:40 Pagina 1 Table of Contents Taking a First Look The Batteries The Appliance The Touch Screen 2 3 4 5 Using ProntoNEO Activating the ProntoNEO Operating Devices Working with Modes Adjusting the Settings Defining the Brands of Your Devices Learning Commands Recording Macros 6 6 8 10 11 15 18 21 NEOedit 25 Maintaining ProntoNEO Important Notices Cleaning ProntoNEO 27 27 27 FAQ 28 Troubleshooting General Problems Programming Problems 29 29 30 Specifications 31 Table of Brands 32 Index 38 User Manual 1 ProNeo 01-08-2001 14:40 Pagina 2 Taking a First Look ProntoNEO is an Intelligent Remote Control that can be used for virtually all audio and video devices that understand infrared (IR) remote control signals. Its easy-to-use LCD touch screen and its intuitive interface make it a perfect remote control for every user. In the memory of ProntoNEO, IR codes are stored to activate different brands for all kinds of video and audio devices. ProntoNEO is set up by default to operate with Philips and compatible devices. When you have other brands, you simply define the brands of your devices when you use ProntoNEO for the first time. See ‘Defining the Brands of Your Devices’ on p. 15 for more details. ProntoNEO can also learn IR codes from your existing remote controls. ProntoNEO can receive and store the IR codes by means of its learning eye. See ‘Learning Commands’ on p. 18 for more details. Recording macros is another feature of the ProntoNEO. If you wish to assign a sequence of commands to a single button, you can record a macro. See ‘Recording Macros’ on p. 20 for more details. With the NEOedit software for PC you can create your own screens and define a personal look. NEOedit’s on line help system will guide you through the process. In the future NEOedit will also allow you to upgrade your ProntoNEO. You can find NEOedit on the included CD-ROM and on the Philips website http://www.pronto.philips.com. See ‘NEOedit’ on p. 25 for more details. User Manual 2 ProNeo 01-08-2001 14:40 Pagina 3 Taking a First Look The Batteries When you use ProntoNEO for the first time, you have to install the batteries. The ProntoNEO requires 3 AA-batteries (3 x 1,5 V) to function. You can use either primary or rechargeable batteries. 1 Remove the battery cover by pressing and sliding. 2 Place the batteries in the battery compartment. 3 Place the battery cover back on. After a few seconds, ProntoNEO starts up automatically and an Introduction screen appears. ProntoNEO beeps twice to indicate that it has started up successfully. User Manual 3 ProNeo 01-08-2001 14:40 Pagina 4 Taking a First Look The Appliance On the ProntoNEO you can perform numerous actions by means of soft and hard buttons. • Soft buttons are the buttons you can tap on the LCD touch screen. • Hard buttons are the buttons located below and on the left side of the LCD touch screen. • The 4 hard buttons just below the touch screen are the Mode button, 2 context specific buttons and the Device button. Their label is displayed at the bottom of the touch screen. • The hard buttons located at the bottom of the ProntoNEO are Volume Up/Down, Channel Up/Down, Menu, Mute and Function. • The hard buttons located on the left side of the ProntoNEO are the Backlight button and the Page Up/Down buttons. Sending LED Learning eye LCD touch screen Soft buttons Serial port for communicating with a PC Device button to go to the Device Overview Backlight button to activate the display 2 context specific buttons Page Up button Page Down button Mode button to switch to another mode Hard buttons User Manual 4 ProNeo 01-08-2001 14:40 Pagina 5 Taking a First Look The Touch Screen The LCD touch screen is divided into different sections: Here the date and time are displayed when you are operating your devices. In this area you can see: · the page number; · the device you are operating; · the battery level indicator. With these soft buttons you operate your device. These are the labels of the 4 hard buttons below the touch screen. User Manual 5 ProNeo 01-08-2001 14:40 Pagina 6 Using ProntoNEO Activating the ProntoNEO When the ProntoNEO is switched on for the first time or when it is reset, the Introduction screen appears for a few seconds. The ProntoNEO then automatically switches to the Device Overview that displays all available devices on your ProntoNEO. You can return to this Device Overview from within other screens by pressing the Device button. See ‘Activating the Device Overview’ on p. 8 for more details. Fig 1: Device Overview Turning on the Display and the Backlight ProntoNEO’s display can be activated in two different ways: Tap the touch screen gently with your finger or a blunt, soft object like a pencil eraser. The display is activated. Press the Backlight button on the left side of the ProntoNEO. The display and the backlight are activated. If the LCD touch screen stays blank or becomes black when turning on the display, read the next section ‘Changing the LCD Contrast’ to adjust the contrast of the LCD touch screen. Note ProntoNEO has a timeout feature: the LCD touch screen and the backlight automatically turn off to save power. See ‘Adjusting the Settings’ on p. 11 to adjust the timeout for the LCD and the backlight. User Manual 6 ProNeo 01-08-2001 14:40 Pagina 7 Using ProntoNEO Changing the LCD Contrast To adjust the LCD contrast on the touch screen: 1 Press and hold the Backlight button. The screen lights up. 2 While still holding the Backlight button, press the Page Up button once to increase the LCD contrast one level. The LCD contrast is adjusted one level up. –or– Press the Page Down button once to decrease the LCD contrast one level. The LCD contrast is adjusted one level down. 3 Release the Backlight button when the contrast is satisfactory. The LCD contrast can be adjusted 16 levels. Note To adjust the contrast multiple levels, you have press the Page Up or Page Down button multiple times. When you press and hold the Page Up or Page Down button, the LCD contrast will only change one level. User Manual 7 ProNeo 01-08-2001 14:40 Pagina 8 Using ProntoNEO The Battery Status The battery icon indicates the status of your batteries. When the battery status is low, the Low Battery icon appears at the top of the touch screen. You can still operate your devices, but you cannot adjust the settings, define brands, learn commands or record macros anymore. When you try to perform these actions, a message screen appears. Replace the batteries to make the ProntoNEO fully functional again. See ‘The Batteries’ on p. 3 to replace the batteries. Operating Devices To operate devices on your ProntoNEO you have to switch to the Device Overview. This screen displays the available devices like TV, VCR, DVD, PreAmp and so on. Activating the Device Overview Press the Device button. The Device Overview appears, showing the available devices in the ProntoNEO. Fig. 2: The Device button User Manual 8 ProNeo 01-08-2001 14:40 Pagina 9 Using ProntoNEO Selecting a Device on the Device Overview Tap the soft button of the device you want to operate. The first page of the selected device appears. See ‘Using the Page Up and Page Down Buttons’ on p. 10 to go to another page of the device. You operate devices using the buttons on your ProntoNEO: • Soft buttons (touch screen buttons); • Hard buttons. Using the Soft Buttons By tapping the soft buttons on the LCD touch screen you send IR commands to the device you have selected. The name of the active device is indicated at the top of the touch screen. Note You can operate the soft buttons in the same way you operate hard buttons on a conventional remote control. When you keep the soft button pressed instead of tapping it, ProntoNEO keeps sending the IR command. Using the Hard Buttons Hard Buttons can be operated at any time, even without turning on the LCD touch screen. 2 context specific buttons: Change function depending on the device you are operating. Mode button: Press and hold 3 seconds to activate the Mode screen. Volume Up and Volume Down Device button: To activate the Device Overview. Channel Up and Channel Down Mute Menu buttons: To perform actions in the menu of a device, like the on screen display of a TV or a VCR display. Use the cursor to move up, down, left or right in the menu and press OK to select. User Manual 9 Function button: Can be programmed at will. By default, it activates the Device Overview. ProNeo 01-08-2001 14:40 Pagina 10 Using ProntoNEO Using the Page Up and Page Down Buttons The controls to operate your devices are mostly located on different pages. You can scroll through these pages using the Page Up and Page Down buttons on the left side of the touch screen. The page number on the left of the touch screen indicates the active page number and the total number of screens, for example 1/6. Using the Backlight Button Use the Backlight button to activate ProntoNEO’s display and backlight. See also ‘Turning on the Display and the Backlight’ on p. 6. Working with Modes ProntoNEO starts up in Use mode. In this mode you operate your devices. For customizing the ProntoNEO (adjusting the settings, defining brands, learning buttons or recording macros) you have to switch to the appropriate mode. Note When switching between modes you will always return to the last active screen. The ProntoNEO can be put into 5 different modes. These modes are: Use mode For operating your devices. See ‘Operating Devices’ on p. 8. Setup mode For changing the ProntoNEO system settings. See ‘Adjusting the Settings’ on p. 11 for more details. Brand mode For defining the brands of your devices using ProntoNEO’s database. See ‘Defining the Brands of Your Devices’ on p. 15 for more details. Learn mode For learning commands from other remote controls. See ‘Learning Commands’ on p. 18 for more details. Macro mode For recording macros. You can assign multiple commands to one single button. See ‘Recording Macros’ on p. 21 for more details. Note Learning commands, defining brands and recording macros is only possible per device. This means that you first have to select a specific device to perform these actions. 1 On the Device Overview tap the soft button of the device you want to customize. The first page of the selected device appears. 2 Press and hold the Mode button for 3 seconds. The Mode screen appears. User Manual 10 ProNeo 01-08-2001 14:40 Pagina 11 Using ProntoNEO Note You have to press and hold the Mode button for 3 seconds to prevent accidental changes. 3 Select the desired mode from the Mode screen. Note When you switch to another mode from the Device Overview, you cannot choose the Brand mode, Learn mode and Macro mode. To switch to these modes you first have to go to the specific device you want to customize. Adjusting the Settings The ProntoNEO settings can be adjusted in the Setup mode. 1 Press and hold the Mode button for 3 seconds. The Mode screen appears. 2 Tap Setup in the Mode screen. The first Setup page appears. The ProntoNEO settings consist of 3 setup pages with several settings per page. Use the Page Up and Page Down buttons to navigate to the appropriate setup page. First Setup Page On the first setup page you can adjust: • the LCD timeout; • the backlight timeout; • the beep volume. User Manual 11 ProNeo 01-08-2001 14:40 Pagina 12 Using ProntoNEO Adjust the LCD Timeout The LCD timeout indicates how long the LCD touch screen stays active before it turns off. The LCD will only time out when you don’t touch any buttons. You can set the timeout between 1 second and 120 seconds. Press ‘+’ to increase or ‘-’ to decrease the time the LCD stays active. Tap ‘+’ or ‘-’ once to adjust the timeout 1 second up or down. Press and hold ‘+’ or ‘-’ to adjust the timeout per 10 seconds up or down. Adjust the Backlight Timeout The backlight setting indicates how long the backlight of the LCD touch screen and the buttons stays active. The backlight timeout can be set between 1 second and 120 seconds. Note The backlight cannot stay active longer than the LCD. If you increase the backlight timeout, the LCD timeout will automatically increase as well. Press ‘+’ to increase or ‘-’ to decrease the time the backlight stays active. Tap ‘+’ or ‘-’ once to adjust the timeout 1 second up or down. Press and hold ‘+’ or ‘-’ to adjust the timeout per 10 seconds up or down. Note When the settings for the LCD timeout and the backlight timeout are high, the battery lifetime may be reduced. User Manual 12 ProNeo 01-08-2001 14:40 Pagina 13 Using ProntoNEO Change the Beep volume The beep volume setting adjusts or turns off the volume of all button and system beeps on the ProntoNEO. The beep volume levels are mute, soft, medium and loud. Press ‘+’ to increase or ‘-’ to decrease the beep volume. Second Setup Page On the second setup page you can adjust: • the date; • the time. Adjust the Date You can set the year, the month and the day in the date settings. Press ‘+’ to increase or ‘-’ to decrease the value for the year, month and day. Tap ‘+’ or ‘-’ once to adjust the year, month and day one value up or down. Press and hold ‘+’ or ‘-’ to adjust the values for the year and the month more rapidly. The value for the day settings will change per 5 days. The ProntoNEO will immediately reflect the date change at the top of the screen. Adjust the Time Tap ‘+’ or ‘-’ once to adjust the time 1 minute up or down. Press and hold ‘+’ or ‘-’ to adjust the time more rapidly. The time will increase or decrease per 30 minutes. The ProntoNEO will immediately reflect the time change at the top of the screen. User Manual 13 ProNeo 01-08-2001 14:40 Pagina 14 Using ProntoNEO Third Setup Page ProntoNEO Information This page contains information that may be important to the dealer in case of a defect. The following information is displayed on this screen: • Free memory (in percentage), which gives you an indication on how much memory is left to (further) customize the ProntoNEO; • Boot version; • Application version; • Configuration file. Revert Warning When you revert the ProntoNEO, all customization is lost permanently. You loose all ProntoNEO settings, defined brands, learned codes and recorded macros. By tapping the Revert button the ProntoNEO will be reverted to the default configuration. Reverting to the original configuration restores the ProntoNEO to its initial state. You might have to revert when you notice that scrolling through pages is slowing down. This might be the case when you have added a lot of commands to the ProntoNEO. 1 Tap the Revert button. A message screen appears to confirm or cancel the revert process. 2 Press OK or Cancel. To exit Setup Mode 1 Press the Mode button. The Mode screen appears. 2 Tap the mode button you want to go to. ProntoNEO switches to this mode. See also ‘Working with Modes’ on p. 10. User Manual 14 ProNeo 01-08-2001 14:40 Pagina 15 Using ProntoNEO Defining the Brands of Your Devices Like other remote controls ProntoNEO uses infrared (IR) codes to activate devices. The ProntoNEO is set by default to operate Philips devices. If the brand of your devices is Philips (or compatible with), you do not have to define the brands of your devices. Note Not every Philips device (TV, VCR, CD, …) uses the same IR codes. If you notice that some devices or commands are not functioning properly, change the code set as described in this chapter. To define brands you have to set the ProntoNEO in Brand mode: 1 Set the ProntoNEO in Use Mode. See ‘Working with Modes’ on p. 10. 2 Select the device, e.g. TV, for which you want to define the brand. The device screen appears. 3 Press and hold the Mode button for 3 seconds. The Mode screen appears. 4 Tap Brand on the Mode screen. An instruction screen appears indicating you can set the brand for the selected device. ProntoNEO is now in Brand mode. ‘Brand’ and the label of the selected device appear at the top of the LCD touch screen. User Manual 15 ProNeo 01-08-2001 14:40 Pagina 16 Using ProntoNEO 5 Tap Next to define the code set of your device. The code set screen appears. When the brand is already defined like in the default configuration, the code set is displayed. –or– Press Cancel to exit Brand mode. 6 Enter the code set from the ‘Table of Brands’ from p. 32 onwards. Note To delete a number, tap on the LCD touch screen. In the Table of Brands the brands are ordered alphabetically per device. Some brands use several code sets for the same device. The code sets in the table of brands contain only the basic functions of the devices. It is advised to enter the first code set and try it out. If your device is not responding properly, you should try out the second code set of the brand. Try out all code sets of the brand until you can operate the device to your satisfaction. Note Defining the brand of your device will not erase the commands you have previously learned to buttons of that device. See ‘Learning Commands’ on p. 18 for more details. 7 Press OK to define the brand of your device. When the code set is correct, you will hear a confirmation beep. The IR codes of the selected device will be installed on the ProntoNEO. User Manual 16 ProNeo 01-08-2001 14:40 Pagina 17 Using ProntoNEO If you entered an incorrect code set, you hear an error beep. A message screen appears. 1 Press OK. ProntoNEO returns to the code set screen where the incorrect code set is displayed. 2 Look up the correct code set and repeat instructions 6 and 7. User Manual 17 ProNeo 01-08-2001 14:40 Pagina 18 Using ProntoNEO Learning Commands If an IR code or a brand is not in the database, you can program ProntoNEO commands by transmitting IR signals from your existing remote controls to ProntoNEO’s learning eye. To do this, place ProntoNEO and the device’s remote control on a flat surface, 1 to 4 inches (2 to 10 cm) apart. 1 to 4 inches (2 to 10 cm) To learn commands from other remote controls, ProntoNEO has to be in Learn mode. Switching to Learn mode is only possible from a specific device, not from the Device Overview. See ‘Working with Modes’ on p. 10. Per device you can learn all soft and hard buttons on the ProntoNEO, except for: • the Backlight button; • the Page Up and Page Down buttons; • the Mode button; • the Device button. The Learn Sequence 1 Set the ProntoNEO in Use Mode. See ‘Working with Modes’ on p. 10. 2 Select the device, e.g. TV, with the buttons you want to learn. The device screen appears. 3 Press and hold the Mode button for 3 seconds. The Mode screen appears. User Manual 18 ProNeo 01-08-2001 14:40 Pagina 19 Using ProntoNEO 4 Tap Learn on the Mode screen. ProntoNEO is now in Learn Mode. ‘Learn’ and the label of the selected device appear at the top of the touch screen. 5 Use, if necessary, the Page Up or Page Down button to go to the next button you want to learn. 6 Press the soft or hard button you want to learn on the ProntoNEO. The Learn label changes to Learning, which means ProntoNEO is ready to receive commands from an existing remote control. The ProntoNEO will wait for 5 seconds to receive an IR code from another remote control. Note When a hard button is pressed to learn, there is no on screen feedback to indicate which button is pressed. 7 Press and hold the button on the existing remote control you want to learn to the ProntoNEO. When the ProntoNEO receives an IR code: • You hear a confirmation beep; • The label changes from Learning to OK. The Learn sequence has been successful. User Manual 19 ProNeo 01-08-2001 14:40 Pagina 20 Using ProntoNEO When the ProntoNEO does not receive an IR code in 5 seconds: • You will hear an error beep; • The label changes from Learning to Failed. The Learn sequence has failed. • ProntoNEO will return to Learn mode. Return to step 5 of the Learn sequence to relearn the button. Tip You do not have to wait for the OK or Failed to disappear. If you press another button (soft or hard button), the ProntoNEO Learn sequence immediately goes back to step 5. 8 Go to other pages of the selected device with the Page Up and Page Down buttons. Repeat steps 6 and 7 until you have copied all the commands of the existing remote control. 9 Press Done when you have finished learning commands to the buttons of your choice. ProntoNEO returns to Use Mode. You can try out the new IR codes or select another device to learn. User Manual 20 ProNeo 01-08-2001 14:40 Pagina 21 Using ProntoNEO Recording Macros A macro allows you to send a sequence of commands using one single button. You can for instance, switch on your TV, turn to a movie channel and prepare your VCR for recording by rewinding the videotape. All this can be done be pressing a single button on your ProntoNEO. To record macros, ProntoNEO has to be in Macro mode. 1 Set the ProntoNEO in Use Mode. See ‘Working with Modes’ on p. 10. 2 Select the device, e.g. TV, with the buttons you want to program as a macro. The device screen appears. Note Basically, you can assign any button as a macro button. However, it is recommended to assign only the reserved macro buttons on the last page of every device. Use the Page Up and Page Down buttons to go to the last page of the device. 3 Press and hold the Mode button for 3 seconds. The Mode screen appears. 4 Tap Macro on the Mode screen. A message screen appears. ProntoNEO is now in Macro Mode. 5 Tap Next. The device screen with the Macro label appears. With the Page Up and Page Down buttons you can go to other screens of the selected device. User Manual 21 ProNeo 01-08-2001 14:40 Pagina 22 Using ProntoNEO 6 Tap the soft or hard button you want to select as a macro. A message screen appears. 7 Tap Start. The Device Overview appears with the ‘Recording’ label at the top of the screen. The buttons you tap on this screen will not be recorded. From the Device Overview you can go to the different devices or you can press the Extra hard button to go to the Extra screen with delays and beeps. 8 Tap the button of the device you want to go to. The device screen appears. User Manual 22 ProNeo 01-08-2001 14:40 Pagina 23 Using ProntoNEO 9 Tap the soft or hard buttons with the commands you want to record. 10 Press the Page Up and Page Down buttons to go to different screens of the same device. –or– Press the Device button to go to the Device Overview again. 11 To add delays and beeps to the macro, press the Extra hard button on the Device Overview. The Extra screen appears. 1 To add a delay, tap one of the Delay buttons. By tapping several Delay buttons, the duration of the delay will be increased. 2 To add a beep, tap the Beep button. 3 Press the Device button to go to the Device Overview again. 12 Press Stop to stop recording. A message screen appears. User Manual 23 ProNeo 01-08-2001 14:40 Pagina 24 Using ProntoNEO 13 Press OK to save the macro and return to the Mode screen. The existing command of the selected button is replaced by the macro. –or– Press Cancel to return to the Mode screen without saving the macro. The button retains its previous command. 14 Set the ProntoNEO in Use mode to test the recorded macro. N User Manual 24 ProNeo 01-08-2001 14:40 Pagina 25 NEOedit If you want to personalize your ProntoNEO even more beyond its standard programming features, NEOedit is the tool for you to use. NEOedit is the ProntoNEO’s companion software that you find on the included CD-ROM. You can find more information and updates of the software on http://www.pronto.philips.com. NEOedit is the visual editor for creating and configuring ProntoNEO Configuration Files (NCF) on your computer. An NCF is a file that is used to define the ProntoNEO behaviour and look for the LCD touch screen. Note It is advised to make backup copies of your own configurations. This can be done with NEOedit. With NEOedit you can: • define the types and brands of your devices; • generate the Device Overview; • design the page layout and the appearance of buttons; • configure the behavior of the hard buttons and soft buttons; • access NEOedit’s extended help system by pressing F1. • save, duplicate and share NCFs, devices, buttons, bitmaps or codes with another ProntoNEO; • preview the NCF on the NEOemulator; • download the new configurations to your ProntoNEO by means of the included serial cable; 1 Plug one end of the serial cable in the serial port on your computer. 2 Plug the other end of the serial cable in the serial port on the ProntoNEO. Note When the ProntoNEO is connected to the PC, the battery lifetime may be reduced. User Manual 25 ProNeo 01-08-2001 14:40 Pagina 26 NEOedit Minimum System Requirements • • • • • • PC with a Pentium 166 MHz or higher Windows 95/98/ME/XP or NT 4.0/2000 32 MB of RAM 16 MB of free hard disk space Free serial port CD-ROM player Installing NEOedit from the CD-ROM 1 Place the NEOedit CD-ROM in your computer. NEOedit setup will start up automatically. If not, you can install NEOedit by double-clicking the NEOeditSetup.exe file on the CD-ROM. 2 Follow the instructions on screen that will guide you through the installation procedure. The first time you run NEOedit, you have to accept the license agreement. Otherwise NEOedit will not run. User Manual 26 ProNeo 01-08-2001 14:40 Pagina 27 Maintaining ProntoNEO Important Notices Take care not to scratch the touch screen Use your finger to tap the LCD touch screen or use plastic-tipped pens intended for use with touch screens. Never use an actual pen, pencil or other sharp object on the LCD touch screen. Protect ProntoNEO from extreme temperatures Keep ProntoNEO away from heaters and other heat sources. ProntoNEO is not waterproof ProntoNEO should not be exposed to rain or moisture. Do not store or use ProntoNEO in any location that is extremely damp or wet. When you have spilled water on ProntoNEO, you have to take out the batteries and let ProntoNEO dry for 48 hours before you place the batteries back. When you have spilled other liquids like coffee on the ProntoNEO, you can clean it with distilled water. Make sure no water gets into the housing. The touch screen of ProntoNEO contains a glass element Do not drop ProntoNEO or subject it to any strong impact. Cleaning ProntoNEO Use a soft, damp cloth to clean ProntoNEO. If the LCD touch screen of ProntoNEO is spoiled, clean it with a soft cloth moistened with a diluted window-cleaning solution. Do not use a corrosive detergent or an abrasive sponge. Avoid the use of abundant water. User Manual 27 ProNeo 01-08-2001 14:40 Pagina 28 FAQ How do I reset the ProntoNEO? Under normal circumstances, you will never have to reset the ProntoNEO. However, on rare occasions, if the ProntoNEO’s touch screen freezes or if you notice unusual behavior, you need to perform a reset to get the ProntoNEO running again. All customized commands and devices are retained. 1 Slide the battery cover off the back of the ProntoNEO. You will see the Reset button in the battery compartment. 2 Use an unfolded paperclip or a sharp pencil to carefully press the Reset button. The ProntoNEO restarts and an Introduction screen appears. The ProntoNEO beeps twice to indicate it is ready for use. Reset button How do I revert to the original configuration? Reverting to the original configuration restores the ProntoNEO’s devices and commands to its state when you purchased it. This means that all programming is lost permanently. Normally, you never have to revert the ProntoNEO. See ‘Revert’ on p. 14. 1 Press and hold the Mode button for 3 seconds. The mode screen appears. 2 Tap the Setup button. 3 Scroll to the third setup page. 4 Tap the Revert button. A message screen appears to confirm or cancel the revert process. 5 Press OK or Cancel. Do I have to calibrate the touch screen? The ProntoNEO’s touch screen is calibrated when it leaves the factory. You only have to calibrate the LCD touch screen when you upgrade ProntoNEO’s software in the future. User Manual 28 ProNeo 01-08-2001 14:40 Pagina 29 Troubleshooting General Problems The display stays blank or becomes black • Make sure the batteries are properly installed. See “The Batteries” on page 3. • Press the Backlight button to make sure ProntoNEO and the backlight are turned on. See ‘Turning on the Display and the Backlight’ on p. 6. • Adjust the contrast using the Backlight button and the Page Up or Page Down buttons on the left side of ProntoNEO. See ‘Changing the LCD Contrast’ on p. 7. The display is too light or too dark • Adjust the contrast using the Backlight button and the Page Up or Page Down buttons on the left side of ProntoNEO. See ‘Changing the LCD Contrast’ on p. 7. ProntoNEO shuts off automatically • This is a timeout feature of the ProntoNEO to save power. You can change the time ProntoNEO stays on in the Settings. See ‘Adjust the LCD Timeout’ on p. 12. Devices do not respond to commands from ProntoNEO • Make sure ProntoNEO is in Use mode. See ‘Working with Modes’ on p. 10. • Make sure ProntoNEO’s sending LED is pointed towards the device you’re operating. • Check if the battery level is low. If so, replace the batteries. See ‘The Batteries’ on page 3. • Check if you have defined the correct brands for your devices. See ‘Defining the Brands of Your Devices’ on p.15. • Check if the button you are trying to use is assigned properly via Brand mode, Learn mode or Macro mode. See ‘Defining the Brands of Your Devices’ on p. 15, ‘Learning Commands’ on p. 18 and ‘Recording Macros’ on p. 21. ProntoNEO does not learn commands from an existing remote control • Press and hold the buttons on the existing remote control for a longer or shorter period of time. • Make sure the distance between the ProntoNEO and the existing remote control is between 1 and 4 inches (2 to 10 cm). See ‘Learning Commands’ on p. 18. • Do not learn commands directly under fluorescent lights. • Do not learn commands on a reflecting table surface. • Check if the battery level is low. If so, replace the batteries. See ‘The Batteries’ on page 3. • Check if there is sufficient memory to learn commands. If not, revert the ProntoNEO. See ‘ProntoNEO Information’ and ‘Revert’ on p. 14. User Manual 29 ProNeo 01-08-2001 14:40 Pagina 30 Troubleshooting ProntoNEO is not recognized by the NEOedit software • Make sure the serial cable is properly connected. See ‘NEOedit’ on p. 25. • Disconnect other equipment connected to the serial ports, e.g. PDA’s. • Plug the serial cable in another serial port. • Try to connect multiple times. Programming Problems Buttons are not sending the correct commands • Check if you have defined the correct brands for your devices. See ‘Defining the Brands of Your Devices’ on p. 15. • Check whether the button of the device is learned properly. See ‘Learning Commands’ on p. 18. • Check whether the macro is recorded properly. See ‘Recording Macros’ on p. 21. ProntoNEO will not switch modes • Replace the batteries. When the batteries are low ProntoNEO prevents you from switching to customizing modes so that no customization can get lost. ProntoNEO is low on memory • Revert the ProntoNEO. See ‘Revert’ on p. 14. The configuration file is corrupted • When this unlikely event occurs, you have to revert to the original configuration or use NEOedit to download a new configuration file. All your customized commands and devices will be lost and you will have to reprogram your ProntoNEO. If you use NEOedit, it is advised to make backup copies of your customized configurations. See ‘Revert’ on p. 14 and ‘NEOedit’ on p. 25. ProntoNEO error message If the error message ‘Invalid CF version or corrupt Flash!’ occurs: • Use the Reset button on the back of the ProntoNEO. See ‘How do I reset the ProntoNEO?’ on p. 28. • Try to recover the ProntoNEO Configuration File (NCF) by downloading a backup copy or the default file from NEOedit. See ‘NEOedit’ on p. 25. • Go to the Philips website http://www.pronto.philips.be for more information. User Manual 30 ProNeo 01-08-2001 14:40 Pagina 31 Specifications The specifications and design of this product are subject to change without notice. Display Monochrome touch screen LCD with 4 gray levels and digital contrast control. Resolution: 160 x 100 pixels Blue EL backlighting for LCD and hard buttons Interface 3-wire (RS232) serial port connector Software Database with IR codes to operate different brands Built-in Philips RC codes Total number of devices limited only by memory Infrared (IR) Infrared sending LED and learning eye Operating distance of 33 feet (10 meters) Learning frequency up to 56 kHz and 455 kHz Learning distance 1 inch (2 cm) up to 4 inch (10 cm) Memory 1 MB non-volatile flash memory Batteries 3 AA-batteries (3 x 1,5V): primary or rechargeable Power management Power on by tapping the LCD touch screen or by pressing the Backlight button Power off automatically Dimensions 7.8 inch x 3 inch x 1.3 inch (177mm x 74mm x 33mm) Operating temperature 41°F to 113°F (5°C to 45°C) Accessories RS232 cable for PC connection CD-ROM with NEOedit software 3 AA-batteries Database information: Designed by UEI Technology Licensed under U.S. Patent 5,689,353 Portions © UEI 1999 User Manual 31 ProNeo 01-08-2001 14:40 Pagina 32 Table of Brands PreAmp Carver Curtis Mathes GE JVC Linn Magnavox Marantz Optimus Philips Pioneer Polk Audio RCA Realistic Sony Soundesign Victor Wards Yamaha 0296 0327 0105 0358 0296 0296 0296 0422, 0327 0296 0327 0296 0327 0422 0716, 0247 0105 0358 0105 0381 Cable ABC 0030, 0034, 0035 Allegro 0180, 0342 Americast 0926 Archer 0180, 0824 Bell South 0926 Century 0180 Citizen 0180, 0342 Comtronics 0067 Contec 0046 Emerson 0824 Everquest 0042, 0067 Focus 0427 Garrard 0180 Gemini 0042, 0824 General Instrument 0503, 0837 GoldStar 0067, 0171 Goodmind 0824 Hamlin 0047, 0036, 0286, 0061 Hytex 0034 Jasco 0042, 0180, 0342 Jerrold 0030, 0039, 0503, 0042, 0837 Memorex 0027 Motorola 1133 Movie Time 0090 NSC 0090 Oak 0046, 0034 Optimus 0048 Panasonic 0048, 0134, 0027 User Manual 32 Paragon Philips Pioneer Popular Mechanics Pulsar Quasar RCA Radio Shack Recoton Regal Runco SL Marx Samsung Scientific Atlanta Signal Sprucer Starcom Stargate Starquest TV86 Teleview Tocom Toshiba Tusa Unika United Artists Universal Viewstar Zenith Zentek 0027 0180, 0332, 0344 0171, 0560, 0904 0427 0027 0027 0048 0042, 0910, 0342, 0824 0427 0047, 0286 0027 0067 0067, 0171 0035, 0504, 0904 0042, 0067 0048 0030, 0042 0067, 0042, 0824 0042 0090 0067 0039 0027 0042 0180 0034 0180, 0218 0090 0027, 0552, 0926 0427 CD/CDR Aiwa 0151, 0184 Burmester 0447 California Audio Labs 0056, 0330 Carver 0184, 0206, 0464 DKK 0027 Denon 0030, 0900 Emerson 0332 Fisher 0201, 0206 Garrard 0420, 0447 Genexxa 0059, 0332 Harman/Kardon 0184, 0200 Hitachi 0059 JVC 0099 Kenwood 0055, 0217, 0853, 0064, 0653, 0708 Krell 0184 LXI 0332 ProNeo 01-08-2001 14:40 Pagina 33 Table of Brands Linn MCS MTC Magnavox Marantz Mission NSM Nikko Onkyo Optimus 0184 0056 0447 0184, 0332 0184, 0653, 0056, 0207 0184 0184 0201 0128, 0895 0059, 0495, 0447, 0206, 0464, 0332, 1090, 0027, 0064, 0172 Panasonic 0056, 0330 Parasound 0447 Philips 0184, 0653 Pioneer 0059, 0495, 0271, 0332, 1089, 1090 Polk Audio 0184 Proton 0184 QED 0184 Quasar 0056 RCA 0080, 0059, 0495, 0332, 1089, 0206, 0791 Realistic 0206, 0207, 0447 Rotel 0184, 0447 SAE 0184 Sansui 0184, 0332 Sanyo 0206 Scott 0332 Sears 0332 Sharp 0064, 0207, 0888 Sherwood 1094, 0207 Sonic Frontiers 0184 Sony 0027, 0212, 0517 Soundesign 0172 Tascam 0447 Teac 0420, 0447, 0201, 0207 Technics 0330, 0056 Victor 0099 Wards 0080, 0184 Yamaha 0214, 0063, 0915 Yorx 0488 Tape Aiwa Carver Denon Harman/Kardon JVC Magnavox User Manual 33 0224, 0056 0056 0103 0209, 0056 0271 0056 Marantz Optimus Philips Pioneer Polk Audio RCA Sansui Sony Wards Yamaha 0056 0054, 0247 0056 0054, 0247 0056 0054, 0247 0056 0270, 0197, 0318 0054 0124 LD (Laser Disc) Carver Denon Harman/Kardon Magnavox Marantz Mitsubishi NAD Optimus Philips Pioneer Polk Audio Sony Theta Digital 0221 0086 0221 0221 0221 0086 0086 0086 0221 0086 0221 0228 0221 Tuner ADC Aiwa Capetronic Carver Casio Clarinette Denon Fisher Garrard Harman/Kardon JBL JVC Kenwood Lloyd’s MCS Magnavox Marantz Modulaire Nakamichi Onkyo Optimus 0558 0148, 1432, 1116 0558 0069, 1116, 1216 0222 0222 1187, 1131 0069 0490 0137 0137 0101 1054, 0069, 0213, 1340, 1596, 1597 0222 0066 0418, 1116, 0558, 1216, 0222 1116, 1216, 0066 0222 0124 0162 1050, 0213, 0558, 0069 ProNeo 01-08-2001 14:40 Pagina 34 Table of Brands Panasonic Penney Philips Pioneer Proscan Quasar RCA Realistic Sansui Sharp Sherwood Sony Sunfire Teac Technics Thorens Victor Yamaha Yorx 0066, 1545 0222 1116, 1216, 1296, 0418 0177, 0558, 1050 1281 0066 1281, 0558, 1050 0222 1116 0213 0529 1185, 1085, 1285 1340 0490 0066, 1335, 1545, 1336 1216 0101 0203, 0213, 1203 0222 DBS (Sattelite) AlphaStar 0799 Echostar 1032, 0802 Expressvu 0802 GE 0593 General Instrument 0388, 0896, 0654 HTS 0802 Hitachi 0846 Hughes Network Systems 0776 JVC 0802 Jerrold 0388, 0654 Magnavox 0749, 0751 Memorex 0751 Next Level 0896 Panasonic 0728 Philips 1103, 0749, 0751 Primestar 0654, 0388 RCA 0593, 0170, 0419, 0882 Radio Shack 0896 Samsung 1136 Sony 0666 Star Choice 0896 Toshiba 0776, 0817 Uniden 0751, 0749 Zenith 0883 User Manual 34 TV AOC Admiral Aiko Akai Alaron America Action Anam Audiovox Baysonic Belcor Bell & Howell Bradford Brockwood Broksonic CXC Candle Carnivale Carver Celebrity Cineral Citizen Concerto Contec Craig Crosley Crown 0046, 0057 0120, 0490 0119 0057 0206 0207 0207 0119, 0207, 0478, 0650 0207 0046 0043, 0181 0207 0046 0263, 0490 0207 0057, 0083 0057 0081 0027 0478, 0119 0083, 0057, 0087, 0119 0083 0207 0207 0081 0207 Curtis Mathes 0087, 0057, 0043, 0074, 0078, 0081, 0083, 0120, 0172, 0181, 0193, 0478, 0774, 1174, 1374 Daewoo 0119, 0650, 0046, 0651, 0478 Daytron 0046 Denon 0172 Dumont 0044, 0046 Electroband 0027 Emerson 0263, 0207, 0205, 0206, 0490, 0651, 0650, 0046, 0181 Envision 0057 Fisher 0181 Fujitsu 0206, 0710 Funai 0207, 0198, 0206 Futuretech 0207 GE 0048, 0074, 1374, 0078, 0205, 0478, 1174, 0120, 0774 Gibralter 0044, 0046, 0057 GoldStar 0205, 0046, 0057, 0083 Gradiente 0083, 0080 Grunpy 0206, 0207 ProNeo 01-08-2001 14:40 Pagina 35 Table of Brands Hallmark 0205 Harley Davidson 0206 Harman/Kardon 0081 Harvard 0207 Hitachi 0172, 0083, 0043 Infinity 0081 Inteq 0044 JBL 0081 JCB 0027 JVC 0080 KEC 0207 KTV 0207, 0057 Kenwood 0057, 0046 Konka 0734, 0659, 0655, 0665, 0730 LG 0083 LXI 0181, 0074, 0081, 0183, 0205, 0774 Logik 0043 Luxman 0083 MGA 0177, 0046, 0057, 0205 MTC 0087, 0057, 0046, 0083 Magnavox 0081, 0057, 0206, 1281 Majestic 0043 Marantz 0081, 0057 Matsushita 0277 Megatron 0172, 0205 Memorex 0206, 0490, 0205, 0043, 0083, 0177, 0181, 0277 Midland 0044, 0074, 0078, 0774 Minutz 0048 Mitsubishi 0177, 0205, 0046, 0120 Motorola 0120 Multitech 0207 NAD 0183, 0193, 0205 NEC 0057, 0046, 0083 NTC 0119 Nikko 0205, 0057, 0119 Onwa 0207 Optimus 0277, 0193, 0181 Optonica 0120 Orion 0490, 0206, 0263 Panasonic 0078, 0277 Penney 0074, 1374, 0087, 0057, 0048, 0205, 0078, 0046, 0083, 0183, 0774 Philco 0172, 0046, 0057, 0081, 0490 Philips 0081 Pilot 0046, 0057 Pioneer 0193, 0706 Portland 0046, 0119 Princeton 0744 User Manual 35 Prism 0078 Proscan 0074, 0774 Proton 0205 Pulsar 0044, 0046 Quasar 0078, 0277 RCA 0074, 1374, 1174, 1274, 0706, 0046, 0078, 0120, 0774, 1074, 1474 Radio Shack 0207, 0057, 0205, 0181, 0046, 0074, 0083, 0774 Realistic 0207, 0181, 0057, 0205, 0046, 0083 Runco 0044, 0057 SSS 0046, 0207 Sampo 0057 Samsung 0087, 0046, 0205, 0057, 0083 Sansei 0478 Sansui 0490 Sanyo 0181 Scimitsu 0046 Scotch 0205 Scott 0263, 0046, 0205, 0206, 0207 Sears 0181, 0083, 0183, 0074, 0081, 0198, 0205, 0206, 0774 Semivox 0207 Semp 0183 Sharp 0120, 0715 Shogun 0046 Signature 0043 Sony 0027 Soundesign 0205, 0206, 0207 Squareview 0198 Starlite 0207 Supreme 0027 Sylvania 0081, 0057 Symphonic 0198 TMK 0083, 0205 TNCi 0044 Tandy 0120 Technics 0078, 0277 Technol Ace 0206 Techwood 0078, 0083 Teknika 0043, 0081, 0206, 0207, 0046, 0119, 0083, 0087, 0177 Telefunken 0083 Toshiba 0183, 0087, 0181, 1283 Vector Research 0057 Victor 0080 Vidikron 0081 Vidtech 0046, 0205 ProNeo 01-08-2001 14:40 Pagina 36 Table of Brands Wards 0081, 0205, 0043, 0046, 0048, 0057, 0083, 0206 White Westinghouse 0651, 0650, 0490 Yamaha 0046, 0057 Zenith 0044, 0651, 0043, 0119, 0490 VCR Admiral 0075, 0236 Adventura 0027 Aiko 0305 Aiwa 0027, 0064 Akai 0068 America Action 0305 American High 0062 Asha 0267 Audiovox 0064 Beaumark 0267 Bell & Howell 0131 Broksonic 0148, 0211, 0029, 0236, 0506 CCE 0099, 0305 Calix 0064 Canon 0062 Carver 0108 Cineral 0305 Citizen 0305, 0064 Colt 0099 Craig 0064, 0099, 0074, 0267, 0298 Curtis Mathes 0062, 0068, 0087, 0189, 0787 Cybernex 0267 Daewoo 0305, 0072 Denon 0069 Dynatech 0027 Electrohome 0064 Electrophonic 0064 Emerex 0059 Emerson 0211, 0029, 0236, 0305, 0148, 0506, 0027, 0064, 0070 Fisher 0074, 0131 Fuji 0062 Funai 0027 GE 0062, 0087, 0075, 0267, 0787 Garrard 0027 Go Video 0459, 0553 GoldStar 0064, 0065 Gradiente 0027 HI-Q 0074 Harley Davidson 0027 Harman/Kardon 0065, 0108 User Manual 36 Harwood 0099 Hitachi 0069, 0027, 0068 Hughes Network Systems 0069 JVC 0094, 0068 Jensen 0068 KEC 0064, 0305 KLH 0099 Kenwood 0068, 0094, 0065 Kodak 0062, 0064 LXI 0064 Lloyd’s 0027 Logik 0099 MEI 0062 MGA 0070, 0267 MGN Technology 0267 MTC 0027, 0267 Magnasonic 0305 Magnavox 0062, 0108, 0027, 0066, 0176 Magnin 0267 Marantz 0108, 0062 Marta 0064 Matsushita 0062, 0189 Memorex 0131, 0074, 0506, 0027, 0064, 0075, 0062, 0267, 0066, 0189, 0236, 1189 Minolta 0069 Mitsubishi 0070, 0075, 0094 Motorola 0062, 0075 Multitech 0027, 0099 NEC 0065, 0068, 0094, 0131 Nikko 0064 Noblex 0267 Olympus 0062 Optimus 0189, 1189, 0075, 0064, 0131, 0459 Orion 0506, 0029, 0211, 0236 Panasonic 0062, 0189, 1189, 0643 Penney 0062, 0267, 0064, 0069, 0065 Pentax 0069 Philco 0062, 0236, 0506 Philips 0108, 0062, 0645 Pilot 0064 Pioneer 0094 Polk Audio 0108 Profitronic 0267 Proscan 0087, 0787 Protec 0099 Pulsar 0066 Quasar 0062, 0189, 1189 ProNeo 01-08-2001 14:40 Pagina 37 Table of Brands RCA 0087, 0176, 0069, 0062, 0075, 0267, 0787 Radio Shack 0027 Radix 0064 Randex 0064 Realistic 0027, 0131, 0074, 0075, 0064, 0062 ReplayTV 0641, 0643 Runco 0066 STS 0069 Samsung 0072, 0267 Sanky 0066, 0075 Sansui 0068, 0506, 0027, 0094, 0236, 0298 Sanyo 0074, 0131, 0267 Scott 0211, 0148, 0070, 0072 Sears 0064, 0069, 0027, 0062, 0074, 0131 Semp 0072 Sharp 0075 Shintom 0099 Shogun 0267 Singer 0099 Sony 0059, 0027, 0062, 0663 Sylvania 0062, 0108, 0027, 0070 Symphonic 0027 TMK 0267 Tatung 0068 Teac 0027, 0068 Technics 0062, 0189 Teknika 0027, 0062, 0064 Thomas 0027 Tivo 0645, 0663 Toshiba 0072, 0070 Totevision 0064, 0267 Unitech 0267 Vector 0072 Vector Research 0065 Video Concepts 0072 Videosonic 0267 Wards 0062, 0087, 0027, 0074, 0267, 0069, 0075, 0099, 0108, 0176, 0787 White Westinghouse 0099, 0305, 0236 XR-1000 0099, 0027, 0062 Yamaha 0065 Zenith 0066, 0027, 0236, 0506 User Manual 37 DVD Apex Denon Fisher GE Hitachi Hiteker JVC Kenwood Konka Magnavox Marantz Mitsubishi Onkyo Optimus Oritron Panasonic Philips Pioneer Proscan RCA Samsung Sharp Sony Technics Theta Digital Toshiba Yamaha Zenith 0699 0517 0697 0549 0691 0699 0650, 0585 0709, 0561 0746, 0738, 0747, 0748 0530, 0702 0566 0548 0530 0598 0678 0517, 0659 0566, 0530 0598, 0552, 0659 0549 0549, 0598 0600 0657 0560 0517 0598 0530 0517, 0572 0618, 0530 ProNeo 01-08-2001 14:40 Pagina 38 Index A activating a device, 8 Device Overview, 8 ProntoNEO, 6 adjusting backlight timeout, 12 beep volume, 13 date, 13 LCD contrast, 7 LCD timeout, 12 settings, 11 time, 13 B backlight switching off, 6 timeout, 12 turning on, 6 Backlight button, 4, 6, 10 batteries, 3 installing, 3 status, 8 battery cover, 3 beep confirmation beep, 16, 19 error beep, 17, 20 two beeps, 3 volume, 13 Brand mode, 15 brands defining, 15 table, 32 buttons backlight, 4, 6, 10 beep, 23 delay, 23 device, 4 hard, 4, 9 mode, 4, 10 page up and page down, 4, 10 reset, 28 revert, 14 soft, 4, 9 touch screen, 9 User Manual 38 C CD-ROM, 25 cleaning ProntoNEO, 27 connecting to PC, 4, 25 customizing adjusting settings, 11 defining brands, 15 learning commands, 18 NEOedit, 25 recording macros, 21 D database, 32 date, 13 defining brands, 15 Delay button, 23 Device button, 4 Device Overview, 6, 8 display cleaning, 27 switching off, 6 timeout, 12 turning on, 6 E editing. See customizing eye for learning commands, 4, 18 F first time usage activating, 6 adjusting settings, 11 defining brands, 15 H hard buttons, 4, 9 I installing NEOedit, 26 the batteries, 3 K keys. See buttons ProNeo 01-08-2001 14:40 Pagina 39 Index L LCD contrast, 7 timeout, 12 Learn mode, 18 learning commands from existing remote controls, 18 distance, 18 eye, 4, 18 M Macro mode, 21 maintaining ProntoNEO, 27 mode, 10 Brand mode, 15 Learn mode, 18 Macro mode, 21 Setup mode, 11 Use mode, 10 Mode button, 4, 10 N NCF. See ProntoNEO Configuration File NEOedit, 25 NEOemulator, 25 O overview of devices, 6, 8 P page number, 10 Page Up/Page Down buttons, 4, 10 Philips website, 2 powering battery status, 8 installing the batteries, 3 programming. See customizing ProntoNEO cleaning, 27 information, 14 reverting, 14, 28 ProntoNEO Configuration File, 25 R recording macros, 21 Reset button, 28 resetting the ProntoNEO, 28 Revert button, 14 reverting the ProntoNEO, 14, 28 S selecting devices, 9 modes, 10 sending LED, 4 serial cable, 25 serial port, 4, 25 settings adjusting, 11 reverting, 28 Setup mode, 11 setup page first, 11 second, 13 third, 14 soft buttons, 4, 9 software, 25 switching modes, 10 switching off display, 6 system requirements, 26 T table of brands, 32 time, 13 timeout backlight, 6, 12 LCD, 6, 12 touch screen, 4, 5, 9 turning on backlight, 6 display, 6 ProntoNEO, 6 U Use mode, 10 W website, 2 User Manual 39 ProNeo 01-08-2001 14:40 Pagina 40 © Royal Philips Electronics NV All rights are reserved. Reproduction in whole or in part is prohibited without the prior written consent of the copyright owner.