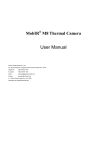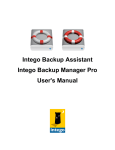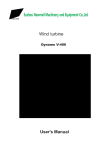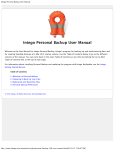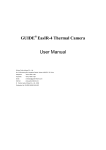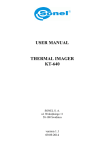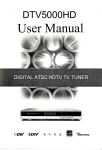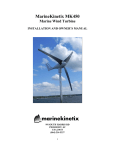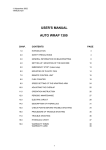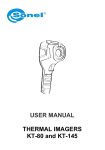Download TP9 User Manual
Transcript
USER MANUAL THERMOPRO TM TP9 IR Thermal Camera 1 Thanks for selecting us, we advise you to read the user manual carefully before using the camera, which will help you to use it properly. Please contact us if you have any questions. The Quality Management System of Wuhan Guide Infrared Co., Ltd. is approved to ISO9001:2000 for the design and manufacturing, stockholding, in-house repair and site servicing of non-contact temperature measuring instrumentation. Wuhan Guide Infrared Co., Ltd. reserves the right to make changes and improvements on any of the products described in this manual without prior notice. THERMOPRO TM TP9 Thermal Camera complies with current European directives relating to electromagnetic compatibility and safety. (EMC directive 89/336/EEC; Low voltage directive 73/23/EEC). Copyright © Wuhan Guide Infrared Co., Ltd, 2008. All rights reserved worldwide. No parts of the products may be reproduced, transmitted, transcribed or translated into any language or computer language in any form or by any means, electronic, magnetic, optical, manual or otherwise, without the prior written permission of Wuhan Guide Infrared Co., Ltd. This manual must not, in whole or part, be copied, photocopied, reproduced, translated or transmitted to any electronic medium or machine readable form without prior consent, in writing, from Wuhan Guide Infrared Co., Ltd. 2 Table of Contents 1. Cautions ............................................................................................................................................................ 4 2. System Configuration ........................................................................................................................................ 5 3. Technical Specification ...................................................................................................................................... 5 4. System Features ................................................................................................................................................ 7 5. Parts Described ................................................................................................................................................. 9 6. Assembly/Disassembly LCD ............................................................................................................................ 10 7. SD card In /Out ............................................................................................................................................... 11 8. Load in/Load out Battery ................................................................................................................................ 11 9. Charging Battery ............................................................................................................................................. 12 10. Operation Button Instruction ................................................................................................................ 13 11. Quick Start Guide................................................................................................................................... 14 12. Operation Instruction ............................................................................................................................ 14 13. Instruction on Configure the USB Driver ............................................................................................... 33 14. Data Transfer to PC ................................................................................................................................ 40 15. TP9 wireless network connection method ............................................................................................ 40 16. Troubleshooting ..................................................................................................................................... 42 17. Typical Emissivity Values ........................................................................................................................ 43 3 1. Cautions The following cautions must be adhered to at all times and must be considered in addition to any advised precautions issued at the relevant worksite or work area Keep the THERMOPROTM TP9 IR Thermal Camera steady during operation. Do not use the THERMOPROTM TP9 IR Thermal Camera in temperature exceeding its working and storage temperature ranges. Do not direct the THERMOPROTM TP9 IR Thermal Camera at very high intensity radiation sources such as the sun, carbon dioxide lasers or arc welders etc. Do not expose the THERMOPROTM TP9 IR Thermal Camera to dust and moisture. When operating the unit near water, ensure that the unit is adequately guarded against splashes. Always replace the lens cap when the unit is not in operation. When the THERMOPROTM TP9 IR Thermal Camera is not in use or is to be transported, ensure that the unit and its accessories are stored in the protective carry case. Do not jam the holes or loudspeaker on the camera body. Do not re-switch on the camera until 15 seconds later after switching it off. Do not throw, knock or vibrate intensely the camera and its components in order to keep them from damage. Do not attempt to open the camera body, as this action will void the warranty. Keep the SD memory card for the exclusive use of the camera. The THERMOPRO TM TP9 IR Thermal Camera utilizes a Lithium Ion (Li-Ion) rechargeable battery pack. The following safety precautions must be adhered to at all times to ensure the safe use of this equipment: Do not disassemble or attempt to open the battery under any circumstances. Do not expose the battery to fire or high temperatures. Do not make the battery short circuit. Do keep the battery off moisture or water. Charging of the battery should only be carried out by using the recommended or supplied charging device. 4 2. System Configuration Please ensure that the following items have been correctly supplied: Standard Configuration: IR Camera with visual camera, laser locator 35mm IR lens 5.7” VGA LCD Screen, 0.6” OLED viewfinder, touch pen SD card & card reader Two rechargeable Li-ion batteries and one special battery charger AC Adapter & cable VGA cable USB extension cable RS232/TV video cable Guide IrAnalyser analysis software User manual Packing box ® Optional Configuration: 80mm Tele-lens 19mm Wide angle lens 2000℃ High temperature lens Car adapter 3. Technical Specification Imaging Performance THERMAL Detector type: Uncooled FPA microbolometer (640× 480 pixels, 25μm) Spectral Range: 8-14μm Thermal Sensitivity: 0.05°С at 30°С Field of View/ Focus: 25.8°× 19.5°/ 35mm 11.5°× 8.6°/ 80mm 45.7°× 35.1°/ 19mm Focus: Automatic or motorized Electronic Zoom: ×2, ×4, x8 VISUAL Built-in Digital Video: 5M 5 Image Presentation External Display: 5.7″ high resolution color VGA LCD, 640× 480 pixels Viewfinder 0.6″ built-in high resolution color OLED, 640× 480 pixels Video Output: 60Hz VGA/ 50Hz PAL/ 60Hz NTSC switchable Measurement Temperature Range: Filter 1: -20 °С- +250°С; (Down to -40°С optional) Filter 2: 200°С- +800°С (up to +2000°С optional) Accuracy: Filter 1: ±1°С or ±1% of reading; Filter 2: ±2°С or ±2% of reading Measurement Modes: Auto hot spot & auto alarm in live/ zoomed image & video; 8 movable spots, 8 movable & changeable areas displaying either max, min, or average, vertical & horizontal line profile, histogram & isotherm in live/zoomed/frozen/saved image & video Emissivity Correction: Variable from 0.01 to 1.00 (in 0.01 increment) Measurement Features: Automatic correction based on distance, relative humidity, atmospheric transmission and external optics Optics Transmission Correction: Auto, based on signals from sensors Image Storage Type: 16GB SD card (8GB/32GB for optional) File Format: JPEG (An individual file consists of infrared image, visual image, voice annotation and remarks if any) Voice Annotation: Up to 60 seconds per file Remark Annotation: Selected from preset marks Video Record: H.264 Compressed Video With Temperature Measurement MPEG4 Compressed Vide Without Temperature Measurement Laser Locator Classification Type: Class 2 semiconductor laser Power System Battery Type: Rechargeable Li-ion Camcorder battery, field- replaceable Charging System: In camera or in battery charger, Vehicle Power Adapter (optional) Battery Operating Time: Over 2 hours continuous operation External Power Operation: 9V DC Environmental Specification Operating Temperature: -15°С- +50°С Storage Temperature: -20°С- +60°С Humidity: Operating and storing 10% to 95%, non- condensing Encapsulation: IP54 IEC 529 housing 6 Shock: Operational: 25G, IEC 68-2-29 Vibration: Operational: 2G, IEC 68-2-6 Interfaces USB 2.0: Real-time data transfer to PC; Image/Video transfer to PC Video Output VGA/PAL/NTSC Wi-Fi Built in 802.11.a/b/g Illuminator Built in adjustable LED Physical Characteristics Housing: Magnalium Weight: 0.85kg (excluding battery & LCD); 1.1kg(including battery & LCD) Size: 186mm×106mm× 83mm (Standard Model) Tripod interface: 1/4″- 20 4. System Features 4.1 New features The highest-performance un-cooled IR detector (640×480 pixels, 25 microns) offers performance 300% higher than traditional detectors of 320*240 pixels, 45 microns, more details is shown because of the small pitch. 640*480 VGA LCD screen and 640*480 OLED viewfinders enable flexible high-resolution image presentation. Three options of the SD card (8G/16G/32G) enable the video storage in your IR camera. Easily switchable VGA/ PAL/ NTSC video output simplifies video viewing; simultaneous video output on VGA LCD screen, OLED viewfinder, a VGA display and a TV display is available. Camera can be controlled by touch screen, voice, remote control handle or joystick & buttons, enabling the camera use in any demanded application. Intelligent auto speech recognition system and intuitive touch screen free hands or at least reduce hand operation. High-speed USB2.0 interface enables real-time data transfer, live video recording and camera control. Real-time radiometric thermal video recording and JPEG image storage facilitate further analysis and report generation. Windows-style man-machine interface & status display screen showing component status reinforce the user-friendly feature. Compact & durable magnalium camera casing raises reliability and operation easiness. 4.2 Imaging Performance Display 256-level gray and color thermal image on both VGA LCD screen and viewfinder. Display 2 true color visual images. 24 7 Transfer live thermal video into PC via USB cable. Auto or manual focusing of IR lens, manual focus on visual camera. 4.3 Temperature Measurement Auto hot-spot tracing and center-cursor temperature measurement pinpoint the problem. Auto calibration ensures high accuracy. Up to 8 spots can be analyzed simultaneously in live or zoomed or frozen or saved images. Up to 8 areas can be analyzed simultaneously in live or zoomed or frozen or saved images, showing respective Max, Min or Average temperature within each area. Line analysis can be done in live or zoomed or frozen or saved images; line profile can be switched into horizontal or vertical coordinates system. Isotherm analysis can be done in live or zoomed or frozen or saved images. 4.4 Image Storage Live images can be frozen to be static images to do multiple-spot analysis, multiple-area analysis, line analysis and isotherm analysis. Frozen images, comprising radiometric data, infrared image, visual image, voice annotation and text annotation, can be saved into 2GB SD card or the built-in flash memory in standard JPEG format. Up to 60-second digital clip of voice can be recorded and saved for each image. SD card can accommodate 1000 images and the built-in flash memory can store 450 images. Live thermal video can be recorded onto PC via USB cable. Temperature measurement and different kinds of analysis can be done on recorded video. 4.5 Image Playback Images saved into SD card or the built-in flash memory can be replayed on the camera. Temperature measurement and different kinds of analysis can be done on replayed images. Voice annotation, text annotation and visual images saved together with thermal images can be replayed as well. Recorded thermal video can be replayed on PC. Images saved in SD card and the built-in flash memory can be downloaded to PC for further analysis and report generation with software Guide IrAnalyser®. 8 5. Parts Described 1 9 18 17 16 10 8 2 11 12 14 3 15 7 4 5 6 13 1. VGA LCD touch screen 2. IR lens 3. Laser indicator 4. Illuminator 5. Visual light 6. VGA video interface/ joystick interface 7. USB2.0 interface 8. Battery door 9. View finder 10. Microphone to record voice annotation 11. Joystick 12. F1~F4 keys 13. Shoulder strap interface 14. RS232/ TV video interface 15. External power supply interface 16. SD card slot 17.Button S、Button C、Button A 18. Power on button 1. Tightening gear; 2. Touch pen; Lithium rechargeable battery 3. Hot shoe contact pins; Battery charger 9 RS232 / TV video cable External VGA video cable USB cable AC adapter If connecting the VGA cable and the video interface of RS232/ TV video cable to corresponding devices, such as a VGA display device and a TV video display device, you can view the live video taken by the camera simultaneously on VGA LCD touch screen, OLED viewfinder, the VGA display device and the TV video display device. 6. Assembly/Disassembly LCD The camera adopts the advanced Hot-shoe technology to realize the connection between the LCD and the host, so cables are saved. Put the hot-shoe connector into the guide rail on the top-end of the camera until the end. Rotate the fixed rotary knob in a clockwise direction to make the hot-shoe connector and connecting base match and locked. LCD can support pitch adjusting around the horizontal axis, in order to reach a convenient observation angle. If you want to remove LCD, rotate the fixed knob in an anti-clockwise direction to break the lock between 10 the hot-shoe connector and the connecting base. Slightly press the hot-shoe connector at the front end of the camera, and push it forward until it is completely out of the guide rail of the hot-shoe connecting base. Note: Don’t forcefully install or disassemble LCD to avoid damaging the metal touch of the hot shoe. Push LCD into the guide rail of the hot shoe, and make sure the fixed knob is locked well to avoid the bad connect or separation of LCD. Install or disassemble LCD in the shutdown mode. 7. SD card In /Out Under power-off or boot-up status is both available for the SD card operation. Open SD card door for the operation. Insert SD card,please insert metal part into it and push it inside. Take out SD card, press down and release it. Then it would be jump out. If there is no SD card inside camera, the information bar will display as follows: If there is a SD card inside it,this icon will disappear. Caution: Please do not turn off the camera when it is saving, opening and deleting images. Please do not get out of SD card when it is saving, opening and deleting images. Do not use this SD card for non-infrared thermal camera application. 8. Load in/Load out Battery Pull out lock catch to open the battery compartment. Push one battery metal part inside it until it knocked, and then close the battery gate. 11 Please turn off the camera before changing the battery. Pull out of battery lock catch, and then take out the battery. 9. Charging Battery There are only one way to charge battery: Charging battery with the special battery charger Charging battery with battery charger Put the battery on the battery charger. Connecting battery charger power. The battery charger will make a sound after it starts charging, it will display “**Hr**Min” on the screen to show battery capacity status. The battery charger will also make a sound when battery charging finishes. It will display “FULL” on the screen to show battery capacity full. Take out the battery to put it into the camera. We don’t recommend using the battery uncharged fully, for it will reduce the effective capacity. Notes The capacity of charging battery would be reduced when it is not using. Please recharge it when it is not used for a long time. Please remove battery out when infrared thermal camera isn’t used, and put it under dry environment. Please use dry soft cloth to wipe metal contact of the battery. Please do not try to open or disassemble the battery. Please do not let the battery short circuit. 12 10. Operation Button Instruction Power on/off Press this button for 2 seconds to turn on/off the camera. Joystick: Multifunctional Joystick When it is under real-time infrared thermal status,moving up/down the joystick is manual focus, moving right/left the joystick is zoom in. Moving down the joystick to enter menu or parameter option,then moving the joystick to switch from each menu and subsidiary menu, or changing the parameter value. When the options on the menu are in high light, pressing the joystick vertically represents entering this menu or the option. When the tools bar is in high light, pressing the joystick vertically represents selecting and carrying out the operations in these options. Button S: Freeze/ Save Press button S to freeze the image in real infrared thermal status, and press button again to save the picture into SD card. Button C: Cancel/Exit Press button C to cancel without changing any parameters. Press button C for 2 seconds in real infrared thermal status, then it will calibrate. Button A: Palette/Filter When it is in real time with basic information, shortly press button A for 2 seconds to swift from “auto” mode to “manual” mode. Press button A to switch from “max” to “min”, moving up/down joystick to change temperature value. Press button A in real time without menu, then it could switch from standard temperature filter to high temperature filter (250℃~800℃). Button F1: If the light option is on in the parameter setting,press “F1” button to open/close the light and adjust lightness. Button F2: Infrared thermal image/Visual image When there is no menu on the screen, press button“F2” to switch from thermal image to visual image. Button F3: Laser Indication When it is in real time without menu and laser indication option is on,pressing“F3”button to open/close the laser indication. Button F4: Auto Focus When it is in real time without menu,press button“F4” to perform auto focus to make the image clear. (If the 13 target has no obvious contrast, auto focusing effect isn’t very good.) 11. Quick Start Guide Ensure that the battery is fully charged and the SD memory card is inserted in the camera. Insert the VGA LCD screen into the hot shoe and ensure it has locked into place. Press button On/ Off for 2 seconds to switch on the camera. Wait till the boot-up screen image disappears and uncover lens cap. Aim the camera at the target. Press button F4 to automatically focus or move the joystick up or down to manually focus. Press button A for 2 seconds to switch between Auto and Manual modes. In manual mode, press button A to shift between T-max and T-min and up or down the joystick to setup the values. Follow the above-mentioned methods to adjust the display effect if required. Use touch pen to touch the palettes and make selection among the 8 choices. Click the palette type and the right-side palette, and then the set palette type can be changed. In the auto mode, long press button A for 2 seconds to shift between temp-range filter, which adapts for the different temperature range. Press button F2 to switch between live visual image and thermal image. The visual light camera is in auto mode without manual operation. Press button S to freeze the live image. Press button S to store the frozen image into SD memory card. Press button S for 2 seconds to enter video recording menu in real-time mode and in no menu mode. 12. Operation Instruction Power-on the camera Press button On / Off for 2 seconds to power on the camera. Then the loading image and boot-up screen flash for about one minute appear in the screen as shown below: After the boot-up screen flash disappears, live image as shown below is displayed. Touch the screen or move the joystick downward, basic information will be shown. 14 Icon Significance Menu Function Bring up the main menu upon click of the touch pen General Parameter Display the mode (auto/manual),temperature unit and adjust T-max, palette, T-min and emissivity for the current image Status bar Show the status of the current image: live, frozen, saved, auto mode, manual mode, etc. Zoom bar Indicate the magnification of the current image Illuminator Time Indicate on/off of illuminator and brightness level Indicate the local time the the Battery Status Indicate the power supply type and the capacity Tool Bar Touch it to display tool menu to operate temperature analysis Non Uniformity Calibration (NUC) After powering on the camera and the boot screen flash disappears, the camera will automatically perform a Non Uniformity Calibration (NUC). 3 times NUC will perform with 1min after power on. During operation, NUC will perform regularly and the icon of NUC will display on the screen. If necessary, manual NUC can be performed. To perform a NUC manually, keep button C depressed and then press button S when there is no menu or dialog box in live thermal image. During the NUC the live image pauses temporarily, whilst a shutter is placed in front of the detector This process takes only a couple of seconds, however for best results, please ensure that camera is pointed 15 at a low temperature uniform surface or the lens cap Focusing Thermal camera focusing There are two methods to adjust focus in live image: manual and automatic focusing. Before focusing, ensure the lens cap is uncovered and there is no menu or dialog box displayed in live thermal image. To manually focus, aim the lens at the target and then move the joystick up or down To automatically focus, keep button F4 depressed till a frame appears in the image, aim the frame at the target and then release button F4, then the camera will automatically focus till getting a clear image of the target. Note: When the temperature difference between the target and its surroundings is not obviously, it is advisable to focus manually to get a clear image of the target. Temperature range, Filter and Palette When there is no menu displayed in live thermal image, press button A for 2 seconds and then release it to switch between auto and manual modes. The prompt “Auto” or “Manual” will appear in the status bar at the bottom of the screen. Or, touch the icon A/M in general menu to make the selection. In Auto mode, contrast and brightness of the image are controlled automatically by the camera itself through T-max and T-min. In manual mode, you can adjust the contrast and brightness manually by altering the values of T-max and T-min. Switch from auto mode to manual mode, T-max or T-min will be highlighted by dark blue box, indicating being selected. Press button A to shift between T-max and T-min and upward/downward the joystick to adjust the value, when the background will be in yellow and the value will be in black. In manual mode, use touch pen to slide upwards/downwards, the background of T-max/T-min value will be highlighted in yellow, and the value will be in black and change meanwhile. There are 8 palettes for selection. The object with different temperature will show strong contrast under the severely changeable palette. Then the image noise will become manifest. The smooth transition palette will lead the image soft with small contrast and unobvious noise. 16 Click the palette with the touch pen, then the palette select menu is shown, select the needed menu, then click the palette on the ride side of screen, then you could change the palette: The standard temperature range of the camera is -20 to 800°C, which is divided into two filter ranges. The range for filter position 1 is –20 to 250°C; the range for filter position 2 is 250 to 800°C If the target temperature is beyond the current filter range, the symbol “+++” or “---” will appear in the temperature display bar under the live image. It indicates that the filter range should be changed manually. To change the filter range manually, go to the live thermal image, and press button A for an instant to select the filter ranges. While the live image under filter range 1 in auto model, the camera will automatically switch to filter range 2 when the object in the imaging area is higher than 250°C for 2 seconds. It is to protect the detector. In manual mode, filter range shall not be changed automatically. After changing the option values, press button C to save the change and exit the menu. Emissivity setting The emissivity is different for different surface materials. To obtain the true surface temperature we must divide the actual output by the emissivity value before we convert to temperature. Click the emissivity symbol on the right side via the touch pen, the emissivity value list will be shown which includes the normal objects. Find the correct value and click return or Button C to quit the emissivity list. It will be introduced in the menu introduction to set the emissivity on the sub menu. Manually change the emissivity value also realizable. Click the emissivity value by touch pen and slide to up/down and change the value. Basic Temperature Measurement 17 For basic temperature measurement, first ensure that a suitable temperature range is set and the image is in focus. Two methods are available, dynamic real-time temperature measurement and static temperature measurement Dynamic real-time temperature measurement It is to measure the temperature of real-time thermal image in this method. There are two cursors on the live thermal image. One is always fixed in the centre of image; the other is always tracing the hottest spot of the image. Under the live thermal image, two temperature values are present on one side of the cursors. There are several analyses for real-time thermal image: spot analysis, line analysis, area analysis, isotherm analysis and etc. These will be introduced in farther below. Static Temperature Measurement This method is available when there is no menu displayed in frozen or saved thermal images. Keep the camera steady when you have the image in focus or choose and open a saved image. Analysis the temperature measurement via the spot, line, area function in the tool bar. The detailed introduction is farther below Adjusting temperature range of frozen/ saved image Temperature range of a frozen or saved image can be changed as well to adjust the image quality when frozen or replay the thermal image. Image zoom When there is no menu displayed in live thermal image, move the joystick up or down to adjust focus and left or right to zoom in or out the image continuously, with the current magnification shown in the zoom bar under the image. TP9 is available for x2, x4, x8 zooming. 18 Operation on the x1 image is also available for the zoomed image. Note: for Infra-fusion function, the image must at original rooming x1. Frozen live images and save images Keep the camera steady when you have the image in focus, then press Button S to freeze the live image. Now the image status changes to be frozen. Prompt Frozen is shown in the status bar under the image screen. Pressing button S again can save the frozen image directly into SD card. Then the camera will be back to live image. The name of the saved image “IR*******” will be displayed in the status bar under image screen for 2 seconds. Or you can do multiple kinds of operation on the frozen image before saving it into the memory media, such as static temperature measurement, temperature range adjustment, spot analysis, line analysis, area analysis, isotherm analysis, visual image display, recording and playback of voice annotation, adding text annotation, histogram analysis, etc. When there is no menu displayed on the frozen image, you can do static temperature measurement and temperature range adjustment as per instruction aforesaid. To do the left operation listed above, press the joystick or use the touch pen to click at the bottom left of the screen to bring up the frozen toolbar as shown below. 19 Functions of the icons in the toolbar are listed below. Moving the joystick up, down, left or right can toggle between each icons, pressing the joystick can select an icon and execute its command. Then the button will change to yellow. Or you can simply use the touch pen to click each icon to select a certain one. Here is the brief description. “Press” includes the cooperation of joystick and touch pen. Button Description Function Spot analysis Multi-spot temperature analysis on static image Line analysis Direct line temperature analysis on static image Area analysis Multi-area temperature analysis on static image Isotherm analysis Isotherm analysis on static image Delete Delete the spot, line or area analysis objects on static image Visual image Display the corresponding visual image of current frozen infrared image Voice recording Record voice annotation Special mark Mark the special image Save Save the frozen image into storage media, including infrared image, digital visual image, voice annotation (if any) and text annotation (if any). Spot analysis, line analysis, area analysis and isotherm analysis will be explained in latter chapters. Voice annotation and special mark will be introduced here. If voice annotation is needed, press button “voice recording”, and, the voice recording menu will display as follows: Click button , the voice recording start with time count down. During recording, the red button will always flicker. 20 For each image, max 60 seconds of voice annotation can be added. If voice annotation is less than 60 seconds, press button to stop voice recording. If it is not stopped until 60 seconds, the voice recording will be stopped automatically. After voice recording, click button to replay the recorded speech. During replaying, you can also click “stop” button to stop replaying. If you are unsatisfied with the voice annotation, you can repeat the steps above to get satisfied voice annotation. Special mark on certain image is available. Click button , it will show “the image is annotated”, this means this image is with special market. It will be shown with small icon in image list. After image annotation is done, click button or press button “S” at frozen image status, this image will be saved into storage media. If the image is with voice annotation or text annotation, all the information will be saved. The saved image name “IR******” will be shown at bottom of screen for 2 seconds. The saved image format is JPEG, with temperature information, digital visual image, voice annotation (if any) and text annotation (if any). To exit the frozen toolbar, click the button or press button C directly. Under frozen status, if there is no menu, press button C will return to real-time working mode. If SD card space is not enough, when you save image, there will be prompt of SD card full. If any error happens during storage, there will be prompt of error. Replay image The saved image can be replayed or deleted from infrared camera. Enter the main menu, select “File list” under sub-menu “File”. Now the thumbnail images are displayed in the screen (6 per screen) and the file toolbar is displayed under the image screen. If the image is with voice annotation or special mark, there will be corresponding icons at the left top corner of the image. 21 To toggle between the 6 images within one screen, click them with the touch pen or move the joystick up, down, left or right. To select a certain image, click the image or press confirm button to display the image on full screen. To toggle between each icons of the file toolbar, click them with the touch pen or move the joystick left or right to highlight the required tool and press the joystick to execute the corresponding function. Functions of the icons are listed below: Button Description Function Forward Forward to next screen Back Back to last screen Delete Delete selected file Delete all Delete all the files Exit Exit and return to file list or real-time working mode If more than 6 images are saved, the images will be displayed by more than 1 screen. To toggle between the screens, select icon forward direction or icon back direction. To delete a selected image, choose the icon Delete file. Then a dialog box “Delete this image?” will appear in the screen. Choose button Yes to delete it or button No to cancel deletion. To delete all the saved images, choose the icon Delete all. Then a dialog box “Delete all images?” will appear in the screen. Choose button Yes to confirm or button No to cancel deletion. Multiple kinds of analysis can be performed on replayed image, such as static temperature measurement, spot analysis, area analysis, line analysis, isotherm analysis, visual image replay, voice annotation replay, text annotation replay, etc. To do static temperature measurement, please refer to the sections Static temperature measurement. To do the other analysis, bring up the replay toolbar by clicking icon Menu at the right top corner of the screen with the touch pen or pressing the joystick to enter submenu “File” and then “Analysis tools”. The toolbar offers similar options to the frozen toolbar, whose functions are introduced below. Clicking each icon with the touch pen can select them respectively. Or move the joystick up, down, left or right to highlight one option first and press the joystick to select the highlighted option. Note: If the image is without voice annotation, the voice replay icon will be dark, means can’t be selected; If 22 the image is without text annotation, the text annotation icon will also be dark, means can’t be selected. Video recording After well-focused, keep the camera body stable, click the shortcut button on toolbar at left bottom corner (or enter main menu, select analysis tool option in submenu “File”) to display toolbar, click out video recording menu. It is also available at main menu, to bring sub-menu, click “video recording”, shows like below: Press joystick to confirm recording, press button “S” to stop video recording and saved into SD card automatically. Or, you can also click the red button by touch pen to start video recording, click the white square button to stop video recording and save the video clip automatically. Video Replay Under file list, move joystick left or right to highlight icon , press joystick (or click this icon directly) to enter video clip list. Move rectangular box to icon Click the play button Move the rectangle box to icons (or click on this icon), press the Enter key to move backward or forward operating. or Press joystick enter key to play the selected video (or click on this icon), press the Enter key. The icons are respectively deleting the selected video and all video files. When the delete button is pressed, the middle of the screen will pop up below prompt dialog box, click "Yes" means to delete the image, click on the "No", do not delete the video and return to the list mode. 23 Moved the selected rectangle box to the icon (or click on this icon), press the Enter key to return the real-time mode. Button Description Function Forward Forward to next screen Back Back to last screen Delete Delete selected file Delete all Delete all the files Exit Exit and return to file list or real-time working mode Visual Image With visual image display function, the thermal imager can switch between the infrared image and visible image in real-time, freeze or playback image state. When there is no menu in screen, press F2 to switch between the infrared image and visual image directly, or press in the freeze toolbar or playback toolbar to switch to the visible image from the infrared image. Press F2 directly to switch to infrared image from visible image. Note: Without any manual operation, the visual imaging system can obtain a clear picture with auto focus function. Main Menu Introduction The camera offers a user-friendly Windows-style main menu. The basic information column is brought up on the screen by either clicking the screen or pressing the joystick at real-time. Again press the joystick or click “Menu” on the upper left corner of the screen with touch screen can bring up the main menu The menu contains four submenus. The submenus can be navigated by either clicking with the touch pen or moving the joystick up or down. 24 In each submenu, options are navigated by either clicking with the touch pen or moving the joystick left or right. The highlighted option is confirmed by clicking with the pen or pressing the joystick. To exit the menu system and return to a live thermal image, press button C or click the icon “Menu” at the right top corner of the screen. “File” submenu Move joystick up and down or use touch screen to select “File” submenu. “File” submenu has two options, “File list” and “Analysis tool”. Select each option by moving joystick left and right or using touch screen. “File list” “File list”: please see above chapter on image & video playback “ Analysis Tool” Select “Analysis tool”, and press the joystick or click it with touch pen, the toolbar will appear as below. “Spot Analysis” Spot Analysis can be performed on live or zoomed or frozen or saved images. In real-time image, bring up the main menu, select “Analysis tool” under submenu “File”, and then select spot to do spot analysis. In frozen images, bring up the frozen toolbar with the touch screen or joystick. Click the icon spot analysis to do spot analysis. In saved images, spot analysis can be done when the images are replayed. Bring up the replay toolbar and select spot analysis to do spot analysis. One spot can be added by clicking icon spot analysis; total 8 spots can be showed in screen. Each point temperature value is displayed in the side of the point, use the touch pen to switch between various points, the temperature value of selected point is shown in red. To move the selected point, use the touch pen to drag the point to the desired position and release, the temperature of 25 selected point will change with the point moving. Press the Delete key Press C key to exit point analysis and return to real time thermal image. to delete the selected point. “Line Analysis” Line analysis can be performed on live or zoomed or frozen or saved images. In live image, bring up the main menu, select “Analysis tool” under submenu “File”, and then select to do line analysis. In frozen image, bring up the frozen toolbar, and select line analysis to do line analysis. In saved images, bring up the Playback toolbar, select line analysis to do line analysis. One line can be added by clicking icon line analysis; total 8 lines can be showed in screen. Many lines will be showed in screen with the yellow box at one end after line adding. When one line is select, the green arrow will be at the corner of yellow box. To move the line, use the touch pen to drag the line to the desired position and release. Drag the green right angle to adjust the line angle, and drag the yellow box to adjust the line length. Line analysis contains the maximum temperature, minimum temperature and average temperature. The highest temperature is in red, the lowest temperature is in blue and the average temperature is in black. The temperature of the line is showed at one end. Maximum, minimum, average temperature function can be set in the menu. Press the Delete key Press the C key to exit line analysis and return to real time infrared image. to delete the selected line. Area Analysis Area analysis can be performed on live or zoomed or frozen or saved images. In live images, bring up the main menu, select “Analysis Tool” under submenu “File”, and then select the icon to do area analysis. In frozen images, bring up the frozen toolbar, select area analysis to do area analysis. In saved images, bring up the replay toolbar, select area analysis to do area analysis. One rectangle area can be added by clicking icon area analysis, total 8 rectangle areas can be showed in screen. Use touch pen to switch between the rectangle areas. Green rectangular icon will be showed for the selected area. The maximum temperature is showed in red, minimum temperature is showed in blue with automatic tracking. The average temperature is showed in black at the upper-right corner of the rectangle. 26 Maximum, minimum, and average temperature function can be set in the menu. To move the area, use the touch pen to drag the area Centre to the desired position and release. The temperature of area selected will change with the area moving. change the size of a selected area: click one of its four corners with stylus, drag the corner to the desired position and then release it Areas can be set to display the Maximum, Average or Minimum temperature. This is done by setting the value of sub-option Area Function in option Analysis under submenu Parameter. Delete the selected area by clicking Press C to exit and return to infrared image. . Isotherm Analysis Isotherm analysis highlights the areas with same temperature in same color. Isotherm Analysis can be performed on live images. In live images, enter the main menu, select option Isotherm under submenu “File” to activate this function. In frozen images, bring up the frozen toolbar and choose the icon Isotherm analysis to activate this function. In saved images, bring up the frozen toolbar and choose the icon Isotherm analysis to activate this function. After entering Isotherm Analysis, there will be two icons on the right palette used to show the temperature range that needed to be analyzed. Drag these icons by stylus to analyze in different scenes. Temperature range is shown in the status bar There are three isotherm colors to choose from. This is done by setting the value of sub-option IsoColor in on below of the screen. option Analysis under submenu Parameter Press C to exit and return to infrared image. Infra Fusion Analysis In live image mode, click icon in toolbar to enter infra fusion menu. Infra fusion transparent percentage and distance can be set. Parameter submenu Camera setup parameters can be set for the camera. Click the icon menu at the right top corner of the screen with the stylus to bring up the main menu and then click the submenu Parameter. Or press the joystick to bring up the main menu and move the joystick up or down to select the submenu Parameter. 27 Five options Analysis, Target, System, Function and Default are present in the screen. Clicking them respectively with the touch pen or moving the joystick left or right can toggle between them Analysis: Allows for temperature analysis parameters for live and zoomed images to be set up Target: Allows for temperature measurement parameters of the target to be set up System: Allows for parameters of the camera functions to be set up Function: Allows for some camera functions to be set up Default: Resumes the factory configured values of all the parameters Analysis Click option Analysis with stylus or press the joystick to select it. Then the Analysis dialog box appears on the screen. Clicking by stylus or moving the joystick up or down to switchover sub-options in parameter box. The chosen option will be highlighted. Press the joystick or click by stylus to choose the option, the option value can be changed and shown in yellow. If there are several values to choose from for an option, click in parameter column with stylus to choose the needed values. Moving the joystick up or down can also alter values of the option Moving the joystick left or right can toggle between each digit of the option values if the values contain several digits. Clicking with stylus can also change the option values. Press enter button to save the parameters; press button C to cancel the changes on parameters. Then the dialog box will be closed and the original image status will be resumed. IsoColor: To choose a certain color for isotherm, black, white or green AreaFunc: To set the temperature type of areas in area analysis, maximum, minimum or average AudioAlarm: To activate or inactivate the audio alarm for live thermal images AlarmTemp: To set the scene temperature threshold above which the audio alarm will sound Target Option Click option Target with the touch pen or press the joystick to select it. Then the Target dialog box appears on the screen Clicking by stylus or moving the joystick up or down to switchover sub-options in parameter box. The chosen option will be highlighted. Press the joystick or click by stylus to choose the option, the option value can be changed and shown in yellow. Moving the joystick left or right can toggle between each digit of the option values if the values contain 28 several digits. Clicking with stylus can also change the option values. Press enter button to save the parameters; press button C to cancel the changes on parameters. Then the dialog box will be closed and the original image status will be resumed. Emiss: To set emissivity value between 0.01 and 1.00 (Note: this emissivity is only the target emissivity of center point, spot analysis, line analysis and area analysis, not the emissivity of all points on screen.) RelHum: To set relative humidity percentage value between 0 and 100 Distance: To set distance for target. (As the application of advanced automatic correction distance algorithm, the negative effects of distance to the temperature measurement will be revised automatically.) Background temperature: To set distance by referring to the background temperature, the temperature reading can be revised. Ambient temperature: This temperature is obtained from inside temperature sensor, which has nothing to do with temperature measurement. Dew-point Temperature: This temperature is obtained from inside temperature sensor, which has nothing to do with temperature measurement. System Option Click option System with stylus or press the joystick to select it. Then the System dialog box appears on the screen Clicking by stylus or moving the joystick up or down to switchover sub-options in parameter box. The chosen option will be highlighted. Press the joystick or click by stylus to choose the option, the option value can be changed and shown in yellow. If there are several values to choose from for an option, click in parameter column with stylus to choose the needed values. Moving the joystick up or down can also alter values of the option Moving the joystick left or right can toggle between each digit of the option values if the values contain several digits. Clicking with stylus can also change the option values. Press enter button to save the parameters; press button C to cancel the changes on parameters. Then the dialog box will be closed and the original image status will be resumed. 29 TempUnit: To set the temperature unit for measurement, degrees Celsius or Fahrenheit FrameAver: To set the number of frames for frame averaging algorithm to freeze image,The value are 1,4,8,16, the larger the value , the less noise of the thermal image, but meanwhile, the possibility of blurred thermal image by camera shaking, so keep as much as steady when you chose a large value. Language: To select the language for man-machine communication VideoOut: To turn on or off the video output function. PAL and NTSC can be selected as per requirements. The default setting is off. Date&Time: To set date and time for the camera. After setup, date of the camera will automatically update. Function option Click option Function with the touch pen or press the joystick to select it. Then the Function dialog box appears on the screen Clicking each option box with the touch pen or pressing button S can toggle between the options. Clicking each value respectively with the touch pen or moving the joystick up or down can alter values of the option. When press the joystick vertically, the parameter will be saved and the will exit the parameter dialog. If you abandon the revised parameter setting, press button C or click cancel button, the parameter will keep the same as before. Laser: To turn on or off the laser locator. After setting On, keep button F3 depressed to turn on the laser locator. Attention: the light from the Laser may harm human eyes, don’t aim human eyes during this operation. Illuminator: Turn on and off the illuminator function. When the function is on, in the real time operation, press F1 can turn on or off this function. Auto off:To turn on or off the auto turnoff function. There are 3 options of auto off: 10 Min, 30Min or 60Min. the camera will automatically turn off if there is no operation on it in successive 10 minutes, 30 minutes or 60 minutes. PowerAlarm: To turn on or off the power alarm function. If setting on, the power alarm will sound every one minute 30 when the battery is to use up. If you keep using, the camera will be turn off after 10 minutes to protect the battery useful time. “Default” option User can modify the parameter, most of the parameter can be effectively used, but some parameters will be modified irrelevantly then will influent the camera working status, even leads the camera can’t work appropriately. In this condition, you can use the Default option to make the camera come back to normal working status. Click option Default with the touch pen or press the joystick to select it. Then the Default dialog box appears on the screen. Press the joystick vertically, the parameter will recover to default value. Press C will cancel this operation and exit this menu. Menu Tools In real time mode, when there is no menu on the screen, press the joystick vertically or click the “Menu” button by using the touch pen, which can bring up the main menu. Move the joystick up or down to select the submenu Tools, or use the touch pen directly. There are three options under the “Parameter” submenu, they are “Touch pen adjust”, “Video recording” and WiFi, move the joystick right or left to highlight and chose. Touch pen adjust: To adjust the touch pen with the cursor to improve the operation accuracy of the pen. Video recording: Take thermal video Wi-Fi: Transmit image and video in real time. “Touch pen adjust” option Only in real time thermal mode can operate touch pen adjusting. Select “Touch pen adjust” and press joystick vertically, or use the touch pen to click, then you will enter the adjust interface. 31 There are 5 cursors on the screen, click the center of the cursors(touch the cursor and remove the pen quickly, then move to next one) After click the cursors, a dialog will pop up to inform the adjusting is finished. Chose button Confirm, the camera will remember the touch pen parameter and come back to the real time mode. Chose Cancel or pres button C, you can exit the adjusting interface and come back to the real time mode. Error calibration may cause touch pen cannot work, please us buttons to do the operation. Video recording Please refer to the Video recording operation. Wi-Fi Option Click Wi-Fi option in main menu to enter the set up interface. Help submenu In live image mode, click the icon Menu at the right top corner of the screen with the touch pen to bring up the main menu and then click the submenu Help. Or press the joystick to bring up the main menu and move the joystick up or down to select the submenu Help. Under “Help” submenu there are two options: “Help” and “About”. Move joystick right or left to highlight the item and chose. Help: Select “help” you will see the basic operation, in details please refers to user manual. About: Select “about”, information such as version number will pop up. System update: when system update file is saved in certain directory, enter this menu can update the system. Powering off the camera To power off the camera after use, keep button Power depressed till the progress bar “Power off” moves and disappear in 3 seconds. Under the case that no progress bar is displayed in the screen, keep button Power depressed for 5 seconds. Then the camera will switch off. 32 13. Instruction on Configure the USB Driver Remarks: This instruction could used to configure TP9 USB Driver on Mricrosoft Windows in any version incluidng Windows 7 (32 bits/64 bits), Windows 8. Please config the USB Driver for TP9 by the following instructions. a).Starting the config process, please switch on TP9 and connect it to PC by USB cable. b). Open Device Manager on PC and you will found an unrecognized device named RNDIS/Ethernet Gadget which is the device we needs to config. c).Select the device and click the right mouse button. Select Properties to continue. 33 d).Click Update Driver to install the driver. e).Click Browse my computer for driver software to continue. 34 f).Click Let me pick from a list of device drivers on my computer to continue. g).Click Network adapters to continue. 35 h).Click Microsoft Corporation and you will found the list of device at the right side bar. i).Click Remote NDIS Compatible Device to install the driver. 36 j).The PC will update the driver automatically and will remind you after the driver installed. k).The PC will recognize the device after driver installed. 37 l).Enter Network and Sharing Center and click Change adapter settings to config the USB Driver. m).You will found a new device in the Local Area Connection which named RNDIS/Ethernet Gadget. Click it by mouse right button and click Properties to continue. 38 n). Click Internet Protocol Version 4 (TCP/IPv4) to config the IP of the USB. o).Config the IP address as below. Click “OK “ to finish USB Driver configuration. IP address: 192.168.2.110 Subnet mask: 255.255.255.0 Default gateway: 192.168.2.2 39 After Configure USB correctly, user was enable yo transfer data including images, recorded videos and real-time video to PC 14. Data Transfer to PC Ensure there is USB2.0 interface in the PC There have two way to transfer data from TP9 to PC: a) To transfer the data saved in SD card into PC, use the SD card reader to process. b) Connect TP9 with PC via USB cable, click My Computer and input the path ftp://192.168.2.109:20 to enter the SD card. To format the SD card, please select FAT32 file system before format or the SD card cannot be used in the camera. ® To operate the camera via IrAnalyser , USB driver must be installed in the PC first. 15. TP9 wireless network connection method TP9 wireless network connection method Long press the power button to boot up the camera until real-time screen appears, shown below: 40 Press the middle button of Joystick parts or click anywhere on the screen to pop up the following screen: Press the left and right button of the Joystick, after selecting the red box icon on the above image to press the middle button of joystick , Enter into submenu Setting option, then the cursor is fixed in the sub-option; Press the left and right button of Joystick, after selecting the red ellipse icon in above photo, press the middle button of Joystick to enter into the Wi-Fi settings interface, shown below: Using the touch pen to press the above-mentioned red box area, open the Wi-Fi, the camera will automatically search for Wi-Fi network, shown below: At this time, Wi-Fi network is under disconnecting status, Using touch pen to click the red ellipse area on above photo, to connect Wi-Fi network, shown as below: 41 So far, Wi-Fi network configuration and connection of TP9 camera is completed. Operation methods for IR analysis software connected to TP9 Open infrared analysis software, select "File" -> "Infrared Video" -> "From device video ...", the following dialog box will pop up: In the above dialog box, Input TP9 Wi-Fi to obtain IP address (e.g. 192.168.1.16), and click "OK" to complete the connection between TP9 camera and infrared analysis software. 16. Troubleshooting The camera does not turn on Battery improperly installed (i.e. battery is not locked in place). Remove battery and install correctly. Battery contacts are dirty. Clean battery contacts. Battery charge is low. Recharge battery or replace with fully charged item. Battery performance is poor Battery may be defective. Replace battery. Image is blurry The target is not in focus. Adjust focus. Brightness and contrast are inappropriate. Adjust T-min and T-max Visual image is blurry The target is not in focus. Adjust focus of the visual camera. Image contrast is low or there is no Temperature set points T-min and T-max are inappropriate. image Change the lower set point and upper set point to values that are more consistent with target temperatures. Emissivity setting is incorrect. This affects the temperature range set points. Check and amend the emissivity setting. The lens cap is on. Remove lens cap. 42 Condensation on camera lens. Place camera in a dry area at room temperature until condensation evaporates. Non-uniformity appears in the image. Perform a non-uniformity calibration Temperature measurement is inaccurate Emissivity setting is incorrect. Check and amend the emissivity setting. Filter range is inappropriate. Select a filter range that is suitable for the target temperature being measured. The target is not in focus. Adjust focus. Condensation on camera lens. Place camera in a dry area at room temperature until condensation evaporates. Non-uniformity is severe. Press non-uniformity calibration. 17. Typical Emissivity Values Aluminium 0.05 Tungsten 0.13 Oxidized 0.3 Zinc 0.05 Chromium 0.15 Oxidized 0.11 Cobalt 0.18 Refractories Gold 0.02 Alumina 0.4 Iron & Steel 0.18 Red Brick 0.93 Oxidized 0.85 Alloys Lead 0.16 Brass 0.1 Oxidized 0.63 Oxidized 0.61 Magnesium 0.12 Nickel 0.15 Asphalt 0.9 Platinum 0.1 Carbon >0.90 Silver 0.03 Soot 0.95 Tin 0.09 Cement & Concrete 0.9 Titanium 0.3 Cloth 0.85 Miscellaneous 43 Wuhan Guide Infrared Co., Ltd. No. 6 , Huanglong Hill South Road, East Lake Development Zone, Wuhan, 430205, P.R. China Telephone: +86-27-8767 6897 Email: [email protected] Internet: www.guideinfared.com © Wuhan Guide Infrared Co., Ltd. 44