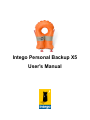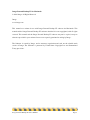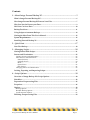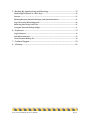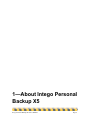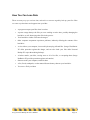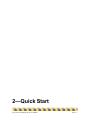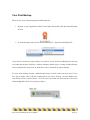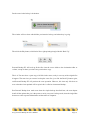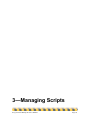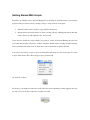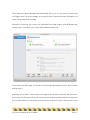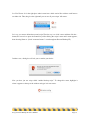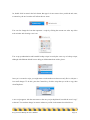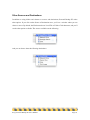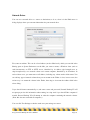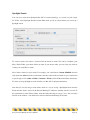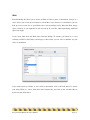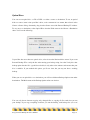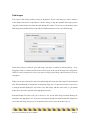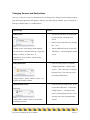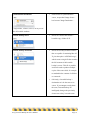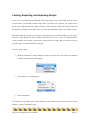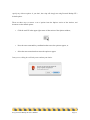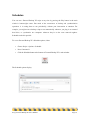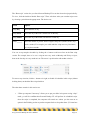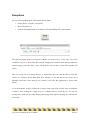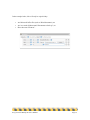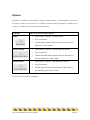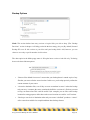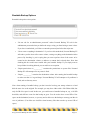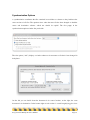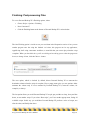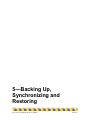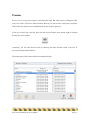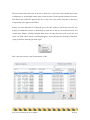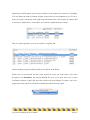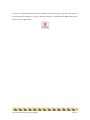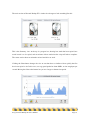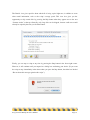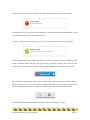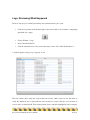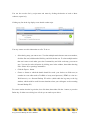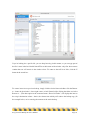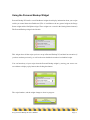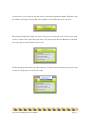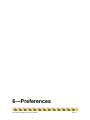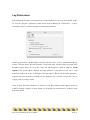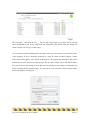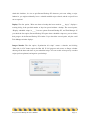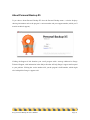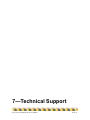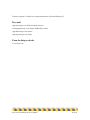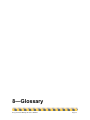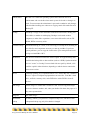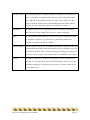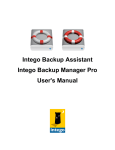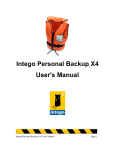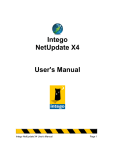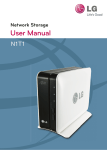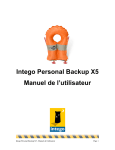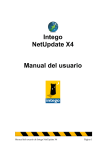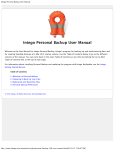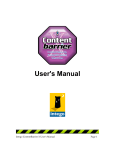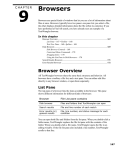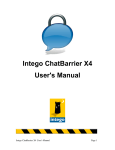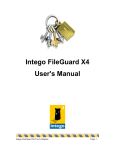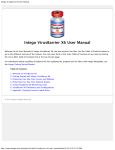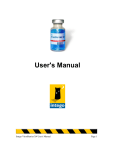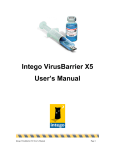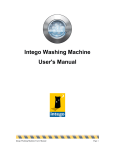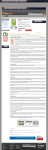Download Personal Backup X5 Manual US
Transcript
Intego Personal Backup X5 User's Manual Intego Personal Backup X5 for Macintosh © 2008 Intego. All Rights Reserved Intego www.intego.com This manual was written for use with Intego Personal Backup X5 software for Macintosh. This manual and the Intego Personal Backup X5 software described in it are copyrighted, with all rights reserved. This manual and the Intego Personal Backup X5 software may not be copied, except as otherwise provided in your software license or as expressly permitted in writing by Intego. The Software is owned by Intego, and its structure, organization and code are the valuable trade secrets of Intego. The Software is protected by United States Copyright Law and International Treaty provisions. Intego Personal Backup X5 User's Manual Page 2 Contents 1—About Intego Personal Backup X5.............................................................................. 5 What is Intego Personal Backup X5? ....................................................................................... 6 How Intego Personal Backup X5 Protects Your Files ........................................................... 7 Why You Need to Protect your Data........................................................................................ 9 How You Can Lose Data .......................................................................................................... 10 Backup Decisions ...................................................................................................................... 11 Using Scripts to Automate Backups ...................................................................................... 14 Getting the Most From This User’s Manual ........................................................................ 15 System Requirements............................................................................................................... 16 Installing Personal Backup X5................................................................................................ 16 2—Quick Start ................................................................................................................... 17 Your First Backup ...................................................................................................................... 18 3—Managing Scripts......................................................................................................... 20 Getting Started With Scripts ................................................................................................... 21 Sources and Destinations ........................................................................................................ 25 Creating Sources and Destinations .....................................................................................................26 Other Sources and Destinations ..........................................................................................................28 Network Drives.................................................................................................................................29 Spotlight Search ................................................................................................................................30 iDisk ....................................................................................................................................................31 Optical Discs ......................................................................................................................................32 Disk Images .......................................................................................................................................34 Changing Sources and Destinations ...................................................................................................35 Locking, Exporting, and Importing Scripts.......................................................................... 37 4—Script Options.............................................................................................................. 39 Overview of Intego Backup X5’s Script Options ................................................................ 40 Schedules .................................................................................................................................... 42 Preparation: Preprocessing Files ............................................................................................ 45 Exceptions ................................................................................................................................... 46 Options ........................................................................................................................................ 48 Backup Options......................................................................................................................................49 Bootable Backup Options .....................................................................................................................51 Synchronization Options ......................................................................................................................52 Finishing: Postprocessing Files .............................................................................................. 54 Intego Personal Backup X5 User's Manual Page 3 5—Backing Up, Synchronizing and Restoring.............................................................. 55 What Happens When You Click “Play”................................................................................ 56 Preview ........................................................................................................................................ 57 Running Backups, Bootable Backups, and Synchronizations ......................................... 61 Logs: Reviewing What Happened ......................................................................................... 65 Restoring: Recovering Lost Files ............................................................................................ 67 Using the Personal Backup Widget ....................................................................................... 71 6—Preferences .................................................................................................................... 73 Log Preferences.......................................................................................................................... 74 Schedule Preferences................................................................................................................ 76 About Personal Backup X5 ...................................................................................................... 78 7—Technical Support........................................................................................................ 79 8—Glossary ........................................................................................................................ 81 Intego Personal Backup X5 User's Manual Page 4 1—About Intego Personal Backup X5 Intego Personal Backup X5 User's Manual Page 5 What is Intego Personal Backup X5? Intego Personal Backup X5 is a comprehensive backup solution for Mac OS X, protecting you from data loss by systematically making copies of your documents, applications, and system files. Intego Personal Backup X5 can back up your files to most media, including: • Partitions on your hard drive • External hard drives (USB, FireWire or SCSI) • Removable media (such as USB key drives) • Optical media (such as recordable CDs or DVDs) • Network volumes • AirPort disks (hard disks connected to Apple’s AirPort Extreme base station) • An iDisk • An iPod • Disk images Intego Personal Backup X5 can also synchronize data between two computers (such as a desktop Mac and a MacBook or MacBook Pro), or create a bootable backup of your entire Mac OS X volume. And, of course, it restores files to your computer as easily as it backs them up. At its simplest, backing up files with Personal Backup X5 requires dragging and dropping a few folders and clicking the Backup button. For more-complex tasks, Personal Backup X5’s advanced mode lets you create backup scripts that perform multiple actions, and can run on predetermined schedules. Intego Personal Backup X5 User's Manual Page 6 How Intego Personal Backup X5 Protects Your Files Intego Personal Backup X5 works by preparing a list of files to be copied, based on your selections, then copying them intelligently to the destination you have chosen. There is a wide range of rules and copying options; we’ll go over them in chapter 4 (Script Options). But rules and options generally fall into three categories: backups, synchronizations, and bootable backups. A fourth category, restorations, is when you return files that had previously been copied to their original locations. A backup copies specific files and folders, or the contents of entire volumes or hard drives, from one location to another. The location that contains files at the beginning of the process is called the source; the one receiving the copied files is the destination. To keep the backup files safe, the destination files should be stored and never modified, and should be on a different storage device from the source. For example, you might backup files from your MacBook onto a DVD that you keep at home: then, if the MacBook gets stolen, you still have copies of your files on the DVD. A full backup contains everything on your hard drive—not just your documents, but also all applications and system files. While a full backup takes a lot of space, it can also save you from having to reinstall applications after a crash, and offer an insurance policy when installing unknown software or a new version of Mac OS X. One common backup strategy is to make a complete copy of all your files when you first run Personal Backup X5. Then on each subsequent run, you direct the program to copy only those files that have changed since the last backup. This is called an “incremental” backup. (Don’t worry— Personal Backup X5 makes these easy.) Restoring is the opposite of backing up, and is usually performed when the source files have disappeared or become damaged. You copy files from the destination disk back to the original source. (In our example above, these files would go from the DVD to your MacBook.) Of course, these files will only be current as of the last time you performed a backup: if you’ve modified those files since then, that subsequent work will be lost—hence the need to make regular backups. Intego Personal Backup X5 User's Manual Page 7 Synchronization twins a source’s contents so both the source and destination are identical. The first time you run a synchronization, Personal Backup X5 may copy many files to ensure that both the source and destination contain the same elements. But after that, only those files that are changed on one side are copied to the other side, and, by default, items removed from one side are deleted from the other. Since you may update some files on, say, your Desktop Mac and others on your laptop, a synchronization can keep both of these Macs up to date with the latest versions of each file. Changing file A on your desktop Mac and file B on your laptop means that, when synchronizing the two Macs, file A will be copied to the laptop and file B to the desktop Mac. The result is that the source and destination are always maintained as exact duplicates of each other. A bootable backup copies a volume with Mac OS X on it to a second hard disk so the new location can act as a startup disk. The bootable backup process creates an exact replica of the source, so that destination can function exactly as the source. If you have a system problem on your Mac, you can connect the backup disk, restart your Mac while holding down the Option key, select the backup disk and start up your Mac. You can copy all the user files on your Mac to a safe location, then “restore” the bootable backup to your Mac by performing a bootable backup in the opposite direction. You’ll then be up and running without having to reinstall Mac OS X, its system updates, and your own applications. Intego Personal Backup X5 User's Manual Page 8 Why You Need to Protect your Data Whether you use your Mac for work or at home, you devote a lot of time to creating and editing files, installing applications, and maintaining your Mac OS X system. If you use your computer at home, you may have banking records, e-mail archives, databases listing your possessions, school reports, or digital pictures of your family. At work, you certainly have documents and files that are essential for your job or business—reports, spreadsheets, databases and more. All these files are valuable, and many are irreplaceable. If you don’t back up your files, you may have the unpleasant surprise of looking for some of them and discovering them missing or damaged. At that point there’s little you can do except feel guilty about not being more prudent—and make a resolution to back up your files more often. That’s where Personal Backup X5 comes in. It protects you from such loss by making copies of your files so you can recover from losses caused by theft, error, disaster, or data corruption. And it continues to protect you through automated schedules that ensure you always have an up-to-date backup. Intego Personal Backup X5 User's Manual Page 9 How You Can Lose Data There are many ways you can lose data, and each is a reason to regularly back up your files. Here are some ways that data can disappear from your Mac: • A program corrupts open files when it crashes. • A power outage destroys the files you were working on at the time, possibly damaging the hard drive as well, destroying other files in the process. • Your hard drive crashes or becomes damaged. • Other computer components experience problems, indirectly affecting the contents of the hard drive. • A virus infects your computer, irrecoverably destroying affected files. (Intego VirusBarrier X5 offers protection against this danger, and can also check your files while Personal Backup X5 copies them during backups). • A hacker attacks your Mac, erasing some or all of its files, or corrupting them (Intego NetBarrier X5 provides protection against such attacks.) • Someone steals your computer, and all its data. • A fire, flood, earthquake, or other natural disaster destroys data on your hard drive. • You erase a file by accident. Intego Personal Backup X5 User's Manual Page 10 Backup Decisions Before you implement your backup plan, determine four things: • Source: Which files will I backup? • Destination: Where will these backup files be stored? • Schedule: How often will I perform these backups? • Archives: How long will I keep backup files? If you can’t make up your mind right away, don’t worry: you can have several backup strategies running concurrently. For example, you might decide to make daily backups of important business files to DVDs that are then delivered to an offsite location (such as a safe-deposit box) once a week. On the other hand, perhaps you consider photos and videos of office renovations much less important, so you back them up only once a month to a server in the office. Two criteria help you make decisions regarding which source files to backup: the files’ importance, and the amount of space available for backup. If, for example, you have an 80 GB hard drive in your MacBook, and a 500 GB external hard drive available for backups, your decision is easy: back up everything, since there’s no reason to save a few megabytes when you have so many to spare. If you’re short on space, your decisions are more complicated. Which files will cause the most inconvenience if lost? Which are irreplaceable? For most people, personal and business documents come first; think of all your family photos and videos. Then, if there’s additional space, applications and system files are important. On Mac OS X, most of your personal documents are stored in the Documents folder of your home folder. But if you have room, don’t forget the Pictures, Movies, and Music folders! These are also in your home folder, next to your Documents folder. The destination for your backups could be on the same device as the source, although we recommend you use an external device for all backups except the most casual (and insecure). The problem with the source and destination existing on the same device is that an issue with that device could easily destroy both your originals and your backups, leaving you with nothing. Intego Personal Backup X5 User's Manual Page 11 Instead, we recommend you make backups to another device, such as a CD, DVD, iPod, or external hard drive. (Note that external hard drives that connect to your Mac by USB or FireWire are relatively inexpensive.) If you have a .Mac subscription, you can use Personal Backup X5 to back up selected folders to your iDisk. To save space (and copying time over a network), Personal Backup X5 can make incremental backups that replace only those files that have changed or been created since the last backup. We recommend you take the total size of your source files and budget at least twice as much space on your destination disk. Many people make the mistake of backing up (for example) a 100 GB hard drive to a 120 GB external disk—and then run out of space the third or fourth time they perform an incremental backup, as more than 20 gigabytes of files had changed since the first backup. When you use removable media (such as CDs or DVDs), Personal Backup X5 will let your backups span multiple discs, asking you to insert a new disc as each one fills up. In this way you have a (theoretically) infinitely big destination: all you need is more discs! However, such media can become inconvenient for very large backups, such as those of your entire Mac, as you’d have to attend to the backup and switch out disks every few minutes. Your backup schedule depends on how often you change the original files. Ask yourself: how long will it take to recreate changes made to lost files? For example, let’s say you start working intensively on a file at 9 am. If you lose it due to a crash or power outage at noon, you’ll probably need three hours to restore the file—if that’s even possible. To ensure that you don’t lose such data, you should regularly back up your files. For critical data, a backup of working files to external media (or a network location) every few hours is wise. Then, complete daily or weekly backups provide additional protection to cover all files, whether you have worked on them or not. Again, scheduling decisions will depend on the amount of space available on your destination device. If you have plenty of space compared to the total size of your source files, and are able to perform backups conveniently, there’s no reason not to do them every day. Consider how long Intego Personal Backup X5 User's Manual Page 12 you’ll want to keep archives of your backups. A financial-services company might be required by law to retain computer data for several years: such a company would want to ensure that it always has a definitive copy of each file stored away in case auditors come around. However, it probably won’t need to access those old files frequently, or at all: therefore, it would probably store them in a compressed format (to save space), at an offsite location. On the other hand, home users might want to make backups only to ensure that they can recover the most-recent versions of their files, not caring about older versions. For them, the best solution might be to back up their Macs to external drives, automatically discarding old versions as they go. Finally, it’s a good idea to create a bootable backup of your Mac OS X startup volume on an external hard drive in case you suffer major disk problems or cannot start up your Mac for other reasons. Then, if problems occur, you can restart your Mac from this disk and get to work immediately. In any case, you should develop a backup strategy that corresponds to the way you work—and perform regular backups. Intego Personal Backup X5 User's Manual Page 13 Using Scripts to Automate Backups Regardless of whether you create a backup, synchronization, or bootable backup, the specific details of your session are called a “script”. (You don’t need a script to restore files, as you’ll see in chapter 5, Backing Up, Synchronizing, and Restoring). There are three advantages to using scripts. First, they ensure that you back up the same files, in the same way, every time; second, scripts can trigger actions from other programs and Mac OS X; third, Personal Backup X5 lets you schedule scripts to run periodically without requiring your attention. For example, you might create a script that does the following, every day at 5 pm: • Selects all spreadsheet documents that are under 20 MB; • Scans them with Intego VirusBarrier X5; • Backs them up, keeping only the two latest versions, then; • Shuts down your Mac. We’ll discuss scripts in detail in chapter 4 (Script Options). Intego Personal Backup X5 User's Manual Page 14 Getting the Most From This User’s Manual If you simply want to backup your entire hard drive, read chapter 2 (Quick Start). Personal Backup X5 will help you protect your data with just a few clicks. Chapter 3 (Managing Scripts) teaches you how to set up all of Personal Backup X5’s actions, from the simplest to the most complex. Every operation, whether a backup or synchronization, is based on a script, so understanding this short chapter will be of great help. Chapter 4 (Script Options) and chapter 6 (Preferences) cover advanced functions, allowing you to customize your backups and synchronizations. It’s not required reading, although advanced users and network administrators will get a lot from it. Chapter 5 (Backing Up, Synchronizing, and Restoring) tells you what happens during and after a script has run. If you see anything you don’t understand during backups or synchronizations, you’ll find the answers here. You’ll also find out how to use the Personal Backup X5 Dashboard widget to launch your scripts easily. Finally, a glossary at the end of the manual defines technical terms, while a technical support directory tells you where to go for help if you run into a problem that can’t be solved by reading this manual. Intego Personal Backup X5 User's Manual Page 15 System Requirements • Any officially-supported Mac OS X compatible computer • Mac OS X 10.4 or higher, or Mac OS X Server 10.4 or higher Installing Personal Backup X5 For information on installing and serializing Personal Backup X5, see the Intego Getting Started manual, included with your copy of the program. If you purchased Personal Backup X5 by download from the Intego web site, this manual will be in the disk image you downloaded that contains the software. If you purchased Personal Backup X5 on a CD or a DVD, you’ll find this manual on the disc. Intego Personal Backup X5 User's Manual Page 16 2—Quick Start Intego Personal Backup X5 User's Manual Page 17 Your First Backup There are two ways to launch Intego Personal Backup X5: • Navigate to your Applications folder in the Finder, then, double-click the Personal Backup X5 icon. • Or, from the Intego menu, choose Personal Backup X5 > Open Personal Backup X5.... If you haven’t created any scripts already in a previous version of Personal Backup, the first time you launch the program it displays a window with three default scripts, a backup, bootable backup, and a synchronization script, none of which have source, destination or options defined. To create a first backup, click the “untitled backup script” to select it. Next, add your source. To do this, drag its folder—that is, the one containing files you want to back up—from the Finder to the area labeled “Click to choose Source”. (You can also click in that area and navigate to the source folder through Mac OS X’s file selection window.) Intego Personal Backup X5 User's Manual Page 18 Do the same for the backup’s destination. The window will now show which folder you intend to back up, and where they’re going. Then click the Play button, which looks like a right-pointing triangle labeled “Back Up”. Personal Backup X5 will back up all the files from the source folder to the destination folder or volume, except for those you don’t have permission to copy. That’s it! You now have a spare copy of all files in the source, ready in case any of the original files disappear. The next time you want to back up the same files, just click the Back Up button again, and Personal Backup X5 will perform the same operation. However, this time only files that are new or that have been updated will be copied: this is called an incremental backup. But Personal Backup does much more than the simple backup described here; the next chapter details all the options that give it the power to satisfy everyone’s backup needs, from the single-Mac home user to the corporate administrator of thousands of computers. Intego Personal Backup X5 User's Manual Page 19 3—Managing Scripts Intego Personal Backup X5 User's Manual Page 20 Getting Started With Scripts Regardless of whether you use Personal Backup X5 for backups or synchronizations, you’ll tell the program what you want it to do by creating a script. A script consists of two parts: 1. Indication of the source of files to copy and their destination. 2. Options that control such matters as when a backup will run, what happens before and after it runs, what to do with duplicate files, and so forth If you haven’t created any scripts already in a previous version of Personal Backup, the first time you launch the program it displays a window with three default scripts, a backup, bootable backup, and a synchronization script, none of which have source, destination or options defined. You can use one of these scripts, or you can delete them and create your own new scripts. To create a script, either choose File > New Script, or press Command-N. Or, click the + button. By the way, you might have noticed a small yellow box with explanatory text that appears after you let your cursor rest on the + button for a couple of seconds. Such “help texts” appear throughout Personal Backup X5. If you ever get stuck, or wonder what will happen when you click something, try moving the cursor around the window and letting it sit above various controls for a moment. But back to our backup. Let’s assume you opened the New Script window, selected Backup, then clicked Create. You’ll have a new script, called “untitled backup script”: If you do the same thing again, you’ll notice a second script underneath the first one, titled “untitled backup script 2”. Depending on your Mac’s screen settings, you might not see the script’s full name. But you can fix that if necessary. First, hover the cursor over the vertical dividing line between the list of scripts and the rest of the window, or over the tiny vertical lines next to the word “script” at the top of the script Intego Personal Backup X5 User's Manual Page 22 list. You’ll know it’s in the right place when it turns into a thick vertical line with two small arrows on either side. Then, drag it to the right until you can see all your scripts’ full names. Let’s say you want to delete that second script. The first way is to click it once and then click the – button; the second is to press the Control key while clicking the script’s name until a menu appears, then choosing Remove. (Such “contextual menus” occur throughout Personal Backup X5.) In either case, a dialog box will ask you to confirm your choice. Now you have just one script called “untitled backup script”. To change this name, highlight it where it appears at the top of the window and type in its new name. Intego Personal Backup X5 User's Manual Page 23 Or, double-click its name in the left column, then type in its new name. Once you hit the tab, enter, or return key, the two locations will reflect the new name. You can also change the icon that represents a script by clicking the current one at the top of the main window and selecting a new icon. You set up synchronization and bootable backup scripts in exactly the same way as backup scripts, although with different default icons to help you differentiate them with a glance. Once you’ve created a script, you might want to make another one almost exactly like it, with just a few small changes. To do this, press the Control key, click the script that you wish to copy, then select Duplicate. A new script appears with the same name as the one you just duplicated, but with the word “copy” at the end. You can then change its name to whatever you like in the manner described above. Intego Personal Backup X5 User's Manual Page 24 Sources and Destinations So now you have one or more scripts set up: the next step is to determine which files will be copied, and where they’ll go. The process is similar for backups, bootable backups, and synchronizations; however, there are enough differences among them that we’ll look at each separately. As used here, a “source” is the location of files to be backed up, put into a bootable backup, or synchronized. A “destination” is where copies of the files will go. Backups are the most flexible in terms of sources and destinations. You can define multiple backup sources, for example to duplicate the contents of several folders, or even several network volumes, to one destination. Backup sources don’t have to be on computers running Mac OS X: in fact, they don’t have to run any operating system at all. That means you can back up from an external disk, network volume, memory stick, iPod, or any other Mac OS X-readable medium in addition to computer drives. Further, you can back up to any Mac OS X-writable medium. You can synchronize from any folder or volume to any folder or volume. But unlike in a backup, you can’t synchronize individual files, or synchronize from multiple sources. A bootable backup is the most specific type of action, as its source must be an entire disk or volume that contains a bootable copy of Mac OS X, and its destination must be a medium that can be booted. (Personal Backup X5 does not create bootable backups on DVDs.) Intego Personal Backup X5 User's Manual Page 25 Creating Sources and Destinations Regardless of whether you’re making a backup, bootable backup, or synchronization, you define sources and destinations through the top section of Personal Backup X5’s window. There are five ways of indicating sources and destinations: • Dragging and dropping items from the Finder to their locations in Personal Backup X5. • Clicking in the source or destination area of the window, finding an item you want to use, and clicking Select. Intego Personal Backup X5 User's Manual Page 26 • Selecting menu options under the Script menu, Choose Source... or Choose Destination.... • Using command keys: press Option-Command-S to select a source, and Option-CommandD to select a destination (as is shown in the above menu). • Using popup menus that appear the source and destination areas of Personal Backup X5’s main window. These only appear when creating bootable backups. Intego Personal Backup X5 User's Manual Page 27 Other Sources and Destinations In addition to using folders and volumes as sources and destinations, Personal Backup X5 offers other options. If you click on the Source or Destination areas, you’ll see a window where you can choose a source. By default, the Kind menu shows Local File or Folder. Click that menu, and you’ll see the other options available. The sources available are the following: And you can choose from the following destinations: Intego Personal Backup X5 User's Manual Page 28 Network Drives You can use a network drive as a source or destination; to do so, select it in the Kind menu. A dialog displays where you can enter information for your network drive: First, enter an address. This can be a local address (such as iMac.local), which you can find in the Sharing pane of System Preferences on the Mac you want to mount; a Windows share (such as smb://servername); an FTP or SFTP server, identified by its address (ftp://example.com, or sftp://example.com); or a network volume on a remote computer, identified by its IP address. In each of these cases, you must enter a full address, including any volume and/or folder name. You can add any type of network volume that you can mount in the Finder: in fact, in most cases, the easiest way is to mount the volume in the Finder, then drag its icon onto the Address field in the above dialog. If you check Connect automatically as, and enter a name and password, Personal Backup X5 will not prompt you for this information when running its script. And if you check Wake computer if needed, Personal Backup X5 will attempt to wake the computer containing the network volume. (Note: this does not work with all computers.) You can click Test Settings to check to make sure your settings are correct. Intego Personal Backup X5 User's Manual Page 29 Spotlight Search You can use a search from Spotlight, Mac OS X's search technology, as a source for your scripts. To do this, select Spotlight Search from the Kind menu: you’ll see a sheet where you can set up a Spotlight search. To create a search, first choose a location from the Search in menu. This can be Computer (your Mac), Home Folder (your home folder) or other. If you choose other, you can select any folder or volume you would like to search. Next, choose criteria for your search. For example, you could choose Content Modified from the first menu, then After from the second menu, and enter a date in the text field. Or you could choose a specific type of file (Other > Kind > Contains > Word to find all Microsoft Word documents). For more on using Spotlight to create searches, see Mac OS X's help documentation. Note that you can also drag a smart folder, which is a way of saving a Spotlight Search, from the Finder onto the Source section of the Personal Backup X5 window to add that search as a source. If the smart folder is in the Finder sidebar, click the folder, then drag its “proxy” icon—the icon in the title bar of the window—onto the Source section of the Personal Backup X5 window. Intego Personal Backup X5 User's Manual Page 30 iDisk Personal Backup X5 allows you to choose an iDisk as either a source or destination. Using it as a source allows you to back up its contents on a local Mac; if you choose it as a destination, you can back up some of your files to your iDisk to have off-site backups easily. Note that iDisk storage space is limited, so you might not be able to back up all your files without purchasing additional space from Apple. If you select iDisk from the Kind menu, Personal Backup X5 mounts your iDisk (if it is not currently available in the Finder), and displays a sheet where you can select a subfolder for your source or destination: If you wish to back up a folder, or use a folder as destination, click it and click Select. To choose your entire iDisk as a source, hold down the Command key and click on the selected folder to deselect it, then click Select. Intego Personal Backup X5 User's Manual Page 31 Optical Discs You can use an optical disc—a CD or DVD—as either a source or destination. To use an optical disk as a source, insert it into your Mac’s drive, wait a moment for it to mount, then select it in the Choose a Source dialog. Alternately, drag it on the Source area of the Personal Backup X5 window. To use one as a destination, select Optical Disc from the Kind menu of the Choose a Destination sheet. You’ll see the following: If your Mac has more than one optical drive, select it from the Preferred drive menu. If you want Personal Backup X5 to verify the disc after running your backup script, leave the Verify disc after backup option checked. It’s a good idea to do this; it only takes a few minutes, and ensures that your disc is readable. If you uncheck this option, you’ll save time, but you may not have a working backup. When you use an optical disc as a destination, you will have different Backup Options from other destinations. The Mode menu of the Backup Options offers two choices: You can only choose between copying only changed files or copying all files each time you run your backup. If you copy everything each time you run the backup, each backup disc (or set of Intego Personal Backup X5 User's Manual Page 32 discs) will contain all your files. If you need to restore any files, you can do so from any of your backup discs (or sets of discs). If you choose to copy only changed files, you can make incremental backups, each new disc (or set of discs) containing only those files that have changed since the previous backup. In this case, Personal Backup X5 will ask you to insert the last disc of your previous backup before copying files to new discs. (For example, if your backup spanned three DVDs, you will need to insert the third of these discs into your Mac.) This is done so Personal Backup X5 can read information regarding the files that have already been backed up, so the program will know which files to copy. Note: Personal Backup X5 can create multi-session backups on CDs, but not on DVDs; this is because the Mac OS X framework for writing optical discs cannot write multiple sessions on DVDs. This allows you to use empty space on CDs for incremental backups. If you back up to CDs, and have only used half the capacity of a CD, Personal Backup X5 will be able to use the remaining space for your next backup. Intego Personal Backup X5 User's Manual Page 33 Disk Images You can use a disk image as either a source or destination. To use a disk image as a source, mount it in the Finder and select it in the Choose a Source dialog, or drag the mounted disk image (not the .dmg file) on the Source area of the Personal Backup X5 window. To use one as a destination, select Disk Image from the Kind menu of the Choose a Destination sheet. You’ll see the following: In this sheet, choose a name for your disk image, and select a location by clicking Change... or by dragging a folder or volume into the Location field. If you wish your disk image to be compressed, choose a form of compression, and if you want to encrypt your backup, choose from two levels of encryption. When you run the script the first time, Personal Backup X5 creates the disk image. Each subsequent time, Personal Backup X5 mounts the existing disk image if it is in the same location. If you move it, though, Personal Backup X5 will create a new disk image with the same name, so you should make sure to leave the .dmg file in the appropriate location. Personal Backup X5 doesn’t ask you to choose a size for the disk image; Personal Backup X5 determines the appropriate size. If you run a subsequent backup, Personal Backup X5 enlarges the size of the disk image if necessary. You therefore don’t need to worry about how big it is. Intego Personal Backup X5 User's Manual Page 34 Changing Sources and Destinations Once you’ve chosen a source or destination, you can change it by clicking it and selecting an option from the large popup menu that appears. Options vary depending on whether you’re working on a backup, bootable backup, or synchronization. Type of script Options Backup source • Edit the current choice by clicking the pencil icon, then selecting a new choice. • Remove the current choice by clicking the – icon. A backup source can be pretty much anything. • Add an additional source by choosing You can create a script that backs up a single file, Add Source... and selecting the desired a folder, a volume, or entire drive, or source. combinations of any of these, spread among multiple devices. Backup destination • Same as backup source, except that Change Destination... replaces Add Source.... This is the same as clicking the pencil icon. (You can only select one backup destination.) A single location—folder, volume, or drive—on any Mac OS-writable medium. Synchronization source • Same choices as backup source, above, except that Add Source... has become Change Source...; selecting it is the same as clicking the pencil icon. (You can only select one synchronization A single folder, volume, or drive, on any Mac source.) OS-readable medium. Intego Personal Backup X5 User's Manual Page 35 Synchronization destination • Same choices as synchronization source, except that Change Source... has become Change Destination.... A single folder, volume, or drive, on any sort of Mac OS-writable medium. Bootable backup source • Shows all volumes that contain a bootable copy of Mac OS X. Bootable backup destination • Shows all currently mounted volumes that are capable of containing Mac OS X, plus the option “ASR Disk Image”, which creates a single file that contains the full contents of the bootable backup’s source. This file is portable, and can be used to produce multiple copies of the source disk, for example to standardize the contents of all Macs on a network. • Obviously, a bootable backup’s destination can’t be the same as its source. If you attempt to make them the same, Personal Backup X5 intelligently changes the previously chosen one so they’re not the same. Intego Personal Backup X5 User's Manual Page 36 Locking, Exporting, and Importing Scripts So far, we’ve considered Personal Backup X5 from the point of view of lone Mac users who don’t need to share or protect their backup scripts. But if you share your computer, you might want to protect your scripts from the itchy fingers of others. And if you know others who also have Personal Backup X5, you might want to share copies of your scripts with them so they can see what you did. Personal Backup X5 includes a very simple system that prevents accidental changes to your scripts. Since the scripts themselves aren’t valuable information, the “lock” is more of a deterrent than a security measure: for example, no password is needed to unlock scripts. But it’s an effective tool to prevent scripts’ accidental deletion or changing. To lock a script, either: • Hold the Control key while clicking the script in the script list, then select Lock Settings from the contextual menu that appears; • Choose Script > Lock Settings; or • Press Command-L. To unlock the script, either select Unlock Settings in the contextual menu, choose Script > Unlock Settings, or press Command-L again. Intego Personal Backup X5 User's Manual Page 37 To export a script, click it in the script list, then either choose File > Export Script... or press Command-Shift-S. To import a script that’s been exported, whether from your copy of Personal Backup X5 or someone else’s, either choose File > Import Script..., press Command-O, or doubleclick the scripts icon in the Finder. Exported scripts are plain-text XML files that store all the script’s options, including the locations of sources and destinations. If you move the script to a Mac that doesn’t have the source or destination in the same location, the script will open but not run. At this point you know how to set up Personal Backup X5 scripts to create backups, bootable backups, and synchronizations; how to show which files should be backed up; how to protect those scripts; and how to transfer them among Macs where Personal Backup X5 is installed. You can run any of these scripts by clicking the one you want in the left column and pressing the Play button in the lower-right corner (that is, the right-pointing triangle). But Personal Backup X5 gives you much, much more control over operations than you’ve seen so far. The next chapter shows you what your options are—and how to access them. Intego Personal Backup X5 User's Manual Page 38 4—Script Options Intego Personal Backup X5 User's Manual Page 39 Overview of Intego Backup X5’s Script Options Virtually all of Personal Backup X5’s custom options—such as when a script runs, what happens before and after it runs, what it does when it encounters duplicate files, and so forth—are set in the script’s options, which appear as a row of five buttons at the bottom of Personal Backup X5’s window. They are: • Schedule. You can make a script run periodically, wake up your Mac (if it’s asleep), or run even if you’re not logged in. Schedules can have several parts, so for example you could direct Personal Backup X5 to run a backup every Monday and Wednesday at 5pm, then again on the first of every month. • Preparation. You can set Personal Backup X5 to run another program before starting its script. Most commonly, the program will be Intego VirusBarrier X5, to identify dangerous files before copying them (and possibly infecting other files). However, you can also direct Personal Backup X5 to run any program, including a custom AppleScript that, in turn, runs several other programs. • Exceptions. Personal Backup X5 has selectors that give you wide-ranging control over which files are copied. You can choose to back up (or not back up) files based on their visibility, name, kind, path, size, date created, date modified, label, or any combination of these criteria. • Options. Each of the three script types—backup, bootable backup, and synchronization— offers a set of choices specific to that script. These involve the number of backups to keep; whether to copy aliases or the files to which they point; what to do when a file has been changed on both the source and the destination disk; and so forth. • Finishing. Like the Preparation option, Finishing lets you direct Personal Backup X5 to run a program (or AppleScript) after the script is finished. It also lets you choose whether to unmount the destination disk, quit the program, run another Personal Backup X5 script, put Mac OS X to sleep, or shut down your Mac entirely. You can view each of these five sets of options in any of three ways: by clicking its button, by choosing its menu item, or by pressing its command-key combination. Each set of options shows up in its own section of the Options part of Personal Backup X5’s main window. But you don’t need to Intego Personal Backup X5 User's Manual Page 40 specify any of these options: if you don’t, the script will simply run using Personal Backup X5’s default options. There are three ways to remove a set of options from the Options section of the window, and therefore use the default options: • Click the small X in the upper-right corner of that section of the Options window; • Press the same command-key combination that causes the option to appear; or • Select the same menu item that causes the option to appear. In any case, a dialog box will ask you to confirm your choice. Intego Personal Backup X5 User's Manual Page 41 Schedules You can run a Personal Backup X5 script at any time by pressing the Play button in the main window’s bottom-right corner. But much of the convenience of backup and synchronization operations is in setting them to run periodically, without your intervention or attention. For example, you might want a backup script to run automatically whenever you plug in an external hard drive, or synchronize two computers whenever they’re on the same network together. Schedules make this possible. To access Personal Backup X5’s Schedule options, either: • Choose Script > Options > Schedule • Press Command-1 • Click the Schedule button at the bottom of Personal Backup X5’s main window. The Schedule options display. Intego Personal Backup X5 User's Manual Page 42 The “Run script” section lets you direct Personal Backup X5 to run the selected script periodically. To do so, click the checkbox labeled “Run script”. Then, select how often you want the script to run by selecting a period from the popup menu. The choices are: Period Options Every Day Select the time of day. Every Week Select the day of the week, and the time on that day. Every Month Select the day of the month, and the time on that day. Every ______ Select the number of periods and the length of the period (minutes, hours, days, weeks, months). For example, you could make the script run every 20 minutes, or every three months. You can set up complex schedules by clicking the + button to add more lines to the Run script section. For example, here we’ve set a script to run every week on Monday and Friday at 11pm, then on the first day of every month at 1am. The cursor is positioned to add another criterion. To remove any criterion, click the – button to its right; to disable all schedules in this script (without deleting them), uncheck the Run script checkbox The other three controls in this section are: • “Wake up computer if necessary” allows you to put your Mac in its power-saving “sleep” mode, yet still be confident that Personal Backup X5 will perform its scheduled script. Once the script is completed, the computer will remain on—unless you also turn on an option in the Finishing section to put the computer back to sleep when done. (To learn how Intego Personal Backup X5 User's Manual Page 43 to do this, see Finishing: Postprocessing Files.) Note that this option will not turn on your computer if it’s fully turned off, rather than merely asleep. • “Run this script even if you’re not logged in” allows the script to execute even if no-one, or another person, is logged on at the time it’s set to run. • “Run script when volume ____ is ready” automatically starts the script when the specified volume is visible to your Mac—for example, whenever you connect to a network, or turn on or plug in an external hard drive. Except for your Mac’s startup drive, all volumes that are given as sources or destinations for this script are available in the popup menu; if both the sources and destination are on your Mac’s startup drive, this option will not be available. Intego Personal Backup X5 User's Manual Page 44 Preparation: Preprocessing Files To access Personal Backup X5’s Preparation options, either: • Choose Script > Options > Preparation, • Press Command-2, or, • Click the Preparation button at the bottom of Personal Backup X5’s main window. This option lets you run a program before Personal Backup X5 makes its copies. Because a virus checker is what Mac users most often want to run before backing up or synchronizing, the first checkbox is dedicated to Intego VirusBarrier. The second checkbox lets you direct the script to run any application first. That program could be an Mac application with a graphical interface, an AppleScript, a shell script, an Automator workflow, or even a sound file that you want to play when the script begins. When you check this box, you’ll see a dialogue box asking you to select the program to be run; to change it later, click the Choose... button. Intego Personal Backup X5 User's Manual Page 45 Exceptions To access Personal Backup X5’s Exceptions options, either: • Choose Script > Options > Exceptions, • Press Command-3, or, • Click the Exceptions button at the bottom of Personal Backup X5’s main window. The first two popup menus let you specify whether you want to copy—or not copy—any of the conditions you give, or all of them. For example, changing this selection could make the difference between copying only files with “cache” in their names, none of them, or those files together with others. The next section lets you specify the type of information that you want the filter to find. The choices are: Visibility, Name, Kind, Path, Size, Created (i.e., the date the file was “born”), Last Modified, and Label. After choosing one of these, you’ll have the opportunity to specify filter details. As in the Schedule section, clicking the + button at the right of the window adds an additional condition, while clicking the – button next to a condition removes it from the list. You can also modify filter conditions by simply changing their popup menu options or typing new data into the data fields. Intego Personal Backup X5 User's Manual Page 46 In the example below, files will only be copied if they: • Are Microsoft Office files (such as Word documents), or • Are in a certain folder named “Documents to back up”, or • Have the name “Finances”. Intego Personal Backup X5 User's Manual Page 47 Options Regardless of whether you’re running a backup, bootable backup, or synchronization, you access the script’s options in the same ways. (Available selections change depending on which type of script you’ve clicked in the script list in the left column.) Script type Backup Ways to access the script’s options • Choose Script > Options > Backup Options, • Press Command-4, • Click the Backup Options button at the bottom of Personal Backup X5’s main window. Bootable backup • Choose Script > Options > Bootable Backup Options, • Press Command-5, • Click the Bootable Backup Options button at the bottom of Personal Backup X5’s main window. Synchronization • Choose Script > Options > Synchronization Options, • Press Command-6, • Click the Synchronization Options button at the bottom of Personal Backup X5’s main window. We’ll look at each of these individually. Intego Personal Backup X5 User's Manual Page 48 Backup Options Mode: This section defines how many versions of copied files you wish to keep. (The “Backup Decisions” section in chapter 1 will help you decide the best strategy for you.) By default, Personal Backup X5 saves all old versions of your files until your backup disk is full; however, you can choose to save only a specific number of old versions. The other option in the Mode popup menu is “Keep the latest version of each file only.” Selecting that reveals three different options. • “Remove files deleted from source” ensures that your backup doesn’t contain copies of any files that you removed in the source location. In this case, your backup precisely reflects the current contents of your source. • “Overwrite destination files, even if they are more recent than in source” makes the backup truly one-way: it assumes the source contains the definitive versions of a file that you want to keep, no matter what. This could be useful if (for example) you use files at the backup location for testing purposes while those at the source location are used for “real” business. • “Back up to root level of destination when only one source is defined” produces a “mirror” of the source that could be less complicated than other backup schemes. Intego Personal Backup X5 User's Manual Page 49 When you only keep the latest version of each file, Personal Backup X5 performs what is called an incremental backup. Each time you run a script, it will copy new or updated files only; it won’t bother recopying files that haven’t changed. This saves you a lot of time when running backups. The Permissions section asks whether you want Personal Backup X5 to copy only those files that you have permission to read, or whether it should use administrator authority to copy all files. If you choose the latter, you’re given the choice of either entering an administrator’s password just before the script runs (“Ask for authentication before running script”) or ahead of time (“Do not ask for authentication”). To copy all files, you must enter a user name and password belonging to someone with administrator-level permissions. To determine who that is on your Mac, choose the Apple menu > System Preferences... > Accounts: users with such power will have “Admin” under their names. The Advanced options section contains a single checkbox, “Resolve aliases”. If you leave this unchecked, each alias file will be copied to the destination location without any changes; check it, and the file to which the alias points will be copied instead. Intego Personal Backup X5 User's Manual Page 50 Bootable Backup Options Bootable backups have four options. • “Do not ask for an administrator password” makes Personal Backup X5 ask for the administrator password when you define the script, saving you from having to enter it later. If you leave it unchecked, you’ll have to enter the password just before the script runs. • “Never remove anything in destination”: if you leave this unchecked, Personal Backup X5 will make a perfect clone of the source volume, erasing everything on the destination in the process. By checking it, you’re saying that you want a perfect clone of the source to be created on the destination volume in addition to content that’s already there. Note that checking this box could cause trouble with your bootable backup. If you simply want to keep a folder from being deleted, you can add it as an exception. • “Repair permissions on __________” examines the permissions on system files. Personal Backup X5 will attempt to fix any errors it finds. • “Repair __________” examines the destination volume after running the bootable backup to make sure that it’s in good shape. Personal Backup X5 will attempt to fix problems it finds, such as directory errors. Note: when running a bootable backup, you don’t need to back up your startup volume to a hard disk the same size as the original. For example, you may have a Mac with a 250 GB hard disk, but only 80 GB of its space is used. In this case, you could create a bootable backup on, say, a 120 GB hard disk, and still have room for that backup to grow. You do need to have several GB of free space on the destination, however, or you may not be able to use the backup to start up your Mac in case of problems. (Your Mac uses invisible virtual memory files that can take up several GB of space.) Intego Personal Backup X5 User's Manual Page 51 Synchronization Options A synchronization coordinates the files contained in two folders or volumes so they both have the same versions of all files. The question arises when the same file has been changed on both the source and destination volumes: which one should be copied? The first popup in the synchronization options window lets you decide. The first option (“Ask”) displays a window whenever it encounters a file that’s been changed in both places. On the left you see details about the document in its source location; on the right, the same document in its destination. In the bottom right of each section is a small magnifying glass icon: Intego Personal Backup X5 User's Manual Page 52 clicking it shows the file in Quick Look (Mac OS X 10.5, Leopard) or in the Finder (Mac OS X 10.4, Tiger). If you’re running Leopard, you can show the file in the Finder by pressing the Option key when you click the magnifying glass. You have two options for this file: either make the version on the source location the “official” one that gets copied, or copy the version that was changed most recently, then click the Continue button. Or, you could choose to ignore all such conflicts by checking Resolve other conflicts then choosing one of the elements in the popup menu. Later button. If you make no choice within 60 seconds, Personal Backup X5 will act as though you clicked the Resolve All Later button. The popup menu labeled “When files have changed on both sides since last sync” also has selections to make Personal Backup X5 act consistently whenever it runs into such synchronization conflicts. Besides “Ask”, its other four options are: Copy from Source; Copy from Destination; Copy newest, and Copy oldest. Whatever you choose, Personal Backup X5 will erase previous versions so that only one version will remain on both the source and destination volumes. However, you can override this behavior and save all previous versions by checking the “Never delete anything” checkbox. The Permissions section asks whether you want Personal Backup X5 to copy only those files that you have permission to read, or whether it should use administrator authority to copy all files. If you choose the latter, you’re given the choice of either entering an administrator’s password just before the script runs (“Ask for authentication before running script”) or ahead of time (“Do not ask for authentication”). To copy all files, you must enter a user name and password belonging to someone with administrator-level permissions. To determine who that is on your Mac, choose the Apple menu > System Preferences... > Accounts: users with such power will have “Admin” under their names. Intego Personal Backup X5 User's Manual Page 53 Finishing: Postprocessing Files To access Personal Backup X5’s Finishing options, either: • Choose Script > Options > Finishing • Press Command-7 • Click the Finishing button at the bottom of Personal Backup X5’s main window. The first Finishing option is similar to one you read about in the Preparation section: it lets you run another program once the script has finished. As before, this program can be any application, AppleScript, shell script, Automator workflow, or sound file that you want to play when the script completes. When you check this box, you’ll see a dialogue box asking you to select the program to be run; to change it later, click the Choose... button. The next option, which is checked by default, directs Personal Backup X5 to unmount the destination volume when the script is complete. Here a popup menu gives you two options: either unmount the volume only if it was mounted by Personal Backup X5 (a network volume, for example), or always. The last option allows you to tell Personal Backup X5 to quit, put your Mac to sleep, shut your Mac down, or run another script. If you select “Run script”, you’ll see another popup menu, listing all available scripts. In this way you could have Personal Backup X5 perform a series of scripts, one after the other, and finally shut down. Intego Personal Backup X5 User's Manual Page 54 5—Backing Up, Synchronizing and Restoring Intego Personal Backup X5 User's Manual Page 55 What Happens When You Click “Play” At this point everything’s set: you’ve chosen which files to copy, what Personal Backup X5 will do with those files, how it will handle exceptions, and what it will do before and after the script is complete. Now it’s time for action! To run a script, click it in the left column, then click the right-pointing triangle in the lower-right corner (called the Play button, as it resembles that button on a tape recorder or CD player.) The label on this button will vary, depending on whether you’re performing a backup, bootable backup, or synchronization. For the most part, Personal Backup X5 will run without your intervention: once a script’s scheduled time arrives, or you press the Play button, the program does exactly what you directed, every time. However, there is one notable exception: if you’re making a backup to removable media such as DVDs, you may have to watch the process and insert new media as needed. Personal Backup X5 provides ways to inspect a backup or synchronization before, during, and after it has run. The Preview button shows you exactly which files will be copied; you can see how the process is humming along in three different ways by clicking the Summary, Chart, and Details buttons; and the Log keeps a record of past scripts, both successful and failed. A backup is useless without a way to recover lost files. Personal Backup X5’s Restore function lets you choose not only which files to return to their original places, but which versions of those files to keep. Of course, since it stores files in their native format, you can also just drag them from one folder to another in Mac OS X. Intego Personal Backup X5 User's Manual Page 56 Preview So now you’ve set up your backup or synchronization script. But what, exactly, will happen? How many files will be copied? In which direction? What if you want to make a temporary exception? With its Preview function, Personal Backup X5 answers all these questions. Click your script in the script list, then click the Preview button at the bottom right of Personal Backup X5’s main window. Alternately, you can enter Preview mode by choosing the menu selection Script > Preview, or pressing Command-Option-Return. The bottom part of the window will look something like this: Intego Personal Backup X5 User's Manual Page 57 The left column shows the name of the file or folder to be copied; the center column shows what will happen to it; and the third column shows where the item will end up in the destination location. Note that even invisible files appear in this list, so you’ll see some (such as .DS_Store in the above example) that don’t appear in the Finder. Want to see more information? Clicking the gear icon in the window’s bottom-left corner lets you display two additional columns of information for each item in the list: its modification date, and creation date. Further, selecting Complete Path shows not only the name of the source file, but where it is on the source volume. A checkmark appears next to those that are showing: to hide them, simply select them from the gear menu again. Here’s the same window, with all information visible. Intego Personal Backup X5 User's Manual Page 58 Depending on which options you selected, your Mac’s screen might be too small to see everything. You can change the width of columns to better see those that are most important to you. To do so, hover your cursor over the line to the right of the column head you want to expand or contract until it turns into a “double-arrow” cursor. Here, we’re about to expand the Source column: Here it is, fully expanded so you can see each file’s complete path. Double-clicking any portion of the file path reveals the file in the Finder. What if you see an item that you don’t want copied? Of course you could create a rule in the Exceptions (see Exceptions), but Personal Backup X5 gives you a much faster way to make individual exceptions: simply click the action for that item in the Change To column: you’ll see a popup menu, from which you can choose to disable that item from being copied. Intego Personal Backup X5 User's Manual Page 59 Once you’ve confirmed that the backup or synchronization script will go as you like, you can run it by pressing the Play button, or go back to the main window by clicking the Edit Mode button in the window’s lower-right corner. Intego Personal Backup X5 User's Manual Page 60 Running Backups, Bootable Backups, and Synchronizations A backup or synchronization script starts when: • Its scheduled time arrives, • You press the Play button, • You choose Script > Run, or • You press Command-Return. In any case, you might see that Personal Backup X5 is “Preparing to copy” your files, while it analyzes them to determine whether they do, in fact, need to be copied. (If your script involves a small number of files, you probably won’t notice anything because the program checks them so quickly.) A small icon also appears next to the script’s name. Once preparation is complete, this icon changes to show that the script is copying files. Intego Personal Backup X5 User's Manual Page 61 The main section of Personal Backup X5’s window also changes to look something like this: This is the Summary view. At the top is a progress bar, showing how much has been copied, how much in total is to be copied, and an estimate of how much time the script will take to complete. The center section shows an animation of two hard drives at work. Clicking the Chart button changes the view to one that shows a timeline of how quickly the files have been copied so far. In this case, our copy speed peaked at about 9MB/s, or nine megabytes per second. Moving the slider at the bottom lets you see a longer or shorter time period. Intego Personal Backup X5 User's Manual Page 62 The Details view gives specifics about which file is being copied right now, in addition to some other useful information, such as the script’s average speed. This view also gives you the opportunity to skip certain files by pressing the Skip button when they appear next to the text “Current Action” at the top. Generally, only large files can be skipped, because small ones would already be copied by the time you click the button. Finally, you can stop a script at any time by pressing the Stop button in the lower-right corner. However, it will continue until you respond to a dialog box confirming your choice. (If you want the script to stop immediately in the future when you press the Stop button, check the box labeled “Do not show this message again for this script”.) Intego Personal Backup X5 User's Manual Page 63 After a few moments, the main window will confirm that the script was successfully halted. To temporarily stop a script, press the Pause button. It will turn into a button labeled Resume, which you can click to continue the script where it left off. If you let a script run to its conclusion, you’ll see a message in the main window to that effect. If Personal Backup X5 encountered any problems, such as a file that couldn’t be copied for some reason, information about the issue will appear in this concluding message. The icon next to the script’s name will also change to an alert signal, which will remain until the next successful run. Two additional buttons appear at the bottom of the window, replacing the Play and Pause buttons. The first, Show Logs, lets you review what just happened (and the success or failure of past scripts). The Reveal Destination button is a handy way to look at the newly copied files in the Finder. Click the Edit Mode button to continue working with Personal Backup X5 scripts. Intego Personal Backup X5 User's Manual Page 64 Logs: Reviewing What Happened There are four ways to examine past backups and synchronizations you’ve run. • Click the Log button at the bottom-right of the main window. (It resembles a magnifying glass held over a page.) • Choose Window > Logs • Press Command-Option-L • Click the small alert icon, if any, next to the script’s name. (See “Other Notifications”.) A window appears, listing every script you’ve run. The first column shows when the script started; the second, which script was run; the third, its result. By default the list is sorted with the most recently run script at the top; to re-sort them in reverse order, click the Date & Time column header (shown with blue highlighting in this example). Intego Personal Backup X5 User's Manual Page 65 You can also sort the list by script name and status by clicking the headers of each of those columns, respectively. Clicking any line in the log displays some details on that script. You may want to save this information to a file. To do so: • Select the log entry you want to save. To select multiple entries that are next to one another, click the first one, hold down the Shift key, and click the last one. To select multiple entries that aren’t next to each other, press the Command key and click each entry you want to save. You can also select all entries by clicking once in the window, then either choosing Edit > Select All, or pressing Command-A. • Click the Export... button. • Choose a format to which the details should be saved: your choices are Plain text (to examine in a text editor such as TextEdit or in any word processor); HTML (to view in a Web browser); or a Personal Backup X5 archive (which adds the log entry to the log window, which could be useful in team situations where your colleagues are also running Personal Backup X5). To remove entries from the log window, first click them, then either click the – button, or press the Delete key. In either case a dialog box will ask you to confirm your choice. Intego Personal Backup X5 User's Manual Page 66 Restoring: Recovering Lost Files Let’s say a disaster happens: you look for a file or folder on your Mac, and it’s gone. No problem! Since you’ve been diligently running backups, you have a copy. (We’ll discuss how to recover files from synchronizations below.) For backup scripts, there are several ways to replace the missing items. The most obvious is to simply copy them in the Finder: unlike some backup programs, Personal Backup X5 stores files in their Mac OS X-native file format. However, this plan only works if you know which files are missing or out of date, and where they are. Often if one file is missing, several are, and it’s very easy to miss important files when you copy them one by one from various locations in the Finder. A faster and more-thorough method is to use Personal Backup X5’s Restore function, which you access by first clicking the script that created the files you wish to restore, then by either choosing Script > Restore or clicking the Restore button at the bottom-right corner of Personal Backup X5’s main window. You’ll see a window that shows a list of past scripts in the left column, and the files affected in the main section. The most-recent run is at the top, and is selected by default. However, you can choose any of the script’s past runs by clicking it: the main section’s contents will change to reflect files affected during that run. At first you’ll only see the script’s top level, in this case the folder labeled “My backup script”: click the disclosure triangle at its left to reveal all the sources that are part of this script; click again to display its contents. Intego Personal Backup X5 User's Manual Page 67 If you’re looking for a specific file, you can keep browsing in this manner, or you can type part of the file’s name in the box labeled Search Files at the bottom of the window: only files whose names contain that text will remain in the window above. To return to the full list of files, click the X button in the search box. To restore items from a previous backup, simply click the desired item and either click the Restore to... button in the window’s lower-right corner, or hold Control while clicking the folder and select Restore to.... (The other option in the contextual menu, “Reveal in Finder”, will display that item on the script’s destination volume—that is, the volume from which you’ll retrieve the backup copy.) In the example below, we’re restoring the contents of the entire backup. Intego Personal Backup X5 User's Manual Page 68 After indicating where you want Personal Backup X5 to put the restored files, you’ll see a progress bar that shows how long the process will take. If you choose the top-level folder (i.e., the name of the script), your files will be placed at the location you chose in a folder labeled with the date and time of the backup from which you restored, in the format Year/Month/Day Hour-Minute-Second. For example, “07/10/29 12-41-50” means that Personal Backup X5 restored files from a backup made on the 29th of October, 2007, at 12:41:50. To restore files from backups made to optical discs, you may need one or all of the discs you used for your backup. If you chose to copy all files each time you ran your backups (see “Optical Discs” in the Sources and Destinations section above), each disc or set of disc will contain all of your files. However, if you chose to copy only changed files, you may need all your backup discs to restore files. You will need to insert the last disc when running a restoration, at which point Personal Backup X5 will examine the information contained on this disc, regarding which files were backed up and where, then ask you to insert the disc or discs needed to perform the restoration. Note: if you have deleted a script, you can still restore items from its backup folder. To do this, choose File > Restore from Backup, then select the top-level folder containing the backup you wish to restore. Since Personal Backup X5 records an invisible file containing backup information at this location, you will then see a restoration interface, such as that shown earlier. You can proceed with the restoration as explained above. Intego Personal Backup X5 User's Manual Page 69 To leave Restore mode, click the Edit Mode button at the bottom-right corner of Personal Backup X5’s main window. The Restore function isn’t available for synchronization scripts; if you need to recover files that were deleted on your source but exist still on your destination, you should do so manually, by copying them from the destination back to the source.. Bootable backup scripts don’t offer the Restore function, as their purpose is to create a precise copy (“clone”) of a computer volume. To restore a bootable backup, run a new bootable backup in the other direction: choose your destination as the source, and the source as destination. Intego Personal Backup X5 User's Manual Page 70 Using the Personal Backup Widget Personal Backup X5 installs several Dashboard widgets that display information about your scripts and let you control them from Dashboard. (This is in addition to the two general widgets, the Intego Status widget and the NetUpdate widget. These widgets are covered in the Getting Started manual.) The Personal Backup widget looks like this: This widget shows all the scripts you have set up in Personal Backup X5, and their last execution (if you have run them previously), as well as the next scheduled execution for scheduled scripts. You can launch any of your scripts from the Personal Backup widget by moving your cursor over one of them to display a play button, then clicking that button. The script launches, and the widget changes to show its progress: Intego Personal Backup X5 User's Manual Page 71 If you need to, you can pause or stop the script by clicking the appropriate buttons. When the script has finished, the widget will show that it has completed, and whether there were any errors: The Personal Backup X5 widget also shows if any of your scripts had errors. If this occurs, there will be a red dot to the right of the script name; you’ll need to open Personal Backup X5 and check the script’s logs to find out what the errors were. Finally, the popup menu at the top of the widget lets you choose what to display: the previous script run, the next script to run, or a list of all scripts: Intego Personal Backup X5 User's Manual Page 72 6—Preferences Intego Personal Backup X5 User's Manual Page 73 Log Preferences Personal Backup X5 offers several options for customizing how you view logs and schedule scripts. To access the program’s preferences, either choose Personal Backup X5 > Preferences..., or press Command-comma. A window will appear, showing the preferences. In the Logs preferences, the Recording section lets you show more—or less—information in the log window. The first option, “Record exceptions”, keeps track of the selection criteria you made in the Exception options when you set up the script. (See the Exceptions section in chapter 4, Script Options.) The second option, “Record successful deletions”, keeps track of files that a script deleted from either the source or destination. The third option, “Record all successful operations”, augments the second option by tracking not only deletions, but everything a script does, such as copying a file or creating a folder. If any of these first three checkboxes is selected, a new Show Details button appears in the log window. Clicking it displays as many details as you specified in the preferences; clicking it again hides these details. Intego Personal Backup X5 User's Manual Page 74 The last option, “Only keep the last ___ logs of each script” allows you to keep the log window more manageable by not saving irrelevantly old information. (By default, Personal Backup X5 retains only the last five logs of each script.) You can also have Personal Backup X5 send copies of the log to recipients of your choosing after a script completes. To do so, check the “Send logs by e-mail” box, then click the Configure... button. In the window that appears, fill in details of the message’s origination and destinations, plus details needed by your mail server to send the message. (For specifics, contact your e-mail administrator.) You can test your e-mail setting to ensure that mail will actually be sent using the configuration you gave by clicking the Test Settings button. You may have to wait as much as a minute for the results, which will appear in a dialog box. Intego Personal Backup X5 User's Manual Page 75 To add recipients, click the + button below the Recipients box. You can add as many recipients as you like. To remove a recipient, click it, then click the – button. Schedule Preferences Clicking the Schedule button at the top of the preferences window brings up options in four categories. Activation: The “Disable Scheduled Scripts...” button stops all schedules from running. Until they’re re-enabled again (by clicking the button again, now labeled “Enable Scheduled Scripts...”), the only way to run backups and synchronizations is to open Personal Backup X5, select a script, then click the Play button, or choose a script from the Intego menu. A schedule that fails to run, or that runs unexpectedly, could cause security issues: therefore, you must enter your password to change this setting. In any case, all schedules will be re-enabled when you restart your Mac. Edited scripts: The “Always skip execution when a scheduled script is being edited” checkbox ensures that a script doesn’t suddenly spring into action while it’s selected in the Edit Mode. If you Intego Personal Backup X5 User's Manual Page 76 check this checkbox, it’s wise to quit Personal Backup X5 whenever you’re not editing a script. Otherwise, you might accidentally leave a schedule-enabled script selected, and the script will not run as expected. Display: The first option, “Warn me when no backup has been made for ___ day(s)”, displays a warning dialog if the specified number of days has passed without a backup. The second option, “Display scheduled scripts in ____” has two options: Personal Backup X5, and Task Manager. If you check the first option, Personal Backup X5 opens when scheduled scripts run; you can follow their progress in the Personal Backup X5 window. If you check the second option, only the small Task Manager window displays. Intego Calendar: The first option, “Synchronize all scripts” creates a calendar, and clicking “Subscribe in iCal” button opens the Mac OS X iCal program and creates an Intego calendar showing all the dates and times of your scheduled script. You can use this to keep an eye on what scripts you have planned, and organize your backups. Intego Personal Backup X5 User's Manual Page 77 About Personal Backup X5 If you choose About Personal Backup X5 from the Personal Backup menu, a window displays showing information such as the program’s version number and your support number (which you’ll need for technical support). Clicking the Support # link launches your e-mail program with a message addressed to Intego Technical Support, with information in the Subject line that will help Intego’s support staff respond to your problem. Clicking the version number tells you the program’s build number, which might also be helpful for Intego’s support staff. Intego Personal Backup X5 User's Manual Page 78 7—Technical Support Intego Personal Backup X5 User's Manual Page 79 Technical support is available for registered purchasers of Personal Backup X5. By e-mail [email protected]: North and South America [email protected]: Europe, Middle East, Africa [email protected]: France [email protected]: Japan From the Intego web site www.intego.com Intego Personal Backup X5 User's Manual Page 80 8—Glossary Intego Personal Backup X5 User's Manual Page 81 Administrator Mac OS X is a multi-user operating system, and at least one user is an administrator who can decide when certain system-level tasks or changes are made. You must enter the administrator’s password to authorize such changes, which include installing new software or copying certain files under Personal Backup X5. Backup A backup is a copy of files and folders made from one location, usually your active Mac, to another for safekeeping. Backups can be made to other computers, to other disks or partitions, or to removable media, such as CDROMs, DVDs or memory sticks. Bootable backup A bootable backup (or “clone”) is an exact copy of a startup disk, including all invisible files and components necessary to start up your Mac. If you have system problems, you can copy the clone back to your startup disk and avoid having to reinstall Mac OS X. Destination The device or location to which files will be copied. In a typical backup, that would be the backup disk or other medium (such as a DVD). Synchronizations have no “source” or “backup” because both sides are equal: by default, a file could be copied in either direction, depending on which volume contains the most-recent version. Device Generally speaking, any computer hardware. As is used in this user’s manual, a device is a piece of computer equipment that can store files. Your Mac’s hard drive, an iPod, a memory stick, and a DVD drive with a DVD in it are all devices. Disk image A disk image is a volume that is created as a file. You can copy disk images from one volume to another, and, when you double-click them, they open as if they were separate disks. Image file See “Disk image”. Incremental A strategy whereby you perform a complete backup once, and then on each backup subsequent backup copy only files that have changed. Intego Personal Backup X5 User's Manual Page 82 Mounted volume A volume that appears as a separate storage area in Mac OS X. The main hard drive in your Mac is a mounted volume; when you plug in an external hard drive, Mac OS X automatically mounts all visible, valid volumes on it. By default, mounted volumes display on the Desktop and in the Finder window sidebar. (You may change these options to not display all volumes.) Restoration Restoration is the process of copying files from your backup to your active Mac, after files on the computer have been lost, erased or damaged. Source The device that contains the files to be copied. In a typical backup, this would be your Mac’s hard drive; in a restoration, it’s the backup medium (for example, an external hard disk or a DVD). Synchronization Synchronization is the process of comparing two folders, volumes or disks, and ensuring that both contain exactly the same files; any files changed on one side are copied to the other. This is especially useful for ensuring that you have the same files on two computers you work on, such as a desktop Mac and a laptop. Volume A volume is a hard drive, a partition on a hard drive, a disk or partition on a network, or a removable disk, such as a CD, DVD, iPod or memory stick. For all intents and purposes, computers see all of these as volumes, which are the same as hard drives. Intego Personal Backup X5 User's Manual Page 83 libcurl Copyright (c) 1996 - 2008, Daniel Stenberg, <[email protected]>. All rights reserved. Permission to use, copy, modify, and distribute this software for any purpose with or without fee is hereby granted, provided that the above copyright notice and this permission notice appear in all copies. THE SOFTWARE IS PROVIDED "AS IS", WITHOUT WARRANTY OF ANY KIND, EXPRESS OR IMPLIED, INCLUDING BUT NOT LIMITED TO THE WARRANTIES OF MERCHANTABILITY, FITNESS FOR A PARTICULAR PURPOSE AND NONINFRINGEMENT OF THIRD PARTY RIGHTS. IN NO EVENT SHALL THE AUTHORS OR COPYRIGHT HOLDERS BE LIABLE FOR ANY CLAIM, DAMAGES OR OTHER LIABILITY, WHETHER IN AN ACTION OF CONTRACT, TORT OR OTHERWISE, ARISING FROM, OUT OF OR IN CONNECTION WITH THE SOFTWARE OR THE USE OR OTHER DEALINGS IN THE SOFTWARE. Except as contained in this notice, the name of a copyright holder shall not be used in advertising or otherwise to promote the sale, use or other dealings in this Software without prior written authorization of the copyright holder. libssh2 Copyright (c) 2004-2007 Sara Golemon <[email protected]>, Copyright (c) 2006-2007 The Written Word, Inc. All rights reserved. Redistribution and use in source and binary forms, with or without modification, are permitted provided that the following conditions are met: Redistributions of source code must retain the above copyright notice, this list of conditions and the following disclaimer. Redistributions in binary form must reproduce the above copyright notice, this list of conditions and the following disclaimer in the documentation and/or other materials provided with the distribution. Neither the name of the copyright holder nor the names of any other contributors may be used to endorse or promote products derived from this software without specific prior written permission. THIS SOFTWARE IS PROVIDED BY THE COPYRIGHT HOLDERS AND CONTRIBUTORS "AS IS" AND ANY EXPRESS OR IMPLIED WARRANTIES, INCLUDING, BUT NOT LIMITED TO, THE IMPLIED WARRANTIES OF MERCHANTABILITY AND FITNESS FOR A PARTICULAR PURPOSE ARE DISCLAIMED. IN NO EVENT SHALL THE COPYRIGHT OWNER OR CONTRIBUTORS BE LIABLE FOR ANY DIRECT, INDIRECT, INCIDENTAL, SPECIAL, EXEMPLARY, OR CONSEQUENTIAL DAMAGES (INCLUDING, BUT NOT LIMITED TO, PROCUREMENT OF SUBSTITUTE GOODS OR SERVICES; LOSS OF USE, DATA, OR PROFITS; OR BUSINESS INTERRUPTION) HOWEVER CAUSED AND ON ANY THEORY OF LIABILITY, WHETHER IN CONTRACT, STRICT LIABILITY, OR TORT (INCLUDING NEGLIGENCE OR OTHERWISE) ARISING IN ANY WAY OUT OF THE USE OF THIS SOFTWARE, EVEN IF ADVISED OF THE POSSIBILITY OF SUCH DAMAGE. Intego Personal Backup X5 User's Manual Page 84