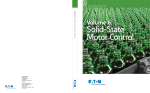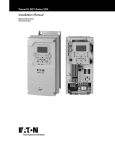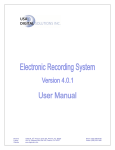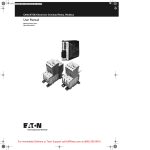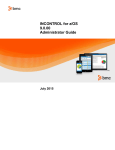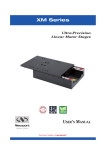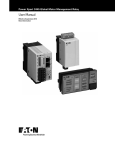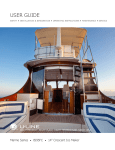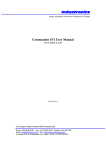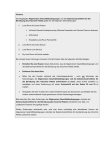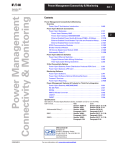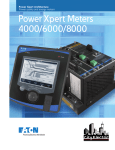Download User Manual
Transcript
Power Xpert inControl User Manual Effective June 2014 New Information Power Xpert inControl Disclaimer of Warranties and Limitation of Liability The information, recommendations, descriptions and safety notations in this document are based on Eaton Corporation’s (“Eaton”) experience and judgment and may not cover all contingencies. If further information is required, an Eaton sales office should be consulted. Sale of the product shown in this literature is subject to the terms and conditions outlined in appropriate Eaton selling policies or other contractual agreement between Eaton and the purchaser. THERE ARE NO UNDERSTANDINGS, AGREEMENTS, WARRANTIES, EXPRESSED OR IMPLIED, INCLUDING WARRANTIES OF FITNESS FOR A PARTICULAR PURPOSE OR MERCHANTABILITY, OTHER THAN THOSE SPECIFICALLY SET OUT IN ANY EXISTING CONTRACT BETWEEN THE PARTIES. ANY SUCH CONTRACT STATES THE ENTIRE OBLIGATION OF EATON. THE CONTENTS OF THIS DOCUMENT SHALL NOT BECOME PART OF OR MODIFY ANY CONTRACT BETWEEN THE PARTIES. In no event will Eaton be responsible to the purchaser or user in contract, in tort (including negligence), strict liability or otherwise for any special, indirect, incidental or consequential damage or loss whatsoever, including but not limited to damage or loss of use of equipment, plant or power system, cost of capital, loss of power, additional expenses in the use of existing power facilities, or claims against the purchaser or user by its customers resulting from the use of the information, recommendations and descriptions contained herein. The information contained in this manual is subject to change without notice. Cover Photo: Power Xpert inControl. Power Xpert inControl MN040013EN—June 2014 www.eaton.com i Power Xpert inControl Support Services The goal of Eaton is to ensure your greatest possible satisfaction with the operation of our products. We are dedicated to providing fast, friendly, and accurate assistance. That is why we offer you so many ways to get the support you need. Whether it is by phone, fax, or email, you can access Eaton’s support information 24 hours a day, seven days a week. Our wide range of services is listed below. You should contact your local distributor for product pricing, availability, ordering, expediting, and repairs. Website Use the Eaton website to find product information. You can also find information on local distributors or Eaton’s sales offices. Website Address www.eaton.com/drives EatonCare Customer Support Center Call the EatonCare Support Center if you need assistance with placing an order, stock availability or proof of shipment, expediting an existing order, emergency shipments, product price information, returns other than warranty returns, and information on local distributors or sales offices. Voice: 877-ETN-CARE (386-2273) (8:00 a.m.–6:00 p.m. EST) After-Hours Emergency: 800-543-7038 (6:00 p.m.–8:00 a.m. EST) Drives Technical Resource Center Voice: 877-ETN-CARE (386-2273) option 2, option 6 (8:00 a.m.–5:00 p.m. Central Time U.S. [UTC –6]) email: [email protected] For Customers in Europe, contact: Phone: +49 (0) 228 6 02-3640 Hotline: +49 (0) 180 5 223822 email: [email protected] www.eaton.com/moeller/aftersales ii Power Xpert inControl MN040013EN—June 2014 www.eaton.com Power Xpert inControl Table of Contents SAFETY Definitions and Symbols . . . . . . . . . . . . . . . . . . . . . . . . . . . . . . . . . . . . . . . . . . Hazardous High Voltage . . . . . . . . . . . . . . . . . . . . . . . . . . . . . . . . . . . . . . . . . . . Power Xpert Safety . . . . . . . . . . . . . . . . . . . . . . . . . . . . . . . . . . . . . . . . . . . . . . Before Using the Software Tool . . . . . . . . . . . . . . . . . . . . . . . . . . . . . . . . . . . . . Warnings and Cautions . . . . . . . . . . . . . . . . . . . . . . . . . . . . . . . . . . . . . . . . . . . Personnel Safety . . . . . . . . . . . . . . . . . . . . . . . . . . . . . . . . . . . . . . . . . . . . . . . . v v v v v v INTRODUCTION Using This Manual . . . . . . . . . . . . . . . . . . . . . . . . . . . . . . . . . . . . . . . . . . . . . . . Power Xpert inControl System Overview . . . . . . . . . . . . . . . . . . . . . . . . . . . . . FDT/DTM Explanations . . . . . . . . . . . . . . . . . . . . . . . . . . . . . . . . . . . . . . . . . . . Benefits of FDT/DTM Systems . . . . . . . . . . . . . . . . . . . . . . . . . . . . . . . . . . . . . 1 1 2 2 INSTALLATION INSTRUCTIONS System Requirements . . . . . . . . . . . . . . . . . . . . . . . . . . . . . . . . . . . . . . . . . . . . Installation Procedure . . . . . . . . . . . . . . . . . . . . . . . . . . . . . . . . . . . . . . . . . . . . Uninstall Procedure . . . . . . . . . . . . . . . . . . . . . . . . . . . . . . . . . . . . . . . . . . . . . . Software Update Procedure . . . . . . . . . . . . . . . . . . . . . . . . . . . . . . . . . . . . . . . . Eaton Communication DTMs . . . . . . . . . . . . . . . . . . . . . . . . . . . . . . . . . . . . . . . Program Start . . . . . . . . . . . . . . . . . . . . . . . . . . . . . . . . . . . . . . . . . . . . . . . . . . . 3 3 7 8 9 11 POWERXL DG1 CONNECTION PROCESS Creating a Network . . . . . . . . . . . . . . . . . . . . . . . . . . . . . . . . . . . . . . . . . . . . . . Connection Options . . . . . . . . . . . . . . . . . . . . . . . . . . . . . . . . . . . . . . . . . . . . . Device . . . . . . . . . . . . . . . . . . . . . . . . . . . . . . . . . . . . . . . . . . . . . . . . . . . . . . . . Offline/Online . . . . . . . . . . . . . . . . . . . . . . . . . . . . . . . . . . . . . . . . . . . . . . . . . . . 13 14 17 17 POWERXL DG1 SOFTWARE FEATURES Common Features . . . . . . . . . . . . . . . . . . . . . . . . . . . . . . . . . . . . . . . . . . . . . . . Online Parameter Set . . . . . . . . . . . . . . . . . . . . . . . . . . . . . . . . . . . . . . . . . . . . . Offline Parameter Set . . . . . . . . . . . . . . . . . . . . . . . . . . . . . . . . . . . . . . . . . . . . Parameter Configuration . . . . . . . . . . . . . . . . . . . . . . . . . . . . . . . . . . . . . . . . . . Quick Tool Bar Buttons . . . . . . . . . . . . . . . . . . . . . . . . . . . . . . . . . . . . . . . . . . . Device Monitoring . . . . . . . . . . . . . . . . . . . . . . . . . . . . . . . . . . . . . . . . . . . . . . . Upload Parameters (Load from Device to PC) . . . . . . . . . . . . . . . . . . . . . . . . . . Download Parameters (Load from PC to Device) . . . . . . . . . . . . . . . . . . . . . . . Service Info File . . . . . . . . . . . . . . . . . . . . . . . . . . . . . . . . . . . . . . . . . . . . . . . . Saving Projects/Exporting DTMs . . . . . . . . . . . . . . . . . . . . . . . . . . . . . . . . . . . . Exporting/Importing Parameters (Clone/Copy) . . . . . . . . . . . . . . . . . . . . . . . . . . 20 22 22 23 24 31 32 32 33 33 33 FIRMWARE UPGRADE PROCESS Application Summary . . . . . . . . . . . . . . . . . . . . . . . . . . . . . . . . . . . . . . . . . . . . . 34 Power Xpert inControl MN040013EN—June 2014 www.eaton.com iii Power Xpert inControl List of Figures Figure 1. Information Flow Diagram and FDT/DTM Layout . . . . . . . . . . . . . . . . . . . . . . Figure 2. Eaton Power Xpert inControl—Firmware Upgrade Tool . . . . . . . . . . . . . . . . . Figure 3. Device Properties . . . . . . . . . . . . . . . . . . . . . . . . . . . . . . . . . . . . . . . . . . . . . . Figure 4. Tool Buttons . . . . . . . . . . . . . . . . . . . . . . . . . . . . . . . . . . . . . . . . . . . . . . . . . . Figure 5. Firmware Files . . . . . . . . . . . . . . . . . . . . . . . . . . . . . . . . . . . . . . . . . . . . . . . . Figure 6. Firmware Upgrade Status . . . . . . . . . . . . . . . . . . . . . . . . . . . . . . . . . . . . . . . . 1 34 35 36 37 38 List of Tables Table 1. Connection Options . . . . . . . . . . . . . . . . . . . . . . . . . . . . . . . . . . . . . . . . . . . . . iv Power Xpert inControl MN040013EN—June 2014 www.eaton.com 14 Power Xpert inControl Safety Definitions and Symbols Power Xpert Safety WARNING This symbol indicates high voltage. It calls your attention to items or operations that could be dangerous to you and other persons operating this equipment. Read the message and follow the instructions carefully. This symbol is the “Safety Alert Symbol.” It occurs with either of two signal words: CAUTION or WARNING, as described below. Note: Indicates a functionality or usability detail which, if not avoided, can result in software or hardware malfunctions or the inability to properly use the PC tool. WARNING Indicates a potentially hazardous situation which, if not avoided, can result in serious injury or death. CAUTION Indicates a potentially hazardous situation which, if not avoided, can result in minor to moderate injury, or serious damage to the product. The situation described in the CAUTION may, if not avoided, lead to serious results. Important safety measures are described in CAUTION (as well as WARNING). Hazardous High Voltage WARNING Motor control equipment and electronic controllers are connected to hazardous line voltages. When servicing drives and electronic controllers, there may be exposed components with housings or protrusions at or above line potential. Extreme care should be taken to protect against shock. The following section of this manual outlines the safety precautions that must be observed to insure safe and proper usage of the Power Xpert inControl remote configuration and control PC Tool. Before Using the Software Tool Prior to installation and usage of the Power Xpert inControl remote configuration and control PC Tool, users must contact local safety management and network administrators to insure proper procedures and protocols are followed in accordance with the end users standards in safety, network security, or any other related fields. Any violation of these policies is strictly on the user and in no way voices the procedures laid out herein as these are guidelines of how to use the tool itself. Warnings and Cautions This manual contains clearly marked cautions and warnings which are intended for your personal safety and to avoid any unintentional damage to the product or connected appliances. Please read the information included in cautions and warnings carefully. Throughout this manual specific symbols have been added to cue the reader that important safety or functionality information is being covered. Please refer to “Definitions and Symbols” on this page. Personnel Safety With the use of any remote configuration and control software, users must take appropriate caution as unintentional device activation can occur which increases the risk of personnel and equipment safety issues. All systems should be tested in a controlled environment prior to usage in an active production or service environment as to make the user aware of the tools functionality and control abilities. User roles have been defined within this tool and can be activated to restrict certain user’s configuration and control abilities, reducing the risk of those users unintentionally activating devices through the PC Tool. Stand on an insulating pad and make it a habit to use only one hand when checking components. Always work with another person in case an emergency occurs. Disconnect power before checking controllers or performing maintenance. Be sure equipment is properly grounded. Wear safety glasses whenever working on electronic controllers or rotating machinery. Power Xpert inControl MN040013EN—June 2014 www.eaton.com v Power Xpert inControl vi Power Xpert inControl MN040013EN—June 2014 www.eaton.com Introduction Introduction Using This Manual Figure 1. Information Flow Diagram and FDT/DTM Layout The purpose of this manual is to provide users with information regarding installation, configuration, and execution of Eaton’s Power Xpert inControl network configuration software. To assure correct usage of the software tool, follow the instructions, guidelines, warnings, and caution presented in this manual. The Eaton Power Xpert inControl manual is specific for Eaton PowerXL devices, it does not reflect the general FDT frame work abilities. Please refer to the FDT Help menu for frame work explanations. Power Xpert inControl System Overview Power Xpert inControl device configuration and control software is a FDT/DTM based software tool used for configuration of networked systems. This tool has been developed to provide a processor-generic, simple interface for configuration, monitoring, troubleshooting, firmware gradation, and logic editing functionality using communication protocols. The software consists of two major parts—the exterior Field Device Tool (FDT) software, which is also known as the “frame application”, and the interior Device-Type Managers (DTM). The interior DTM portion is further classified into two categories: Device DTMs which connect to the field devices configuration components, and Communications DTMs (gateway DTMs included for simplicity), which connect to the communications components of the device. Power Xpert inControl MN040013EN—June 2014 www.eaton.com 1 Introduction FDT/DTM Explanations Benefits of FDT/DTM Systems The Frame Device Tool (FDT) contains the run-time environment for field devices to be manipulated by a central open frame work independent of host systems. The main function of this frame is to provide a common software environment for accessing device features through independent communications bus in the form of DTMs and. It allows connecting to any device through any host with any protocol. One unique feature of FDT/DTM based configuration tools is the ability to use DTMs across any common FDT frame work. This provides network administrators and system integrators flexibility to use a variety of manufacturer’s products within their system while using a common configuration tool. A non-Eaton device DTM, for example, can be integrated into a new or existing Power Xpert inControl project file. Conversely, an Eaton PowerXL DG1 drive DTM, can be integrated into CoDeSyS 3 rather than Power Xpert inControl or another users FDT frame work. This provides the user with a new level of flexibility in regards to using new DTMs in their existing FDT systems, or incorporating previously used DTMs into the Power Xpert inControl FDT system. Additional benefits of using FDT/DTM based configuration software include: Device-Type Managers (DTM) contains the application software and a GUI for the associated field device for a manufacturer of devices, similar to printer drivers. All device-specific information is accessed and configured through its associated DTM in an online, offline, data monitor, and diagnostic function. Each Eaton DTM is unique to the device type which it is associated to but general device DTMs could be used for some devices. Similar devices will share the same DTM file, but must be individually added to the network topology and individually configured with its only addressing through the tool. Communication DTMs contains the application software for the specific communications hardware being used through a communication channel. It contains the language needed to communicate to the active communications protocol in the device and works as a translator between the frame application (which includes the device DTM) and the devices communication related components. Gateway DTMs are specific to particular devices within a network, and serve as an additional protocol language translator both up and down stream of the nodes location within the network topology. These function similar to communication DTMs but have unique functions specific to a gateway such as translating multiple protocols from multiple devices. 2 Power Xpert inControl MN040013EN—June 2014 ● Standardized configuration interface for streamlined network commissioning or services ● Parameter download and upload abilities allow greater remote control of devices ● Network configuration centralized to single computer or database, allowing quick access to device parameters ● Ability to create customized software for specific application which can interface with the FDT/DTM system ● Remote storage of device configurations serve as backups in case of emergency ● Standard industry technology allows end users to build off of familiar concepts form previous FDT/DTM software For more information on integration of DTMs into other FDT frame works, please see the “Device-Specific Application” section of this manual. www.eaton.com Installation Instructions Installation Instructions Please follow the instructions and requirements provided within this section to properly install the Power Xpert inControl remote configuration and control tool and parent FDT frame work application. System Requirements The following items are the minimum system requirements for installing Power Xpert inControl: ● 500 MB minimum hard drive space (for 32 bit and 64 bit) ● Operating System Requirements: Must operate on one of the following: ● Windows 7 (x32/x64) ● Windows 8 (x32/x64) ● Recommended 512 MB RAM memory or greater ● 1024 x 786 pixel resolution display or greater ● Open PC interface for communication with the device (e.g. USB, Ethernet, RS-485) Installation Procedure The Power Xpert inControl Frame work along with Device and Communication DTMs are available via a CD-ROM shipped with the product or on our website www.eaton.com/software. To install the Power Xpert inControl configuration program and associated Device-Type Managers, double-click the setup file for the software and DTMs. A simple installation walkthrough will appear on screen. Follow the prompted directions to complete installation of the programs. 1. Open the setup file provided on the CD or from the www.eaton.com/software website. 2. Once the tool opens it will give you a welcome screen to install the Power Xpert InControl PC Tool along with the communication and device DTMs. Click “Next” button to advance. Power Xpert inControl MN040013EN—June 2014 www.eaton.com 3 Installation Instructions 3. Read through License agreement and upon completion, accept the terms and click “Next”. “Back” will bring you back to the previous window. “Cancel” will close the installation. 4. Next screen will give the option to do a “Complete” installation or a “Custom” installation. If this is the first time install, it is suggested to perform the complete installation. 4 Power Xpert inControl MN040013EN—June 2014 www.eaton.com Installation Instructions 5. Once the “Complete” installation is pressed, the tool will go through and install the PC Tool and DTMs available. Accept the window popup to advance through installation. If “Custom” installation was selected, it gives the ability to select which files to install. Complete Custom Power Xpert inControl MN040013EN—June 2014 www.eaton.com 5 Installation Instructions 6. 6 After the installation is complete, select the "Finish" button to complete the setup. Power Xpert inControl MN040013EN—June 2014 www.eaton.com Installation Instructions Uninstall Procedure The Power Xpert inControl frame work and DTMs can be uninstalled through the Windows Control Panel or by using the installation setup file. Select Settings R Control Panel from the Start menu. Double-click Add or Remove Programs. Select Power Xpert inControl and Eaton Device or Comm DTMs. Click Uninstall and follow the prompts. When using the setup tool to modify installations, it will provide a list of installed tools and give the ability to deselect the tools to uninstall. Power Xpert inControl MN040013EN—June 2014 www.eaton.com 7 Installation Instructions Software Update Procedure The current software updating procedure for Eaton-provided DTMs requires the user to uninstall the previous software files as to avoid potential coding conflicts. Please note that you do NOT need to uninstall all DTMs or the FDT program. Only the files which require a software update need to be uninstalled for the update to take effect. For uninstalling the software the user should use the Control panels add/remove program option. Once uninstalled, users must reboot their computer to insure all associated files are cleared before re-installing the new software version. The below general procedure can be used as a guideline for the software update procedure: 1. (If applicable) Save the currently opened project file and close the Power Xpert inControl software. 2. Navigate to the Add/Remove programs section of the control panel (note: will dependent on windows version) Start R Control Panel R Programs and features R Click desired DTM to uninstall and click “uninstall” button 3. Follow procedures outline in the uninstallation 4. Restart the computer once uninstallation of all desired DTMs is complete 5. Activated the executable file provided with the Power Xpert inControl DTM update file and follow the procedures outlined in the installation. Updates will be available via our website www.eaton.com/ software. The Power Xpert inControl tool will provide you with information regarding any updates that have been posted to the site. 8 Power Xpert inControl MN040013EN—June 2014 www.eaton.com Installation Instructions Eaton Communication DTMs Eaton has created two Modbus® communication DTM protocols for use in the Power Xpert inControl system: Modbus Serial and Modbus TCP. These DTMs are used to connect to the Eaton devices through the FDT container, other communication DTMs will be added as device scopes change. Configuration: Modbus TCP The Modbus TCP configuration screen can be accessed through the context menu of the device. Double click the node under “Network View” which needs to be configured, or right-click the Modbus TCP DTM node and select the “Configure” option. This will open the configuration window for the Modbus node. Change the default values as needed. Checking the “Advanced Settings” checkbox will unlock the Scan Time, Retry Count, Auto Recover Time, and Time out options, allowing users to set the values as needed. To make changes to the settings it is required to be in an offline mode with the communication DTMs. Power Xpert inControl MN040013EN—June 2014 www.eaton.com 9 Installation Instructions Configuration: Modbus Serial The Modbus Serial configuration screen can be accessed through the context menu of the device. Double click the node under “Network View” which needs to be configured, or right-click the Modbus Serial DTM node and select the “Configure” option. This will open the configuration window for the Modbus node. Change the default values as needed. Checking the “Advanced Settings” checkbox will unlock the Scan Time, Retry Count, Auto Recover Time, and Time out input fields, allowing users to set the values as needed. Press “OK” or “Apply” to save the new values for the DMT, to make changes DTMs have to be in the offline mode. 10 Power Xpert inControl MN040013EN—June 2014 www.eaton.com Installation Instructions The following sections will cover basic startup and configuration setups for use with the Power Xpert inControl configuration and control tool. When you run the program for the first time it will ask to upgrade the device Catalog with any updated DTMs that was installed. Program Start There are multiple ways to open the software, either by clicking the desktop icon or going through the start menu, Programs, under the Eaton folder. Click Yes to update the list of DTMs. Power Xpert inControl MN040013EN—June 2014 www.eaton.com 11 Installation Instructions Once the updating is completed the frame work will be open showing all the added devices in the Device Catalog. 12 Power Xpert inControl MN040013EN—June 2014 www.eaton.com PowerXL DG1 Connection Process PowerXL DG1 Connection Process To set up a network it will require a communication DTM supported by the device DTM being connected to. Determine the communication network being used in your system; Eaton currently supports Modbus Serial and Modbus TCP communication protocols for connecting to its devices. Creating a Network The frame work will show the installed communication modules that are installed along with the saved Network name. Determine what network is being used to connect to the device. To add that network DTM shown in the device catalog there are a few options Drag the communication DTM from the Device Catalog to the Network name. Press the sign in the device catalog Power Xpert inControl MN040013EN—June 2014 www.eaton.com 13 PowerXL DG1 Connection Process Connection Options Table 1. Connection Options Connection Method RS-485 Port Upgrade Firmware Connects to PC Tool Communication Settings Modbus Serial Terminals RS-485 Comm Set: Settable in RS-485 Communication parameter group (P20.2.1) (Default Modbus RTU) Note: If set to BACnet MS/TP, PC Tool will not communicate. Slave Address: Settable in RS-485 Communication parameter group (P20.2.2) (Default 1) Baud Rate: Settable in RS-485 Communication parameter group (P20.2.3) (Default 19200) Parity: Settable in RS-485 Communication parameter group (P20.2.4) (Default Even) Data Bits: Not settable, 8 Data Bit Stop Bits: Not settable, 1 Stop Bit Keypad Port Slave Address: Not settable, set to Modbus ID 18. Baud Rate: Not settable, set to 38400 Kbaud Parity: Not settable, set to Even Data Bits: Not settable, 8 Data Bit Stop Bits: Not settable, 1 Stop Bit Ethernet Ethernet Port — IP Address Mode: Settable in Ethernet Communication parameter group (P20.3.1) (Default DHCP with AutoIP) Note: Most facilities require a Static IP. Change the Static IP address before changing. After changing this parameter, a reset or power cycle is required. Active IP Address: Set depending on IP address assigned Static or DHCP Active Subnet Mask: Set depending on IP address assigned Static or DHCP Active Default Gateway: Set depending on IP address assigned Static or DHCP Static IP Address: Settable in Ethernet Communication parameters group (P20.3.6) (Default 192.168.1.245) Static Subnet Mask: Settable in Ethernet Communication parameters group (P20.3.7) (Default 255.255.255.0) Static Default Gateway: Settable in Ethernet Communication parameters group (P20.3.8) (Default 192.168.1.1) 14 Power Xpert inControl MN040013EN—June 2014 www.eaton.com PowerXL DG1 Connection Process Click on the green “+” next to the communication protocol or right click on the Network Name and select Add. Follow the steps to add the desired Network. Note: If the Modbus Serial DTM is added an additional window will pop up to set communication protocol settings for the communication adapter. Power Xpert inControl MN040013EN—June 2014 www.eaton.com 15 PowerXL DG1 Connection Process Connecting to the Drive The PowerXL Series DG1 drive can be connected to the Power Xpert inControl configuration tool through either the RS-485 communication terminals A(25) and B(26) or through the keypad port with Eaton’s designed USB to RJ45 cable or with the Ethernet port located next to the real-time clock battery. Once the drive has physically been connected to the network, both the drives communication parameter and the PC Tool parameters must be configured. Please refer to the PowerXL DG1 communication manual for configuring the Modbus MS/TP or Modbus TCP communication parameters. 3. Power cycle the drive to activate the new IP address on the drive. If the drive is not power cycled it will remain on the previous IP address mode settings. 4. The Ethernet port on the host computer must also be changed as to match the Subnet mask IP requirements of the drive (default set to 255.255.255.000). Find the Ethernet port which is connected to the network through the computers Network control panel menu (administrative rights to computer are required). Change the IP address as the match first (3) octets of the drives IP address, with a unique address in the last IP octet. Example: 192.168.001.001. WARNING Please note that not all communication information for the PowerXL series DG1 drive will be covered in this manual. For additional information regarding the PowerXL DG1 communication abilities please reference the Communications Manual (MN040010EN). Note: Network administrators at the user’s location may have different subnet mask requirements or restrictions. Contact local IT for support for IP addressing if needed. 5. Open the Power Xpert inControl configuration tool and begin a new project. 6. DO NOT attempt to connect through the keypad port with Ethernet Communication; it is not for Ethernet use. It can be used to connect up via RS-485 with Eaton’s communication cable. Begin creating the network topology by adding “Modbus TCP” DTM located on the device catalog. (Please see the “Creating Network Topology” section for a more detailed walkthrough). 7. Configure the Modbus TCP settings to match that of the drive. The default values loaded into the Modbus TCP DTM matches the DG1 default IP address. Quick Connection 8. Add a DG1 device DTM to the network by following the same procedure outlined in step 6. Once added to the network, a prompt will appear requesting an IP address for the device. Enter the same IP address which was set on the device through the keypad in step 2 (Ex: 192.168.001.050), then click “Set”. 9. Bring the device online by right-clicking the device node, then select “Go Online”, or click the “Go Online” button on the top toolbar. WARNING Modbus TCP On-Board Communication Details To connect the PowerXL DG1 drive to the Power Xpert inControl PC Tool using an Ethernet connection, please follow the below procedure: 1. 2. 16 The DG1 drive’s default IP address mode is set to “DHCP with AutoIP” addressing. Change the IP address mode by changing Parameter P20.3.1 to “Static IP”. For users using DHCP auto addressing, please skip to step 3. The static IP address for the DG1 drive defaults to 192.168.001.254. Change the static IP address as needed to follow the site network topology. Example address: 192.168.001.050. Power Xpert inControl MN040013EN—June 2014 10. Double-click the DG1 device node to open the drives Online Configuration Screen. The user should now be connected to the drive and have the ability to monitor, configure, and control the device. www.eaton.com PowerXL DG1 Connection Process Device Modbus RTU On-Board Communication Details To connect the drive to the Power Xpert inControl remote configuration and control PC Tool, please follow the below procedure: After inserting the communication DTM, the tool will switch to show device DTMs. Select the device you want to connect to and perform the same sets as used to add comm DTM to add the device. Once the device is added, depending on the communication device selected a window will pop up to set slave address or IP address of the device, refer to the device specific DTM for an example of setting the device addresses. Once the correct address is set hit the set button. 1. The DG1 drives default slave address for the Modbus RTU communication option is “18”. It is recommended that the user defines the slave address as to insure a unique address is being assigned to the drive. Change the address as desired by changing parameter P20.2.2 (range available is 1–247 per Modbus node). 2. Open the Power Xpert inControl configuration tool and begin a new project. Offline/Online 3. Begin creating the network topology by adding “Modbus Serial” DTM located on the device catalog. (Please see the “Creating Network Topology” section for a more detailed walkthrough). With the devices added to the Network View it gives the ability to view an Offline parameter set of the device or you can connect to the device via the selected communication protocol. 4. Adjust the port setting values for the connected USB-to-serial adaptor by using the Device Manager Option through the control panel to match the default values of the drive or to the user’s preference. Take note of the COM number assigned to the device as it needs to be assigned in the Power Xpert inControl Software. Note: If the USB-to-serial adaptor port, Modbus Serial DTM, and DG1 drive are not all configured to the same communication settings the devices will not communicate. 5. Offline The offline mode only allows for viewing and setting the parameter without being connect to the device. Once you have the parameters set you can save this configuration and load it to the drive when you are connected to it. To open the offline file you can double click on the Device name. Assign the Modbus Serial communications DTM port setting to match the communication port number found in the device manager in step 4. Adjust all other values to match the drives default values or to the users preference. a. Baud Rate Default: 38400. b. Data Bits Default: 8 (for Modbus TCP specifically). c. Parity Default: Even. d. Stop Bits Default: 1. 6. Add a DG1 device DTM. 7. Assign the same slave address as in step 1 to the drives DTM. 8. Bring the device online by right-clicking the device node, then select “Go Online”, or click the “Go Online” button on the top toolbar. The online parameter window will open when once connected. 9. The user should now be connected to the drive and have the ability to monitor, configure, and control the device. Power Xpert inControl MN040013EN—June 2014 www.eaton.com 17 PowerXL DG1 Connection Process The window will display itself as offline if you are in the offline mode. Online The Online mode is when the tool is connected to the device via the communication protocol. When online you are able to make changes to the drive and see them change real time with the drive. It also gives the ability to see fault conditions, monitor device parameters, trend data, and sync real-time clock, compare parameter, device service info, and control the device. To go online with the device there are again a few options. Right click on the device in the Network View and select Connect. 18 Power Xpert inControl MN040013EN—June 2014 www.eaton.com PowerXL DG1 Connection Process With a device selected in the Network View, click on the Connect button in the ribbon. Once connected to the device, you and open the application window by double clicking on the device you would like to view and edit. The tab indicator will show that you are in on online window. Once connected the Network tree will show a color bar indicating if the devices connection status. Green—Online Yellow—Communication set issue, check communication settings Grey—Offline To disconnect from a device there are the same options as there was to connect to the device with either right clicking on the device and selecting Disconnect or through the ribbon when the device is selected. Edit DTMs To edit any of the communication or device DTM information there is a few options, either right click on the device and select configuration or in the Device ribbon select Configuration. Communication DTMs will show communication port settings while Device DTMs will show address settings. Power Xpert inControl MN040013EN—June 2014 www.eaton.com 19 PowerXL DG1 Software Features PowerXL DG1 Software Features The following sections of this manual will cover all Eaton DTM files available for use. Common Features Several features are common within Eaton DTMs that will be covered within the next section. Please note that these are specific to Eaton provided DTMs and may not apply to DTMs provided by other manufacturers. All of the below noted common features can be found within the “DTM Interface” window of the tool. Device Heading All Eaton DTMs will indicate the Device series, Device type and what mode of parameter you are in. Similar to the image below. Language Selection All Eaton-provided DTMs have a language selection drop-down menu located on any of the DTM interfaces in the upper-right corner of the tab or window. Selecting the symbol for the desired language will change all of the text language within the DTM on the selected tab or window only. The default language for the entire program can be set through the Tools menu option, under “Options”, “General Options”. The language symbols can be seen in the image below. 20 Power Xpert inControl MN040013EN—June 2014 www.eaton.com PowerXL DG1 Software Features Status Indicators On the bottom portion of each DTM window is a status bar for communication status, network activity, current parameter data, and device status. Each device status is specific to the device rather than the entire system, meaning one device can be disconnected from the network while the remaining devices are active. Please refer to the image below for symbol definitions. Status Bar Above the Status Indicators there is a Status bar which appears in every window. This will give you information in regards to the device status. Control Place Device Status Device Run Status Fault/Warning Status Control Place—Device control location. Quick Launch Toolbar Device Status—Indicates if device is ready without faults. (Green = Ready, White = Not Ready) The Device button bar will have device specified buttons to open other features consistent with the devices along with search for device parameters. Device Run Status—Indicates if device is in a run or stop state. (Green = Run, White = Stop) Fault/Warning Status—Indicates if device is in a fault or warning (Green = No Fault/Warning, Red = Fault/Warning) Power Xpert inControl MN040013EN—June 2014 www.eaton.com 21 PowerXL DG1 Software Features Online Parameter Set Offline Parameter Set The online parameter set is the currently active parameter set on the drive, meaning if a user were to physically travel to the drive they would see the exact same parameter values displayed through the drives keypad as are displayed in the Power Xpert inControl interface. The offline parameter set is isolated to the host computer which houses the DTM file for the device. The configuration interface is identical to the Online Parameterization interface, expect that the quick-launch bar and associated functions are not available since the parameter set is not associated to a live device in the field. There are several functions that are available within the Online Parameter set which include the Data Analyzer/Graph, Fault History, and Real-time Clock settings interface. These will be covered in detail over the next 4 sections. Access to these interfaces is available through the quick-launch toolbar within the Online Parameters interface, or through the device node context menu under “Additional Features”. 22 Power Xpert inControl MN040013EN—June 2014 WARNING Currently, the PowerXL DG1 series offline parameter set has not been configured to load base parameters based on the frame size of the drive. This means that the default values loaded in the offline parameter set are incorrect and must be uploaded from the drive to reflect the specific frame size installed the field. Follow the procedure located in the “Upload Parameters” section to update the offline parameter set with the correct default values for the specific drive being configured. www.eaton.com PowerXL DG1 Software Features Parameter Configuration The parameter configuration screen can be accessed through the device menu within the Network View window either by right-clicking or double-clicking the desired node. All available parameter menus are displayed within this window, and can be seen on the left-hand side of the DTM interface window. Each menu tree can be expanded to view the individual parameter menus by clicking the (+) symbol next to the menu name. Selecting the desired menu will display the associated parameter values in the center portion of the screen. ! IMPORTANT For a detailed breakdown of the PowerXL series DG1 drive parameters please see the product application manual (MN040004EN). The Power Xpert inControl configuration tool has two different parameter datasets, an Online and Offline set. The “Online” parameter set is the currently loaded and active parameter set on the drive itself. The “Offline” parameter set is isolated to the host computer and cannot become active on the drive until it is downloaded using the “Store to Device” function. These two parameter sets can be entirely separate in terms of parameter values, meaning if a user adjusts the offline parameter set it will not change any values within the online parameter set. Certain features are only available within the Online Parameterization interface specifically for displaying real-time data from the drive, although these can be viewed while the drive is offline. These features will be further explained within the next section. Power Xpert inControl MN040013EN—June 2014 www.eaton.com 23 PowerXL DG1 Software Features Parameter value information can be displayed when hovering over the “i” indication next to the parameter name. This information will include the parameter code, Modbus ID, Parameter name, Applications it is in, Read/Write ability, a long definition of the parameter, and then its default, min and max values. This is available for all the parameters and monitoring values. If a parameter requires a change, it can be changed through the setting box to the right of the parameter name. Once a change is made, it sends it down to the drive. If option boards are installed in the drive, the option card parameters will appear as an additional menu item in the parameter tree on the left of the screen. With no option cards installed this menu does not appear. Quick Tool Bar Buttons The quick tool bar buttons in the PowerXL DG1 DTM consist of a Data Analyzer/Graph, Fault History, and Real Time Clock Sync. Each of these buttons will open up a new tabbed window with features used for monitoring. Data Analyzer 24 Drive Control Power Xpert inControl Fault History MN040013EN—June 2014 Real Time Clock Sync www.eaton.com PowerXL DG1 Software Features Data Analyzer/Graph The Data Analyzer provides a live feed of user-selectable data to be monitored and analyzed. Up to 8 channels or axis’s can be selected to be displayed within the data graph. Each parameter can be selected and assigned channels within the graph through the Parameter Selection drop-down menu. Users can change the sample rates, take snap shots of the graph, or clear the graph data to begin a new set. Users can also import/export graph data to an .xml format which can be used in programs such as Microsoft Excel®. Window Options Channel Selection Drive Control Sample Rate Graph Snapshot Clear Data Import/Export .xml Data Start/Stop Graphing Graph View Manipulation Time Stamp/Slider Sample Rate—Adjust the sample rate of the graphing tool, 1 to 10 second scale. Power Xpert inControl MN040013EN—June 2014 www.eaton.com 25 PowerXL DG1 Software Features Channel Selection—Allows selecting which parameters values you would like to assign to one of the 8 channels. When you click on the tab it will slide out a window of the parameter assignment along with the 8 channels in a table. The table will indicate the parameter name, live value, min value, max value, and units of that value. Once the values are set the window can either be slide back as a tab or it can be docked anywhere in the DTM window, by clicking on and holding the Parameter selection window header it can be dragged to the adequate docking location. Docking locations can be either horizontally aligned or vertically aligned. Channel Values Monitor Value Selection Assign/Remove To assign a monitoring value to a channel it requires clicking and highlighting the desired channel and then using the drop down menu. On the parameter monitoring value selection you can scroll through and select the desired value, once the value is selected click the Assign button to put it to that channel. To remove a channel it requires the same process of highlighting the channel desired and clicking on Remove. Each channel will have its own y axis scale. 26 Power Xpert inControl MN040013EN—June 2014 www.eaton.com PowerXL DG1 Software Features Drive Control—This button allows the PC to take over control of the drive by starting/stopping, changing speed and direction. Note: Remote control place and reference need to be in fieldbus mode for the control menu to function along with the drive being in that control mode. Stop Button Start Button Speed Reference Reset Button Rev/Fwd Switch WARNING Take all safety procedures required by local management to insure personnel safety. Accidental user activation of the device is possible which increases the potential for safety risks. Please use caution when remotely controlling devices. Graph Snapshot—This button takes a picture snap shot of the graph at that moment in time. The snap shot saves the graph as a jpeg image without any numbers tied to it. Clear Data—This button clears the graphed data along with the channel assignments. Power Xpert inControl MN040013EN—June 2014 www.eaton.com 27 PowerXL DG1 Software Features Import/Export .xml—These 2 buttons allow for importing and export .xml graphing files for viewing and further analysis. Upon clicking on the button it will open an Open window to save or select the desired .xml file. Export becomes valid when data is recorded and it is graphing is in the stop state. Start/Stop—This button starts the process of logging data into the graph. Once starting the graph will auto scale the Y axis based off the values shown. Graph View Manipulating—These 3 buttons allow for changing the view of the graph, it allows to zoom in or out on certain areas of the graph window as well as set it back to default view. Time Stamp/Slider—This area shows the real time stamp on recorded data from the device. The time is based off the computers real time stamp. The slider allows for going to previous times to view results. Window Option—With each of the windows you have the ability to set them as docked or slider; docked is that the window will stay located in the desired area all the time, slider the window will be a tab and slide in and out when clicked on. The PIN next to the drop down arrow indicates if the window is docked or not. WARNING Take all safety procedures required by local management to insure personnel safety. Accidental user activation of the device is possible which increases the potential for safety risks. Please use caution when remotely controlling devices. 28 Power Xpert inControl MN040013EN—June 2014 www.eaton.com PowerXL DG1 Software Features Fault History The Power Xpert inControl tool displays any faults or warnings/alarms which have occurred on the drive, currently active faults as well as previously cleared faults are viewable within this interface. There are two tabs within the Fault view screen. <Address: 192.168.1.254> PowerXL DG1 View Faults Active Faults—Any currently active faults or alarms will be displayed within the “Active Faults” tab. Users can clear any active faults once the fault condition has been resolved, to restore the drives functionality. Faults must be cleared through this screen by clicking the “Clear Faults” button on the “Active Faults” window, the rest button available on the drive control panel, or through local I/O or keypad options (Back/Reset button, fault clear DI, etc.) to restore use of the configuration tools ability to adjust and control the drives parameters and functionality. History Faults—Any previous faults which occurred to the device are logged within this tab. Up to 10 faults can be stored within the DG1 drive, all of which will be shown on this screen if saved. With each fault there will be a group of parameters that get stored and can be viewed to provide analysis along with a description of what the fault is and how to rectify it. Power Xpert inControl MN040013EN—June 2014 www.eaton.com 29 PowerXL DG1 Software Features Real-Time Clock Settings The DG1 drives real-time clock (RTC) settings can be monitored or adjusted through the Power Xpert inControl configuration tool. The date and time values can be edited individually or synced with the host computers. The below functions can be performed with their associated button. ! ! ' ' ' ' ' 30 Power Xpert inControl MN040013EN—June 2014 www.eaton.com PowerXL DG1 Software Features Device Monitoring Device monitoring is available through two mediums of the Power Xpert inControl tool. The Data Analyzer/Graph is available for user-defined parameter monitoring (please see “Data Analyzer/Graph” section for more detail). The Monitoring menu is also available which displays all available monitoring parameters and their current value on the drive. Power Xpert inControl MN040013EN—June 2014 www.eaton.com 31 PowerXL DG1 Software Features Upload Parameters (Load from Device to PC) The software tool can upload parameters that are currently active on the drive to the Offline parameter set within the device DTM. Uploading parameters will overwrite all values within the Offline Parameter set and replace them with those from the drive. The device must be online in order to upload parameters. Download Parameters (Load from PC to Device) WARNING The software tool can download parameter values to the drive from the Offline Parameter set loaded into the device DTM. The drive must not be receiving a “RUN” signal in order to download parameters. Downloading parameters will overwrite all currently loaded parameter values within the drive. The device must be online in order to download parameters to the drive. It is recommended that users save a copy of the parameters they wish to replace by uploading the parameters on the drive to a back-up DTM file. This will help in future trouble-shooting and record keeping if needed. 32 Power Xpert inControl MN040013EN—June 2014 Currently, the PowerXL DG1 series offline parameter set has not been configured to load base parameters based on the frame size of the drive. This means that the default values loaded in the offline parameter set are incorrect and must be uploaded from the drive to reflect the specific frame size installed the field. Before downloading parameters to the drive users need to upload parameters from the drive as to ensure that the current values are entered for the particular frame size in use. www.eaton.com PowerXL DG1 Software Features Service Info File The service file that is used with this tool is a pdf document, this file will consist all the parameter settings based off the Modbus register values. To download this file it requires selecting creating a pdf button either in the top ribbon or when right clicking on a device. Saving Projects/Exporting DTMs There are a few ways to save the files, you can create a project and save the entire project or you can Export the DTM which includes parameter settings along with network settings. This will allow for opening the whole project or network structure. This would typically be not used to export/ save parameter files. The device has to be in the offline mode to perform these tasks. Exporting/Importing Parameters (Clone/Copy) Another Exporting feature that is implemented into the DTM separate from the frame work which is used to store all the parameter settings but when it comes to importing there are 2 options. When importing an exported file there is an option to import just configured parameter (non-networking) called Clone or all the parameters including networking called Copy. This will allow for copying parameters and allow them to be transmitted down to another drive either with parameters without changing the communication settings or if in the case a drive is replaced the whole parameter structure can be copied. Power Xpert inControl MN040013EN—June 2014 www.eaton.com 33 Firmware Upgrade Process Firmware Upgrade Process Application Summary The PowerXL Series DG1 adjustable frequency drive has the ability to upgrade firmware through a PC Firmware Upgrade Tool. It can be used to load a single packaged firmware file to the MCU, DSP, Keypad and Option boards. How to Load Firmware 1. Download and open the firmware upgrade tool by clicking on the Firmware Upgrade Tool Icon seen in Figure 2. Figure 2. Eaton Power Xpert inControl—Firmware Upgrade Tool 34 Power Xpert inControl MN040013EN—June 2014 www.eaton.com Firmware Upgrade Process 2. Insure that the correct communication port is selected, loading firmware requires a USB to RS-485 converter that can be connected to either terminals A and B on the drive terminals or to the Key-pad RJ45 port (this is not an Ethernet port). a. Using Windows 7/XP, go to Start Menu. b. Select “Control Panel”. c. Select the “System and Security” Icon. d. Under the “System”, select the link for “Device Manager”. e. In the Device Manger window scroll down to Ports, expand the Ports tree, and check the com port setting of your communication device. Figure 3. Device Properties Power Xpert inControl MN040013EN—June 2014 www.eaton.com 35 Firmware Upgrade Process 3. Click the Browse button, select the configuration file that your Eaton Representative sent you, and click the Connect button. Figure 4. Tool Buttons Connect to the Drive 36 Power Xpert inControl MN040013EN—June 2014 www.eaton.com Browse for Configuration File Firmware Upgrade Process 4. The drive initially will go into a bootloader mode and next the software will go out to scan the drive for the processors that are available for upgrade. It will then compare the processor firmware versions on the drive to the firmware update package file. Figure 5. Firmware Files Power Xpert inControl MN040013EN—June 2014 www.eaton.com 37 Firmware Upgrade Process 5. The Program Status row will show you the status of the firmware on the drive and the revisions available in the firmware update package file. If you would like to load software to the drive, select the Program check box. With that box selected, the Program button will become active; pressing it will start the download process. Figure 6. Firmware Upgrade Status 6. Upon completion of the firmware download, the drive will come out of bootloader mode by either disconnecting or closing the Firmware Upgrade Tool. After the reset occurs, the drive keypad will then go through the process of uploading the new firmware automatically (while this is occurring there will be a status indication on the keypad). 7. The drive should then be powered down and back on, completing the firmware upgrade process. If the drive firmware update fails, please contact your local Eaton Technical Resource Center. 38 Power Xpert inControl MN040013EN—June 2014 www.eaton.com Eaton is dedicated to ensuring that reliable, efficient and safe power is available when it’s needed most. With unparalleled knowledge of electrical power management across industries, experts at Eaton deliver customized, integrated solutions to solve our customers’ most critical challenges. Our focus is on delivering the right solution for the application. But, decision makers demand more than just innovative products. They turn to Eaton for an unwavering commitment to personal support that makes customer success a top priority. For more information, visit www.eaton.com/electrical. Eaton 1000 Eaton Boulevard Cleveland, OH 44122 United States Eaton.com © 2014 Eaton All Rights Reserved Printed in USA Publication No. MN040013EN / Z15160 June 2014 Eaton is a registered trademark. All other trademarks are property of their respective owners.