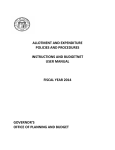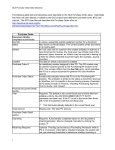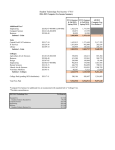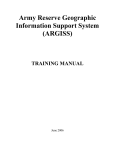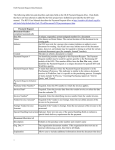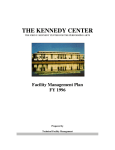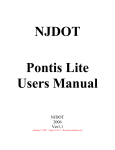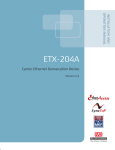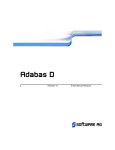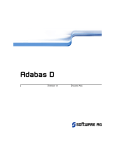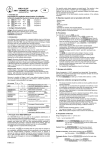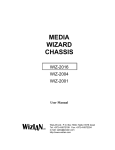Download the eData Faculty User Manual
Transcript
eData Faculty User Manual REV 13/09/20 eData Faculty User Manual Table of Contents Faculty Fact Sheet: WebFM to eData Crosswalk……………………….…………………………………1 How to Log In and Out of eData………………………………………………………….………………..3 Understanding the eData Interface………………………………………………………….……………...6 eData Faculty Guide: SPA Financial Portal………....…………………………………….……………...13 eData Faculty Guide: Budget Browse.........………....…………………………………….……………...16 Generating SPA Object Reports Quick Reference Guide……………………………….………......…...18 eData Faculty Guide: Proposal Searches (by Program or Title)........………………….....…...…….…...21 eData Faculty Guide: Proposal Reports by Investigator....................………………….….………...…...22 eData Faculty Guide: Award Reports by Investigator....................………………….….………......…...24 Faculty Fact Sheet: WebFM to eData Crosswalk This table shows the Sponsored Programs Financial menu items in WebFM and their eData equivalent. Now: WebFM New: eData Reporting Sponsored Programs Financial Reports: SPA Financial Report Sponsored Programs Financial Reports: SPA Financial Report Award Budget Browse Sponsored Programs Financial Reports: Account Listing Sponsored Programs Financial Reports: Account Overview SPA Object Reports: Trans by Reports To, Level and Object Sponsored Programs Financial Reports: EASE Summary 1 How to Navigate After logging into eData, 1. Click Financial Reporting 2. Click Here for SPA Financial Reports 3. Enter your Account number, Click Select/Run. You are viewing the SPA Financial Report. After logging into eData, 1. Click Financial Reporting 2. Click Here for SPA Financial Reports 3. Enter your Account number, Click Select/Run. 4. Select different reports (such as Account Totals Since Inception or Account Totals by Month) After logging into eData, 1. Click Financial Reporting 2. Click Here for SPA Financial Reports 3. Enter your Account number, Click Select/Run. 4. Click the underlined blue link titled Budget Browse. After logging into eData, 1. Click Financial Reporting 2. Click Here for SPA Financial Reports 3. Enter your Account number, Click Select/Run. 4. Select the underlined blue link report titled Account Listing. After logging into eData, 1. Click Financial Reporting 2. Click Here for SPA Financial Reports 3. Enter your Account number, Click Select/Run. 4. View the report header or click Account Overview. After logging into eData, 1. Click Financial Reporting 2. Click Here for SPA Object Reports 3. Click “Indirect Cost – 0631” under the Object heading. No equivalent; this report will remain in WebFM. A link to this report is available in eData: 1. Click Financial Reporting 2. Click Here for SPA Financial Reports 3. Enter your Account number, Click Faculty Fact Sheet: WebFM to eData Crosswalk Now: WebFM New: eData Reporting Sponsored Programs Financial Reports: SPA Financial Report RMM IDC Distribution Award Detail, Terms & Conditions 2 How to Navigate Select/Run. 4. Select the underlined blue link report titled EASE Summary. After logging into eData, 1. Click Financial Reporting 2. Click Here for SPA Financial Reports 3. Enter your Account number, Click Select/Run. View the report header for indirect cost detail on the SPA Financial Report. After logging into eData, 1. Click Financial Reporting 2. Click Here for SPA Financial Reports 3. Enter your Account number, Click Select/Run. 4. Select the underlined blue link report titled RMM ICR Distribution Link. After logging into eData, 1. Click Financial Reporting 2. Click Here for SPA Financial Reports 3. Enter your Account number, Click Select/Run. 4. Select the underlined blue link report titled Account Overview. How to Log In and Out of eData Job Aid Purpose: The purpose of this job aid is to help you log in and out of eData. In this aid, you will find information regarding: • Supported Browsers for eData • How to Log In to eData • How to Log Out of eData Supported Browsers for eData Use one of the following browsers to log into eData. Internet Explorer 9 or up Firefox 12 Safari 6 or up (optional for Macs) • • • How to Log In to eData Follow the numbered steps to get to the eData screen. 1. Open Internet Explorer or Firefox. 2. Navigate to www.accessplus.iastate.edu 3. Enter your University ID and Password to log into AccessPlus. 4. Click on the uBusiness tab on the far right of this screen. 3 How to Log In and Out of eData Job Aid 5. Click eData under the Data Warehouse menu item on the left. 6. Click Continue. 5 6 6a. If you receive this prompt enter your ISU Email Address and Password then; click OK to enter the eData Reporting Portals screen. 7. Click the appropriate Reporting Portal to begin viewing reports in eData. Portals (written in blue) include: • Student • Employee • Financial • Sponsored Programs • Resource Management Model Note: For training purposes, we will be using the Financial and Sponsored Programs portals only. 4 How to Log In and Out of eData Job Aid How to Log Out of eData Tabs in AccessPlus will remain open while you work in eData. When you are done working on reports, follow the numbered steps to safely log out of the eData and AccessPlus. 1. Close all open eData tabs. 2. Click Log off in the red area on the top right of the eData screens. 3. Logout of AccessPlus. 4. Close the tab and browser. 5 Understanding the eData Interface Job Aid Purpose: The purpose of this job aid is to help you understand the eData Interface. This job aid will provide an overview of tools and visual cues for navigating the eData screens. In this job aid, you will learn about: • • • • • • • • • • eData Reporting Portal Descriptions Graphic Summary Screen Selection Page Portal and Report Titles Map: Financial Reporting Portal Map: Sponsored Programs Reporting Portal Report Filters Report Details Other Portal Links and Report Options Export Options eData Reporting Portal Descriptions When you first click Continue to open eData from AccessPlus, you will see the blue homepage. 6 Understanding the eData Interface Job Aid eData is made up of reporting portals that allow you to access information based on your selection. The five main portals include the: Portal Titles Description Student This portal contains a variety of Official Census Day enrollment reports for each term. This portal contains faculty and staff headcount and full time equivalent (FTE) reports for each month. This portal contains a collection of financial reports based on KFS data as well as SPA financial reports based on KFS and KC data. Data is updated nightly. Financial reports begin with July 2013 (FY14) data. Information prior to July 2013 is available in the legacy systems. This portal contains reports Proposals and Awards in KC as well as a link to SPA financial reports. Data is updated nightly. Proposal & Award information begins with July 2010 (FY11) data. Proposal & Award data prior to July 2010 is still available using InfoMaker. This portal contains a collection of reports designed specifically to assist RMM managers and decision makers. Employee Financial Sponsored Programs Resource Management Model (RMM) Graphic Summary Screen Once you select the Financial Report Portal from the blue homepage, a graphic display of five boxes appear and contains seven types of eData reports within the portals: • Financial Summary Reports • Sub-Account Reports • Object Reports • Labor Reports • SPA Financial Reports • SPA Object Reports • Budget Reports These portals allow you to access and display information in different views. 7 Understanding the eData Interface Job Aid Selection Page Each portal contains a Selection Page, where you can select and search for data by accounts, keywords, fund groups, sub fund groups, resource units, org units, or org departments. Portal and Report Titles Each screen has a Portal Title displayed at the top in bold. Directly underneath the Portal Title you will find the Report Title. These titles correspond to the menu or Report List on the top left side of the screen. By clicking one of the radio buttons on the Report List, you can select and generate that report. The maps below illustrate each portal and corresponding report available in eData. 8 Understanding the eData Interface Job Aid 9 Understanding the eData Interface Job Aid 10 Understanding the eData Interface Job Aid Report Filters eData Portals contain prompts that allow you to filter information. The portals have different Report Filters each with drop down menus to create specific and detailed reports to meet your specific needs. Here, you can filter information by any or all of the following: • Sub Fund Group • Fund Group • Org Unit • Org Department • Resource Unit • Account Report Details 1. The middle section of the screen displays your selections from the Report Filters. 2. At the bottom half of the screen, a report is displayed in table form. 3. To view all results, be sure to use the “Top”, “Page up”, Page down”, and “Bottom” prompts if these appear at the bottom left hand corner of the screen. 11 Understanding the eData Interface Job Aid Other Portal Links and Report Options Other report options are also available in most of the portals. These options appear as blue links and lead to: • • • • Other Portals Browse Lists Custom Reports Help • • • • Transaction Detail Account Overview Encumbrance Detail Pre-Encumbrance Detail When you click a link to another Portal, information from the filters you already selected will be carried over. Browse Lists allows you to choose a report from a drop down list of specific filters. Export Options eData provides two download options on most reports: EXCEL or PDF. These options have specific advantages based on your business purpose. The table below lists the term and offers a description and visual cue for each option: Term Description Excel Click the green Excel button to download the customized report to your desktop. This can be useful to further arrange, modify, or review the data. Visual Cue PDF Click the green PDF button to download the customized report to your desktop as a PDF. This can be helpful when communicating specific report results with others without any change in the data. 12 eData Faculty Guide: SPA Financial Portal eData Financial Reporting has many portals with reports associated with accounting information and transactions at the university. There is group of reports specifically designed for sponsored programs account information called the SPA Financial Portal. This portal is updated daily and will be helpful to view balances, account totals, the budget, EASE Summary, ICR Distribution, and more. Navigation: How to get there Follow these steps to generate SPA Financial Reports. 1. Log into Access Plus, Click UBusiness, then eData. 2. Click Financial Reporting on the blue home screen. 3. Click Here for SPA Financial Reports. 4. Enter your account number (without dashes) and click Select, then Run. a. Alternatively, search for an account or click an underlined blue link. 5. You are now on the SPA Financial Report in the SPA Financial Portal. TIP: For more detailed information, go to the Quick Reference Guide: Generating SPA Financial Reports. SPA Financial Report Description: View reports with information about Sponsored Programs accounts, inception to date expenses, and balances in each budget category. Especially useful if an award has re-budget requirements. WebFM: Sponsored Programs, Financial Report Account Totals Since Inception Report Description: Shows inception to date expenses in each budget category as well as cumulative total revenue or expenses based on selected dates. WebFM: Sponsored Programs, Account Totals, Monthly Incept-Date 13 eData Faculty Guide: SPA Financial Portal Account Totals by Month Report Description: Shows monthly totals in each budget category as well as monthly total expenses or monthly total revenue. A zero ‘0’ in the field means total transactions net to ‘0’. A blank field means that there are no transactions for that budget category. WebFM: Sponsored Programs, Account Totals, Monthly Periodic Cash Recap Report Description: Represents the “bottom line” of the report. Shows the totals from inception to current date for expenses and receipts, the current cash balance, and the percentage of funding spent. Offers an overview of accounts at-a-glance. Account Listing Report Description: Available when more than one account is selected. Shows the accounts that you have consolidated and allows you to sort the accounts in several ways. WebFM: Sponsored Programs, Award Listing Other Report Types This table explains a second set of underlined blue links and drop down boxes found in the results section of the SPA Financial Portal. The table lists these report types, the legacy equivalent, and a description of the expected data results. Report Type (Blue Links) Description/Expected Data Results Account Overview Summarizes a selected account, its attributes, and related reporting codes. Transaction Detail The detail for a single account’s transactions, including Tran Date, Description, Doc Type, Sub Accounts, etc. WebFM: Transaction Detail Transaction Download Encumbrance Detail WebFM: Encumbrance Pre-Encumbrance Detail WebFM: Account Detail, Departmental Commitments Budget Browse Download the transaction detail to Excel for the multiple accounts selected. Summarizes commitments of unpaid amounts for Payroll, Purchase Orders, Travel and Telecom for the single account selected. Summarizes the manually created commitments of unpaid amounts created by the user for the single account selected. Shows each budget that has been entered for the selected account. WebFM: Award Bdgt Browse 14 eData Faculty Guide: SPA Financial Portal Report Type (Blue Links) Description/Expected Data Results RMM ICR Distribution Shows the Indirect Cost Recovery (ICR) distribution in percentage. WebFM: RMM IDC Distributn EASE Summary WebFM: EASE Summary Sub Account Summary A link to the current Employee Activity Summary of Effort (EASE) report in WebFM. Shows a summary for all sub-accounts tied to the selected account. For a full description of the SPA Financial Portal, please go to Report Help: SPA Financial Portal. 15 eData Faculty Guide: Budget Browse Purpose: In this document, you will find information about the following topics: • • • How to View the Budget Browse Link Create, Correct or Resubmit a Budget Budget Template Information How to View the Budget Browse Link To view the budget browse link, follow these instructions: 1. Navigate to AccessPlus in your web browser and enter your University ID and password. 2. Click on uBusiness, then eData, then Continue. 3. Click Financial Reporting on the blue homepage. 4. Click Here for SPA Financial Reports under the SPA Summary graph. 5. Enter an Account Number and then click the green Select button. 6. Click the Run button, which appears after you click Select. 7. Click Budget Browse, on the right side of the screen. 8. Select a date/budget on the Award Budget Browse screen to view the budget broken down by category. Create, Correct or Resubmit a Budget If you need to create, correct or resubmit a budget, use the Budget Templates provided by OSPA here: http://www.ospa.iastate.edu/forms/#budget. 16 eData Faculty Guide: Budget Browse Budget Template Information The budget information is collected from the OSPA budget templates, located at http://www.ospa.iastate.edu/forms/#budget. The Browse Budget format can be found on the last worksheet of the budget templates, on a locked tab titled “BA Upload”. These fields are automatically pulled from the Summary and Tuition worksheets. There are a few exceptions, noted below. BA Upload Line Description Data Fields C21 on BA Upload Printing/Copying Category C19 Telecom Charges C23 Postage Populates from “Publication Cost” line on Summary Sheet Not Auto Populated. Instead, Change C89 to read “Telecom Charges” and contact your SPA Accountant. Not Auto Populated. Instead, Change C90 to read “Postage” and contact your SPA Accountant. 17 Quick Reference Guide: Generating SPA Object Reports Purpose: The purpose of this guide is to assist you in generating SPA Object Reports in eData. For a full description of the reports and expected data results, please see Reporting Help: Generating SPA Object Reports. SPA Object Reports include: • • Trans by Reports To, Level and Object Trans by Unit, Dept and Object Instructions: Use the following steps to help you create a SPA Object Report. 1. Log into AccessPlus and enter your University ID and Password. 2. Click the uBusiness tab 3. Click eData, then Continue. 4. Click Financial on the blue homepage to enter the Financial Report Portal. 18 Quick Reference Guide: Generating SPA Object Reports 5. Click Here for SPA Object Reports on the SPA Summary graph. 6. Click one of the underlined blue links in the boxes (Select by Org Unit, Org Department, Level, Report To Object, or Object) on the Selection Page to enter the SPA Object Reports page. 19 Quick Reference Guide: Generating SPA Object Reports 7. Select one Report Title from the Report List in the top left corner of the screen. 8. Select one or more Report Filters from the dropdown menus. 6 7 9. Click the yellow Run button to produce a report. 10. Click one of the other underlined blue links to view detailed information or link to other portals. 9 20 eData Faculty Guide: Proposal Searches (by Program or Title) Through eData, Investigators are able to search existing proposal or program titles to enable collaborative research on campus with other investigators and departments/colleges, as well as partner institutions. Follow these steps to search proposals by program or title: 1. Log into Access Plus, Click UBusiness, then eData. 2. Click Sponsored Programs. Reporting on the blue home screen. 3. Click Here for Activity Detail Reports. 4. Click Here to Search for Proposals by Title or Program. 5. Change the Search In selection. 6. Enter your search criteria and click Search. TIP: If only a few results were returned, click Options to further define your Search. 7. Highlight your result and click Insert. 8. Click the green Select button when your selections are in the choice list. 9. Click the yellow Run button (this will only appear after clicking Select). You can now generate reports based on your selection. If you would like to generate reports on data other than your selection, return to the Activity Detail - Proposal Portal Selection Page by closing your current tab. 21 eData Faculty Guide: Proposal Reports by Investigator eData Sponsored Programs Reporting has many portals with information associated with proposals that were submitted through the GoldSheet and awards. The Proposal Reports by Investigator portal is updated daily to find to any proposal information submitted through the Goldsheet after July 1, 2010, pending proposals, proposed investigator contribution, and summary of proposal activity for the fiscal year. Navigation: How to get there Follow these steps to generate Proposal Reports by Investigator Reports. 1. Log into Access Plus, Click UBusiness, then eData. 2. Click Sponsored Programs Reporting on the blue home screen. 3. Choose an Investigator’s name from the drop down menu, under the heading “Investigator Detail Reports”. 4. Click Here for Investigator Detail Reports, after the page refreshes. 5. Select Here for Proposal Reports by Investigator. TIP: For more detailed information, go to Quick Reference Guide: Generating Proposal Reports by Investigator. All Proposals Description: This report generates a list of proposals by investigator including administrative information (proposal title, number, status, start and end dates, Investigator’s role, etc.) and proposed financial information (proposal amounts, counts, direct, and indirect cost). Pending Proposals Description: A report to view proposals that are pending approval. Note: To update this information, please speak to OSPA (http://ospa.iastate.edu). Investigator Contribution Description: This report shows the proposed investigator contribution and amount or select “Show All Investigators” to view all proposed investigators on the proposal. 22 eData Faculty Guide: Proposal Reports by Investigator Summary by Fiscal Year Description: This report shows a summary of indirect, direct, and total proposal amount by fiscal year. The role of the investigator is included in the report. For a full description of the Proposals By Investigator Portal, please go to Report Help: Proposal Reports by Investigator. 23 eData Faculty Guide: Award Reports by Investigator eData Sponsored Programs Reporting has many portals with information associated with awards as well as proposals that were submitted through the GoldSheet process. The Award Reports by Investigator portal is updated daily and will be helpful to any sponsored program awarded after July 1, 2010, current awards, investigator contribution, a summary of award activity for the fiscal year, and a list of all accounts associated with that investigator. Navigation: How to get there Follow these steps to generate Award Reports by Investigator Reports. 1. Log into Access Plus, Click UBusiness, then eData. 2. Click Sponsored Programs Reporting on the blue home screen. 3. Choose an Investigator’s name from the drop down menu, under the heading “Investigator Detail Reports”. 4. Click Here for Investigator Detail Reports, after the page refreshes. 5. Select Here for Award Reports by Investigator. TIP: For more detailed information, go to Quick Reference Guide: Generating Award Reports by Investigator. All Awards Description: This report generates a list of awards by investigator including award amounts, indirect and direct costs, and counts. Current Awards Description: A report to view current awards for the selected investigator, sorted by award number (assigned by Kuali Coeus). The report provides details such as the award count, direct and indirect cost summary, and award total. 24 eData Faculty Guide: Award Reports by Investigator Investigator Contribution Description: This report shows the awarded investigator contribution and amount or select “Show All Investigators” to view all investigators on the award. Summary by Fiscal Year Description: A report viewing a summary of indirect and direct cost, and total award amount by fiscal year. The role of the investigator is included in the report. Note: For this report, Incremental Award Count is the number of actions that can be attributed to a particular investigator in a specific fiscal year for a specific role (PI or COI). Awards can have multiple actions during their life span, including additional monies, extensions of time, or reductions of funding. Acct Mngmnt Summary Description: This report shows a summary of indirect, direct, and total award amount by fiscal year. The role of the investigator is included in the report. The underlined blue account numbers link to the SPA Financial Report. For a full description of the Proposals By Investigator Portal, please go to Report Help: Award Reports by Investigator. 25




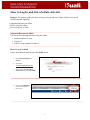
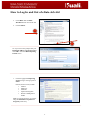
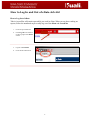

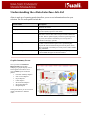
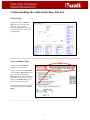




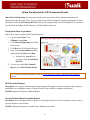

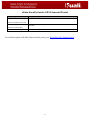
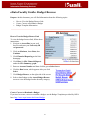
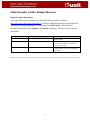



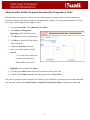



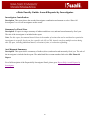
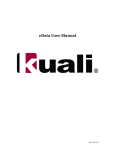

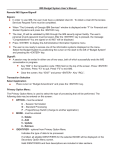
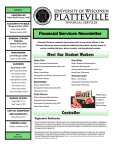
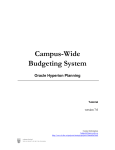
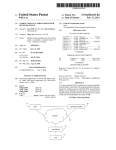
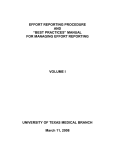
![New tool workshop: First step: After reading [TEXT] and based on](http://vs1.manualzilla.com/store/data/005783105_1-e6c0fd715dacf809f77868c696f00d08-150x150.png)