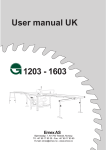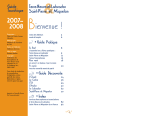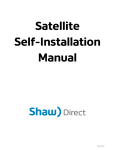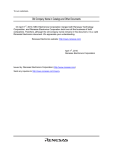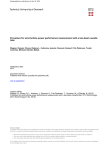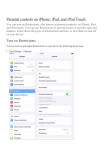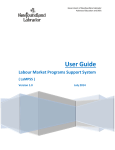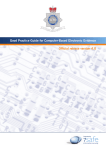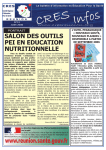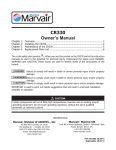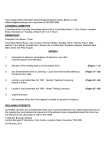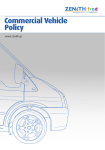Download Parental Controls - Computer Science Society
Transcript
Memorial University Computer Science Community Initiative Parental Controls Edition 1 Revised: 3 Dec 2013 [email protected] http://muncompsci.ca/ WHAT ARE PARENTAL CONTROLS? ....................................................................................................... 3 HOW CAN I MAKE SURE MY CHILD IS SAFE WHILE ON THE COMPUTER? ............................................. 10 IF I HAVE CONCERNS, WHO DO I CONTACT? ....................................................................................... 11 SET UP PARENTAL CONTROLS FOR WINXP .......................................................................................... 14 SET UP PARENTAL CONTROLS FOR WINDOWS VISTA .......................................................................... 14 SET UP PARENTAL CONTROLS FOR WINDOWS 7 ................................................................................. 15 SET UP PARENTAL CONTROLS FOR WINDOWS 8 ................................................................................. 17 SET UP PARENTAL CONTROLS FOR IOS (FOR IPHONE, IPAD, IPOD TOUCH) .......................................... 19 SET UP PARENTAL CONTROLS FOR MAC OS (FOR ALL IMAC COMPUTERS AND LAPTOPS) .................... 23 2 | P a g e Instructions for setting up Parental Controls have been provided by the corporations Microsoft and Apple and their websites respectively. What are Parental Controls? Parental Controls (some operating systems have it listed as User Controls or Family Safety) are limitations that you as a parent or guardian can place upon your computer. They allow you to monitor and protect your child while they use a computer to interact with the internet. One of the first things you need to do for this to be effective is to set yourself up as the administrator. What does this mean? When the computer is first started, it sets up the first account that logs into the computer. This is often the administrator account. It holds all the authority to do anything with the computer. By making this the account of one or both of the parents, you ensure that your child cannot install software without your knowledge or make system changes that could effectively break your software. It is also through this account that you set up the parental controls so you can monitor your child. If the computer is not brand new and already in use, then chances are you already have more than one account. If this is the case then go into the Control Panel and look for the option User Accounts. It is from there that you can access a screen similar to the one below. In this graphic, you see a list of the different accounts. Any administrator accounts will be labelled so. 3 | P a g e Instructions for setting up Parental Controls have been provided by the corporations Microsoft and Apple and their websites respectively. When setting up your child’s account, you may need to create a new account (the option is listed under the account list). If your child already has a separate account, then your battle is half over. You should see an option to set up Parental Controls, User Controls or Family Safety within this window. (The below graphic is an example of the User Controls window from Windows 7) This sounds pretty good, but what does this all mean? How exactly will this manual help you protect your children? Here are some of the options that are available for you to enable and customize to your comfort level. 1) Time Restrictions – this option allows you to set when a child can use the computer. If the child tries to log in during a blocked day and time, the computer will deny access. If a child is using the computer during an approved day/time block but runs into the time limit, the computer will usually give a warning, and if they continue to use the computer, will log them out regardless of what they do. (Operating Systems this option is available on: Windows Vista, Windows 7, Windows 8) 4 | P a g e Instructions for setting up Parental Controls have been provided by the corporations Microsoft and Apple and their websites respectively. (The below graphic is an example of the Time Restrictions from Windows 7. This setup has the child unable to use the computer from the times of 8PM till 10 AM, Monday to Sunday.) 2) Games – We would be hard pressed to find a child who does not enjoy games on their computer. However some of these games can be far too mature for some of our children. There is a rating system that was created by the ESRB (Entertainment Software Rating Board – www.esrb.org). It rates games based on what may be appropriate for children of various ages and what is appropriate for adults. There are also options underneath that allow parents to block specific types of content, be it varying degrees of violence, nudity, or course language. Or if you happen to know the name of a game you wish to block, you can block it specifically. (Operating Systems this option is available on: Windows Vista, Windows 7, Windows 8) 5 | P a g e Instructions for setting up Parental Controls have been provided by the corporations Microsoft and Apple and their websites respectively. 3) Allow and block specific programs – This part of the controls option allows you the parent to block specific programs. This includes any work programs that you may want to keep away from the children or the various types of chat programs available, torrent downloaders (these can be used to download illegal and/or virus laden software), or communications software that may leave your child exposed when you’re not around to supervise (IE: Skype video chat). (Operating Systems this option is available on: Windows Vista, Windows 7, Windows 8) 6 | P a g e Instructions for setting up Parental Controls have been provided by the corporations Microsoft and Apple and their websites respectively. 7 | P a g e Instructions for setting up Parental Controls have been provided by the corporations Microsoft and Apple and their websites respectively. 4) PC Activity This particular option is available (for free that is) on Windows 8 only. This option allows you to keep track of not only what programs are being used, but what websites are being visited and how many hours per day are being spent on that particular computer. In the graphic below we have an example of the sites visited and how frequently they were visited. The next graphic shows us an example of the email that is sent out to the primary parent(s) each week. It gives a day by day break down of time spent on the computer and what programs and websites were visited. 8 | P a g e Instructions for setting up Parental Controls have been provided by the corporations Microsoft and Apple and their websites respectively. 9 | P a g e Instructions for setting up Parental Controls have been provided by the corporations Microsoft and Apple and their websites respectively. How can I make sure my child is safe while on the computer? There are many ways that you as a parent can try to keep your child safe while using the computer. It tends to be easier with younger children as they are either supervised for the majority of the time they are on the computer (usually a parent is required to help them do what they want to do). But as the child gets older, they will start to want more privacy, especially when they reach the teenage years. Some things you can do to help ease any anxiety you may have are: 1) Make sure you as the parent have the password to the Administrator account…and they don’t! – The Administrator password holds all the power on any computer. Windows XP didn’t really have this problem, but it also didn’t have the solutions that came with such an account either. Having the admin account (and the password that comes with it) ensures that any software they want to install (including games) must require you to be there. It will be annoying having to type the password every time this happens, but it requires the child to come to you. It gives you an opportunity to see what they are using and to ask questions about it. 2) Enable parental controls. -‐ The directions are given in this manual, use them. These tools will give you some control over how your child uses the computer. Time limits assure you that your child isn’t sneaking chat time at 2am in the morning, ensuring they get the sleep they need. Program limitations ensures they’re not seeing content that is too mature for them. And with Windows 8 you see where they’re going online, what programs they’re using and how much time they’re spending on the computer on a daily basis. 3) Supervise your child’s use – This may sound a little weird, especially for older children but there are many things that can hurt your child online. This is not to say that every time your child logs in that there’s someone waiting to hurt them, but it only takes once for any damage to be done. It can be something simple as an instant message sent to your child in a game that is inappropriate to something major like an online criminal luring children. If it’s something like inappropriate comments in a game, there are usually options in the game to report such activity. If it’s something like cyber bullying or child luring, then that is when you would involve the authorities. (The next section will discuss this further). 4) Social Media – Facebook and MySpace accounts require that the person be a minimum of 13 years old to sign up. There are many ways people can hurt your child through social media. If the child is to be on these sites, ensure you are on their friends list. Take the time to monitor 10 | P a g e Instructions for setting up Parental Controls have been provided by the corporations Microsoft and Apple and their websites respectively. the traffic on their pages. Also watch what your child posts as far as pictures or content goes. Some of the most vicious cyberbullying cases have taken place over social media. If I have concerns, who do I contact? If you suspect that your child is at risk while using your computer, you can contact (depending on your location) the Royal Newfoundland Constabulary or the Royal Canadian Mounted Police. The RCMP have great resources on their page. 1) Royal Newfoundland Constabulary -‐ http://www.rnc.gov.nl.ca/services/ReportCrime.html St. John’s (Headquarters) 1 Fort Townshend, St. John's, NL A1C 2G2 Telephone: 1-‐709-‐729-‐8000 Corner Brook 9 University Drive P.O. Box 39, Corner Brook, NL A2H 6C3 Telephone: 1-‐709-‐637-‐4100 Churchill Falls 200 Ossokmanuan Street P.O. Box 69, Churchill Falls, NL A0R 1A0 Telephone: 1-‐709-‐925-‐3524 Mount Pearl (9:00 am to 4:30 pm, M to F) 59 Clyde Avenue, Mount Pearl, NL A1N 4R8 Telephone: 1-‐709-‐729-‐8175 Labrador City 417 Booth Avenue P.O. Box 575, Labrador City, NL A2V 0B3 Telephone: 1-‐709-‐944-‐7602 2) Royal Canadian Mounted Police -‐ http://www.rcmp-‐grc.gc.ca/qc/pub/cybercrime/cybercrime-‐ eng.htm Detachment Address Telephone Baie Verte PO Box 69, Baie Verte, N.L. A0K 1B0 709-‐532-‐4221 40 Oregon Dr, Stephenville, N.L. A2N 3M3 709-‐646-‐2692 PO Box 99, Milltown, N.L. A0H 1W0 709-‐882-‐2230 PO Box 550, Harbour Grace, N.L. A0A 2M0 709-‐786-‐2118 PO Box 1179, Bell Island, N.L. A0A 4H0 709-‐488-‐3312 PO Box 850, Bonavista, N.L. A0C 1B0 709-‐468-‐7333 Barachois Brook Bay d'Espoir Bay Roberts Bell Island Bonavista 11 | P a g e Instructions for setting up Parental Controls have been provided by the corporations Microsoft and Apple and their websites respectively. Botwood PO Box 420, Grand Falls-‐Windsor, N.L. A2A 2J8 709-‐257-‐2312 PO Box 420, Grand Falls-‐Windsor, N.L. A2A 2J8 709-‐672-‐3944 2 Church Rd, Burgeo, N.L. A0M 1A0 709-‐886-‐2241 General Delivery, Burin, N.L. A0E 1E0 709-‐891-‐2569 PO Box 190, Carmanville, N.L. A0G 1N0 709-‐534-‐2686 Cartwright General Delivery, Cartwright, N.L. A0K 1V0 709-‐938-‐7218 Channel Port aux Basques PO Box 820, Channel P.A.B, N.L. A0M 1C0 709-‐695-‐2149 Clarenville 174 Trans Canada Highway, Clarenville, N.L. A5A 1Y3 709-‐466-‐3211 78 Mount Bernard Ave, Corner Brook, N.L. A2H 5E9 709-‐637-‐4433 41 Old Bonne Bay Rd, Deer Lake, N.L. A8A 1X7 709-‐635-‐2173 PO Box 70, Ferryland, N.L. A0A 2H0 709-‐432-‐2440 PO Box 130, Flowers Cove, N.L. A0K 2N0 709-‐456-‐2500 PO Box 208, Fogo, N.L. A0G 2B0 709-‐266-‐2251 Forteau PO Box 10, Forteau, N.L. A0K 2P0 709-‐931-‐2790 Gander 450 James Blvd, Gander, N.L. A1V 1W7 709-‐256-‐6841 PO Box 269, Glovertown, N.L. A0G 2L0 709-‐533-‐2828 PO Box 1240, Marystown, N.L. A0E 2M0 709-‐832-‐2677 PO Box 420, Grand Falls-‐Windsor, N.L. A2A 2J8 709-‐489-‐2121 Happy Valley-‐Goose Bay Stn B, PO Box 1480, HV-‐Goose Bay, N.L. A0P 1E0 709-‐896-‐3383 Harbour Breton PO Box 119, Harbour Breton, N.L. A0H 1P0 709-‐885-‐2320 Harbour Grace PO Box 550, Harbour Grace, N.L. A0A 2M0 709-‐596-‐5014 PO Box 119, Holyrood, N.L. A0A 2R0 709-‐229-‐3892 Hopedale PO Box 106, Hopedale, N.L. A0P 1G0 709-‐933-‐3820 Lewisporte PO Box 310, Lewisporte, N.L. A0G 3A0 709-‐535-‐8637 Buchans Burgeo Burin Carmanville Corner Brook Deer Lake Ferryland Flowers Cove Fogo Island Glovertown Grand Bank Grand Falls-‐Windsor Holyrood 12 | P a g e Instructions for setting up Parental Controls have been provided by the corporations Microsoft and Apple and their websites respectively. Makkovik PO Box 131, Makkovik, N.L. A0P 1J0 709-‐923-‐2405 Mary's Harbour PO Box 128, Mary's Harbour, N.L. A0K 3P0 709-‐921-‐6229 Marystown PO Box 1240, Marystown, N.L. A0E 2M0 709-‐279-‐3001 Nain PO Box 448, Nain, N.L. A0P 1L0 709-‐922-‐2862 Natuashish PO Box 181, Natuashish, N.L. A0P 1A0 709-‐478-‐8900 PO Box 129, New-‐Wes Valley, N.L. A0G 4R0 709-‐536-‐2419 40 Oregon Dr, Stephenville, N.L. A2N 3M3 709-‐642-‐5316 PO Box 160, Placentia, N.L. A0B 2Y0 709-‐227-‐2000 PO Box 99, Port Saunders, N.L. A0K 4H0 709-‐861-‐3555 General Delivery, Rigolet, N.L. A0P 1P0 709-‐947-‐3400 PO Box 70, Rocky Harbour, N.L. A0K 4N0 709-‐458-‐2222 PO Box 159, Roddickton, N.L. A0K 4P0 709-‐457-‐2468 Sheshatshiu Stn B, PO Box 1480, HV-‐Goose Bay, N.L. A0P 1E0 709-‐497-‐8700 Springdale PO Box 190, Springdale, N.L. A0J 1T0 709-‐673-‐3864 40 Oregon Dr, Stephenville, N.L. A2N 3M3 709-‐643-‐2118 PO Box 117, St. Anthony, N.L. A0K 4S0 709-‐454-‐3543 PO Box 29, Trepassey, N.L. A0A 4B0 709-‐438-‐2700 PO Box 400, Twillingate, N.L. A0G 4M0 709-‐884-‐2811 PO Box 160, Placentia, N.L. A0B 2Y0 709-‐759-‐2600 New-‐Wes Valley Piccadilly Placentia Port Saunders Rigolet Rocky Harbour Roddickton Stephenville St. Anthony Trepassey Twillingate Whitbourne 3) Cybertip.ca -‐ https://www.cybertip.ca/app/en/ -‐ A resource for reporting anything regarding the sexual exploitation of children. 4) The Door That’s Not Locked -‐ http://www.uneportegrandeouverte.ca/app/en/parent -‐ A great resource for parents and teachers to become more familiar with what their children are doing online. 13 | P a g e Instructions for setting up Parental Controls have been provided by the corporations Microsoft and Apple and their websites respectively. Set up Parental Controls for WinXP Windows XP – Unfortunately Windows XP does not have a built in option for Parental Controls. There is software available that will provide this service, such as NetNanny.com. It is effective, however it does cost a fee to buy and maintain. Set up Parental Controls for Windows Vista Applies to these editions of Windows Vista Starter Home Premium Ultimate If your computer is connected to a domain, Parental Controls are not available. (This is applicable in a business environment where you login to a central server IE: Eastern Health.) You can use Parental Controls to help manage how your children use the computer. For example, you can set limits on your children's access to the web, the hours that they can log on to the computer, and which games they can play and programs they can run. When Parental Controls blocks access to a webpage or game, a notification is displayed that the webpage or program has been blocked. Your child can click a link in the notification to request permission for access to that webpage or program. You can allow access by entering your account information. Before you get started, make sure that each child that you want to set up Parental Controls for has a standard user account because Parental Controls can only be applied to standard user accounts. To set up Parental Controls for your child, you'll need an Administrator user account. Parental Controls cannot be applied to an Administrator user account. For more information about user accounts and setting them up, see What is a user account? To turn on Parental Controls for a standard user account 1. Open Parental Controls by clicking the Start button Accounts, clicking Set up Parental Controls. , clicking Control Panel, and then, under User If you are prompted for an administrator password or confirmation, type the password or provide confirmation. 2. Click the standard user account for which you want to set Parental Controls. 3. Under Parental Controls, click On. 14 | P a g e Instructions for setting up Parental Controls have been provided by the corporations Microsoft and Apple and their websites respectively. 4. Once you've turned on Parental Controls for your child's standard user account, you can adjust the individual settings that you want to control. You can control the following areas: • Web restrictions. You can restrict the websites that children can visit, make sure children only visit age-‐appropriate websites, indicate whether you want to allow file downloads, and set up which content you want the content filters to block and allow. You can also block or allow specific websites. For more information, see Limit the content that children can view on the web. • Time limits. You can set time limits to control when children are allowed to log on to the computer. Time limits prevent children from logging on during the specified hours and, if they are already logged on, they will be automatically logged off. You can set different logon hours for every day of the week. For more information, seeControl when children can use the computer. • Games. You can control access to games, choose an age rating level, choose the types of content you want to block, and decide whether you want to allow or block unrated or specific games. For more information, see Specify which games children can play. • Allow or block specific programs. You can prevent children from running programs that you don't want them to run. For more information, see Prevent children from using specific programs. Set up Parental Controls for Windows 7 Applies to Windows 7 If your computer is connected to a domain, Parental Controls aren't available. You can use Parental Controls to help manage how your children use the computer. For example, you can set limits on the hours that your children can use the computer, the games they can play, and the programs they can run. To watch a video, see Video: Using Parental Controls. When Parental Controls blocks access to a game or program, a notification is displayed that the program has been blocked. Your child can click a link in the notification to request permission for access to that game or program. You can allow access by entering your account information. To set up Parental Controls for your child, you'll need your own administrator user account. Before you get started, make sure each child that you want to set up Parental Controls for has a standard user account. Parental Controls can be applied only to standard user accounts. For more information about user accounts and setting them up, see What is a user account? 15 | P a g e Instructions for setting up Parental Controls have been provided by the corporations Microsoft and Apple and their websites respectively. In addition to the controls that Windows provides, you can install additional controls, such as web filtering and activity reporting, from a separate service provider. For more information, see How can I add additional parental controls? To turn on Parental Controls for a standard user account 1. Open Parental Controls by clicking the Start button , clicking Control Panel, and then, under User Accounts and Family Safety, clicking Set up parental controls for any user. If you're prompted for an administrator password or confirmation, type the password or provide confirmation. 2. Click the standard user account that you want to set Parental Controls for. If the standard user account isn't set up yet, click Create a new user account to set up a new account. 3. Under Parental Controls, click On, enforce current settings. 4. Once you've turned on Parental Controls for your child's standard user account, you can adjust the following individual settings that you want to control: • Time limits. You can set time limits to control when children are allowed to log on to the computer. Time limits prevent children from logging on during the specified hours. You can set different logon hours for every day of the week. If they're logged on when their allotted time ends, they'll be automatically logged off. For more information, see Control when children can use the computer. • Games. You can control access to games, choose an age-‐rating level, choose the types of content you want to block, and decide whether you want to allow or block unrated or specific games. For more information, see Choose which games children can play. • Allow or block specific programs. You can prevent children from running programs that you don't want them to run. For more information, see Prevent children from using specific programs. 16 | P a g e Instructions for setting up Parental Controls have been provided by the corporations Microsoft and Apple and their websites respectively. Set up Parental Controls for Windows 8 (If your PC is connected to a domain, Family Safety might not be available. Check with your system administrator. IE: If you’re logging into a work place network to get internet access this may not work. Home networks are generally fine) Family Safety helps you set limits on your child's PC time, as well as the websites, apps, and games they can use (and when). To set up Family Safety, you'll need to sign in with an administrator account. Before you get started, make sure each child you want to monitor has a standard user account or a child's account. Family Safety is turned on automatically if you create a child's account, but it can be turned on later on standard accounts. . For more info about user accounts, see Create a user account and User accounts: FAQ. To create a new child's account 1. Swipe in from the right edge of the screen, tap Settings, and then tap Change PC settings. (If you're using a mouse, point to the lower-‐right corner of the screen, move the mouse pointer up, click Settings, and then click Change PC settings.) 2. Tap or click Accounts, tap or click Other accounts, and then tap or click Add an account. 3. Tap or click the Add a child's account link. 4. Do one of the following: • If your child already has an email address, enter it, tap or click Next, and follow the instructions. • If you want to get a new email address for your child, tap or click Sign up for a new email address and follow the instructions. • If you want your child to sign in to this PC only, tap or click Add a child's account without email, and follow the instructions. Family Safety begins monitoring the new account automatically. To turn on Family Safety for an existing child's account 1. Swipe in from the right edge of the screen, tap Settings, and then tap Change PC settings. (If you're using a mouse, point to the lower-‐right corner of the screen, move the mouse pointer up, click Settings, and then click Change PC settings.) 2. Tap or click Accounts, and then tap or click Other accounts. 3. Select the account you want to monitor with Family Safety, and then tap or click Edit. If your child doesn't have a standard user account, see the previous To create a new child's account steps. 17 | P a g e Instructions for setting up Parental Controls have been provided by the corporations Microsoft and Apple and their websites respectively. 4. In the Account type list, select Child and then tap or click OK. After you've turned on Family Safety for a child's account, you can adjust the individual settings that you want to control: Web filtering. You can make sure your children only visit age-‐appropriate websites, and block or allow • specific websites. Time limits. You can choose hours when your children are allowed to sign in to the PC, and even set different • time limits for each day. If a child is signed in when their allotted time ends, they'll be signed out automatically. Game and Windows Store app restrictions. You can control what games and Windows Store apps your • children can use, set an age-‐rating level, and block or allow specific titles. Desktop app restrictions. You can prevent children from running apps that you don't want them to use. • To change someone's Family Safety settings 1. Swipe in from the right edge of the screen, tap Settings, and then tap Change PC settings. (If you're using a mouse, point to the lower-‐right corner of the screen, move the mouse pointer up, click Settings, and then click Change PC settings.) 2. Tap or click Accounts, and then tap or click Other accounts. 3. Tap or click Manage Family Safety settings online. 18 | P a g e Instructions for setting up Parental Controls have been provided by the corporations Microsoft and Apple and their websites respectively. Set up Parental Controls for iOS (for iPhone, iPad, IPod touch) Using Restrictions You can enable and adjust Restrictions on your device to prevent access to specific features or content on the device. Tap Settings > General. 19 | P a g e Instructions for setting up Parental Controls have been provided by the corporations Microsoft and Apple and their websites respectively. Tap Restrictions. 20 | P a g e Instructions for setting up Parental Controls have been provided by the corporations Microsoft and Apple and their websites respectively. Tap Enable Restrictions and enter a passcode. The passcode will be required to make changes to these settings or to disable Restrictions. N ote: If you lose or forget a restriction passcode, you will need to perform a factory restore to remove it. 21 | P a g e Instructions for setting up Parental Controls have been provided by the corporations Microsoft and Apple and their websites respectively. You can restrict access to the following applications and features on the device: • • • • • • • • • • Safari Camera (also disables FaceTime) FaceTime iTunes Store iBooks Store2 Installing apps Deleting apps In-‐App Purchases Siri AirDrop You can prevent access to specific content types: • • • • • • • • Ratings (select the country in the ratings section to automatically apply the appropriate content ratings for that region) Music and podcasts Movies TV shows Books2 Apps Siri websites You can also adjust the time necessary before a password is required to purchase content. You can prevent changes to privacy settings, including: • • • • • • • • • • Location Services Contacts Calendars Reminders Photos Bluetooth sharing Microphone Twitter Facebook Advertising 22 | P a g e Instructions for setting up Parental Controls have been provided by the corporations Microsoft and Apple and their websites respectively. You can prevent changes to the following settings and accounts: • • • • • Accounts Find My Friends Cellular data use Background app refresh Volume limit You can restrict features within Game Center: • • Multiplayer games Adding friends Note: You can enable or enforce Restrictions using a profile (typically installed when using the device for business or education purposes). Check for installed profiles in Settings > General > Profiles. For additional information, contact the administrator or the person who installed the profile. To learn more about iOS software, see the user manual. Set up Parental Controls for Mac OS (for all iMac computers and laptops) Before you can set up parental controls Add each child as a user of your computer, and turn on parental controls for the user. Manage a user with parental controls Turn on parental controls for an existing user Do one of the following. • • • • Choose Apple menu > System Preferences, click Parental Controls, click the lock if it’s not unlocked, and then enter an administrator name and password. Select the user, click Enable Parental Controls, and then set up the controls. Or… Choose Apple menu > System Preferences, click Users & Groups, click the lock if it’s not unlocked, and then enter an administrator name and password. Select the user, select “Enable parental controls,” and then click Open Parental Controls to set up the controls. 23 | P a g e Instructions for setting up Parental Controls have been provided by the corporations Microsoft and Apple and their websites respectively. Create a new user to manage with parental controls Do one of the following: • • • • • Choose Apple menu > System Preferences, and then click Parental Controls. If you see a lock, click it to unlock it, and then enter an administrator name and password. If there are users that can be managed using parental controls, click Add (+) below the list of users, enter name and password information, click Create Account, and then set up the controls. If there are no users that can be managed using parental controls, you can create a new user with parental controls or convert the logged-‐in user to a user with parental controls. For more information, click the Help button in the pane that appears in this situation. Or… Choose Apple menu > System Preferences, click Users & Groups, click the lock if it’s not unlocked, and enter an administrator name and password. Click Add (+) below the list of users, choose “Managed with Parental Controls” from the New Account pop-‐up menu, enter name and password information, and then click Create User. Click Open Parental Controls to set up the controls. Limit apps a child can use To limit which apps your child can use and specify the age rating for apps they can open from the App Store, click Apps in Parental Controls preferences. 24 | P a g e Instructions for setting up Parental Controls have been provided by the corporations Microsoft and Apple and their websites respectively. Set limits on App Store and other apps You can use parental controls to select the apps that a user can use. This is helpful if you are a parent and you want to ensure that your children use only apps that are simple or appropriate to their age. To limit a user’s access to apps, you must first turn on parental controls for the user. Manage a user with parental controls Restrict the installed App Store apps a user can open • • • • Choose Apple menu > System Preferences, and then click Parental Controls. Click the lock if it’s not unlocked, and enter an administrator name and password. Select a user in the list of users, and then click Apps. Select Limit Applications, and then choose an option from the Allow App Store Apps pop-‐up menu. Option Description Don’t allow: Choose this option to prevent the user from opening any apps purchased from the App Store. Numerical ratings: Choose “up to 4+” or another numerical option to restrict app access based on App Store app ratings. For example, an app rated 4+ contains no objectionable material, but an app rated 9+ may not be suitable for children under the age of 9. If you choose “up to 9+,” the user can open apps rated 9+ and lower. All: Choose this option to allow use of all installed App Store apps. Restrict other apps a user can open • • • • • • • Choose Apple menu > System Preferences, and then click Parental Controls. Click the lock if it’s not unlocked, and enter an administrator name and password. Select a user in the list of users, and then click Apps. Select Limit Applications. In the Allowed Apps list, select any category whose apps you want to view, and then click the disclosure triangle to list the apps in the category. To search for an app, enter its name in the search field. Select the checkbox for each app you want to let the user open. 25 | P a g e Instructions for setting up Parental Controls have been provided by the corporations Microsoft and Apple and their websites respectively. Choose apps a user can access in the simple Finder • • • • • • Choose Apple menu > System Preferences, and then click Parental Controls. Click the lock if it’s not unlocked, and enter an administrator name and password. Select Use Simple Finder. In the Allowed Apps list, select any category whose apps you want to view, and then click the disclosure triangle to list the apps in the category. To search for an app, enter its name in the search field. Select the checkbox for each app you want to let the user open. Limit Internet access To control which websites your child can visit using Safari, click Web in Parental Controls preferences. 26 | P a g e Instructions for setting up Parental Controls have been provided by the corporations Microsoft and Apple and their websites respectively. Filter inappropriate Internet content You can use parental controls to help prevent users from viewing inappropriate content on the Internet when they are using Safari. You can allow access only to specific websites, or the Mac can preview webpages before they are displayed and try to block content that is not suitable for kids. Note: Although parental controls can try to block known adult websites and filter other inappropriate content, it is not always possible to determine the suitability of information on the web. • • • • • • • • • • • Choose Apple menu > System Preferences, and then click Parental Controls. Click the lock if it’s not unlocked, and enter an administrator name and password. Select a user in the list of users, and then click Web. In the Website Restrictions section, select the Internet restrictions you want for Safari. To allow Safari to access Internet content without filtering, select “Allow unrestricted access to websites.” To filter inappropriate Internet content or websites, select “Try to limit access to adult websites automatically.” To allow or restrict specific sites, click Customize. To limit access to only specific websites, select “Allow access to only these websites.” To add a website to the list, click Add (+) below the list, choose Add Bookmark from the pop-‐up menu, enter a bookmark name and webpage address, and then click OK. To add a bookmark folder, click Add (+) below the list, choose Add Folder, and then type a name for the folder. To remove a bookmark or bookmark folder from the list, select it and click Delete (-‐) below the list. Limit Game Center, Messages, and Mail contacts To control Game Center play and limit whom your child can exchange messages and email with, click People in Parental Controls preferences. 27 | P a g e Instructions for setting up Parental Controls have been provided by the corporations Microsoft and Apple and their websites respectively. Set limits on email To restrict a user’s email usage, you must first turn on parental controls for the user. Manage a user with parental controls • • • • • • • • • • • • • Choose Apple menu > System Preferences, and then click Parental Controls. If the lock is locked, click it and enter an administrator name and password. Select the user you want to control, click People, and then select Limit Mail. To add an approved Mail contact, click Add (+), and then do one of the following: Enter an approved person’s name, and then in the Allowed Accounts field, enter an email address and choose Email from the pop-‐up menu. To add another email address for this person, click Add (+) to the right of the address you entered. To remove an address for this person, click Delete (–) to the right of the address you want to remove. To add this person to your Contacts app, select “Add person to my address book.” To select an approved contact from the Contacts app, click the triangle to the right of the “Last name” field, select the contact in the list, and then click Add. To find a contact in the list, enter all or part of the contact’s name or address in the search field. To notify a parent or administrator when an email address not on the approved list is used, select “Send permission requests to,” and then enter an email address. The parent or administrator must be using Mac OS X v10.4 or later. Email messages from senders not on the list are automatically forwarded to the address you specify, where delivery of the messages can be approved or denied. If the parental controls user tries to send a message to someone not on the list, Mail alerts the user that the message can’t be sent. The user can then send a permission request to the email address you specify, where the request can be approved or denied. To remove a contact from the approved list, select the contact, and then click Delete (-‐). Set limits on Game Center You can use parental controls to control whether a user can add friends or play multiplayer games in Game Center. To set Game Center limits for a user, you must first turn on parental controls for the user. Manage a user with parental controls • • • • • Choose Apple menu > System Preferences, and then click Parental Controls. If the lock is locked, click it and enter an administrator name and password. Select the user you want to control, click People, and then select the Game Center activities you want to allow. To let the user participate in multiplayer games, turn on “Allow joining Game Center multiplayer games.” To let the user send and receive friend requests, turn on “Allow adding Game Center friends.” 28 | P a g e Instructions for setting up Parental Controls have been provided by the corporations Microsoft and Apple and their websites respectively. Set limits on instant messaging You can use parental controls to limit and monitor the people that a user communicates with using Messages. When you set Messages limits for a user, the user can chat only with people whose AIM addresses, including me.com and Mac.com, you approve. The user can’t exchange messages with Jabber, Google Talk, Yahoo!, or Bonjour addresses. To restrict the user’s instant messages, you must first turn on parental controls for the user. Manage a user with parental controls • • • • • • • • • • • Choose Apple menu > System Preferences, and then click Parental Controls. If the lock is locked, click it and enter an administrator name and password. Select the user you want to control, click People, and then select Limit Messages. To add an allowed Messages contact, click Add (+), and then do one of the following: Enter an approved person’s name, and then in the Allowed Accounts field, choose AIM from the pop-‐ up menu and enter a me.com, Mac.com, or other AIM address. To add another address for this person, click Add (+) to the right of the address you entered. To remove an address for this person, click Delete (–) to the right of the address you want to remove. To add this person to your Contacts app, select “Add person to my address book.” To select an approved person from the Contacts app, click the triangle to the right of the “Last name” field. Next click the rightmost column heading and choose Instant Message from the pop-‐up menu. Then select the approved contact’s address in the list and click Add. To find a contact in the list, enter all or part of the contact’s name or address in the search field. To remove a person from the approved list, select the name, and then click Delete (-‐). Limit computer time To regulate when your child can use the computer, click Time Limits in Parental Controls preferences. 29 | P a g e Instructions for setting up Parental Controls have been provided by the corporations Microsoft and Apple and their websites respectively. Set time limits on computer use You can use parental controls to limit how much a user can use the computer. You can set limits on the total hours the computer is used during each day and prevent the computer from being used during evenings and weekends. To set time limits for a user, you must first turn on parental controls for the user. Manage a user with parental controls • • • • • • • Choose Apple menu > System Preferences, and then click Parental Controls. If the lock is locked, click it and enter an administrator name and password. Select the user you want to control, click People, and then select Time Limits. To set a maximum amount of time that the computer can be used during the week (Monday through Friday), select “Limit computer use to” under “Weekday time limits,” and then drag the slider to adjust the number of hours per day the computer can be used. To set a maximum amount of time that the computer can be used during the weekend, select “Limit computer use to” under “Weekend time limits,” and then drag the slider to adjust the number of hours per day the computer can be used. To restrict computer use on evenings prior to a weekday (Sunday night through Thursday night), select “School nights” under Bedtime, and then specify the time period during which you want to block use of the computer. To restrict computer use on Friday night and Saturday night, select Weekend under Bedtime, and then specify the time period during which you want to block computer use. 30 | P a g e Instructions for setting up Parental Controls have been provided by the corporations Microsoft and Apple and their websites respectively.