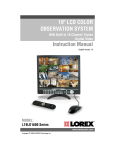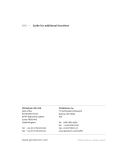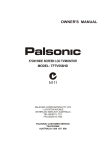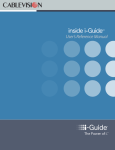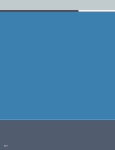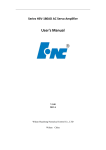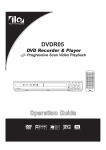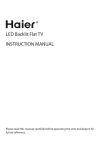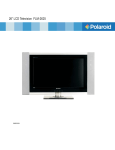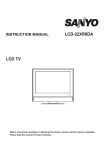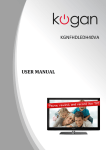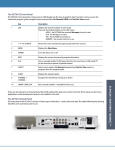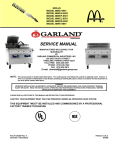Download DVR Set-Top Boxes
Transcript
DVR ® usser maanual Copyright ©2010 Rovi Corporation. All rights reserved. Rovi and the Rovi logo are trademarks of Rovi Corporation. Passport® is a registered trademark of Rovi Corporation and/or its subsidiaries. All other product names mentioned in this document are trademarks of their respective owners. This document, as well as the software described in it, is furnished under license and may only be used or copied in accordance with the terms of such license and applicable copyright laws. The information in this document is provided for informational use only and is subject to change without notice. Rovi Corporation assumes no responsibility or liability for any errors or inaccuracies that may appear in this document or for any omissions. Except as permitted by such license and applicable copyright laws, no part of this publication may be reproduced, stored in a retrieval system, transmitted, adapted, translated in any form or by any means without prior written authorization of Rovi Corporation. This product may be protected by one or more of the following U.S. Patents: 6,418,556; 7,100,185; 5,809,204; 6,396,546; 5,940,073; and 6,239,794. Introducing the interactive program guide from Rovi and your cable system. Passport Guide is intuitive with easy to use features that unlock a world of greater choice, convenience and control as you watch television. With Digital Cable, you have more programming choices than ever before. And with Passport Guide, you can effortlessly find the television you want to see. Passport Guide puts you in control, all at the touch of a button. This User Manual is designed with you in mind. It has easy-to-follow color coding to help you quickly find what you’re looking for, along with screen examples you’ll see while using the guide. Get started with some of Passport Guide’s key features on the next page. With Passport Guide, you’ll be able to discover more of the programming you want to see. You’ll spend more time enjoying your favorite shows and everything digital cable has to offer. Get started by pressing GUIDE on your remote to view 90 minutes of program listings at the touch of a button. The Time Grid lets you easily find at-a-glance program information and you can quickly Sort channels to personalize your guide experience. Want to find more programs by Title, Theme or Keyword? Now you can Search smarter and quickly find just what you want to watch. Just press GUIDE twice to begin. DVR not only lets you record programs, you can pause, rewind and replay live TV too. The DVR Menu streamlines how you can access and manage your recordings. And the new Lost & Found feature lets you view a list of deleted shows. See guide, page 5 See find shows, page 11 See dvr, page 21 i On Demand offers extensive program libraries at the touch of a button. Find shows, movies and the best programs on digital cable without leaving the comfort of your couch. Set favorites, timers, purchasing and parental control PINs and more to customize your guide preferences in General Settings. Easy-to-use Parental Control let you block programs by rating, by content, by time and more, to put you in control of the shows your family watches. See on dem mand, page 33 See general settings, page 39 See parental control, page 45 ii overview basic navigation tips 3 remote control passport symbols guide 5 channel banner info banner browse banner time grid plot summary cast & credits customized views sort channels custom lists find shows find shows theme search 11 title search title search options keyword search channel list view ppv 17 overview ordering ppv page 1 p purchasing options purchasing locks reviewing ppv purchases dvr 21 control live tv playback controls swap record a show manual record record a series watch recorded shows group titles dvr menus scheduled recordings lost & found series manager on demand access on demand on demand icons 33 movies on demand purchasing PIN premiums on demand free on demand general settings my preferences favorite channels skipped channels quick tips 39 parental control timers purchasing language audio/video accessories parental control overview parental control PIN setup locking status 45 locked channels locked ratings locked content locked time hide adult titles view locked program page 2 Remote Control Features ON DEMAND Direct access to On Demand REPLAY Replay last 15 seconds of a recorded program or live TV with DVR A, B and C For use with on-screen prompts PAGE UP/DOWN Scroll to the next or previous page of listings SELECT/OK Your remote control holds the key to navigating the features of Passport Guide. In this manual, words appearing in ALL CAPS refer to specific buttons on your remote. To navigate the guide: • Press 5634buttons on your remote to move the highlight • Press SELECT/OK to confirm your selection • Press EXIT to exit the guide Select a highlighted item GUIDE Press once for Time Grid, twice to find shows by Title, Keyword channel or Theme EXIT Exit guide NUMBERS Enter numbers to directly tune to channel SWAP Swap between two television tuners with DVR Note: Remote pictured may not reflect your actual remote. Basic functions should be the same. overview DVR CONTROLS Control DVR and On Demand playback MY DVR/LIST Press once for recorded shows Press twice for DVR menu LIVE TV Jumps to live TV when using DVR ARROWS Press to move highlight MENU Press once for Menu Press twice for General Settings LAST Return to the previous screen or channel INFO Press once for info on current program, twice for more description and to browse CH +/Change channels and access the Guide Banner FAV Tune to your Favorite channels once you set up Favorites Here are some of the symbols that will help you use the guide and control your TV viewing. Favorite channel Cancelled scheduled recording Auto Favorite channel Marks programs you have specified to be saved until you manually erase them Indicates that the program is broadcast in High Definition (HD) format Programs will be erased first (in less than one day) A filtered channel list is in use. Press A to modify sort Programs will be erased after the first programs are erased (about one to three days) New episode Skipped channel Programs will be erased last (about three to seven days; this icon is displayed only in the program description area of the Recorded Shows panel) Program locked by channel, rating, content advisory level, or time period when Parental Control is currently enabled Programs associated with keyword searches in the Recorded Shows, Scheduled Recordings, and Series Manager panels Program locked by channel, rating, content advisory level, or time period when Parental Control is currently disabled Reminder Timer Program broadcast with stereo sound Program is scheduled to be recorded Program features closed caption (subtitles for hearing-impaired viewers) Series is scheduled to be recorded Single instance manual recording Program that features a secondary audio tracks. Subscribers can choose to hear an alternate audio track, typically in a different language Recurring manual recording Purchased PPV program Recording in progress page 4 The information you need is just a click away. This section tells you how to quickly find information about programs and how to sort and personalize your guide. It’s time to watch TV in a whole new way! guide guide banners The Channel Banner displays when you change channels, and shows current time, channel, program title, rating and other symbols, such as which indicates a recording is in progress. Guide Banners provide quick programming information and even give you the freedom to browse other shows without leaving the program you’re watching. Press INFO to display the Info Banner and to see what’s recorded in the recording buffer (See DVR section for more information). Press INFO twice to display the QuickInfo Banner for a brief program description, rating and time. Press34to browse programs by time and 56 to browse other channels. Press SELECT/OK to tune, set a recording or reminder or to see upcoming episodes. page 6 time grid The Time Grid displays a 90-minute view of programming for up to 5 channels at one time. To see what’s on TV, press GUIDE. The program currently airing on the selected channel is highlighted. Instant program info appears in the upper left portion of the screen. Press INFO for additional information. Use5634, PAGE up/down, and DAY +/- to navigate the grid and highlight a program. Then press SELECT/OK. Press SELECT/OK to view the channel, or choose to schedule a one-time or series recording and press SELECT/OK for recording options. for faster searching • Use the PAGE up/down to scroll through listings a page at a time • Press and hold5or6 to rapidly move ahead in time or through the channel lineup • Press the DAY +/- buttons to advance ahead a day at a time tip: The GUIDE button is your key to quickly navigating the guide: • Press GUIDE once for the Time Grid • Press GUIDE twice to Find Shows and search • Press GUIDE three times to exit and return to watching TV page 7 guide program info It’s easy to find Information about programs, including program title; start and end time; a brief description; and indicators to identify favorites, reminders and scheduled recordings. options Press SELECT/OK to schedule an autorecording or list upcoming shows for a specific actor. cast & credits plot summary When in the guide, press INFO and select Cast & Credits (when available). Press4to view list and select the actor you are interested in. When in the guide, press INFO to view Plot Summary and Cast & Credits (when available). Press SELECT/OK for options. Cast & Credits lets you schedule an auto-recording or see other listings with that specific actor: Press4to highlight Plot Summary; page down if the summary is long. Press SELECT/OK to schedule a reminder or recording or to view the channel. Press C to return to the previous screen. • Select all matching shows to continuously record all movies and programs • Select all matching movies to continuously record only movies • Select upcoming shows to view a list of other programs airing tip: “List upcoming shows” provides a list of additional programs and movies starring your favorite actor and lets you continue discovery. page 8 customized views Sorting channels makes it easy for you to personalize your guide. You can choose to List channels by Favorites, HD, All or create up to three Custom Lists. sort channels go to date Press A and select Sort Channels to sort alphabetically or numerically. The channel list will automatically sort according to your selection. From the Time Grid, Press A then Go To Date to jump to Prime Time listings or to listings for a specific day in the future. list channels From the guide, Press A to Sort and display channels based on your preferences. Select List Channels to change your grid view to Favorites, HD, All channels or one of three Custom Lists. Press SELECT/OK and a dot will appear next to your choice. The guide will automatically list only those channels. will appear on the Grid screen when the “Use Always” selection is made for a Custom List. page 9 guide tip: Sort and list channels from the Time Grid, Themes, or Search to narrow your results. custom lists To set a Custom List, select Custom 1, 2 or 3, then select Set Up to Display or Hide types of channels, such as Favorite Channels, Music Channels, Locked Channels or HD Channels. display and hide options For example, Custom 1 list can display both your Favorites and HD channels and also Hide Locked channels. Custom 2 list can display just Music Channels. And Custom 3 list can display On Demand channels. When you choose a Custom List you have the option to “Use Always” or “Use Now.” A will appear next to the A/Sort button on-screen to denote a Custom List is in use. tip: “Use Now” filters the channel list for a one-time use. “Use Always” will filter the Time Grid based on your Custom List preferences and remain filtered until you change your List Channels option. page 10 It’s easy to find shows and quickly search for exactly what you want. Just press GUIDE twice to find shows. This section tells you everything you need to know to search by title, keyword, theme and channels so you can quickly find the shows you love and discover new ones. find shows find shows by theme Press GUIDE twice to select Themes. Theme Search lets you find shows by theme, such as Series and Specials, Movies, Sports, Lifestyle, News and Family. Press 56 to highlight a Theme, such as Movies, Sports, Lifestyle and more. Press SELECT/OK to view genres under that Theme. Press A to list Themes by Favorites, HD or a Custom List or to list Airtime or Title. From Movies, you can select Recorded Shows, Star Ranking, Action-Adventure, Comedy, Documentary and more. Use4to select a title. Instant Information appears in the upper left corner. Press INFO for Plot Summary and Cast & Credits. Press SELECT/OK to view, record or see other options. tip: Press A to list Themes and genres by Favorites, HD or one of your Custom Lists, or Sort Channels by time or title. page 12 find shows by title Title Search displays a virtual keyboard that lets you search for specific program titles. Press GUIDE twice, or from one of the guide views, press GUIDE to Find Shows and select Title Search. The Title Search screen will default to the program you are currently watching. Use 5634to begin to spell the program title. The intelligent keyboard will automatically populate with viable letters so you can enter titles quickly. Highlight Back to erase a letter, or New to begin a new search. page 13 find shows title search options Enter letters until the program you are looking for is displayed. Use4 to navigate the title list results. Currently airing programs are marked by a is on your DVR. •. A “DVR” indicator means a matching title When you find your program, press SELECT/OK for options that can include: • Tune to the channel now • Set a reminder to watch the show • See a list of upcoming episodes or times • Schedule a one-time or series recording page 14 find shows by keyword Keyword Search displays a virtual keyboard that lets you enter search for specific actors, directors or topics. Press REC to schedule an auto-recording of your keyword. Follow the on-screen prompts to: • Record all matching shows • Record all matching movies To enter a keyword use the arrow keys to spell your selection. Press4to view results based on your keyword. Press GUIDE twice, or from one of the guide views, press GUIDE again and select Keyword Search. The Keyword will default to the program you’re currently watching. When you find your keyword, press SELECT/OK to view programs within the folder. Select a show to: • Tune to the channel now • Set a reminder to watch the show • See a list of upcoming episodes or times page 15 find shows channel list view Now it’s easy to view listings for your favorite channel. Press GUIDE twice and select Channel List. Channels are displayed on the left. Use56arrows to scroll to a particular channel, and then press4 to view a list of programs for today, tomorrow, future days, or to see a list of recorded shows from that channel. Press SELECT/OK to select a program. Follow the on-screen prompts to view the channel, set a reminder or recording or list upcoming shows. tip: Use GUIDE to Find Shows anytime. Press A to sort and list channels. page 16 Movies, sports and special events all at the touch of a button.This section explains how Pay-Per-View is like a theater, stadium and concert hall all rolled into one. pay-per-view ordering pay-per-view You can purchase PPV programs and events from the Time Grid, Search result list, or by direct tuning to a PPV channel. purc cha ase options include: • Buy the show – a $ will appear next to the title • Buy and record – purc cha asing frrom searrch results purch hasing from m the time grid Press GUIDE to access the Time Grid and use 5634 to navigate the listings and highlight a PPV program you want to purchase. Press INFO for more information. Press SELECT/OK for purchase options. Purchased programs will display in green. PPV programs can also appear in search result lists for Title, Keyword or Theme. For example, press GUIDE twice and select Themes. From Movies, press SELECT/OK and then select Pay Per View. Arrow right4to review the list. A dot appears next to shows currently airing. Press SELECT/OK for purchase options. Highlight your desired option and press SELECT/OK to complete. will also appear • View the channel – for programs already started tip: A confirmation screen will appear after you make a purchase and provide a countdown to the time your program will begin. Press A to review previous purchases. page 18 purchasing locks To manage, review and lock PPV purchases, select Purchasing from the General Settings menu. se etting g purchasin ng locks lo ockin ng sta atus From General Settings, highlight Purchasing and select Locking Status to turn On/Off the Purchasing PIN. The Locking Status default is set to “OFF”. To enable, press4or SELECT/OK, then select ON. • Turn On/Off Locking Status –”ON” will require entering a To purchase a PPV program, you will be prompted to enter your Purchase PIN to complete your order. To”Disable” Locking Status, enter your PIN and select “Off”. page 19 purchase PIN to complete an order • Create or change Purchase PIN – select a unique 4-digit PIN that will be required for any purchases tip: If you have set up a Purchase PIN and/or Parental Control PIN, you will be prompted to enter your PIN(s) before completing a purchase. pay-per-view reviewing ppv purchases rev view purch hases From General Settings select Purchasing, then PPV Purchases. Press4to review pending and recently purchased PPV programs. Press SELECT/OK for title information and to cancel a pending PPV program (if allowed). tip: Your unique Purchase PIN controls both PPV and On Demand purchases. Refer to General Settings chapter for more information. page 20 Record. Replay. Pause Live TV. Plus, conveniently keep track of the shows you record to make sure you never miss an episode. This section explains it all. With DVR, you can enjoy TV on your terms. dvr control live tv Control live TV with your Digital Video Recorder (DVR). When you tune to a channel, the DVR automatically begins making a temporary recording of the program in the DVR memory buffer. You can Pause, Rewind and Fast-Forward all the way up to the present without setting a recording. pause Pause live TV by pressing Pause on your remote. Pressing more than once allows frame by frame viewing. play Press Play to resume the program. rewind Press Rewind to rewind. Press it up to 3 times to increase Rewind speed. fast-forward Press Fast-Forward up to 3 times to increase speed. slow motion Use Slow Motion to access “slow-forward” and “slow-rewind”—perfect when watching sporting events. To activate, press , then or then . Press to resume. instant replay With Instant Replay you can replay the last 10-15 seconds of a program. Press the REPLAY button. Press repeatedly to continue skipping back in 10-15 second increments. return to live tv If live TV is paused, press LIVE TV to return to a show at the current point of the broadcast. page 22 control live tv Live TV is saved temporarily, unless you save it to the DVR by pressing REC. The temporary recording will be erased if you: • Change channels • Turn off the DVR • Your recording exceeds the available buffer space which varies based on whether the program is being viewed in standard-def or high-def SWAP between two programs If your DVR has two tuners, it can buffer (temporarily record) two programs at the same time—one on each tuner. The SWAP feature allows you to toggle back and forth between two live shows while letting you control both. 1. While tuned to a program, press SWAP to change tuners. 2. Select a second program by changing channels or using the guide. 3. Press SWAP again to toggle between the two programs. 4. When recording two programs at the same time, on-screen prompts will ask if you wish to swap tuners. Select your desired recording preference. If you press the number keys to swap to your other chosen channel, the guide swaps the tuners in the same way as if you pressed the SWAP key. NOTE: If you change channels any other way than listed above, you will lose the temporary buffer recording. page 23 dvr record a show The Guide makes it easy to schedule recordings on your DVR and build your own personal program library. manual recording A manual recording can be scheduled for a specific time. To create a manual recording while watching TV, press REC. Highlight Create a manual recording, and then press SELECT/OK. Select either “Individual” (one time only) or “Recurring” (record at the same time on designated days). record the program you are currently watching recording from the time grid Press GUIDE to access the Time Grid. Highlight the program you wish to record and press SELECT/OK for recording options. To record the program you are currently watching, press REC on your remote. Highlight Record this show, then press SELECT/OK. Press 4 to access the Channel, Day(s), Start and End times. Follow the on-screen prompts to make your selections and press A to accept. Follow the on-screen prompts to schedule a one-time or series recording, set a reminder, view the channel, or see other listings. The program will appear in red with in the Time Grid. tip: When you select “List upcoming episodes,” the guide Note: Series Recording options will display anytime you schedule a series recording. Refer to next page for more information. will display the list in the Search by Title results panel. Use 56to scroll through the episodes, or press3to begin a new title search. page 24 record a series Select Record Entire Series. Use 56 34to specify your preferences. Press A to accept: • Episodes to Record: Record only first-run episodes or all • Channels: Choose what channel to record, including SD only or HD only To record a series from the Guide press SELECT/OK. • Air Times: Select times to record the series • Save: Manually erase episodes or automatically delete as space is needed • Episodes to Keep: Choose to keep all or up to 5 episodes on the DVR • Start Time: On Time, or up to 10 minutes early or late • End Time: On Time, or up to 3 hours over or up to 10 minutes early tip: If you’re recording a live event, such as a baseball game, you will be prompted to extend the end time if the game runs long. page 25 dvr watch recorded shows record space indicator • Red indicates percentage of programs that will be saved until manually deleted Select a show and press SELECT/OK to play, erase, keep longer, or save until manually erased. • Yellow indicates percentage of programs to be erased as space is needed • Green indicates approximate free space remaining Access your Recorded Shows by pressing LIST (or MY DVR), or press GUIDE twice and select Recorded Shows. Recorded shows are listed by day, with the most recent first. Press INFO for program info. tip: Press A for options: • Show All Listings—list all shows by day • Group Titles—groups same title recordings into folders • View Disk Info—visual indicator of recorded space page 26 recorded shows resolving conflicts Types of conflicts that may occur due to: • recording that overlaps active or scheduled recordings at the same time • disc space limitations • recording of an all day program • changing the channel while recording on both tuners • extending the start or end time of recording that overlaps another recording To access Group Title Options, highlight a Grouped Title folder and press INFO to: • Play all – Play all episodes for your own marathon • Play all new – only play new episodes group titles • Erase all – erase all episodes in the folder When titles are grouped, information in the lower right corner summarizes available recordings, new recordings, • Erase all viewed – easily delete only the shows and day of last recording. Press SELECT/OK to open the already viewed folder and review episodes. page 27 dvr When conflicts occur, a conflict message is displayed. dvr menus The DVR Menu provides options to make it easy to manage your individual recordings, manage all your series recordings, and even recover deleted programs. To access DVR Menus, press LIST (or MY DVR) twice, or press LIST once if you are already viewing the Recorded Shows menu. DVR Options include: • Recorded Shows—list of recorded shows and visual gauge on available and used hard drive disk space • Scheduled Recordings—a list of future recordings • Lost & Found—recover DVR recordings* and view DVR history • Series Manager—manage series and prioritize series recordings • Time Grid – return to the Time Grid * Based on available hard-drive disk space page 28 recorded shows & scheduled recordings Press A to Sort Recorded Shows. Options include: • Show All Listings—list all shows by day • Group Titles—groups same title recordings into folders • View Disk Info – visual indicator of recorded space Select Scheduled Recordings from the DVR Menu to view a list of future recordings. Select a title and press SELECT/OK to modify recording options or cancel a scheduled recording. Press INFO to view program info. Press A to Sort and select Group Titles. Summary info appears in the lower left corner with the number of recordings scheduled and conflicts, if any. Press SELECT/OK to open the folder and scroll through the episodes. tip: You can only change recording options for individual episodes by pressing SELECT/OK and selecting Record Options. To change recording options for an entire series, press LIST and select Series Manager. page 29 dvr lost & found For shows that did not record the Guide will display the option to List upcoming shows or Clear recording now to delete the listing from Lost & Found. lo ost & fou und title e options You may be able to recover a previously deleted show. Press SELECT/OK for options to: Lost & Found lets you find missed and previously deleted recordings. You may also recover some deleted recordings if disk space is available. • Save until space is needed • Save until manually erased • Clear show now (permanently delete) When you highlight a title, instant info appears in the lower right including a short reason why program was missed or when it was deleted. Press A to group titles and review summary of erased and missed recordings by folder. • List upcoming shows page 30 series manager The Series Manager lets you modify recording options for each scheduled series recording. Select Series Manager from the DVR Menu to view a list of scheduled series recordings and keyword series recordings. Keyword series appear in ALL CAPS and have a . Press SELECT/OK to modify series priorities and options. se erie es mana ager option ns • Series Recording Priority—Set the priority for the series recording. Press 56 to move the highlighted series up or down the list • Series Recording Options—Select options based on your preferences of episodes, channels, how long to save episodes and more • Series Repeat Options—Select day(s) to record series • Cancel Series Recording—Cancel recording of the currently selected series page 31 dvr series manager To adjust your Series Recording Priority, highlight a series and use 56 to move up or down the list. Series will be recorded in priority order if there is a conflict. se erie es re ecord d options Series Recording Options include: • Episodes to record—first run & repeats or first runs only • Channels—any channel, the specified channel, HD only or SD only • Air Times—all showings, or the airtime selected when initiating the series recording • Save—until space is needed or until manually erased • Episodes to keep—all, or up to 5 • Start Time—on time, or from 1-10 minutes early or late • End Time—on time, or from 1-5 minutes, 15, 30 minutes, or 1-3 hours over page 32 On Demand is a library of movies, shows and other programs you can watch whenever you want. It’s like having a movie theater right in your living room. And, your guide makes it easier than ever to find and enjoy On Demand on your schedule, when you’re ready to watch TV. on demand on demand With On Demand you can enjoy movies, TV shows, music videos and more right on your television set, on your schedule. With easy navigation and more control, enjoying the shows you love when you want couldn’t be simpler. easy acc cess to on demand • Select the ON DEMAND (VOD) button on the remote understa andin ng on demand icons New Title: Appears beside new releases • Enter an On Demand channel number on your remote • Choose an On Demand channel from the Time Grid • Access On Demand from the Quick Menu (if available) Once you’ve accessed the On Demand Menu, use 56to scroll through your On Demand options and highlight the service you are interested in. Press SELECT/OK to continue. On Demand content may be free, available for purchase or part of a premium subscription. You may need to make additional selections in the menus as you browse through all the On Demand choices and categories—everything from free programs to new release movies and more. Last Chance: Appears beside titles that will soon no longer be available for viewing Purchased: Appears beside titles that you have purchased Paid: Replaces price in title description area Viewed: Appears beside titles in the title list that you have already viewed (Premium On Demand) Preview: Appears in the title description area and indicates that a trailer to view is available HD: Identifies HD titles page 34 accessing on demand movies step 1 step 2 step 3 Access the main On Demand menu from your remote. You have a variety of choices including free programming, premiums, and movies. For example, On Demand Movie titles are organized into Categories, such as New Releases, HD Movies, Movie Favorites and more. From Movies On Demand, select a Category, such as HD Movies, Special Offers, Movie Favorites and New Releases. You can also see a list of recently purchased On Demand shows that are still available to view in My Rentals. From the New Releases menu, press34 to browse through a library of genres such as Comedy, Drama, Family, Just In!, Action Adventure, etc. You may also be able to access the main On Demand menu from a channel number designated by your cable company. page 35 on demand The list of associated titles will appear. Press56 to browse the available titles. Instant Info will appear in the lower right corner of the screen. step 4 step 5 Once you find the title you like: Once you press B to buy, press Play your selection. • Press INFO for more information • Press Play to view a Preview (if available) • Press B to buy • Press C to go back to previous screen purchasing PIN to start watching If you have established PINs for Purchasing or Parental Control, you will also be prompted to enter your PIN(s) before completing an On Demand purchase. You may be able to control most programs as you would a DVD using on the remote. Once purchased, a program can be viewed until its rental window has expired. Access recent rentals from My Rentals. You may also be able to purchase a movie directly from a Feature Channel. page 36 premiums on demand If you subscribe to premium services such as HBO, Showtime or Starz, you can also access premium channel content On Demand anytime. From the On Demand menu, select Premiums. Like Movies On Demand, you will follow similar prompts to access your favorite series, specials and movies on the premium channel(s) you subscribe to. Or, simply tune to the premium on demand channel using your remote or from the Time Grid. From the program information screen, you can play a preview press SELECT/OK to view, or press C to see other On Demand content. From the Premiums Menu, select from the list of the available options. page 37 Select a category, such as Movies or Series. The number next to the category indicates how many titles are available. Press SELECT/OK to browse titles. on demand , Use the 34 arrows to select a Series and the 56arrows to select an episode. Instant info appears in the lower right corner. The number next to the series title indicates how many episodes are available. Press SELECT/OK to view. free on demand From the main On Demand menu, follow the on-screen prompts for Free content. Select a Free category such as Cable TV Networks. Your cable provider may provide Free On Demand programs, including TV shows, exclusive On Demand content and even movies. You may have many options such as cable-produced shows from networks such as HGTV, History Channel and AMC. Select a network or category. Follow the on-screen prompts to choose series and episodes. Press SELECT/OK to play. page 38 Set your favorite channels, timers, parental control and more. Watch TV the way you want to. Press MENU twice on your remote to access General Settings. This section gives you all the info you need to personalize your viewing experience from the General Settings Menu. general settings my preferences My Preferences gives you options to customize how you watch TV including setting Favorite and Skipped channels, Banner duration, or turning on HD Auto-tune and Quick Tips. adding channels to the favorites list Highlight Favorite Channels and press 4. Use the 5 6 to highlight specific channels and press SELECT/OK to add or remove a channel from the Favorite Channels list. A star appears next to the channel in the Channels column when it is on your Favorite Channels list, and the channel number will be added to the Current Favorites list. Press A to enable Auto-Favorites, which will automatically add channels to your Favorites list based on your viewing habits. Auto-Favorites are designated with a icon. my preferences favorite channels From General Settings select My Preferences to adjust Favorite Channels, Skipped Channels and other options. Quickly access channels you have designated as your Favorite Channels. Once you’ve set up your Favorite Channels, you can browse through only those channels by pressing FAV on your remote. You also can customize your grid view by selecting Favorites. page 40 skipped channels skipped channels Specify channels to skip when browsing with the CH -/+ keys. adding channels to the skipped list Highlight Skipped Channels and press4or SELECT/OK. Use the 5 6 to highlight specific channels and press SELECT/OK. A check appears next to the channel in the Channels column when it is on your Skipped Channels list, and the channel number will be added to the Current Skipped list. page 41 general settings quick tips Quick Tips will display on screen periodically to help you get the most out of your digital cable experience. You can manually view Quick Tips by selecting View Now. Highlight Quick Tips and press4or SELECT/OK. Use the 56 to highlight “Off” or “On” and press SELECT/OK. Quick Tips displays helpful tips while you browse or search the guide for shows or set recordings. page 42 additional settings Additional settings you can manage from the General Settings menu include: • Sleep Timer—Select “On” to set cable box to turn off after a specified number of minutes (5 – 90 minutes). Default is “Off.” • Power On Timer—Select “On” then select channel, day and time the cable box will automatically turn on. Default is “Off.” • Power Off Timer—Select “On” then select channel, day and time the cable box will automatically turn off. Default is “Off.” • Reminder Timer—Set up several reminder timers by channel, day and time. Set up to eight timers to remind you of specific events. parental control timers With Parental Control you can block viewing and purchases of TV programs and movies, as well as recorded shows, based on your viewing preferences. To find out more see the chapter on Parental Control. Set convenient TV timers. Press4to navigate the Timer menu by channel, day and time. Then press SELECT/OK. page 43 general settings purchasing language audio/video Enabling a Purchase PIN puts you in control of PPV and On Demand purchases. You can also review PPV purchases. • Audio–Select primary audio or SAP alternate audio feed. • Video Output Format—Specify output format. • Closed Captioning—Enable or disable Closed Captioning, and select other options. • Audio Settings—Specify settings for volume level, analog output, digital output and dynamic range. • Change PIN—Change the purchasing PIN number. • Display—Select an available language, such as English, Spanish or French, for on-screen displays. accessories • PPV Purchases—Review or cancel Pay-Per-View purchases. • Subtitles—Turn on or off and select a preferred language, such as English, Spanish or French. • Locking Status—Turn Purchase PIN On or Off Set specific set-top box functions, including specifying how channel and time display on your set-top box. page 44 Parental Control lets you block viewing and purchases of TV programs and movies as well as recorded shows, based on your viewing preferences. You can also hide adult titles from being displayed on-screen. From the Parental Control Menu you can set locks by Rating, Content, Channel or Time. parental control parental control setup To set Parental Control, press MENU twice to access General Settings. PIN Set-up The first time you attempt to enable Parental Control, you will be prompted to set up a Personal Identification Number or PIN. Enter your unique 4-digit number and press SELECT/OK. Enter the number again and Press A to confirm. Change PIN Change PIN lets you change your personal Parental Control PIN number. Press MENU twice to access General Settings. Select Parental Control, then Change PIN. Follow the on-screen prompts to enter a new PIN. tip: Your remote may have a lock button. Press this button to quickly set program locks. page 46 locking status Selecting Locking Status lets you turn on or off Parental Control settings. Locking Status must be set to “On” to activate your customized Parental Control settings for rating, content, channel and time. Highlight Locking Status on the Parental Control Menu and press SELECT/OK (or4). You will be prompted to enter your 4-digit PIN when you make one of the selections: • Off (Relock Manually) – This option turns off all locks. To relock Parental Control, you must manually set the Locking Status to “On.” • Off (Auto Relock) – This option turns off all locks temporarily. Locks will automatically relock after 5 hours of inactivity or by turning off the cable box. • On – This option enables Parental Control. Your 4-digit PIN will be required to disable Parental Control or change settings. tip: If Locking Status is turned off, will appear next to Parental Control options and a red will appear next to specific selections. Return to Locking Status to turn on. page 47 parental control locked ratings Select Locked Ratings to choose TV and movie ratings that will be locked when Locking Status is turned on. Press SELECT/OK to select a rating(s) to lock. A will appear next to the rating. Press3to return to Parental Control options. locked channels From Parental Control, select Locked Channels to choose channels that will be locked when Locking Status is turned on. Press4to view list of channels and use 56 to highlight. Press SELECT/OK to lock. A will appear next to the channels you select. Press3to return to Parental Control options. page 48 locked content locked time hide adult titles Locked Content lets you choose TV content advisory ratings that will be locked when Locking Status is turned on. Content advisory categories can be found on the chart located on the previouse page. Locked Time lets you lock the TV from viewing at a specific day and time. From Locked Time in Parental Control, press4 to select ‘on’ and follow the on-screen prompts to choose the day(s) and to specify the start and end time. Press3to return to the Parental Controls options. Hide Adult Titles prevents these titles from appearing in listings throughout the guide. Select Hide Adult Titles and use the4to enable or disable this feature. You can choose to lock all under each category, or by a specific rating within a content category. Choose a content rating by pressing SELECT/OK. A will appear next to the content rating. Press3 to return to Parental Control options. page 49 parental control Once you have set the locks based on your preferences, choose Locking Status to turn locks on. view locked programs from a locked program When tuning to a channel or program that is locked, the guide will display a Parental Control summary indicating the program has been locked from viewing due to channel, rating, time or content. Press SELECT/OK to disable Parental Control, then select A for this channel only, or B for all channels and recordings. to view locked program Enter your 4-digit PIN and press A to view the channel. page 50 Passport Guide 3.5 DVR June 2013 Stark County 814 Cable Court N.W., PO Box 1000, Massillon, Ohio 44648-1000 • 330-833-4134 www.MCTVOhio.com • http://mctvstark.hometownohio.com Wayne County 444 West Milltown Road, PO Box 917, Wooster, Ohio 44691-0917 • 330-345-8114 www.MCTVOhio.com • http://mctvwayne.hometownohio.com