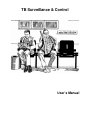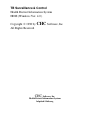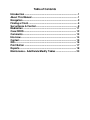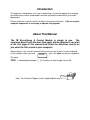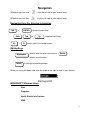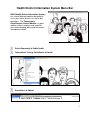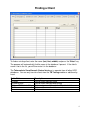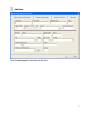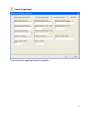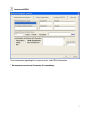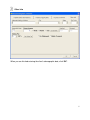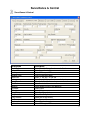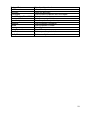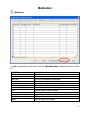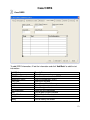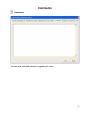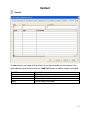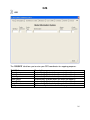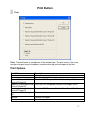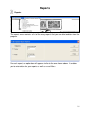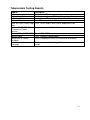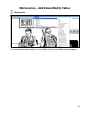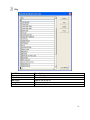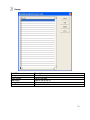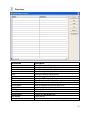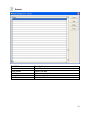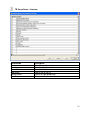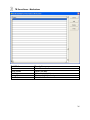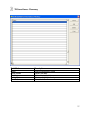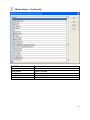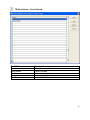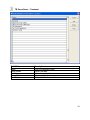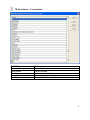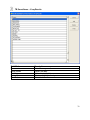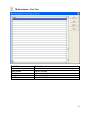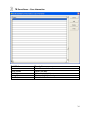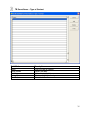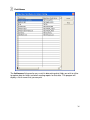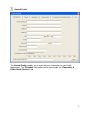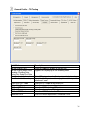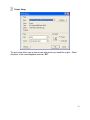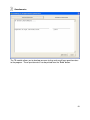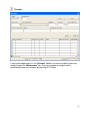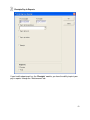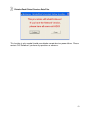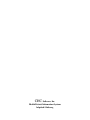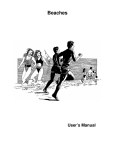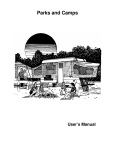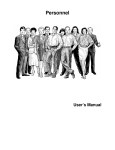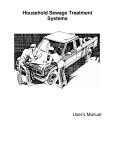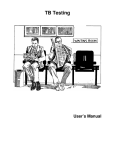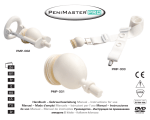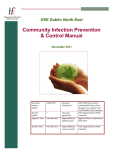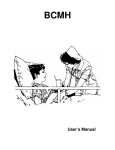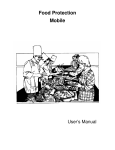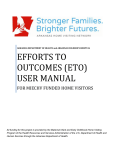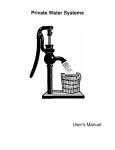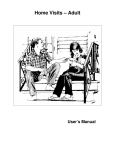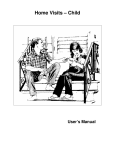Download TB Control Manual
Transcript
TB Surveillance & Control User’s Manual TB Surveillance & Control Health District Information System HDIS (Windows Ver. 4.0 ) Copyright 1998 by CHC Software, Inc All Rights Reserved CHC Software, Inc. Health District Information Systems [email protected] Table of Contents Introduction ................................................................................. 1 About This Manual ...................................................................... 1 Navigation .................................................................................... 2 Finding a Client ........................................................................... 4 Surveillance & Control................................................................ 9 Medication ................................................................................. 11 Case/ODRS ................................................................................ 12 Comments.................................................................................. 13 Interview..................................................................................... 14 Contact ....................................................................................... 15 GIS .............................................................................................. 16 Print Button ............................................................................... 17 Reports....................................................................................... 18 Maintenance - Add/Delete/Modify Tables ............................... 20 Introduction This program is designed to assist you in organizing a systematic approach to entering your tuberculosis clients and provides accurate up-to-date records within your health department. Please review the manual carefully to obtain the maximum benefits. Little or no prior computer experience is necessary to operate this program. About This Manual The TB Surveillance & Control Module is simple to use. The maximum benefit with the least time spent will be obtained if you start at the first page of this manual and follow the directions exactly as you enter the first record in your computer. Square boxes in this manual surround the key that you are to press on your keyboard. As an example, when you read , press the enter key on your keyboard. ENTER The word TYPE is followed by bracketed [ ] instructions of what to type into a field. Note: For Technical Support, email: [email protected] Navigation Whenever you see one click the left side of your mouse once. Whenever you see two click the left side of your mouse twice. Navigation Keys For Entering Information Tab ENTER or Shift Alt Tab R + to move to next field or Up Arrow to go back one field places you in the receipt screen. Editing Keys Backspace deletes one character left of cursor Delete deletes one character Insert inserting & overwriting modes When you see a pull-down field, click the arrow to the right to view all your choices. Starting HDIS MICROSOFT Windows Users Start Programs Health District Info Systems HDIS 2 Health District Information System Menu Bar HDIS (Health District Information System) has several different modules designed to assist your health district in its day-to-day operations. The Tuberculosis Surveillance & Control Module is a great addition to these modules and simplifies your record keeping, billing and information management needs. Select Community & Public Health Tuberculosis Testing, Surveillance & Control Surveillance & Control 3 Finding a Client To find an existing client, enter the name (last, first, middle) and press the “Enter” key. The program will automatically find the name in the database if present. If the client’s name is not in the list, you will then enter it in the database. The Tuberculosis Surveillance & Control database is separate from all other HDIS databases. You can only transfer clients from the TB Testing module or add them by hand. Radio Button by Name By Date of Birth By Name TB Patients Only Add Name Close Description Click to find a client by name Click to find a client by date of birth Click to only search through the TB patient database Click to add a new client Click to exit 4 Add Name Enter the demographic information for the client. 5 Parent (if applicable) Enter information regarding the parents/guardians. 6 Insurance/HIPAA Enter information regarding the insurance carrier and HIPAA information. * An insurance carrier and insurance # is mandatory. 7 Other Info When you are finished entering the client’s demographic data, click “OK”. 8 Surveillance & Control Surveillance & Control Field/Button Admit Date Referral Date Pending Pending Date Ruled Out Date Open/Closed Test Date Done by Erythema Induration X-ray Date X-ray Location X-ray Results Conference Treatment Refused Description Enter the date the patient was admitted Enter the referral date Enter “Y” for yes, “N” for no Enter the pending date Enter “Y” for yes, “N” for no Enter the date the patient was ruled out Select whether the case is open or closed Enter the test date Select whom the test was done by Enter Value Enter Value Enter the X-ray date Select the X-ray location Select the X-ray results Enter the conference date Select the treatment Enter “Y” for yes, “N” for no 9 Refused Date No TX Physician Discharged Chart Filed in + React Folder Country of Birth Age at entry Employer School Nurse Active/Preventive Print Button Modify Button Enter the date refused (discontinued) Select the physician Enter the date the patient was discharged Enter chart number Enter the country of birth Enter the patient’s age at entry Enter the patient’s employer Enter the patient’s school Select the nurse Enter Y/P Click to open the print window Click to modify the record 10 Medication Medication To add a medication for the client, click the “Add Medication” button to add a line to the list. Field/Button Start Date Supply End Date Medication Completed Non-compliant Test ordered (1) (2) Print Refresh Delete Medication* Add Medication Modify Description Enter the start date for the medication Enter the amount of medication Enter the medication ending date Enter the medication type Check if the medication was completed Check if the patient was non-compliant Select the type of test ordered Click to open the print window Click to put the medications in order by start date Right click to delete a medication from the list Click to add a new medication Click to modify the record 11 Case/ODRS Case/ODRS To add ODRS information, fill out the information and click “Add Date” to add the test information. Field/Button State Case # ODRS Date Entered Employee’s Initials X-ray Date X-ray Results Date Test Test Information Print Delete Date* Add Date Modify Description Enter the case number Enter the date entered into ODRS Enter the employee’s initials Enter the x-ray date Select the results of the x-ray Enter the date Select the type of test Select the test information Click to open the print window Right click to delete a test Click to add a new test date Click to modify the record 12 Comments Comments You can enter unlimited comments regarding the client. 13 Interview Interview To add the interview for the client, click the “Add Interview” button. (You can build the interview under the Maintenance Menu discussed later.) Field/Button Add Interview Delete Row* Print Modify Description Click to add an interview for the client Right click to delete a row from the interview Click to open the print window Click to modify the record 14 Contact Contact To add contacts you made with the client, fill out the information on the contact in the fields above the grid and then click the “Add Visit” button to add the contact to the grid. Field/Button Print Delete* Add Visit Modify Description Click to open the print window Right click to delete a visit from the list Click to add a visit to the grid Click to modify the record 15 GIS GIS The ”GIS/GPS” tab allows you to enter your GPS coordinates for mapping purposes. Field/Button Street # Prefix Direction Prefix Type Street Name Street Suffix Prefix Direction Modify Description (automatically filled out when you enter the address) (automatically filled out when you enter the address) (automatically filled out when you enter the address) (automatically filled out when you enter the address) (automatically filled out when you enter the address) (automatically filled out when you enter the address) Click to modify the information on the page. 16 Print Button Print Print: The print button is available on all the window tabs. The print menu is the same, and you may print any of the options no matter what tab you have open at the time. Print Options Field/Button Questionnaire Information Report of Suspected/Verified Case of TB (part A) Report of Suspected/Verified Case of TB (part B) Report of Suspected/Verified Case of TB (part D) Interview and Monitoring for INH Preview Print Description Prints the questionnaire for the client Prints the client’s information Prints the ODH Suspected/Verified Case Report Part A Prints the ODH Suspected/Verified Case Report Part B Prints the ODH Suspected/Verified Case Report Part C Prints the interview Previews the report Prints the report 17 Reports Reports The reports menu contains a list of the many reports that you are able to obtain from the program. For each report, an option box will appear similar to the one shown above. It enables you to enter dates for your reports as well as use of filters. 18 Tuberculosis Testing Reports Reports By Employer By Country of Birth By Political Subdivision Cards for Client Cards for Client (Health Dept. Side) Medicaid/HCFA 1500 Billing – Transfer to Clinical Services Medicaid Billing/HCFA 1500 Monthly Board Surveillance & Control – Caseload Surveillance & Control – Discharge Description Prints a list of TB clients by employer Prints a count report of TB clients by country of birth Prints a list of TB clients by political subdivision Prints TB test cards in bulk Prints TB test cards in bulk (health department side) Transfers charges to Clinical Services module Prints HCFA 1500 forms Prints TB monthly board report Prints a caseload of clients in surveillance and control Prints a caseload of discharged clients in surveillance and control 19 Maintenance - Add/Delete/Modify Tables Maintenance The maintenance menu contains a list of tables that you can modify for your program. 20 City Field/Button City Close Button Add Button Delete Button Print Button Description Enter the city name Closes the table Adds a line to the list Deletes a highlighted entry Prints the list 21 County Field/Button County Close Button Add Button Delete Button Print Button Description Enter the county name Closes the table Adds a line to the list Deletes a highlighted entry Prints the list 22 Physicians Field/Button Name Address1 Address2 City State Zip NPI # ^ Legacy # Phone Fax Group Name Type of Practice Add Button Close Button Delete Button Print Button Envelope Description Enter the name of the physician Enter the address of the physician Enter the address of the physician Enter the city of the physician Enter the state of the physician Enter the zip of the physician Enter the NPI/Legacy # Enter the phone number of the physician Enter the fax number of the physician Enter the group name of the physician Enter the type of practice Adds a physician to the table. Closes the table Deletes a highlighted entry Prints the list Prints an envelope addressed to the physician 23 Schools Field/Button Name Close Button Add Button Delete Button Print Button Description Enter the school name Closes the table Adds a line to the list Deletes a highlighted entry Prints the list 24 TB Surveillance - Interview Field/Button Number Question Close Button Add Button Delete Button Print Button Description Enter the question number Enter the question Closes the table Adds a line to the list Deletes a highlighted entry Prints the list 25 TB Surveillance - Medications Field/Button Name Close Button Add Button Delete Button Print Button Description Enter the medication name Closes the table Adds a line to the list Deletes a highlighted entry Prints the list 26 TB Surveillance - Pharmacy Field/Button Name Close Button Add Button Delete Button Print Button Description Enter the pharmacy name Closes the table Adds a line to the list Deletes a highlighted entry Prints the list 27 TB Surveillance – Test Done By Field/Button Name Close Button Add Button Delete Button Print Button Description Enter whom performed the test Closes the table Adds a line to the list Deletes a highlighted entry Prints the list 28 TB Surveillance – Tests Ordered Field/Button Name Close Button Add Button Delete Button Print Button Description Enter the name of the test Closes the table Adds a line to the list Deletes a highlighted entry Prints the list 29 TB Surveillance – Treatment Field/Button Name Close Button Add Button Delete Button Print Button Description Enter the treatment name Closes the table Adds a line to the list Deletes a highlighted entry Prints the list 30 TB Surveillance – X-ray Location Field/Button Name Close Button Add Button Delete Button Print Button Description Enter the location Closes the table Adds a line to the list Deletes a highlighted entry Prints the list 31 TB Surveillance – X-ray Results Field/Button Name Close Button Add Button Delete Button Print Button Description Enter the x-ray result Closes the table Adds a line to the list Deletes a highlighted entry Prints the list 32 TB Surveillance – Case Test Field/Button Name Close Button Add Button Delete Button Print Button Description Enter the test name Closes the table Adds a line to the list Deletes a highlighted entry Prints the list 33 TB Surveillance – Case Information Field/Button Name Close Button Add Button Delete Button Print Button Description Enter the case information Closes the table Adds a line to the list Deletes a highlighted entry Prints the list 34 TB Surveillance – Type of Contact Field/Button Name Close Button Add Button Delete Button Print Button Description Enter the type of contact Closes the table Adds a line to the list Deletes a highlighted entry Prints the list 35 Field Names The field names listing can be very useful in determining what fields you wish to utilize to capture data for letters and when creating reports for that data. The program will display a list of names that you can print. 36 General Profile The General Profile enables you to enter the basic information for your health department. The TB module information can be found under the “Community & Public Health Services” tab. 37 General Profile – TB Testing Field/Button Do Not Display Test Do Not Display Admit Date, Pending, Pending Date, Ruled Out, Ruled Out Date Print Card on letterhead Print Card with title on top Office Visit CPT Code Office Visit Charge TB Test CPT Code TB Test Charge TB Test ICD9 Code Medicaid PIN # Description Check to suppress display of Re-test line Suppresses displaying of the following fields Prints TB test card on health department letterhead Prints Health Department demographics at the top of the letterhead / card. Enter the CPT code for an office visit Enter the charge for an office visit Enter the CPT code for a TB test Enter the charge for a TB test Enter the ICD9 Code for the TB test Enter the health department’s Medicaid PIN # 38 Printer Setup The print setup allows you to choose from what printer you would like to print. Select the printer in the name dropdown and click “OK”. 39 Questionnaire The TB module allows you to develop your own testing and surveillance questionnaires to the program. These questionnaires can be printed from the “Print” button. 40 Receipts If your health department has the “Receipts” module, you have the ability to print any receipt through the “Maintenance” tab. You may also print a receipt from the Immunization data entry windows by pressing ALT-R keys. 41 Receipts Pay In Reports If your health department has the “Receipts” module, you have the ability to print your pay in reports through the “Maintenance” tab. 42 Reindex/Pack Clinical Services Data Files This function is only needed should your data be corrupt due to a power failure. Please contact CHC Software if you have any questions or concerns. 43 CHC Software, Inc. Health District Information Systems [email protected]