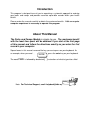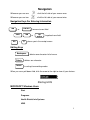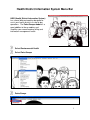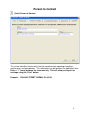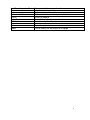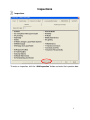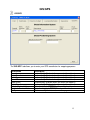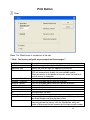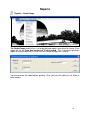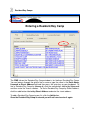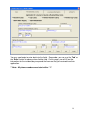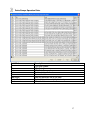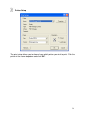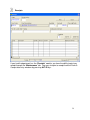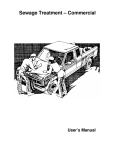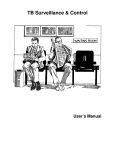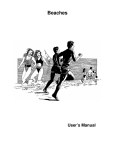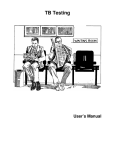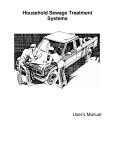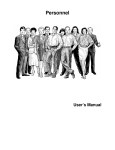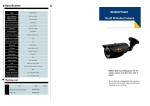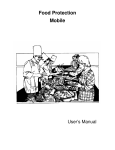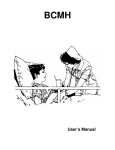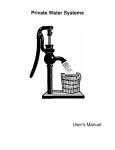Download Parks and Camps
Transcript
Parks and Camps User’s Manual Parks and Camps Health District Information System HDIS (Windows Ver. 4.0 ) Copyright 1998 by CHC Software, Inc All Rights Reserved CHC Software, Inc. Health District Information Systems [email protected] Table of Contents Introduction .....................................................................1 About This Manual ..........................................................1 Navigation ........................................................................2 Entering a Park/Camp .....................................................4 Person to Contact ...........................................................6 Licensing Information .....................................................7 Inspections ......................................................................9 GIS/GPS..........................................................................13 Print Button....................................................................14 How to Void a License ..................................................15 Reports...........................................................................16 Entering a Resident/Day Camp ....................................18 Licensing Information – Resident Day Camps ...........20 GIS/GPS – Resident Day Camps ..................................22 Print Button – Resident Day Camps ............................23 How to Void a License ..................................................24 Reports – Resident Day Camps ...................................25 Maintenance - Add/Delete/Modify Tables ....................26 Introduction This program is designed to assist you in organizing a systematic approach to entering your parks and camps and provides accurate up-to-date records within your health district. Please review the manual carefully to obtain the maximum benefits. Little or no prior computer experience is necessary to operate this program. About This Manual The Parks and Camps Module is simple to use. The maximum benefit with the least time spent will be obtained if you start at the first page of this manual and follow the directions exactly as you enter the first record in your computer. Square boxes in this manual surround the key you are to press on your keyboard. As an example, when you read , press the enter key on your keyboard. ENTER The word TYPE is followed by bracketed [ ] instructions of what to type into a field. Note: For Technical Support, email: [email protected] Navigation Whenever you see one click the left side of your mouse once. Whenever you see two click the left side of your mouse twice. Navigation Keys For Entering Information Tab ENTER or Shift Alt Tab R + to move to next field or Up Arrow to go back one field places you in the receipt screen. Editing Keys Backspace Delete Insert deletes one character left of cursor deletes one character inserting & overwriting modes When you see a pull-down field, click the arrow to the right to view all your choices. Starting HDIS MICROSOFT Windows Users Start Programs Health District Info Systems HDIS 2 Health District Information System Menu Bar HDIS (Health District Information System) has several different modules designed to assist your health district in its day-to-day operations. The Parks/Camps module is a great addition to these modules and simplifies your record keeping, billing and information management needs. Select Environmental Health Select Parks/Camps Parks/Camps 3 Entering a Park/Camp The FIND tab on the Parks/Camps window is for locating a Park or Camp. You can browse through the grid to find a name or type the name in the Enter Name, License# or Street Address field and then press the enter key on your keyboard. To find a Park/Camp by License #, click the radio button labeled by License # and then enter the license number. To find a Park/Camp by Street Address, click the radio button labeled by Street Address and enter the street address. To add a Park/Camp to your list, click the Add button. Once the Park/Camp is entered you will not have to enter it again. 4 You may now begin to enter information into the fields. Remember, you can use the “Tab” or the “Enter” key to advance from field to field. On this page, you will fill out the information for the park/camp and the licensee that you received from their application. ** Note: All phone numbers must start with a “1” 5 Person to Contact Select Person to Contact This screen identifies the person(s) that you would contact regarding inspections, maintenance, and emergencies. This information can be found on the application form. Enter a “^” (karat) between the street and city. This will allow you to print an envelope using the “Print” button. Example: 1234 ANY STREET^PARMA, Oh 44134 6 Licensing Information Licensing Information Field/Button Total # of park/camp sites Community Water Supply Licensee Water Other water supply Code Description Local Fee State Fee Late Fee Total Audit Date issued Temporary Valid Date Temporary Through Date Date Paid Receipt # Inspection Interval Description Enter the number park/camp sites Check if the park/camp is supplied by community water Check if the park/camp is supplied by the licensee Enter if the water is supplied by something other than the community or licensee Chose the fee code for the park/camp (filled out once fee code is selected) (filled out once fee code is selected) (filled out once fee code is selected) (filled out by running delinquent letters) (filled out once fee code is selected) (filled out once a license fee code is printed) Date permit issued Date the permit was paid Receipt number for the permit (filled out once fee code is selected) 7 Last Three Inspection Dates Inspector Service Political subdivision District Out of Business OOB Date Note Print Modify Enter your last three inspection dates Inspector's code and name Service code and description Political subdivision code, city and subdivision number District of the park Check if the park/camp is out of business Enter the out of business date Enter your notes Opens the print menu Click to modify the information on the page 8 Inspections Inspections To enter an inspection, click the “Add Inspection” button and enter the inspection date. 9 To enter a violation, click on the appropriate check box. In this case, there was a “71 Insects and Vectors”. When the violation is checked, the Parks/Camps Inspection rules table will open (seen on the next page). 10 For inspections, you have the ability to view the rules .When the violation is clicked, the program opens the inspection rules table above. Check the box for the appropriate code that was violated to add to your inspection form. You may also search all rules by typing a key word in the field box and clicking the Search button. This will show all rules under which the key word was found. You may view a rule by clicking on the row and then clicking the “View” button. When finished, click the “Add Rules and Close” button. Field/Button Search View Reset Checks Add Add Rules and Close Close . Description Click to search a rule for a key word entered in the field to the left. Click to view the selected rule Click to view all rules (used after a search) Check to add the rule to the inspection form Click to add the rules to the inspection and to close the rules window Click to close the rules window 11 Violation(s)/Comment(s) The “Violations/Comments” page displays the rules that you added. You may, also, add comments specific to the rules. Field/Button Violation(s)/Comment(s) Inspected by R.S./SIT# Received by Title Rules Spell Check Description Displays the selected rules from the “Violations” tab along with your comments Choose the inspector who performed the inspection Enter the person who received the inspection form Enter the title of the person who received the information Click to open all inspection rules Click to perform a spell check on your comments 12 GIS/GPS GIS/GPS The”GIS/GPS” tab allows you to enter your GPS coordinates for mapping purposes. Field/Button Street # Prefix Direction Prefix Type Street Name Street Suffix Prefix Direction Latitude Decimal Value Longitude Decimal Value Modify Description (automatically filled out when you enter the address) (automatically filled out when you enter the address) (automatically filled out when you enter the address) (automatically filled out when you enter the address) (automatically filled out when you enter the address) (automatically filled out when you enter the address) Enter the latitude DECIMAL value of the location Enter the longitude DECIMAL value of the location Click to modify the information on the page 13 Print Button Print Print: The “Print” button is available on all the tabs. ** Note: The licenses will print on your preprinted license paper.** Field/Button Application Application year License Envelope – Park/Camp Envelope - Licensee Person to Contact Park/Camp Inspection Preview Print OK Close Update Record Void Description Prints out an application (right click OK to print blank application) Specify the year you want the application printed for. Prints out a license on the preprinted license paper. HDIS will automatically display the next available audit #. When you receive a new packet of licenses, enter the Audit # of the first license in the packet. Prints an envelope addressed to the Park/Camp. Prints an envelope addressed to the licensee. Prints an envelope addressed to the “person to contact”. Prints out the Park/Camp inspection. Previews the printout. Prints the form. Prints/previews the form. Closes the print menu. After printing a license, this button will appear. Click to update the new Audit Number and also the date issued. After printing a license, this button will appear. If you discover you incorrectly printed the license, click the Void button, which will create a Void record that will account for the license audit number. 14 How to Void a License There are two ways to void a license. The first way is described above when you are in the Print window and have just incorrectly printed a license. The second way is as follows: Click the Window Tab Find Click the Add button Click the appropriate check box for type of license Enter “\ VOID” in the name field (use a backslash and a space before the word “VOID”). Click the “Licensing Information” window tab Enter the fee code as “VD” Enter the audit number you are voiding in the “Audit” field Enter the date voided in the “Date Issued” field 15 Reports Reports – Parks/Camps The Parks/Camps module has a set of pre-defined reports from which to choose. Each report will ask for From date issued and To date issued. This is to prevent printing a report for a park/camp that is Out of Business or did not apply for a license. You may preview the report before printing. Also, you have the ability to use filters to build a query. 16 Reports Report Applications Applications - Temporary Envelopes - Location Envelopes - Licensee Filing Labels Labels - Locations Labels - Licensee Letters - Applications Letters - Delinquent Letters - Hearings Licenses Licenses - Temporary Lists Lists – Audit # List by Inspectors ODH – License Report ODH – Transmittal Report Description This will generate applications for each park/camp. Addresses envelope to the location of the park/camp. Addresses envelope to the licensee of the park/camp. Prints out filing labels for your parks/camps. Generates mailing labels to the location of the park/camp. Generates mailing labels to the licensee of the park/camp. Generates application letters for each park/camp. (You may set these letters up in the Maintenance menu) Generates delinquent letters for each park/camp. (You may set these letters up in the Maintenance menu) Generates hearing letters for all parks/camps. (You may set these letters up in the Maintenance menu) Generates licenses for each park/camp that meets the criteria set in the “from date” and “to date” issued. Change the next Audit # if necessary. Click OK to generate licenses. After the licenses are printed, a window will appear asking you to update those records with their new Audit # and date issued. Click OK to update the records. Generates a list of parks/camps. Generates a list of parks/camps by audit #. Generates a list of parks/camps by inspectors. This will generate the state license report. This will generate the state transmittal report. 17 Resident/Day Camps Entering a Resident/Day Camp The FIND tab on the Resident/Day Camp window is for finding a Resident/Day Camp. You can browse through the grid to find a name or type the name in the Enter Name, License# or Street Address field and then press the enter key on your keyboard. To find a Resident/Day Camp by License #, click the radio button labeled by License # and then enter the license number. To find a Resident/Day Camp by Street Address, click the radio button labeled by Street Address and enter the street address. To add a Resident/Day Camp to your list, click the Add button. Once the Resident/Day Camp is entered you will not have to enter it again. 18 You may now begin to enter data into the fields. Remember, you can use the “Tab” or the “Enter” button to advance from field to field. On this page, you will fill out the information for the resident/day camp and the licensee that you received from their application. ** Note: All phone numbers must start with a “1”. 19 Licensing Information – Resident Day Camps Licensing Information Field/Button Code Description Local Fee State Fee Late Fee Total Audit Date issued Date Paid Receipt # Inspection Interval Last Three Inspection Dates Inspector Service Political subdivision District Note Out of Business Description Chose the fee code for the resident/day camp. (filled out once fee code is selected) (filled out once fee code is selected) (filled out once fee code is selected) (filled out by running delinquent letters) (filled out once fee code is selected) (filled out once a license fee code is printed) Date the permit issued Date the permit was paid Receipt number for the permit (filled out once fee code is selected) Enter your last three inspection dates Inspector's code and name Service code and description Political subdivision code, city and subdivision number District of the park Enter your notes Check if the resident/day camp is out of business 20 OOB Date Print Modify Enter the out of business date Opens the print menu Click to modify the information on the page 21 GIS/GPS – Resident Day Camps GIS/GPS The GIS/GPS tab allows you to enter your GPS coordinates for mapping purposes. Field/Button Street # Prefix Direction Prefix Type Street Name Street Suffix Prefix Direction Latitude Decimal Value Longitude Decimal Value Modify Description (automatically filled out when you enter the address) (automatically filled out when you enter the address) (automatically filled out when you enter the address) (automatically filled out when you enter the address) (automatically filled out when you enter the address) (automatically filled out when you enter the address) Enter the latitude DECIMAL value of the location Enter the longitude DECIMAL value of the location Click to modify the information on the page 22 Print Button – Resident Day Camps Print Print: The print button is available on all the tabs ** Note: The licenses will print out on your preprinted license paper.** Field/Button Application Application year License Envelope – Resident Day/Camp Envelope - Licensee Preview Print OK Close Update Record Void Description Prints out an application form To print a blank application, right click the print button. Specify the year you want the application printed for. Prints out a license on the preprinted license paper. HDIS will automatically display the next available audit #. When you receive a new packet of licenses, enter the Audit # of the first license in the packet. Prints an envelope addressed to the resident/day camp. Prints an envelope addressed to the licensee. Previews the printout. Prints the form. Prints/previews the form. Closes the print menu. After printing a license, this button will appear. Click to update the new Audit Number and also the date issued. After printing a license, this button will appear. If you discover you incorrectly printed the license, click the Void button, which will create a Void record that will account for the license audit number. 23 How to Void a License There are two ways to void a license. The first way is described above when you are in the Print window and have just incorrectly printed a license. The second way is as follows: Click the Window Tab Find Click the Add button Click the appropriate check box for type of license Enter “\ VOID” in the name field (use a backslash and a space before the word “VOID”). Click the “Licensing Information” window tab Enter the fee code as “VD” Enter the audit number you are voiding in the “Audit” field Enter the date voided in the “Date Issued” field 24 Reports – Resident Day Camps The Resident/Day Camps program has a set of pre-defined reports to choose from. Each reported will ask for From date issued and To date issued. This is to prevent printing a report for a resident/day camp that is Out of Business or did not apply for a license. You may also preview the report before printing. Also, you have the ability to use filters to build a query. Reports Report Applications Envelopes - Location Envelopes - Licensee Filing Labels Labels - Locations Labels - Licensee Licenses Lists Lists – Audit # Description Generates applications for each resident/day camp. Addresses envelope to the location of the resident/day camp. Addresses envelope to the licensee of the resident/day camp. Generates filing labels for each resident/day camp. Generates mailing labels to the location of the resident/day camp. Generates mailing labels to the licensee. Generates licenses for each resident/day camp that meets the criteria meets the criteria set in the “from date” and “to date” issued. Change the next Audit# if necessary. Click OK to generate licenses. After the licenses are printed, a window will appear asking you to update those records with their new Audit # and date issued. Click OK to update the records. Generates a list of resident/day camps. Generates a list of resident/day camps by audit #. 25 Maintenance - Add/Delete/Modify Tables Maintenance The Maintenance Menu contains a list of the tables that you can modify. 26 Park/Camp Fees Field/Button Code Description Local Fee State Fee Inspection Close Add New Fee Delete Fee Blank Person to Contact* Blank Range of Audit # * Zero All Late Fees Update New Fees Print Description Enter the code of the fee (ODH fee codes, do not change) Enter the description of the code Enter your local health department fee Enter state fee Enter the inspection interval Closes the table Adds a new fee to the table Deletes the highlighted fee Right click button to blank “Person to Contact” field on the license application (optional). Right click button to blank “Audit #” field on the license application (optional). Click this button before printing applications for the coming year. It will zero any late fees from the previous year. Updates all parks/camps based on the fees in the fee table Prints a list of fee codes 27 Resident Day Camp Fees Field/Button Code Description Local Fee State Fee Inspection Close Add New Fee Delete Fee Blank Person to Contact* Blank Range of Audit # * Zero All Late Fees Update New Fees Print Description Enter the code of the fee (ODH fee codes, do not change) Enter the description of the code Enter your local health department fee Enter state fee Enter the inspection interval Closes the table Adds a new fee to the table Deletes the highlighted fee Right click button to blank “Person to Contact” field on the license application (optional). Right click button to blank “Audit #” field on the license application (optional). Click this button before printing applications for the coming year. It will zero any late fees from the previous year. Updates all Parks & Camps based on the fees in the fee table Prints a list of fee codes 28 Inspectors Field/Button Code Name District Close Button Adds Button Delete Button Print Button Update Inspectors Description Enter a code for the inspector Enter the name of the inspector Enter the inspector’s district(optional) Closes the table Adds an inspector to the table. Deletes a highlighted entry Prints the list (See Daily Work Sheet Module) 29 Political Subdivision Field/Button Code Subdivision Close Button Add Button Delete Button Print Description Enter the code of the subdivision Enter the subdivision Closes the table Adds a code to the table Deletes a highlighted entry Prints the list 30 Export/Import Parks/Camps Clients The Export/Import function enables you to take your Parks & Camps data out of the office on your laptop. If you use a laptop for your inspections or are interested in this function, please contact CHC Software for directions at [email protected] 31 Parks/Camps – Lap Top Export / Import Files Before you leave the office: Import Parks/Camps Files Click “Environmental Health” Click “Parks/Camps” Click “Maintenance” Click “Lap Top - Export/Import Parks/Camps Files” Click “Import Parks/Camps Clients From Server” radio button Click” OK” Click “Continue” Upon returning to the office: Export Parks/Camps Files Click “Environmental Health” Click “Parks/Camps” Click “Maintenance” Click “Lap Top - Export/Import Parks/Camps Files” Click “Export Parks/Camps Clients to Server” radio button Note: Any record that has been modified will display a check in the box next to their name. Click “OK” Click “Continue” 32 Field Names – Parks/Camps The field names listing can be very useful in determining what fields you wish to utilize to merge data for letters or when creating adhoc reports. The Field Name column is used to merge data into letters. Enter the field name in capital letters in the body of the letter surrounded by asterisks (no spaces between asterisks and field name). 33 Field Names – Resident Day Camps The field names listing can be very useful in determining what fields you wish to utilize to merge data for letters or when creating adhoc reports. The Field Name column is used to merge data into letters. Enter the field name in capital letters in the body of the letter surrounded by asterisks (no spaces between asterisks and field name). 34 General Profile The General Profile enables you to fill out the basic information for your health department. 35 Letters HDIS provides you the flexibility to write standard letters that can be sent to clients. These letters will pull data through use of the *. The * is placed on each end of the field name that you want to pull into the letter. Use capital letters to describe the field name. Example: *OWNER* = TOM GORDON 36 Parks/Camps Operation Rules Field/Button # Title Code Rules Close Add Button Delete* Button Print Description ODH rule number ODH Rule Name ODH Rule Paragraph Double click to view rule Closes the table Adds an operation rule to the table Right-click to delete a highlighted entry Prints the list 37 Printer Setup The print setup allows you to choose from which printer you wish to print. Pick the printer in the name dropdown and click “OK”. 38 Receipts If your health department has the “Receipts” module, you have the ability to print any receipt through the “Maintenance” tab. You may also print a receipt from the Parks & Camps data entry windows by pressing ALT-R keys. 39 Receipts Pay In Report If your health department has the “Receipts” module, you have the ability to print your pay in reports through the “Maintenance” tab. 40 Reindex/Pack Parks/Camps Data Files This function is only needed should your data be corrupted due to a power failure. Please contact CHC Software if you have any questions or concerns. 41 CHC Software, Inc. Health District Information Systems [email protected] CHC Software, Inc. Health District Information Systems [email protected]