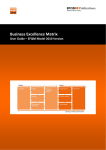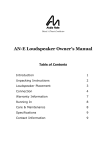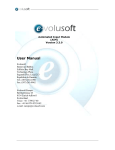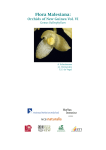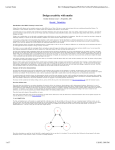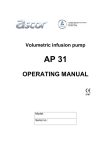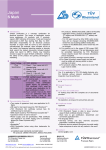Download eDose AA User Guide - IHMC Public Cmaps (2)
Transcript
Calculate with Confidence. Drug Dosage Calculation Software Authentic Assessment User Guide eDose AA User Guide Statement on Cognitive Competence Development Where the terms ‘competence’ or ‘competency’ are used within eDose and its associated documentation including user guides, sales and marketing materials and website content, we refer explicitly to Cognitive Competence as defined by the European Parliament (2008)1 in its recommendations on the establishment of a European Qualifications Framework for Lifelong Learning. In this sense, Cognitive Competence relates only to the development and assessment of knowledge of the medication dosage calculation problem solving process and excludes any other forms of competence such as functional, personal or ethical competence that will be required for safe medication practice in a clinical setting. 1 European Parliament (2008) Glossary: RECOMMENDATION OF THE EUROPEAN PARLIAMENT AND OF THE COUNCIL of 23 April 2008 on the establishment of the European Qualifications Framework for lifelong learning. [online] EUCEN. Available from: www.eucen.org/EQFpro/GeneralDocs/FilesFeb09/GLOSSARY.pdf [Accessed 28 September 2009] Page iii eDose AA User Guide Page iv eDose AA User Guide Table of Contents Table of Figures��������������������������������������������������������������������������������������������������������������������� v Before You Start�������������������������������������������������������������������������������������������������������������������� 1 Save Your Results���������������������������������������������������������������������������������������������������������������������������������1 Consult the Getting Started Guide���������������������������������������������������������������������������������������������������������1 The eDose Cognitive Competence Model����������������������������������������������������������������������������������2 Authentic Assessment������������������������������������������������������������������������������������������������������������ 5 The AA Main Menu��������������������������������������������������������������������������������������������������������������������������������6 Assessments�����������������������������������������������������������������������������������������������������������������������������������������������������������7 Taking an Assessment���������������������������������������������������������������������������������������������������������������������������8 Using the Calculator����������������������������������������������������������������������������������������������������������������������������������������������� 9 Tablets & Capsules Questions������������������������������������������������������������������������������������������������������������������������������� 10 Liquid Medicine Questions����������������������������������������������������������������������������������������������������������������������������������� 11 Injection Questions���������������������������������������������������������������������������������������������������������������������������������������������� 12 Intravenous Infusion Questions����������������������������������������������������������������������������������������������������������������������������14 Completing the Assessment���������������������������������������������������������������������������������������������������������������������������������17 User Records��������������������������������������������������������������������������������������������������������������������������������������18 Help�������������������������������������������������������������������������������������������������������������������������������������������������� 22 Using the Program����������������������������������������������������������������������������������������������������������������������������������������������� 22 Downloading the User Manual���������������������������������������������������������������������������������������������������������������������������� 22 Page v AA User Guide Page vi eDose eDose AA User Guide Table of Figures The eDose Cognitive Competence Model ��������������������������������������������������������������������������������� 2 Figure 1: The eDose Cognitive Competence Model�������������������������������������������������������������������������������������������������������������������������������������������2 Figure 2: The Three Competence Elements of a Liquid Medicines Dosage Problem���������������������������������������������������������������������������������������������3 Figure 3: The METI Hierarchy for Learning������������������������������������������������������������������������������������������������������������������������������������������������������ 4 Authentic Assessment ����������������������������������������������������������������������������������������������������������� 5 Figure 4: Selecting Authentic Assessment on the eDose Home Page�����������������������������������������������������������������������������������������������������������������5 Figure 5: The AA Main Menu��������������������������������������������������������������������������������������������������������������������������������������������������������������������������6 Figure 6: The Assessments Screen�������������������������������������������������������������������������������������������������������������������������������������������������������������������7 Figure 7: Starting an Assessment������������������������������������������������������������������������������������������������������������������������������������������������������������������ 8 Figure 8: The Calculator Button.......................................................................................................................................................................9 Figure 9: The Calculator..................................................................................................................................................................................9 Figure 10: The First Step of a Typical Tablets & Capsules Question....................................................................................................................10 Figure 11: The Second Step of a Typical Tablets & Capsules Question................................................................................................................10 Figure 12: The First Step of a Typical Liquid Medicine Question........................................................................................................................11 Figure 13: The Second Step of a Typical Liquid Medicine Question....................................................................................................................11 Figure 14: The First Step of a Typical Injection Question..................................................................................................................................12 Figure 15: The Second Step of a Typical Injection Question..............................................................................................................................13 Figure 16: The First Step of a Typical Intravenous Infusion Question................................................................................................................14 Figure 17: Entering the Rate and Volume to Be Infused on a Volumetric Infusion Pump....................................................................................15 Figure 18: Representing the Answer with an Administration Set.....................................................................................................................16 Figure 19: The Exercise Completion Screen.....................................................................................................................................................17 Figure 20: Reviewing an Assessment Question...............................................................................................................................................17 Figure 21: The Final Assessments Panel.........................................................................................................................................................18 Figure 22: Selecting a Final Assessment to Review.........................................................................................................................................18 Figure 23: Reviewing a Final Assessment.......................................................................................................................................................19 Figure 24: Reviewing a Question and Answer.................................................................................................................................................20 Figure 25: The Print Cover.............................................................................................................................................................................21 Figure 26: A Printed Summary of a Section of the Final Assessment.................................................................................................................21 Figure 27: Options Available on the Help Page...............................................................................................................................................22 Figure 28: The Using the Program Screen.......................................................................................................................................................22 Page vii AA User Guide Page viii eDose eDose AA User Guide Before You Start eDose® provides a range of tools and features designed to optimize your learning experience. The eDose software program is a web-hosted application and therefore accessible from any computer with an Internet connection. We recommend that you consider the following before you begin. Save Your Results Always exit the Authentic Assessment program using the Log Out button so your results may be saved. Any other method of quitting the program causes your results and your progress to be lost. Consult the Getting Started Guide Should you have trouble logging in or navigating through the Authentic Assessment (AA) program, consult the Getting Started Guide accessible through the Help menu. Page 1 eDose AA User Guide The eDose Cognitive Competence Model eDose facilitates the learning, and authentic diagnostic assessment, of the cognitive competencies that establish the critical foundations of patient care knowledge within the domain of medication dosage problem solving. Cognitive competence in medication dosage problem solving consists of three inter-related elements as illustrated in the figure below: Figure 1: The eDose Cognitive Competence Model • Conceptual Competence: which involves correctly interpreting a medication dosage calculation problem and accurately setting up a dosage equation. • Calculation Competence: which involves correctly calculating an accurate numerical value for the dose or rate to be administered. • Technical Measurement Competence: which involves selecting an appropriate measurement vehicle and accurately measuring the dose or rate to be administered. Page 2 eDose AA User Guide The figure below demonstrates an example of the three competence elements of a liquid medicines dosage problem, which shows: • Conceptual Competence: the extraction of essential numerical information and measurement units from medication orders and labels and the principles of dimensional analysis. • Calculation Competence: the calculation of an appropriate numerical value for the dose to be administered. • Technical Measurement Competence: the technical measurement of the dose to be administered in an appropriate measurement vehicle. Figure 2: The Three Competence Elements of a Liquid Medicines Dosage Problem Page 3 eDose AA User Guide The figure below shows how the eDose cognitive competence model locates within the base layer of the METI Hierarchy for Learning. Figure 3: The METI Hierarchy for Learning eDose is designed to support the learning, synthesis and diagnostic measurement of cognitive competence in the critical elements of medication dosage problem solving that underpin the application of further competence development and evaluation within each of the remaining levels of the METI Hierarchy for Learning. • Competence evaluation during simulated clinical experiences and engagement with human patient simulators. • Competence evaluation in clinical practice settings under the supervision of an experienced mentor. • Competence achievement consistent with independent practice. Page 4 eDose AA User Guide Authentic Assessment (AA) The Authentic Assessment (AA) program is launched via the eDose Home page. Locate the Authentic Assessment module listed on the home page and click the START link. Figure 4: Selecting Authentic Assessment on the eDose Home Page When you launch AA, a new web browser window appears. To optimize your learning experience within AA, we recommend you view it using the Full Screen mode of your browser. If using Internet Explorer or the Firefox browser on a PC, enter Full Screen mode by pressing the F11 function key on your keyboard (pressing F11 a second time will return you to the usual windowed mode of operation). For other web browsers, please check the help file associated with the program if you are not familiar with using the Full Screen mode. The AA program may also be launched using the link on the My Profile page. Page 5 eDose AA User Guide The AA Main Menu The AA Main Menu provides access to all areas of the system. Figure 5: The AA Main Menu There are three options available on the Main Menu: • A ssessments - take an assessment at a date and time determined by your instructor • User Records - find detailed records of your assessments and feedback on your performance • Help - obtain online help for using various aspects of the system A Log Out button appears on this screen and remains available for when you choose to exit the system. You should always exit the system using the Log Out button to ensure your progress and performance data are saved. Page 6 eDose AA User Guide Assessments Selecting the Assessments option provides you with an opportunity to take an assessment if one is scheduled for the current date and time. Figure 6: The Assessments Screen An assessment is available ONLY if one has been scheduled by the system administrator. Typically, you will be told of the date, start time and duration of any assessment. The assessment becomes available ONLY at the date/time indicated and becomes unavailable again once the set duration has elapsed. In addition to the name of the assessment, the Assessments screen includes information on: The selected Area of Practice The assigned start time The duration allotted to the assessment The number of parts the assessment comprises (typically one or two parts) The number of questions to be answered and abbreviations for their medication domains (i.e. TC for tablets and capsules, LM for Liquid Medicines, INJ for Injections and IV for Intravenous Infusions) • Whether an on-screen calculator will be available • • • • • You are required to enter the Assessment Password in the field at the bottom before you can begin. This is typically provided to you by your course tutor, clinical manager or administrator just prior to the assessment. Once the password is entered, click the START button. Page 7 eDose AA User Guide An assessment start screen appears. Figure 7: Starting an Assessment Click START to begin the assessment. Taking an Assessment A typical Authentic Assessment question requires you to extract the relevant information from the medication order and medication product label and calculate the answer. You are not required to show how to set up the problem in an equation. All that is required is a final answer. Your instructor will inform you whether you are able to use pencil and paper to assist you. Assessments can only be taken ONCE. Typically, students are given a specified amount of time to complete the assessment by their instructors. Throughout the assessment, you are provided a bar with the question numbers that displays your progress. Page 8 eDose AA User Guide Using the Calculator An on-screen calculator may be available for some questions if the instructor chooses to make the calculator accessible. When a calculator is available, a Calculator button appears in the upper right corner of the question. Click the Calculator button to open the on-screen calculator. The Calculator button Figure 8: The Calculator Button The calculator appears. The calculator Figure 9: The Calculator To use the calculator, click the number and operator buttons. Page 9 eDose AA User Guide Tablets & Capsules Questions Tablets & Capsules questions are presented in two steps. Figure 10: The First Step of a Typical Tablets & Capsules Question In the first step you are prompted to extract the relevant information from the medication order and medication product label. When ready, click the NEXT button. The second step appears. Figure 11: The Second Step of a Typical Tablets & Capsules Question The second step of a typical Tablets and Capsules question requires you to represent the amount of medication that should be administered by clicking on and dragging the correct number of tablets/ capsules required into the medicine cup. Click the BACK button if you need to review the medication order and medication product label. When you are happy with your answer, click the DONE button to proceed to the next question. Page 10 eDose AA User Guide Liquid Medicine Questions Liquid Medicine questions are presented in two steps. Figure 12: The First Step of a Typical Liquid Medicine Question In the first step you are prompted to extract the relevant information from the medication order and medication product label and choose the appropriate method by which to administer the medication. You have the choice of selecting a medicine cup, a 5 mL syringe, a 10 mL syringe, or both a 5 mL and 10 mL syringe together. Click on the method of choice. The second step appears. The second step of a typical liquid medicine question requires you to represent your answer as a volume of liquid in the chosen administration vehicle. Figure 13: The Second Step of a Typical Liquid Medicine Question In the example above, the liquid medicine cup was chosen (see the section that follows on injections for an example of representing the answer using a syringe). To represent your answer as a volume of liquid, click on and drag the green arrow to the required level on the medicine cup. When you are satisfied with your answer click the DONE button. The medicine cup “fills” to the chosen volume before the screen changes to display the next question. Page 11 eDose AA User Guide Injection Questions Injection questions are presented in two steps. Figure 14: The First Step of a Typical Injection Question In the first step, you are prompted to extract the relevant information from the medication order and medication product label and select an appropriately-sized syringe with which to administer the correct dose of medication. You have a choice of seven syringes. Click on the syringe of choice to continue to the next step. Page 12 eDose AA User Guide The second step of an Injection question requires you to represent your answer as a volume of liquid in your chosen syringe. Figure 15: The Second Step of a Typical Injection Question Click on and drag the syringe plunger to the right until the desired volume of liquid is drawn into the syringe. Release the mouse button. When you are satisfied with your answer, click the DONE button to proceed to the next question. Page 13 eDose AA User Guide Intravenous Infusion Questions Intravenous Infusion (IV) assessment questions are presented in three steps. Figure 16: The First Step of a Typical Intravenous Infusion Question In the first step, you are prompted to extract the relevant information from the medication order and medication product label. When ready, click the NEXT button. Page 14 eDose AA User Guide Figure 17: Entering the Rate and Volume to Be Infused on a Volumetric Infusion Pump In the second step, the representation of a volumetric infusion pump appears. Enter the hourly rate value on the pump by clicking the Rate button and then clicking the appropriate number keys to represent the answer (25 in the above example). After entering the rate, enter the total volume to be infused on the pump by clicking the Volume to be infused button, and then clicking the appropriate number keys to represent the answer (100 in the above example). Click the SHOW QUESTION button as needed to refer back to the medication order and medication product label information. When you are finished reviewing the question, click HIDE QUESTION to return to the volumetric infusion pump screen. When you are satisfied with your answer, click on the Run button to proceed to the final step. Page 15 eDose AA User Guide In the third and final step, you are required to represent your answer as drops per minute by adjusting the administration set accordingly. Click and drag the wheel to adjust the drops per minute Figure 18: Representing the Answer with an Administration Set Click the “wheel” of the fluid control mechanism on the left and drag the wheel up or down until the desired answer is represented in the drops per minute box. Click the SHOW QUESTION button as needed to refer back to the medication order and medication product label information. When you are finished reviewing the question, click HIDE QUESTION to return to the administration set screen. When you are satisfied with the answer, click the DONE button to proceed to the next question. Page 16 eDose AA User Guide Completing the Assessment When all questions have been answered, you will be told the exercise is complete and offered the opportunity to review any questions before finishing the assessment. This provides an opportunity to check your answers or to retry any question. Figure 19: The Exercise Completion Screen Click on the small box that represents the question number to enter review mode. The Question reappears in REVIEW MODE. Figure 20: Reviewing an Assessment Question Your answer reappears with the question. If you wish to change your answer, click the RETRY QUESTION button to clear the existing answer and to start again. If you are satisfied with the answer, click the FINISH button to return to the Exercise Completion screen. Page 17 eDose AA User Guide User Records Selecting the User Records option from the Main Menu opens a panel showing the Assessments you’ve taken. Figure 21: The Final Assessments Panel You can review an assessment by selecting it in the list box and clicking on the Review button. Figure 22: Selecting a Final Assessment to Review Page 18 eDose AA User Guide A list of all the questions and scores of the selected assessment appears. Figure 23: Reviewing a Final Assessment The questions are grouped according to medication type (i.e. Tablets & Capsules, Liquid Medicines, Injections and IV Infusions). For more detailed feedback on any of the questions, click the appropriate checkmark or X. A summary of the selected exercise appears. Page 19 eDose AA User Guide A screen providing details pertaining to the question and answer appears. Figure 24: Reviewing a Question and Answer There are three main components to question feedback. • T he topmost portion of the screen represents the key elements of the problem (the ordered dose and the medication label). • T he center portion of the screen shows Your Answer to the problem. Where a mistake has been made, a large X appears. If the on-screen calculator was used to compute the answer, the calculator keystrokes are also shown. • The lower portion of the screen at the top shows the Correct Answer to the problem. In the above example, the user made a calculation error. The calculator keystrokes indicate that the numeric values for ordered and dispensed dose were entered incorrectly and the user drew the incorrect amount of medication. Page 20 eDose AA User Guide To obtain a printed summary of your performance for the assessment click on the Print button near the top of the page. A cover page summarizing the assessment prints. Figure 25: The Print Cover The cover page is followed by a summary of each of the assessment sections. Figure 26: A Printed Summary of a Section of the Final Assessment Page 21 eDose AA User Guide Help Selecting the Help option from the Main Menu opens a screen with three options. Figure 27: Options Available on the Help Page Using the Program Selecting the Using the Program option presents a list of topics. Clicking on a topic opens an animated help presentation on that topic. Figure 28: The Using the Program Screen Downloading the User Manual Selecting the Download User Manual option activates a copy of this User Guide in a new browser window. Page 22