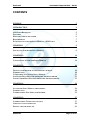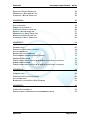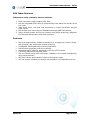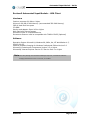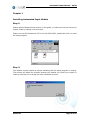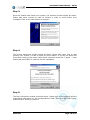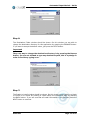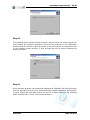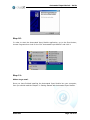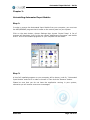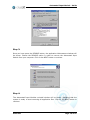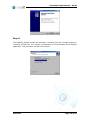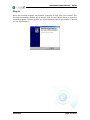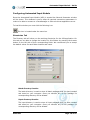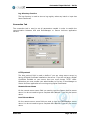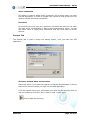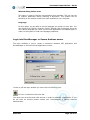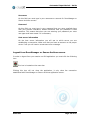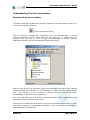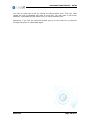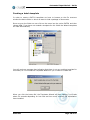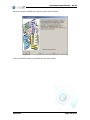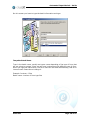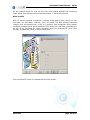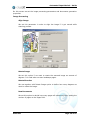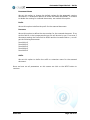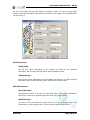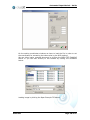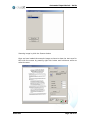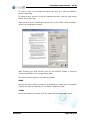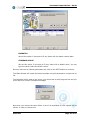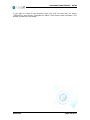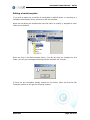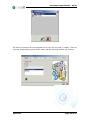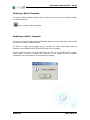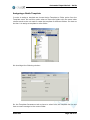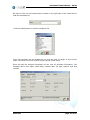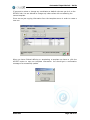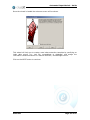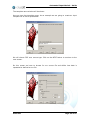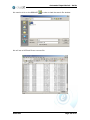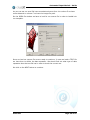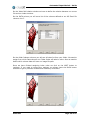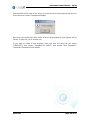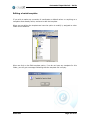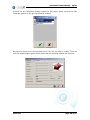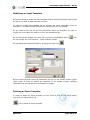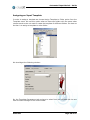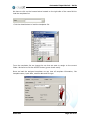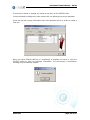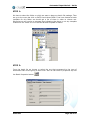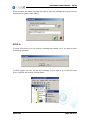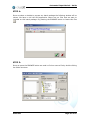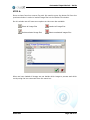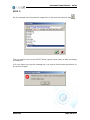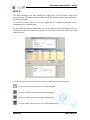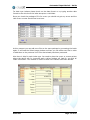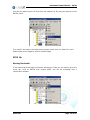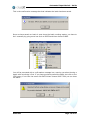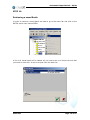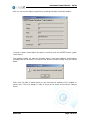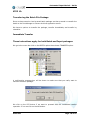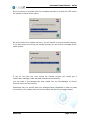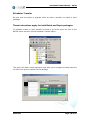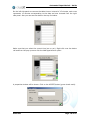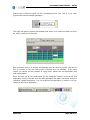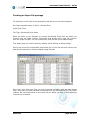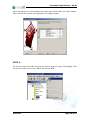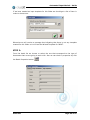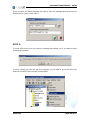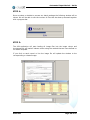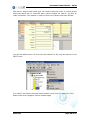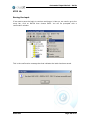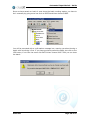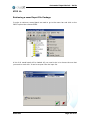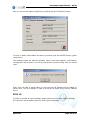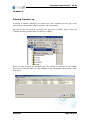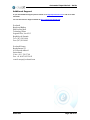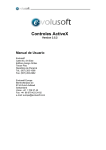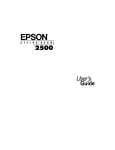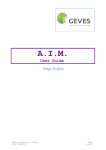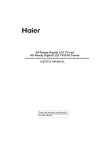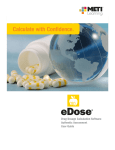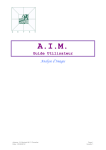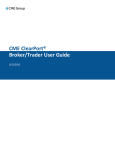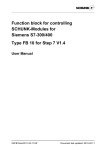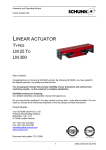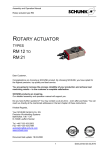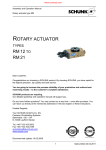Download User Manual (English)
Transcript
Automated Input Module (AIM) Version 3.3.0 User Manual Evolusoft Boulevard Balboa Edificio Bay Mall Technology Plaza Segundo Piso, Local 213 República de Panamá Tel.: (507) 263-1096 Fax: (507) 263-0962 Evolusoft Europe Bernhofstrasse 23 8134 Zurich-Adliswil Switzerland Voice: +41 1 709 27 40 Fax: +41 86 079 423 24 82 e-mail: [email protected] Evolusoft Automated Input Module - Guide CONTENTS PURPOSE 3 INTRODUCTION 4 AIM INDEX RETRIEVAL FEATURES HOW THE GUIDE IS ORGANIZED REQUIREMENTS EVOLUSOFT AUTOMATED INPUT MODULE – AIM CLIENT 5 5 6 7 8 CHAPTER 1 9 INSTALLING AUTOMATED INPUT MODULE 9 CHAPTER 2: 14 UNINSTALLING AUTOMATED INPUT MODULE 14 CHAPTER 3: 18 GETTING STARTED WITH AUTOMATED INPUT MODULE INTRODUCTION CONFIGURING AUTOMATED INPUT MODULE LOGIN INTO DOCUMANAGER OR SECURE ARCHIVES SERVER LOGOUT FROM DOCUMANAGER OR SECURE ARCHIVES SERVER 18 18 19 22 23 CHAPTER 4: 24 AUTOMATED INPUT MODULE FIRST SESSION INTRODUCTION UNDERSTANDING FILE STRUCTURE WINDOW 24 24 25 CHAPTER 5: 27 UNDERSTANDING TEMPLATES CONCEPTS CREATING A BATCH TEMPLATE EDITING A BATCH TEMPLATE 27 28 43 Evolusoft Page 1 of 97 Evolusoft Automated Input Module - Guide DELETING A BATCH TEMPLATE MODIFYING A BATCH TEMPLATE ASSIGNING A BATCH TEMPLATE 45 45 46 CHAPTER 6: 49 INPUT CONCEPTS WHEN TO USE AN INPUT? CREATING AN INPUT TEMPLATE EDITING A BATCH TEMPLATE MODIFYING AN INPUT TEMPLATE DELETING AN INPUT TEMPLATE ASSIGNING AN INPUT TEMPLATE 49 49 50 57 59 59 60 CHAPTER 7: 63 INTRODUCTION CREATING A BATCH FILE PACKAGE SAVING THE BATCH RETRIEVING A SAVED BATCH TRANSFERRING THE BATCH FILE PACKAGE IMMEDIATE TRANSFER THESE INSTRUCTIONS APPLY FOR BOTH BATCH AND INPUT PACKAGES. SCHEDULER TRANSFER THESE INSTRUCTIONS APPLY FOR BOTH BATCH AND INPUT PACKAGES. 63 64 72 74 76 76 76 78 78 CHAPTER 8: 81 INTRODUCTION CREATING AN INPUT FILE PACKAGE SAVING THE INPUT RETRIEVING A SAVED INPUT FILE PACKAGE 81 82 89 91 CHAPTER 9: 93 VIEWING TRANSFER LOG DOWNLOADING AN ERRONEOUS TRANSFERRED PACKAGE 93 95 Evolusoft Page 2 of 97 Automated Input Module - Guide PURPOSE Information is exploding in quantity. As much as 80% of the data you need today is unstructured - not found in a relational database. It can include images, paper based documents, forms, CAD/engineering drawings, enterprise reports, e-mail, or anything hard-to-access and utilize. Evolusoft accelerates your necessary enterprise operations by developing software to store, access and utilize your unstructured data. Our impact is immediate. Information you need is available when you want it, wherever you are. Our products are useful. Their value clearly grows every day. Our knowledge continues to advance – as we find increasingly effective information management solutions through our ongoing commitment to research and development. This User’s Guide will provide you with general information about document management, images, and describes the characteristics of the Evolusoft Automated Input Module, it explains how to install the software, and teaches you how to accomplish several batch processing documents between this product and DocuManager or Secure Archives application server. Evolusoft Page 3 of 97 Automated Input Module - Guide INTRODUCTION Batch scanning is the technique that consists of placing a stack of documents in a scanner input tray and scan a group of logically connected documents together in folders or documents. Evolusoft Automated Input Module (AIM) offers several solutions for batch scanning. Batch scanning software is designed to allow scanners to run unattended and create certain levels of automatic indexes. These values are used to create primary index information. It is usually more cost effective to spend time preparing and batching the documents prior to scanning (studies show that people can batch 750 - 1,000 sheets an hour depending on the levels of activity needed -- remove from envelopes, unfold, remove staples and some repair) and then scan the extra pages, instead of scanning and looking at each document for indexing. Scanners takes around 1-3 seconds per page to digitize the document, by the time the operator has looked at the image and located and keyed the index data, 20 seconds may have passed. In this time another 6-19 pages could have been scanned. AIM is an extension for Secure Archives® that operates popular TWAIN scanners to capture documents and uses optical character recognition (OCR) to create index key values from images. The program allows OCR on zone and automatic index for Secure Archives® or DocuManager® management software. AIM is a software product sold as an add-on module to Secure Archives® or DocuManager® applications. It enables documents to be scanned locally, automatically indexed with OCR for fast retrieval, then you can transfer this package of documents on the moment or you can schedule for transferring later on, in order to be copied directly to your Secure Archives® or DocuManager® server. Evolusoft Page 4 of 97 Automated Input Module - Guide AIM Index Retrieval Indexes are easily created by several methods: 1. Enter keywords in each image's index field. 2. Use the integrated OCR zoning to automatically enter data from similar forms into fields. 3. Read Word, Excel, XML and Text documents to import documents and get index values. 4. Extract data from most common Databases through ODBC Connections. 5. Scans multiple checks and fills out indexes using MICR technology (Magnetic Ink Character Recognition) with check scanners. Features • • • • • • • • Fast mid-range scanner models at speeds up to 40 pages per minute. Singleside (simplex) and double side (duplex) scanning. Unattended, automated batch scanning operations. Monochrome (grayscale) and color scanning. Automated batch indexing: Advanced on-the-fly OCR functions. Converting page zones into data fields. Fills out indexes using MICR technology (Magnetic Ink Character Recognition) using check scanners. OCR text files are automatically linked to the original image. You can setup a scheduler to transfer the package to your application server. Evolusoft Page 5 of 97 Automated Input Module - Guide How the Guide is organized This guide is organized on basic step-by-step instructions in order to provided all users with a fast learning time to perform most of the batch scanning procedure. It also has each all image window that the original application has. This is to be easily followed up instruction guide. This guide has been developed into 9 chapters, each one has all necessary details from the AIM application in order to provide you with all information needed to take all advantages from this product. Chapter 1 and Chapter 2 will guide on the installation and uninstall of the Automated Input Module on step-by-step procedures showing you all windows information with all the details clearly explained that you would see during this process. Chapter 3 will take you into the first step to the Automated Input Module. You will see how you must configured this application in order to be able to connect it to the DocuManager® or Secure Archives® application server. We will go through the process of login and log out from this application server. Chapter 4 we will go into our first working session explaining every aspect it, also we will explain how to work with the file structure in order to understand how to interact between the client side and the server side. Chapter 5 we will explain what are a templates and all information related to it. Since it is the base for the batch scanning process this is a very important chapter of this guide. Also we will go trough the process of creating a Batch Template by going on a step-by-step procedures with all window images. We will go into the process of modifying, deleting and assigning a batch template. Chapter 6 will explain what are inputs and the different from a batch. When we need to use an input. Also we will go trough the process of creating an Input Template by going on a step-by-step procedures with all window images. We will go into the process of modifying, deleting and assigning an input template. On Chapter 7 and Chapter 8 we will create a batch and an input package in order to be able to work on each aspect of a real working session. We will go trough each part including transferring and scheduler a package transfer. On chapter 9 we will work on the Transfer log and what happens when we transfer an erroneous file package to the application server. How can we retrieve these bad packages and correct them and send back again. We hope that you get all the advantages of this product. Remember that all this instructions and descriptions contained in this document we accurate at the time of printing. However, succeeding products and documents are subject to change without notice. Evolusoft Page 6 of 97 Automated Input Module - Guide Requirements To use this product you need to be familiarized with the Microsoft Windows operating system version 98, 98 Second Edition, Millennium, Windows 2000 Professional. Or if you are using or will use any printer or scanner, you must also know how to connect and operate the device. Also you will require the installation of Imaging for Windows Professional Edition 2.6, which should come on the installation CD that comes with this software. Microsoft Office 2000® is also a requirement for this product, since Evolusoft AIM will use some special files that only comes with this product in order to be able to process Excel and Word format files. This product must be installed with a legal license provided by Microsoft ® Corp. The user must have a legal Evolusoft license in order to have access to the Evolusoft DocuManager or Secure Archives servers. If you do not have a legal account for this products please contact your Evolusoft DocuManager or Secure Archives administrator. The user must have some experience on using Evolusoft DocuManager or Secure Archives application basics operations like Login, Logout, Browsing on the File Structure, Loading, Viewing documents and understanding file and access permissions. The client computer must have installed Microsoft Data Access Components (MDAC) the installation program of this product should come on the installation CD that comes with this software. Evolusoft Page 7 of 97 Automated Input Module - Guide Evolusoft Automated Input Module – AIM Client Hardware Pentium processor 90 MHz or higher Minimum 128 MB of RAM Memory (recommended 256 RAM Memory) 2GB of Hard Disk free space CD-ROM Monitor and adapter Super VGA or higher Web Card with Internet access Microsoft mouse or compatible device Documents Scanner must be compatible with TWAIN ó BUIC (Optional) Software Operating System Microsoft ® Windows 98, 98Se, Me, NT WorkStation 4.5, 2000 Pro or XP Eastman Software Imaging for Windows Professional Edition Version 2.6 Microsoft ® Data Access Components Version 2.5 or higher Microsoft® Internet Explorer Version 5.5 Service Pack 1 or higher Note: For each package of Evolusoft DocuManager acquired, one Eastman Software Imaging Professional version 2.0 license, is included. Evolusoft Page 8 of 97 Automated Input Module - Guide Chapter 1 Installing Automated Input Module Step 1: Please read the Requirements section on this guide, to make sure that you have your system ready for setting up this product. Explore on the AIM Installation CD for the file AIM21.MSI, and double click it to start the setup program. Step 2: The installer window should be shown indicating that the setup program is running. The process will takes few minutes because the installer will check your system in order to avoid any error during the main installation process. Evolusoft Page 9 of 97 Automated Input Module - Guide Step 3: Once the installer had checks your system, the welcome window should be shown. Please take some minutes to read its content in order to avoid further error messages. Press on the Next button to continue. Step 4: The License Agreement window should be shown. Please take some time to read carefully your license, in order to avoid any law violation. If you do not agree with this license, check on the proper radio button, otherwise check the “I agree …” radio button and press NEXT to continue with the installation. Step 5: The User information window should be shown. Please type in the company and the organization information on the correspondence fields. Once you are finish typing, press the NEXT button to continue. Evolusoft Page 10 of 97 Automated Input Module - Guide Step 6: The Destination Folder window should be shown. On this window you are able to change the destination directory for this application by pressing the BROWSE button. If you want to accept the default value, just press the NEXT button. Important! They only way to change the destination directory is by pressing the Browse button, you are not allowed to type any destination path, this is by design in order to avoid any typing error. Step 7: The Ready to install window should be shown. On this screen you are able to go back to correct or to review any setting or value before the installation start by pressing the BACK button. If you are sure that all install information is correct then press the NEXT button to continue. Evolusoft Page 11 of 97 Automated Input Module - Guide Step 8: The updating system window should be shown. On the screen the setup program will start copying all necessary application files onto the computer on the destination directory that you choose on preview screen. It also will copy all correspondence files to the windows system directory. A blue progress bar will be shown indicating the process progress. Step 9: Once the setup program had copied and registered all necessary files into the system and the application directory the Automated Input Module installation had finished. In some system the operating system will ask for a reboot (Windows 98, Windows 98SE, Windows ME) in other it will not be necessary. Evolusoft Page 12 of 97 Automated Input Module - Guide Step 10: In order to start the Automated Input Module application, go to the Start button, choose Programs then look for the link “Automated Input Module” and click it. Step 11: Where to go now? Once you have finished installing the Automated Input Module into your computer, then you should read the Chapter 3: Getting Started with Automated Input Module. Evolusoft Page 13 of 97 Automated Input Module - Guide Chapter 2: Uninstalling Automated Input Module Step 1: In order to remove the Automated Input Module from your computer, you must use the ADD/REMOVE program that is locate on the control panel on your system. Click on the start button, choose Settings then choose Control Panel. A list of program will be shown, look for the one named “Add/Remove Programs” and double click it. A list of all installed programs on your computer will be shown. Step 2: A list of all installed programs on your computer will be shown. Look for “Automated Input Module” and click it in order to choose it. Then click the “Remove” button. Please be sure that you do not have the application running in your system, otherwise you will receive some errors messages. Evolusoft Page 14 of 97 Automated Input Module - Guide Step 3: Once you have press the REMOVE button, the application Maintenance windows will be shown. Choose the REMOVE option in order to remove the Automated Input Module from your computer. Click on the NEXT button to continue. Step 4: The Automated Input Modules uninstall window will be shown, indicating that the system is ready to start removing all application files. Click on the NEXT button to continue. Evolusoft Page 15 of 97 Automated Input Module - Guide Step 5: The Updating System window will be shown, indicating that the uninstall program is removing all files from your system corresponding to the Automated Input Modules application. This procedure will take few minutes. Evolusoft Page 16 of 97 Automated Input Module - Guide Step 6: Once the uninstall program has finished removing all files from your system. The Uninstall successfully window will be shown. Click on the FINISH button to close the uninstall program. In some system you will be asked to reboot your system in others will not be necessary. Evolusoft Page 17 of 97 Automated Input Module - Guide Chapter 3: Getting started with automated input module Introduction This chapter is intended for new user of Automated Input Module. It describes the basics of configuring up a connection between AIM and DocuManager or Secure Archives server. Remember that before setting up AIM you must have a valid license to use this product and also you must have an active account. If you do not have an account on DocuManager or Secure Archives application server please contact your system administrator. Subjects of the chapter include: • • • Configuring Automated Input Module Login into DocuManager or Secure Archives severs using AIM Logout from DocuManager Server or Secure Archives server Evolusoft Page 18 of 97 Automated Input Module - Guide Configuring Automated Input Module Once the Automated Input Module (AIM) is started the General Parameter window will be shown. This windows is use to setup all required connections parameters in order to be able to connect to a DocuManager or Secure Archives application server. To load this window you must click the following icon: This icon is located under the menu bar Directories Tab The Directory tab will show you the working directories for the AIM application. On this tab you are able to change the location for this folders by pressing the browse button on the left side of their corresponding fields. We recommend you to accept the default values for each folder location and name. Batch directory function The batch directory is used to store all batch packages that you have created and saved on your computer. Once you transfer any of this package it’s corresponding directory will be deleted. Input directory function The input directory is used to store all input packages that you have created and saved on your computer. Once you transfer any of this package it’s corresponding directory will be deleted. Evolusoft Page 19 of 97 Automated Input Module - Guide Log directory function The log directory is used to store a log registry when any batch or input has been transferred. Connection Tab The connection tab is used to set all parameters needed in order to enable the communication between AIM and DocuManager or Secure Archives application servers. HTTP protocol The http protocol field is used to define if you are using secure server by having a Digital Certificate installed on the server. If you do not have a Digital Certificate installed on your server then you must choose “HTTP” value. Otherwise you must contact your administrator to find out if DocuManager or Secure Archives application are running using Digital Certificates. Remote Server Name On the remote server name field you need to type the Secure Archive server name. You do not need to type a complete URL address. Type only the server name. Local Server Name On the remote server name field you need to type the DocuManager server name. You do not need to type a complete URL address. Type only the server name. Evolusoft Page 20 of 97 Automated Input Module - Guide Active connection This option is used to define which connection will be active when you start the AIM application. In order to change from remote to local serves you only need to activate the proper connection. Username On this field you must type your username, the same one that you use when you login into a DocuManager or Secure Archives application server. You can use either lower or upper case. Remember that you must have an active account. General Tab The General tab is used to setup the startup screen, once you start the AIM application. Structure window when session starts Check this option if you want the program to load the DocuManager or Secure Archives file structure when you login into the AIM application. If for any reason during your AIM session you loose the file structure click on this icon located on the menu bar in order to load it back again. (Click to load file structure) Evolusoft Page 21 of 97 Automated Input Module - Guide Window dialog before scan This option is used to load the corresponding scan windows. The one you set all scanner parameter before scanning a document. This window will be according to the scanner model you have installed on your computer. Language On this option you are able to set the language you prefer to work with. You can choose from English, Spanish, French, German and Portuguese. Once set your desire language you must exit the AIM application and loaded again in order for the system to load new language parameter. Login into DocuManager or Secure Archives server The login windows is use to create a connection between AIM application and DocuManager or Secure Archives application servers. I order to call the login window you must click the following icon. This icon is located on the menu bar You must have an active and valid account in order to establish a connection. If you do not have an account please contact your DocuManager or Secure Archives administrator. Evolusoft Page 22 of 97 Automated Input Module - Guide Username On this field you must type in your username or account for DocuManager or Secure Archives servers. Password On this field you must type in your password that you were supplied along with your account username. Please remember that you password is case sensitive. This means that when you are entering your password you must use upper and lower cases if it is necessary. Host server information On the host server information you will see to which server you are establishing a connection. Make sure that you have an account on the proper server if not you will receive a username error message. Logout from DocuManager or Secure Archives server In order to logout from your session on AIM application you must click the following icon: This icon is located on the menu bar Clicking this icon will not close the application, it only close the connection established with DocuManager or Secure Archives application server. Evolusoft Page 23 of 97 Automated Input Module - Guide Chapter 4: Automated Input Module first session Introduction On this chapter we will go over a first session of Automated Input Module. We will explain the File Structure over which you will perform most of the work. Also we are going to explain what are templates. Since they are the foundation for working with AIM application. What is the different between Batch and Input packages? As a remainder, we assume that the user had preview experience using DocuManager or Secure Archives application. He must have knowledge of basic of file structure, index values, access permission and scanning documents operations. Evolusoft Page 24 of 97 Automated Input Module - Guide Understanding File Structure window Showing file structure window In order to load and unload the file structure window on an AIM working session you must click on the following icon: (Click to load file structure) The file structure is loaded with information from your DocuManager or Secure Archives application server. Using AIM with not allow you to change this file structure. The only way to do is trough a DocuManager or Secure Archives application together with the corresponding create permission. Before using AIM all file structure, folder and subfolders must have their indexes already created and defined for a DocuManager or Secure Archives administrator user. Any change to the file structure or indexes must be accomplished within DocuManager or Secure Archives application. The user using AIM must have access to the desire folder in which he wants to load documents (insert document permission). Once you have loaded the file structure you have to browse to desire folder in which you want to create it’s corresponding template in order to be able to load batch or input packages into that folder. Evolusoft Page 25 of 97 Automated Input Module - Guide You have to place the cursor by clicking the desire folder once. Then you must choose the type of packages you want to work with. You may want to work with subfolder, just expand the top folder until you reach the desire one. Remember if you lose the structure window just go to the menu bar a press the corresponding icon to loaded back again. Evolusoft Page 26 of 97 Automated Input Module - Guide Chapter 5: Understanding Templates concepts What is a template? A template determines the structure of a document and contains document settings in order to be able to scan a large amount of documents with the same format. Why we should use a template? We should use a template, so we can save the format of a document once and use it has many times we need it. When to use a template? You use a template when you need to scan a great amount of documents that have the same format, like for example, invoices. How a template works? A template stores the coordinates where the indexes should be extracted from the document, so when we scan the documents, it will locate the coordinates in the scan page and do an OCR extraction of the text. Also we use templates to work with word, text, excel and databases files by using different method so we can read or extract indexes values. Batch concepts We think of using a batch template when we know for sure that the large amounts of documents that we are going to load have the same format (size, same field name, same field position). As a requirement all documents information (index values) must be type. Because the OCR function included on this version of AIM V3.3 will not process handwriting information. Remember that all documents must have the same format like invoices, bills, orders, memo format, checks, forms, etc. Evolusoft Page 27 of 97 Automated Input Module - Guide Creating a batch template In order to create a BATCH templates we have to browse on the file structure window the desire folder in which we want to load a package of documents. Once we over the folder we can click on the menu bar the option BATCH and then choose NEW. If you have not created a template for this folder the Wizard templates will load automatically. You will receive a message box indicating that there is not any existing template for this folder, so it will loads the Templates Wizard for you in order to create one. When you click the button OK, the Templates Wizard will start loading, it will take about 30 seconds depending on how fast and how much memory the workstation have installed. Evolusoft Page 28 of 97 Automated Input Module - Guide Once the wizard is loaded the welcome screen will be shown. Click on the NEXT button to proceed with the next screen. Evolusoft Page 29 of 97 Automated Input Module - Guide On this screen you have to type the batch information and type. Template Batch Name Type in the batch name, usually we type a name depending of the type of form that we are going to process. Since we can have invoices but with different type of form. When you type the batch name, the form name will be filled automatically, that is for internal used. Please do not change it. Example. Invoices – f24a Batch name: invoices of form type 24a Evolusoft Page 30 of 97 Automated Input Module - Guide Batch Types We have the option of choosing three different types of batch. Scanner Type We choose SCANNER type when we want to scan all documents and add them to the batch package automatically. BUIC Type We choose BUIC type when we want to scan check. You must have a scanner specially design for scanning check. IT must be of BUIC type. Examples DIGITAL CHECK TS-400 Files Type We choose FILES type when we have scanned all documents already. Remember that if you have defined an OCR area to extract index values then all documents must have the same format and size. Once we have decided the batch type, we click on the NEXT button to go to the next parameters screen. On this window we set the file type that we are going to process. Evolusoft Page 31 of 97 Automated Input Module - Guide Image Files We choose this options if we are going to work with images files like tif, tiff, jpeg, pcx, bmp. If you want to extract index values from these images, they must be in Black and White format and must have the same form type. You can also load different type of image files but then you must type your index values. We will see this situation further more. Excel Files In order to process an excel files you must have installed on the same computer Microsoft ® Office 2000. Since you will need some special components that only come when you install this product. TXT Files We choose this option if we are going to use TXT format file. They are normally used when we want to migrate document from other software. Word Files In order to process an excel files you must have installed on the same computer Microsoft ® Word 2000. Since you will need some special components that only come when you install this product. Once we have decided which type of files we are going to use, we click on the NEXT button to proceed with the next screen. Evolusoft Page 32 of 97 Automated Input Module - Guide On the method screen for now we only have one method available for extracting index values from a black/white printed documents. It should be selected. What is OCR? OCR, or optical character recognition, converts image data to text, which you can then edit, cut and paste, reformat, print, and send. The OCR process evaluates images, such as scanned text, a fax, or a graphic, and recognizes which shapes constitute characters and which characters form words. You can save converted text as any of the following file types: Microsoft Word for Windows/RTF (Rich Text Format), WordPerfect, HTML, or unformatted text. Click on the NEXT button to proceed with the next screen. Evolusoft Page 33 of 97 Automated Input Module - Guide On this screen we set the image processing parameters and documents generation properties. Image Processing Align Image We set this parameter in order to align the image if it get moved while scanning process. Rotate Image We set this option if we want to rotate the scanned image an amount of degrees. It is used when we scan landscape pages. Rotate Direction We use together with Rotate Image option to define how many degrees we want to rotate the image. New Documents We set this option to decide how many pages will make one file by setting the number of pages on the Pages field. Evolusoft Page 34 of 97 Automated Input Module - Guide Document Name We set this option to change the default values for the automatic naming documents. To enable this options we check the NAME DOCUMENT, if we want to decide the naming for scanned documents, we uncheck this option. Prefix We set this option to define the prefix for the scanned document. Increase We set this option to define the step number for the scanned document. If we set this field to 1 the increase amount per file will be one by one. If we scan 5 documents setting the Prefix field to DOCU and the increase field to 1, we will get the following documents: Docu0001.tif Docu0002.tif Docu0003.tif Docu0004.tif Docu0005.tif Suffix We set this option to define the suffix or extension name for the scanned document. Once we have set all parameters on this screen we click on the NEXT button to continue. Evolusoft Page 35 of 97 Automated Input Module - Guide On the next screen we normally accept all default values. For now we only have access to the OCR and MIRC parameters since AIM do not support ICR and BARCODE on version V3.3. OCR Parameters OCR Quality We set this option depending of the quality we want for our scanned document. We normally left this option with AutoDetect value. OCR Language We set this option depending of the language we want for our OCR scanned document. We normally left this option with system default value. MICR Parameters Scan both sides We check this option if we want to scan both sides of the check. Remember the MICR is a driver for special equipment that only scans checks. MICR font type You have to find out what font type format in on the magnetic field of all check that you are going to scan. There are two type E13B and CMC7. Evolusoft Page 36 of 97 Automated Input Module - Guide One we have set OCR and MICR parameters click on the NEXT button to continue. On the index name and coordinates window we set all default values if we have some or we set all coordinates in order to define the area on the document where the OCR will be apply. We will see a list of all indexes name for the folder on which we are creating a template. Here we decide if we are going to extract some index values from the document by using OCR method. On the columns Begin and End we do not have to type anything, it is filled with the coordinates automatically if we set the corresponding method on the method column. Method Columns OCR We choose this option if we want to extract the value for the corresponding index. Once we choose OCR we have to click on the rule icon button to extract the coordinates: Coordinates button. Once we click the coordinates button the next window will be shown. Evolusoft Page 37 of 97 Automated Input Module - Guide On the setting coordinates windows we have to load the file in order to set the coordinates for extracting the index value by the OCR method. We can either load a scanned document by clicking the OPEN TIFF EXAMPLE button or you can scan directly to this window by clicking the SCANNER button. Loading image by clicking the Open Example Tiff button Evolusoft Page 38 of 97 Automated Input Module - Guide Scanning image by click the Scanner button Once we have loaded the example image we have to draw the text zone for OCR with the mouse by pressing right click button and hold down while we select the area. Evolusoft Page 39 of 97 Automated Input Module - Guide To move a zone, or to change the frame size, click on it with the selection pointer, then drag. To delete a zone, point to it with the selection pointer, click the right mouse button, then click Clear. Once we have set our coordinates we can click on the TEST button to check if we set our coordinates correctly. After checking you OCR function click on the ACCEPT button to load the correct coordinates to the corresponding field. The others method options have special purpose: NONE We use this option when we want to leave blank any index value. Remember if define an index as required you can leave in blank this field. TODAY We set this option if we want to fill any index with the actual date value. Evolusoft Page 40 of 97 Automated Input Module - Guide DAYBATCH We set this option if we want to fill any index with the batch creation date. STANDARD VALUE We set this option if we want to fill any index with a default value. You can type the value under the VALUE column. Once we have set all indexes parameters we click on the NEXT button to continue. The Batch Wizard will create the batch template using all parameters we have set so far. The template will be send to the server, you should see a small progress bar and you must receive a Process Completed message. Next time you choose the same folder a list of all templates for this objects will be shown, in order to choose one. Evolusoft Page 41 of 97 Automated Input Module - Guide If you want to create a new template, then click over the menu bar the option “TEMPLATES” then choose “Templates for Batch”, then choose “New Templates”. The Wizard Template will be loaded. Evolusoft Page 42 of 97 Automated Input Module - Guide Editing a batch template If you wish to make any correction of coordinates or default values or anything on a templates that already exists, we have to edit the template. When we are editing the template we have the option to modify it, assigned to other folder and to delete it. When we click on the Edit template option, if we do not have any template for this folder, you will get a message indicating that the template list is empty. If there are any templates already created for the folder, when we click the Edit Template options we will get the following window: Evolusoft Page 43 of 97 Automated Input Module - Guide We have to choose from the template list for the one we want to modify. Then we click the accept button (green check mark) and the following window will be show. Evolusoft Page 44 of 97 Automated Input Module - Guide Deleting a Batch Template In order to delete a batch template we only have to click on the trash button located on the General tab. Click to delete a batch template Modifying a Batch Template Once when we have loaded the Edit Template Wizard, we have the same options that we did on the NEW Template Wizard. In order to modify the template we go through the same parameters that we describe on the CREATE NEW TEMPLATE section on this chapter. Once we have set and correct all parameters we click on the ACCEPT button (green check mark) in order to update our template. If the update process complete successfully we should receive a confirmation message. Evolusoft Page 45 of 97 Automated Input Module - Guide Assigning a Batch Template In order to assign a template we choose Assign Template to Folder option form the Template menu. We use this option when we have two folders with the same index structure and we do not want to create the template for different folders. So what we do then is to assign a template to other folder. We should get the following window: On the Templates Parameters tab we have to select form the template list the one that we want to assign to the current folder. Evolusoft Page 46 of 97 Automated Input Module - Guide We have to click on the browse button located on the right side of the name field to load the templates list. Click the doted button to load the templates list From the templates list we choose the one that we want to assign to the current folder. We have to click the ACCEPT button (green check mark). Once we load the assigned templates we can view all template information, like template name, form name, batch date, creation date, file type, scanner type and method. Evolusoft Page 47 of 97 Automated Input Module - Guide If we want to review or change any coordinates or default value we can do it on the DETAILS tab. You are allowed to change any index values with out affecting the source template. Since we are just copying information from the template source in order to create a new one. When we have finished defining or associating a template we have to click the ACCEPT button to save our template information. You should get a confirmation message of a successfully update. Evolusoft Page 48 of 97 Automated Input Module - Guide Chapter 6: Input concepts We think of using an input template when we have our information on database, plain text, excel sheet, word documents, xml documents and also when our documents do not have the same format, size and file type. When to use an Input? In order to decide when or when not to use an input, we will give you some examples that need to be treated with an input template. Database information data When we have some database table in which we have all our index values and the image file path. The table must have a least one field with the image file path. Excel files When we have and excel sheet with several column containing the index values and one column must containing the image file path. These images can be from different types. Text files (.txt) When we have some kind of report fro a third party application and the only way to export data is by generating text file. Evolusoft Page 49 of 97 Automated Input Module - Guide Creating an Input template In order to create an INPUT templates we have to browse on the file structure window the desire folder in which we want to load a package of documents. Once we over the folder we can click on the menu bar the option INPUT and then choose NEW. If you have not created a template for this folder the Wizard templates will load automatically. You will receive a message box indicating that there is not any existing template for this folder, so it will loads the Templates Wizard for you in order to create one. When you click the button OK, the Templates Wizard will start loading, it will take about 30 seconds depending on how fast and how much memory the workstation have installed. Evolusoft Page 50 of 97 Automated Input Module - Guide Once the wizard is loaded the welcome screen will be shown. This wizard will help you to create a new index extraction template by specifying an index data source (i.e., text file, spreadsheet or database) and assign the information contained therein to a Secure-Archives / DocuManager server. Click on the NEXT button to continue. Evolusoft Page 51 of 97 Automated Input Module - Guide The template name window will be shown. Here we type the template name. As an example we are going to create an input template for an Excel spreadsheet. We will choose FILE as a source type. Click on the NEXT button to continue to the next screen. On this screen we have to browse for our source file and define how data is separated or defined on our file. Evolusoft Page 52 of 97 Automated Input Module - Guide We need to click on the BROWSE in order to load the search file window. We will use a MS Excel file as a source file. Evolusoft Page 53 of 97 Automated Input Module - Guide As you can see our excel file have some data columns form A to column E we have some data and on column F we have the image file path. On the OPEN file window we have to look for our source file in order to loaded into our template. Once we load our source file we are ready to continue. In case we load a TEXT file we have then to define the data separator. We should find out what type of data separator does the text file has in order to check the correct one. We click on the NEXT button to continue. Evolusoft Page 54 of 97 Automated Input Module - Guide On the Index field relation window we have to define the relation between our source file and our index structure. On the DATA column you will see a list of the columns defined on our MS Excel file columns A to F. On the folder Indexes columns you will see all index list from your folder. We need to assign from which Data columns our Folder Index will take its value. Also we need to define which column data will have our image file path. Once we have finished assigning index value we click on the NEXT button to continue. If you need to correct any settings you always have the BACK button available to go to previews windows and make any corrections. Evolusoft Page 55 of 97 Automated Input Module - Guide The template will be send to the server, you should see a small progress bar and you must receive a Process Completed message. Next time you choose the same folder a list of all templates for this objects will be shown, in order for you to choose one. If you want to create a new template, then click over the menu bar the option “TEMPLATES” then choose “Templates for INPUT”, then choose “New Templates”. The Wizard Template will be loaded. Evolusoft Page 56 of 97 Automated Input Module - Guide Editing a batch template If you wish to make any correction of coordinates or default values or anything on a templates that already exists, we have to edit the template. When we are editing the template we have the option to modify it, assigned to other folder and to delete it. When we click on the Edit template option, if we do not have any template for this folder, you will get a message indicating that the template list is empty. Evolusoft Page 57 of 97 Automated Input Module - Guide If there are any templates already created for this folder, when we click the Edit Template options we will get the following window: We have to choose from the template list for the one we want to modify. Then we click the accept button (green check mark) and the following window will be show. Evolusoft Page 58 of 97 Automated Input Module - Guide Modifying an Input Template Once when we have loaded the Edit Template Wizard, we have the same options that we did on the NEW Template Wizard for Input. In order to modify the template we go through the same parameters that we describe on the CREATE NEW TEMPLATE for Input section on this chapter. On the Data Source tab we will find information about our template. In order to modify this information we need to click on the Association Tab. On this tab we can change our source file by pressing the BROWSE button we can change our Excel columns – Folder Indexes relation. We can delete any unwanted index by pressing the trash icon . Also . Once we have set and correct all parameters we click on the ACCEPT button (green check mark) in order to update our template. If the update process complete successfully we should receive a confirmation message. Deleting an Input Template In order to delete an Input template we only have to click on the trash button located on the Data Source tab. Click to delete an Input template Evolusoft Page 59 of 97 Automated Input Module - Guide Assigning an Input Template In order to assign a template we choose Assign Template to Folder option form the Template menu. We use this option when we have two folders with the same index structure and we do not want to create the template for different folders. So what we do then is to assign a template to other folder. We should get the following window: On the Templates Parameters tab we have to select form the template list the one that we want to assign to the current folder. Evolusoft Page 60 of 97 Automated Input Module - Guide We have to click on the browse button located on the right side of the name field to load the templates list. Click the doted button to load the templates list. From the templates list we choose the one that we want to assign to the current folder. We have to click the ACCEPT button (green check mark). Once we load the assigned templates we can view all template information, like template name, input date, creation date and file type. Evolusoft Page 61 of 97 Automated Input Module - Guide If we want to review or change any value we can do it on the DETAILS tab. You are allowed to change any index values with out affecting the source template. Since we are just copying information from the template source in order to create a new one. When we have finished defining or associating a template we have to click the ACCEPT button to save our template information. You should get a confirmation message of a successfully update. Evolusoft Page 62 of 97 Automated Input Module - Guide Chapter 7: Introduction On this chapter we are going to create a batch file package using a template that we have already created. We are going trough a step-by-step procedures in order to guide you easily trough the processing of a batch file package. Remember that you must have an active account to a DocuManager or Secure Archive server. Also you must have installed on you computer the Automated Input Module. If you have not created any template please refer to the CHAPTER 5 on this guide. The success of a good batch file processing depends on the template that we are going to use. If there is any error on the template it will be passed to the batch file package. Evolusoft Page 63 of 97 Automated Input Module - Guide Creating a Batch file package For reference we will look of the parameters that we set on the batch template. Our batch templates name is: GENERALDOCS Batch Type: Files File Type: Image files We set all our indexes to get standard or default values as you can see on the following window. So when we process our batch of images files all indexes for each image will have the values that we set. Evolusoft Page 64 of 97 Automated Input Module - Guide STEP 1: We have to select the folder on which we want to place our batch file package. Then we go to the menu bar click on BATCH and choose NEW. If we have created a batch template for this folder we should get a list of them in order to choose one. Otherwise we will receive a message box indicating that there is not any template created for this folder so it will load the Wizard Template for Batch. STEP 2: From the batch list we choose or select the one that correspond to the type of documents that we are going to work with. Also we can check it properties by click the Batch Properties button. Evolusoft Page 65 of 97 Automated Input Module - Guide Once we select the batch template we need to type the package name and click the accept button (green check mark). STEP 3: In some AIM version you will receive a message box asking you if you want to start processing the batch. In other version you may not get this message, so you need to go to the menu bar click on BATCH and choose Process Batch. Evolusoft Page 66 of 97 Automated Input Module - Guide STEP 4: Once we select or decide to process our batch package the following window will be shown. We have to tell the AIM application where are our files that we want to included on this batch package. By pressing the BROWSE button to locate this files . STEP 5: Once we press the BROWSE button we need to find our source file by double clicking the folder structure. Evolusoft Page 67 of 97 Automated Input Module - Guide STEP 6: Once we have found our source file path. We need to press the button OK from the previews window in order to load all image files into the Select File window. On this window we will have some options on the menu bar available. Select all image files unselect all image files Delete selected image files Delete unselected images files When we have loaded all images we can decide which image to process and which not by using the icon command from the menu bar. Evolusoft Page 68 of 97 Automated Input Module - Guide STEP 7: On this example we will process all image files. So we press the select all icon . Then we need to click on the ACCEPT button (green check mark) to start processing all image file. If for any reason you get this message box. You need to check access permission on the source file path. Evolusoft Page 69 of 97 Automated Input Module - Guide STEP 9: The AIM application will start loading all image files into the image viewer and simultaneously will load all indexes values using the method that we have defined on our batch template. If you click on each record or line the image file will update the window to the corresponding or related image. On the index information window you can see the total of image processed. Also you can see the cells color definitions “yellow” for cells with errors and “white” for cells without errors. In order to check all cells for errors we have to make use of the cells icons: It use to refresh the image on the image window It use to check all indexes on the batch package It use to check just one cell on the indexes grid It use to check jut one line of cell on the indexes grid Evolusoft Page 70 of 97 Automated Input Module - Guide For date type indexes please check on the date format or try typing another date format to see which one the index accept as a valid date. Once you check the package of file for errors you should not get any errors and the cells errors counter should now be at cero. At this moment you can add more files to the same package by processing the batch again. It will load the Select image window and then you can select new files in order to add them to the previews list of files that already has been processed. Also there is help for each index type. You need to place the cursor or mouse pointer above the desire cell for 4 seconds and a yellow window will load for you with all index information. This window is useful to know how indexes have been defined. Evolusoft Page 71 of 97 Automated Input Module - Guide You can also delete one or all rows from the indexes list. By using the options on the BATCH menu. It is useful if we want to eliminate some records (rows) from our index list. It will delete index record together with its related image. STEP 10: Saving the batch If we want to save the batch to continue working on it later on, we need to go to the menu bar, click on BATCH then choose SAVE. You will be prompted with a confirmation window. Evolusoft Page 72 of 97 Automated Input Module - Guide This is the confirmation message box that indicates the batch has been saved. Once we have saved our batch it wont close the batch working session, we have to do it manually by going menu bar click on BATCH and then choose CLOSE. You will be prompted with a confirmation message box, warning you about closing a batch with out saving it first. If you have previously saved the batch just click on the YES button, if not from the menu click BATCH then choose SAVE. Then you can close the batch. Evolusoft Page 73 of 97 Automated Input Module - Guide STEP 11: Retrieving a saved Batch In order to retrieve a saved batch we need to go to the menu bar and click on the BATCH option then choose OPEN. A list of all saved batch will be loaded. All you need to do is to choose the one that you want to work with. It can be anyone from the batch list. Evolusoft Page 74 of 97 Automated Input Module - Guide Also you can see the batch properties by pressing the batch Properties button. In order to load a saved batch we select it and then pres the ACCEPT button (green check mark). The loading process will take few seconds. Once it has been loaded a conformation message box will be shown. Jus click the OK button to start working with your saved batch. Every time we load a saved batch you will see that all indexes will be loaded on yellow color. This is by design in order to force you to check every time for indexes errors. Evolusoft Page 75 of 97 Automated Input Module - Guide STEP 12: Transferring the Batch File Package Once we have saved or load a saved batch package we then proceed to transfer the batch to the DocuManager or Secure Archives application server. We have to options to transfer the package, transfer immediately and transfer by scheduler. Immediate Transfer These instructions apply for both Batch and Input packages. We go to the menu bar click on the BATCH option then choose TRANSFER option. A confirmation message box will be shown to make sure that you really want to transfer the batch package. We click on the YES button if we want to proceed with the immediate transfer operation. If not we click on the NO button. Evolusoft Page 76 of 97 Automated Input Module - Guide Once we choose to proceed with the immediate transfer by clicking the YES button the transfer window will be shown. On some version this window may vary. You will be able to see all transfer progress. If you have some error during the transfer process you will receive a message on the same window. If you do not have any error during the transfer process you should get a confirmation message, batch has been transferred successfully. You can check if the package has been loaded into the DocuManager or Secure Archives server on few minutes. Remember that you should check you package before transferred in order to make sure that all your indexes have the correct values and the correct image related. Evolusoft Page 77 of 97 Automated Input Module - Guide Scheduler Transfer We also have the option to program when we want to transfer our batch or input packages. These instructions apply for both Batch and Input packages. To schedule a batch or input transfer we need to go to the menu bar click on the BATCH option and then choose Scheduler Transfer option. This option will load a small application that allow you to program the date and time on which you want to transfer the file package. Evolusoft Page 78 of 97 Automated Input Module - Guide On the left side panel we can see the table time on interval of 15 minutes, each rows represents 15 minutes corresponding to the date we have choused from the right side panel. Also you can see the date on the top of window. Make sure that you select the correct time (am or pm). Right click over the desire cell and from the pop up menu click the Add Appointment option. A properties window will be shown. Click on the ACCEPT button (green check mark). Evolusoft Page 79 of 97 Automated Input Module - Guide Please type a reference name on the corresponding hour cell. This is if you have programmed several transfer packages. The right side panel contains the calendar that allows us to select the date on which we want to perform the transfer. One important thing is to choose the package that we want to transfer. We can do this by clicking on the list control that is located over the calendar. If for some reason you cannot see any batches or input name, please exit this application and load it back again. Once we have set all our parameters for the scheduler transfer we must left this application running. We can close the AIM application but again we cannot close the scheduler transfer application. You can minimize the application in order to use you computer with other application. Evolusoft Page 80 of 97 Automated Input Module - Guide Chapter 8: Introduction On this chapter we are going to create an input file package using a template that we have already created. We are going trough a step-by-step procedures in order to guide you easily trough the processing of an input file package. Remember that you must have an active account to a DocuManager or Secure Archive server. Also you must have installed on you computer the Automated Input Module. If you have not created any template please refer to the CHAPTER 5 on this guide. The success of a good input file processing depends on the template that we are going to use. If there is any error on the template it will be passed to the input file package. Evolusoft Page 81 of 97 Automated Input Module - Guide Creating an Input file package For reference we will look of the parameters that we set on the Input template. Our Input template name is: Excel – General Docs Input Type: Files File Type: Microsoft® Excel sheet When we build up our template to process Microsoft® Excel files we match our columns with our folder indexes. Remember that always there must be a column with the image file path. You can process any excel file with out a related image. This means that you cannot load only indexes values without a related image. Here is the source file a Microsoft® excel sheet. As you can see we have column with data and the last column has the related image file path. When you work with excel files you may encounter problems with the data format type. They may not match the data format type that you have defined for your folder indexes. We recommend that on the excel file you define you data of text data type to avoid any mismatch. Evolusoft Page 82 of 97 Automated Input Module - Guide When we defined our excel template we match each column with our folder indexes. Also we check the column that represents the image file path. STEP 1: We have to select the folder on which we want to place our input file package. Then we go to the menu bar click on INPUT and choose NEW. Evolusoft Page 83 of 97 Automated Input Module - Guide If we have created an input template for this folder we should get a list of them in order to choose one. Otherwise we will receive a message box indicating that there is not any template created for this folder so it will load the Wizard Template for INPUT. STEP 2: From the batch list we choose or select the one that correspond to the type of documents that we are going to work with. Also we can check it properties by click the Batch Properties button. Evolusoft Page 84 of 97 Automated Input Module - Guide Once we select the batch template we need to type the package name and click the accept button (green check mark). STEP 3: In some AIM version you will receive a message box asking you if you want to start processing the batch. In other version you may not get this message, so you need to go to the menu bar and click on BATCH then choose Process Batch. Evolusoft Page 85 of 97 Automated Input Module - Guide STEP 4: Once we select or decide to process our batch package the following window will be shown. We will be able to see the number of files that has been processed together with a progress bar. STEP 5: The AIM application will start loading all image files into the image viewer and simultaneously will load all indexes values using the method that we have defined on our batch template. If you click on each record or line the image file will update the window to the corresponding or related image. Evolusoft Page 86 of 97 Automated Input Module - Guide If you don’t see any images at all. Please CLOSE the input, confirm that you don’t want to save it. Check on the excel files the column that contains the image path and make sure that it is a valid path. Process the input package again. On the index information window you can see the total of image processed. Also you can see the cells color definitions “yellow” for cells with errors and “white” for cells without errors. Once the AIM application finished to process all the Microsoft® Excel source file, it will load all images and the list of all the indexes values. To see the related image just click on the row and the images will be updated automatically. In order to check all cells for errors we have to make use of the cells icons: It use to refresh the image on the image window It use to check all indexes on the batch package It use to check just one cell on the indexes grid It use to check jut one line of cell on the indexes grid For date type indexes please check on the date format or try typing another date format to see which one the index accept as a valid date. Once you check the package of file for errors you should not get any errors and the cells errors counter should now be at cero. At this moment you can add more files to the same package by processing the input again. It will load more files to the previews list of files that already has been processed. Evolusoft Page 87 of 97 Automated Input Module - Guide Also there is help for each index type. You need to place the cursor or mouse pointer above the desire cell for 4 seconds and a yellow window will load for you with all index information. This window is useful to know how indexes have been defined. You can also delete one or all rows from the indexes list. By using the options on the INPUT menu. It is useful if we want to eliminate some records (rows) from our index list. It will delete index record together with its related image. Evolusoft Page 88 of 97 Automated Input Module - Guide STEP 10: Saving the input If we want to save the batch to continue working on it later on, we need to go to the menu bar, click on BATCH then choose SAVE. You will be prompted with a confirmation window. This is the confirmation message box that indicates the batch has been saved. Evolusoft Page 89 of 97 Automated Input Module - Guide Once we have saved our batch it wont close the batch working session, we have to do it manually by going menu bar click on BATCH and then choose CLOSE. You will be prompted with a confirmation message box, warning you about closing a batch with out saving it first. If you have previously saved the batch just click on the YES button, if not from the menu click BATCH then choose SAVE. Then you can close the batch. Evolusoft Page 90 of 97 Automated Input Module - Guide STEP 11: Retrieving a saved Input File Package In order to retrieve a saved batch we need to go to the menu bar and click on the INPUT option then choose OPEN. A list of all saved batch will be loaded. All you need to do is to choose the one that you want to work with. It can be anyone from the input list. Evolusoft Page 91 of 97 Automated Input Module - Guide Also you can see the batch properties by pressing the input Properties button. In order to load a saved batch we select it and then pres the ACCEPT button (green check mark). The loading process will take few seconds. Once it has been loaded a conformation message box will be shown. Jus click the OK button to start working with your saved input. Every time we load a saved batch you will see that all indexes will be loaded on yellow color. This is by design in order to force you to check every time for indexes errors. STEP 12: In order to transfer an input package, please read how to transfer a batch package, all instruction and procedure apply for both types of packages. Evolusoft Page 92 of 97 Automated Input Module - Guide Chapter 9: Viewing Transfer Log If during a transfer operation we receive any error message we can go to the transfer log to see exactly what is going on with the transfer. We can do this by going to the menu bar and click on VIEW, choose View Log Transfer and then choose either for BATCH or INPUT. Once we have choused the package type, the transfer log window will be loaded. Here we can see the batch or input package name, the transfer date, status, mode and result. Evolusoft Page 93 of 97 Automated Input Module - Guide We also have several options on this window by clicking the following buttons. Click for details information sends by the server. Click to delete the log file. Click to refresh the transfer log window. Click to exit the transfer log window. One common error is “server error”, on this case you must check with your DocuManager or Secure Archives administrator that the Evolusoft Queue Manager service is working. This service is very important, because is the one that receive all packages transferred by AIM application. Evolusoft Page 94 of 97 Automated Input Module - Guide Downloading an erroneous transferred package Once you transfer a package it goes to the server into a special folder and some information is registered on a messaging queue. The Evolusoft Queue Manager will receive this message and it will start processing this package. It will unzip the package and then will try to load all files into the DocuManager or Secure Archives database and file system. If it encounters any error on the package during this process the Evolusoft Queue Manager will return it to you. Once you login into the AIM application, it automatically will show you a window with all packages that could not be processed by the server. Also if you want to check manually if you have any package with errors you can go to the menu bar click on the VIEW option then choose View Error Messages. In order to download an erroneous packages we have to select it from the list and then click on the ACCEPT button. A download window Evolusoft Page 95 of 97 Automated Input Module - Guide Additional Support If you need additional support please contact us at [email protected] or call us at +507 223 1954. You can also visit our support website at http://support.evolusoft.com Evolusoft Boulevard Balboa Edificio Bay Mall Technology Plaza Segundo Piso, Local 213 República de Panamá Tel.: (507) 263-1096 Fax: (507) 263-0962 Evolusoft Europe Bernhofstrasse 23 8134 Zurich-Adliswil Switzerland Voice: +41 1 709 27 40 Fax: +41 86 079 423 24 82 e-mail: [email protected] Evolusoft Page 96 of 97