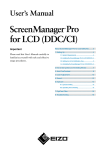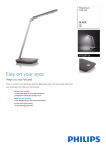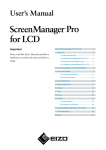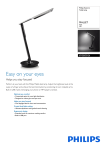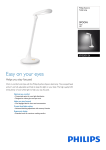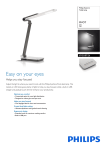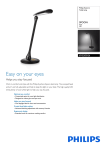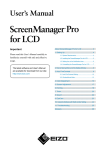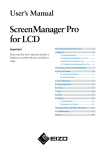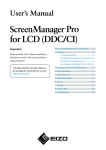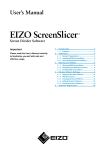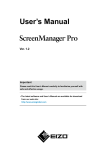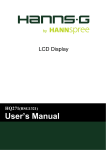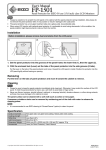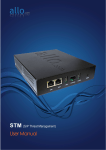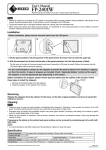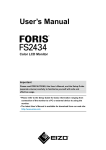Download ScreenManager Pro for LCD (DDC/CI) User`s Manual
Transcript
Important Please read this User’s Manual carefully to familiarize yourself with safe and effective usage procedures. About ScreenManager Pro for LCD (DDC/CI).......... 3 1. Setting Up............................................................... 4 1-1. System Requirements................................................ 4 1-2. Installing the ScreenManager Pro for LCD (DDC/CI).. 4 1-3. Setting Icon in the Notification Area........................... 5 1-4. Uninstalling the ScreenManager Pro for LCD (DDC/CI)....5 2. How to Start up/Exit out of the Setting Window.................. 6 3. Auto FineContrast................................................... 8 4. Color Adjustment.................................................. 10 5. Sound.................................................................... 12 6. EyeCare................................................................ 13 6-1. EyeCare Setting........................................................13 6-2. Operating Time Checking.........................................15 7. EyeCare Filter....................................................... 16 8. Troubleshooting..................................................... 18 No part of this manual may be reproduced, stored in a retrieval system, or transmitted, in any form or by any means, electronic, mechanical, or otherwise, without the prior written permission of EIZO NANAO CORPORATION. EIZO NANAO CORPORATION is under no obligation to hold any submitted material or information confidential unless prior arrangements are made pursuant to EIZO NANAO CORPORATION’s receipt of said information. Although every effort has been made to ensure that this manual provides up-to-date information, please note that EIZO monitor specifications are subject to change without notice. Windows and Windows Vista are registered trademarks of Microsoft Corporation in the United States and other countries. EIZO, EIZO logo, FlexScan and ScreenManager are registered trademarks of EIZO NANAO CORPORATION in Japan and other countries. All other trademarks are the properties of their respective owners. 2 About ScreenManager Pro for LCD (DDC/CI) About ScreenManager Pro for LCD (DDC/CI) ScreenManager Pro for LCD (DDC/CI) is the software for adjusting the monitor from the computer using the mouse or keyboard through the signal cable. Features Functions marked with (*) are provided as the original functions of ScreenManager Pro for LCD (DDC/ CI) software. • Auto FineContrast* By registering a FineContrast mode to each application, the monitor automatically switches its FineContrast mode for each application. (For some models, the FineContrast mode is referred to as the Color mode.) • Color Adjustment (Adjustment Data Registration Function*) The ScreenManager Pro for LCD (DDC/CI) software provides the monitor’s color adjustment function. Adjusted data can be stored/loaded as registry data of the system. User color data is also available as a mode for Auto FineContrast function. • Sound Control* Volume can be controlled if the monitor employs the built-in speaker. • EyeCare* By recording the monitor operating time and showing pop up messages periodically, you can care the health of your eyes. – EyeCare Recorder When the ScreenManager Pro for LCD (DDC/CI) is active, the power-on time of the monitor is recorded. Recorded monitor operating time can be output to the CSV file, or checked with the pop up messages in the notification area. – EyeCare Reminder Any pop up messages can be shown periodically. • Multi-monitor Setting Support* Using the monitor with Multi-monitor setting, the software sets up or adjusts each monitor individually. • EyeCare Filter* Texture of the paper is reproduced by displaying a translucent image in the foreground of the desktop. The screen looks more like paper by using this function with the Paper mode that is supplied with some models. 3 1. Setting Up 1. Setting Up 1-1. System Requirements The ScreenManager Pro for LCD (DDC/CI) software operates under the system shown below. OS Microsoft Windows 7 Service Pack 1 (32 bit and 64 bit) Monitor Microsoft Windows Vista Service Pack 2 (32 bit and 64 bit) EIZO FlexScan / FORIS series compliant with DDC/CI extended commands Note •ScreenManager Pro for LCD (DDC/CI) cannot be used with monitors connected via the DisplayPort connector. •ScreenManager Pro for LCD (DDC/CI) cannot be used with certain monitors connected via the HDMI connector. For details, refer to the User’s Manual of the monitor. •When multiple monitors are connected, each monitor should display an independent screen. Displaying the same screen on each monitor or across multiple monitors prevents adjustment using the ScreenManager Pro for LCD (DDC/CI) software. For details of how to change the settings, see the User’s Manual of the graphics board. A B Independent screen on each monitor (OK) A A Same screen on each monitor (NG) A A screen over the multiple monitors (NG) 1-2. Installing the ScreenManager Pro for LCD (DDC/CI) 1 Connect the monitor to the PC with a signal cable that matches the connectors After connecting the cable connectors, tighten the screws of the connectors to secure the coupling. Tips • Multiple monitors can be connected. For details, refer to the User’s Manual of the monitor. 2 Insert the “EIZO LCD Utility Disk” CD-ROM to the CD-ROM drive Menu opens automatically. Click “Software” tab. Click “ScreenManager Pro for LCD (DDC/CI)” on the menu. Tips • When the menu does not appear automatically, double click “Launcher.exe”. 3 Install the software Click “Install” on the menu, then the ScreenManager pro for LCD (DDC/CI) installer starts up. Follow the instruction of the menu to install the software. When the installation completes, the ScreenManager Pro for LCD (DDC/CI) setting icon appears in the notification area. 4 1. Setting Up 1-3. Setting Icon in the Notification Area The software has detected the connected monitor. ScreenManager Pro for LCD (DDC/CI) is active. Color ScreenManager Pro for LCD (DDC/CI) is not active. For the details, refer to “8. Troubleshooting”. Monochrome 1-4. Uninstalling the ScreenManager Pro for LCD (DDC/CI) 1 Select “Control Panel” - “Programs” and double click “Uninstall a Program” 2 Select “ScreenManager Pro for LCD (DDC/CI)” from the list and click “Uninstall” 5 2. How to Start up/Exit out the Setting Window 2. How to Start up/Exit out of the Setting Window How to Start up Right-click the ScreenManager Pro for LCD (DDC/CI) setting icon in the notification area and select “Setting of ScreenManager Pro for LCD (DDC/CI)”. The ScreenManager Pro for LCD (DDC/CI) setting window appears. Tips •The setting window can also be shown by double clicking the ScreenManager Pro for LCD (DDC/CI) setting icon in the notification area. •When the ScreenManager Pro for LCD (DDC/CI) setting icon is not resident in the notification area, click “Start” - “All Programs” - “EIZO” - “ScreenManager Pro for LCD (DDCCI)” - “ScreenManager Pro for LCD (DDCCI) Ver x.x.x” to start up the software. Click to visit our web site. How to Exit out Click “Close” on each setting window. 6 2. How to Start up/Exit out the Setting Window How to Display Monitor Connection List Right-click the ScreenManager Pro for LCD (DDC/CI) setting icon in the notification area and select the “Monitor Connection List” from the list. The list of the monitors that can be controlled with ScreenManager Pro for LCD (DDC/CI) appears. About ScreenManager Pro for LCD (DDC/CI) The software version can be checked by clicking “About” through the ScreenManager Pro for LCD (DDC/CI) icon on the far left of the title bar. 7 3. Auto FineContrast 3. Auto FineContrast By registering a FineContrast mode to each application, the monitor automatically switches its FineContrast mode for each application. Tips •For some models, the FineContrast mode is referred to as the Color mode. Check to activate Auto FineContrast function. Register a FineContrast mode to the application, or delete the registration. Refer to “If unregistered application starts up, apply”. Refer to “Allow independent mode switching by screen”. Auto FineContrast Setting To set the Auto FineCotrast, assign a FineCotrast mode to the application according to the following procedure. 1 Check “Activate Auto FineContrast” 2 Select an application from “Application Selection” pull-down menu Tips •Application names that have been active and that have been already registered as FineContrast modes are displayed in the pull-down menu. 8 3. Auto FineContrast 3 Select a FineContrast mode to assign from “FineContrast mode for selected application” pull-down menu Tips •Each FineContrast mode availability depends on the models. •For details of the FineContrast modes, refer to the user’s manual of the monitor. •User color data which is registered in the “Color Adjustment” tab can be also selected as a mode of Auto FineContrast function. 4 Click “Register” The FineContrast mode is assigned to the application, and the assignation is registered. 5 To register applications continuously, repeat step 2 through step 4 6 Click “Close” Auto FineContrast setting is enabled. When the registered application became active, the monitor mode is automatically switched to the FineContrast mode assigned to the selected application. Note •No FineContrast modes can be assigned for Windows desktop. If unregistered application starts up, apply Assign a FineContrast mode to the application to which any FineContrast modes are not registered in “Application Registration”. When the unregistered application became active, the monitor mode is automatically switched to the FineContrast mode assigned to the selected application. To assign a FineContrast mode to the application, select a FineContrast mode from the “If unregistered application starts up, apply” pull-down menu. Allow independent mode switching by screen This option is available when connecting two or more monitors with the system. If this option is checked, the FineContrast mode changes for the monitor of application-activated. Other monitor screen(s) does not change the FineContrast mode. When the application window is shown over several screens, only the monitor will change its FineContrast mode that contains most of screen area of the application window. 9 4. Color Adjustment 4. Color Adjustment Color settings of each FineContrast mode can be adjusted and registered independently. Customized adjustment data of the monitor can be stored in the PC and loaded at any time. Tips •For some models, the FineContrast mode is referred to as the Color mode. Adjust the color basically ( Refer to “Color” ). Register and read the color adjustment status to reflect to the monitor. Refer to “Register / Restore the monitor adjustment data”. 1 2 10 From “Monitor” pull-down menu select the monitor to adjust when two or more monitors are connected to the system Select the FineContrast mode for color adjustment from the “Mode Selection” pull-down menu 4. Color Adjustment 3 Adjust each parameter Tips •The adjustable items in “Parameter Adjustment” depend on the monitor. Refer to the user’s manual of the monitor to confirm that your monitor supports the items. “Color” The functions such as Color Temperature, Brightness, Contrast, Gamma and Gain are available. Tips •Clicking “Reset” returns only the currently used FineContrast mode to the default settings. •The range for gamma adjustment differs according to the model. 4 Check “OK” Color Adjustment setting is enabled. Register / Restore the monitor adjustment data The color adjustment data adjusted in “Color Adjustment” can be registered with any name. By reading the registered data, the adjusted values of each parameter can be reflected to the monitor all at once. Register Enter any name in “Adjustment Data Name” text box, and then click “Register”. Delete Select the color adjustment data name from “Adjustment Data Name” pull-down menu, and then click “Delete”. Selected color adjustment data is deleted. Restore Select the color adjustment data name from “Adjustment Data Name” pull-down menu, and then click “Restore”. Selected color adjustment data is reflected to the monitor. 11 5. Sound 5. Sound Volume can be controlled for the built-in speaker supported monitor. 1 2 When two or more monitors are connected to the system, select the monitor to set from “Monitor” pull-down menu Adjust the volume by moving the slide bar Tips •Click “Reset” to change the volume back to the default. •The range for volume adjustment differs according to the model. 12 6. EyeCare 6. EyeCare By recording the monitor operating time and showing pop up messages periodically, you can care the health of your eyes. ・EyeCare Recorder When the ScreenManager Pro for LCD (DDC/CI) is active, the power-on time of the monitor is recorded. The screen saver running time is recorded (because the monitor is on). However, when the monitor is in the power saving mode, the time is not recorded. About the power saving mode, refer to the user’s manual of the monitor. Recorded monitor operating time can be output to the CSV file, or checked with the pop up messages in the notification area. ・EyeCare Reminder Any pop up messages can be shown periodically. Note •The EyeCare (EyeCare Recorder / EyeCare Reminder) requires the ScreenManager Pro for LCD (DDC/ CI) setting icon is resident in the notification area. 6-1. EyeCare Setting 1 Right-click the ScreenManager Pro for LCD (DDC/CI) setting icon in the notification area, and select “EyeCare Setting” from the list EyeCare setting window appears. 2 When two or more monitors are connected to the system, select the monitor to set from “Monitor” pull-down menu Note •If the target monitor is changed, all of the previous records are vanished. 13 6. EyeCare 3 Set EyeCare Recorder and EyeCare Reminder How to set EyeCare Recorder Check “Record the operating time”. When the ScreenManager Pro for LCD (DDC/CI) is running, the monitor operating time is recorded up to three months on a 20-minute basis. How to set EyeCare Reminder The message is periodically popped up on the ScreenManager Pro for LCD (DDC/CI) setting icon in the notification area. 1 Check “Pop up the message periodically”. 2 Set the display intervel of the message. The message can be set up to 24 hours by the hour. 3 Click “Edit Message” to edit the message. The message editing window appears. The message can be edited within 255 characters. 14 6. EyeCare 6-2. Operating Time Checking By checking “Record the operating time” of the EyeCare Recorder (refer to “6-1. EyeCare Setting”), you can check the operating time of your monitor. Check the Operating Time with Pop up Message The monitor operating time will pop up on an hour basis by clicking the ScreenManager Pro for LCD (DDC/CI) setting icon or by starting up the ScreenManager Pro for LCD (DDC/CI). Output the Operating Time to the CSV File Click “Output File” in the EyeCare setting window (refer to “6-1. EyeCare Setting”) to output the monitor operating time to the CSV file in the past three months on a day basis. 15 7. EyeCare Filter 7. EyeCare Filter Texture of the paper is reproduced by displaying a translucent image in the foreground of the desktop. The screen looks more like paper by using this function with the Paper mode that is supplied with some models. Note •The EyeCare Filter requires the ScreenManager Pro for LCD (DDC/CI) setting icon is resident in the notification area. 1 Right-click the ScreenManager Pro for LCD (DDC/CI) setting icon in the notification area, and select “EyeCare Filter Setting” from the list EyeCare Filter setting window appears. 2 Select an image from “Select an image” pull-down menu The selected image appears. Image1 to 6 Setting Details Six types of images have been prepared in advance. Select File Select an image according to preference. Any image* can be selected. Click “Browse” to select an image file. * The following image file formats can be selected. bitmap (*.bmp), JPEG (*.JPG, *.JPEG, *.JPE, *.JFIF), GIF (*.GIF), TIFF (*.TIF, *.TIFF), PNG (*.PNG) Tips •The filter can be hidden by selecting “None”. 16 7. EyeCare Filter 3 Adjust the transmittance and luminance of the image by moving the slide bar (Transmittance: 0 to 50%, Luminance: -100 to 100) 4 Check “OK” EyeCare Filter setting is enabled. Tips •Click “Restore Default” to restore the transmittance and luminance of the currently selected image to the default settings. 17 8. Troubleshooting 8. Troubleshooting Problems 1.“ScreenManager Pro for LCD (DDC/CI)” does not run. Possible cause and remedy •A graphics board that supports DDC/CI communication is required. For compatibility of graphics board, see our web site (http://www.eizo.com). 2.The icon is not shown in the notification area. •Click “Start” - “All Programs” - “EIZO” - “ScreenManager Pro for LCD (DDCCI)” - “ScreenManager Pro for LCD (DDCCI) Ver x.x.x” to start up the software. 3.The icon is in monochrome. 4.Auto FineContrast is disabled. •ScreenManager Pro for LCD (DDC/CI) cannot be used simultaneously with other software that also uses DDC/CI communication. ScreenManager Pro for LCD (DDC/CI) may be uninstalled when other such software is installed. •Check whether the monitor that is described in “1-1. System Requirements” is connected. •Reboot the PC if the icon is in monochrome even though the monitor that is described in “1-1. System Requirements” is connected. •The Auto FineContrast function requires the ScreenManager Pro for LCD (DDC/CI) setting icon is resident in the notification area. •Confirm “Activate Auto FineContrast” option in the “Auto FineContrast” tab is checked. 5.The message below appears. •Close the setting window. (Closing the setting window enables the function.) •The selected image file may be corrupt. Check whether or not the image file is corrupt. •Check whether the format of the selected image file is a selectable file format (refer to “7. EyeCare Filter”). 6.The active monitor is not shown in the “Monitor Connection List”. •Check whether the monitor that is described in “1-1. System Requirements” is connected. •Reboot the PC if the icon is in monochrome even though the monitor that is described in “1-1. System Requirements” is connected. 18 EIZO NANAO CORPORATION http://www.eizo.com Copyright © 2008-2012 EIZO NANAO CORPORATION All rights reserved. 9th Edition-July, 2012 03V22458J1 (U.M-SMPROLCD-DDCCI)