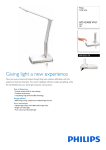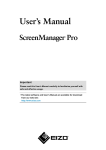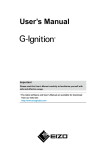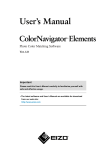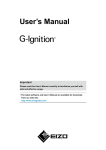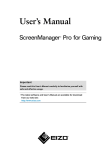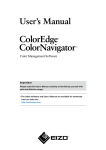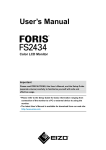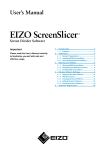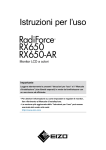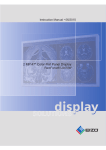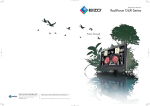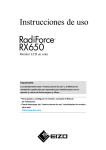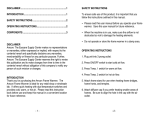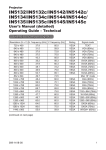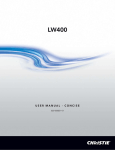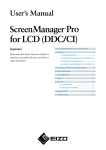Download User`s Manual
Transcript
User’s Manual Ver. 1.2 Important Please read this User’s Manual carefully to familiarize yourself with safe and effective usage. •The latest software and User’s Manual are available for download from our web site: http://www.eizoglobal.com No part of this manual may be reproduced, stored in a retrieval system, or transmitted, in any form or by any means, electronic, mechanical, or otherwise, without the prior written permission of EIZO Corporation. EIZO Corporation is under no obligation to hold any submitted material or information confidential unless prior arrangements are made pursuant to EIZO Corporation’s receipt of said information. Although every effort has been made to ensure that this manual provides up-to-date information, please note that EIZO software specifications are subject to change without notice. 2 CONTENTS CONTENTS.............................................................. 3 Chapter 1 Introduction........................................ 4 Chapter 13 Using in Multi-Monitor Environments................................... 26 1-1.Features.......................................................... 4 Chapter 14 Troubleshooting............................... 27 Chapter 2 Setup................................................... 5 Chapter 15 Glossary........................................... 28 2-1. 2-2. System Requirements................................... 5 Appendix............................................................... 29 Installing the Software.................................. 6 Trademark................................................................ 29 ●● Icon Display...................................................... 7 2-3. Uninstalling the Software............................. 8 ●●Windows 10...................................................... 8 ●●Windows 8.1..................................................... 8 ●●Windows 8........................................................ 8 ●●Windows 7........................................................ 8 Chapter 3 Starting and Exiting Applications... 9 3-1. Starting an Application................................. 9 3-2. Exiting an Application................................... 9 3-3.Version...........................................................10 Chapter 4 Auto Color........................................ 11 4-1. Setting Auto Color........................................11 4-2. Associating Color Modes with Unregistered Applications...........................12 4-3. Settings in a Multi-Monitor Environment...12 Chapter 5 Color Adjustment............................. 13 5-1. Color Adjustment..........................................13 5-2. Register / Restore the monitor adjustment data............................................14 ●●Register...........................................................14 ●●Delete..............................................................14 ●●Restore............................................................14 Chapter 6 Multi-Monitor Match........................ 15 ●●Function Requirements...................................15 Chapter 7 EcoView............................................ 17 7-1. Setting EcoView............................................18 7-2. Setting EcoView Sense Concurrently in a Multi-Monitor Environment.......................19 Chapter 8 EyeCare Filter................................... 20 Chapter 9 EyeCare Reminder........................... 21 Chapter 10 Hot Key.............................................. 22 Chapter 11 Circadian Dimming.......................... 23 ●●Function Requirements.................................. 23 11-1. Setting Circadian Dimming......................... 24 11-2. Confirm operation of circadian dimming (Preview)....................................................... 24 Chapter 12 EIZO EcoView NET........................... 25 CONTENTS 3 Chapter 1 Introduction ScreenManager Pro is software for adjusting a monitor from a computer through a USB interface using a mouse and keyboard. 1-1. Features ●●Auto Color Function By registering color modes for individual applications, the color mode of the monitor can be switched automatically for each application. Note: Example of use 1. A color mode that has been adjusted to be dedicated to a specific application is registered for the application using the Auto Color function. 2. The dedicated monitor settings are selected when the registered application is started up. ●●Color Adjustment (Adjustment Data Registration Function) The ScreenManager Pro software provides the monitor’s color adjustment function. Adjusted data can be stored/loaded as registry data of the system. ●●Multi-Monitor Match This function allows the results of color adjustment (color temperature, gamma, and brightness) configured for one monitor to be applied to other monitors. This saves the trouble of adjusting every monitor individually and can eliminate any difference in appearance between monitors. ●●EcoView The EcoView function on the monitor can be set using the software. Using this function allows you to save electricity. ●●EyeCare Filter Texture of the paper is reproduced by displaying a translucent image in the foreground of the desktop. The screen looks more like paper by using this function with the Paper mode that is supplied with some models. ●●EyeCare Reminder Any pop up messages can be shown periodically. This function can be useful for reducing eyestrain by encouraging moderate breaks. ●●Hot Key Settings The Power On/Off functions of the monitor can be registered to keys on the keyboard. ●●Circadian Dimming This automatically changes the color temperature of the monitor in line with the circadian mechanism, and controls the amount of blue light emitted from the monitor. Reducing the level of blue light from the evening into the night can minimize ill effects on sleep. ●●EIZO EcoView NET Client EIZO EcoView NET Client software is included. This software can be used to batch manage the power or screen brightness of monitors connected to computers over a network. 4 Chapter 1 Introduction Chapter 2 Setup 2-1. System Requirements The ScreenManager Pro software operates under the systems shown below. OS Microsoft Windows 10 (32 bit edition or 64 bit edition) Microsoft Windows 8.1 (32 bit edition or 64 bit edition) Microsoft Windows 8 (32 bit edition or 64 bit edition) Microsoft Windows 7 Service Pack 1 (32 bit edition or 64 bit edition) Windows 10 : Microsoft .NET Framework 4.6 Other operating systems: Microsoft .NET Framework 4.5.2 Built-in USB Software Computer Attention • When multiple monitors are connected, each monitor should display an independent screen. When the same screen is displayed on each monitor, or a single screen is displayed across multiple monitors, adjustment using ScreenManager Pro will not be possible. Use the following procedure to change the setting: 1. Right-click on a blank area of the desktop 2. Select “Screen resolution” (Windows 8.1 / Windows 8 / Windows 7) or “Display settings” (Windows 10) 3. For “Multiple displays”, select “Extend these displays” 4. Click “Apply” A B A A Independent screen on each Same screen on each monitor (OK) monitor (NG) A A screen over the multiple monitors (NG) • The following software cannot be used with ScreenManager Pro at the same time. If any of the following software is installed, they will be uninstalled when ScreenManager Pro is installed. --ScreenManager Pro for LCD --ScreenManager Pro for LCD (DDC/CI) --ScreenManager Pro for Medical --ScreenManager Pro for Gaming --G-Ignition Chapter 2 Setup 5 2-2. Installing the Software 1.Connect the USB cable Connect the USB downstream port of the computer and the USB upstream port of the monitor with the USB cable. Note • For details on setting up USB devices, see the user’s manual for the monitor. 2.After unzipping the downloaded file, double-click “Launcher.exe” The menu window appears. 3.Click “ScreenManager Pro” 4.Click “Install” When installation is complete, the ScreenManager Pro icon will appear in the notification area. Note • The “User Account Control” dialog box may appear. Click “Yes” to open the menu. 6 Chapter 2 Setup ●●Icon Display The icon will normally appear in the notification area while ScreenManager Pro is running. The display will differ depending on the software status. If the icon does not appear in the notification area, click the up-facing triangle ( △ ) on the right side of the taskbar. ScreenManager Pro is active. ScreenManager Pro is not active. To address this, refer to ”2. The icon is in black and white” (page 27). Note • This software and the monitor adjustment screen cannot be displayed at the same time. • When ScreenManager Pro is started, “DP HPD Control” is set to “On”, and “USB Power Save” is set to “Off” on the monitor. Refer to the User’s Manual of the monitor for more details. • When using the software in a multi-monitor environment, also read “Chapter 13 Using in Multi-Monitor Environments” (page 26). Chapter 2 Setup 7 2-3. Uninstalling the Software ●●Windows 10 1.Select “Start”, “Settings”, “System”, then click “Apps and features” 2.Select “ScreenManager Pro” from the list, then click “Uninstall” Follow the instructions on-screen to uninstall the software. ●●Windows 8.1 1.Click at the bottom of the “Start” screen The “Apps” screen appears. 2.Select “Windows System”, “Control Panel “, “Programs”, then click “Uninstall a program” 3.Select “ScreenManager Pro” from the list, then click “Uninstall” Follow the instructions on-screen to uninstall the software. ●●Windows 8 1.Right-click on the “Start” screen at a position where there are no tiles App commands appear at the bottom of the screen. 2.Select “All apps”, “Windows System”, “Control Panel”, “Programs”, then click “Uninstall a program” 3.Select “ScreenManager Pro” from the list, then click “Uninstall” Follow the instructions on-screen to uninstall the software. ●●Windows 7 1.Select “Start”, “Control Panel”, “Programs”, then click “Uninstall a program” 2.Select “ScreenManager Pro” from the list, then click “Uninstall” Follow the instructions on-screen to uninstall the software. 8 Chapter 2 Setup Chapter 3 Starting and Exiting Applications 3-1. Starting an Application 1.Right-click the ScreenManager Pro icon in the notification area 2.Select “Setting of ScreenManager Pro” from the list The ScreenManager Pro setting window appears. Note • The setting window can also be displayed by double clicking the ScreenManager Pro icon in the notification area. • If the ScreenManager Pro icon is not shown in the notification area, refer to “1. The icon is not shown in the notification area” (page 27). Click to visit our website. 3-2. Exiting an Application 1.Click “Close” Chapter 3 Starting and Exiting Applications 9 3-3. Version The version of ScreenManager Pro can be displayed by clicking the icon at the left end of the ScreenManager Pro title bar and selecting “About”. 10 Chapter 3 Starting and Exiting Applications Chapter 4 Auto Color By registering color modes for individual applications, the color mode of the monitor can be switched automatically for each application. Attention • To run the Auto Color function, the ScreenManager Pro icon must be resident in the notification area. Check to activate the Auto Color function. Used to register a color mode for an application, or delete registration. See “4-2. Associating Color Modes with Unregistered Applications” (page 12). See “4-3. Settings in a Multi-Monitor Environment” (page 12). 4-1. Setting Auto Color To set the Auto Color function, use the following procedure to register color modes in association with applications. 1.Check the “Enable Auto Color” check box 2.Select the application from the “Application Selection” pull-down menu Note • Application names that have been active and that have been already registered as color modes are displayed in the pull-down menu. • It is not possible to register a color mode for the Windows Desktop. 3.Select the color mode from the “Color mode for selected application” pull-down menu Note • The color modes shown in the pull-down menu differ depending on the monitor model. • For details on the color mode, see the user’s manual for the monitor. 4.Click “Register” The association between the application and color mode is registered. Chapter 4 Auto Color 11 5.If proceeding to register the application, repeat steps 2 to 4 6.Click “Close” The Auto Color settings come into effect. When a registered application becomes active, the monitor’s color mode automatically switches to the one associated with the application. 4-2. Associating Color Modes with Unregistered Applications This is the procedure for associating a color mode with an application for which no particular color mode has been registered at “Application Registration”. When an unregistered application becomes active, the color mode of the monitor is automatically switched to the associated color mode. 1.Select a color mode from the “Color mode for unregistered application” pulldown menu and set it Note • If “Keep current color mode” is selected, the same color mode remains displayed and is not changed. 4-3. Settings in a Multi-Monitor Environment When the “Only switch color mode on monitors where the application is running” check box is checked, the Auto Color function can only be applied to the monitor where the application is in use. Note • When an application is being displayed across multiple monitor screens, the color mode of the monitor displaying the largest area changes. • When the monitor is displaying in PbyP or PinP mode, the color mode switches only for the screen on which the application is displayed. 12 Chapter 4 Auto Color Chapter 5 Color Adjustment Color settings of each color mode can be adjusted and registered independently. Customized adjustment data of the monitor can be stored in the PC and loaded at any time. Adjust the color basically. (Refer to “5-1. Color Adjustment” (page 13).) Register the color adjustment status, or read the registered adjustment data to reflect on the monitor. (Refer to “5-2. Register / Restore the monitor adjustment data” (page 14).) 5-1. Color Adjustment 1.From “Monitor” pull-down menu select the monitor to adjust when two or more monitors are connected to the system 2.When the Picture by Picture (PbyP) or Picture in Picture (PinP) function is used to display multiple screens on the selected monitor, the window to be adjusted can be selected from the “Window Selection in PbyP or PinP Mode” pull-down menu 3.Select the color mode for color adjustment from the “Mode Selection” pulldown menu 4.Click “Color Adjustment” The Color Adjustment screen is displayed. Chapter 5 Color Adjustment 13 5.Adjust each parameter As with the monitor, items such as “Brightness” and “Contrast” can be adjusted. The items that can be adjusted in this window are the same as those that can be adjusted using the monitor’s color adjustment function. To check which items can be adjusted using the monitor’s color adjustment function, refer to the User’s Manual of the monitor. Note • Clicking “Reset” returns only the currently used color mode to the default settings. 6.Click “OK” Color Adjustment setting is enabled. 5-2. Register / Restore the monitor adjustment data The color adjustment data adjusted in “Color Adjustment” can be registered with any name. By reading the registered data, the adjusted values of each parameter can be reflected to the monitor all at once. ●●Register Enter any name in “Adjustment Data Name” text box, and then click “Register”. ●●Delete Select the color adjustment data name from “Adjustment Data Name” pull-down menu, and then click “Delete”. Selected color adjustment data is deleted. ●●Restore Select the color adjustment data name from “Adjustment Data Name” pull-down menu, and then click “Restore”. Selected color adjustment data is reflected to the monitor. Note • When you load the color adjustment data, the “Auto EcoView Settings” in the “EcoView” tab are changed to the settings which are in place at that point in time. • When the monitor is displaying in PbyP or PinP mode, the color adjustment data are applied only to the screen that is selected in the “Window Selection in PbyP or PinP Mode” pull-down menu. 14 Chapter 5 Color Adjustment Chapter 6 Multi-Monitor Match Using the Multi-Monitor Match function allows you to apply the color adjustments (color temperature, gamma, and brightness) of one monitor to another monitor. This saves the trouble of adjusting every monitor individually and can eliminate any difference in appearance between monitors. Attention • When using this function, Auto EcoView is set to "Off" on all target monitors. ●●Function Requirements In order to use this function, all the following conditions must be met. • Multiple monitors are connected to one computer • When using monitors that support PinP and PbyP mode, the monitor display setting is set to “Single” Chapter 6 Multi-Monitor Match 15 1.Click “Adjust...” Note • If the “Function Requirements” (page 15) are not satisfied, the “Adjust...” button cannot be clicked. 2.Select the master monitor and color mode to use as the standard from the pull-down menus. 3.Adjust the color temperature, gamma and brightness, and click “OK”. The adjustment results of the master monitor are applied to the other monitors. Note • The color temperature cannot be set to “Off”. • Changes to the color temperature and gamma may not be possible depending on the selected color mode. For details on items that can be changed in each mode, refer to the User’s Manual of the monitor. • If the maximum luminance value differs between each connected monitor, the maximum luminance is adjusted based on the model with the lowest value. For this reason, the brightness that can be adjusted in this window may be less than 100%. • Executing this function performs adjustment so that the actual luminance (luminance value) is the same between monitors. For this reason, the “Brightness” value displayed on the Setting menu of the monitor may differ between monitors. • To perform further fine tuning of each monitor after completing adjustment with Multi-Monitor Match, change the “Brightness” and “Gain” values in the Setting menu. 16 Chapter 6 Multi-Monitor Match Chapter 7 EcoView The EcoView function on the monitor can be set using the software. Using this function allows you to save electricity. Refer to the User’s Manual of the monitor for details on the EcoView function settings. ●●Auto EcoView The ambient light sensor on the front of the monitor detects the ambient brightness to automatically adjust the screen brightness to a comfortable level. Excessively high brightness may increase power consumption and cause unwanted environmental effects. It may also lead to eye fatigue. The range of automatic adjustment can be configured to personal preference. ●●EcoView Optimizer 2 The monitor automatically adjusts the screen brightness according to the white level of the input signal. This function can reduce power consumption while maintaining the brightness specified by the input signal. ●●EcoView Sense *1 The sensor on the front of the monitor detects user movement. When the user moves away from the monitor, the monitor shifts to power saving mode automatically and does not display images on the screen in order to reduce power consumption. The sensitivity of the sensor and time until power saving mode is activated can be set according to the monitor usage environment and movement of the user. *1 This function is not available on the FlexScan EV2750. See “7-1. Setting EcoView” (page 18). See “7-2. Setting EcoView Sense Concurrently in a Multi-Monitor Environment” (page 19). Chapter 7 EcoView 17 7-1. Setting EcoView 1.From “Monitor” pull-down menu select the monitor to adjust when two or more monitors are connected to the system 2.Select “ON” or “OFF” for “Auto EcoView”. Use the “Auto EcoView Settings” to set the automatic adjustment range to suit the monitor’s usage. The setting becomes active when you click “OK”. Note • Set the maximum and minimum brightness at a specific interval. If a specific interval is not specified, you may not be able to save the setting when you click “OK”. • Clicking “Reset” returns the settings to the defaults. 3.Select “ON” or “OFF” for “EcoView Optimizer 2”. 4.Select “ON” or “OFF” for “EcoView Sense”. Note • The EcoView Sense settings cannot be changed if the “Power Save” function of the monitor is set to “Off”. The sensitivity of the sensor and time until power saving mode is activated can be set in the “EcoView Sense Settings” according to the monitor usage environment and movement of the user. The setting becomes active when you click “OK”. Note • Clicking “Reset” returns the settings to the defaults. 18 Chapter 7 EcoView 7-2. Setting EcoView Sense Concurrently in a MultiMonitor Environment When multiple monitors are connected to one computer, you can control EcoView Sense concurrently for all of the monitors. 1.Select a monitor from the “Monitor” pull-down menu 2.Check “Use the sensor on this monitor to detect the movements of the user, and concurrently control the other monitors.” The sensor for the monitor selected in step 1 detects movement of the user. When this monitor enters into power saving mode, the power is turned off for the other monitors. Also, when this monitor returns from power saving mode, the power is turned on for the other monitors. Chapter 7 EcoView 19 Chapter 8 EyeCare Filter Texture of the paper is reproduced by displaying a translucent image in the foreground of the desktop. The screen looks more like paper by using this function with the Paper mode that is supplied with some models. Attention • The EyeCare Filter requires the ScreenManager Pro setting icon is resident in the notification area. • When the monitor is displaying in PbyP or PinP mode, the EyeCare Filter cannot be used. 1.Select an image from “Select an image” pull-down menu The selected image appears. Image1 to 6 Setting Select File *1The following image file formats can be selected. Details Six types of images have been prepared in advance. Select an image according to preference. Any image*1 can be selected. Click “Browse” to select an image file. bitmap (*.bmp), JPEG (*.JPG, *.JPEG, *.JPE, *.JFIF), GIF (*.GIF), TIFF (*.TIF, *.TIFF), PNG (*.PNG) Note • The filter can be hidden by selecting “None”. 2.Adjust the transmittance and luminance of the image by moving the slide bar (Transmittance: 0 to 50%, Luminance: -100 to 100) Note • Click “Restore Default” to restore the transmittance and luminance of the currently selected image to the default settings. 20 Chapter 8 EyeCare Filter Chapter 9 EyeCare Reminder Any pop up messages can be shown periodically. Attention • EyeCare Reminder requires the ScreenManager Pro setting icon is resident in the notification area. 1.Check “Pop up the message periodically” 2.Set the display interval of the message The message can be set up to 24 hours by the hour. 3.Click “Edit Message” to edit the message The message editing window appears. The message can be edited within 255 characters. Chapter 9 EyeCare Reminder 21 Chapter 10 Hot Key The Power On/Off functions of the monitor can be set to keys on the keyboard. When the same hot-key is set for multiple monitors in a multi-monitor environment, the power can be turned on or off for all monitors at once by pressing this key. Attention • While ScreenManager Pro is running, keys set to ScreenManager Pro cannot be used in other applications. • Hot key settings cannot be changed according to the application being used. 1.In a multi-monitor environment, select the monitor for which the setting is to be made from the “Monitor” pull-down menu Note • If any monitor is not listed, select it manually by referring to “Chapter 13 Using in Multi-Monitor Environments” (page 26). 2.Set the hot key Move the cursor to the box of the item to be set for a hot key and press any key(s). Pressing the “Delete” key or “Back Space” key will display “None” in the box and cancel the setting. Note • The following keys cannot be set. --Modifier keys (Shift, Ctrl, Alt), either in isolation or in combination with other modifier keys only (e.g. “Ctrl + Shift”) --Combinations of keys that are registered to the system (e.g. “Ctrl + Alt + Delete”) --The following keys, either in isolation or in combination with a modifier key(s): -- Tab, Enter, Esc, Delete, BackSpace, Windows ( ) --“F12” key in isolation --“Shift+Caps Lock” key 3.Click “Close” The hot key setting will become effective. 22 Chapter 10 Hot Key Chapter 11 Circadian Dimming This automatically changes the color temperature of the monitor in line with the circadian mechanism, and controls the amount of blue light emitted from the monitor. Reducing the level of blue light from the evening into the night can minimize ill effects on sleep. Set the times and values for the maximum and minimum color temperature in a day. The color temperature is automatically kept between these two settings, and changes every 30 minutes. Standard minimum and maximum settings are as follows. Setting Maximum Minimum Details Between 10:00 and 14:00, the period halfway between sunrise and sunset Color Temperature: Your desired setting between 5,500 K and 7,500 K Time: Between 22:00 and 2:00, the period halfway between sunset and sunrise Color Temperature: Your desired setting between 4,000 K and 5,000 K Time: Note: Circadian rhythm • The circadian rhythm is the regular daily sleep-wake cycle of the human body. People naturally adjust this rhythm depending on various external stimuli such as light or temperature. The blue light emitted from monitors is said to be one of the stimuli impacting on this rhythm (particularly nighttime sleep). Appropriately adjusting the level of this blue light is effective in avoiding disturbance of the circadian rhythm. The level of blue light increases or decreases by adjusting the color temperature of the monitor. Increasing the color temperature raises blue light levels and gives the screen a blue tinge, whereas reducing the color temperature lowers blue light levels and gives the screen a red tinge. It is said that, if you are looking at a screen before going to bed in the evening, it is good to reduce the color temperature and lower the level of blue light. Conversely, being exposed to high levels of blue light from the evening into the night is said to impact on nighttime sleeping. Moreover, increasing the color temperature during the day like natural light and being exposed to blue light, is said to be good for maintaining the circadian rhythm. ●●Function Requirements In order to use this function, all the following conditions must be met. • Color Mode is set to “User 2” • When using monitors that support the PbyP and PinP functions, the monitor display setting is set to “Single” Check when using the Circadian Dimming function. Configures advanced settings for the Circadian Dimming function. (Refer to “11-1. Setting Circadian Dimming” (page 24).) Enables confirmation of changes in color temperature status for the specified monitor. (Refer to “11-2. Confirm operation of circadian dimming (Preview)” (page 24).) Chapter 11 Circadian Dimming 23 11-1.Setting Circadian Dimming 1.Check “Enable Circadian Dimming” 2.Click “Advanced Settings” The “Advanced Settings” screen appears. 3.Select the monitor for which you want to confirm changes in the color temperature from the “Preview Monitor Selection” pull-down menu 4.Set the minimum and maximum color temperature • Maximum: Set the time and value for the maximum color temperature. (Time: 10:00 - 14:00 (30 min. units), Color Temperature: 5,500 K - 7,500 K) • Minimum: Set the time and value for the minimum color temperature. (Time: 22:00 - 2:00 (30 min. units), Color Temperature: 4,000 K - 5,000 K) Note • Click “Restore Default” to restore the maximum and minimum settings to the default settings. 5.Click “OK” 11-2.Confirm operation of circadian dimming (Preview) Enables confirmation of the set changes in color temperature status. A 24 hour period is shown in a 30 sec. preview. 1.Click “Preview” The color temperature changes based on the settings in “Advanced Settings”. During the preview, a screen appears that shows that circadian dimming is running. 24 Chapter 11 Circadian Dimming Chapter 12 EIZO EcoView NET When you install ScreenManager Pro, EIZO EcoView NET Client will be installed at the same time. EIZO EcoView NET is software that can be used to batch manage the power or screen brightness of monitors connected to computers on a network. The EIZO EcoView NET Client setting window can be accessed from ScreenManager Pro. Note • For details on EIZO EcoView NET, refer to the User’s Manual. 1.Click “Settings...” The EIZO EcoView NET Client setting window appears. Chapter 12 25 Chapter 13 Using in Multi-Monitor Environments ScreenManager Pro can be used in a multi-monitor environment, and used to adjust and operate multiple EIZO monitors. Check the following points before such use. If any of these problems apply, adjust the monitors manually. • With the USB cable connected correctly, the ScreenManager Pro icon is displayed in black and white even when the computer is restarted. • The connected monitor is not shown in the “Monitor” pull-down menu on the setting window. • The target monitor cannot be controlled, or a different monitor is being controlled. • The monitor display setting is changed while using a monitor that supports the PbyP and PinP functions. • In this case, the following message is displayed (The message will not be displayed if you have exited ScreenManager Pro). Note • The selection for “Monitor” can be checked on the setting screen (“Color Adjustment”, “EcoView”, and “Hot Key”). 1.Right click the ScreenManager Pro icon in the notification area, and select “Show monitor connection list” from the list 2.Click “Manual setting” 3.Associate the monitor(s) by following the instructions on the screen 26 Chapter 13 Using in Multi-Monitor Environments Chapter 14 Troubleshooting Problem Possible cause and remedy 1. The icon is not shown in the notification area • If your OS is Windows 10, click ”Start” - “All Apps” “EIZO” - “ScreenManager Pro Ver. x.x.x”. • If your OS is Windows 8.1, click on the “Start” screen and then click “ScreenManager Pro” on the “Apps” screen. • If your OS is Windows 8, click the tile displayed as “ScreenManager Pro Ver. x.x.x” in the Start Screen. • If your OS is Windows 7, click “Start” - “All Programs” - “EIZO” - “ScreenManager Pro” - “ScreenManager Pro Ver. x.x.x” to start up the software. 2. The icon is in black and white • Check if the USB cable is connected. • Turn off the PC and turn it back on. • If the problem persists, follow the procedure described in “Chapter 13 Using in Multi-Monitor Environments” (page 26). 3. Auto Color is not functioning • The ScreenManager Pro icon must be resident in the notification area for Auto Color to function. • Confirm that the “Enable Auto Color” option in the “Auto Color” tab is checked. • Close the ScreenManager Pro setting window. Closing the setting window enables the function. 4. The “Adjust...” button on the “Multi-Monitor Match” tab cannot be clicked. • Multiple monitors must be connected to one computer in order to use the Multi-Monitor Match function (refer to ”Function Requirements” (page 15)). 5. The message below appears. • The selected image file may be corrupt. Check whether or not the image file is corrupt. • Check whether the format of the selected image file is a selectable file format (refer to “Chapter 8 EyeCare Filter” (page 20)). 6. Hot Key is disabled • Close the ScreenManager Pro setting window. Closing the setting window enables the function. 7. Circadian dimming does not run • Check that all conditions for the Circadian Dimming function have been met (refer to “Chapter 11 Circadian Dimming” (page 23)). 8. In a multi-monitor environment, the target monitor cannot be adjusted or operated / a different monitor is adjusted or operated • The USB connected monitor may not be linked correctly to the software. Follow the procedure described in “Chapter 13 Using in Multi-Monitor Environments” (page 26). Chapter 14 Troubleshooting 27 Chapter 15 Glossary Gain This is used to adjust each color parameter for red, green and blue. An LCD monitor displays the color by the light passing through the panel color filter. Red, green and blue are the three primary colors. All the colors on the screen are displayed by combining these three colors. The color tone can be changed by adjusting the light intensity (volume) passing through each color’s filter. Gamma Generally, the monitor brightness varies nonlinearly with the input signal level, which is called “Gamma Characteristic”. A small gamma value produces a low-contrast image, while a large gamma value produces a highcontrast image. Temperature Color temperature is a method to measure the white color tone, generally indicated in degrees Kelvin. The screen becomes reddish at a low temperature, and bluish at a high temperature, like the flame temperature. 5000 K: Slightly reddish white 6500 K: White referred to as daylight-balanced color 9300 K: Slightly bluish white Circadian rhythm This is the regular daily sleep-wake cycle of the human body. People naturally adjust this rhythm depending on various external stimuli such as light or temperature. The blue light emitted from monitors is said to be one of the stimuli impacting on this rhythm (particularly nighttime sleep). Appropriately adjusting the level of this blue light is effective in avoiding disturbance of the circadian rhythm. The level of blue light increases or decreases by adjusting the color temperature of the monitor. Increasing the color temperature raises blue light levels and gives the screen a blue tinge, whereas reducing the color temperature lowers blue light levels and gives the screen a red tinge. 28 Chapter 15 Glossary Appendix Trademark The terms HDMI and HDMI High-Definition Multimedia Interface, and the HDMI Logo are trademarks or registered trademarks of HDMI Licensing, LLC in the United States and other countries. VESA is a registered trademark of Video Electronics Standards Association. Acrobat, Adobe, Adobe AIR, and Photoshop are registered trademarks of Adobe Systems Incorporated in the United States and other countries. AMD Athlon and AMD Opteron are trademarks of Advanced Micro Devices, Inc.. Apple, ColorSync, eMac, iBook, iMac, iPad, Mac, MacBook, Macintosh, Mac OS, PowerBook, and QuickTime are registered trademarks of Apple Inc. ColorMunki, Eye-One, and X-Rite are registered trademarks or trademarks of X-Rite Incorporated in the United States and/or other countries. ColorVision and ColorVision Spyder2 are registered trademarks of DataColor Holding AG in the United States. Spyder3, Spyder4, and Spyder5 are trademarks of DataColor Holding AG. ENERGY STAR is a registered trademark of the United States Environmental Protection Agency in the United States and other countries. GRACoL and IDEAlliance are registered trademarks of International Digital Enterprise Alliance Linux is a registered trademark of Linus Torvalds. NEC is a registered trademark of NEC Corporation. PC-9801 and PC-9821 are trademarks of NEC Corporation. NextWindow is a trademark of NextWindow Ltd. Intel, Intel Core, Pentium, and Thunderbolt are trademarks of Intel Corporation in the U.S. and/or other countries. PowerPC is a registered trademark of International Business Machines Corporation. PlayStation is a registered trademark of Sony Computer Entertainment Inc. PSP and PS3 are trademarks of Sony Computer Entertainment Inc. RealPlayer is a registered trademark of RealNetworks, Inc. Red Hat is a registered trademark of Red Hat, Inc. TouchWare is a trademark of 3M Touch Systems, Inc. Windows, Windows Media, Windows Vista, SQL Server, Xbox 360, and Internet Explorer are registered trademarks of Microsoft Corporation in the United States and other countries. YouTube is a registered trademark of Google Inc. Firefox is a registered trademark of the Mozilla Foundation. Kensington and MicroSaver are registered trademarks of ACCO Brands Corporation. EIZO, the EIZO Logo, ColorEdge, DuraVision, FlexScan, FORIS, RadiCS, RadiForce, RadiNET, Raptor, and ScreenManager are registered trademarks of EIZO Corporation in Japan and other countries. ColorNavigator, EcoView NET, EIZO EasyPIX, EIZO Monitor Configurator, EIZO ScreenSlicer, G-Ignition, i • Sound, Re/Vue, Screen Administrator, and UniColor Pro are trademarks of EIZO Corporation. All other company and product names are trademarks or registered trademarks of their respective owners. Appendix 29 http://www.eizoglobal.com Copyright © 2014-2015 EIZO Corporation All rights reserved. 3rd Edition-August, 2015 03V25121C1 (U.M-SMPRO)