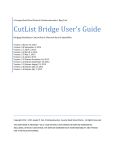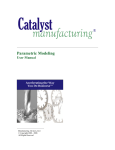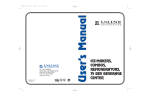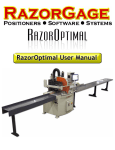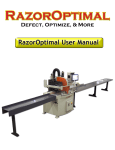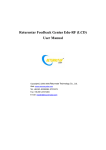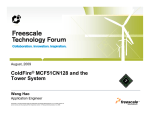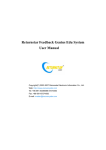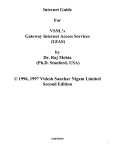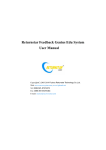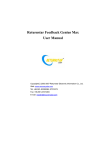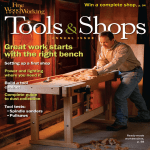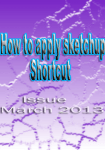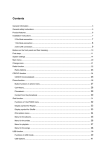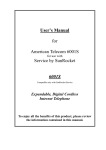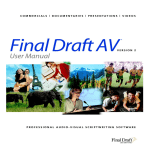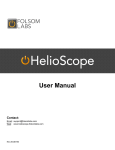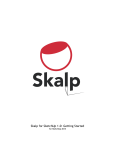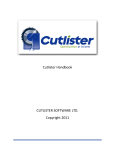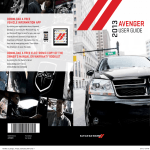Download CutList Bridge User`s Guide
Transcript
A Swamp Road Wood Works & Chiefwoodworker’s Blog Tool CutList Bridge User’s Guide Bridging SketchUp to CutList Plus fx, Microsoft Excel & OpenOffice Version: 4.0 August 24, 2015 Version: 3.0 June 19, 2015 Version: 2.8 September 9, 2014 Version: 2.7 April 3, 2014. Version: 2.6 March 3, 2014. Version: 2.5 May 3, 2013. Version: 2.4 April 8, 3013. Version: 2.3 Release December 18, 2012 Version: 2.2 Release September 26, 2012 Version: 2.1 Release August 21, 2012 Version: 2.0 Release July 23, 2012 Version: 1.0 Release July 7, 2012 Copyright 2012 - 2015 Joseph P. Zeh, Chiefwoodworker, Swamp Road Wood Works - All Rights Reserved THIS SOFTWARE IS PROVIDED "AS IS" AND WITHOUT ANY EXPRESS OR IMPLIED WARRANTIES, INCLUDING, WITHOUT LIMITATION, THE IMPLIED WARRANTIES OF MERCHANTABILITY AND FITNESS FOR A PARTICULAR PURPOSE. Copyright 2012 - 2015 Joseph P. Zeh, Chiefwoodworker, Swamp Road Wood Works - All Rights Reserved Page 1 of 64 Table of Contents Acknowledgements....................................................................................................................................... 5 Overview ....................................................................................................................................................... 6 Bug Reporting and Contact Information................................................................................................... 6 Changes in Version 4.0.............................................................................................................................. 6 Changes in Version 3.0.............................................................................................................................. 7 Changes in Version 2.8.............................................................................................................................. 7 Changes in Version 2.7.............................................................................................................................. 8 Changes in Version 2.6.............................................................................................................................. 8 Changes in Version 2.5.............................................................................................................................. 8 Changes in Version 2.4.............................................................................................................................. 8 Changes in Version 2.3.............................................................................................................................. 9 Changes in Version 2.2.............................................................................................................................. 9 Changes in Version 2.1.............................................................................................................................. 9 Changes in Version 2.0.............................................................................................................................. 9 Known Issues and Future Features ......................................................................................................... 10 Major Features........................................................................................................................................ 10 Locating Your Plugins Folder ....................................................................................................................... 14 Installation .................................................................................................................................................. 16 Extensions – Loading/Unloading CutList Bridge ..................................................................................... 18 Guidelines and Rules of Use ................................................................................................................... 19 Getting Help ............................................................................................................................................ 20 The Extended Entity Info Dialog Box ........................................................................................................... 21 Tabs at a Glance ...................................................................................................................................... 21 Attributes Tab Overview ..................................................................................................................... 21 Lists Tab Overview .............................................................................................................................. 21 Columns Tab Overview ....................................................................................................................... 21 Setup Tab Overview ............................................................................................................................ 21 Setup Tab – Defaults, Field Format & Initialization ................................................................................ 23 Save As Default ................................................................................................................................... 23 Export Field Formatting Options ......................................................................................................... 24 Initialize Attributes:............................................................................................................................. 30 Copyright 2012 - 2015 Joseph P. Zeh, Chiefwoodworker, Swamp Road Wood Works - All Rights Reserved Page 2 of 64 Attributes Tab ......................................................................................................................................... 31 Common Attributes ............................................................................................................................ 31 Milled Parts ......................................................................................................................................... 31 Cabinet/Resize Mode .......................................................................................................................... 32 Other Items ......................................................................................................................................... 33 Lists Tab – Managing Material Type Lists ............................................................................................... 34 For All List Operations: ........................................................................................................................ 34 To Edit a Material List: ........................................................................................................................ 34 To Restore or Backup a List: ................................................................................................................ 34 To Create a List From CutList Plus fx: .................................................................................................. 35 General Comments about Material Lists ............................................................................................ 36 Columns Tab – Choosing Columns and their Order ................................................................................ 37 Assigning Component Attributes to a Model ............................................................................................. 38 Assigning Attributes to a Furniture Piece ............................................................................................... 39 Assigning Attributes to Kitchen Cabinets................................................................................................ 42 Creating a Cut List ............................................................................................................................... 45 Assigning Attributes to a Residential Home Model ................................................................................ 50 Part # naming, or more precisely Component Definition naming ...................................................... 51 Using the Outliner Dialog Box to Assign Material Type and Material Name ...................................... 52 ............................................................................................................................................................ 53 Sorting Part #s by Sub-Assembly......................................................................................................... 54 Download SketchUp models for your own Attribute Assignment practice............................................ 56 SketchUp Home .................................................................................................................................. 56 Shaker Tall Clock ................................................................................................................................. 56 Base Cabinet........................................................................................................................................ 56 CutList Plus fx - Exporting and Importing.................................................................................................... 57 Exporting to CutList Plus fx ..................................................................................................................... 57 Importing to CutList Plus fx ..................................................................................................................... 57 Microsoft Excel – Exporting and Importing ................................................................................................ 59 Exporting to Microsoft Excel ................................................................................................................... 61 Importing to Microsoft Excel .................................................................................................................. 61 OpenOffice – Exporting and Importing ....................................................................................................... 62 Copyright 2012 - 2015 Joseph P. Zeh, Chiefwoodworker, Swamp Road Wood Works - All Rights Reserved Page 3 of 64 Exporting to OpenOffice ......................................................................................................................... 62 Importing to OpenOffice......................................................................................................................... 62 Valid Resizing Dimensions........................................................................................................................... 64 Metric Dimensions .................................................................................................................................. 64 Imperial Dimensions ............................................................................................................................... 64 Copyright 2012 - 2015 Joseph P. Zeh, Chiefwoodworker, Swamp Road Wood Works - All Rights Reserved Page 4 of 64 CutList Bridge Bridging SketchUp to CutList Plus fx, Microsoft Excel & OpenOffice Acknowledgements I would like to give special thanks to Greg Larson and Matt Richardson for their help and guidance in creating this tool. Greg Larson and his wife Margaret owns and operates New England School of Architectural Woodworking, a school that prepares students for a career in architectural cabinet design and build. NESAW is an impressive program I have written about numerous times on my blog and in my newsletters. NESAW also provides courses in all areas of woodworking such as marquetry, veneering and finishing. Check out their website. Greg first asked me to consider developing this tool so that his students could more efficiently develop cut lists and prepare rough stock and sheet goods. He and Matt not only helped define the special needs of a custom cabinetmaker, but they used and helped me debug the software. In fact Greg’s Mac was the only Mac available to me for testing the script in the Mac environment. I would also like to thank John Bonin for his help in testing my development code, especially in the area of Other Items parts. John makes beautiful boxes (small jewelry and other boxes) which require substantial quantities of hardware parts such as hinges, pulls and stays. John gave this area of CutList Bridge a good test drive and uncovered several problems. Feature changes in version 2.0 were inspired by Dave Kemp and Dave Richards; many thanks to both of them, not only for the suggestions, but also for testing interim release versions. Finally, I would like to thank Dan Rathbun who helped test, confirm and explain a SketchUp bug that was driving me crazy. Dan provided advice on a work around for all but one part of that bug which still exists in this tool. Copyright 2012 - 2015 Joseph P. Zeh, Chiefwoodworker, Swamp Road Wood Works - All Rights Reserved Page 5 of 64 Overview CutList Bridge is a SketchUp exporting tool extension. As its name implies CutList Bridge permits quick and efficient cut list creation by exporting SketchUp dimensions and other key component attributes to a .CSV file. This .csv file can then be imported into CutList Plus fx or any application supporting the comma-separated-file format, such as Microsoft Excel and OpenOffice. CutList Bridge takes advantage of the powerful Ruby API supported by SketchUp; its functional code is written in Ruby while the Graphical User Interface in JavaScript, HTML and CSS. Bug Reporting and Contact Information Please report all bugs or strange behavior to [email protected]. My complete contact information is below. Joseph P. Zeh Swamp Road Wood Works 325 West Street Worthington, MA 01098 Phone: (413) 238-0338 E-mail: [email protected] Web: http://www.srww.com Blog: http://www.srww.com/blog Changes in Version 4.0 Version 4.0 is a major release with new functionality. Some of the new functionality was added to support CabWriter, a new extension that will be available shortly. Other functionality was added to generally improve the extension for all woodworking projects. Here is a list of the new functionality: 1. A Legacy Mode checkbox has been added to the Extended Entity Info dialog box Setup tab. If you do not have either a Gold or Platinum CutList Plus fx license of revision 12.3 or higher you should check Legacy Mode. In Legacy Mode you will not be able to export the Tags, Fin T, Fin W and Fin L columns. Legacy Mode is unchecked when CutList Bridge 4.0 is installed. 2. When using the File/Export to CutList Plus fx command a file is saved in the same folder (place) as the SketchUp model file (.skp), with the same name as the model. The file extension will be .cwx if Legacy Mode in not checked. If Legacy Mode is checked the file extension will be .csv. 3. The Tags, Fin T, Fin W and Fin L columns are now included in a File/Export to CutList Plus fx operation. 4. Fixed an issue with Add material when the material name contained the inch unit mark ("), which caused weird behavior with the list drop down boxes. 5. Some users have experienced problems with materials.csv files that contain Euros currency. This problem is solved in CutList Plus fx version 12.3. Copyright 2012 - 2015 Joseph P. Zeh, Chiefwoodworker, Swamp Road Wood Works - All Rights Reserved Page 6 of 64 Changes in Version 3.0 Version 3.0 is a major release with new functionality. Some of the new functionality was added to support CabWriter, a new extension that will be available shortly. Other functionality was added to generally improve the extension for all woodworking projects. Here is a list of the new functionality: 1. Component numbering capability has been added. The Attributes tab now has a field under Common Attributes called Comp #:. The user has three choices for how the part numbers are applied: manually by the user; automatically by CutList Bridge; or automatically by CabWriter. If automatically by CutList Bridge is selected the user can elect either sequential numbering or lettering. These options are set in the Setup tab. 2. The Attributes tab also has a new field under Common Attributes called Tag:. This field is intended to be used to add short acronyms and/or integers to indicate a shop operation. For example, if you wish the corner stiles on a cabinet to be grain matched you might tag both left end stiles with GM1 and both right end stiles with GM2. Then you can sort the cut list alphabetically by the Tag column and pick grain matching (or color matching) material for those parts to be milled from. 3. Cabinet Mode has been renamed to Cabinet/Resize Mode and the field Resize Thickness By: has been added. This provides the capability to specify milled thicknesses greater or lesser tan final thickness. 4. The Save Attributes button has been removed from the Attributes tab. All attributes and selections are saved when entered making this button unnecessary. 5. The number of columns on the Columns tab has been increased from 15 to 20. Two of these columns account for the new Tags and Comp # fields. The remaining three make room for finished dimensions, which are also combined and placed in the <Info> field. This change makes it easier for the user to read finished dimensions from the cut list. In a future release, timed to a new release of Bridgewood Design’s CutList Plus, the <Info> field will be freed up to once again be used as a short notes field. 6. The Setup tab has two new Export Field Formatting Options to reflect the above changes: Component Numbering with choices of User, CutList Bridge and CabWriter; CutList Bridge Numbering with choices of Numerically and Alphabetically. Changes in Version 2.8 1. Replaced all instances of the typename method with the kind_of? Method to improve performance. 2. Fixed problem with cut list .csv file generation being exceptionally slow if the Outliner dialog box is open. 3. Fixed problem where file changes made on the Lists tab with the + and – icons would not be immediately apparent without manually changing the Material List to another material type and then back again. Copyright 2012 - 2015 Joseph P. Zeh, Chiefwoodworker, Swamp Road Wood Works - All Rights Reserved Page 7 of 64 Changes in Version 2.7 1. Fixed a problem where the units were reported with incorrect symbols if the Material Type column were not included on the Columns tab page when doing an Excel or OpenOffice Export. 2. Fixed a problem which occurred if Material Type was the last column heading on the Columns tab page. That is, when no headings followed Material Type the material types were discarded. This only happened when doing Excel or OpenOffice Exports. 3. Fixed a problem where Sub-Assembly by Layer, a Setup page parameter, was not restored when an Export was attempted without first opening the Extended Entity Info dialog box. 4. Fixed a problem with the Material Name: and Remove: drop down lists on the Attributes and Lists tabs respectively. A double quote appeared before and after the drop down list. This was a result of the change from Ruby 1.8.7 to Ruby 2.0. Changes in Version 2.6 1. Made changes for compatibility with SketchUp Make and Pro version 2014. 2. Fixed a significant problem where Cabinet Mode, Enable Auto-Swap incorrectly handled metric dimensions. 3. Changed the file export behavior so that the dimensions and their units follow the Model Info/Units setting in SketchUp. For example, to export inches with no units displayed choose Fractional from the Format drop down box and uncheck “Display units format”. 4. Fixed a bug in the Enable Auto-Swap? code that caused the incorrect width to be exported. 5. Changed all files to adopt the not yet released version 3.0 files, so that only one set of files need to be maintained for future version 2.x releases, and version 3.x releases. 6. Removed the unusable horizontal and vertical scrollbars. 7. Made minor tweak to HTML to center the CutList Bridge tabs. Changes in Version 2.5 1. Fixed a bug introduced in version 2.4. When more than one component was selected the entire contents of the Attributes tab could be written to all components instead of just the intended attribute change. Changed code to recognize only the changed attribute and to then write it to all selected components. The Save Attributes button at the bottom of the Attributes tab is no longer needed, though harmless if selected. It will be removed in version 3.0. Changes in Version 2.4 2. Added code to detect the user’s platform (Windows, Mac or other) and used dialog.show on Windows and dialog.show_modal on Mac. Other OS types result in an error message. 3. Fixed a Mac compatibility problem. Due to the difference in the way the Mac opens SketchUp with a blank model before loading Ruby scripts the user would get a “No Selection” error message when trying to use one of the Export commands. Changed code to check for Sketchup.active_model immediately after the user selects an Export command. 4. Fixed the Attributes tab so that the user no longer has to use the Save Attributes button. All inputs are saved immediately. The Save Attributes button will remain, though unnecessary, until Version 3.0 is released. Copyright 2012 - 2015 Joseph P. Zeh, Chiefwoodworker, Swamp Road Wood Works - All Rights Reserved Page 8 of 64 5. Fixed a problem with importing into Excel when the .csv file is produced with Model Info/Units “Display units format” is unchecked. Fractions without units were displayed as dates in Excel. Changes in Version 2.3 1. Fixed ambiguous error message when an Export selection contained either a Component Type Top, Shelf or Bottom but was not accompanied by an associated Back in the selection. Component Type Top, Bottom and Shelf must touch a Back Component Type, and that Back must be included in the selection of components to Export. 2. Fixed problem with up to two Material Names being added to the Material Name list when the Add button is clicked more than once. This problem occurs due to an Array#uniq and Array#uniq! bug in the Ruby interpreter version 1.8.6. 3. Fixed a problem that could occur when you click the Lists delete button. If a material name is selected it deletes not only that material name but any material name that includes the material name selected as part of its name. For example, deleting Maple will also delete Tiger Maple. 4. Fixed a major bug in version 2.2, an incorrectly defined variable produced the wrong results when using the Initialize Attributes button on the Setup tab. 5. Fixed the problem of using commas in any input field, which had the effect of starting a new data element due to inconsistent treatment by CutList Plus fx, Excel and OpenOffice. Commas can now be used in any input. 6. Fixed a problem with the use of inch (") marks in input fields other than dimensions. The double quote or inch (") marks can now be used in any input. 7. Exported Excel and OpenOffice .csv files are now sorted before exporting. Changes in Version 2.2 1. Fixed a major problem in version 2.1, inadvertently introduced when fixing a missing </select> tag in version 2.0. This problem caused Lists/Add (adding a material to the materials list) to corrupt a list file rendering version 2.1 unusable for this purpose. Changes in Version 2.1 1. 2. 3. 4. 5. Made CutList Bridge a registered plugin. Changed the tabs and copyright appearance. Changed File Menu command to include OpenOffice. Removed the double quotes that appeared in Column A of an OpenOffice spreadsheet export. Fixed the add_action_callback("createList") function to include the </select> tag at the end of a list file. Changes in Version 2.0 1. Added user’s ability to choose the columns you wish to export, and the column order, when exporting to Microsoft Excel (this ability already exists for CutList Plus fx users in the CutList Plus fx application). Copyright 2012 - 2015 Joseph P. Zeh, Chiefwoodworker, Swamp Road Wood Works - All Rights Reserved Page 9 of 64 2. Added ability to format the Excel file in groups of Rough Lumber, Dimensioned Lumber, Sheet Good, Other and Uncategorized. This feature requires that Material Type be included in the Columns selection. 3. Added three new columns for decimal dimensions when exporting to Microsoft Excel: Dec T is the decimal equivalent of Thick; Dec W the decimal equivalent of Width and Dec L the decimal equivalent of Length. This eliminates the need for the user to convert Imperial dimensions to decimal in the Excel spreadsheet. 4. Added a feedback message box to indicate the success/failure of exporting to Microsoft Excel or CutList Plus fx. 5. Added code that puts a leading zero before a decimal number if none exists, making numbers such as .0925 acceptable. 6. Provided more information about the dimension formation error message by referring the user to the Valid Resizing Dimensions section of the User's Guide for correct dimension formation. 7. Separated message handling into message_handler and error_handler with error_handler constructed of raise exceptions (this change is invisible to the user and aids in code debug only). 8. Made the tab background clickable as well as the tab label making selecting the tab easier. Known Issues and Future Features The following are known issues and/or intended future features: 1. Provide an Export to Web Browser command for users who have neither Microsoft Excel, OpenOffice nor CutList Plus fx. 2. Add Other Item list functionality. 3. Add ability to assign Other Items to components without modeling them so that they are included in the parts list (e.g. Qty 2 #8 2” Wood Screws for each Brace of a Coat Rack). This functionality suggested by David Powell. 4. Detect the type of units used by the user and if Metric output Dec T, Dec W and Dec L in mm. 5. Some users have experienced “file not found” or “file locked by another application” because their system user names had accented characters in them. This is not a CutList Bridge problem. Accented characters are not permitted in directory or file names. If you have a system user name with an accented character it is suggested you change it to eliminate accented characters. I encourage users to make suggestions of any features they think will improve the functionality or usability of CutList Bridge. Please send all suggestions to Joe Zeh at [email protected] . Major Features 1) Seamlessly bridges SketchUp and CutList Plus fx CutList Plus fx is a highly functional cut list creator, costing tool, proposal generator and inventory manager for woodworking shops. SketchUp is a powerful 3D drawing tool ideally suited for furniture and architectural cabinet design and photorealistic rendering. These two Copyright 2012 - 2015 Joseph P. Zeh, Chiefwoodworker, Swamp Road Wood Works - All Rights Reserved Page 10 of 64 tools do not naturally work together. CutList Bridge solves that problem by seamlessly bridging these two applications. 2) Export a cut list to Microsoft Excel or OpenOffice Use the Export to Microsoft Excel or OpenOffice command to create a cut list in an Excel or OpenOffice spreadsheet. 3) Customize column output Choose which columns you wish to include in a cut list export and specify the order they appear using the Columns tab. 4) Customize Cut List Thickness, Width and Length dimension columns Cut List Thickness, width and length dimensions can be exported with dimension units or decimal inches with no units or both; making it unnecessary to convert Imperial or Metric unit dimensions to unit-less decimal inches in Excel or OpenOffice. This allows the user to easily calculate bd-ft, lin-ft or sheet quantity in the spread sheet. 5) Automatically sort Material Types in Excel or OpenOffice If the Materials Type column is included in an export the Excel and OpenOffice spreadsheet is sorted in groups: Rough Lumber, Dimensioned Lumber, Sheet Good, Other and Uncategorized. 6) All cut list attributes are entered in SketchUp and remain with the model file CutList Plus fx requires the user to manually re-enter dimensions and other component attributes such as material type, material name, notes and banding. Attributes that can be generated automatically from the design’s 3D model ideally belong with the design file. CutList Bridge allows the user to enter and store all attributes with the model file and provides features for editing and exporting. Attributes which can be automatically generated from the 3D model, such as component dimensions and grain direction corrections are also handled in CutList Bridge and are automatically exported. 7) Components copied from another model can be pasted with their attributes When a user copies a component from another model, which has attributes already assigned, and pastes it into the current model, the component’s attributes will be pasted with the component. This is useful if the user has a standard set of components that are used across a number of models. For example, screws and biscuits. Unfortunately, this only works with the Edit/Copy and Edit/Paste tools. It does not work if you place an attributed component in a library folder and select it with the Components dialog box; nor does it work if you import a .skp file. 8) Sub-Assembly names can be assigned in SketchUp explicitly or automatically by Layer name In CutList Plus fx a Sub-Assembly name is typically used to group a collection of components. For example: in a model of a chest-of-drawers you may want two Sub-Assembly names; one called Carcass for all the components that make up the basic support structure, and one called Drawers for all components that make up the drawers. A grandfather clock may have SubCopyright 2012 - 2015 Joseph P. Zeh, Chiefwoodworker, Swamp Road Wood Works - All Rights Reserved Page 11 of 64 Assembly names of Hood, Waist and Base. A trundle bed might be divided into Headboard, Footboard, Sides and Trundle. A kitchen cabinet may have sub-assemblies of Cabinet, Face Frame, Drawers and Doors. CutList Bridge allows the user to assign Sub-Assembly names in SketchUp prior to exporting to CutList Plus fx. Sub-Assembly names can also be assigned by layer using the layer’s name. For example, as stick frame house designed in SketchUp may be organized with layer names such as Footing, Foundation, 1st Floor Joists, 1st Floor Framing, 2nd Floor Framing etc. These layer names can automatically be used as the Sub-Assembly names in CutList Bridge fx. 9) Assign oversize/undersize dimensions in SketchUp via the Cabinet/ Resize Mode feature <Info> is a CutList Plus fx field that is intended as a short note. However, it has two significant differences from the Notes field provided by CutList Plus fx. First, <Info> shows up in the CutList Plus fx spreadsheet whereas Notes only appear on the Parts printout. Second, if a CutList Plus fx spreadsheet is locked to prevent accidental change, <Info> can still be changed allowing for cutting status to be input. See the CutList Plus fx User’s Guide for more information. CutList Bridge extends the use of <Info> when used in a special mode called Cabinet/Resize Mode. In Cabinet/Resize Mode parts can be oversized or undersized in length, width and thickness using the Resize feature and these cut list dimensions will appear in the CutList Plus fx cut list dimension fields. All three final dimensions will appear in the <Info> Field. The user has the choice of displaying the increment of over/under size or the over/under sized finished dimension for each of width, length thickness. With CutList Bridge 3.x you can also output finished dimensions in their own field. 10) Assign Notes in SketchUp while designing the model Notes can be assigned in SketchUp for each component. These will be exported to the Notes field in CutList Plus fx or in the Notes column in Excel and OpenOffice. 11) Both Milled Parts and Other Items are supported CutList Plus fx supports two classes of components: Milled Parts, which are typically Rough Lumber, Dimensioned Lumber or Sheet Goods that are milled into a component in the shop. CutList Bridge also supports Other Items such as drawer pulls, consumables such as screws, biscuits, dominos or any other non-milled components which are typically purchased. 12) All Milled Part attributes can be assigned in SketchUp Milled Parts, as mentioned, are components milled from Rough Lumber, Dimensioned Lumber or Sheet Goods. Each Milled Part component can be assigned the following: a. Material Type - Rough Lumber, Dimensioned Lumber or Sheet Goods b. Material Name – e.g. Tiger Maple c. Banding – A code to indicate which sides are banded and which banding material to use. Copyright 2012 - 2015 Joseph P. Zeh, Chiefwoodworker, Swamp Road Wood Works - All Rights Reserved Page 12 of 64 d. Swap L/W – The user can specify in SketchUp any component whose length and width should be swapped. CutList Plus fx assumes the length field specifies the grain direction. However, there are times when the short dimension of a board should be the grain direction. Check Swap L/W to accomplish this. e. Can Rotate? - Many material types have no grain. To assist CutList Plus fx in optimizing material use you can specify in SketchUp which Components can be rotated by CutList Plus fx. 13) Cabinet/Resize Mode provides Auto-Swap of L & W and Over/Under sizing of cut list parts Cabinet/Resize Mode is a sub-mode of Milled Parts. It is selected in CutList Bridge by checking its checkbox. When selected <Info> is no longer available in the usual way. However, when selected another very useful and key option becomes available in addition to three more fields. a. Enable Auto-Swap – This is a feature that automatically determines which components should have their lengths and widths swapped, independent of dimensions, based on a Component’s Type. In cabinet design there is a basic box with components that can be labeled Back, Bottom, Shelf, Side or Top. Based on these attributes L & W will be automatically swapped when needed such that grain runs up a side, across a top, down a side and across the bottom to the starting point. Back grain will always be in the vertical direction. Shelves will have a grain direction that is horizontal (side to side) while its cross grain direction is perpendicular to the Back’s plane. b. Component Type - As mentioned is assigned with a drop down list and can be either Back, Bottom, Shelf, Side or Top. c. Resize Thickness By – The user can specify a dimension to resize the thickness by (the increment, or decrement when preceded with a minus sign). The Thick column in CutList Plus will contain this resized dimension. d. Resize Width By – The user can specify a dimension to resize the width by (the increment, or decrement when preceded with a minus sign). The Width column in CutList Plus will contain this resized dimension. e. Resize Length By – The user can specify a dimension to resize the length by (the increment, or decrement when preceded with a minus sign). The Length column in CutList Plus will contain this resized dimension. The user is able to choose display options for the <Info> and Description fields that will modify what information appear in these fields in CutList Plus fx. More on this later. 14) Other Items can be specified while modeling in SketchUp Components that are not milled in the shop but are purchased may be specified in the Item field. If the name specified in the Item field exists in the Raw Materials library of CutList Plus fx this component and its quantity will be appropriately categorized and added to the BOM in CutList Plus fx. If the name specified does not exist in CutList Plus fx it will still be imported but added to the [Not Categorized] Other Items category. Copyright 2012 - 2015 Joseph P. Zeh, Chiefwoodworker, Swamp Road Wood Works - All Rights Reserved Page 13 of 64 15) Component Numbers can be manually or automatically assigned The user has three options for assigning component numbers. The user can manually enter component numbers by selecting each component in SketchUp (only one instance of each component needs be selected) and entering a component number in the Comp #: field of the Attributes tab. A second method is to let CutList Bridge automatically assign a part number using either numerically sequential integers or alphabetically sequential characters. Lastly, component numbers can be assigned by CabWriter, a new extension for drawing cabinets, which will soon be available. Locating Your Plugins Folder You will need to know the location of your Plugins folder to verify you installed CutList Bridge correctly and to import a materials.csv file from CutList Plus fx. SketchUp version 2014 and 2015, both Make and Pro, has changed the location of the Plugins folder, so you should follow this procedure to be sure you know where it is. You can locate the Plugins folder using the Ruby Console. To open the Ruby Console in SketchUp go to the Window menu and click on Ruby Console. The Ruby Console will appear. In the white area at the bottom type the following line exactly, do not copy and paste it: Sketchup.find_support_file(‘Plugins/’) It should look like the image at left. Press the Enter key on the keyboard and you will see the results shown at the bottom of this page (with your user name in place of mine). Note that I had to drag the right side of the window to enlarge it so the folder location would appear all on one line. Copy and paste the folder location and save it for future reference. You might also want to create a shortcut on your desktop pointing to the Plugins folder. Copyright 2012 - 2015 Joseph P. Zeh, Chiefwoodworker, Swamp Road Wood Works - All Rights Reserved Page 14 of 64 Copyright 2012 - 2015 Joseph P. Zeh, Chiefwoodworker, Swamp Road Wood Works - All Rights Reserved Page 15 of 64 Installation IMPORTANT: Follow These Installation Instructions Carefully Download the cutlist_bridge_rev_4.x.rbz file and save it to a folder where you can easily find it i.e. a folder you know the location of. Your Downloads or Desktop folder is a good place. From SketchUp 8 on both Make and Pro versions allow you to install zipped Ruby files (.rbz) from within SketchUp. (Tip: If your plugin has a standard .zip extension, then you can just change the extension name from .zip to .rbz.) To install a SketchUp Ruby plugin script with the .rbz format: 1. We recommend logging into your computer as an admin before installing any Ruby scripts. This will make the installation go more smoothly and ensure that files get installed in the proper places. 2. Select Window > Preferences (Microsoft Windows) or SketchUp > Preferences (Mac OS X). The Preferences dialog box is displayed. 3. Click on Extensions. The Extensions panel is displayed. 4. Click on the Install Extension button. The Open dialog box is displayed. 5. Locate and highlight the Ruby zip file to install (.rbz). 6. Click on the Open button. The Ruby plugin appears in the list of extensions. 7. You will see a message asking if you trust the author of this Ruby script. If you do click the Yes button. (Hint: I am trustable.) 8. You will see a message announcing successful installation. Click OK. 9. In the Extensions panel be sure CutList Bridge is checked to enable it. See the image at the top of the next page. When completed be sure to check that the cutlist_bridge folder and the cutlist_bridge.rb script reside in the Plugins folder. See the second image on the next page. Copyright 2012 - 2015 Joseph P. Zeh, Chiefwoodworker, Swamp Road Wood Works - All Rights Reserved Page 16 of 64 When CutList Bridge is installed its dialog box can be accessed either by choosing menu Window/Extended Entity Info or by right clicking on a component or a selection and choosing Extended Entity Info. A CutList Plus fx cut list, in comma separated file format (.csv), can be generated by choosing menu File/Export to CutList Plus fx. The .csv file will be stored in the same folder that the active model resides in and have the same file name with a .csv extension. Copyright 2012 - 2015 Joseph P. Zeh, Chiefwoodworker, Swamp Road Wood Works - All Rights Reserved Page 17 of 64 Similarly, a Microsoft Excel or OpenOffice cut list can be exported with the menu command File/Export to Microsoft Excel or OpenOffice. The .csv file can then be imported to CutList Plus fx, Excel, OpenOffice or any application that permits importing of a .csv formatted file. If your operating system permits associating a file type to a particular application you can associate .csv files to CutList Plus fx for example. Then you can open CutList Plus fx and begin the importing process simply by clicking on the .csv file. It is suggested that all component attribute changes be made in SketchUp using the Extended Entity Info. Doing so will allow you to reproduce your cut list should you lose the .csv file or your CutList Plus fx file. Reproducing either lost file is a simple mouse click. Extensions – Loading/Unloading CutList Bridge CutList Bridge is a Registered SketchUp Extension. This means you can unload (disable) CutList Bridge with the menu command Window/Preferences and selecting the Extensions page. Uncheck the CutList Bridge checkbox to unload (disable) it or check it to load (enable) it. See the System Preferences dialog box below. Copyright 2012 - 2015 Joseph P. Zeh, Chiefwoodworker, Swamp Road Wood Works - All Rights Reserved Page 18 of 64 Guidelines and Rules of Use Note: In SketchUp parlance the word component is used frequently. Its use can often be confusing. Consider a table with four identical legs. The leg is first defined in SketchUp as a collection of faces, lines and intersections. This is called the Component Definition. The designer can use this very same definition four separate times to place four legs, their only difference being where they are placed and their orientation. These four separate legs are called Component Instances because each is an instance of the Component Definition. When CutList Bridge assigns attributes to a “component” it is assigning them to the Component Definition. When the user selects one Component Instance and clicks the Save Attributes button, CutList Bridge figures out which Component Definition that one Component Instance belongs to and then writes those attributes to it; not just the Component Instance selected, but all Component Instances inherit those attributes. The reason this is necessary is that each line item (Part #) in the CutList Plus fx cut list is actually a Component Definition. The SketchUp Component Definition name is in the Description field and the Copies field indicates the number of Component Instances of that Component Definition that are required. To further understand the confusion surrounding components, be aware that component and part are often used interchangeably. 1. All parts must be a Component (Definition). CutList Bridge does not support Groups; in fact it discourages the use of Groups. 2. Components should not be hierarchical. That is, should not contain sub-groups or subcomponents. Doing so may provide wrong component counts, or may skip some components altogether. 3. Components need not be textured to produce a cut list using CutList Bridge. Material Type and Material Name are explicitly defined using the Extended Entity Info dialog box. 4. A Sub-assembly name can be assigned to a Component (Definition) via the Extended Entity Info dialog box. All instances of that component are assigned the same Sub-assembly name. If identical parts (Component Instances) are required in different sub-assemblies the user should organize sub-assemblies by layer and use the Sub-Assembly by Layer feature of CutList Bridge. 5. All instances of a component have the same CutList Bridge attributes. If a similar component is required in a different application and with a different attribute, that component must be made unique. 6. Any component (instance) with the attribute Top, Shelf or Bottom must have a face that is also on the face of a component with an attribute Back. That is, Tops, Bottoms or Shelves must be drawn to touch a Back’s face. If a shelf is intended to be spaced from the back in real life, use CutList Bridge Resize feature to provide the gap. 7. If your operating system permits associating a file type to a particular application you can associate .csv files to CutList Plus fx for example. Then you can open CutList Plus fx and begin the importing process simply by clicking on the .csv file. 8. It is suggested that all component attribute changes be made in SketchUp using the Extended Entity Info dialog box. Doing so will allow you to reproduce your cut list should you lose the .csv file or your CutList Plus fx file. Reproducing either is a simple mouse click. Copyright 2012 - 2015 Joseph P. Zeh, Chiefwoodworker, Swamp Road Wood Works - All Rights Reserved Page 19 of 64 Getting Help On the Setup tab’s page you will find a button at the bottom labeled Open User’s Guide. Clicking the Open User’s Guide button will open a browser page to this CutList Bridge User’s Guide. If you have problems using CutList Bridge fx or believe you have uncovered a software bug please contact me via email: [email protected]. For help with CutList Plus fx open the application. Under Help click on User’s Manual and a PDF User’s Manual will open. Save the manual to your desktop and/or print it out for future reference. Copyright 2012 - 2015 Joseph P. Zeh, Chiefwoodworker, Swamp Road Wood Works - All Rights Reserved Page 20 of 64 The Extended Entity Info Dialog Box The Extended Entity Info dialog box is the input dialog box for assigning attributes to components. At the top of the dialog box are four tabs: Attributes, Lists, Columns and Setup. To open the Extended Entity Info dialog box choose menu Window/Extended Entity Info or context click on a component and choose Extended Entity Info. The dialog box will open to the Attributes tab as indicated by the lighter grey tab. You can select any of the other three tabs by clicking on its tab label. In each tab selection the selected tab will turn light and the other three will be darker indicating which tab is operative. See tab images on the next page. Tabs at a Glance Attributes Tab Overview The Attributes tab is where attributes are entered and assigned to one or more selected components. There are strategies that can be employed to minimize the work in entering attributes. These will become obvious as you learn and use CutList Bridge. Lists Tab Overview The Lists tab is used to manage the material names included on the Rough Lumber, Dimensioned Lumber and Sheet Goods lists. It is also used to synchronize these lists with CutList Plus fx. Material names can be added or deleted. Lists can be backed up and restored if necessary. Lists can also be created using a file exported from CutList Plus fx. Columns Tab Overview The Columns tab is used to choose the columns you wish to export and to assign the order in which they appear. If a blank column is desired between two columns simply choose the blank entry from the drop down box. The Columns tab only affects exports to Microsoft Excel and OpenOffice. Exports to CutList Plus fx is fixed as required by that application. Setup Tab Overview The Setup tab is where CutList Bridge defaults are selected. Defaults can be defined for attributes as well as field formats. The Setup tab is also used to initialize any newly completed model or for erasing all attributes from a previously assigned model. The user’s manual can also be accessed from the Setup tab. Copyright 2012 - 2015 Joseph P. Zeh, Chiefwoodworker, Swamp Road Wood Works - All Rights Reserved Page 21 of 64 Copyright 2012 - 2015 Joseph P. Zeh, Chiefwoodworker, Swamp Road Wood Works - All Rights Reserved Page 22 of 64 Setup Tab – Defaults, Field Format & Initialization The Setup tab provides three setup functions: it allows the user to change default settings for attribute fields with the Save As Default button; it allows the user to select the Export Field Formatting Options; and it allows the user to Initialize Attributes to a default setting. The User’s Guide can also be accessed on the Setup tab by clicking on the Open User’s Guide button. Save As Default CutList Bridge uses default inputs for each attribute field of the Extended Entity Info dialog box. When CutList Bridge is first installed those defaults are: a. b. c. d. e. f. g. h. i. j. k. l. m. n. o. p. q. r. Sub-Assembly: Tag <Info>: Notes: Milled Parts: Material Type: Material Name: Banding: Swap L/W: Can Rotate: Cabinet/Resize Mode: Enable Auto-Swap: Component Type: Resize Thickness By: Resize Width By: Resize Length By: Other Items: Item: true No No No No false Notice that Comp #: is not a component attribute; the assignment of a component number does not change the characteristics of a component. Comp #: is not initialized by Initialize Attributes. When the Save As Default button on the Setup tab is clicked the current contents of the Attributes tab is saved as the new default. In this way the defaults can be changed to anything the user desires. To change the default setting select the Attributes tab and enter the desired inputs. Inputs that are blank will be written as blanks. Next choose the Setup tab and click the Save As Default button. However, do not confuse default settings with those of the Initialize Attributes settings that are assigned to all components when the Initialize Attributes button on the Setup tab is clicked. While the default settings and initialize settings are the same when first CutList Bridge is installed, once a user changes the default settings they may not be the same again. Initialize settings cannot be changed and are always as shown in a. through r. above. Copyright 2012 - 2015 Joseph P. Zeh, Chiefwoodworker, Swamp Road Wood Works - All Rights Reserved Page 23 of 64 Default Attributes can be used in several ways depending on the user’s style of work and preferences. To understand how Default Attributes can be used it is first necessary to understand what is displayed in the Attributes tab. For the sake of discussion let’s suppose that the user has only partially completed assigning attributes to a model, that is, some components have attributes assigned while other do not. Let’s further suppose that the model is a cabinet with three major sub-assemblies: box, face frame and doors and that the box is constructed of birch plywood while the face frame and doors are constructed of cherry dimensioned lumber. In this scenario if the user selects just one component while the Extended Entity Info dialog box is open and the Attributes tab is selected, the attributes assigned to that component will be displayed. If no attributes have been assigned, then the default settings will be displayed. This allows the user to quickly and efficiently assign default attributes to a component simply by clicking the Save Attributes button. Now suppose that two or more components are selected, let’s say three, and that one of them is a box sub-assembly component (e.g. the back), one is a face frame sub-assembly component and the other is a door sub-assembly component. Further suppose that the Notes attribute for each of these components is “Finish with MinWax Gloss Poly.” What then is displayed in the input fields of the Attributes tab? CutList Bridge will compare each attribute of each selected part to find a common attribute and when it finds one it will be displayed in the input field. Where there are conflicting attributes the default will be displayed. In this case if the default is a blank then a blank is displayed, but if the default is a specified value then that value will be displayed. In our scenario the three selected parts are each of a different sub-assembly so the Sub-Assembly field will display the default value for Sub-Assembly. The Notes input field will display “Finish with MinWax Gloss Poly.” because all three components have this attribute value for Notes. One of the parts, the back, is Material Type Sheet Good (birch plywood) and the other two are Material Type Dimensioned Lumber (cherry). So again no agreement in the Material Type attribute and consequently the default value for Material Type will be displayed. This is the same for Material Name. In this fashion all attribute fields will be displayed with either a value of agreement, a default value due to none agreement, or a blank. Later in this guide I will describe a few useful strategies which will both reduce the errors of entry and provide for efficient attribute assignment. Export Field Formatting Options The export field provides for three sources of component numbering source; and if CutList Bridge is the source the user can choose between two numbering styles. When a component has been tagged with a Cabinet/Resize Mode attribute (Cabinet/Resize Mode checked) both the resultant CutList Plus fx Description and <Info> fields are modified. The user has a choice of formats. In addition, CutList Bridge provides two sources for assigning Sub-Assembly attributes. Copyright 2012 - 2015 Joseph P. Zeh, Chiefwoodworker, Swamp Road Wood Works - All Rights Reserved Page 24 of 64 All of these choices can be selected and saved in the Export Field Formatting Options section of the Setup page. Legacy Mode A Legacy Mode checkbox has been added to the Extended Entity Info dialog box Setup tab. Legacy Mode is intended to provide compatibility for users who do not have either a Gold or Platinum CutList Plus fx license of revision 12.3.1 or higher. If you do not have either a Gold or Platinum CutList Plus fx license of revision 12.3.1 or higher you should check Legacy Mode. In Legacy Mode you will not be able to export the Tags, Fin T, Fin W and Fin L columns. Legacy Mode is unchecked when CutList Bridge 4.0 is installed permitting full functionality for either a Gold or Platinum CutList Plus fx license of revision 12.3.1 or higher. When using the File/Export to CutList Plus fx command a file is saved in the same folder (place) as the SketchUp model file (.skp), with the same name as the model. The file extension will be .cwx if Legacy Mode in not checked. If Legacy Mode is checked the file extension will be .csv. Component Numbering The user can choose one of three component numbering sources: 1. User – If chosen the user must provide a component number for each component by manually entering it. While not required, usually the component number for each component is unique. The user could also combine component numbering with sub-assembly. For instance, in bedside table model you might have two sub-assemblies: drawer and carcass. The user could choose to number the drawer sub-assembly components numerically but with a prefix of D for Drawer; the numbers would be D1, D2, D3, D4, etc. The carcass components would be named C1, C2, C3, C4, etc. Doing so would allow the user to eliminate the Sub-Assembly column altogether in the cut list. 2. CutList Bridge – If CutList Bridge is chosen the user must select between Numerically and Alphabetically under CutList Bridge Numbering. Alphabetically would assign letters incrementally. When Z is reached the next number assigned is AA and when AZ is reached the next number assigned is BA and so on. Numerically would assign integers incrementally. CutList Bridge automatically assigns these numbers at the time of a cut list export. Each time the same model is exported the numbers are reassigned, which means the order of numbering may change, especially if component(s) are eliminated or added. When CutList Bridge is selected the user cannot manually change a component number. However, the user can export a cut list with CutList Bridge selected and then change the selection to User and modify any component number by editing it in the Attributes tab. 3. CabWriter – When chosen a separate SketchUp Ruby extension called CabWriter will assign component numbers directly to the components definition. CutList Bridge will include these in Copyright 2012 - 2015 Joseph P. Zeh, Chiefwoodworker, Swamp Road Wood Works - All Rights Reserved Page 25 of 64 the cut list Export. CabWriter, at the time of this writing, is not yet released except as a beta extension. When available refer to that extension’s User’s Guide for more information. CutList Bridge Numbering See Component Numbering paragraph 2. <Info> Format When the W radio button is selected the <Info> field may display a T, W, L or some combination such as W/L to indicate that the dimensions in the Thick, Width, Length or Width & Length columns are resized dimensions respectively, not As Drawn dimensions. If the <Info> field is blank the Thick, Width and Length fields are As Drawn dimensions and not resized dimensions. Notice Part #’s 9 & 10 above. The <Info> field is blank indicating that the Thick, Width and Length fields for these components are displaying an As Drawn dimension. Part #’s 2, 7 & 11 displays only an L in the <Info> field indicating the Length field for these component are displaying a resized dimension. We can’t tell if they are oversized or undersized, merely resized. Similarly, the remaining <Info> fields indicate a resized dimension of both Width and Length are displayed in the respective fields. The cut list below is the same cut list shown above but with the W{-1/2"} radio button selected. Notice now that in addition to the W & L that the numbers in the curly brackets indicate how much resizing Copyright 2012 - 2015 Joseph P. Zeh, Chiefwoodworker, Swamp Road Wood Works - All Rights Reserved Page 26 of 64 has taken place. The negative signs in Part #’s 4 & 5 indicate an under sizing of ½”. The Width and Length fields are displaying the under sized dimensions, not the As Drawn dimensions. The last <Info> Format choice is radio button W(10”) and its formatted display is shown below. Again the cut list is the same as the previous two lists. This time the As Drawn dimensions are displayed in the parenthesis next to their respective W & L. The resized dimensions are displayed in the Width and Length fields as usual. Compare Part # 4 in all three images. From the first image we can tell by the <Info> field that both Width and Length have been resized though we don’t know if they have been over sized or under sized. From the second image we learn that Part # 4 has been undersized in both Width and Length by ½”. In the third image we see that the As Drawn dimensions are Width = 11” and Length = 18” while the under sized dimensions are Width = 10 ½” and Length = 17 ½”. Copyright 2012 - 2015 Joseph P. Zeh, Chiefwoodworker, Swamp Road Wood Works - All Rights Reserved Page 27 of 64 Description Format Look at the Description field in the previous three images. Notice that there are only component names in them; no other information. That is because the Left Side radio button is selected for the Description Format. Below is the same cut list as the first image but with the Left Side <Side> radio button selected. Notice now that the Description field has a tag in angle brackets for some of the Part #’s. Part #’s 4 & 5 have a Shelf tag in the angle brackets which indicates a Component Type of Shelf. These Component Type tags are not part of the component name but rather they assist the Enable Auto-Swap feature to determine the appropriate grain direction. Notice the Length for Part # 5 is 8 1/8” while its Width is 10 ½”. The Enable Auto-Swap feature has determined the grain should run in the short dimension’s direction and has automatically swapped the Length and Width to correct for this. When the Left Side <Side> radio button is selected the component name in the Description field always appears before the / character and the Component Type after the / character. If a component is not tagged with a Cabinet/Resize Mode attribute, or a Component Type has not been assigned, there will only be a component name in the description field. Copyright 2012 - 2015 Joseph P. Zeh, Chiefwoodworker, Swamp Road Wood Works - All Rights Reserved Page 28 of 64 Notice in the above image that Part # 3 has a component name of Divider. This component is the dividing wall between two cabinet compartments, each with its own door. It has been assigned a Component Type of Side because Side will instruct CutList Bridge to treat its grain direction the same as a cabinet’s side would be treated. This shows the difference between a component’s name and a Component Type; again Component Types appear in angle brackets and have nothing to do with a component’s name. Sub-Assembly On the Attributes page is the Sub-Assembly field which can be used to assign Sub-Assembly names to a collection of parts. This name is then exported to CutList Plus fx and fills in the Sub-Assembly field in that application. This is most frequently used as an explicit method of assigning Sub-Assembly names. Sometimes, however, it is more convenient and appropriate to implicitly assign Sub-Assembly names by using the layer name that the selected Component Instance(s) resides on. This name is then exported to CutList Plus fx and fills in the Sub-Assembly field in that application. The former explicit method can be selected with the Sub-Assembly Attribute radio button. The latter implicit method can be selected with the Model Layer radio button. Besides the obvious difference of the source of the Sub-Assembly name, there is another important difference between these two methods of assigning a Sub-Assembly name. Explicitly assigning a SubAssembly name is done by manually inputting it in the Attributes tab which saves the Sub-Assembly name to the Component Definition. If a cut list is exported using the Model Layer method all instances (Component Instances) of that component will appear in that Sub-Assembly classification. No instances will appear in any other Sub-Assembly classification. The Copies field in CutList Plus fx will show the total number of Component Instances used in the model. Copyright 2012 - 2015 Joseph P. Zeh, Chiefwoodworker, Swamp Road Wood Works - All Rights Reserved Page 29 of 64 Implicitly assigning a Sub-Assembly name requires no action on the part of the user other than selecting this method. A Sub-Assembly name will be automatically generated by CutList Bridge for each layer that contains one of the selected Component Instances. When exporting to CutList Plus fx (or Excel) each Sub-Assembly classification will account for only the Component Instances that reside on that layer. Therefore the Copies field will reflect this number and as such will only be a partial accounting of the Component Instances used in the model. The Layer method is useful for models such as a stick frame house where there is no natural Sub-Assembly grouping. In this case a Component Definition of 2 x 4 x 8 may have instances (Component Instances) spread across a number of layers such Cellar Stairs, 1st Floor Framing, 2nd Floor Framing, 2nd Floor Roof Rafters etc. Using the Layer method will account for all 2 x 4 x 8’s on a layer by layer basis, the total 2 x 4 x 8s will be given by adding the Component Instances of each layer (which is done automatically by CutList Plus fx in the B.O.M.). In the section of this User’s Guide called Assigning Component Attributes to a Model I will discuss how these two methods can be used to advantage for three different types of models. Initialize Attributes: Initialize Attributes is a command that can be used to either set all components attributes to an initial known state before assigning attributes, or to return all components attributes to a known state after some or all attributes have been assigned. The two key points here are all components and known state. Initialize Attributes operates on all components in a model; they do not have to be selected. The known state is a Milled Part with blank attributes as shown in a. through r. on Page 23. The Initialize Attributes button always initializes to a Milled Part with blank attributes. You cannot change this, and hence it is a “known state”. The most useful use of Initialize Attributes is when you have just completed a model and are ready to assign attributes to components. At this point no component has a CutList Bridge attribute. So it is useful to set them all to the same and known state. Copyright 2012 - 2015 Joseph P. Zeh, Chiefwoodworker, Swamp Road Wood Works - All Rights Reserved Page 30 of 64 Attributes Tab The Attributes Tab is where attributes are chosen or entered by the user. Attributes are added information about a component that is stored in the SketchUp model’s file. This means that when a SketchUp model file is moved from one system to another these attributes are always available and its CutList Plus fx file does not need to follow it because it can always be regenerated on the current system. The attributes that can be assigned by CutList Bridge are those that can be assigned in CutList Plus fx and some additional attributes that make architectural cabinet design more efficient. Attributes fall into two classes: Milled Parts and Other Items. These classes are selectable via radio buttons. Common Attributes Sub-Assembly, Tag, <Info> and Notes are attributes common to both classes, though <Info>’s format will change depending on whether Cabinet/Resize Mode is checked. Cabinet/Resize Mode is a sub-class of Milled Parts and is particularly useful for architectural cabinet design. Note: Comp #: is not technically a component attribute even though it is displayed under Common Attributes. Assigning a Comp #: attribute does not change the characteristic of a component, hence it is not technically an attribute. Milled Parts Milled Parts are any component(s) milled or crafted in the shop. Material Type The component(s) can be made from Material Types chosen from a drop down box. The user can choose one of three Specified Types: Rough Lumber, Dimensioned Lumber or a Sheet Good such as plywood. If the user chooses not to specify the Material Type in SketchUp he/she can choose one of two Copyright 2012 - 2015 Joseph P. Zeh, Chiefwoodworker, Swamp Road Wood Works - All Rights Reserved Page 31 of 64 Unspecified Types - Primary Material or Secondary Material and the type of material will be assigned in CutList Plus fx. Material Name If one of the three Specified Types is chosen a Material Name drop down list will be available to assist in choosing the specified material name. These lists can be customized as will be explained in the Lists Tab section. Banding Milled Parts may be made of a sheet good that requires banding to hide an unfinished edge or to expose a desired material species. See the CutList Plus fx User’s Manual for the acceptable input values. These values can be entered in the Banding input field. Swap L/W Normally the longest dimension of a Milled Part is considered the length, and hence the grain direction and CutList Bridge will instruct CutList Plus fx as such. However, sometimes it is desirable for the narrower dimension to be the grain direction. When this is desirable simply check Swap L/W. Can Rotate If a Material Type that has no grain is specified for a component (e.g. Melamine), or the component is not visible, it is useful to check Can Rotate. When Can Rotate is checked it signals CutList Plus fx that it can orient the component in the most optimum direction on the cutting diagram for minimizing material use. Cabinet/Resize Mode Cabinet/Resize Mode is actually two modes: Cabinet and Resize. Cabinet Mode is most useful when designing architectural cabinets, though it can be used for furniture design as well. For Cabinet Mode to be activated both Cabinet/Resize Mode and Enable Auto_Swap? must be checked. The architectural cabinet is basically a box with a back, sides, top, bottom and shelves. Regardless of component dimensions the grain direction is always the same; the back and sides have grain running in the vertical direction, the top, bottom and shelves have grain running in the side-to-side direction. Because cabinets can be of any size and shape component dimensions give no reliable hint as to the grain direction. In Cabinet/Resize Mode grain direction can be handled automatically when Enable Auto-Swap is checked. However, for this to function, cabinet box components must be assigned the appropriate label using the Component Type drop down box. The Resize/Mode feature of Cabinet/Resize Mode is the ability to assign over or under sizing of a component in thickness, length or width. This is accomplished by supplying an appropriately signed Resize Thickness By, Resize Width By or Resize Length By value. Positive values do not require a sign. Resized dimensions will appear in the Thick, Width and Length columns. As Drawn dimensions will appear in the <Info> column in CutList Bridge fx or in the Fin T, Fin W and Fin L columns in Excel and OpenOffice (Fin means Finished). If a dimension is not resized the As Drawn dimension will appear in the appropriate Thick, Width and Length column. Copyright 2012 - 2015 Joseph P. Zeh, Chiefwoodworker, Swamp Road Wood Works - All Rights Reserved Page 32 of 64 Enable Auto-Swap When Cabinet/Resize Mode is checked a check box appears next to Enable Auto-Swap. Check Enable Auto-Swap and a drop down box will appear with five choices: Back, Bottom, Shelf, Side and Top. These are attributes that can be assigned to any of the cabinet’s box components. These attributes should not be confused with a component’s name; rather they are attributes that describe the function of the component and assist CutList Bridge in determining grain direction. If Enable Auto-Swap is checked all box components should be assigned an attribute. Resizing Thickness, Width and Length It is sometimes useful to alter a cut list such that a component is over or undersized. For example, if you know you are going to band the edge of a plywood component with ¼” thick cherry hardwood you may want to cut it ¼” smaller than finished size. This can be accomplished with the Resize Thickness By, Resize Width By and Resize Length By attributes; a negative number assignment means the component will be undersized and no sign means oversize. Shelves typically require resizing. In order for Enable Auto-Swap to work, shelves must be drawn such that their side and back edges touch the side and back faces exactly. However, shelves are usually cut to be smaller than the cabinet cross sectional area to allow for shelf pins and clearance. To accomplish this under sizing is required. Resizing accepts Imperial or Metric dimensions; see Valid Resizing Dimensions. Other Items Other Items is the second class of attributes. An Other Item is any component not made in the shop; drawer pulls, hinges, drawer slides, biscuits, pocket screws and dowels are all examples of purchased components. To include these in the CutList Plus fx Materials List check Other Items and in the attribute field enter the Item Name. If the Item is entered exactly as it appears in the Item Name in CutList Plus fx it will appear in the Other Items Material List correctly categorized. If not, it will be added to the [Not Categorized] list in the Raw Materials list and Other Items Materials List. Copyright 2012 - 2015 Joseph P. Zeh, Chiefwoodworker, Swamp Road Wood Works - All Rights Reserved Page 33 of 64 Lists Tab – Managing Material Type Lists Generally, when entering a Material Name on the Attributes tab a drop down list is used. There are three lists: Rough lumber, Dimensioned Lumber and Sheet Good. When you first install CutList Bridge a set of lists are provided. However, these lists are most useful when they represent exactly the sister lists in CutList Plus fx. The Lists Tab provides a several methods for editing and creating these lists and keeping them synchronized with CutList Plus fx. For All List Operations: Before attempting any list edit or creation first choose the desired list on the Lists tab by selecting it using the Material List drop down. The list chosen in this drop down will be the one operated on by Remove:, Add:, Restore List, Backup List or Create List. To Edit a Material List: A material can be removed or added to a list. To remove a material from the selected list first choose that material in the Remove: drop down and click on the Remove icon . To add a material to the selected list enter the material name in the Add: field and click the Add icon . You cannot remove the blank entry. Attempting to do so will result in a warning message. You cannot add the same material twice. CutList Bridge ensures the list has only unique entries and that all entries are in alphabetical order. To Restore or Backup a List: Before a list can be restored it must first be backed up. The lists that are provided when CutList Bridge is installed have backup files that can be restored without re-installation, provided changes have not been made and a Backup List executed. Once a change has been made to a list and a backup created the backup is the file that will be restored with a Restore List execution. Copyright 2012 - 2015 Joseph P. Zeh, Chiefwoodworker, Swamp Road Wood Works - All Rights Reserved Page 34 of 64 To back up a selected list simply click the Backup List button. To restore a list click the Restore List button. To Create a List From CutList Plus fx: Most woodworkers or cabinet shops maintain a materials list in CutList Plus fx and wish to manage that list in the CutList Plus fx application. These lists can be imported to CutList Bridge. However, first they must be exported from CutList Plus fx; to accomplish this follow these instructions: 1. In CutList Plus fx choose the menu File/Export….. 2. A File Export dialog box will open as show at right. Choose the Comma radio button as the Delimiter. Check only the “Raw Materials Sizes and Prices” check box. Press the OK button. 3. A dialog box will appear asking the user to supply a folder, file name and file type (file extension). You must name the file materials with an extension of .csv. See section Locating Your Plugins Folder on 14 to determine the location of your Plugins folder and then save materials.csv in the text_files folder as show below: Plugins\cutlist_bridge\cutlist_bridge\text_files That is where CutList Bridge will expect to find it. On my Windows 8 operating system running SketchUp Pro 2014 my complete file path is as follows (the path is actually one line but Word is showing it spread across two lines): C:\Users\Joe Zeh\AppData\Roaming\SketchUp\SketchUp 2014\SketchUp\Plugins\cutlist_bridge\cutlist_bridge\text_files\materials.csv 4. Press the Save button. An “Export was successful.” Message will appear. Click OK. The above procedure will create the necessary materials.csv file from which CutList Bridge lists can be culled and created. At this point any list chosen in the Material List drop down can be created using the Create List button. If a materials.csv file does not exist in the Plugins\cutlist_bridge folder when the Create List button is pressed an error message will appear. Follow the above instructions to correct this error. Copyright 2012 - 2015 Joseph P. Zeh, Chiefwoodworker, Swamp Road Wood Works - All Rights Reserved Page 35 of 64 General Comments about Material Lists These lists and their backups can be found in the Plugins\cutlist_bridge\cutlist_bridge\text_files folder. They have the following names: dimensioned_lumber_list.txt dimensioned_lumber_list.bak rough_lumber_list.txt rough_lumber_list.bak sheet_goods_list.txt sheet_goods_list.bak materials.csv These files are text files and can be edited with a text editor such as Notepad. However, it is highly recommended that you do not edit them this way; rather use the editing and creation features provided by CutList Bridge. These files and their correct operation are very sensitive to character types and placement. For example, a misuse of an apostrophe type or character set will cause errors. When attributes are exported and subsequently imported into CutList Plus fx, the Material Name attributes will be compared with the Material Names which exist in CutList Plus fx; if they are found those materials will be assigned to the appropriate component. If a Material Name is not found to exist in CutList Plus fx it will be added to the appropriate Material Type list in CutList Plus fx. However, it is then the responsibility of the user to go into the CutList Plus fx Raw Materials tab and enter the appropriate dimensions, cost, inventory and other parameters. Copyright 2012 - 2015 Joseph P. Zeh, Chiefwoodworker, Swamp Road Wood Works - All Rights Reserved Page 36 of 64 Columns Tab – Choosing Columns and their Order The Columns tab has twenty drop down boxes. Each one has the same list of twenty choices plus a blank choice. The selection the user makes in the Column 1: drop down box will be the heading for columns A in the Microsoft Excel spreadsheet and it will be placed in cell A1. The selection for Column 2: will be the heading for column B in the Microsoft Excel spreadsheet and it will be placed in cell B1. Likewise for each selection up to and including Column 20: which will be the heading for column T in the Microsoft Excel spreadsheet and it will be placed in cell T1. Below each column heading the data for that heading will be placed in cells starting with row 2 and going to row N where N is the number of Component Definitions selected for exporting. Note that the user can select any selection and in any order, including blank(s), when making Column selections. If a blank is chosen a blank column heading with blank cells will be placed in that column’s position. The user can also choose to use duplicate selections, though doing so is likely not useful. Each time the user makes a selection all selections are saved so that the next time Extended Entity Info is opened the Columns tab is restored to the last selections. IMPORTANT: There is one column you are likely to always want to choose; when selected the Materials Type selection will instruct CutList Bridge to format the Excel spreadsheet in a much more useful way; grouping imported information in groups of Rough Lumber, Dimensioned Lumber, Sheet Good, Other and Uncategorized. The latter group will only appear Copyright 2012 - 2015 Joseph P. Zeh, Chiefwoodworker, Swamp Road Wood Works - All Rights Reserved Page 37 of 64 for components which have not been assigned a Material Type attribute. See Microsoft Excel – Exporting and Importing near the end of this User’s Guide for more details. Assigning Component Attributes to a Model When a component is selected with the Select Tool the user can right click to access the Context Menu and choose Extended Entity Info to open its dialog box and make edits. The first time this occurs for any Component Instance of a Component (Definition) the fields are populated with the default inputs because no attributes have been assigned. The exception is if the user clicked the Initialize Attributes button on the Setup page. Doing so is good practice since it ensures that all components start off with a clean slate of known state. Before assigning attributes to a new model think first about what type of model it is, how you want to use the Sub-Assembly classification, what materials will be used in the build of the model and finally think ahead about how to assign attributes such that the task of doing so can be minimized. I will suggest some strategies that have worked for me by considering three examples: a furniture piece constructed mainly of rough lumber cherry; a kitchen cabinet set constructed primarily of maple plywood with dimensioned cherry used for face frames and doors; and lastly a stick frame house. Each of these examples requires a different strategy because of the different nature of each. Furniture and kitchen cabinets share the notion of Sub-Assembly; that is you build drawers and face frames separate from the box or carcass. In a house you do not build the bedrooms and kitchen separate from the 1st or 2nd floor framing (though in pre-fab houses you may have panels as Sub-Assemblies). In addition to Sub-Assemblies, kitchen cabinets may share components from one cabinet to the next, such as doors, even perhaps if the cabinet boxes themselves are different size. Considering these issues can make attribute assigning rather easy and quick. Note: In each of the following model types and strategies, prior to beginning the assignment of attributes I use the Initialize Attributes button on the Setup page. Copyright 2012 - 2015 Joseph P. Zeh, Chiefwoodworker, Swamp Road Wood Works - All Rights Reserved Page 38 of 64 Assigning Attributes to a Furniture Piece The furniture piece we will consider is a Shaker Tall Clock. Tall clocks have four primary Sub-Assemblies: the feet, base, waist and hood. Our clock will be constructed using primarily rough lumber cherry. Because of cherries rather high cost we will use yellow poplar for all parts that are not visible including the back since tall clocks are always against a wall. The picture at right shows all the layers (except exploded and dimension layers) used to model this clock. To aid in assigning attributes and speed visual recognition of parts making up the Sub-Assemblies I have preceded the name of each layer with the Sub-Assembly name the part belongs to. For example, there are four lathe turned columns that are part of the hood. They can be found on the layer named Hood Columns. The first thing I do is to select the entire model and assign Rough Lumber as the Material Type, and Cherry for Material Name, to all components. This is because there are far more cherry components than yellow poplar. Next, with the aid of the layer names, displayed in alphabetical order, I choose all layers of a Sub-Assembly type, one type at a time: Feet, Base, Waist, Hood, and Back. For example, I select all layers that begin with Feet and then select all the components that are displayed in the SketchUp window. Since all components have been assigned Rough Lumber, Cherry they will all appear with these attributes in the Attributes page with the rest of the attributes blank. I enter the correct Sub-Assembly name, Feet in this case; the change will automatically be saved. Before moving on to the next Sub-Assembly layers, I first de-select all layers of the current Sub-Assembly selection that contain only Cherry parts. When I have completed this I am left with a selection of parts that are not Cherry; if not, I de-select any remaining Cherry parts. Now I am left with only parts that are yellow poplar. I change the Material Name to Yellow. Copyright 2012 - 2015 Joseph P. Zeh, Chiefwoodworker, Swamp Road Wood Works - All Rights Reserved Page 39 of 64 I next repeat this process for the remaining Sub-Assemblies. The only thing left is to select individual parts that need special Notes or Tags. Can Rotate, Banding and Info are not typically useful in furniture pieces, but they may on occasion be used. I may also want to use some of the Cabinet/Resize Mode features on one or more parts. The door is a part where I many want to use the Resize feature. Even though we know the exact dimensions of the door per the model, often we want to oversize the door and cut it to final dimension when we have completed the waist and can measure the opening. I am going to resize the door by ½” in width and 1” in length. The Cabinet/Resize Mode, while used primarily on cabinets, is often useful for other types of designs. The resulting CutList Plus fx cut list is shown below. There are 49 parts and not all could be shown in this image. Copyright 2012 - 2015 Joseph P. Zeh, Chiefwoodworker, Swamp Road Wood Works - All Rights Reserved Page 40 of 64 Notice a few things: At the moment CutList Plus fx does not recognize the Tags field or column, hence it is not shown in this cut list; Though I said the Info field is not normally used for furniture cut lists, since I used the Resize Mode feature I needed to display it so I can see the final dimensions a.k.a. As Drawn dimensions (see component number 47 highlighted in blue); lastly the Materials column is not really needed since all components are Rough Lumber. Also, if I had added a note to a component it would not appear in a Notes column, rather they would appear in the cut list as little red triangle in the upper right hand corner of the appropriate component number. Below is the equivalent cut list exported to OpenOffice. This time I included a Materials Type column replacing the blank column before the Material Name column. Notice that cell A1 tells us that all of these components are made of Rough Lumber. Also notice there is a Fin T, Fin W and Fin L column. If you look at component number 47 you will see that its As Drawn dimensions appear there. Copyright 2012 - 2015 Joseph P. Zeh, Chiefwoodworker, Swamp Road Wood Works - All Rights Reserved Page 41 of 64 Assigning Attributes to Kitchen Cabinets CabWriter is another of my SketchUp Ruby extensions, available now only to beta testers, but will be available soon in a Revision 1.0 release. I am going to use a cabinet generated by CabWriter to demonstrate how you might use CutList Bridge to create a cut list. The model below was automatically generated by CabWriter and CabWriter automatically assigns nearly all of the CutList Bridge attributes so the user workload is minimal. However, if you develop your own kitchen cabinet model you might want to use the same approach CabWriter does. The strategy for assigning attributes to a kitchen cabinet is very similar to the furniture piece described earlier. The major sub-assemblies might be: Boxes, Doors, Drawers, Face Frames, End Panels and Ladders (the Toe Kick sub-assembly on which boxes sit). You might further divide these sub-assemblies into Upper and Base so that the upper cabinets have these sub-assemblies: Upper Boxes, Upper Doors, Upper End Panels and Upper Face Frames. Box sub-assemblies would include components such as sides, top, bottom, back, stretchers and shelves. The Door sub-assembly would include the rails, stiles, panels and any shop made components that attach to the door. Similarly the Drawer sub-assembly would include the drawer sides, back, front, bottom and finished front. The Face Frame would include all front stiles and rails. Lastly the End Panel would include frames and panels that cover the sides. The image at the top of the next page shows only the upper cabinets and highlighted is cabinet C11, which is the cabinet we are going to produce a cut list for. In CabWriter cabinets can have an arbitrary number of boxes and a model can have an arbitrary number of cabinets. Copyright 2012 - 2015 Joseph P. Zeh, Chiefwoodworker, Swamp Road Wood Works - All Rights Reserved Page 42 of 64 In the above image is shown the Layers dialog box and the Extended Entity Info dialog box with the Setup tab selected. If you look closely at the Extended Entity Info dialog box you will see the following radio buttons selected: CabWriter Alphabetically W Left Side <Side> Model Layer Radio button CabWriter selection means the CabWriter will generate the Comp #: for each component and write it to the component’s CutList Bridge attributes automatically. Since CabWriter is selected Alphabetically is not applicable and it doesn’t matter if it or Numerically is selected. The selection of radio button W means that if any of thickness, width or length are resized the <Info> column will contain the appropriate letter or letters, T, W or L to indicate which dimensions were resized. The selection of radio button Left Side <Side> means that if Cabinet/Resize Mode and Enable Auto-Swap? are selected any of the box sides, top, back, bottom or shelves component’s names will appear in the Description column followed by its component type in angle brackets. Lastly, the selection of Model Layer radio button means that the Sub-Assembly column entry for each component will be the layer name of the layer on which it resides. I will produce the cut list for the above image in both CutList Plus fx and OpenOffice Calc shortly. Notice in the image at the top of this page that the layer names are the names of cabinet sub-assemblies described on the previous page. This strategy helps in several ways. First, if I clear all layers Visible check boxes except Upper Face Frames, choose menu Edit/Select All and select the Extended Entity Info Attributes tab, I get the image at the top of the next page. In it I see that all stiles and rails are Rough Lumber of species Maple and are milled to 1/32” thicker than final dimension a.k.a. As Drawn dimension. Copyright 2012 - 2015 Joseph P. Zeh, Chiefwoodworker, Swamp Road Wood Works - All Rights Reserved Page 43 of 64 Another advantage of this strategy is that I don’t have to enter a sub-assembly name. Notice it is blank in the image above. The name of the visible layer on which these components reside will be entered in the Sub-Assembly columns for these components on the cut list. Before creating a cut list lets clear all Visible check boxes except Upper Boxes and select one C11 shelf. In the image immediately above I have included the Entity Info dialog box along with the Layers and Extended Entity Info dialog boxes. Looking first at the Entity Info dialog box that on layer Upper Boxes is a component instance called Shelf 1, its component name is C11UB1 Shelf and there are two in the model. If we study the component name (Definition: in the Entity Info dialog box) we will uncover several other naming strategies. The component name “C11UB1 Shelf” tells us this component is a Shelf Copyright 2012 - 2015 Joseph P. Zeh, Chiefwoodworker, Swamp Road Wood Works - All Rights Reserved Page 44 of 64 that belongs to box 1 (B1) of cabinet C11 which is an upper cabinet (U). The component instance name (Name: in the Entity Info dialog box) tells us that this is shelf number 1 of 2 in box 1. There are two boxes in cabinet C11; the other is B2, the diagonal corner box. Looking next at the Extended Entity Info dialog box we see that the component number (Comp #:) for the selected component is C11-11. Cabinet C11 has numerous components which are numbered in incremental integers, starting at integer 1 and prefixed with its cabinet number, in this case C11. This coincidentally happens to be the 11th component in cabinet C11. Notice that in the Sub-Assembly: field is C11UB1; parsed as upper cabinet number 11 box 1. Remember on the Setup page we chose radio button Model Layer for Sub-Assembly in the Export Field Formatting Options. Well CabWriter automatically gives us another option if we choose to use it; if we choose radio button Sub-Assembly Attribute instead of Model Layer then C11UB1 would be the data that appears in the Sub-Assembly column for this component. You will see in a moment that all component names that appear in the Description field have a prefix. This prefix can be used as a Sub-Assembly instead of the layer name. The major difference between furniture pieces and architectural cabinets is the extensive use of the Cabinet/Resize Mode features. These features can be used in any model, furniture, cabinet or buildings, thought they are primarily used in architectural cabinet design. Notice in the bottom image on the previous page both the Cabinet Mode and the Resize Mode is used on the selected component. The Cabinet Mode is used to auto swap the length and width of a component based on how it is used and not its long dimension. Also notice that this component is assigned a Component Type of Shelf. Realize that a components name can be arbitrary, so CutList Bridge does not depend on it to determine how a component is used for the purpose of auto swapping length. The Resize Mode is used in this case to cut the shelf ¼” longer than its As Drawn dimension. Creating a Cut List In this example I am going to select just cabinet C11 and create a cut list for it only. A cut list for the whole kitchen would be much too wieldy for this demonstration. The cut list is shown exported to OpenOffice Calc on the next page and CutList Plus fx on the page after. Notice in cells A1 and A24 of the OpenOffice Calc image are the headings for each group of components: Rough Lumber and Sheet Good. This type of grouping will occur when you export to Excel or OpenOffice and you have Material Type selected for one of the columns in the Extended Entity Info Columns tab. It doesn’t matter which column you specify Material Type as long as one is. Notice the Comp# column. Since we only produced a cut list for cabinet C11, all component numbers are prefixed with C11 followed by a dash and then an integer. In C-11 there are 33 different components. The Sub-Assembly field is populated with the appropriate layer name because we selected the Model Layer radio button. Copyright 2012 - 2015 Joseph P. Zeh, Chiefwoodworker, Swamp Road Wood Works - All Rights Reserved Page 45 of 64 Copyright 2012 - 2015 Joseph P. Zeh, Chiefwoodworker, Swamp Road Wood Works - All Rights Reserved Page 46 of 64 Copyright 2012 - 2015 Joseph P. Zeh, Chiefwoodworker, Swamp Road Wood Works - All Rights Reserved Page 47 of 64 The Description field holds the component’s name which is a prefix followed by a descriptive name. The prefixes help the user understand where the component is used. Consider the following prefixes: C11UD1 – upper cabinet 11 door 1 C11UEP – upper cabinet 11 end panel C11UFF – upper cabinet 11 face frame C11UB1 – upper cabinet 11 box 1 CabWriter makes using this prefix convention easy by automatically assigning them to a component’s name. These prefixes can also be used as Sub-Assemblies as explained earlier. The Copies column tells us the number of each component required in the cabinet. Thick, Width and Length columns specify the milling dimensions for each component. Some components (all in this example) may be resized by using the Cabinet/Resize Mode in any of the three dimensions. Those calculations are made and included in the Thick, Width and Length columns. Material Name column specifies the name of the material used. Unfinished Maple Plywood and PreFinished Maple Plywood. Rough Lumber Maple is used only for the rails and stiles of the doors, end panels and face frames. The Tags column is one that CabWriter does not automatically assign; these entries need to be made manually using CutList Bridge Extended Entity Info dialog box Attributes tab. The Tags column is a provision for tagging components that need special treatment that can only be specified by the user. In this case it is primarily used to tag stiles that need to be grain matched when the user select raw material. Look at lines 16 and 17 which are corner stiles that are connected with a bevel joint. The user would like these grain matched and designates them grain match set 1 with the GM1 notation. Look at line four. It contains a tag called GM3, but GM3 only appears in this line and no other. If you look at the Copies entry of the component in line 4 you will notice it requires 4 copies. GM3 is a grain matching set of four instances – parts – of the same component. They are the stiles of a door set. The Info column (same as <Info> in CutList Plus fx) tells us which components have been resized, in which dimensions.There is some redundancy here between the Info column and the three called Fin T, Fin W and Fin L. These columns provide the As Drawn or finished dimensions, though they don’t indicate whether the milled dimensions in columns Thick, Width or Length are the same as the finished dimensions in Fin T, Fin W and Fin L. You can get the best of both worlds by selecting the radio button W in the Setup tab. The Can Rotate column lets you know if any of the components can be rotated, i.e. their length and width dimensions swapped for material optimization. This happens quite a bit when grain-less material such as melamine is used, or when there are part that are not visible and grain direction is not an issue. CutList Plus fx, which optimizes material use automatically, makes use of this column. Columns Dec T, Dec W and Dec L are the milled dimensions in decimal inches. This makes it possible for the user to enter equations in Excel or OpenOffice to calculate things like bd-ft, lin-ft , sheets, cost etc. Copyright 2012 - 2015 Joseph P. Zeh, Chiefwoodworker, Swamp Road Wood Works - All Rights Reserved Page 48 of 64 CutList Plus fx has a rich set of features for automatically doing this and other things such as project costing and inventory control. Compare the previous two images; cut lists exported to OpenOffice Calc and CutList Plus fx. Copyright 2012 - 2015 Joseph P. Zeh, Chiefwoodworker, Swamp Road Wood Works - All Rights Reserved Page 49 of 64 Assigning Attributes to a Residential Home Model Assigning attributes to a residential home model is simply a matter of filling in the Attributes page, however, there are hundreds of components in a design such as a residential home model. So what is a designer/modeler to do? Remember the basics: 1. When attributes are assigned to a Component Instance those attributes are actually assigned to the Component Definition to which the selected component Instance belongs. The next time this Component Instance or an instance of the same Component Definition is selected, these attributes will be displayed. 2. Whether only one Component Instance is chosen, or multiple Component Instances of the same Component Definition are chosen, the Attributes page will display their attributes, unless no attributes have been assigned, in which case default attributes will be displayed. To deal with assigning attributes to the number of components in a model such as this it is important to have a good naming convention. With a good naming convention you can then use the Filter function of the Outliner dialog box to select the desired components. So let me describe what I used for a naming convention on this model. Copyright 2012 - 2015 Joseph P. Zeh, Chiefwoodworker, Swamp Road Wood Works - All Rights Reserved Page 50 of 64 Part # naming, or more precisely Component Definition naming Component naming requires a convention that both helps the modeler and takes into account the resulting cut list. I came up with a naming convention I feel reasonably good about, but I suspect a real builder or architect could improve upon it significantly. First I realized that only the Component Definition name was useful. The unique Component Instance name is not. Think about it. Do you want to assign a unique Component Instance name to over five hundred 2 x 4s precut to 92 5/8”? I don’t. So I left all Component Instance names blank. I wanted a naming convention that would describe each component in as much detail as possible, so here is what I cam up with. 2 x 4 x 15 11 ½ is the Component Definition name for a 2 x 4 cut to 15’ 11 ½”. If a 2 x 6 is cut to 3’ 5 ½”, its name is 2 x 6 x 3 5 ½. But what about a 2 x 8 cut to 3’ ¾”? Or a cripple stud cut to 6 1/8”? The 2 x 8 would be named 2 x 8 x 3 ¾. Whenever a length includes an interger nubmer of feet and only a fraction of an inch it is named this way. If this same 2 x 8 were cut to 3 ¾” (can’t imagine this) it would be named 2 x 8 x 0 3 ¾. The 0 indicates no integer feet. The cripple stud is generally a 2 x 4, and those over a door or window just above the header are usually very short. The cripple stud cut to 6 1/8” would then be named 2 x 4 x 0 6 1/8. With this naming convention defined here are some snippets of a cut list for this home construction. Copyright 2012 - 2015 Joseph P. Zeh, Chiefwoodworker, Swamp Road Wood Works - All Rights Reserved Page 51 of 64 Part #s 1 through 4 are laminated veneer lumber (LVL). LVL is an engineered wood product that uses multiple layers of thin wood assembled with adhesives. It comes in numerous dimensions and up to 32’ long. An advantage is its strength, doesn’t warp and can be assembled into multi-width beams at the job site. Here I am using a sandwich of 4 at four different lengths. Part #s 5 & 13 through 15 are 2 x 4s. Notice Part # 5 has 18.4D appended to it. This indicates the length includes a miter or bevel cut of 18.4 degrees. The value of this additional information is a little suspect because it is unlikely the carpenter will be making 2 x 4 cuts looking at this list. However, I have studied a number of architectural drawing set’s materials list and have found notations like this. So I have included them in the Component Definition naming here. Another such label is the 60D Notched which indicates that in addition to a 60 degree miter or bevel cut there is a notch that must be cut into the component. PT in the Component Definition name stands for Pressure Treated lumber. There are over 500 different components in this design so far and some of those have over 500 instances. In the cut list column called Material Name is the base name of the component: LVL, 2 x 4, 2 x 6 PT etc. The Copies column is the number of instances of a component listed in the Description column. Notice there is no Sub-Assembly column. I will address this in a moment. Using the Outliner Dialog Box to Assign Material Type and Material Name Outliner can be a big help when assigning attributes to a very large model such as this one. In this model layers are chosen and organized the way a house might be built. Footings first on the House Footing and Garage Footing layers, followed by a foundation on the Foundation layer, Followed by sills on the Sill layer etc. Using layers this way for building construction is both natural and useful as you will see shortly. It also helps when assigning attributes. Begin assigning attributes only when a layer is complete (i.e. you are sure nothing more will be added to that layer) and assign them one layer at a time. Open the Outliner dialog box and use the Filter feature to pick all components with the same Material Type and Material Name. Leave all other attributes blank including Sub-Assembly. In the picture at the top of the next page I have made only layer 1st Floor Wall Frame visible. On it are a combination of 2 x 4s, 2 x 6s, 2x 8s, 2x 10s and 2 x 12s. In the Outliner Filter I entered 2 x 12 and then selected everything that appeared in the Outliner box. This selected all 2 x 12s, regardless of length, used in 1st floor rough framing. In the Extended Entity Info dialog box, on the Attributes page I selected Dimensioned Lumber as the Material Type and 2 x 12 as the Material Name. Another helpful trick to deal with a layer as populated with various material types as this layer, is to create an empty Temp layer. After assigning the Material Type and Material Name to a selection, and while that selection is still active move those assigned Component Instances (all selected) to the Temp layer, leaving only those components which still need attributes assigned. In this example after assigning Dimensioned Lumber and 2 x 12 to the selection I could move all 2 x 12s to the Temp layer and then continue my task of assigning attributes to the remaining components. When the visible layer 1st Floor Wall Frame is completed move the entire contents of layer Temp back to 1st Floor Wall Frame. The combination of strategically using layers, the Outliner and a Temp layer this way, dramatically shortens the time to assign attributes to a large model. Copyright 2012 - 2015 Joseph P. Zeh, Chiefwoodworker, Swamp Road Wood Works - All Rights Reserved Page 52 of 64 Copyright 2012 - 2015 Joseph P. Zeh, Chiefwoodworker, Swamp Road Wood Works - All Rights Reserved Page 53 of 64 Sorting Part #s by Sub-Assembly As mentioned earlier, most architect or builders do not organize their parts or materials on construction drawings by Sub-Assembly names, though this may be true for pre-fab home construction. Usually they organize their drawings by layer in a 3D CAD application. In this model I did just that. For example, all first floor rough framing, from sole plate to top plate, exists on a layer called 1st Floor Wall Frame. All tongue and grove sub-floor plywood used on the first floor is on a layer called 1st Floor Sub Floor. Similarly floor joists, ceiling joists and rafters are all on their own layer. Now, if I could only turn these layer names into Sub-Assembly names on my CutList Plus fx cut list, I could sort material needs (and perhaps purchase and delivery) by each major step in construction. By purchasing and ordering this way I don’t have to order all 2 x 4s used in the entire house construction and have most of them sitting in weather for months warping away. CutList Bridge provides the option of using SketchUp layer names as the Sub-Assembly names in CutList Plus fx (or Excel). Using this CutList Bridge feature to export the SketchUp Home cut list to CutList Plus fx produces the results shown in the image at the top of the next page. Because of the length of this list I have cut out numerous line items. CutList Plus fx is ideal for this home construction application. Once you have imported the CutList Bridge produced .csv file into CutList Plus fx you can use its rich features to produce a complete material list and project costing down to the very last 2 x 4. In addition, you can produce cutting diagrams for all sheet material which optimizes material use. You are able to do all of this because of the ease of producing a cut list with CutList Bridge. Copyright 2012 - 2015 Joseph P. Zeh, Chiefwoodworker, Swamp Road Wood Works - All Rights Reserved Page 54 of 64 Copyright 2012 - 2015 Joseph P. Zeh, Chiefwoodworker, Swamp Road Wood Works - All Rights Reserved Page 55 of 64 Download SketchUp models for your own Attribute Assignment practice You can download the models used in this User’s Guide to practice attribute assignment or to see how CutList Bridge can be used. Open one of these models and open the Extended Entity Info dialog box. Select one component at a time and note the attribute assignments. Each model uses CutList Bridge slightly differently, so it may be useful to examine all three models. SketchUp Home The current state of this model, which I call SketchUp Home, is available at SketchUp Home model download. Feel free to view it, modify it, criticize it or otherwise use it EXCEPT build from it. I am not an architect or builder and make no claims as to the correctness of design or use of this model for construction purposes. This is an exercise in SketchUp modeling and should be treated as such. All attributes have been assigned in this model you will download. Before changing them or initializing the model with Initialize Attributes examine them to see how I assigned attributes. Also consider making a CutList Plus fx or Excel cut list first. This step will add all building materials used in this model to CutList Plus fx. Then you can use the Create List button to synchronize the lists in CutList Bridge. Shaker Tall Clock The Shaker Tall Clock can be downloaded here with attributes assigned. A set of PDF shop drawings are available here for download. Base Cabinet The Base Cabinet can be downloaded here with attributes assigned. Copyright 2012 - 2015 Joseph P. Zeh, Chiefwoodworker, Swamp Road Wood Works - All Rights Reserved Page 56 of 64 CutList Plus fx - Exporting and Importing Exporting to CutList Plus fx Exporting to CutList Plus fx is a simple matter of selecting one copy of your model and choosing menu File/Export to CutList Plus fx. This produces a .cwx file with the same name as the .skp model file and places it in the same folder as the model file. However, before doing so make sure you have selected one and only one copy of your model. Selecting more than one copy will produce a cut list with inflated or incorrect requirements. Some modelers put more than one copy of a component or model on a given layer for purposes of dimensioning. In these cases be sure not to use the menu Edit\Select All method of selection, rather use the Select tool to select what you want included in the cut list. If your operating system permits associating a file extension with a particular application you can associate .csv with CutList Plus fx so that simply clicking on your exported file will initiate the import process in CutList Plus fx. Importing to CutList Plus fx Whether importing to CutList Plus fx via the file association method described above, or by the CutList Plus fx menu File/Import method, you will be presented with the Import Wizard shown at the top of the following page. Copyright 2012 - 2015 Joseph P. Zeh, Chiefwoodworker, Swamp Road Wood Works - All Rights Reserved Page 57 of 64 Look at the Delimiter section and make sure you have chosen the Comma radio button and checked the “First row has headers” checkbox. Next, using the drop down boxes in the Import Column, match the name in the Import column with the Item column. Then click the Save As New Filter button and enter a name for your filter (I chose the name CutList Bridge). This name will now show up in the left most button called Default in the image above. Now all you have to do is click Finish on this and all subsequent imports from a CutList Bridge produced .csv file. A note of caution: When component numbers are assigned in CutList Bridge (Comp #:), either manually or automatically, they are true component numbers and not cut list line numbers. When part numbers are assigned in CutList Plus fx (Part #), they are actually line numbers. This can be an issue when using radio button Model Layer on the Setup page. Look at the image on page 52. Notice that Part # 350 appears twice. This is because the Part # column actually contains the CutList Bridge Comp #:, which is a real Copyright 2012 - 2015 Joseph P. Zeh, Chiefwoodworker, Swamp Road Wood Works - All Rights Reserved Page 58 of 64 component number. It just happens in this home model that 2 x 4 x 92 5/8 Precut Stud is used both on the 1st and 2nd floor layers. Also note that 279 of that component is used on the 1st floor and 228 on the 2nd floor for a total of 507. Be sure that when importing to CutList Plus fx from a CutList Bridge file that the Numeric Display Styles tab radio button setting in the Preferences dialog box is Custom as shown below. This ensures that your Part # is actually the Comp #: assigned in CutList Bridge. There is nothing wrong with letting CutList Plus fx assign line numbers, but they are not as useful as component numbers and they may change each time you import the model after making some changes. Microsoft Excel – Exporting and Importing Exporting and Importing to Microsoft Excel requires the user to make some choices. Before exporting go to the Columns tab. There you will find twenty drop down boxes with twenty-one selections each. These drop down boxes allow the user to choose which columns he/she desires to include in the export, and the order of appearance. Leaving a column blank will produce a column with no header and blank cells in that position. It is also possible to include the same selection in more than one column, though that is probably not useful. Copyright 2012 - 2015 Joseph P. Zeh, Chiefwoodworker, Swamp Road Wood Works - All Rights Reserved Page 59 of 64 If you are going to do calculations in your Excel spreadsheet, such as board feet calculations, be sure to include the decimal dimension columns Dec T, Dec W and Dec L. These will make calculations easy because converting Imperial dimensions to decimal dimensions in Excel is not trivial. There is one column which you will likely want to include all the time; when Material Type column is included CutList Bridge formats the Excel sheet by separating the exported information into groups. The group headings are Rough Lumber, Dimensioned Lumber, Sheet Good, Other and Uncategorized. The latter group will only appear if some components have not been assigned a Material Type attribute. The following image is the result of not choosing Material Type for inclusion on the Columns Tab. At the top of the next page is the same cut list export but with Material Type included. Notice the more useful formatting. Copyright 2012 - 2015 Joseph P. Zeh, Chiefwoodworker, Swamp Road Wood Works - All Rights Reserved Page 60 of 64 Exporting to Microsoft Excel Exporting to Microsoft Excel is a simple matter of selecting one copy of your model and choosing menu File/Export to Microsoft Excel or OpenOffice. This produces a .csv file with the same name as the .skp model file and places it in the same folder as the model file. However, before doing so make sure you have selected one and only one copy of your model. Selecting more than one copy will produce a cut list with inflated or incorrect requirements. Some modelers put more than one copy of a component or model on a given layer for purposes of dimensioning. In these cases be sure not to use the Select All method of selection, rather use the Select tool to select what you want included in the cut list. If your operating system permits associating a file extension with a particular application you can associate .csv with Microsoft Excel so that simply clicking on your exported file will initiate the import process. In the case of Microsoft Excel it will open a workbook page with importing already completed. Importing to Microsoft Excel As mentioned above, you can import to Microsoft Excel automatically with the file association method, or use the File/Open menu. When the Open dialog box appears choose All Files and then navigate to your exported .csv file, choose it and click Open. Copyright 2012 - 2015 Joseph P. Zeh, Chiefwoodworker, Swamp Road Wood Works - All Rights Reserved Page 61 of 64 OpenOffice – Exporting and Importing OpenOffice is a free suite of office applications (awkwardly called OpenOffice.org) from Apache Incubator and can be downloaded at http://www.openoffice.org/ . Exporting to OpenOffice Exporting to OpenOffice is very much the same as Exporting to Microsoft Excel. Read sections Microsoft Excel – Exporting and Importing on page 56 and Exporting to Microsoft Excel on page 58. Importing to OpenOffice As mentioned in the Excel section, you can import to OpenOffice automatically with the file association method, or use the File/Open menu. When the Open dialog box appears choose All Files and then navigate to your exported .csv file, choose it and click Open. A dialog box will appear as shown below. Be sure all selections appear as shown above. Be sure to choose “ in the Text delimiter drop down box. This setting is a change from previous revisions as a result of a software fix in revision 2.3. Click OK and your cut list will appear similar to the one on the next page. Copyright 2012 - 2015 Joseph P. Zeh, Chiefwoodworker, Swamp Road Wood Works - All Rights Reserved Page 62 of 64 Copyright 2012 - 2015 Joseph P. Zeh, Chiefwoodworker, Swamp Road Wood Works - All Rights Reserved Page 63 of 64 Valid Resizing Dimensions CutList Bridge accepts Imperial or Metric dimensions provided they are formatted correctly. Dimension inputs should adhere to the following formats: Metric Dimensions In the following i is an integer number, d is a decimal number, m is meters, cm is centimeters and mm is millimeters. I im icm imm d dm dcm dmm Where i is an integer whose first digit cannot be a zero and d is a decimal number whose first digit cannot be a zero unless the decimal point is immediately to its right. When a unit is not supplied the current SketchUp default Units will be used. Note there is no space between the integer or decimal number and a unit. If conversion cannot be completed successfully an error message will appear. Imperial Dimensions In the following D is a decimal number, i is inches, f is feet, n is a numerator of fractional inches, and d is a denominator of fractional inches. D" or D' or D i" or i or f' or f n/d" or n/d i n/d" or i n/d f' i" or f' i f' n/d" or f' n/d f' i n/d" or f' i n/d Where i, n, d, and f must be non-zero integers whose leading digit also is not a zero, e.g. 0123 is invalid. D is a decimal number and the first digit cannot be a zero unless the decimal point is immediately to its right. Feet must be specified as a decimal number or an integer; it cannot be a fraction. When a unit is not supplied the current SketchUp default Units will be appended. Note there is no space between the integer, fraction or decimal number and a unit. If conversion cannot be completed successfully an error message will appear. Copyright 2012 - 2015 Joseph P. Zeh, Chiefwoodworker, Swamp Road Wood Works - All Rights Reserved Page 64 of 64