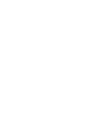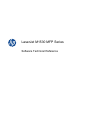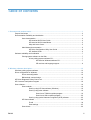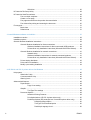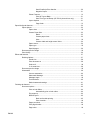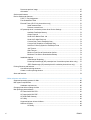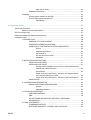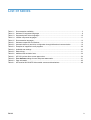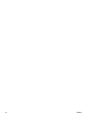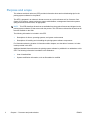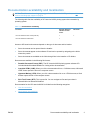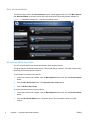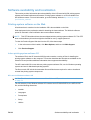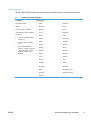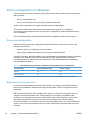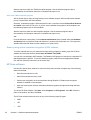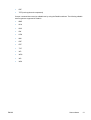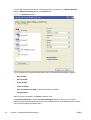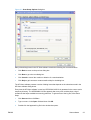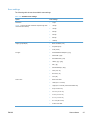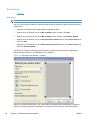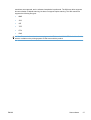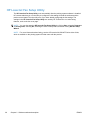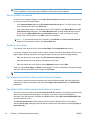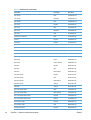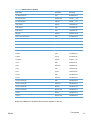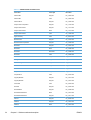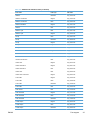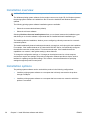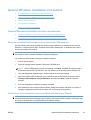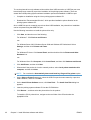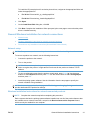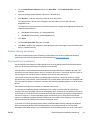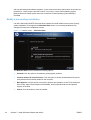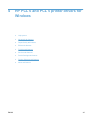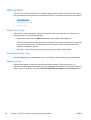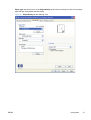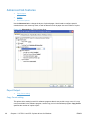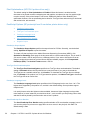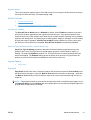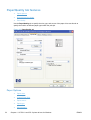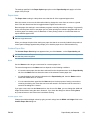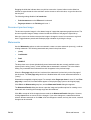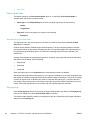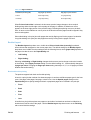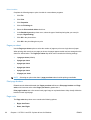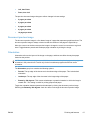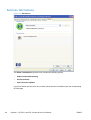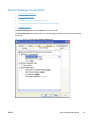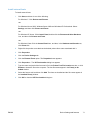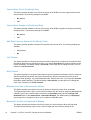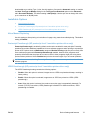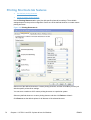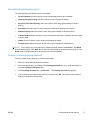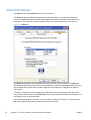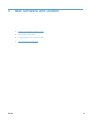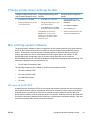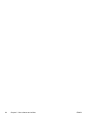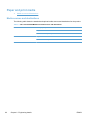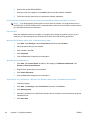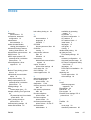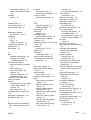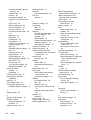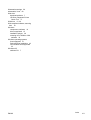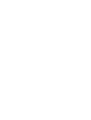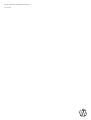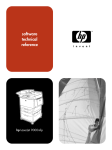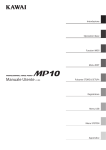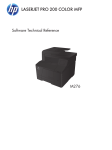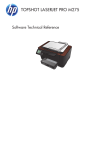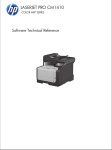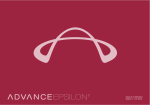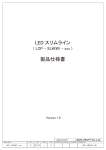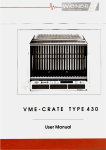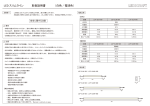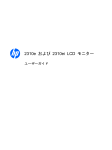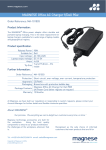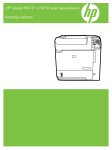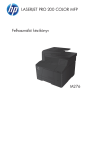Download HP LaserJet Pro M1530 MFP Series Software Technical Reference
Transcript
LASERJET PRO M1530 MFP SERIES Software Technical Reference LaserJet M1530 MFP Series Software Technical Reference Copyright and license Trademark Credits ©2010 Copyright Hewlett-Packard Development Company, L.P. Adobe®, Acrobat® and PostScript® are trademarks of Adobe Systems Incorporated. Reproduction, adaptation or translation without prior written permission is prohibited, except as allowed under the copyright laws. The information contained herein is subject to change without notice. The only warranties for HP products and services are set forth in the express warranty statements accompanying such products and services. Nothing herein should be construed as constituting an additional warranty. HP shall not be liable for technical or editorial errors or omissions contained herein. Edition 1, 9/2010 Corel® is a trademark or registered trademark of Corel Corporation or Corel Corporation Limited. Microsoft®, Windows®, Windows® XP, Windows® 7, and Windows Vista® are U.S. registered trademarks of Microsoft Corporation. Microsoft®, UNIX® is a registered trademark of The Open Group. ENERGY STAR® and the ENERGY STAR® mark are registered U.S. marks. Table of contents 1 Document and product basics ...................................................................................................................... 1 Purpose and scope .............................................................................................................................. 2 Documentation availability and localization .......................................................................................... 3 User documentation ............................................................................................................. 4 HP LaserJet M1530 User Guide ......................................................................... 4 HP LaserJet M1530 Install Notes ........................................................................ 5 Help and Learn Center ........................................................................................ 5 Administrator documentation ............................................................................................... 6 HP Driver Configuration Utility User Guide ......................................................... 6 HP Jetdirect Guide .............................................................................................. 6 Software availability and localization .................................................................................................... 7 Printing-system software on the Web .................................................................................. 7 In-box printing-system software CD .................................................................... 7 HP LaserJet Windows software CD ................................................... 7 CD versions and language support .................................................... 8 2 Windows software description .................................................................................................................... 13 Windows printing-system software ..................................................................................................... 14 Driver configuration for Windows ....................................................................................................... 16 Driver autoconfiguration ..................................................................................................... 16 Bidirectional communication .............................................................................................. 16 HP Driver Diagnostic Printer Check Tool ........................................................................................... 17 HP Customer Participation Program .................................................................................................. 18 Scan software ..................................................................................................................................... 19 Scan methods .................................................................................................................... 19 Scan by using HP Scan software (Windows) .................................................... 19 Scan by using other software ............................................................................ 19 Scan from a TWAIN-compliant program ........................................... 19 Scan from a WIA-compliant program ............................................... 20 Scan by using optical character recognition (OCR) software ............................ 20 HP Scan software .............................................................................................................. 20 E-mail ................................................................................................................ 24 Scan settings ..................................................................................................... 25 Scan drivers ....................................................................................................................... 26 ENWW iii WIA driver ......................................................................................................... 26 HP LaserJet Fax Setup Utility ............................................................................................................ 28 HP LaserJet Send Fax software ......................................................................................................... 29 Fax to multiple recipients ................................................................................................... 30 Create a cover page .......................................................................................................... 30 Fax pages scanned from the product document feeder .................................................... 30 Fax without first printing and scanning the document ........................................................ 30 Font support ....................................................................................................................................... 31 Basic fonts ......................................................................................................................... 31 Default fonts ....................................................................................................................... 31 3 Install Windows software and utilities ........................................................................................................ 37 Installation overview ........................................................................................................................... 38 Installation options .............................................................................................................................. 38 General Windows installation instructions .......................................................................................... 39 General Windows installation for direct connections ......................................................... 39 Windows installation instructions for direct-connected (USB) products ............ 39 Printer-driver only installation instructions (Microsoft Add Printer Wizard) ....... 39 General Windows installation for network connections ..................................................... 41 Network setup ................................................................................................... 41 Windows installation instructions for network-connected products ................... 41 Printer-driver only installation instructions (Microsoft Add Printer Wizard) ....... 42 Printer sharing disclaimer .................................................................................................. 43 Point-and-Print installation ................................................................................................. 43 Modify a pre-existing installation ........................................................................................ 44 4 HP PCL 6 and PCL 5 printer drivers for Windows ..................................................................................... 45 Help system ........................................................................................................................................ 46 What's this? Help ............................................................................................................... 46 Context-sensitive Help ....................................................................................................... 46 Warning icons .................................................................................................................... 46 Advanced tab features ....................................................................................................................... 48 Paper/Output ..................................................................................................................... 48 Copy Count setting ............................................................................................ 48 Graphic .............................................................................................................................. 49 TrueType Font settings ..................................................................................... 49 Document Options ............................................................................................................. 49 Advanced Printing Features .............................................................................. 49 Print Optimizations (HP PCL 6 printer driver only) ............................................ 50 PostScript Options (HP postscript level 3 emulation printer driver only) ........... 50 PostScript Output Option .................................................................. 50 TrueType Font Download option ...................................................... 50 PostScript Language Level ............................................................... 50 iv ENWW Send PostScript Error Handler ......................................................... 50 Negative Output ................................................................................ 51 Printer Features ................................................................................................ 51 Print All Text as Black ....................................................................... 51 Send TrueType as Bitmap (HP PCL 6 printer driver only) ................ 51 Layout Options .................................................................................................. 51 Page Order ....................................................................................... 51 Paper/Quality tab features .................................................................................................................. 52 Paper Options .................................................................................................................... 52 Paper sizes: ...................................................................................................... 53 Custom Paper Size ........................................................................................... 53 Name ................................................................................................ 53 Custom paper sizes .......................................................................... 53 Units ................................................................................................. 54 Custom width and height control limits ............................................. 54 Paper source: .................................................................................................... 54 Paper type: ........................................................................................................ 55 Special pages: ................................................................................................... 56 Document preview image .................................................................................................. 56 Print Quality ....................................................................................................................... 56 Effects tab features ............................................................................................................................ 57 Resizing Options ................................................................................................................ 57 Actual size ......................................................................................................... 58 Print document on ............................................................................................. 58 Scale to fit ......................................................................................................... 58 % of actual size ................................................................................................. 58 Document preview image .................................................................................................. 59 Watermarks ....................................................................................................................... 59 Current watermarks ........................................................................................... 60 Watermark Message ......................................................................................... 60 Message Angle ................................................................................................. 60 Font Attributes ................................................................................................... 60 Default watermark settings ................................................................................ 61 Finishing tab features ......................................................................................................................... 63 Document options .............................................................................................................. 63 Print on both Sides ............................................................................................ 64 Automatically print on both sides ...................................................... 64 Flip pages up ..................................................................................................... 64 Booklet layout .................................................................................................... 65 Book and booklet printing ................................................................. 65 Print a booklet ................................................................................... 66 Pages per sheet ................................................................................................ 66 Print page borders ............................................................................................. 66 Page order ........................................................................................................ 66 ENWW v Document preview image .................................................................................................. 67 Orientation ......................................................................................................................... 67 Services tab features .......................................................................................................................... 68 Device Settings tab features .............................................................................................................. 69 Form To Tray Assignment ................................................................................................. 70 Font Substitution Table ...................................................................................................... 70 External Fonts (HP PCL 6 printer driver only) ................................................................... 70 Install external fonts .......................................................................................... 71 Remove external fonts ...................................................................................... 72 HP postscript level 3 emulation printer driver Device Settings .......................................... 72 Available PostScript Memory ............................................................................ 73 Output Protocol ................................................................................................. 73 Send Ctrl-D Before Each Job ............................................................................ 73 Send Ctrl-D After Each Job ............................................................................... 73 Convert Gray Text to PostScript Gray ............................................................... 74 Convert Gray Graphics to PostScript Gray ....................................................... 74 Add Euro Currency Symbol to PostScript Fonts ............................................... 74 Job Timeout ...................................................................................................... 74 Wait Timeout ..................................................................................................... 74 Minimum Font Size to Download as Outline ..................................................... 74 Maximum Font Size to Download as Bitmap .................................................... 74 Installable Options ............................................................................................................. 75 Allow Manual Duplexing .................................................................................... 75 Postscript Passthrough (HP postscript level 3 emulation printer driver only) .... 75 JPEG Passthrough (HP postscript level 3 emulation printer driver only) .......... 75 Printing Shortcuts tab features ........................................................................................................... 76 Use defined printing shortcuts ........................................................................................... 77 Create a custom printing shortcut ...................................................................................... 77 About tab features .............................................................................................................................. 78 5 Mac software and utilities ............................................................................................................................ 79 Supported operating systems for Mac ................................................................................................ 80 Mac system requirements .................................................................................................................. 80 Hardware requirements ..................................................................................................... 80 Change printer-driver settings for Mac ............................................................................................... 81 Mac printing-system software ............................................................................................................. 81 HP LaserJet M1530 PPD ................................................................................................... 81 HP LaserJet M1530 PDE ................................................................................................... 82 HP USB EWS Gateway ..................................................................................................... 82 HP Utility ............................................................................................................................ 82 Supported printer drivers for Macs .................................................................................... 82 Software for Macs .............................................................................................................. 82 HP Utility ........................................................................................................... 82 vi ENWW Open the HP Utility ........................................................................... 82 Embedded Web Server ..................................................................................... 82 Availability .......................................................................................................................... 83 Printing-system software on the Web ............................................................... 83 In-box printing-system software CD .................................................................. 83 Mac partition ..................................................................................... 83 6 Engineering details ....................................................................................................................................... 85 Paper and print media ........................................................................................................................ 86 Media sources and destinations ........................................................................................ 86 HP File-to-email utility ........................................................................................................................ 87 Parameter settings (fax data-store parameters) ................................................................................. 88 Installation notes ................................................................................................................................ 89 I. INTRODUCTION ............................................................................................................ 89 PURPOSE OF THIS DOCUMENT .................................................................... 89 SUPPORTED OPERATING SYSTEMS ........................................................... 89 OVERVIEW OF THE PRINTING-SYSTEM COMPONENTS ............................ 90 Drivers .............................................................................................. 90 Software Applications ....................................................................... 90 HP ToolboxFX .................................................................................. 91 HP Help and Learn Center ............................................................... 91 Uninstaller ......................................................................................... 91 II. INSTALLATION INSTRUCTIONS ................................................................................. 91 INSTALLING SOFTWARE ................................................................................ 91 INSTALLING SOFTWARE ................................................................................ 91 Printing-system installation from the CD or Internet download for network and USB connections ......................................................... 92 Port selection .................................................................................... 92 Printer driver only (Add Printer) - Windows XP, Windows Server 2003, and Windows Server 2008 ..................................................... 92 Printer driver only (Add Printer) - Windows Vista and Windows 7 .... 93 UNINSTALLER ................................................................................................. 94 III. LATE-BREAKING INFORMATION ............................................................................... 94 KNOWN ISSUES AND WORKAROUNDS ....................................................... 94 General ............................................................................................. 94 Upgrading Windows ......................................................................... 94 IV. TECHNICAL ASSISTANCE ......................................................................................... 95 CUSTOMER SUPPORT ................................................................................... 95 WEB .................................................................................................................. 95 HP SOFTWARE AND SUPPORT SERVICES - ADDITIONAL INFORMATION ................................................................................................. 95 V. LEGAL STATEMENTS .................................................................................................. 95 TRADEMARK NOTICES ................................................................................... 95 SOFTWARE WARRANTY, LICENSE, AND COPYRIGHT ............................... 95 ENWW vii Warranty ........................................................................................... 95 License ............................................................................................. 95 Copyright .......................................................................................... 96 Index ................................................................................................................................................................... 97 viii ENWW List of tables Table 1-1 Documentation availability ................................................................................................................. 3 Table 1-2 Software CD supported languages .................................................................................................... 8 Table 1-3 Supported printer driver languages .................................................................................................. 10 Table 1-4 Installer component languages ........................................................................................................ 11 Table 1-5 Documentation languages ............................................................................................................... 12 Table 2-1 Software components for Windows .................................................................................................. 14 Table 2-2 Table 2-3 Table 2-4 Table 2-5 Table 2-6 Table 4-1 Table 4-2 Table 4-3 Table 6-1 ENWW Automatic discovery and driver configuration through bidirectional communication1 ...................... 16 Examples of supported e-mail programs ......................................................................................... 24 Available scan settings ..................................................................................................................... 25 Default fonts ..................................................................................................................................... 31 Additional PS emulation fonts .......................................................................................................... 34 HP PCL6 printer driver custom paper sizes ..................................................................................... 54 Font Attribute settings for new and preset watermarks .................................................................. 61 Page orientation ............................................................................................................................... 65 HP LaserJet M1530 MFP Series media sources and destinations .................................................. 86 ix x ENWW List of figures Figure 1-1 Figure 1-2 Figure 2-1 Figure 2-2 Figure 2-3 Figure 2-4 Figure 2-5 Figure 3-1 Figure 4-1 Figure 4-2 Figure 4-3 Figure 4-4 Figure 4-5 Figure 4-6 Figure 4-7 Figure 4-8 Figure 4-9 ENWW Installation software CD – User Documentation screen ................................................................... 4 Installation software CD – Administrator Documentation screen ...................................................... 6 Welcome to the HP Product Survey Program screen ................................................................ 18 HP Scan dialog box ........................................................................................................................ 22 Scan Setup Options dialog box .................................................................................................... 23 WIA-driver user interface — flatbed ................................................................................................ 26 HP LaserJet Send Fax dialog box – user interface ....................................................................... 29 Installer screen — Welcome Back! ............................................................................................... 44 Paper/Quality tab with warning icons ............................................................................................ 47 Advanced tab – PCL 6 printer driver .............................................................................................. 48 Paper/Quality tab ........................................................................................................................... 52 Effects tab ...................................................................................................................................... 57 Finishing tab .................................................................................................................................. 63 Services tab ................................................................................................................................... 68 HP PCL 6 printer driver Device Settings tab ................................................................................. 69 Printing Shortcuts tab ................................................................................................................... 76 About tab ........................................................................................................................................ 78 xi xii ENWW 1 ENWW Document and product basics ● Purpose and scope ● Documentation availability and localization ● Software availability and localization 1 Purpose and scope This software technical reference (STR) provides information about and troubleshooting tips for the printing-system software for the product. This STR is prepared in an electronic format to serve as a quick-reference tool for Customer Care Center (CCC) agents, support engineers, system administrators, management information systems (MIS) personnel, and end users, as appropriate. NOTE: This STR describes drivers that are available from the product firmware and shipped on the printing-system software CD that comes with the product. This STR does not describe drivers that will become available on the Web. The following information is included in this STR: ● Descriptions of drivers, operating systems, and system environments ● Descriptions of installing and uninstalling the printing-system software components For information about the location of information within chapters, see the table of contents. An index is also provided in this STR. Additional detailed information about the printing-system software is published in an addendum to this STR. The following information is available in the addendum: 2 ● Lists of installed files ● System-modification information, such as files added or modified Chapter 1 Document and product basics ENWW Documentation availability and localization NOTE: For information about language support for the HP LaserJet M1530 product, see CD versions and language support on page 8. The following table lists the availability of HP LaserJet M1530 printing-system documentation by operating system. Table 1-1 Documentation availability Document Windows XP/Server 2003/Server 2008/ Vista/7 Macintosh HP LaserJet M1530 User Guide (.PDF file) x x HP LaserJet M1530 Install Notes x Access to HP LaserJet documents depends on the type of document and its location: ● Some documents can be opened from the Installer. ● Some documents appear on the software CD and can be opened by navigating to the folder where they reside. ● Some documents are available on the Web through links in the Installer or CD folders. Documents are available in the following file formats: ● Portable Document Format (.PDF). The HP LaserJet M1530 printing-system software CD includes Adobe® Acrobat® Reader for viewing online documentation. ● Compiled HTML (.CHM). When you click a documentation link to a .CHM document, a Microsoft HTML Viewer opens the file on the computer screen. ● Hypertext Markup (.HTM). When you click a documentation link to an .HTM document, a Web browser opens the file on the computer screen. ● Rich Text Format (.RTF). This is a text file. You can navigate to files and open them in Microsoft Word or Microsoft WordPad. Documentation for the HP LaserJet M1530 is divided into the following categories: ENWW ● User documentation ● Administrator documentation Documentation availability and localization 3 User documentation The following figure shows the Documentation screen, which appears when you click More Options then Documentation on the main screen of the HP LaserJet M1530 printing-system software CD. Figure 1-1 Installation software CD – User Documentation screen HP LaserJet M1530 User Guide The HP LaserJet M1530 User Guide describes the basic product features. This guide may be accessed locally from the CD included with your product. The latest version of this guide may be accessed from the internet. To access the local version from the CD: 1. In the main screen of the Installer, click the More Options button, then click the Documentation button. 2. Click the User Guide (CD) button. The Help and Learn Center opens. 3. Click on Browse User Guide. To access the latest version from the internet: 4 1. In the main screen of the Installer, click the More Options button, then click the Documentation button. 2. Click the User Guide (Web) button. The guide opens. This accesses the most up to date version. Chapter 1 Document and product basics ENWW HP LaserJet M1530 Install Notes The HP LaserJet M1530 Install Notes (in .HTM format) contain important information about product features, instructions for installing the printing-system software, and technical assistance. To view this guide from the software CD, follow these steps: 1. In the main screen of the Installer, click the More Options button, then click the Documentation button. 2. Click the Readme button. The guide opens. You can also gain access to the file by following these steps: 1. Insert the software CD into the CD-ROM drive. 2. Navigate to the CD:\Setup\Docs\Readme\ folder. 3. Open the file that has the appropriate file name: LJM1530_INSTALL-NOTES_XXWW.HTM NOTE: The "XXWW" in the file name corresponds to the language. For instance, the file name for the French version of the document is LJM1530_INSTALL-NOTES_FRWW.HTM. Help and Learn Center Click Help and Learn Center on the Documentation screen of the Installer to connect to a Web page that provides step-by-step instructions for performing specific tasks, including clearing jams and loading trays. ENWW Documentation availability and localization 5 Administrator documentation To view the Administrator documentation, click the More Options button on the main screen of the Installer, and then click the Admin Documentation button. NOTE: These links are to non-product specific documentation that may be useful and is available only online. Internet access is required. Figure 1-2 Installation software CD – Administrator Documentation screen HP Driver Configuration Utility User Guide To view this guide from the software CD, follow these steps: 1. In the main screen of the Installer, click More Options, and then click Admin Documentation. 2. Click HP Driver Configuration User Utility Guide. HP Jetdirect Guide The HP Jetdirect Guide is a network administrator's guide (in .PDF format) that contains information about connecting the product directly to a network. To view this guide from the software CD, follow these steps: 6 1. In the main screen of the Installer, click More Options, and then click Admin Documentation. 2. Click HP Jetdirect Guide. Chapter 1 Document and product basics ENWW Software availability and localization This section provides information about the availability of the HP LaserJet M1530 printing-system software and related software and firmware. Printing-system software on a CD is available from HP fulfillment centers. For more information, go to the following Web site:http://www.hp.com/go/ ljm1530series_software Printing-system software on the Web All software that is contained on the installation CD is also available on the Web. Web deployment is the preferred method for obtaining the latest software. The Web site offers an option for automatic e-mail notification about new software releases. NOTE: This STR describes drivers that are shipped with the printing-system software CD. This STR does not describe any drivers that might be released for use by support personnel. To view the Product Support Web site from the CD, follow these steps: 1. In the main screen of the Installer, click More Options, and then click Web Support. 2. Click Product Support. In-box printing-system software CD The software CD for the HP LaserJet M1530 product contains a variety of files for installing the printing-system software on the computer. This section describes the files that are available on the software CD and provides additional information about support and availability. The HP LaserJet M1530 comes with two printing-system software CDs, one for Windows operating systems and one for Macintosh operating systems. The files on each CD include documentation files and files that are required in order to install and uninstall the printing-system components. HP LaserJet Windows software CD NOTE: For information about the contents of the Macintosh CD, see Mac software and utilities on page 79. The root directory in the Windows software CD contains the AUTORUN.EXE file, the SETUP.EXE file, and the following directories: ENWW ● Installer ● Languages ● Prerequistes ● Setup ● Utilities Software availability and localization 7 The Utilities folder contains the files to run these stand-alone utilities: ● FileToEmail ● Scrubber CD versions and language support The HP LaserJet M1530 printing-system software CD is available with the following components and languages. Table 1-2 Software CD supported languages 8 Language Two-letter abbreviation HP-preferred name File designation Arabic AR Arabic ARWW Bahasa Indonesian ID Bahasa Indonesian IDWW Bulgarian BG Bulgarian BGWW Catalan CA Catalan CAWW Croatian HR Hrvatski HRWW Czech CS Cestina CSWW Danish DA Dansk DAWW Dutch NL Nederlands NLWW English EN English ENWW Estonian ET Eesti ETWW Finnish FI Suomi FIWW French FR Francais FRWW German DE Deutsch DEWW Greek EL Greek ELWW Hebrew HE Hebrew HEWW Hungarian HU Magyar HUWW Italian IT Italiano ITWW Japanese JA Japanese JAWW Kazakh KK Kazakh KKWW Korean KO Korean KOWW Latvian LV Latviski LVWW Lithuanian LT Lietuviskai LTWW Norwegian NO Norsk NOWW Polish PL Polski PLWW Portuguese PT Portugues PTWW Chapter 1 Document and product basics ENWW Table 1-2 Software CD supported languages (continued) ENWW Language Two-letter abbreviation HP-preferred name File designation Romanian RO Romanian ROWW Russian RU Russian RUWW Serbian SR Srpski SRWW Simplified Chinese ZHCN Simplified Chinese ZHCN Slovak SK Slovak SKWW Slovenian SL Slovenian SLWW Spanish ES Espanol ESWW Swedish SV Svenska SVWW Thai TH Thai THWW Traditional Chinese ZHTW Traditional Chinese ZHTW Turkish TR Turkce TUWW Ukrainian UK Ukrainian UKWW Vietnamese VI Vietnamese VIWW Software availability and localization 9 Driver languages The HP LaserJet M1530 product provides driver support in the following languages. Table 1-3 Supported printer driver languages 1 10 Component Language list HP PCL 6 Print Driver ● Arabic ● Lithuanian HP PCL 5 Universal Print Driver1 ● Bulgarian ● Latvian HP PS Universal Print Driver1 ● Catalan ● Dutch ● Czech ● Norwegian ● Danish ● Polish ● German ● Portuguese ● Greek ● Romanian ● English ● Russian ● Spanish ● Slovak ● Estonian ● Slovenian ● Finnish ● Serbian ● French ● Swedish ● Hebrew ● Thai ● Croatian ● Turkish ● Hungarian ● Ukrainian ● Italian ● Simplified Chinese ● Japanese ● Traditional Chinese ● Korean Available online Chapter 1 Document and product basics ENWW Installer languages The HP LaserJet M1530 product provides installer component support in the following languages. Table 1-4 Installer component languages Component Language list Administrator install ● Arabic ● Lithuanian Installer ● Bulgarian ● Latvian Common Windows installer ● Catalan ● Dutch Web registration (with the following exceptions) ● Czech ● Norwegian ● Danish ● Polish ● German ● Portuguese ● Greek ● Romanian ● English ● Russian ● Spanish ● Slovak ● Estonian ● Slovenian ● Finnish ● Serbian ● French ● Swedish ● Hebrew ● Thai ● Croatian ● Turkish ● Hungarian ● Ukrainian ● Italian ● Simplified Chinese ● Japanese ● Traditional Chinese ● Korean ● ENWW Arabic and Hebrew support in English only ● Catalan support in Spanish only ● No support for Bulgarian, Estonian, Croatian, Lithuanian, Latvian, Romanian, Slovak, Slovenian, Serbian, Thai, Ukrainian Software availability and localization 11 Documentation languages The HP LaserJet M1530 product provides documentation in the following languages. Table 1-5 Documentation languages Component Language list ● HP LaserJet M1530 User Guide (.PDF file) ● Arabic ● Latvian ● Bulgarian ● Lithuanian ● HP LaserJet M1530 User Guide (.CHM file) ● Catalan ● Norwegian ● Croatian ● Polish ● Czech ● Portuguese ● Danish ● Romanian ● Dutch ● Russian ● English ● Serbian ● Estonian ● Simplified Chinese ● Finnish ● Slovak ● French ● Slovenian ● German ● Spanish ● Greek ● Swedish ● Hebrew ● Thai ● Hungarian ● Traditional Chinese ● Italian ● Turkish ● Japanese ● Ukrainian ● Korean ● ● HP LaserJet M1530 Driver Preconfiguration User Guide (Available in English only) HP JetDirect Administrator's Guide (.PDF file) (with the following exceptions) ◦ ◦ ● 12 Catalan documentation in Spanish only No documentation in Arabic, Bulgarian, Czech, Greek, Hebrew, Croatian, Estonian, Lithuanian, Latvian, Romanian, Slovak, Slovenian, Serbian, Turkish, Ukrainian HP LaserJet M1530 Install Notes (.HTML file) Chapter 1 Document and product basics ENWW 2 ENWW Windows software description ● Windows printing-system software ● Driver configuration for Windows ● HP Driver Diagnostic Printer Check Tool ● HP Customer Participation Program ● Scan software ● HP LaserJet Fax Setup Utility ● HP LaserJet Send Fax software ● Font support 13 Windows printing-system software Table 2-1 Software components for Windows Component Description HP installer Installs the printing-system software based on the hardware it detects from the host computer. Uninstaller Removes files and folders that were installed when the printing-system software was originally installed on the computer. Scrubber Utility A standalone utility used remove all the installation files and folders that were installed with the printing system software was originally installed in the computer. File-to-email Utility Collects crash logs and attaches the data files to an e-mail to assist troubleshooting an installation or operation failure. If the File to E-mail utility is not successful for any reason (for instance, if you cancel the utility or you are using Web-based e-mail software), all logs are saved in a folder on the desktop. 14 HP LaserJet Fax Setup Utility Allows the user to configure the fax settings for both the software and the product control panel. These settings are used by the HP ToolboxFX. HP LaserJet Scan software Provides access to the scan functions on the product. HP LaserJet Send Fax software Provides the ability to send faxes from the computer. HP ToolboxFX Provides an interface to manage the product. Use HP ToolboxFX to perform the following tasks: ● Monitor the status of the product. ● Change the print, phone book, and limited fax settings for the product. ● Find troubleshooting information and instructions for performing basic tasks. ● Receive Status Alerts when certain events occur or conditions exist on the product. Chapter 2 Windows software description ENWW Table 2-1 Software components for Windows (continued) Component Description Driver software Use the driver software to print, fax, and scan with the computer and the product. This software includes the following drivers: Readiris Professional v12.0 text-recognition software by IRIS ● The HP PCL 6 printer driver. The HP PCL 6 printer driver is installed by default. ● The HP PCL 5 Universal Printer Driver (UPD). This printer driver is not installed by default. To install the HP PCL 5 UPD, use the Microsoft Add Printer wizard. ● The HP postscript level 3 emulation printer driver and PostScript printer description (PPD) file for printing with PS level 3 emulation. This printer driver is not installed by default. To install the HP PS printer driver, use the Microsoft Add Printer wizard. ● The HP LaserJet Send Fax driver ● Scan drivers ◦ Windows Image Acquisition (WIA) driver for Windows XP and Vista. WIA scanning can be started from a WIA-compliant program or from the computer. WIA has its own user interface that is relatively simple and does not contain the wide range of image-quality options that are available in the TWAIN driver user interface. ◦ TWAIN driver. TWAIN is an industry-standard scanning protocol. Scanning from the product can be initiated from any TWAIN-compliant software program. Converts scanned images into text that can be edited in word-processing programs. The user interface is localized into six languages. However, the software supports textrecognition in 124 languages. Readiris Professional supports text recognition in 2-byte Asian characters. You must have your operating system set up to display 2-byte characters in order to see the text. NOTE: For better text-recognition scanning results, start Readiris and scan directly into the program. Readiris v12.0 automatically starts a wizard to help guide this process. When Readiris is installed on the computer, it appears as an option in the destination drop-down box in the HP Scan software. If you select Readiris as the destination, the image is scanned into .TIFF format and Readiris automatically starts the text-recognition process. The Readiris software uses a separate installer that comes on a separate CD. The initial release of the product includes Readiris Professional software. Online Help Provides help for using the product software. The user documentation for this product is included on the installation CD as both .CHM (online help) files and Adobe® Acrobat® .PDF files. A Web browser must be installed on the computer to view the contents from any .CHM file. Adobe Acrobat Reader must be installed on the computer to view the contents from any .PDF file. ENWW Windows printing-system software 15 Driver configuration for Windows The following printer drivers provide the printing features and communication between the computer and the product: ● PCL 6 (on the software CD) ● PCL 5e universal printer driver (HP UPD) (available on the Web) All of the drivers provide access to paper-handling and print-quality features. The HP print drivers feature bidirectional communication technology which, in supported environments, provide automatic discovery and driver configuration for product accessories at the time of installation. Some accessories that are automatically discovered and configured include the duplexing unit. Driver autoconfiguration Automatic discovery and driver configuration through bidirectional communication occurs in the following circumstances: ● When a print driver is installed by using the installer ● When using the Update Now feature for a driver that is already installed However, as shown in the following table, driver autoconfiguration and Update Now are not available in Windows XP, Windows Server 2003, Windows Server 2008, Windows Vista, or Windows 7 operating systems over a direct connection when the HP LaserJet M1530 product is installed by using the Add Printer wizard. Table 2-2 Automatic discovery and driver configuration through bidirectional communication1 1 Connection type Add Printer Wizard install Common installer Network Yes Yes Direct connection No Yes The table applies to Windows XP, Windows Server 2003, Windows Server 2008, Windows Vista, and Windows 7. Bidirectional communication In environments that support bidirectional communication, the computer communicates with the product during installation, determines the physical configuration, and then configures the driver accordingly. Bidirectional communication is the capability of the product to respond to data inquiries from the computer and report information back, such as what type of print paper is available or what accessories are connected to the product. Bidirectional communication depends on the network operating system and on the type of connection that exists between the computer and the HP LaserJet M1530. If the connection does not have this capability (that is, if it has no bidirectional mode), it can only accept commands from the host and cannot report information back to the host computer. 16 Chapter 2 Windows software description ENWW HP Driver Diagnostic Printer Check Tool Use the HP Driver Diagnostic Printer Check Tool, a Web-based diagnostic software program, to determine whether the correct and most current printer driver for the product is in use. Use the following steps to gain access to the HP Driver Diagnostic Printer Check Tool: 1. Open a Web browser. 2. Go to the following Web site: www.hp.com/go/drivercheck When the HP Driver Diagnostic Printer Check Tool runs, the products that are currently installed on the computer appear in a list. The tool gathers information about the products, drivers, and system setup in order to diagnose the software driver configuration and check the printer driver. When the HP Driver Diagnostic Printer Check Tool is open, select the HP product that you want to check. The tool verifies whether the latest printer driver is being used, provides feedback if an incorrect printer driver is being used, and indicates whether an updated printer-driver version is available. Click the latest printer-driver version to download and install it. The data that the HP Driver Diagnostic Printer Check Tool gathers is stored anonymously so that HP can analyze and continuously improve its diagnostic tools. No private data is gathered from the computer. ENWW HP Driver Diagnostic Printer Check Tool 17 HP Customer Participation Program After the product is installed, you have the option of participating in HP's voluntary program for communication between your system and HP. This feature, available through software that is included on the printing-system software installation CD, helps HP monitor toner usage. At the time of the invitation, about two weeks after installation, full disclosure of the information to be communicated is provided. Participation is entirely voluntary, and the impact on processing and connection speeds is negligible. Personal information is never sent to HP unless permission is given. Figure 2-1 Welcome to the HP Product Survey Program screen If you decline the invitation, the dialog box does not appear again and no data will be gathered. 18 Chapter 2 Windows software description ENWW Scan software ● Scan methods ● HP Scan software ● Scan drivers Scan methods Perform scan jobs in the following ways. ● Scan from the computer by using HP Scan software ● Scan from TWAIN-compliant or Windows Imaging Application (WIA)-compliant software NOTE: To learn about and use text-recognition software, install the Readiris program from the software CD. Text-recognition software is also known as optical character recognition (OCR) software. Scan by using HP Scan software (Windows) 1. Double-click the HP Scan icon on the computer desktop. 2. Select a scanning shortcut, and adjust the settings if necessary. 3. Click Scan. NOTE: Click Advanced Settings to gain access to more options. Click Create New Shortcut to create a customized set of settings and save it in the list of shortcuts. Scan by using other software The product is TWAIN-compliant and Windows Imaging Application (WIA)-compliant. The product works with Windows-based programs that support TWAIN-compliant or WIA-compliant scanning devices and with Macintosh-based programs that support TWAIN-compliant scanning devices. While you are in a TWAIN-compliant or WIA-compliant program, you can gain access to the scanning feature and scan an image directly into the open program. For more information, see the Help file or the documentation that came with your TWAIN-compliant or WIA-compliant software program. Scan from a TWAIN-compliant program Generally, a software program is TWAIN-compliant if it has a command such as Acquire, File Acquire, Scan, Import New Object, Insert from, or Scanner. If you are unsure whether the program is compliant or you do not know what the command is called, see the software program Help or documentation. When scanning from a TWAIN-compliant program, the HP Scan software program might start automatically. If the HP Scan program starts, you can make changes while previewing the image. If the program does not start automatically, the image goes to the TWAIN-compliant program immediately. ENWW Scan software 19 Start the scan from within the TWAIN-compliant program. See the software program Help or documentation for information about the commands and steps to use. Scan from a WIA-compliant program WIA is another way to scan an image directly into a software program. WIA uses Microsoft software to scan, instead of the HP Scan software. Generally, a software program is WIA-compliant if it has a command such as Picture/From Scanner or Camera in the Insert or File menu. If you are unsure whether the program is WIA-compliant, see the software program Help or documentation. Start the scan from within the WIA-compliant program. See the software program Help or documentation for information about the commands and steps to use. -OrFrom the Windows control panel, in the Cameras and Scanner folder (located inside the Hardware and Sound folder for Windows Vista and Windows 7), double-click the product icon. This opens the standard Microsoft WIA Wizard, which enables you to scan to a file. Scan by using optical character recognition (OCR) software To import scanned text into your preferred word-processing program for editing, open the HP Scan software and select the shortcut named Save as Editable Text (OCR). You can also use third-party OCR software. The Readiris OCR program is included on a separate CD that shipped with the product. To use the Readiris program, install it from the appropriate software CD, and then follow the instructions in the online Help. HP Scan software Use the HP LaserJet Scan software to scan from the product and then complete any of the following tasks with the data: ● Save the scanned item to a file. ● Attach the scanned item to an e-mail. ● Perform text recognition on the scanned item through Readiris, if Readiris text-recognition software is installed on the computer. ● Open the scanned item with any third-party software program that supports the drag-and-drop function. To use the HP Scan software, click Start, select Programs or All Programs, select HP, select the name of the product, and then click Scan. The HP Scan software saves the scan as any of the following image file types: 20 ● .BMP ● .GIF ● .JPG Chapter 2 Windows software description ENWW ● .PDF ● .TIFF (both regular and compressed) Convert a scanned document into editable text by using the Readiris software. The following editable text file types are supported in Readiris: ENWW ● .BMP ● .DCA ● .DOC ● .DW ● .HTM ● .MM ● .PDF ● .RTF ● .TXT ● .WP ● .WPS ● .WS ● .WS2 Scan software 21 The HP Scan software uses a simple user interface with a list of shortcuts, a Restore Defaults button, a Advanced Settings button, and a Scan button. Figure 2-2 HP Scan dialog box The list contains any user-defined destinations, and the following default destination options: ● Save as PDF ● Save as JPEG ● E-mail as PDF ● E-mail as JPEG ● Save as editable text (OCR) (if Readiris software is installed) ● Everyday Scan After you select a destination, click Scan to start the scan. Click Advanced Settings to open the Advanced Settings dialog box, where you can create, change, or delete the destination options that are available in the list. Each destination has a unique name and scan settings associated with it. 22 Chapter 2 Windows software description ENWW Figure 2-3 Scan Setup Options dialog box Many of the dialog boxes in the HP Scan software contain the following four common buttons: ● Click Back to return to the previous dialog box. ● Click Next to go to the next dialog box. ● Click Cancel to cancel the creation or deletion of a scan destination. ● Click Help to gain access to context-sensitive help for the dialog box. The HP Scan software presents a series of dialog boxes that depend on the selections made in the HP Scan software dialog boxes. Every time the HP Scan software is used, an HPPSCAN6.LOG file is generated in the current user's temporary directory. The HPPSCAN6.LOG file appends after every scan, and develops a log of operations that helps troubleshoot scanning problems. To gain access to the log file, follow these steps: ENWW 1. Click Start and then click Run.... 2. Type %TEMP% in the Open: field and then click OK. 3. Double-click the hppscan6.log file in the window that opens. Scan software 23 Selecting the third-party destination option saves the scanned image in a file of the specified file type. The HP Scan software then starts the specified software program by appending the filename after the software filename. Because the HP Scan software does not support automatic discovery of software programs, you must specify the correct software program and specify a file type that your program supports. E-mail The HP Scan software for Windows supports only 32-bit messaging application programming interface (MAPI)-compliant e-mail programs, and does not support Internet-based e-mail programs such as Hotmail, Yahoo, or MSN. The following table lists examples of supported e-mail programs. Table 2-3 Examples of supported e-mail programs Program Name Windows OS Microsoft Outlook Yes: Outlook 97, Outlook 98, Outlook 2003, Outlook XP Microsoft Outlook Express Yes Lotus Notes Yes: V3.0 and later E-mail is always sent through the default e-mail client. To see the default e-mail client in Windows XP (the path varies for other Windows operating system), click Start, click Settings, click Control Panel, click Network and Internet Options, click Internet Options, click the Programs tab, and review the E-mail setting. 24 Chapter 2 Windows software description ENWW Scan settings The following table shows the available scan settings. Table 2-4 Available scan settings Option Scan settings Resolution ● 75 dpi NOTE: Scanning at higher resolution requires longer scan times and more memory. ● 100 dpi ● 150 dpi ● 200 dpi ● 300 dpi ● 600 dpi ● 1200 dpi ● Black and White (1 bit) ● Grayscale (8 bit) ● Color (24 bit) ● Portable Network Graphics (*.png) ● Adobe PDF (*.pdf) ● Searchable PDF (*.pdf) ● JPEG (*.jpg, *.jpeg) ● GIF (*.gif) ● Windows Bitmap (*.bmp) ● TIFF (*.tiff, *.tif) ● Rich Text (*.rtf) ● Text (*txt) ● Entire Scan Area ● Letter (8.5 x 11 inches) ● Legal (8.5 x 14 inches) *Document Feeder Only ● A4 (210 x 297 mm) ● 3.5 x 5 in (9 x 13 cm) ● 4 x 6 in (10 x 15 cm) ● 5 x 7 in (13 x 18 cm) ● 8 x 10 in (20 x 25 cm) ● Custom Scan Size Image type (bit depth) File type Size to scan ENWW Scan software 25 Scan drivers ● WIA driver WIA driver NOTE: The WIA driver does not support duplex scanning. Use any of the following methods to open the Windows Image Acquisition (WIA) scanning feature for Windows XP: ● Start WIA scanning through a WIA-compliant software program. ● Right-click on the scanner icon in the My Computer folder, and then click Scan. ● Right-click on the scanner icon in the My Computer folder, and then click Scanner Wizard. ● Right-click on the scanner icon in the Scanners and Cameras folder in the Control Panel, and then click Scan. ● Right-click on the scanner icon in the Scanners and Cameras folder in the Control Panel, and then click Scanner Wizard. The WIA user interface is relatively simple and does not contain the wide range of image-quality options that are available in the TWAIN-driver user interface. Figure 2-4 WIA-driver user interface — flatbed When you use the WIA scan driver, you must modify the brightness and contrast after you perform the scan. Contrast or brightness modifications cannot be set on the product. Only native product 26 Chapter 2 Windows software description ENWW resolutions are supported, and no software interpolation is performed. The WIA scan driver supports document feeder or flatbed scanning, but does not support duplex scanning. The WIA scan driver supports the following file types: ● .BMP ● .JPG ● .GIF ● .TIFF ● .FPX ● .PNG NOTE: For more information about scanning, see the HP LaserJet M1530 MFP Series User Guide, which is available on the printing-system CD that came with the product. ENWW Scan software 27 HP LaserJet Fax Setup Utility The HP LaserJet Fax Setup Utility runs automatically after the printing-system software is installed. HP recommends that you run the utility to configure the fax settings for both the software and the product control panel. Run the utility even if you have already configured the fax settings. The settings in the HP LaserJet Fax Setup Utility are used by HP ToolboxFX to run other faxing features, such as the fax cover page. NOTE: You can also start the HP LaserJet Fax Setup Utility by clicking Start, selecting Programs or All Programs, selecting HP, selecting the name of the product, and then clicking HP Fax Setup Wizard. NOTE: For more information about faxing, see the HP LaserJet M1530 MFP Series User Guide, which is available on the printing-system CD that came with the product. 28 Chapter 2 Windows software description ENWW HP LaserJet Send Fax software Use the HP LaserJet Send Fax software to send faxes from the computer. To use the HP LaserJet Send Fax software, click Start, select Programs or All Programs, select HP, select the name of the product, and then click Send Fax. Figure 2-5 HP LaserJet Send Fax dialog box – user interface NOTE: The HP LaserJet Send Fax software works with HP ToolboxFX. If you turn off HP ToolboxFX, you cannot use some of the HP LaserJet Send Fax software features, such as the fax phone book. However, you can still preview and send faxes. In some cases, faxing from the computer is more convenient and offers more choices than faxing from the product control panel, such as in the following: ● Fax to multiple recipients ● Create a cover page ● Fax pages scanned from the product document feeder ● Fax without first printing and scanning the document For any fax job, click Preview... to view the fax and click Send Now to send the fax. ENWW HP LaserJet Send Fax software 29 NOTE: For more information about faxing, see the HP LaserJet M1530 MFP Series User Guide, which is available on the printing-system installation CD that came with the product. Fax to multiple recipients To send a fax to multiple recipients, use the HP LaserJet Send Fax software to create a recipient list by using one of the following methods: ● Click Create Recipient List on the HP LaserJet Send Fax dialog box. For each recipient, type in the information and then click Add to list. ● If you have stored entries in the fax phone book in HP ToolboxFX, click Phone Book on the HP LaserJet Send Fax dialog box, click Create Recipient List, and then drag-and-drop recipient names from the Phone Book field to the Recipient List field. To add new entries to the fax phone book in HP ToolboxFX, click Edit to open HP ToolboxFX. NOTE: If you add new entries inHP ToolboxFX, click Refresh on the HP LaserJet Send Fax dialog box to see the new entries in the Phone Book field. Create a cover page If you want a cover page for the fax, select Cover Page in the Include With Fax options. Your name, company name, phone number, and fax number are entered automatically into the coverpage template. Edit the data for the cover-page template by using one of the following methods: ● Enter the data for the cover page in the HP LaserJet Fax Setup Utility. ● Enter the data for the cover page on the product control panel. ● Enter the data for the cover page by clicking Defaults and then clicking Edit. When you select Cover Page, the Notes section appears. To view a completed cover-page template, select one from the drop-down menu and then click Preview. NOTE: Cover page templates are not editable. Fax pages scanned from the product document feeder If you want to include fax pages scanned from the product document feeder, place the pages to be scanned in the product document feeder and select Pages in Document Tray in the Include With Fax options. Fax without first printing and scanning the document One of the most useful features of the HP LaserJet Send Fax software is the ability to fax documents without first printing and scanning them. For example, if you want to send a Microsoft Word document, open the document, click File, click Print, and then select HP LaserJet M1530 MFP Fax from the drop-down menu. The HP LaserJet Send Fax software starts with the document attached. Add a cover page by selecting Cover Page. Add pages scanned from the product document feeder by selecting Pages in Document Tray. 30 Chapter 2 Windows software description ENWW Font support The basic fonts listed here are included with Microsoft Windows software. The additional PS fonts are available on the CD that came with the product. Basic fonts Microsoft Windows software includes these basic fonts, which can be used with any HP printing product: ● Arial ● Courier New Italic ● Times New Roman Italic ● Arial Italic ● Courier New Bold ● Times New Roman Bold ● Arial Bold ● Courier New Bold Italic ● Times New Roman Bold Italic ● Arial Bold Italic ● Symbol ● Wingdings ● Courier New ● Times New Roman Default fonts The following default fonts are installed through a recommended Installation of the HP LaserJet M1530 printing-system software. Table 2-5 Default fonts ENWW Font name Font style File name Albertus Extra Bold Regular ALBR85W.TTF Albertus Medium Regular ALBR55W.TTF Antique Olive Regular OLVR55W.TTF Antique Olive Bold OLVR75W.TTF Antique Olive Italic OLVR56W.TTF CG Omega Regular CGOR45W.TTF Font support 31 Table 2-5 Default fonts (continued) 32 Font name Font style File name CG Omega Bold CGOR65W.TTF CG Omega Bold Italic CGOR66W.TTF CG Omega Italic CGOR46W.TTF CG Times Regular CGTR45W.TTF CG Times Bold CGTR65W.TTF CG Times Bold Italic CGTR66W.TTF CG Times Italic CGTR46W.TTF Clarendon Condensed Bold CLAR67W.TTF Coronet Regular CORONET.TTF CourierPS Regular CPSR45W.TTF CourierPS Bold CPSR65W.TTF CourierPS Bold Oblique CPSR66W.TTF CourierPS Oblique CPSR46W.TTF Garamond Antiqua GARR45W.TTF Garamond Halbfett GARR65W.TTF Garamond Kursiv GARR46W.TTF Garamond Kursiv Halbfett GARR66W.TTF Helvetica Regular HELR45W.TTF Helvetica Bold HELR65W.TTF Helvetica Bold Oblique HELR66W.TTF Helvetica Narrow Regular HELR47W.TTF Helvetica Narrow Bold HELR67W.TTF Helvetica Narrow Bold Oblique HELR68W.TTF Helvetica Narrow Oblique HELR48W.TTF Helvetica Oblique HELR46W.TTF ITC Avant Garde Gothic Book AVGR45W.TTF ITC Avant Garde Gothic Book Oblique AVGR46W.TTF ITC Avant Garde Gothic Demi Regular AVGR65W.TTF ITC Avant Garde Gothic Demi Oblique AVGR66W.TTF ITC Bookman Light Regular BOKR35W.TTF ITC Bookman Light Italic BOKR36W.TTF ITC Bookman Demi Regular BOKR75W.TTF Chapter 2 Windows software description ENWW Table 2-5 Default fonts (continued) Font name Font style File name ITC Bookman Demi Italic BOKR76W.TTF ITC Zapf Chancery Medium Italic CHANC___.TTF ITC Zapf Dingbats Regular DINGS___.TTF Letter Gothic Regular LETR45W.TTF Letter Gothic Bold LETR65W.TTF Letter Gothic Italic LETR46W.TTF Marigold Regular MARIGOLD.TTF New Century Schoolbook Bold NCSR75W.TTF New Century Schoolbook Bold Italic NCSR76W.TTF New Century Schoolbook Italic NCSR56W.TTF New Century Schoolbook Roman NCSR55W.TTF Palatino Bold PALR65W.TTF Palatino Bold Italic PALR66W.TTF Palatino Italic PALR46W.TTF Palatino Roman PALR45W.TTF SymbolPS Regular SYMPS__.TTF Times* Bold TIMR65W.TTF Times Bold Italic TIMR66W.TTF Times Italic TIMR46W.TTF Times Roman TIMR45W.TTF Univers Bold UNVR65W.TTF Univers Bold Italic UNVR66W.TTF Univers Condensed Bold UNVR67W.TTF Univers Condensed Bold Italic UNVR68W.TTF Univers Condensed Medium UNVR57W.TTF Univers Condensed Medium Italic UNVR58W.TTF Univers Medium UNVR55W.TTF Univers Medium Italic UNVR56W.TTF Ninety-two additional PS emulation fonts are also available on the CD. ENWW Font support 33 Table 2-6 Additional PS emulation fonts 34 Font name Font style File name Albertus MT Regular PS_12639.TTF Albertus MT Italic PS_12640.TTF Albertus MT Lt Regular PS_14530.TTF Antique Olive CompactPS Regular PS_11120.TTF Antique Olive Roman Regular PS_11119.TTF Antique Olive Roman Bold PS_11118.TTF Antique Olive Roman Italic PS_11846.TTF Apple Chancery Italic PS_24516.TTF Bodoni Poster Regular PS_12704.TTF Bodoni PosterCompressed Regular PS_14508.TTF BodoniPS Regular PS_12581.TTF BodoniPS Bold PS_12585.TTF BodoniPS Bold Italic PS_12586.TTF BodoniPS Italic PS_12582.TTF Candid Regular PS_24517.TTF Chicago Regular PS_24518.TTF Clarendon Light Regular PS_14513.TTF ClarendonPS Regular PS_10269.TTF ClarendonPS Bold PS_12968.TTF Cooper Black Regular PS_10369.TTF Cooper Black Italic PS_10370.TTF Copperplate32bc Regular PS_14514.TTF Copperplate33bc Regular PS_14515.TTF CoronetPS Italic PS_10249.TTF Eurostile Regular PS_10267.TTF Eurostile Bold Regular PS_10268.TTF Eurostile ExtendedTwo Bold PS_14512.TTF Eurostile ExtendedTwo Regular PS_14511.TTF Geneva Regular PS_24509.TTF GillSans Regular PS_13872.TTF GillSans Bold PS_13874.TTF Chapter 2 Windows software description ENWW Table 2-6 Additional PS emulation fonts (continued) ENWW Font name Font style File name GillSans Bold Italic PS_13875.TTF GillSans Condensed Regular PS_14053.TTF GillSans Condensed Bold PS_14054.TTF GillSans ExtraBold Regular PS_14051.TTF GillSans Italic PS_13873.TTF GillSans Light Italic PS_13871.TTF GillSans Light Regular PS_13870.TTF Goudy Bold PS_12544.TTF Goudy Bold Italic PS_10695.TTF Goudy Regular PS_12542.TTF Goudy ExtraBold Regular PS_12545.TTF Goudy Italic PS_12543.TTF Helvetica Condensed Regular PS_14526.TTF Helvetica Condensed Bold PS_14528.TTF Helvetica Condensed Bold Italic PS_14529.TTF Helvetica Condensed Italic PS_14527.TTF Hoefler Text Regular PS_24519.TTF Hoefler Text Black Regular PS_24521.TTF Hoefler Text Black Italic PS_24522.TTF Hoefler Text Italic PS_24520.TTF Hoefler Text Ornaments Regular PS_24523.TTF Joanna MT Regular PS_14503.TTF Joanna MT Bold PS_14505.TTF Joanna MT Bold Italic PS_14506.TTF Joanna MT Italic PS_14504.TTF Letter Gothic Italic PS_13778.TTF Letter GothicPS Regular PS_13777.TTF Letter GothicPS Bold PS_13779.TTF Letter GothicPS Bold Italic PS_13780.TTF Lubalin Graph Regular PS_12675.TTF Lubalin Graph Bold PS_12677.TTF Lubalin Graph Bold Italic PS_12625.TTF Font support 35 Table 2-6 Additional PS emulation fonts (continued) 36 Font name Font style File name Lubalin Graph Italic PS_12623.TTF MarigoldPS Regular PS_94073.TTF Mona Lisa Recut Regular PS_14525.TTF Monaco Regular PS_24524.TTF New York Regular PS_24510.TTF Optima Regular PS_12506.TTF Optima Bold PS_12510.TTF Optima Bold Italic PS_12511.TTF Optima Italic PS_12507.TTF Oxford Italic PS_14072.TTF StempelGaramond Roman Italic PS_11546.TTF StempelGaramond Roman Regular PS_11545.TTF StempelGaramond Roman Bold PS_11547.TTF StempelGaramond Roman Bold Italic PS_11548.TTF Taffy Regular PS_14507.TTF Univers 45 Light Regular PS_13501.TTF Univers 45 Light Bold PS_14023.TTF Univers 45 Light Bold Italic PS_14024.TTF Univers 45 Light Italic PS_13502.TTF Univers 47 CondensedLight Bold PS_14030.TTF Univers 47 CondensedLight Bold Italic PS_14040.TTF Univers 55 Regular PS_14021.TTF Univers 55 Italic PS_14022.TTF Univers 57 Condensed Regular PS_14029.TTF Univers 57 Condensed Italic PS_14039.TTF Univers ExtendedPS Bold PS_13548.TTF Univers ExtendedPS Regular PS_13547.TTF Univers ExtendedPS Bold Italic PS_14481.TTF Univers ExtendedPS Italic PS_14480.TTF Chapter 2 Windows software description ENWW 3 Install Windows software and utilities The HP LaserJet M1530 comes with software and installers for Microsoft Windows and Apple Macintosh systems. For information about Macintosh software, seeMac software and utilities on page 79. Linux and UNIX systems support the HP LaserJet M1530, and software is available on the Web. This chapter provides procedures for installing and uninstalling the HP LaserJet M1530 printing-system software for Windows operating systems. ENWW ● Installation overview ● Installation options ● General Windows installation instructions 37 Installation overview NOTE: The Readiris software uses a separate installer that comes in-box on a separate CD. The Windows printing-system software for the product comes on a single CD. On Windows systems, the printing-system software is installed from the CD onto the hard disk and Windows files are updated. The following printing-system software installation types are available: ● Select the recommended software (default) ● Select the minimum software Selecting Click here for more install options allows you to choose between the installation types and allows you to view the software components that are installed with each installation type. The installer guides the installation, whether you are configuring a directly-connected or a networkconnected product. The installer additionally detects hardware and network connections, and helps guide the installation. For example, if the installer detects an HP LaserJet M1530 MFP Series, it automatically configures the software connection to that product. This saves several steps. If the installer detects fax capabilities or a network, it also guides setting up those features. To change the configuration settings, or if changes to the telephone service or host computer environment require new settings, the product-configuration software provides a simple, intuitive interface for updating configuration settings. This is also a convenient alternative to specifying settings through the product control panel. Installation options The printing-system software can be used with the product in the following configurations: 38 ● Install the printing-system software on a computer that is directly connected to the product through a USB port. ● Install the printing-system software on a computer that has access to a network to which the product is connected. Chapter 3 Install Windows software and utilities ENWW General Windows installation instructions ● General Windows installation for direct connections ● General Windows installation for network connections ● Printer sharing disclaimer ● Point-and-Print installation ● Modify a pre-existing installation General Windows installation for direct connections ● Windows installation instructions for direct-connected (USB) products ● Printer-driver only installation instructions (Microsoft Add Printer Wizard) Windows installation instructions for direct-connected (USB) products Use the following instructions to install the printing-system software on a computer that is running Windows 7, Windows Server 2003, Windows Server 2008, Windows XP, or Windows Vista, and is directly connected to the product. NOTE: Set up and turn on the product before installing the software. Do not connect the product to the computer until the software installation program prompts you. You must have administrator privileges to install the software. 1. Quit all open programs. 2. Insert the printing-system software CD into the CD-ROM drive. NOTE: If the CD-ROM does not start automatically, click Start, click Run, and then browse to and double-click the SETUP.EXE file in the root directory of the printing-system software CD. 3. Click the appropriate installation type, and then follow the onscreen prompts. 4. When the installer software prompts you to select how the product will be connected, select Directly to this computer using a USB cable., and then click Next. Follow the onscreen prompts. 5. If you are prompted to restart the computer, click Yes. 6. After installation of the printing-system software, dialog boxes appear that allow you to print a test page, register the product over the Web, and set up faxing on the product. Printer-driver only installation instructions (Microsoft Add Printer Wizard) NOTE: This printer-driver only software solution provides print-only functionality through a communications port that has already been created for this product (USB or network connected). Fax and scan functionality are not included with this installation method. ENWW General Windows installation instructions 39 To use the printer-driver only software solution with a direct USB connection, a USB Print port must have already been created by a previous installation of the printing-system software. There are several direct USB printing-system software installation options that establish a USB Print port: ● Complete an installation using the in-box printing-system software CD. ● Download the "Recommended Solution", which provides installation options identical to the printing-system software CD. Once a USB Print port is created by a previous direct USB installation, the printer-driver installation can be completed using that USB Print port. Use the following instructions to install the printer driver only: 1. Click Start, and then do one of the following: For Windows 7: Click Devices and Printers. -orFor Windows Server 2003, Windows Server 2008 and Windows XP Professional: Select Settings, and then click Printers and Faxes. -orFor Windows XP Home: Click Control Panel, and then double-click the Printers and Other Hardware icon. -orFor Windows Vista: Click Computer, click Control Panel, and then click Hardware and Sound. 2. Click Add Printer, and then click Next. 3. When asked if the product is a local or network product, select Local printer attached to this computer, and then click Next. NOTE: Do not select the Automatically detect and install my Plug and Play printer option. 4. On the Select a Printer Port screen, select the USB Print port that was created by a previous USB installation, and then click Next. 5. On the Install Printer Software screen, click Have Disk.... The Install from Disk dialog box appears. 6. Insert the printing-system software CD into the CD-ROM drive. 7. Click Browse..., and then select the printer driver for the product. To install the PCL 6 printer driver, navigate to the root folder of the CD and select the hppdp608.inf file. 40 Chapter 3 Install Windows software and utilities ENWW To install the HP postscript level 3 emulation printer driver, navigate to the appropriate folder and select the appropriate file: ● For 32-bit: \Drivers\win2k_xp_vista\hppcps08.inf ● For 64-bit: \Drivers\winxp_vistax64\hppdps08.inf 8. Click Open. 9. On the Install from Disk dialog box, click OK. 10. Click Next. Complete the installation. When prompted, print a test page to ensure that the printer driver is installed correctly. General Windows installation for network connections ● Network setup ● Windows installation instructions for network-connected products ● Printer-driver only installation instructions (Microsoft Add Printer Wizard) Network setup NOTE: Set up, turn on, and connect the product to the network before installing the software. To connect a product to a network, use the following instructions: 1. Connect the product to the network. 2. Turn on the product. NOTE: You must complete the power-up sequence in this order or the installer discovery utility fails to recognize the product. It might take a few minutes for the product to obtain a TCP/IP address. 3. To print a configuration page from the product control panel, press Setup . Use the arrow buttons to select Reports, and then press OK. Use the arrow buttons to select Config Report and then press OK. 4. Install the printing-system software. Use the information from the test pages to specify the network variables during installation. NOTE: A second page prints. On that page, the Fax Settings and Imaging Settings sections provide details about the product fax settings. Windows installation instructions for network-connected products NOTE: Complete the network setup before completing this procedure. Each computer that has the printing-system software installed can use all of the product features that are available over a network connection, except for the Receive faxes to this computer feature, which can only be enabled for one computer. ENWW General Windows installation instructions 41 Use the following instructions to install the printing-system software on a computer that is running Windows XP or Windows Vista, and is connected to the product through a network. NOTE: You must have administrator privileges to install the software. 1. Quit all open programs. 2. Insert the printing-system software CD into the CD-ROM drive. NOTE: If the CD-ROM does not start automatically, click Start, click Run, and then browse to and double-click the SETUP.EXE file in the root directory of the CD. 3. Click the appropriate installation type and follow the onscreen prompts. 4. When the installer software prompts you to select how the product will be connected, select Connect through a wired network.. Follow the onscreen prompts. 5. If you are prompted to restart the computer, click Yes. 6. After installation of the printing-system software, a test page prints, and dialog boxes appear that allow you to register the product over the Web and set up faxing. Printer-driver only installation instructions (Microsoft Add Printer Wizard) NOTE: This printer-driver only software solution provides print-only functionality through a communications port that has already been created for this product (USB or network connected). Fax and scan functionality are not included with this software. Use the following instructions to install the printer driver only: 1. Click Start, and then do one of the following: For Windows 7: Click Devices and Printers. -orFor Windows Server 2003, Windows Server 2008 and Windows XP Professional: Select Settings, and then click Printers and Faxes. -orFor Windows XP Home: Click Control Panel, and then double-click the Printers and Other Hardware icon. -orFor Windows Vista: Click Computer, click Control Panel, and then click Hardware and Sound. 2. Click Add Printer, and then click Next. 3. When asked if the product is a local or network product, select A network printer, or a printer attached to another computer, and then click Next. NOTE: Use of a local port is recommended, if it is available. If no local port is available, create a new TCP/IP port. 42 Chapter 3 Install Windows software and utilities ENWW 4. On the Install Printer Software screen, click Have Disk.... The Install from Disk dialog box appears. 5. Insert the printing-system software CD into the CD-ROM drive. 6. Click Browse..., and then select the printer driver for the product. To install the PCL 6 printer driver, navigate to the root folder of the CD and select the hppdp608.inf file. To install the HP postscript level 3 emulation printer driver, navigate to the appropriate folder and select the appropriate file: ● For 32-bit: \Drivers\win2k_xp_vista\hppcps08.inf ● For 64-bit: \Drivers\winxp_vistax64\hppdps08.inf 7. Click Open. 8. On the Install from Disk dialog box, click OK. 9. Click Next. Complete the installation. When prompted, print a test page to ensure that the printer driver is installed correctly. Printer sharing disclaimer HP does not support peer-to-peer networking, as the feature is a function of Microsoft operating systems and not of the HP printer drivers. Go to Microsoft at www.microsoft.com. Point-and-Print installation Use the following information to install a printer driver by using the Microsoft Point-and-Print feature when you do not connect directly to the product on the network. Point-and-Print is a Microsoft term that describes a two-step printer driver installation process. The first step is to install a shared printer driver on a network print server. The second step is to "point" to the print server from a network client so that the client can use the printer driver. This section outlines the procedures for installing printer drivers by using Point-and-Print. If these procedures are not successful, contact Microsoft. HP provides printer drivers that are compatible with the Point-and-Print feature, but this is a function of the Windows operating systems, not of HP printer drivers. Administrator privileges are necessary to install the printer driver. In a homogenous operating system environment (one in which all of the clients and servers are running in the same operating system), the same printer driver version that is vended from the server to the clients in a Point-and-Print environment also runs and controls the print queue configuration on the server. However, in a mixed operating system environment (one in which servers and clients might run on different operating systems), conflicts can occur when client computers run a version of the printer driver that is different from the one on the print server. In an effort to increase operating system stability, Microsoft determined that, starting with Windows 2000 and continuing with all future operating systems, printer drivers would run as user-mode processes. User-mode drivers run in a protected part of the operating system, as do all of the normal ENWW General Windows installation instructions 43 end-user processes and software programs. A user-mode printer driver that functions incorrectly can terminate (or “crash”) only the process in which it is running—not the whole operating system. Because access to critical system resources is restricted, overall operating system stability is increased. Modify a pre-existing installation If an HP LaserJet M1530 MFP Series has been installed, the initial Installer screen on the printingsystem installation CD changes to the Welcome Back! screen. A pre-existing installation also changes the sequence of installation screens. Figure 3-1 Installer screen — Welcome Back! The Welcome Back! screen contains the following options: 44 ● Uninstall. Click this option to uninstall the printing-system software. ● Connect another HP LaserJet Device. Click this option to quickly install another HP product using software that is already loaded on the computer. ● More Options. Click this option to access the product documentation on the CD (including the User Guide), Admin Documentation and Software, access specialized drivers and product support on the Web. ● Cancel. Click this button to close the Installer. Chapter 3 Install Windows software and utilities ENWW 4 ENWW HP PCL 6 and PCL 5 printer drivers for Windows ● Help system ● Advanced tab features ● Paper/Quality tab features ● Effects tab features ● Finishing tab features ● Services tab features ● Device Settings tab features ● Printing Shortcuts tab features ● About tab features 45 Help system The HP PCL 6 and HP postscript level 3 emulation printer drivers include a full-featured Help system to provide assistance with printing and configuration options. The following Help options are available: ● What's this? Help ● Context-sensitive Help ● Warning icons What's this? Help "What's this?" Help is supported in Windows XP and Windows Vista. Gain access to "What's this?" Help messages in any of the following ways: ● Right-click a control and click What's this?, and a pop-up Help window appears. ● Click the ? button at the upper-right corner of the frame, next to the X, to change the cursor to an arrow with a question mark. Use this special cursor to select a control, and the pop-up Help window for that feature appears. ● Press the F1 key, and the Help window for the currently selected control appears. Context-sensitive Help Press the Help button on a printer-driver tab or in a dialog box, and context-sensitive Help appears. Warning icons Warning icons appear in response to specific printer-driver settings. These icons alert you to selections that are illogical or impossible given the capabilities of the product or the current settings of other controls. For example, if you select Print on Both Sides (manually) on the Finishing tab, the 46 Chapter 4 HP PCL 6 and PCL 5 printer drivers for Windows ENWW Paper type: drop-down menu on the Paper/Quality tab will show a warning icon next to those paper types that are incompatible with that setting. Figure 4-1 Paper/Quality tab with warning icons ENWW Help system 47 Advanced tab features ● Paper/Output ● Graphic ● Document Options Use the Advanced tab to change the layout of printed pages. Use this tab to configure special controls that are not commonly used, as well as features such as paper size and number of copies. Figure 4-2 Advanced tab – PCL 6 printer driver Paper/Output ● Copy Count setting Copy Count setting This printer-driver setting is useful for software programs that do not provide a copy count. If a copy count is available in the software program, set the copy count in the software program. Copy Count specifies the number of copies to print. 48 Chapter 4 HP PCL 6 and PCL 5 printer drivers for Windows ENWW The number of copies appears in the Copy Count option. Select the number by typing in the box or by using the up and down arrows to the right of the text box. Valid entries are numbers from 1 to 9999. The copies value will not advance from the maximum number (9999) to 1 when the up arrow is used, or change from 1 to the maximum number (9999) when the down arrow is used. When you click another group box or leave the Advanced tab, invalid entries in the edit box (such as nonnumerical input, numbers less than 1, or numbers greater than the maximum allowed) change to the last valid value that appeared in the box. The default number of copies is 1. Because you can set the number of copies from some software programs, conflicts can arise between the software program and the printer driver. In most cases, the software program and the printer driver communicate, so that the number of copies set in the software program will appear in the printer-driver settings. For some software programs, this communication does not happen, and the number of copies settings are treated independently. For these software programs, setting 10 copies in the software program and then setting 10 copies in the printer driver will result in 100 copies (10 x 10) being printed. It is recommended that you set the number of copies in the software program, whenever possible. Graphic ● TrueType Font settings TrueType Font settings This option specifies the TrueType font settings. The following settings are available: ● Substitute with Device Font. This setting causes the product to use equivalent fonts for printing documents that contain TrueType fonts. This permits faster printing; however, special characters that the product fonts do not support might not print correctly. ● Download as Softfont. This setting causes TrueType fonts to be downloaded and used for printing, instead of using the product fonts. Document Options ● Advanced Printing Features ● Print Optimizations (HP PCL 6 printer driver only) ● PostScript Options (HP postscript level 3 emulation printer driver only) ● Printer Features ● Layout Options Advanced Printing Features When the Advanced Printing Features setting is Enabled, metafile spooling is turned on and Finishing tab options such as Page Order, Booklet Layout, and Pages per Sheet are available, depending on the product. For normal printing, leave the Advanced Printing Features setting Enabled. If compatibility problems occur, disable the feature. Some advanced printing features might still be available in the printer driver, even though they have been disabled. If you select an advanced printing feature in the printer driver that has been disabled on the Advanced tab, the feature is automatically turned on again. ENWW Advanced tab features 49 Print Optimizations (HP PCL 6 printer driver only) The default setting for Print Optimizations is Enabled. When this feature is enabled and the document to be printed contains overlapping text and graphics, text placed on top of a graphic might not print correctly. If the printed output is not correct, disable this feature. When disabled, print optimization features, such as substituting device fonts for TrueType fonts and scanning for horizontal and vertical rules, are turned off. PostScript Options (HP postscript level 3 emulation printer driver only) ● PostScript Output Option ● TrueType Font Download option ● PostScript Language Level ● Send PostScript Error Handler ● Negative Output PostScript Output Option The PostScript Output Option specifies the output format for PS files. Generally, use the default setting, Optimize for Speed, to print documents. To create a file that conforms to the Adobe Document Structuring Conventions (ADSC), click Optimize for Portability. Each page of the document will be a self-contained object. This is useful if you want to create a .PS file and print it on a different product. If you want to include the file as an image in another document that is printed from a different software program, click Encapsulated PostScript (EPS). The Archive Format creates a .PS file. TrueType Font Download option The TrueType Font Download Option specifies how TrueType fonts are downloaded. The default setting of Automatic allows the PS printer driver to set the format. If you want to download the TrueType font as a scalable outline font, click Outline. To download the TrueType font as a bitmap font, click Bitmap. If the product is a TrueType rasterizer product, click Native TrueType to download the TrueType font as an outline font. PostScript Language Level The PostScript Language Level option specifies which PS language level to use, from 1 to 3. The highest level supported by the product is 3, and this is the default setting. Some products support multiple levels. It is usually best to select the highest number available, because a higher language level provides more features. In some instances you should use level 1, such as when you are printing a file to disk, and that file will be printed by someone who uses a level-1 product. Send PostScript Error Handler The Send PostScript Error Handler setting specifies whether a PS error-handler message is sent. If you want the product to print an error page when an error occurs in the print job, click Yes. The default setting is Yes. 50 Chapter 4 HP PCL 6 and PCL 5 printer drivers for Windows ENWW Negative Output This control specifies negative output. Click Yes to print a mirror image of the document by reversing the values for black and white. The default setting is No. Printer Features ● Print All Text as Black ● Send TrueType as Bitmap (HP PCL 6 printer driver only) Print All Text as Black The Print All Text as Black feature is Disabled by default. When Enabled is selected, the product prints all text as black regardless of the original document text color. Color text is printed as black, except for white text, which remains white. White text is a reliable method of printing reverse typeface against a dark background. This setting does not affect graphic images on the page, nor does it affect any text that is part of a graphic. Print All Text as Black remains enabled only for the current print job. When the current print job is completed, Print All Text as Black is automatically disabled. Send TrueType as Bitmap (HP PCL 6 printer driver only) Send True Type as Bitmap provides an alternative for those software programs that encounter problems when using TrueType fonts for special graphic purposes such as shading, rotation, or slanting. The setting is Disabled by default. The TrueType fonts are converted to bitmap soft fonts before downloading. The Enabled setting causes the printer driver to send TrueType fonts to the product as outlines, which retains the standard format (outline) of the fonts. Layout Options ● Page Order Page Order Page Order specifies the order in which the pages of the document are printed. Front to Back prints the document so that page 1 prints first. Back to Front prints the document so that page 1 prints last. The Back to Front setting is useful to achieve output in the correct order when printing to a face-up output bin. NOTE: Page ordering works on whole sheets of paper rather than on individual logical pages. If you set Pages per Sheet (on the Finishing tab) to be greater than one, the ordering of logical pages on a physical sheet of paper does not change. ENWW Advanced tab features 51 Paper/Quality tab features ● Paper Options ● Document preview image ● Print Quality Use the Paper/Quality tab to specify the size, type, and source of the paper. Also use this tab to specify the location of different paper types within the print job. Figure 4-3 Paper/Quality tab Paper Options 52 ● Paper sizes: ● Custom Paper Size ● Paper source: ● Paper type: ● Special pages: Chapter 4 HP PCL 6 and PCL 5 printer drivers for Windows ENWW The settings specified in the Paper Options group box on the Paper/Quality tab apply to all of the pages of the print job. Paper sizes: The Paper sizes: setting is a drop-down menu that lists all of the supported paper sizes. Move the mouse cursor over the dimensions label to change the cursor from an arrow to a gloved hand. Click the dimensions label to toggle between English and metric units. Because paper-size settings in most software programs override printer-driver settings, it is generally best to use the printer driver to set paper size only when printing from software programs that do not include a paper-size setting, such as NotePad, or when printing a book or a booklet that does not require different paper sizes. NOTE: Certain software programs can override the size command and specify different paper sizes within a single document. When you change the print-driver setting to a paper size that is not currently loaded in the product, a control-panel message appears that prompts you to load the paper size or select another tray. Custom Paper Size The Custom Paper Size dialog box appears when you click Custom… on the Paper/Quality tab. NOTE: The Custom Paper Size dialog box for the product does not reflect the maximum paper size that the product supports. Name Use the Name text box to type a new name for a custom paper size. The name that appears in the Name text box depends on the following conditions: ● If a saved custom paper size has been selected from the drop-down menu on the Paper/Quality tab, then the Name text box shows the name of the selected custom paper size. ● If a standard paper size has been selected on the Paper/Quality tab, then the Name text box shows the default name of "Custom." ● If a new name has been typed into the Name text box for the purpose of saving a new size or renaming an existing size, then that new name will remain in the text box until the new size is saved or the dialog box is closed. If you type a new name into the Name text box, but do not click Save, you can change the width and height values without losing the name. However, if you close the dialog box without clicking Save, any unsaved name or size values are lost without warning. Custom paper sizes Change the width and height values by typing numeric strings into the Width and Height fields in the Custom Paper Size dialog box. ENWW Paper/Quality tab features 53 Any entry that is greater than the maximum limits of the width and height controls is rounded down to the maximum valid entry, while any entry that is smaller than the minimum limits of the width and height control is rounded up to the minimum valid entry. If units are in millimeters, the custom paper-size range minimum is the limit rounded up to the nearest whole millimeter. The custom paper-size range maximum is the limit rounded down to the nearest whole millimeter. Any non-numerical entry reverts to the last valid entry. Width and height entries are validated when the focus has changed. The resolution of each control is 1 millimeter or 1/10 of an inch, depending on the current measurement units. Units To change measurement units, click one of the options in the Units group box, either Inches or Millimeters. Custom width and height control limits The minimum paper size for the product is 76.2 x 127 mm (3 x 5 inches) and the maximum size is 215.9 x 355.6 mm (8.5 x 14 inches). The following table summarizes paper size limits for each paperhandling option. Table 4-1 HP PCL6 printer driver custom paper sizes Tray Dimensions Minimum Maximum Tray 1 Width 76.2 mm (3 inches) 215.90 mm (8.5 inches) Length 127.0 mm (5 inches) 355.6 mm (14.0 inches) Width 76.2 mm (3 inches)) 215.9 mm (8.5 inches) Height 127.0 mm (5 inches) 355.6 mm (14.0 inches) Duplexing unit Paper source: The Paper source: setting specifies the source tray or printing a document. The list of source trays depends on the installed product accessories. Any optional source trays that are installed through the Device Settings tab also appear here. The Paper source: drop-down menu can contain the following options, depending on what has been installed on the product: ● Automatically Select ● Printer auto select ● Manual Feed in Tray 1 ● Tray 1 The default setting is Automatically Select. When this setting is selected, the product uses the source tray that supports the selected paper size. If you select a source tray other than Automatically Select, make sure that the correct paper size is loaded in the source tray. 54 Chapter 4 HP PCL 6 and PCL 5 printer drivers for Windows ENWW Paper type: The Paper type: drop-down menu shows all of the supported paper types. When you use the default setting, Unspecified, the product uses the default paper type, which is usually Plain. You cannot add custom paper types through the printer driver. Custom types can be added only by using bidirectional communication, so they must already exist in the product when the bidirectional query occurs. If bidirectional communication is enabled, then an updated list of paper types is returned. If bidirectional communication is not enabled, then the printer driver looks for custom paper types that have been saved from a previous bidirectional communication query, and uses those. Otherwise, no custom paper types are available through the printer driver. NOTE: Selecting a paper type instructs the product to use a group of predefined settings to create the best possible print quality for that type of paper. CAUTION: Selecting a paper type that does not match the type of paper that is loaded in the tray can damage the product. The following standard types appear in the list: ● Unspecified ● Everyday < 96 ● ● ◦ Plain ◦ Light 60-74g Presentation 96–130g ◦ Mid-Weight 96-110g ◦ Heavy 111-130g Brochure 131–175g ◦ ● ENWW Extra Heavy 131-175g Other ◦ Monochrome Laser Transparency ◦ Labels ◦ Letterhead ◦ Envelope ◦ Preprinted ◦ Prepunched ◦ Colored ◦ Bond ◦ Recycled Paper/Quality tab features 55 ◦ Rough ◦ Vellum The default setting is Unspecified, and the program selects the paper type. Before selecting a different setting, make sure that the correct paper type is loaded in the tray that is specified in the Paper source: setting. If the print-driver setting is changed to a paper type that is not currently loaded in the product, a control-panel message appears that prompts you to load the selected paper type or select another tray. Special pages: Use the Special pages: (“page exceptions”) list box to select different trays loaded with different types of paper for different parts of the print job. For example, you can have covers printed on different paper, or you can insert preprinted pages at designated places to print books. Select an option in the Special pages: list box, and then click Settings.... Use the Settings dialog box to control the settings for the special pages of the print job. Examples of the dialog boxes for the special pages options are shown in the following figures. NOTE: Options available in the Settings dialog box change depending on the selection made in the Special pages: list box. Document preview image The document preview image is a line-drawn image of a page that represents graphics and text. The document preview image is always oriented so that the contents of the page are right-side-up. Move the cursor over the document preview image to change the cursor from an arrow to a gloved hand. Toggle between portrait and landscape page orientation by clicking the image. Print Quality The Print Quality group box contains the Print Quality drop-down menu and the EconoMode check box. The default setting for Print Quality is FastRes 1200. This setting controls resolution, which refers to the number of dots per inch (dpi) or lines per inch (lpi) used to print the page. As resolution is increased, the quality (clarity and visual appeal) of print on the page is improved. However, higher resolution might also result in longer printing times. The following Print Quality options are available in the drop-down menu: ● FastRes 1200 ● 600 dpi Select the EconoMode check box in conjunction with any of the print quality settings. When using EconoMode, the product uses less toner on each page. Using this option might extend the life of the print cartridge and can lower the cost per page, but also reduces print quality. Using the EconoMode feature with non-HP print cartridges can result in toner spillage or product damage. 56 Chapter 4 HP PCL 6 and PCL 5 printer drivers for Windows ENWW Effects tab features ● Resizing Options ● Document preview image ● Watermarks Use the Effects tab to create unique paper effects, such as scaling and watermarks. Figure 4-4 Effects tab Resizing Options The Resizing Options group box contains the following options: ENWW ● Actual size (default) ● Print document on setting ● Scale to fit option ● % of actual size setting Effects tab features 57 Actual size Actual size is the default setting. It prints the document without changing the document size. Print document on Select the Print document on option to format the document for one paper size and then print the document on a different paper size, with or without scaling the image to fit the new paper size. The Print document on option is disabled by either of the following conditions: ● The % of actual size value is not 100. ● The Pages per sheet value on the Finishing tab is not 1. When Print document on is selected, the drop-down menu shows the paper sizes on which you can print. The list contains all of the standard paper sizes that the selected paper source supports and any custom sizes that have been created. When Print document on is selected, Scale to fit is automatically selected. Clear this check box if you do not want the document reduced or enlarged to fit on the selected paper. Scale to fit The Scale to fit option specifies whether each formatted document page image is scaled to fit the target paper size. By default, Scale to fit is selected when Print document on is selected. If the setting is turned off, then the document page images will not be scaled, and are instead centered at full size on the paper. If the document size is larger than the paper size, then the document image is clipped. If it is smaller, then it is centered within the paper. When the size for which the document is formatted (that is, the logical size) differs from the target size, the preview image uses a dashed gray line to show the boundaries of the logical page in relation to the target page size. % of actual size The % of actual size option provides a slider bar to use for scaling the percentage setting. The default setting in the entry box is 100% of normal size. Normal size is defined as the paper size that is selected within the printer driver or what the printer driver receives from the software program, if the software program does not negotiate the paper size with the printer driver. The printer driver scales the page by the appropriate factor and sends it to the product. The limits of the range are from 25% to 400%, and any values outside the range are adjusted to those limits as soon as the focus is removed from the control (that is, when the Tab key is pressed or another control is selected). Any change to the scale also changes the document preview image, which increases or decreases from the upper-left corner of the preview. The slider bar controls the scale directly. The value in the edit box changes as the slider-bar indicator is dragged, and the document preview image is updated to the new image scale. Each click on the arrows increases or decreases the scale by 1%. Each click on the slider bar affects the scale by 10%. 58 Chapter 4 HP PCL 6 and PCL 5 printer drivers for Windows ENWW Dragging the slider-bar indicator does not yield an exact value. Instead, either use the slider-bar indicator to approximate the value and then use the arrows to refine the value, or type the value into the entry box. The following settings disable % of actual size: ● Print document on on the Effects tab is selected ● Pages per sheet on the Finishing tab is not 1 Document preview image The document preview image is a line-drawn image of a page that represents graphics and text. The document preview image is always oriented so that the contents of the page are right-side-up. Move the cursor over the document preview image to change the cursor from an arrow to a gloved hand. Toggle between portrait and landscape page orientation by clicking the image. Watermarks Use the Watermarks options to select a watermark, create a custom watermark (text only), or edit an existing watermark. The following watermarks are preset in the printer driver: ● (none) ● Confidential ● Draft ● SAMPLE The drop-down menu shows alphabetically sorted watermarks that are currently available on the system plus the string "(none)", which indicates that no watermark is selected. This is the default setting. Any watermark that is selected from this list appears in the preview image. When the First page only check box is selected, the watermark is printed only on the first page of the document. The First page only check box is disabled when the current watermark selection is "(none)". Watermarks are applied to logical pages. For example, when Pages per sheet is set to "4" and First page only is turned off, four watermarks appear on the physical page (one on each logical page). Click Edit in the Watermarks group box, and the Watermark Details dialog box appears. The Watermark Details dialog box shows a preview image and provides options for creating a new watermark and controlling the message angle and font attributes. Click OK to accept all of the changes that are made in the Watermark Details dialog box. However, clicking Cancel does not cancel all of the changes. If you make changes to a watermark and then select a different watermark or click New, all of the changes are saved, and only the current, unsaved changes can be canceled. ENWW Effects tab features 59 Current watermarks The Current Watermarks group box contains a list of available watermarks, both the predefined watermarks that are available in the driver and any new watermarks that have been created. To create a new watermark, click New. The new watermark appears in the Current Watermarks list and in the Watermark Message edit box as "Untitled" until you name it. The name typed in the Watermark Message field appears in the Current Watermarks group box in the Watermark Details dialog box and in the Watermarks group box on the Effects tab. To name the new watermark, type the selected watermark text in the Watermark Message edit box. To delete a watermark, select the watermark in the Current Watermarks list and click Delete. A warning appears asking whether you are sure you want to delete the selected item. Click Cancel to keep the watermark. Click OK to delete the selected watermark. NOTE: No more that 30 watermarks can exist in the Current Watermarks list at one time. When the limit of 30 watermarks is reached, the New button is disabled. To edit an existing watermark, select the watermark in the Current Watermarks list. If you change the Watermark Message for that watermark, in effect creates a new watermark. Watermark Message The Watermark Message is also the name that identifies the watermark in the Current Watermarks list, except when more than one watermark has the same message. For example, you might want several different watermarks can contain the message DRAFT, each with a different typeface or font size. When this occurs, the string is appended with a space, a pound sign, and a number (for example, Draft #2). When a number is added, the number two is used first, but if the resulting name is also in the list, then the number increases until the name is unique (Draft #3, Draft #4, and so on). Message Angle Use the options in the Message Angle group box to print the watermark in different orientations on the page. All settings center the watermark string within the page; the selection of a particular setting affects only the angle of the string placement. The following settings are available: ● Diagonal. This is the default setting. Select this setting to place the text along a line that spans the lower-left to upper-right corners of the page. ● Horizontal. Select this setting to place the text along a line that spans the mid-left and mid-right edges of the page. ● Angle. Select this setting to place the text at the specified angle across the page. Use the numeric spin box to select the angle. Font Attributes Use the controls in the Font Attributes group box to change the font and the shading, size, and style of the font. 60 Chapter 4 HP PCL 6 and PCL 5 printer drivers for Windows ENWW The Font Attributes group box contains the following controls: ● Name. The Name drop-down menu lists fonts that are currently installed on the system. The default is language-dependent. ● Color. The Color drop-down menu contains only one option: Gray. ● Shading. The default Shading setting for new and preset watermarks is Very Light. The following range of shades is available from the Shading drop-down menu: ◦ Lightest ◦ Very Light (default) ◦ Light ◦ Medium Light ◦ Medium ◦ Medium Dark ◦ Dark ◦ Very Dark ◦ Darkest These values represent the intensity of the gray that is used. Select Light to produce a lightly saturated gray watermark. Select Lightest to produce the lightest shade of watermark. Select Darkest to produce a black watermark. ● Size. Font sizes from 1 to 999 points are available from the Size menu. The default point size is language-dependent. ● Style. The following settings are available: ◦ Regular ◦ Bold ◦ Italic ◦ Bold Italic The default Style setting for new and preset watermarks is Regular. Default watermark settings The following table shows Font Attribute settings for new and preset watermarks. Table 4-2 Font Attribute settings for new and preset watermarks ENWW Setting New watermark Preset watermark Name Arial Varies by language Color Gray Gray Effects tab features 61 Table 4-2 Font Attribute settings for new and preset watermarks (continued) Setting New watermark Preset watermark Shading Very Light Very Light Size 80 Varies by language Style Regular Regular Click OK to accept all of the changes that have been made in the Watermark Details dialog box. Clicking Cancel does not cancel all of the changes. If you make changes to a watermark and then select a different watermark or click New, all of the changes are saved, and only the current, unsaved changes can be canceled. 62 Chapter 4 HP PCL 6 and PCL 5 printer drivers for Windows ENWW Finishing tab features ● Document options ● Document preview image ● Orientation Use the Finishing tab to print booklets and control the paper output. Figure 4-5 Finishing tab Document options ENWW ● Print on both Sides ● Flip pages up ● Booklet layout ● Pages per sheet ● Print page borders Finishing tab features 63 ● Page order Print on both Sides The default setting for the Print on both Sides option is on (selected). Print on both Sides is available when the following conditions exist: ● ● Paper type: on the Paper/Quality tab is set to any paper type except for the following: ◦ Labels ◦ Tough Paper Page size: is set to any paper size except for the following: ◦ Statement Automatically print on both sides The duplexing unit in the product prints on two sides of a sheet of paper when the Print on both sides option is selected. Products with a duplexer installed support smart duplexing. The smart duplexing feature increases printing performance by preventing one-page print jobs or single-sided pages of a duplexed print job from going through the duplexing unit, even when the duplexing feature has been selected in the printer driver. All paper types support the smart duplexing feature, except for paper types that cannot be printed on both sides, such as labels, and the following: ● Prepunched ● Preprinted ● Letterhead When the paper type is set to Unspecified, the smart duplexing feature is disabled. Selecting a paper type instructs the product to use a group of settings (such as fuser temperature and print speed) to create an image that has the best possible quality for that paper. This group of settings is known as a print mode. A different print mode is used with each paper type. To achieve the best print quality when printing on the second side of the page, the product makes adjustments to its print modes. Print-mode adjustments for the second side of a duplexed page are automatic. Flip pages up Use the Flip pages up check box to specify the duplex-binding option. By default, the Flip pages up check box is available only when Print on both sides is selected. The following table shows the results of selecting this check box, depending on the paper orientation selected on the Finishing tab. 64 Chapter 4 HP PCL 6 and PCL 5 printer drivers for Windows ENWW Table 4-3 Page orientation Orientation (Finishing tab) Flip pages up selected Flip pages up not selected Portrait Short-edge binding Long-edge binding Landscape Long-edge binding Short-edge binding When Print on both sides is selected, the document preview image changes to show a spiral binding along either the left edge or the top edge of the page. In addition, a folded-over corner appears in the lower-right portion of the preview image, indicating that printing occurs on the back side. An arrow on the folded-over corner points in the direction that the pages would be flipped if they were bound together. Short-side binding is for print jobs with pages that read by flipping over like the pages of a calendar. Long-side binding is for print jobs with pages that read by turning like the pages of a book. Booklet layout The Booklet layout drop-down menu, visible when Print on both sides (manually) is selected, offers choices that are based on the current paper size. The default setting for the Booklet layout drop-down menu is Off. The other settings have the following format, where [paper size] depends on the paper size that is set on the Paper/Quality tab: ● Left binding ● Right binding Selecting Left binding or Right binding changes the document preview image to show the location of the binding. If the Pages per sheet setting is on the default setting of 1, it automatically changes to 2 pages per sheet. Changing the Pages per sheet setting manually to 4, 6, 9, or 16 pages per sheet disables the booklet setting. Book and booklet printing The product supports both book and booklet printing. A book is a print job that consists of at least two pages. It can have a different paper type for the front cover, first page, other pages, last page, or back cover. Use the Special pages settings on the Paper/Quality tab to specify settings for blank or preprinted pages to be inserted in the print job. ● Front ● Back ● Both ● First ● Last A booklet is a print job that places two pages on each side of a sheet that can then be folded into a booklet that is half the size of the paper. Use the Booklet layout drop-down menu on the Finishing tab to control booklet settings. ENWW Finishing tab features 65 Print a booklet Complete the following steps to print a booklet in most software programs: 1. Click File. 2. Click Print. 3. Click Properties. 4. Click the Finishing tab. 5. Select the Print on both sides check box. 6. In the Booklet layout drop-down menu, select the type of booklet printing that you want (for example, Right binding). 7. Click OK in the printer driver. 8. Click OK in the print dialog box to print. Pages per sheet Use the Pages per sheet option to select the number of pages to print on a single sheet of paper. When printing with more than one page per sheet, the pages appear smaller and are arranged on the sheet in a defined order. The Pages per sheet drop-down menu contains the following settings: ● 1 page per sheet (default) ● 2 pages per sheet ● 4 pages per sheet ● 6 pages per sheet ● 9 pages per sheet ● 16 pages per sheet NOTE: Selecting an option other than 1 page per sheet makes booklet printing unavailable. Print page borders Related controls indented beneath the Pages per sheet edit box are Print page borders and Page order, which become active when Pages per sheet is greater than 1. Print page borders sets a line around each page image on a printed sheet to help visually define the borders of each logical page. Page order The Page order drop-down menu contains the following options: 66 ● Right, then Down ● Down, then Right Chapter 4 HP PCL 6 and PCL 5 printer drivers for Windows ENWW ● Left, then Down ● Down, then Left The preview document image changes to reflect changes in these settings. ● 2 pages per sheet ● 4 pages per sheet ● 6 pages per sheet ● 9 pages per sheet ● 16 pages per sheet Document preview image The document preview image is a line-drawn image of a page that represents graphics and text. The document preview image is always oriented so that the contents of the page are right-side-up. Move the cursor over the document preview image to change the cursor from an arrow to a gloved hand. Toggle between portrait and landscape page orientation by clicking the image. Orientation Orientation refers to the layout of the image on the page, and does not affect the way that paper feeds into the product. NOTE: Nearly all software programs establish the orientation for the printed page, so the page orientation in the printer driver is useful only for the few software programs that do not set an orientation. The Orientation group box contains the following options: ● Portrait. The top edge of the document is the shorter edge of the paper. This is the default orientation. ● Landscape. The top edge of the document is the longer edge of the paper. ● Rotate by 180 degrees. This creates a landscape or portrait orientation in which the image is rotated 180°. This setting is useful for printing prepunched paper. Toggle the orientation between portrait and landscape by clicking the document preview image. Selecting the Rotate by 180 degrees check box does not change the document preview image. ENWW Finishing tab features 67 Services tab features Figure 4-6 Services tab The Select a destination drop-down menu contains the following options: ● Support and troubleshooting ● Product manuals ● Check for driver updates If you have Internet access, select any of these options and then click Go! to open the corresponding HP Web page. 68 Chapter 4 HP PCL 6 and PCL 5 printer drivers for Windows ENWW Device Settings tab features ● Form To Tray Assignment ● Font Substitution Table ● External Fonts (HP PCL 6 printer driver only) ● HP postscript level 3 emulation printer driver Device Settings ● Installable Options The Device Settings tab is in the Properties printer-driver tabs. The Device Settings tab contains options for controlling paper-handling devices and for managing the product. Figure 4-7 HP PCL 6 printer driver Device Settings tab ENWW Device Settings tab features 69 Form To Tray Assignment The product supports more than one source of paper. Assign a form, which defines the paper size and margins, to each paper source. When a form is matched to a source, select the form to print. The product prints from the tray to which that form is assigned. System administrators can use the Form To Tray Assignment setting to specify, in the printer driver, the paper size that is loaded into each available input tray. The use of forms constrains the choices that are available in the paper-size list on the Paper/Quality tab in the Printing Preferences tabs. This constraint prevents, or reduces the likelihood of, tying up the product with paper-mount messages that occur when users request sizes or types that are not available. The trays listed in the Form To Tray Assignment setting include standard trays and optional accessory trays. Generally, items that are installed separately have a separate Installable Options setting. The input trays listed here are also listed as paper sources on the Paper/Quality tab. Configuring the trays 1. Select the appropriate tray in the Form To Tray Assignment list. 2. Use the drop-down menu to select the paper size (or form) that is loaded in that tray. 3. Repeat steps 1 and 2 for the remaining trays. 4. Click OK to enable the settings, or, if necessary, click Cancel to reconfigure all of the trays and remove the size and type constraints that are listed on the Paper/Quality tab. Font Substitution Table Use the Font Substitution Table settings to install and remove external fonts for the product. External fonts can be soft fonts or DIMM fonts. Click the Font Substitution Table option to open a list of fonts. Use the settings to change the TrueType-to-printer font mappings. External Fonts (HP PCL 6 printer driver only) ● Install external fonts ● Remove external fonts NOTE: The External Fonts option is available only in the HP PCL 6 printer driver. Use the External Fonts option to install and remove external fonts for the product. External fonts can be soft fonts or DIMM fonts. Click the External Fonts option to make the Properties... button available. Click Properties... to open the HP Font Installer dialog box. 70 Chapter 4 HP PCL 6 and PCL 5 printer drivers for Windows ENWW Install external fonts To install external fonts: 1. Click Start, and then do one of the following: For Windows 7: Click Devices and Printers. -orFor Windows Server 2003, Windows Server 2008 and Windows XP Professional: Select Settings, and then click Printers and Faxes. -orFor Windows XP Home: Click Control Panel, double-click the Printers and Other Hardware icon, and then click Printers and Faxes. -orFor Windows Vista: Click the Control Panel item, and then, in the Hardware and Sound area, click Printer link. ENWW 2. Right-click the product name that has the desired printer-driver name associated with it. 3. Click Properties. 4. Click the Device Settings tab. 5. Click the External Fonts option. The Properties button appears. 6. Click Properties.... The HP Font Installer dialog box appears. 7. Type the name and path of the font metric file in the Printer Font File Location text box, or click Browse to locate the file on the computer. The font file names appear in the Font(s) to be Added window. 8. Select the fonts to add, and then click Add. The fonts are installed and the file names appear in the Installed Font(s) window. 9. Click OK to close the HP Font Installer dialog box. Device Settings tab features 71 Remove external fonts To remove external fonts: 1. Click Start, and then do one of the following: For Windows 7: Click Devices and Printers. -orFor Windows Server 2003, Windows Server 2008 and Windows XP Professional: Select Settings, and then click Printers and Faxes. -orFor Windows XP Home: Click Control Panel, double-click the Printers and Other Hardware icon, and then click Printers and Faxes. -orFor Windows Vista: Click the Control Panel item, and then, in the Hardware and Sound area, click Printer link. 2. Right-click the product name that has the desired driver name associated with it. 3. Click Properties. 4. Click the Device Settings tab. 5. Click the External Fonts option. The Properties button appears. 6. Click Properties.... The HP Font Installer dialog box appears. The external fonts that are installed appear in the Installed Fonts window. 7. Select the fonts to remove, and then click Remove. The fonts are removed. 8. Click OK to close the HP Font Installer dialog box. HP postscript level 3 emulation printer driver Device Settings 72 ● Available PostScript Memory ● Output Protocol ● Send Ctrl-D Before Each Job ● Send Ctrl-D After Each Job ● Convert Gray Text to PostScript Gray ● Convert Gray Graphics to PostScript Gray ● Add Euro Currency Symbol to PostScript Fonts ● Job Timeout ● Wait Timeout Chapter 4 HP PCL 6 and PCL 5 printer drivers for Windows ENWW ● Minimum Font Size to Download as Outline ● Maximum Font Size to Download as Bitmap Available PostScript Memory This option specifies the amount of available postscript memory and provides a spin box for changing the value. The available postscript memory is a subset of the total product memory. It is usually best to set the postscript memory to match the total RAM that appears on the configuration page. To print a configuration page from the product control panel: 1. On the product control panel, press Setup . 2. Use the arrow buttons to select Reports, and then press OK. 3. Use the arrow buttons to select Config Report, and then press OK. Output Protocol This option specifies the protocol that the product uses for print jobs. The following options are available: ● ASCII (default) ● TBCP ● Binary Click ASCII to send data in ASCII format (7-bit), which might take longer to print but can be sent through any I/O channel, such as a serial or network port. Click TBCP (Tagged Binary Communications Protocol) to send all data except special control characters in binary (8-bit) format. The binary formats can be sent over serial communications ports and are faster than sending data in ASCII format. Click Binary to send all data except special control characters in binary (8-bit) format. The binary formats can be sent over serial communications ports and are faster than sending data in ASCII format. Send Ctrl-D Before Each Job This option specifies whether the product is reset at the beginning of every postscript document. The default setting is No. Pressing Ctrl-D resets the product to its default setting to ensure that previous print jobs do not affect the current print job. Using Ctrl-D might cause a print job to fail if the product is connected through a network. If the document fails to print when sent to a product connected through serial ports, change No to Yes. Send Ctrl-D After Each Job This option specifies whether the product is reset at the end of every postscript document. The default setting is Yes. Pressing Ctrl-D resets the product to its default setting to ensure that future print jobs are not affected by the current print job. Using Ctrl-D might cause a print job to fail if the product is connected through a network. If the document fails to print when sent to a network product, change Yes to No. ENWW Device Settings tab features 73 Convert Gray Text to PostScript Gray This option specifies whether to convert the true gray value (RGB) in text to the gray that the printer driver provides. The following settings are available: ● No (default) ● Yes Convert Gray Graphics to PostScript Gray This option specifies whether to convert the true gray value (RGB) in graphics to the gray provided by the printer driver. The following settings are available: ● No (default) ● Yes Add Euro Currency Symbol to PostScript Fonts This option specifies whether to add the Euro symbol to the device fonts. The following settings are available: ● Yes (default) ● No Job Timeout This option specifies how long the document can take to get from the computer to the product before the product stops trying to print the document. If you specify 0 seconds, the product continues trying to print indefinitely. The default setting is 0 seconds. Use the spin box to change this value, up to a maximum of 32,767 seconds. Wait Timeout This option specifies how long the product waits to get more postscript information from the computer. After the specified time passes, the product stops trying to print the document and prints an error message. When printing a very complicated document, increase this value. If you specify 0 seconds, the product waits indefinitely. The default setting is 300 seconds. Use the spin box to change this value, up to a maximum of 32,767 seconds. Minimum Font Size to Download as Outline This option specifies the minimum font size (in pixels) for which the printer driver downloads TrueType fonts as outline (Type 1) fonts. Any font smaller than the minimum setting is downloaded as a bitmap (Type 3) font. Use this option to fine-tune the Automatic setting for the TrueType Font Download option on the Advanced tab in Document Defaults. The default setting is 100 pixel(s). Use the spin box to change this value, up to a maximum of 32,767 pixels. Maximum Font Size to Download as Bitmap This option specifies the maximum font size (in pixels) for which the printer driver will download TrueType fonts as bitmap (Type 3) fonts. Any font larger than the maximum setting will be 74 Chapter 4 HP PCL 6 and PCL 5 printer drivers for Windows ENWW downloaded as an outline (Type 1) font. Use this option to fine-tune the Automatic setting or override the Send TrueType as Bitmap setting for the TrueType Font Download option on the Advanced tab in Document Defaults. The default setting is 600 pixel(s). Use the spin box to change this value, up to a maximum of 32,767 pixels. Installable Options ● Allow Manual Duplexing ● Postscript Passthrough (HP postscript level 3 emulation printer driver only) ● JPEG Passthrough (HP postscript level 3 emulation printer driver only) Allow Manual Duplexing Use this setting to allow printing on both sides of a page using manual two-sided printing. This default setting is Enabled. Postscript Passthrough (HP postscript level 3 emulation printer driver only) Postscript Passthrough is enabled by default, and must be enabled for most print jobs. Postscript passthrough provides additional capabilities for some software programs when printing to a postscript printer driver. Options such as Watermarks, n-up and Booklet Printing might not print correctly from some software programs with Postscript Passthrough enabled, because such programs send postscript information that the printer driver cannot control. Other programs might print using these options without problems. Select Disabled and print the document again if you encounter problems. NOTE: In some cases, disabling Postscript Passthrough can cause unexpected results within a software program. JPEG Passthrough (HP postscript level 3 emulation printer driver only) The JPEG Passthrough setting contains the following options: ENWW ● Disable. When this option is selected, images sent as .JPEG are printed as bitmaps, resulting in faster printing. ● Enable. When this option is selected, images sent as .JPEG are printed as .JPEG (JPEG passthrough). ● Auto. When this option is selected, the product connection type is automatically detected. For network (TCP/IP) connections, JPEG passthrough is disabled. For USB connections, JPEG passthrough is enabled. Device Settings tab features 75 Printing Shortcuts tab features ● Use defined printing shortcuts ● Create a custom printing shortcut Use the Printing Shortcuts tab to print jobs with specific printer-driver settings. The available settings depend on the product configuration. Select one of the defined shortcuts or create custom printing shortcuts. Figure 4-8 Printing Shortcuts tab Select one of the defined shortcuts or custom printing shortcuts, and then click OK to print the job with the specific printer-driver settings. You can store a maximum of 25 custom printing shortcuts on a particular system. Select any defined shortcut or custom printing shortcut and then click Delete to delete it. Click Reset to set the default options for all features of the selected shortcut. 76 Chapter 4 HP PCL 6 and PCL 5 printer drivers for Windows ENWW Use defined printing shortcuts The following defined printing shortcuts are available: ● Factory Defaults Select this option to print with the default printer-driver settings. ● General Everyday Printing Select this option to print using typical settings. ● Eco-print (Two-sided Printing) Select this option to print using typical settings for duplex printing. ● Envelopes Select this option to print using typical settings for printing on envelopes. ● Booklet Printing Select this option to print using typical settings for booklet printing. ● Cardstock/Heavy Select this option to print using typical settings for cardstock and other types of heavy paper. ● Labels Select this option to print using typical settings for labels. ● Transparencies Select this option to print using typical settings for transparencies. NOTE: If you change any of the settings for a defined printing shortcut, the Save As... and Reset buttons become active. Click Save As... to save the new settings as a custom printing shortcut. Click Reset to set the default options for all features of the selected shortcut. Create a custom printing shortcut Create a custom printing shortcut by following these steps: ENWW 1. Select one of the defined shortcuts as a base. 2. Select the appropriate print settings on the Printing Shortcuts tab, or by using the settings on any of the Printing Preferences tabs. 3. On the Printing Shortcuts tab, click Save As.... The Printing shortcuts box appears. 4. Type a name for the custom printing shortcut, and then click OK. The custom printing shortcut appears in the printing shortcuts list. Printing Shortcuts tab features 77 About tab features The About tab is in the Properties tabs for the printer driver. The About tab provides detailed information about the printer driver. It contains an overall build number (in parentheses after the model name) together with specific information about each of the components. The information varies according to the product, printer driver, date, and versions. Figure 4-9 About tab The About tab lists printer driver installation file names and their version numbers. The About tab also indicates whether the printer driver was auto-configured, whether administrator preferences were set, the date that the printer driver was last configured, and whether the configuration is default or user-defined. To determine the latest version, compare the overall build number (in parenthesis after the model name) and the GPD number (in the Driver Files: field). If the overall build number has increased, this is the latest version of the printer driver. If the overall build number is the same, check the version number of the GPD file. The printer driver that has the highest GPD version number is the latest printer driver. 78 Chapter 4 HP PCL 6 and PCL 5 printer drivers for Windows ENWW 5 ENWW Mac software and utilities ● Supported operating systems for Mac ● Mac system requirements ● Change printer-driver settings for Mac ● Mac printing-system software 79 Supported operating systems for Mac The product supports the following Mac operating systems: ● Mac OS X v10.5 and v10.6 NOTE: PPC and Intel Core Processor Macs are supported. Mac system requirements Hardware requirements 80 ● 256 MB RAM ● 150 MB HD free space ● CD-ROM ● USB Chapter 5 Mac software and utilities ENWW Change printer-driver settings for Mac Change the settings for all print jobs until the software program is closed Change the default settings for all print jobs Change the product configuration settings 1. On the File menu, click Print. 1. On the File menu, click Print. 1. 2. Change the settings that you want on the various menus. 2. Change the settings that you want on the various menus. From the Apple menu, click System Preferences and then Print & Fax. 2. Click Options & Supplies. 3. On the Presets menu, click Save as and type a name for the preset. 3. Click the Driver menu. 4. Select the driver from the list, and configure the installed options. These settings are saved in the Presets menu. To use the new settings, you must select the saved preset option every time you open a program and print. Mac printing-system software The printing-system software for Mac is composed of an HP-created postscript (PS) printer definition file (PPD) and a Printer Dialog Extension (PDE) file that work together with the Mac OS printing system. These files are used by the Mac OS printing system to determine default printer-driver settings and to allow the user to select between the various print options and settings. An HPsupplied Mac printer configuration utility is provided, which allows the user to access the HP Embedded Web Server (HP EWS) for additional configuration and product status monitoring. The following are provided on the printing-system CD: ● The HP LaserJet Installer for Mac The following components are installed by the HP LaserJet Installer for Mac: ● HP LaserJet M1530 PPD ● HP LaserJet M1530 PDE ● HP USB EWS Gateway ● HP Utility HP LaserJet M1530 PPD A postscript printer description (PPD) file is a text file that contains keywords and other information to specify printer features, options, and settings. PPD files are created by printer vendors for a specific postscript printer or printer family. PPD files are created by printer vendors to describe the set of printer features available for their postscript printers. On the Mac, PPD files provide all the information necessary to describe a postscript printer’s features, including options and default settings. They also contain the postscript code used to invoke those features. ENWW Change printer-driver settings for Mac 81 HP LaserJet M1530 PDE A Print Dialog extension file can specify one or more PDEs to load in the Print dialog box to provide HP printer specific features. A printing dialog extension (PDE) is a way to extend the Print dialog box in Mac OS X with custom printer features. A PPD file and printing dialog extension (PDE) for a printer are bound to a printer queue when the queue is created. HP USB EWS Gateway For network connected printers, the EWS can be accessed directly by typing the network IP address or DNS name of the product into the Web browser. HP USB EWS Gateway software, which is automatically installed, allows a Web browser to access the product’s EWS if the product is connected using a USB cable. Click the Utility button when using a USB connection to access the EWS though the Web browser. HP Utility Use the HP Utility to configure, administer, and set up product features that are not available from the printer driver. You can use the HP Utility with HP printers connected via USB, and ethernet. Supported printer drivers for Macs The HP installer provides Postscript Printer Description (PPD) files, Printer Dialog Extensions (PDEs), and the HP Utility for use with Mac computers. The PPDs, in combination with the Apple postscript printer drivers, provide access to device features. Use the Apple postscript printer driver that comes with the computer. Software for Macs HP Utility Use the HP Utility to set up product features that are not available in the printer driver. You can use the HP Utility when the product uses a universal serial bus (USB) cable or is connected to a TCP/IP-based network. Open the HP Utility To open the HP Utility in Mac OS X v10.5 and v10.6, follow these steps: 1. In System Preferences, click the Printer & Fax icon. 2. Select the printer and then click the Open Print Queue... button.. 3. Click the Utility icon. Embedded Web Server The product is equipped with the HP Embedded Web Server (HP EWS), which provides access to information about device and network activities. For a complete explanation of the features and 82 Chapter 5 Mac software and utilities ENWW functionality of the HP EWS, see the product user guide, which is available on the printing-system software CD. Availability This STR provides information about the availability of the printing-system software and related software and firmware. Printing-system software on a CD is available from HP fulfillment centers. ● Printing-system software on the Web ● In-box printing-system software CD Printing-system software on the Web All software that is contained on the installation CDs is also available on the Web. Web deployment is the preferred method for obtaining the latest software. The HP Web site offers an option for automatic e-mail notification about new software releases. NOTE: This STR describes drivers that are shipped on the printing-system software CD that comes with the product. This STR does not describe drivers that will become available on the Web. The printing-system software is available for download at the following Web site: http://www.hp.com/go/ljm1530series_software In-box printing-system software CD One CD is included in-box with the product. The printing-system software CD contains the following components: ● Software installer ● Links to the HP Universal Print Drivers on the Web ● User guides ● Support information The CD is divided into two partitions, one for each of the following operating systems: ● Windows ● Mac The files in each partition of the printing-system software CD include documentation files and files that are required to install and uninstall the printing-system software components. Use the printingsystem software CD to install the printing-system software. Mac partition The HP Mac printing-system software files reside in the Mac partition. The HP LaserJet Installer for Mac is at the root of the Mac CD partition. The user manuals (.PDF) are grouped by language and are in the Documentation directory on the Mac partition of the software CDs. ENWW Mac printing-system software 83 84 Chapter 5 Mac software and utilities ENWW 6 ENWW Engineering details ● Paper and print media ● HP File-to-email utility ● Parameter settings (fax data-store parameters) ● Installation notes 85 Paper and print media ● Media sources and destinations Media sources and destinations The following table shows the standard and optional media sources and destinations for the product. Table 6-1 HP LaserJet M1530 MFP Series media sources and destinations Media sources Media destinations 86 Chapter 6 Engineering details Priority input tray standard Tray 1 standard Document feeder input tray standard Output bin standard Document feeder output bin standard ENWW HP File-to-email utility The File to E-mail utility collects the data specified in an .INI file and then attaches the data files to an e-mail that can be sent to HP Customer Support to assist troubleshooting. The utility runs on the computer, but does not interact with the product. The tool is included on the installer CD, but is not copied to the computer during the software installation. HP Customer Support can also send the utility by e-mail or by posting it to an HP Web site. The tool is compatible with Windows 7, Windows XP and Windows Vista. NOTE: In the Windows 7 operating system, if the File to E-mail utility freezes during execution, you might need to be logged in as an administrator to use the utility. The File to E-mail utility runs with any MAPI-compliant e-mail applications. It does not run with Webbased e-mail services such as Yahoo, Hotmail, or AOL. Depending on the speed of the computer, it might take a few minutes for the utility to gather the log files and attach them to an e-mail message. The File to E-mail utility consists of two files that are located in the util folder on the product printingsystem software CD: ● <CD-ROM drive>util\CCC\FiletoEmail\FileToEmail.exe ● <CD-ROM drive>util\CCC\FiletoEmail\FileToEmail.ini To use the File to E-mail utility, copy these files to the desktop, navigate to them in Explorer, and doubleclick FileToEmail.exe to open the utility. The utility generates files, opens an e-mail message, and attaches the files so that you can send them to the system administrator. If the File to E-mail utility is not successful for any reason (for instance, if you cancel the utility or you are using Web-based e-mail software), all the files are copied to a folder on the desktop that is named HpCCC, possibly with strings of zeros attached to the end. You can zip these files and e-mail them separately. ENWW HP File-to-email utility 87 Parameter settings (fax data-store parameters) NOTE: See the product service manual for information about changing the fax data-store parameters. 88 Chapter 6 Engineering details ENWW Installation notes ● I. INTRODUCTION ● II. INSTALLATION INSTRUCTIONS ● III. LATE-BREAKING INFORMATION ● IV. TECHNICAL ASSISTANCE ● V. LEGAL STATEMENTS I. INTRODUCTION PURPOSE OF THIS DOCUMENT This file provides specific installation, compatibility, and troubleshooting information. For additional information about product and driver features, see the product user guide and the online help that is included with each software component. SUPPORTED OPERATING SYSTEMS The CD that ships with your product includes software for the following operating systems: ● Windows XP 32-bit (Service Pack 2 and higher) ● Windows Vista 32-bit and 64-bit ● Windows 7 32-bit and 64-bit ● Windows Server 2003 32-bit (Service Pack 3) ● Windows Server 2008 32-bit and 64-bit The following operating systems support the recommended software components: ● Windows XP 32-bit (Service Pack 2 and higher) ● Windows Vista 32-bit and 64-bit ● Windows 7 32-bit and 64-bit The recommended software includes the following components: ENWW ● HP LaserJet Help and Learn Center ● HP Toolbox FX ● HP LaserJet PCL 6 print driver ● HP Web Registration ● HP Scan Application (multifunction products only) ● HP Send Fax Application (multifunction products only) Installation notes 89 ● HP LaserJet Fax Setup Utility (multifunction products only) ● HP LaserJet Fax Driver (multifunction products only) NOTE: The minimum software may be installed instead of the recommended by choosing Click here for more install options on the Software to Install screen. The following operating systems support only the minimum software components: ● Windows Server 2003 32-bit (Service Pack 3) ● Windows Server 2008 32-bit and 64-bit The minimum software includes the following components:: ● HP LaserJet PCL 6 print driver ● HP Scan Application (multifunction products only) ● HP LaserJet Send Fax Application (multifunction products only) ● HP LaserJet Fax Setup Utility (multifunction products only) ● HP LaserJet Fax Driver (multifunction products only) For information about Linux printer drivers, go to www.hp.com/go/linux. For information about UNIX printer drivers, go to www.hp.com/go/jetdirectunix_software OVERVIEW OF THE PRINTING-SYSTEM COMPONENTS The Windows CD-ROM has software for IBM-compatible computer systems. For more information about a particular driver or software component, see its associated online help. Drivers A driver is software that allows software applications to access product features. Typically, you should install drivers for each product. The printing-system software CD-ROM that came with your device includes the following Windows drivers: ● HP PCL 6 print driver for the supported operating systems listed above ● HP WIA Scan driver that includes TWAIN compatibility. Software Applications ● HP ToolboxFX ● HP LaserJet Help and Learn Center (provides access to the product user guide and troubleshooting information) ● Uninstaller Additional drivers might be available from your Hewlett-Packard distributor or from online sources. See the "Technical Assistance" section of this document or the product user guide for more information about obtaining drivers and other HP software. 90 Chapter 6 Engineering details ENWW HP ToolboxFX The printing system software includes HP ToolboxFX software. HP ToolboxFX provides product status information such as toner and paper levels as well as pop-up alert messages when the product requires attention. You can also use HP ToolboxFX to configure the product settings. HP Help and Learn Center The HP Help and Learn Center is installed with the recommended software set and provides access to product documentation and help. To view the product documentation without installing the recommended software, insert the CD-ROM into the CD-ROM drive. When the installer screen appears, click the documentation button on the left side of the screen. Uninstaller The Uninstaller allows you to remove Windows HP printing system components. See the "Uninstaller" section for instructions II. INSTALLATION INSTRUCTIONS The CD-ROM setup or installation software detects the version and language of the operating system that you are running. INSTALLING SOFTWARE NOTE: Administrator privileges are required to install the printing system. NOTE: For USB installations DO NOT plug the USB cable into the computer and product until instructed to do so by the software The following methods are available for installing printer drivers and software components. ● Install Now. This method installs the drivers and software. Recommended for most users. ● Advanced Install Options. Provides flexibility for installing your choice of drivers and software. Recommended for advanced users and system administrators. INSTALLING SOFTWARE NOTE: Connecting the product to the computer using a USB cable before installing software, also called “Plug and Play,” is not recommended. See the installation guide for more information. NOTE: Administrator privileges are required to install the printing system on all Windows operating systems. ENWW 1. Quit all programs. 2. Insert the CD-ROM. 3. If the HP printing-system installer program has not started after 30 seconds, complete steps 4 through 8. 4. Click Start and then select Computer or My Computer from the right hand Start menu 5. Browse to the root directory for the CD-ROM drive. Installation notes 91 6. Double click the AUTORUN.EXE file. 7. When the main menu appears, click Install button to start the software installation. 8. Follow the onscreen instructions to complete the software installation.. Printing-system installation from the CD or Internet download for network and USB connections NOTE: If you download the printing-system or driver from the Internet, you might need to first run the EXE file(s). If SETUP.EXE does not run automatically, browse to its root location, double-click the file, and follow the onscreen instructions. Port selection When the installation process is complete, you might need to assign the product to a port on your network if you did not assign a port during setup. Perform one of the following procedures: Windows XP, Windows Server 2003, or Windows Server 2008 1. Click Start, select Settings, select Control Panel, and then select Printers. 2. Select the printer that you just installed. 3. On the toolbar, click File. 4. Click Properties. 5. Click the Port tab to change the port information. Windows Vista and Windows 7 1. Click Start, click Control Panel, and then in the category for Hardware and Sound, click Printers or Devices and Printers. 2. Right-click the printer that you just installed. 3. Click Printer Properties. 4. Click the Port tab to change the port information. Printer driver only (Add Printer) - Windows XP, Windows Server 2003, and Windows Server 2008 92 1. Close all programs. 2. Click Start, click Settings, click Control Panel, and then click Printers. 3. Click Add (a) printer. 4. Answer the questions in the Add Printer Wizard until you reach the screen that shows the printer manufacturer list. 5. Click Have Disk. Chapter 6 Engineering details ENWW 6. Browse to the printer driver location using one of the following options: ● CD-ROM: Browse to the \DRIVERS\[OS]\[PDL] directory for your operating system on the software CD. ● Internet download: Browse to the folder where the Web files were downloaded and decompressed. 7. Select the appropriate INF file. 8. Click Open, and then click OK. 9. Select the appropriate printer. 10. Follow the remaining onscreen instructions to complete the printer installation. Printer driver only (Add Printer) - Windows Vista and Windows 7 1. Close all programs. 2. Click Start, click Control Panel, and then click Hardware and Sound. 3. Under the Printers or Devices and Printers section, click Add a printer. 4. Select Add Local Printer and either use an existing port or create a new port. a. For a new port, select Standard TCP/IP. b. Enter the IP Address or Host Name. 5. Answer the questions in the Add Printer Wizard until you reach the screen that shows the printer manufacturer list. 6. Click Have Disk. 7. Browse to the printer driver location using one of the following options: ● CD-ROM: Browse to the \DRIVERS\[OS]\[PDL] directory for your operating system on the software CD. ● Internet download: Browse to the folder where the Web files were downloaded and decompressed. 8. Select the appropriate INF file. 9. Click Open, and then click OK. 10. Select the appropriate printer. 11. Follow the remaining onscreen instructions to complete the printer installation. ENWW Installation notes 93 UNINSTALLER The uninstall utility is available if the recommended or minimum software has been installed. The Uninstaller removes the HP printing system software components. 1. From the Start menu, select All Programs, and then click HP. If you have more than one HP product, choose the specific product and then click Uninstall from the program group. 2. Follow the onscreen instructions to complete the software uninstall. III. LATE-BREAKING INFORMATION KNOWN ISSUES AND WORKAROUNDS General ● The SNMP Community Name can be set in HP ToolboxFX or the embedded Web server. If the Community Name is changed to something other than "public", network scanning stops working. ● Firewall software can interfere with the HP software installer. Disable the firewall before starting a network installation or the product might not be detected. ● Certain high-speed USB 2.0 cards ship with unsigned host controller drivers. If you have purchased a USB 2.0 add-in card and have an unsigned driver, you might experience driver installation problems or communication problems between the device and HP software. It is recommended that you always use a Microsoft WHQL Certified host controller driver with your USB hardware. ● Functionality is limited on systems that only meet minimum system requirements. Many images and videos require a system that meets the recommended system requirements for acceptable performance and reliability. ● If the product is not detected during software installation, check the following: ◦ Verify that your cable is Hi-Speed USB 2.0 compliant. ◦ Ensure that your cable is connected correctly. Remove the USB cable, look at the end of the cable, and then match it to the pattern on the USB port. Make sure that it is not upside down. Insert one end of the USB cable completely into the USB port on the HP product, and insert the other end into the back of the computer. ◦ Verify that the product is turned on. The product will not be discovered by the software if the power is off. ◦ Ensure that your USB cable is no more than 5 m (16.4 ft) in length. ◦ Verify that the USB port is enabled. Some computers ship with disabled USB ports. Upgrading Windows HP recommends that you uninstall HP products before upgrading to a newer supported version of Windows. For example, when upgrading from Windows Vista to Windows 7, uninstall your HP product using the Uninstaller program provided in the HP program group (see the Uninstaller section), and 94 Chapter 6 Engineering details ENWW then upgrade to the new operating system. After the operating system upgrade is complete, reinstall your HP product using the latest software available at HP.com. NOTE: Prior to installing the HP software for your HP product, please verify the .NET Framework Version 3.5 SP1 is installed. IV. TECHNICAL ASSISTANCE CUSTOMER SUPPORT For customer support information, see the user guide or the support flyer that was in the box, or call your local authorized HP dealer WEB You can also browse to the following URL(s) for online technical support: ● www.hp.com/support/ljcp1530series ● www.hp.com/go/ljm1530series ● www.hp.com/go/support HP SOFTWARE AND SUPPORT SERVICES - ADDITIONAL INFORMATION See either the user guide or the in-box flyer for additional methods of obtaining software and support information, such as printer-driver distribution centers, other online services, fax services, and other online support. V. LEGAL STATEMENTS TRADEMARK NOTICES Adobe®, Acrobat®, and Adobe® PostScript® 3™ are trademarks of Adobe Systems Incorporated. ENERGY STAR® and the ENERGY STAR® mark are registered U.S. marks. Microsoft®, Windows®, Windows XP®, and Windows Vista® are U.S. registered trademarks of Microsoft Corporation. UNIX® is a registered trademark of the Open Group. SOFTWARE WARRANTY, LICENSE, AND COPYRIGHT Warranty See the user guide for complete warranty and support information. License See the user guide for complete information about HP software license terms. ENWW Installation notes 95 Copyright © 2010 Copyright Hewlett-Packard Development Company, L.P. Reproduction, adaptation or translation without prior written permission is prohibited, except as allowed under the copyright laws. The information contained herein is subject to change without notice. The only warranties for HP products and services are set forth in the express warranty statements accompanying such products and services. Nothing herein should be construed as constituting an additional warranty. HP shall not be liable for technical or editorial errors or omissions contained herein. 96 Chapter 6 Engineering details ENWW Index A About tab printer drivers 78 accessories, automatic configuration 16 administrator documentation 6 Adobe Acrobat Reader viewing documentation 3 Advanced Printing Features setting, printer drivers 49 Advanced tab, printer drivers 48 ASCII format 73 ASCII output protocol, HP postscript level 3 emulation printer driver 73 autoconfiguration, driver support for 16 B Back to Front printing, printer drivers 51 bidirectional communication about 16 binary data, sending 73 binary output protocol, HP postscript level 3 emulation printer driver 73 binding settings 64 bins custom paper sizes 53 bitmaps, sending TrueType fonts as HP postscript level 3 emulation printer driver 50 black, printing all text as printer drivers 51 booklet printing settings 65 books and booklets 65 ENWW both sides, printing on 64 C CD documentation 3 languages 8 Windows 7 CD-ROM directory structure, Mac 83 CHM files viewing 3 components, software Mac 81 Windows 14 connectivity bidirectional communication support 16 copies, number of printer driver settings 48 cover page, fax 30 Ctrl-D settings 73 custom paper sizes 53 D data-store parameters 88 Device Settings tab printer drivers 69 diagnostics 17, 68 directory structure, CD-ROM Mac 83 disk space requirements Mac 80 Document Options printer drivers 49 Document options printer drivers 63 document preview image printer drivers 56, 59, 67 documentation administrator 6 availability by operating system 3 file formats 3 HP driver configuration 6 HP Jetdirect 6 HP Jetdirect Guide 6 install notes 5 languages 12 user guide 4 viewing 3 double-sided printing 64 dpi (dots per inch) Print Quality settings 56 drivers accessory configuration 16 document preview image 56 HP Driver Configuration Utility User Guide 6 languages 10 Point-and-Print installation 43 scan 15 duplexing unit custom paper sizes 53 driver settings 64 E e-mail Windows programs supported 24 EconoMode 56 Effects tab 57 Euro symbol 74 External Fonts settings, PCL 6 printer driver 70 F FastRes 56 fax cover page 30 data-store parameters 88 Index 97 HP Send Fax software 29 multiple recipients, sending to 30 Setup Utility screen 28 file formats, supported 21 Finishing tab printer drivers 49 Flip pages up 64 font attributes 60 Font Substitution Table, HP postscript level 3 emulation driver 70 fonts DIMM settings, PCL 6 printer drivers 70 Euro symbol 74 External, PCL 6 printer driver 70 HP postscript level 3 emulation printer driver 74 Send TrueType as bitmap, HP postscript level 3 emulation printer driver 50 Send TrueType as Bitmap, PCL 6 printer driver 51 supported by Windows 31 TrueType settings, printer drivers 49 Windows 33 fonts, external install 71 remove 72 Form to Tray Assignment, drivers 70 Front to Back printing, printer drivers 51 G grayscale settings, HP postscript level 3 emulation printer driver 74 guides. See documentation H help printer drivers 46 Windows 15 HP Customer Participation Program 18 98 Index HP Driver Diagnostic Printer Check Tool 17 HP File-to-email utility 87 HP Jetdirect documentation 6 HP LaserJet Utility, Mac open 82 HP PCL 6 printer driver % of actual size 58 About tab 78 Advanced Printing Features, enabling 49 Advanced tab 48 booklets 65 Copy Count 48 Device Settings tab 69 Document Options 49 Document options 63 document preview image 56, 59, 67 duplexing 64 Effects tab 57 Finishing tab 63 Flip pages up 64 Font Substitution Table 70 Form to Tray Assignment 70 Graphic settings 49 help 46 Installable Options settings 75 Pages per sheet 66 Paper Options 52 Paper/Quality tab 52 Resizing Options settings 57 Scale to fit 58 Services tab 68 TrueType font settings 49 Watermarks settings 59 HP postscript level 3 emulation printer driver % of actual size 58 About tab 78 Advanced Printing Features, enabling 49 Advanced tab 48 booklets 65 Copy Count 48 Ctrl-D settings 73 Device Settings tab 69 Document Options 49 Document options 63 document preview image 56, 59, 67 duplexing 64 Effects tab 57 Finishing tab 63 Flip pages up 64 font settings 74 Font Substitution Table 70 Form to Tray Assignment 70 Graphic settings 49 help 46 JPEG Passthrough 75 Negative Output 51 Output Protocol settings 73 Pages per sheet 66 Paper Options 52 Paper/Quality tab 52 PostScript Device settings 72 PostScript Memory settings 73 PostScript Options 50 PostScript Passthrough 75 Resizing Options settings 57 Scale to fit 58 Services tab 68 timeout settings 74 TrueType font settings 49 Watermarks settings 59 HP Scan (Windows) 19 HP Scan software 20 HP Send Fax program 29 HP ToolboxFX Fax Setup Utility screen 28 features 14 Send Fax software 29 HP Utility, Mac about 82 HTM files viewing 3 I input trays. See trays install notes 5 Installable Options HP postscript level 3 emulation printer driver 75 installation component languages 11 Point and Print 43 ENWW pre-existing, modifying 44 system requirements for Mac 80 installers options 38 networks HP Jetdirect Guide 6 Point-and-Print installation number of copies printer driver settings 48 J Jetdirect Guide 6 Job Timeout settings 74 JPEG Passthrough 75 O OCR file types supported 21 Windows software 15 OCR software 20 online help Windows 15 operating systems supported Mac versions 80 optical character recognition software 20 Optimizations option, PCL 6 printer driver 50 orientation printer drivers 64, 67 Outlook 24 output bins custom paper sizes 53 Output Protocol settings, HP postscript level 3 emulation printer driver 73 L landscape orientation printer drivers 64, 67 languages CD 8 driver 10 installer component 11 LaserJet Scan software 20 localized CD 8 Lotus Notes 24 M Mac hardware requirements 80 scanning from TWAINcompliant software 19 Mac operating systems directory structure, CD-ROM 83 driver settings 81 HP LaserJet Utility 82 software 82 software components 81 supported versions 80 manuals. See documentation media. See paper memory HP postscript level 3 emulation printer driver settings 73 included 82 Mac requirements 80 message angle on watermarks 60 message on watermarks 60 Microsoft Outlook 24 N Negative Output, HP postscript level 3 emulation printer driver 51 ENWW 43 P Page order settings 66 Page Order settings, printer drivers 51 page orientation printer drivers 64, 67 Pages per sheet settings 66 paper custom sizes, printer driver settings 53 Page size settings, printer drivers 53 Pages per sheet settings, printer drivers 66 Paper Source: settings, printer drivers 54 Paper type: settings, printer drivers 55 Print Document On settings, printer drivers 58 Print on both sides settings, printer drivers 64 selecting 56 sources and destinations 86 Paper Options printer drivers 52 Paper source setting 54 Paper Source: settings 54 Paper type: settings 55 Paper/Quality tab printer drivers 52 parameters, fax data-store 88 PCL 6 printer driver External Fonts settings 70 Font DIMM Installer 70 Print Optimizations option 50 Send TrueType as Bitmap 51 PDF files viewing 3 PDF files, online help 15 Percentage of actual size setting 58 Point-and-Print installation, Windows printing-system software 43 portrait orientation prinert drivers 67 printer drivers 64 PostScript Device settings, HP postscript level 3 emulation printer driver 72 PostScript Options, HP postscript level 3 emulation printer driver 50 PostScript Passthrough 75 PostScript Printer Description (PPD) files included 82 pre-existing installation, modifying 44 Print all Text as Black printer drivers 51 Print Document On settings 58 Print on both sides 64 Print Optimizations option, PCL 6 printer driver 50 Print page borders settings 66 Print Quality settings 56 printer drivers % of actual size 58 About tab 78 Index 99 Advanced Printing Features, enabling 49 Advanced tab 48 booklets 65 change Mac settings 81 check for most current in use 17 Copy Count 48 Device Settings tab 69 Document Options 49 Document options 63 document preview image 59, 67 duplexing 64 Effects tab 57 Finishing tab 63 Flip pages up 64 Form to Tray Assignment 70 Graphic settings 49 help 46 Installable Options settings 75 Mac 81 Pages per sheet 66 Paper Options 52 Paper/Quality tab 52 Resizing Options settings 57 Scale tofFit 58 Services tab 68 TrueType font settings 49 Watermarks settings 59 printing shortcuts creating 77 predefined 77 Printing Shortcuts tab 76 printing-system software availability 7 protocols 73 PS emulation fonts 33 PS emulation printer driver Installable Options settings 75 Q quality settings 56 R Readiris OCR software 20 Readiris software file types supported 21 Windows 15 regional versions, CD 8 100 Index Resizing Options 57 resolution Print Quality settings RTF files viewing 3 56 S Scale to fit setting 58 Scan Driver WIA 26 Windows 15 scanning from HP Scan (Windows) 19 HP Scan software 20 methods 19 OCR software 20 TWAIN-compliant software 19 WIA driver features 26 WIA-compliant software 19 Send Ctrl-D settings 73 Send Fax program 29 Send TrueType as Bitmap HP postscript level 3 emulation printer driver 50 Services tab printer drivers 68 settings drivers, Mac 81 parameters (fax data-store) 88 Setup Wizard, fax 28 sizes, paper Print on both sides settings, printer drivers 64 printer driver settings 53 software HP LaserJet Utility 82 Mac 82 Readiris OCR 20 scanning from TWAIN or WIA 19 supported operating systems 80 software CD Windows 7 source, paper 54 sources, paper. See trays Special pages list box 56 T TBCP (Tagged Binary Communications Protocol) 73 TBCP output protocol, HP postscript level 3 emulation printer driver 73 text, printing all as black printer drivers 51 timeout settings 74 trays custom paper sizes 53 included 86 Paper Source: settings, printer drivers 54 printer drivers Form to Tray Assignment 70 troubleshooting HP driver Diagnostic Printer Check Tool 17 Services tab, printer drivers 68 TrueType font settings 74 TrueType fonts printer driver settings 49 Send as Bitmaps, HP postscript level 3 emulation printer driver 50 Send as Bitmaps, PCL 6 printer driver 51 TWAIN driver 15 TWAIN-compliant software, scanning from 19 two-sided printing 64 types, paper Print on both sides settings, drivers 64 printer driver settings 55 U user guide HP Driver Configuration viewing 4 6 W Wait Timeout settings 74 watermarks default settings 61 message angle on 60 message on 60 ENWW Watermarks settings 59 watermarks, list of 60 Web sites download software 7 HP Driver Diagnostic Printer Check Tool 17 WIA driver 15, 26 WIA-compliant software, scanning from 19 Windows components, software 14 drivers supported 15 installation options 38 scanning from TWAIN or WIA software 19 Windows operating systems fonts supported 31 Point-and-Print installation 43 PS emulation fonts supported 33 Windows OS software CD 7 ENWW Index 101 102 Index ENWW © 2010 Hewlett-Packard Development Company, L.P. www.hp.com