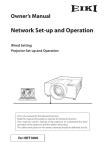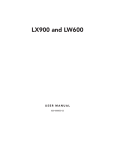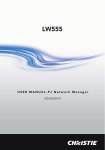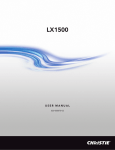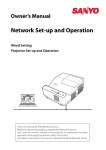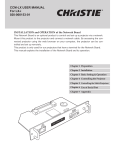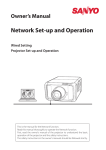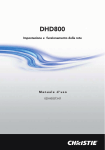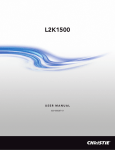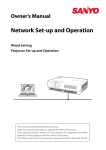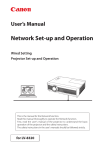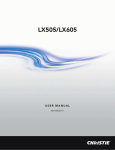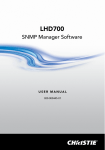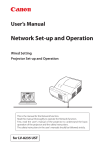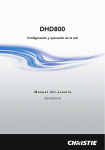Download Christie L2K1000 User Manual NET
Transcript
L2K1000
Network Set-up & Operation
USER MANUAL
020-000395-01
Network Set-up and Operation
Wired Setting
Projector Set-up and Operation
This is the manual for the Network function.
Read this manual thoroughly to operate the Network function.
First, read the user's manual of the projector to understand the basic operation of
the projector and the safety instructions.
The safety instructions in the user's manuals should be followed strictly.
User Manual
for L2K1000
Compliance
Federal Communications Commission Notice
This equipment has been tested and found to comply with the limits for
a Class A digital device, pursuant to Part 15 of FCC Rules. These limits are
designed to provide reasonable protection against harmful interference when
the equipment is operated in a commercial environment. This equipment
generates, uses, and can radiate radio frequency energy and, if not installed
and used in accordance with the instruction manual, may cause harmful interference to radio communications. Operation of this equipment in a residential area is likely to cause harmful interference in which case the user will be
required to correct the interference at his own expense.
Do not make any changes or modifications to the equipment unless otherwise
specified in the instructions. If such changes or modifications should be made,
you could be required to stop operation of the equipment.
WARNING
This is a Class A product. In a domestic environment this product may cause
radio interference in which case the user may be required to take adequate
measures.
2
L2K1000 Network User Manual
020-00395-01 Rev.1 (04-2011)
Safety instructions
CAUTION IN USING THE PROJECTOR VIA NETWORKS
●When you find a problem with the projector, remove the power cable
immediately and inspect the unit. Using the projector with failure may cause
fire or other accidents.
● If you remotely use the projector via networks, carry out a safety check regularly
and take particular care to its environment. Incorrect installation may cause fire
or other accidents.
CAUTION IN USING NETWORK FUNCTION
●We assume no responsibility for the loss or damage of data, or damage of the
computer caused by using this projector. Making back-up copies of valuable
data in your computer is recommended.
ENGLISH
L2K1000 Network User Manual
020-00395-01 Rev.1 (04-2011)
3
Table of contents
Compliance.....................................................................................................................................................................................2
Safety instructions......................................................................................................................................................................3
Table of contents.........................................................................................................................................................................4
Chapter 1 Preparation.................................................................................................5
Features...................................................................................................................................................................................6
Required operating environment for computers.........................................................................................7
Network specifications of the projector.............................................................................................................7
Flow of installation............................................................................................................................................................9
Notice about installing Software CD-ROM..............................................................................................9
Chapter 2 Setup Procedures.................................................................................. 11
Connecting to the LAN line..................................................................................................................................... 12
Network configuration................................................................................................................................................ 12
Network PIN code.......................................................................................................................................................... 14
Network information.................................................................................................................................................... 14
Network factory default............................................................................................................................................. 15
Wired LAN factory default settings..................................................................................................................... 15
Chapter 3 Basic Setting and Operation.............................................................. 17
Login the setting page of the projector.......................................................................................................... 18
[1] Enter the IP address....................................................................................................................................... 18
[2] Login...................................................................................................................................................................... 18
[3] Display of main setting page.................................................................................................................. 19
How to use the setting page..................................................................................................................................20
Initial setting......................................................................................................................................................................22
Network PIN code setting...............................................................................................................................23
PJLink and password setting..........................................................................................................................23
Network configuration................................................................................................................................................ 24
E-mail setting....................................................................................................................................................................25
Examples: Type and contents of alert mail...........................................................................................28
SNMP setting.....................................................................................................................................................................29
Chapter 4 Controlling the Projector.................................................................... 31
Power control and status check............................................................................................................................32
Control...................................................................................................................................................................................34
Input..............................................................................................................................................................................34
System..........................................................................................................................................................................35
Image adjustment...............................................................................................................................................36
PC adjustment..................................................................................................................................................................37
Setting up the projector............................................................................................................................................38
Screen setting . ......................................................................................................................................................38
Lens adjustment....................................................................................................................................................39
Setting 1......................................................................................................................................................................40
Setting 2...................................................................................................................................................................... 41
Setting 3......................................................................................................................................................................42
Setting 4......................................................................................................................................................................43
Information.........................................................................................................................................................................44
Information 1...........................................................................................................................................................44
Information 2...........................................................................................................................................................45
Network......................................................................................................................................................................45
Chapter 5 Appendix ................................................................................................. 47
Examples of connection............................................................................................................................................48
Use of telnet.......................................................................................................................................................................50
Web browser setting....................................................................................................................................................52
Examples: OS/Browsers..............................................................................................................................................53
Q&A.........................................................................................................................................................................................57
4
L2K1000 Network User Manual
020-00395-01 Rev.1 (04-2011)
Chapter 1
Preparation
1
ENGLISH
Describes features and operating environment of this projector.
L2K1000 Network User Manual
020-00395-01 Rev.1 (04-2011)
5
Chapter 1 Preparation
Features
Web Management function (+p.31)
With this func tion, you can
monitor projector functions
such as power status, lamp
s t at us , inp u t m o d e, si gna l
condition, lamp-use time, etc.
through the network by using
the web browser installed on
your computer.
PC1
PC2
PC3
Turn on PJ1
Internet
Intranet
PC4
PJ2
PJ1
PC5
E-Mail Alert function (+p.25)
T h e p r o j e c to r s e n d s m e s sages to the registered e-mail
addresses when a lamp abnormality or power failure occurs
with the projector. This message describes how to solve the
cause of the problems. You can
take efficient action for quick
recovery.
PC1
PC2
PC3
PJ2
Internet
Intranet
PC4
PJ1
PC5
You've got Mail
SNMP Agent function (+p.29)
To send the information of the projector to the SNMP manager. Enables you to manage
the projector condition with the supplied SNMP manager software.
SNMP Manager function
A f u n c t i o n to m a n a g e t h e
condition of projectors in the
network by using the SNMP
protocol. The managing comp u ter n e e ds to p rov id e an
SNMP managing software. Refer
to the owner's manual of the
"PJ Network Manager" supplied
separately for further details.
6
Trap
PJ3
PC2
PC1
PJ2
Internet
Intranet
PC3
Trap
PJ1
You received
a Trap.
L2K1000 Network User Manual
020-00395-01 Rev.1 (04-2011)
Features
Required operating environment for computers
When operating the projector via networks, computers should meet the operating environment below.
Operating System
Windows 2000, Windows XP (32bit version),
Windows Vista (32bit version), Windows 7 (32bit version)
Mac OS X v 10.4 or 10.5
Computer environment
Recommended CPU
Windows: Pentium III 900MHz or more
Macintosh : 800 MHz PowerPC G4 or faster,or 1.8 GHz Intel Core
Processor or faster
Memory
Windows : 64MB (Minimum)/ 128MB or more (Recommended)
128MB or more for Windows XP
1GB or more for Windows Vista or Windows 7
Macintosh : 256MB or more (512MB is recommended)
Free disk space
100MB or more
Drive equipment
CD-ROM drive
Display settings
S upport one of following resolutions;
VGA (640 x 480), SVGA(800 x 600), XGA(1,024 x 768) Number of colors: Either of 16 bit (65,536 color 24/32 bit (16.77 million colors))
Network card
The computer must provide a 10Base-T or 100Base-TX network
card.
Web Browser*
Internet Explorer version 6.0, 7.0 or 8.0
Netscape Navigator version 7.1 or 9.0
Safari 3.1
* Used to control and set up the projector. The layout of pages in
the browser may slightly differ from each type of application or
operating system you use.
Recommended Internet
Mailer*
- Microsoft Outlook
- Microsoft Outlook Express
- Netscape Mail
* Required the internet e-mail application software to receive an
e-mail alert sent from this projector. If you do not use the function E-mail Alert, this application is not required.
Network specifications of the projector
LAN Terminal
Physical layer
Protocol
L2K1000 Network User Manual
020-00395-01 Rev.1 (04-2011)
10/100/1000Base-T compatible
ENGLISH
Data communication standards
10Base-T
TCP/IP
7
Chapter 1 Preparation
Cabling Between the Projector and a Hub or computer*1
Use an appropriate cable when connecting the projector and a hub or computer.
Connection
Ethernet cable type
Max. cable length
Projector - Hub
STP straight-through category 5 * cable
100m (328feet)
Projector - Computer
STP crossover category 5*2 cable
100m (328feet)
2
*1 There
may be other limitations depending on your network environment or LAN specification.
Please consult your network administrator for further details.
*2 Cable category indicates cable quality.
Notice
Expression/Abbreviation
The OS of the computer and the Web browser described in this manual are Windows XP
Professional and Internet Explorer 6.0. In case of another OS or Web browser, some instruction procedures may differ from the actual operation depending on your computer environment.
Use of this manual
This manual does not provide the detailed description of basic operation and functions
for computer, web browser, projector and network. For instructions about each piece of
equipment or application software, please refer to the respective manual.
Trademarks
Ethernet is a registered trademark of Xerox Corporation. Microsoft, Windows, Windows
NT, Windows XP, Windows Vista and Windows 7 are registered trademarks of Microsoft
Corporation in the United States and other countries. Internet Explorer is a registered
trademark of Microsoft Corporation. Netscape Navigator and Netscape Communicator are
trademarks or registered trademarks of Netscape Communications Corporation. JavaScript
is a registered trademark of Sun Microsystems, Inc.
Macintosh is a registered trademark of Apple, Inc. in the USA and other countries. PowerPC
is a registered trademark of IBM Corporation. Intel Core is a registered trademark of Intel
Corporation in the USA and other countries.
Other product or brand names in this manual are registered trademarks or trademarks of
their respective owners.
* Unauthorized use of a part or whole of the contents in this manual is prohibited.
* The contents of this manual are subject to change without notice.
8
L2K1000 Network User Manual
020-00395-01 Rev.1 (04-2011)
Flow of installation
Flow of installation
To use the projector via the networks, follow the setup procedures below.
STEP 1
Connect the LAN and set the configuration.
Decide depending on the LAN environment.
➔ “2. Setup Procedures” (pp.11–16).
Detailed LAN configurations need to be done with a browser later.
First, complete the Wired LAN connection between computers and projectors, then start browser configurations.
STEP 2
➔ “3. Basic setting and operation” (pp.17–30).
Network Configuration has completed.
Follow each chapter to operate the projector.
■ Operate and manage the projector ➔ “4. Controlling the projector” (pp.31-46)
➔ “Power Control and status check” (p.32)
➔ “Control” (pp.34-36)
➔ “PC adjustment” (p.37)
➔ “Setting up the projector” (pp.38-43)
➔ “Projector information” (pp.44-46)
STEP 3
Install the Software on computers.
Install the software recorded in CD-ROM on each computer which will be
operated. Refer to the owner's manual of PJ Network Manager.
ENGLISH
Notice about installing Software CD-ROM
It is available for controlling and setting of the projector by using the web browser without
installing any software. So it is not required to install the software into your computer.
For PJ Network Manager function, it is required to install the software. Please see the owner's manual of "PJ Network Manager Function".
L2K1000 Network User Manual
020-00395-01 Rev.1 (04-2011)
9
Chapter 1 Preparation
10
L2K1000 Network User Manual
020-00395-01 Rev.1 (04-2011)
Chapter 2
Setup Procedures
2
ENGLISH
Describes how to configure the network.
L2K1000 Network User Manual
020-00395-01 Rev.1 (04-2011)
11
Chapter 2 Setup Procedures
Setting procedures and contents differ depending on the LAN installation location.
When installing, consult your system administrator to set up the LAN appropriately.
Connecting to the LAN line
Connect the LAN cable to the LAN connection terminal of the projector.
LAN Connection Terminal
ACT Lamp (Orange)
Blink orange when the
projector is sending or
receiving the data.
LINK Lamp (Green)
Light green when the
projector is connected to
the network correctly.
LAN Cable
* Please use a shielded LAN cable.
Network configuration
Set the Wired LAN network through the projector menu. Detailed network settings will be
made with browser. Refer to “3. Basic setting and operation” (p.17-30). First, complete the
settings described in this chapter before performing steps in “3. Basic setting and operation.”
Setting Procedure
1. Select “Network” in the Network menu, and press Point 8 or SELECT button.
2. Select "On" with the Point ed buttons, and the press SELECT button. Then the Menu
will disappear, the “Please wait...” message will appear, and switching operation will start.
Switching will take a while and the projector’s LINK/ACT Lamp will be on or blink, and
after completing the operation, the “Please wait...” message will disappear.
12
L2K1000 Network User Manual
020-00395-01 Rev.1 (04-2011)
Network configuration
3. Select "Network setting" in the Network menu and press SELECT button, and then the
LAN setting screen will appear and selected LAN settings will be displayed. Adjust each
item to the setting environment. Consult your system administrator about the detailed
settings.
Press SELECT button in a row where you want to adjust, and adjust the figures with the
Point ed buttons and move among the items with the Point 7 8 buttons, and then
press SELECT button to fix. Move to the next row with the Point ed buttons to adjust.
4. After completing all the settings, select “Set” and press SELECT button. Now, all
procedures have been done. To cancel the adjusted settings, select "Cancel" and press
SELECT button.
You can confirm the LAN settings you have made from “Network information” (p.14). In
such cases that the LAN cannot be connected, see this screen.
Network setting
DHCP: On
DHCP: Off
* The numerical value is a setting example.
Description
DHCP.....................Sets DHCP function On or Off. When you setup the network setting manually, select
"Off". When it is set On, IP address, Subnet, Gateway and DNS are automatically set
according to your network environment *1.
IP address..............Sets IP address of the projector
Subnet.....................Sets Subnet mask. Normally sets 255.255.255.0
Gateway*2.............Sets IP address of the default gateway (Router)
DNS*3........................Sets IP address of the DNS server.
*1 Set "On" only when the DHCP server is available on your network environment.
*2 Set [255.255.255.255] if the network does not provide the gateway (router).
*3 Set [255.255.255.255] if you do not use the function E-mail alert.
L2K1000 Network User Manual
020-00395-01 Rev.1 (04-2011)
ENGLISH
Item
13
Chapter 2 Setup Procedures
Network PIN code
The Network PIN code is to restrict the access to the projector through the network.
After setting the Network PIN code, you need to enter it to operate the projector via the
networks.
1. Select "Network PIN code" in the Network menu, and press SELECT button.
The Network PIN code screen will appear.
2. Set the Network PIN code.
Set the figures with the Point ed buttons and move to the next items with the Point 7
8 buttons. Select “Set” and press SELECT button to set. To cancel the preset Network PIN
code, select “Cancel”. When you do not want to set the Network PIN code, set "0000".
It is recommended to set the Network PIN code if you use the projector via the networks.
The Network PIN code can be set also through the networks. See “3. Basic setting and
operation” ➔ “Initial setting” ➔ “Network PIN code setting” (p.23).
* You can also enter the Network PIN code with the number buttons on the remote control.
Network PIN code
Network PIN code screen
Network information
Select "Network information" in the Network menu and press Point 8 or SELECT button
to show LAN setting environment of the currently selected projector. (The description
below is an example and different from what will be shown.)
* The numerical value is a setting example.
14
L2K1000 Network User Manual
020-00395-01 Rev.1 (04-2011)
Network factory default
Network factory default
1. Select “Network factory default” in the Network menu and press SELECT button.
2. A confirmation box appears and select "Yes" and then press SELECT button.
3. Another confirmation box appears and select "Yes" and then press SELECT button.
4. All the wired LAN settings will go back to the factory default settings. For details, refer to
“Wired LAN factory default settings” as shown in the table below.
Parameter
Settings
DHCP
Off
IP ADDRESS
169.254.100.100
SUBNET MASK
255.255.0.0
GATEWAY ADDRESS
255.255.255.255
DNS ADDRESS
255.255.255.255
L2K1000 Network User Manual
020-00395-01 Rev.1 (04-2011)
ENGLISH
Wired LAN factory default settings
15
Chapter 2 Setup Procedures
16
L2K1000 Network User Manual
020-00395-01 Rev.1 (04-2011)
Chapter 3
Basic Setting and Operation
3
ENGLISH
Describes basic operations and settings for controlling the projector by using the web browser. It is required that computer and
projector is connected to the network and the network address is
properly configured.
L2K1000 Network User Manual
020-00395-01 Rev.1 (04-2011)
17
Chapter 3 Basic Setting and Operation
Login the setting page of the projector
[1] Enter the IP address
Launch the web browser installed in your
computer, enter the IP address into the
"Address" on the browser and then press
"Enter" key.
Enter the address that you configured in
item "Network configuration" (☞ p.12).
[2] Login
* The numerical value is a setting example.
If the setting page has set the password, the authentication window will appear. In this
case type "user" onto the User Name text area and the login Network PIN code onto
the Password text area and then click OK (Log in) button.
* The entering User Name must be "user" and it can not be changed.
[Note]
When accessing the projector for the first time or the Network
PIN code "0000" is set, the auto-login will be performed and
the next main setting page is displayed.
18
L2K1000 Network User Manual
020-00395-01 Rev.1 (04-2011)
Login the setting page of the projector
[3] Display of main setting page
The following main setting page will be displayed according to your display mode
selection. Perform various kinds of settings through this page. Click on the menus to display the control and setting pages.
Main setting page in the display
Sub menu tab
Switches the sub
menu tab.
Setting page
Displays the control and
setting items according to
the selected menu.
ENGLISH
Main menu
For selection of control and
setting items of the projector.
L2K1000 Network User Manual
020-00395-01 Rev.1 (04-2011)
19
Chapter 3 Basic Setting and Operation
How to use the setting page
To control and set up the projector, use the setting menus on the web browser. Describes the
basic operation and procedures commonly used on this manual.
Example of the setting page
The setting menu appears when
clicking the sub menu tab.
* Each item has a valid setting range
respectively.
Types of setting
Text box setting
Enter a number or text and then click
Set button.
or
Change a value with – or + button.
Pull-down menu setting
Select an item with pull-down menu
button and then click Set button.
✐ The value in the text box indicates current value.
✐Each item has a valid setting range. The setting value exceeding this becomes invalid. Some con-
20
trol items can not be used depending on the selecting input mode or functions of the projector
you use. In this case, the values of those items are indicated with "---".
L2K1000 Network User Manual
020-00395-01 Rev.1 (04-2011)
How to use the setting page
Radio button setting
Select an item by selecting a radio
button.
Check box setting
Select items by ticking on check
boxes.
ENGLISH
L2K1000 Network User Manual
020-00395-01 Rev.1 (04-2011)
21
Chapter 3 Basic Setting and Operation
Initial setting
After installing the projector, perform the following basic initial setting.
Click Initial Setting on the main menu to display the initial setting page.
* The serial number in the figure is used for an example.
Item
Description
Language...............Switches display language on the setting page. (Japanese, English)
Model name........Indicates the model name of the projector
SERIAL NO. . .........Indicates the serial number of the projector
Network PIN code.......Sets the Network PIN code to login the setting page (+p.23)
Temperature........Switches display temperature unit. (Centigrade, Fahrenheit)
PJLink........................Switches PJLink password authentication. (ON, OFF) (+p.23)
Password................Password for PJLink function (+p.23)
22
L2K1000 Network User Manual
020-00395-01 Rev.1 (04-2011)
Initial setting
Network PIN code setting
This is to set the Network PIN code to restrict
the access from an unauthorized person
through the network.
Enter a 4-digit number as the Network PIN
code onto the text box and click Set button.
The projector begins restarting and it takes
about 10 seconds. Close (Quit) the web browser and access to the login page again in 10
seconds. This is to perform the login authentication firmly.
The default Network PIN code [0000] means no Network PIN code is set.
✐ When you connect the projector to the network, it is recommended to set a new Network PIN
code. Only a four-digit number is valid for the Network PIN code.
PJLink and password setting
This is to set the PJLink password authentication on or off. If set "ON" with the PJLink pulldown menu, the password must be required.
Enter a password* onto the text box and
click Set button.
✐ 1 to 32 alphanumeric characters can be used for the password.
What's PJLink?
The projectors equipped with PJLink function can be used together on the same network,
regardless of model or brand, for centralized control and monitoring. This standard was
established by the Japan Business Machine and Information System Industries Association
(JBMIA). Please visit the Website at http://pjlink.jbmia.or.jp/english/.
The projec tor is compliant with
PJLink Standard Class 1 of JBMIA, and
it supports all commands defined by
PJLink Class 1 and is verified conformance with PJLink Standard Class 1.
Projector Input
Input 1
Input 2
Input 3
Input 4
L2K1000 Network User Manual
020-00395-01 Rev.1 (04-2011)
RGB (PC analog)
RGB (Scart)
RGB (PC digital)
RGB (AV HDCP)
HDMI
INPUT 1
Video
Y, Pb/Cb, Pr/Cr
RGB
S-video
INPUT 2
INPUT 3
INPUT 4
PJLink Input
RGB 1
RGB 2
DIGITAL 1
DIGITAL 2
DIGITAL 3
AUX 1
VIDEO 1
VIDEO 2
RGB 3
VIDEO 5
AUX 2
AUX 3
AUX 4
Parameter
11
12
31
32
33
46
21
22
13
25
47
48
49
ENGLISH
PJLink Notice
23
Chapter 3 Basic Setting and Operation
Network configuration
Click Network on the main menu. The following setting page is displayed.
The IP Address, Subnet Mask, Default Gateway, DNS (Domain Name Server)
and projector name are set up on this menu.
The IP address and Subnet Mask have been configured already in chapter "Installation".
If you want to change them or configure default gateway or DNS, perform them in this
page. If you change them, the projector begins restarting and it takes about 10 seconds.
Close (Quit) the web browser and access to the login page again in 10 seconds.
* The numerical value is a setting example.
Item
Description
DHCP..........................Sets DHCP configuration (ON/OFF).
IP address..............Sets IP address of the projector
Subnet mask........Sets Subnet mask. Normally sets 255.255.255.0
Default gateway*1......Sets IP address of the default gateway (Router)
DNS*2........................Sets IP address of the DNS server. Must be set when using the e-mail function
Projector name*3. Sets name of the projector. (64 characters maximum)
✐ You must use the number specified by your administrator. The address must be entered as a
group with four numbers split by a dot like [192.168.001.101].
*1 Set [0.0.0.0] if the network does not provide the gateway (router).
24
*2 Set [0.0.0.0] if you do not use the function E-Mail alert.
*3 If you use the DNS server, register the host name registered to the DNS server as a projector
name. You can access with this projector name from any computers in your network. If you do not
use the DNS server, access with the assigned IP address to the projector.
* All the network setting will reset to the default when setting [0.0.0.0] of the IP Address.
* If you make incorrect settings, you cannot find out the new network settings. Be careful to set up
them correctly, otherwise you cannot connect to the projector. It is recommended to make a note
of them.
L2K1000 Network User Manual
020-00395-01 Rev.1 (04-2011)
E-mail setting
E-mail setting
This projector has an E-mail function which can send an alert message
to users or an administrator if it detects an abnormality on the projector
or run out of the life span of the lamp. Click E-mail Setting on the main
menu and follow the below steps.
Item
Description
SMTP server............................Enter server name or IP address of the SMTP server. (up to 60 characters)
SMTP server port ................Enter Port number of the SMTP server. (from 1 to 65535)
Administrator address.....Enter e-mail address of administrator.
Add address............................Enter e-mail address of the user to send mail when the projector has an
abnormality.
SMTP Authentication setting
Auth .............................................Sets authentication setting option. (OFF, SMTP Auth, POP before SMTP)
SMTP Auth ..............................Sets user authentication setting option when selecting "SMTP Auth" in above
column. (CRAM-MD5, LOGIN, PLAIN)
User ID .......................................Enter SMTP user ID. (up to 63 characters)
Password ..................................Enter SMTP password. (up to 63 characters)
ENGLISH
POP server................................Enter server name or IP address of the POP server. (up to 60 characters)
POP server port ...................Enter Port number of the POP server. (from 1 to 65535)
L2K1000 Network User Manual
020-00395-01 Rev.1 (04-2011)
25
Chapter 3 Basic Setting and Operation
1 Setting SMTP server and administrator address
Enter the server name or IP address of the
SMTP server* 1, the port number of the
SMTP server and administrator address and
click Set button. The administrator address
is set to "Reply-To" address of the message
sent from the projector.
*1 The SMTP server is a server for sending e-mail. Please contact your network administrator to
have this SMTP server address.
2 R egistering and deleting E-mail addresses
Enter the e-mail address onto "Add e-mail
address" and click Set button.
Check / Delete
To check the registered addresses, click
Check/Delete sub menu tab. The addresses are listed as the figure on the right.
✐ Up to 10 E-mail addresses can be registered.
To delete the registered addresses, check the
address you want to delete and click Delete
button.
3 Setting SMTP authentication
Set the SMTP authentication concerned
and click Set button. Please contact your
network administrator in details.
26
✐ If the projector sends an alert message due to the abnormality on the projector but the SMTP
server is down in some other reason, the message will not be sent. In this case, the message
"Unable to connect to server." will be displayed on the setting page. To clear this message, set up
SMTP server address again.
✐ T o use the E-Mail function, it must be set the DNS address on the Network setting page correctly.
✐ You cannot use this E-mail function if the DNS server and SMTP server cannot be used in your network environment.
✐ The projector does not send message to the address set in "Administrator address" text box. If
you want to send e-mails to the administrator address, enter the administrator address into "Add
address" text box.
L2K1000 Network User Manual
020-00395-01 Rev.1 (04-2011)
E-mail setting
4 Setting POP server
When "POP before SMTP" is selected at
"Auth" of "SMTP Authentication setting",
enter "POP server*2" and "POP server port"
and click Set button.
*2 T he POP server is a server for receiving e-mail.
Please contact your network administrator to have this POP server address.
Error message for sending alert mail
When the projector has an abnormality, an
alert message will be sent to the registered
E-mail address.
If the SMTP server is missing or the authentication is not completed because of input
error in E-mail address setting or SMTP
authentication setting when sending alert
e-mail, the error message will be displayed.
Please check the respective settings.
Error message for missing SMTP server
Error information
Error message for authentication problem
Error information
5O
ption selection for sending alert mail
Option
Click Option sub menu tab. Check the
condition items under which alert mail
will be sent and click Set button.
✐ "When PJ lamp is off" signifies the lamp goes out without user operation. "When PJ is turned into
Standby in proper user operation" signifies that the projector is turned on by using the web browser
and then it is turned into standby with ON/STANDBY button on the side control or the remote control.
✐ Up to 99,999 hours can be set for use time.
L2K1000 Network User Manual
020-00395-01 Rev.1 (04-2011)
ENGLISH
lease refer to item "Examples :Type and
P
contents of alert mail" described on the
next page.
27
Chapter 3 Basic Setting and Operation
Examples: Type and contents of alert mail
When the projector has an abnormality, the following alert messages are sent to the registered E-mail address according to your selected condition. Administrator or user can take
an efficient action quickly by receiving this message. This is very useful to maintain and
service the projector.
The following are examples of received messages.
● When internal PJ temperature is too high:
TITLE: Message from projector
Projector Model Name: model name
TCP/IP: 192.168.1.201 Projector Name: Proj05
E-mail Header
It sends you following message.
*The projector lamp is turned off, because internal temperature goes over the safety limit.
Wait for the completion of the cooling process and make sure the projector has been
turned into Standby. Then turn the projector on again.
If the Indicator continues flashing, check the air filter for dust accumulation.
● When PJ needs service:
*Maintenance requirement from Projector is detected.
Check up LED status of projector and consult with the dealer.
AD,
3.3V
OK
KS,
3.3V
OK
---
---
--MAIN, 3.3V
NG
Error information
---
---
---
✐ The projector lamp was turned off, because the projector power circuit failed.
Unplug the AC power cord and plug it, and then turn on the projector once again to verify
operation. If the problem still persists, unplug the AC power cord and ask servicing to a
qualified service personnel with the error information.
● When PJ lamp replacement time is reached:
*The projector lamp 1 has reached replacement time.
Lamp 1 ON 2000 h
Lamp 2 ON 1800 h
✐ Replace it with a new lamp immediately and reset the lamp counter. If the projector is
used without resetting the lamp counter, the alert mail is sent to users in every poweron of the projector. This alert mail will not be sent when unchecking the mail sending
condition "When PJ lamp replacement time is reached".
●W
hen the brightness (Current value) continuously goes down a certain rate from Target
value in Constant mode:
*The brightness (Current value) continuously goes down a certain rate from the value in
Constant mode. Check the lamp status and replace the lamp, or decrease Target value in
Constant mode.
✐ This alert mail will be sent when "Lamp mode" is set to "Constant mode".
28
L2K1000 Network User Manual
020-00395-01 Rev.1 (04-2011)
SNMP setting
SNMP setting
This projector provides a SNMP (Simple Network Management Protocol)
agent function. The SNMP consists of a manager and agents. The group
which communicates information each other with SNMP is called
"Community". There are two access modes in a community, Refer (read only) and Set (readwrite). This projector allows to use Refer (read only) only. The SNMP message informs the projector status called "Trap" to an administrator. Click SNMP Setting on the main menu and
set up each item.
PJ information
Item
Description
Contact................................................Enter user name of the projector etc. (optional)
Place......................................................Enter place of the projector (optional)
Community name(refer)........Enter community name (read only). Default name is "public".
Trap
Description
Community name.......................Enter community name to send "Trap". Default name is "public".
Trap address....................................Enter IP address of the SNMP manager computer to receive "Trap".
L2K1000 Network User Manual
020-00395-01 Rev.1 (04-2011)
ENGLISH
Item
29
Chapter 3 Basic Setting and Operation
Trap check/delete
Check and delete the trap address
Checking the registered trap address and
deleting the address.
To delete the address, tick check box in front
of the IP address and click Delete button.
✐ Up to 10 trap addresses can be registered.
Trap option
Trap option setting
Tick check boxes in front of the condition item
to send the trap.
✐ Click Set button if you tick or un-tick the check
box on a page.
30
✐ "When PJ lamp is off" signifies the lamp goes out without user operation. "When PJ is turned into
Standby in proper user operation" signifies that the projector is turned on by using the web browser
and then it is turned into standby with ON/STANDBY button on the side control or the remote control.
✐ Up to 99,999 hours can be set for the time setting.
L2K1000 Network User Manual
020-00395-01 Rev.1 (04-2011)
Chapter 4
Controlling the Projector
4
ENGLISH
Describes controlling and setting of the projector by using the web
browser.
L2K1000 Network User Manual
020-00395-01 Rev.1 (04-2011)
31
Chapter 4 Controlling the Projector
Power control and status check
Click Power & Status on the main menu. The control page will be displayed.
By clicking ON or Standby button on the page, the power of the projector
can be controlled.
Confirmation window as
shown in the below appears
when the Standby button is
pressed.
Warning temperature icon
Popup confirmation window
Item
Description
PJ status
Power ..........................Displays the status of the lamp. (ON, OFF, On starting up, On cooling down,
Service in need)
Status ..........................Displays the status of the projector's power. (Refer to next page.)
Power control.........Controls the projector power by clicking the "ON" or "Standby" button.
PJ temp.
External temp. A...Displays the surrounding temperature of the intake vent.
Inside temp. A .......Displays the temperature inside of the projector.
* The warning icon will appear if the temperature exceeds a specified value. Check if there is no
object to obstruct the airflow around the intake or exhaust vent. It might be airfilter clogged.
Replace the airfilter with new one.
* The temperature unit can be set either Centigrade or Fahrenheit in the item "Initial Setting".
(+p.22)
32
✐ The projector cannot be turned on while the projector is on cooling down.
✐ The web browser checks and updates the projector's condition every 30 seconds automatically.
L2K1000 Network User Manual
020-00395-01 Rev.1 (04-2011)
Power control and status check
About projector condition
Status
Description
Normal................................................................ Projector is operating normally.
Power management in operation............ Power management is operating
Shutter management in operation....... Shutter management is operating
Lamp failure.................................................... Lamp failure is occurring
Abnormal temperature.......................... The temperature of the projector became too high
Standby after Abnormal Temp.......... Projector detects abnormal temp. and sets into standby mode.
Power failure ................................................. Power failure has occurred inside the projector. Projector is turned
off. Unplug the AC cord and ask servicing to a qualified service
personnel.
When a security (PIN code lock) has been set on the projector, you also cannot
control it through the network. To control the projector through the network
temporarily, execute "PJ lock suspend" command to unlock the security. "PJ lock
suspend" is on setting sub menu [3] on Setting main menu. (+p.42)
L2K1000 Network User Manual
020-00395-01 Rev.1 (04-2011)
ENGLISH
33
Chapter 4 Controlling the Projector
Control
Click Control on the main menu. The setting method differs depending
on the contents of the page. Click on the page number to change pages
and select desired setting items.
✐ Please see the owner's manual of the projector to have the further information
of each control item.
Input
This function is to select the input mode and source mode of the projector. Click Set button after selecting the input and source mode.
Item
Description
Input..........................Selects input mode of the projector.
Source......................Selects signal source of the input.
Input1 :
RGB(PC analog)
RGB(PC Scart)
RGB(PC digital)
RGB(AV HDCP)
HDMI
Input2 :
Video
Y, Pb/Cb, Pr/Cr
RGB
S-video
34
✐ The control page displays valid control items depending on the selected input mode, signal
or functions of the projector you use, therefore, there may be different controls between the
described items and actual control items on the page display. For further information , refer to the
projector's owner's manual.
✐ When the projector is in standby, all the controlling items are inactive.
L2K1000 Network User Manual
020-00395-01 Rev.1 (04-2011)
Control
System
This function is to select the system of signal
input to the projector. The available system
mode are listed on the pull-down menu button according to the input signal. Select a
system and then click Set button.
Available selection at the RGB(PC analog) input
Item
Description
XGA1.........................It automatically switches to the proper computer system of the input signal.
* The computer system modes (VGA, SVGA, XGA. SXGA, UXGA, WXGA...) which
meet the input signal are listed.
Available selection at the RGB(PC digital)/RGB(AV HDCP)/HDMI input
Item
Description
D-XGA.......................It automatically switches to the proper computer system of the input signal.
* The computer system modes (D-VGA, D-SVGA, D-XGA. D-SXGA1...) which meet
the input signal are listed.
D-480p.....................It automatically switches to the proper scanning system of the input signal.
* The selectable scanning systems are D-480p, D-575p, D-720p, D-1035i, D-1080i
and D-1080p.
Available selection at the Video/S-video/Scart input
Item
Description
AUTO.........................It automatically switches to the proper color system of the input signal.
* The selectable color systems are PAL, SECAM, NTSC, NTSC4.43, PAL-M and
PAL-N.
* AUTO is fixed at the Scart input.
Available selection at the Component input
Item
Description
ENGLISH
AUTO.........................It automatically switches to the proper scanning system of the input signal.
* The selectable scanning systems are 480i, 575i, 480p, 575p, 720p, 1035i, 1080i
and 1080p.
✐ If the mode (Mode1 to Mode10) which is stored in the item "PC Adjustment" (☞ p.37) is available,
they are also listed together with the above mode.
L2K1000 Network User Manual
020-00395-01 Rev.1 (04-2011)
35
Chapter 4 Controlling the Projector
Image adjustment
This function is to adjust the projected picture image and save the image mode. To store
the adjusted value, click Store button, and to load the adjusted value, click Load button.
Item
Description
Contrast..................................Adjusts picture contrast.
(0~ 63)
Brightness.............................Adjusts picture brightness.
(0~ 63)
Color..........................................Adjusts picture color saturation. (0~ 63)
Tint.............................................Adjusts picture hue. (0~ 63)
Color temp............................Sets a color temperature
mode. (X Low, Low, Mid, High,
Adj.)
White Balance
Red, Green, Blue...........Adjusts each white balance
respectively. (0~ 63)
*W
hen changing the value of the white balance,
the color temp. indicates "Adj."
Offset
Red, Green, Blue...........Adjusts each offset respectively. (0~ 63)
Auto picture control......Sets auto picture control
level. (OFF, L1, L2)
Advanced color.................Applies improved color
adjustment with yellow
light controller. (Auto, OFF)
Sharpness..............................Adjusts picture sharpness.
(0~ 31)
Gamma......................................Adjusts brightness of darker
part of the picture. (0~ 15)
Noise reduction..................Switches noise reduction mode (ON, OFF)
Progressive................................... Switches progressive mode (OFF, ON, Film)
Reset.........................................Resets the Image adjustment to previous levels.
Store..........................................Stores the Image adjustment values. Select an item [Image1 - Image10] from
the pull-down menu and click Store button.
Load Image mode...........Loads the Image mode. Select an image mode from the pull-down menu
and click Load button. There may not be available mode depending on the
input mode as shown in the table left.
Input source
Image mode Video Computer
Standard
Cinema
Real
Dynamic
Image1 - 10 36
4
4
*
4
4
4
*
4
4
4
* When Edge blending is set to "ON", Auto picture control and
Advanced color are disable.
* When Color matching is set to "ON", Auto picture control,
Advanced color, Color temp., White balance and Offset are
disable.
✐ T he mark "4 " means that the available image mode in the
selected input source. The error message appears when
selecting the disabled image mode indicated with "*".
L2K1000 Network User Manual
020-00395-01 Rev.1 (04-2011)
PC adjustment
PC adjustment
Click PC Adj. on the main menu. This function is to adjust the signal from
the computer connected to the projector to obtain the proper picture
image on the screen.
Item
Description
ENGLISH
Current mode.......Displays a current mode like VGA, SVGA, XGA. SXGA, UXGA, WXGA, etc. or Mode1 - Mode10
which are the customized mode created by using the "Mode Store" function described
below.
Auto PC adj..........Performs automatic adjustment.
Fine sync ...............Performs Fine Sync adjustment. (0 ~ 31)
Total dots...............Adjust the number of total dots in the horizontal period.
Clamp......................... Adjusts the phase of the clamp.
Display area
Horizontal...........Adjusts the image area horizontally.
Vertical...............Adjusts the image area vertically.
Position
Horizontal........Adjusts the horizontal position of the screen.
Vertical...............Adjusts the vertical position of the screen.
Reset.........................Resets the PC adjustments to the previous levels.
Mode Store...........Stores the PC adjustment values. Select a mode no. [Mode1 - Mode10] from the
pull-down menu.
Mode Free.............Clear the PC adjustment values. Select a mode no. [Mode1 - Mode10] from the pulldown menu.
L2K1000 Network User Manual
020-00395-01 Rev.1 (04-2011)
37
Chapter 4 Controlling the Projector
Setting up the projector
Click Setting on the main menu. This function is to set up the projector.
Select the sub menu [Screen setting] or [Setting] and then set up each setting.
Screen setting
This function is to adjust the screen mode or the lens functions of the projector.
Item
Description
Screen......................Switches the screen mode. (Normal, Full,
Wide(16:9), Zoom, True, Natural wide,
Custom)
Ceiling......................Sets the image top/bottom and left/
right reversed. (ON, OFF)
Rear............................Sets the image left/right reversed. (ON,
OFF)
* See the next page for the description of other functions.
38
L2K1000 Network User Manual
020-00395-01 Rev.1 (04-2011)
Setting up the projector
Continue from the previous page.
Item
Description
Screen aspect.....Sets the aspect ratio to fit the screen.
(Full, 16:9, 16:10, 4:3)
*Full is for flexible aspect ratio.
*Some Screen settings are limited
depending on the Screen aspect as
shown in the below table.
Keystone................Corrects the keystone distortion of the
projected image on the screen by pressing the Up/Down/Left/Right buttons.
Click Reset to reset the keystone correction.
Digital zoom........Adjusts the image zoom in and out at
computer input mode.
Click OFF to return the image to its normal size.
Reset.........................Resets the settings of Screen, Ceiling,
Rear, Screen aspect, Keystone and Digital
zoom.
Lens adjustment
Item
Description
Zoom........................Adjusts the image zoom in and out.
Focus.........................Adjusts the focus of the image.
Lens shift................Positions to the desired point by pressing the Up/Down/Left/Right buttons.
Click Reset to return to the center position.
* Step(s)...................Sets the effective steps (1-20 steps) by one pressing the +/- or Up/Down/Left/Right
buttons to adjust them quickly.
Screen mode
Normal
Full
Wide(16:9)
Zoom
True
Natural wide
Custom
Full or 16:10
Input source
Video
PC
4
4
4
4
4
4
4
4
*1
4
*2
*1
4
4
16:9
Input source
Video
PC
4
4
4
4
*1
*1
4
4
*1
4
*2
*1
4
4
4:3
Input source
Video
PC
4
4
4
4
*3
4
4
4
*1
4
*1
*1
4
4
✐ The mark "4 " means that the available screen mode in the selected input source system.
*1 The error message appears when selecting the disabled screen mode indicated with "*1".
*2 Natural wide cannot be selected when 720p, 1035i, 1080i, 1080p or 2K is selected in AV system
menu.
*3 Wide(16:9) can be selected when the video signal is 2K.
L2K1000 Network User Manual
020-00395-01 Rev.1 (04-2011)
ENGLISH
Screen Aspect
39
Chapter 4 Controlling the Projector
Setting 1
Item
Description
Language...............Sets the language display of projector's
on-screen display menu.
Display.....................Switches on or off the on-screen menu
display on the screen. (ON, Countdown off,
OFF)
Countdown off........ Displays input image instead the
countdown during the startup.
Background..........Sets the screen background when no signal input. (Blue, User, Black)
Lamp mode..........Switches the lamp mode. {2-Lamps mode,
1-Lamp mode (Auto, Lamp1, Lamp2),
Constant mode}
* Auto ...... Automatically selects a lamp
with shorter cumulative use
time.
Constant mode....... Sets the desired Target brightness
(up to 1024) to keep the brightness
with modulating the lamp(s) or switching the lamp mode.
The current brightness is shown in the Current box.
Lamp control.......Selects lamp control mode. (Auto, Normal, Eco1, Eco2)
* When constant mode is selected in "Lamp mode", this function is disable.
Lamp life control....Selects lamp life control mode (Mode1, Mode2) when the total use time exceeds
the recommended total hours of use.
Lamp interval......Sets the interval period of switching two lamps. (OFF, 24H, 200H, 500H, 1000H,
2000H)
* OFF ...... The lamp switching function is disable.
* When constant mode is selected in "Lamp mode", this function is disable.
HDMI setup..........Sets the digital RGB image level according to the HDMI source. (Normal, Enhanced)
40
L2K1000 Network User Manual
020-00395-01 Rev.1 (04-2011)
Setting up the projector
Setting 2
Item
Description
Picture in Picture....Selects the Picture in Picture mode
which has been preset in the setting
menu of the projector. (OFF, User1 User5)
* The additional display items as follows:
Free.........No mode is stored.
Stored....The mode is already stored.
Adj...........The mode is not yet stored.
Mode.........................Selects the Picture in Picture mode. (P
in P, P by P)
Main picture........Selects the input and signal source.
Adjusts the size and position of the
main picture.
Sub picture...........Selects the input and signal source.
Adjusts the size and position of the
sub picture.
Frame lock.............Selects the frame lock to main or sub
picture. (Main picture, Sub picture)
Reset.........................Resets the settings of Picture in Picture
mode.
Store..........................Stores the adjustment values. Select a
mode no. [User1 - User5] from the pulldown menu.
Mode Free.............Clear the adjustment values. Select
a mode no. [User1 - User5] from the
pull-down menu.
ENGLISH
* Step(s)...................Sets the effective steps (1-20 steps) by one pressing the +/- or Up/Down/Left/Right
buttons to adjust them quickly.
L2K1000 Network User Manual
020-00395-01 Rev.1 (04-2011)
41
Chapter 4 Controlling the Projector
Setting 3
Item
Description
Edge blending..........Sets the seamless overlapping for
multi-screen. (ON, OFF)
Color matching...Corrects the details of color for multiscreen. (ON, OFF)
Logo..........................Sets on or off the logo display on
the screen during the startup. (User,
Default, OFF)
Filter control........Scroll the filter. Click "Roll-up", a confirmation display appears, and then click
"OK", the filter will be scrolled.
Fan speed control....Sets the running speed for the cooling
fans. (Normal, Max)
Remote control....Selects the remote control code.
(Code1 - Code8)
Power management....Sets into the selected power management mode (OFF, Ready, Shut down) if
the input signal is interrupted and no
control key is pressed for the specified
period of time.
*The specified time can be set 1 to 30 min.
Direct on.................Sets the power-on mode when the AC cord is connected to the outlet.
Key lock...................Sets the prohibition of controls either Projector or Remote control. (OFF, Projector,
Remote control)
PJ lock suspend...When the projector has a security of PIN code lock, disable this function temporarily
by pressing Execute button.
Setting procedure
1. Turn off the projector , disconnect AC cord from the outlet and then connect AC cord again.
2. Access this page with the web browser.
3. Click Execute button on the PJ lock suspend.
Shutter.....................Sets the shutter operation. (ON: close, OFF: open)
Shutter management....Sets the shutter management operation.
Effect.....................Sets the effect to fade in or out at opening or closing the shutter. (OFF, L1, L2)
Release key.......Sets available keys to release the shutter. (Any, SHUTTER)
Time.......................Sets the specified period of time when the projector shuts down after the projector
is left with the shutter closed.
* The specified time can be set 5 to 480 min.
42
L2K1000 Network User Manual
020-00395-01 Rev.1 (04-2011)
Setting up the projector
Setting 4
Item
Description
ENGLISH
Video delay control....Sets the digital processing of the
image faster. (OFF, Low, Mid, High)
Closed caption...Sets the closed caption function.
Closed caption....Sets the closed caption mode. (OFF,
CC1, CC2, CC3, CC4)
Color......................Sets the color of the contents. (Color,
White)
Filter counter(h)....Displays the filter counter. Reset the
time after filter cartridge replacement.
Click "Reset", a confirmation display
appears, and then click "OK", the time
will be reset.
* Do not reset the Filter counter when
the filter cartridge is not replaced.
Filter warning.....Sets the time to indicate the filter warning message on the screen. (OFF, 400H, 700H,
1000H)
Scrolls remaining....Displays the scrolls remaining of the filter. Reset the scroll counter after filter cartridge replacement. Click "Reset", a confirmation display appears, and then click "OK",
the time will be reset.
* Do not reset the Scrolls remaining when the filter cartridge is not replaced.
Freeze.......................Sets the image to freeze mode. (ON, OFF)
Test pattern..........Sets the preset image of the projector. (OFF, Color, Gradation1 - Gradation4, All
white, All black, Cross)
Factory default....Sets all of the projector control items to the factory default setting except the following items.
User Logo, Logo PIN code lock, PIN code lock, Lamp Corres. Value, Filter counter, PJ
time, Network PIN code, Network setting
* This function is not effective for the settings of Network address settings, e-mail
settings, etc.
L2K1000 Network User Manual
020-00395-01 Rev.1 (04-2011)
43
Chapter 4 Controlling the Projector
Information
This page is to display the basic information of the projector status. Click
Information on the main menu.
Click this button to
update the information.
Information 1
Items
Description
Input.............................................Displays selected input and source.
System........................................Displays selected signal system.
Signal...........................................Input signal status (Yes, No)
Screen.........................................Displays screen mode.
PJ time(h)..................................Displays the accumulated use time of the projector.
Lamp mode.............................Displays the current "Lamp mode".
Lamp control..........................Displays the current "Lamp control".
Lamp interval.........................Displays the current "Lamp interval".
Lamp status..............................Displays the status of the 2 lamps with an icon. Refer to the table on page
46.
Lamp Corres. Value(h)......Displays the use time (Corresponding value) of the 2 lamps.
* When PIP mode is active, displays Input, System, and Screen to "PIP mode".
44
L2K1000 Network User Manual
020-00395-01 Rev.1 (04-2011)
Information 2
Item
Description
Power management.........Displays the power management status.
Security......................................Displays the security (Key lock
and PIN code lock) status.
Shutter........................................Displays the shutter status.
(OFF: open, ON: close)
Shutter management......Displays the shutter management (Effect, Release key,
Time) status.
Remote control....................Displays the remote control
code.
Filter time(h)...........................Displays the accumulated use
time of the filter.
Filter condition.......................Displays filter status with an
icon. Refer to the table as
shown in the next page.
Option control No................Displays the option control
number for purchasing suitable
optional terminal boards.
Network
Items
Description
ENGLISH
MAC address..........................Displays MAC address of the projector.
IP address.................................Displays the IP address of the projector.
L2K1000 Network User Manual
020-00395-01 Rev.1 (04-2011)
45
Chapter 4 Controlling the Projector
Indication of the lamp status
Icon display/background Status
White/Blue
Lamp on (Normal)
White/Red
Lamp on (Lamp is being used over a specified use time, replace lamp
immediately)
Gray/Blue
Lamp off (Normal)
Gray/Red
Lamp off (Lamp is being used over a specified use time, replace lamp
immediately)
Red/Blue with X
Lamp failure (Lamp failure, check lamp condition)
Red/Red with X
Lamp failure (Lamp failure and lamp is being used over a specified use
time, replace lamp immediately)
Indication of the filter status
Icon display/background
46
Status
Blue
Good condition.
Yellow/Gray
Filter is almost clogged.
Red/Gray
Filter is clogged. Replace a filter with new one.
* When the projector cannot decode the return from the filter cartridge,
this icon also appears.
L2K1000 Network User Manual
020-00395-01 Rev.1 (04-2011)
Chapter 5
Appendix
5
Connection examples
Use of telnet
Web browser setting
ENGLISH
Q&A
L2K1000 Network User Manual
020-00395-01 Rev.1 (04-2011)
47
Chapter 5 Appendix
Examples of connection
Peer-To-Peer connection
Connecting the projector (PJ01) to the control computer (PC05) directly.
Computer Name: PC05
IP Address
Subnet Mask
Default Gateway
DNS
: 192.168.0.5
: 255.255.255.0
:
:
Projector Name: PJ01
IP Address
Subnet Mask
Default Gateway
DNS
: 192.168.0.2
: 255.255.255.0
: 0.0.0.0
: 0.0.0.0
* UTP cross cable
Connecting the projector (PJ01) to the control computer (PC05) via the hub.
Hub
Computer Name: PC05
IP Address
Subnet Mask
Default Gateway
DNS
: 192.168.0.5
: 255.255.255.0
:
:
Projector Name: PJ01
IP Address
Subnet Mask
Default Gateway
DNS
: 192.168.0.2
: 255.255.255.0
: 0.0.0.0
: 0.0.0.0
Computer Name: PC10
IP Address
Subnet Mask
Default Gateway
DNS
48
: 192.168.0.10
: 255.255.255.0
:
:
✐ When the projector is connected to the computer directly without hub, the UTP cross cable
should be used.
L2K1000 Network User Manual
020-00395-01 Rev.1 (04-2011)
Examples of connection
The gateway (Router) installed in the network
Connecting the projector (PJ01) to the control computer (PC05) via the gateway.
Theater
Computer Name
IP Address
Subnet Mask
Default Gateway
DNS
: PC205
: 192.168.200.5
: 255.255.255.0
: 192.168.200.1
: 192.168.201.1
Projector Name: PJ01
IP Address
Subnet Mask
Default Gateway
DNS
: 192.168.200.15
: 255.255.255.0
: 192.168.200.1
: 192.168.201.1
Hub
Network Group: 192.168.200.0
Gateway (Router)
To another network
IP Address : 192.168.200.1
IP Address : 192.168.100.1
IP Address : 192.168.10.1
Office
Hub
Hub
Computer Name: PC05
IP Address
Subnet Mask
Default Gateway
DNS
: 192.168.10.5
: 255.255.255.0
: 192.168.10.1
: 192.168.201.1
Computer Name
IP Address
Subnet Mask
Default Gateway
DNS
: PC10
: 192.168.10.10
: 255.255.255.0
: 192.168.10.1
: 192.168.201.1
Computer Name
IP Address
Subnet Mask
Default Gateway
DNS
: PC51
: 192.168.10.51
: 255.255.255.0
: 192.168.10.1
: 192.168.201.1
Computer Name
IP Address
Subnet Mask
Default Gateway
DNS
: PC61
: 192.168.10.61
: 255.255.255.0
: 192.168.10.1
: 192.168.201.1
ENGLISH
Network Group: 192.168.10.0
L2K1000 Network User Manual
020-00395-01 Rev.1 (04-2011)
49
Chapter 5 Appendix
Use of telnet
You can control the projector by using the telnet application*1 installed on your computer.
Normally, the telnet application is available on your computer.
* The telnet 10000 port is used to control the projector.
Control
(For example, in case of using the telnet
application of Windows XP Professional.)
1. Select Run... submenu from Start menu
on the computer. Type "telnet" onto the
Open text area on the displayed window
and press OK button.
(For example, in case of using the telnet
application of Mac OS X v 10.4)
1. Select Terminal from Applications
-->Utilities.
Type as below on the displayed window.
> telnet [return]
2. The telnet application will start and the following window will be displayed. Type as
below to connect the projector.
> open 192.168.1.201 10000 [return]
*Use the IP address assigned to the projector.
50
L2K1000 Network User Manual
020-00395-01 Rev.1 (04-2011)
Use of telnet
3. When communication is established correctly, the word "PASSWORD:" appears on the
window. Type the login password (Network PIN code*2) for the projector and then press
"Enter" key on the keyboard. If you do not set up the Network PIN code, just press "Enter"
key.
When the word "Hello" is replied, login has been succeeded.
* The password "1234" is used for the example.
4. Type the commands, refer to below table, to control the projector and then press "Enter"
key for termination. For example, type "C00" which is a command to turn on the projector, and press "Enter" key. Confirm the projector is turning on.
* Enter with ASCII 64-byte capital characters and one-byte characters.
To disconnect the communication, press "Ctrl" key and "]" key at the same time, type
"close" and then press "Enter" key on the Keyboard.
> close [return]
The table below shows the typical command lists for controlling this projector and please
consult your local dealer for further information of another commands.
Command list table
Command Function
*1 F urther instructions about the telnet application, please see the on-line guide on your computer.
*2 The password is a Network PIN code decided item "Network PIN code setting" (☞pp.14, 23). If the
authentication of the entered password is failed 4 times continuously, the communication will be
disconnected automatically. Please try again for the connection.
✐ If the password or any command is not entered for more than 30 seconds, the communication will
be disconnected automatically. Please try again for the connection.
L2K1000 Network User Manual
020-00395-01 Rev.1 (04-2011)
C00Power on
C01
Power off
C05
Input 1
C06
Input 2
C07
Input 3
C08
Input 4
C1C
Menu display on
C1D
Menu display off
ENGLISH
51
Chapter 5 Appendix
Web browser setting
This projector is designed to be set up and controlled from an Internet web browser.
Depending on the preference settings of the web browser, some control functions may
not be available. Please make sure that the following functions are set up properly in the
web browser.
Active Script/JavaScript enable
There are some control items used with the JavaScript function in the setting pages. If
the web browser is set not to use this JavaScript function, it may not control the projector
properly. In this case, the warning message "Make sure JavaScript is ON." will be displayed
on the top of the page. To enable the JavaScript, please see further instructions on the
next page.
Proxy setting
In some cases, your web browser is set up to use the proxy server for the internet or
intranet connection. In this case, when you install this projector into the local network, you
should set up the proxy setting of web browser preference correctly. Especially when connecting the projector and computer with a UTP cross cable directly, or when the network
does not provide the proxy server, make sure that "not use proxy server" is set up in your
web browser preference. Please see item "Examples: OS/Browsers" in the next page for
further setting up procedure.
52
✐ There are various ways to change your browser preferences depending on the version or applications. Please see the setting instructions on next page for example and also refer to on-line help
of your web browser.
L2K1000 Network User Manual
020-00395-01 Rev.1 (04-2011)
Web browser setting
Examples: OS/Browsers
Windows XP Professional
Internet Explorer v.6.0
ActiveScript setting
Select Internet Options from Tools menu on the web browser and then select Security
tab and click Customize Level… button. On the security setting window, scroll down and
find the Scripting item, make sure that "Enable" is selected in item Active Scripting.
ENGLISH
L2K1000 Network User Manual
020-00395-01 Rev.1 (04-2011)
53
Chapter 5 Appendix
Proxy setting
Select Internet Options from Tools menu on the web browser and then select
Connection tab and click LAN Settings button. Properly set up your web browser's the
proxy server settings according to the local area network environment to which the projector is connected.
- Using proxy server
To use an external internet connection from the local area network, check the item Use a
proxy server and enter the proxy server address and port correctly in the proxy settings
window. For further instruction please consult your network administrator.
- Not using proxy server
Uncheck the item Use a proxy server.
If you connect the projector to the computer directly with UTP cross cable, this must be
unchecked.
To designate proxy settings that will not use the
proxy server when accessing the projector installed
in the local area network, enter the IP address or
domain name here.
54
L2K1000 Network User Manual
020-00395-01 Rev.1 (04-2011)
Web browser setting
Netscape Navigator v.7.1
JavaScript Setting
Select Preference from Edit
m enu on th e web browser
and then selec t the item
Advanced/Scripts & Plugins
in the Category column. Make
sure that the Enable JavaScript
for Navigator is checked.
Proxy setting
Select Preference from Edit menu on the web browser and then select the item Advanced/
Proxies in the Category column. Properly set up your web browser's the proxy server settings according to the local area network environment to which the projector is connected.
- Using proxy server
When you use an external internet connection from the local area network, select the item
Manual proxy configuration. Enter the proxy server address and port number correctly on
HTTP Proxy item. For further instruction please consult your network administrator.
- Not using proxy server
Selec t the item Direc t connection to the Internet in the
proxy setting window.
To designate proxy settings that
will not use the proxy server
when accessing the projector
installed in the local area network, enter the IP address or
domain name here.
L2K1000 Network User Manual
020-00395-01 Rev.1 (04-2011)
ENGLISH
If you connect the projector
to the computer directly with
UTP cross cable, this must be
selected.
55
Chapter 5 Appendix
MAC OS X v 10.4
Safari v.3.2.1
JavaScript enable setting
Selec t Preferences... from Safari
on the web browser and then select
Security tab and check Enable
JavaScript.
Proxy setting
1 Open Preferences... from Safari menu on the web browser Safari. The preference
menu appears.
2 Select Advanced icon and then click Proxies: Change Settings ....
3 Select Proxies tab and properly set up your web browser Safari's the proxy server settings according to the local area network environment to which the projector is connected.
- Using proxy server
To use an external internet connection from the local area network, check the items Web
Proxy (HTTP) and Secure Web Proxy (HTTPS) of Select a proxy server to configure
window and enter the proxy server address and port correctly in Web Proxy Server window. For further instruction please consult your network administrator.
- Not using proxy server
Uncheck the items Web Proxy (HTTP) and Secure Web Proxy (HTTPS) of Select a
proxy server to configure.
If you connect the projector to the computer directly with UTP cross cable, they must be
unchecked.
To designate proxy settings that will not use the
proxy server when accessing the projector installed
in the local area network, enter the IP address or
domain name here.
56
L2K1000 Network User Manual
020-00395-01 Rev.1 (04-2011)
Q&A
Q&A
Installation/Access
Q Why doesn’t the setting page appear in my web browser?
A
Following causes are possible. Please check them.
1. The projector does not connect to the network.
Check LED indicators status (☞ p.12).
- Check the connection of LAN cable if the LINK Lamp does not light green.
- Check the network configuration of the projector if the ACT Lamp does not
blink orange.
2. Wrong network configuration of the computer.
Check the network configuration of the computer.
3. The proxy setting of the web browser is not set correctly (☞ p.54).
4. The computer does not provide TCP/IP protocol.
Q How can I restrict access from the computer.
A
1. Please use the password authentication function on the login page (☞ p.23).
2. Please use the IP filtering function provided with the gateway (router) to
restrict the accessing from the computer. For further information please consult your network administrator.
Q C an I access the projector installed on the company’s local area network
from a remote location?
T here are some ways to access to the projector in the LAN, but you must consult
your network administrator for security reason.
☛ Use of modem
(Connect to the company’s network from your home or some other places by
using modem.)
☛ Use of private line
(Connect to the company’s network from the branch office or maintenance
office by using private line.)
☛ Use of internet
(Connect to the company’s network from your home, branch office or some
other places by using the internet.)
L2K1000 Network User Manual
020-00395-01 Rev.1 (04-2011)
ENGLISH
A
57
Chapter 5 Appendix
Q W
e use the DHCP/BOOTP server to assign the IP address. Is it possible to
use the projector in this network environment?
A
Possible. This projector supports the DHCP/BOOTP server. To use this projector in
this network environment, set it up so that the DHCP/BOOTP server does not assign
the IP address configured to this projector for another device on the network.
Please consult your network administrator (☞ pp.13, 24).
Q How can I install several projectors?
A
Install and configure network one by one to avoid the IP address collision each
other. To configure the IP address please see item "Network configuration" (☞
pp.12-13, 24).
Password/Login
Q W
hat should I do when I forget the IP address of the projector?
A
You can check the IP address in the "Network information" menu.
Q W
hat should I do when I forget the password (Network PIN code)?
A
Please set the new network PIN code in the "Network PIN code" menu.
Q C an I register the setting page as a web browser "Favorites" or
"Bookmarks"?
A
58
Please add "Login" page to your "Favorites" or "Bookmarks". Do not add the specified setting page because it will not be able to perform the password authentication correctly.
L2K1000 Network User Manual
020-00395-01 Rev.1 (04-2011)
Q&A
Operation
Q Why can't I change the controls in the setting page with web browser?
A
Please make sure the projector is turned on. If it is in the standby mode, the setting
is not effective to the projector. To control the projector with a web browser, the
projector must be in the powered-on condition.
Q Why does it sometimes take a lot of time to complete the page display?
A
The display speed of the page depends on the network environment in which both
the projector and computer are placed. It may take much time to complete the
page display if network traffic is heavy. Please consult your network administrator.
Q H
ow many numbers of the E-mail address can I register in the E-mail setting page.
A
You can register up to 10 addresses.
Q Why am I not receiving E-mail alert messages?
A
Make sure that the registered E-mail address and SMTP server address are correct. If
the SMTP server is located in your LAN (Local Area Network), the address should be
set to the SMTP server in your LAN. The SMTP server located outside of your LAN
may not be available for security reason. For further information please contact your
network administrator (☞ p.25).
ENGLISH
L2K1000 Network User Manual
020-00395-01 Rev.1 (04-2011)
59
Chapter 5 Appendix
Others
Q What are the rules for IP address assignment?
A
If the network is constructed with TCP/IP protocol, a unique IP address is required
for each piece of network equipment. The following are basic rules of the assignment.
Rule1
Do not configure the same IP address to the network equipment in the
same network group. Each piece of equipment must be assigned a unique IP
address.
If the IP address is set [192.168.x.x], the Subnet Mask should be set
[255.255.255.0] for example.
Rule2
The start address [xxx.xxx.xxx.0] and the last address [xxx.xxx.xxx.255] of
the IP address must not be assigned to any other equipment. These address
numbers are reserved.
Rule3
The IP address must correlate to a network number. If network numbers are
different between the equipment, they cannot establish communications
each other. In this case, the router is placed in the networks to make the routing.
Q Can I control the projector by using the telnet application?
A
Possible. Please refer to the item "Use of telnet" (☞ p.50 - 51).
Q What is the MAC address assigned to the projector?
A
60
T he MAC address is displayed in "Network information" menu of the projector (☞ p.14) and in "Information" menu through the web browser (☞ p.45).
L2K1000 Network User Manual
020-00395-01 Rev.1 (04-2011)
Q&A
Q Can I update the firmware of the projector.
A
It is possible to update the firmware through the network. It is required to have a
special tool for the updating. For further information please consult your local dealer. The version number of the firmware is indicated on the lower part of the "Initial
setting" page.
Version of the
firmware
ENGLISH
L2K1000 Network User Manual
020-00395-01 Rev.1 (04-2011)
61
Americas
USA
Christie Digital Systems USA, Inc.
10550 Camden Drive
Cypress CA 90630
PH: 714-236-8610
FX: 714-503-3375
Customer Service: 1-866-880-4462
[email protected]
Canada
Christie Digital Systems Canada, Inc.
809 Wellington St. N.
Kitchener, Ontario N2G 4Y7
PH: 519-744-8005
FX: 519-749-3321
Customer Service: 1-800-265-2171
[email protected]
Chile
Representative Office
Christie Digital Systems USA, Inc.
Av. Pedro Fontova 7619 of 60
Santiago
PH: 56-2-721 11 75
Mobile: 5699 436 6555
United Kingdom
Branch Office
Christie Digital Systems Canada, Inc.
ViewPoint
200 Ashville Way
Wokingham
Berkshire, U.K.
RG41 2PL
PH: +44 (0) 118 977 8000
FX: +44 (0) 118 977 8100
[email protected]
France
Representative Office
Christie Digital Systems Canada, Inc.
Bâtiment D-Hall 4
Parc Louis Roche
96/114 Avenue Louis Roche
F-92230 Gennevilliers
France
PH: +33 (0)1 41 21 44 04
FX: +33 (0)1 41 21 00 36
[email protected]
Germany
Representative Office
Christie Digital Systems Canada, Inc.
Willicher Damm 129
D-41066
Mönchengladbach
PH: +49 2161 664540
FX: +49 2161 664546
[email protected]
Eastern Europe
Representative Office
Christie Digital Systems Canada, Inc.
Regus Bank Centre
Szabadsag ter 7.
H-1054 Budapest
Hungary
PH: +36 (0)1 47 48 100
FX: +36 (0)1 47 48 452
[email protected]
Middle East
Representative Office
Christie Digital Systems Canada, Inc.
C/O Emirates Group Security
Building,
C Block, Room 207, 208, 209
Airport Free Zone
PO Box 293762
Dubai, UAE
PH: +971 (0) 4 299 7575
FX: +971 (0) 4 299 8077
Spain
Christie Authorized Reseller
Antonio Abad
Polígono Industrial Ventorro Del
Cano
Esquina C/ Aldea del Fresno, 3
3ª Puerta. Izqda
28925 Alcorcón, Madrid
PH: + 34 91 633 9990
FX: + 34 91 633 9991
Italy
Christie Authorized Reseller
Angelo Tacca
Via Garibaldi, 88
20024 Garbagnate Milanese (MI)
PH: +39 02 9902 1161
FX: +39 02 9902 2641
Africa
Representative Office
Christie Digital Systems Canada, Inc.
4 Patricia Road
Gillitts
KwaZulu Natal
3610
Republic of South Africa
PH: +27 (0) 317 671 347
FX: +27 (0) 317 671 347
MB: +27 (0) 823 045 442
Singapore
Branch Office
Christie Digital Systems USA, Inc.
627A Aljunied Road
# 05-02 Biz Tech Centre
Singapore, 389842
PH: +65 6877-8737
FX: +65 6877-8747
[email protected]
China - Beijing
Representative Office
Christie Digital Systems USA, Inc.
7B15, Hanwei Plaza
Guanghua Road
Chaoyang District,
Beijing, 100004
PH: +86 10 6561 0240
FX: +86 10 6561 0546
[email protected]
China - Shanghai
Representative Office
Christie Digital Systems USA, Inc.
Room 1109--1116 Shartex Plaza
No. 88 Zun Yi South Road
Shanghai 200336
PH: +86 21 6278 7708
FX: +86 21 6278 5816
[email protected]
Japan
Representative Office
Christie Digital Systems USA, Inc.
A-bldg., 2nd Floor
Ariake Frontier Building
3-1-25, Ariake, Koto-ku
Tokyo, 135-0063
PH: 81-3-3599-7481
FX: 81-3-3599-7482
[email protected]
South Korea
Representative Office
Christie Digital Systems USA, Inc.
6F, ILSIN Building, 15-15
Yeouido-dong,
Yeongdeungpo-gu, Seoul,
150-872 South Korea
PH:+82 2 702 1601
FX: +82 2 702 1602
India
Representative Office
Christie Digital Systems USA, Inc.
Unit No. 03, Navigator Building
International Technology Park
Whitefield Road
Bangalore 560 066
India
PH: (080) 41468941 – 48
FX: (080) 41468949
Europe, Middle East & Africa
Asia Pacific
Built-in Network User Manual for L2K1000
SO-KG2K
3K_quick.indb 24
08.1.9 10:18:36 AM
Corporate offices
USA – Cypress
ph: 714-236-8610
Canada – Kitchener
ph: 519-744-8005
Worldwide offices
United Kingdom
ph: +44 118 977 8000
Eastern Europe
ph: +36 (0) 1 47 48 100
Singapore
ph: +65 6877-8737
Japan
ph: 81-3-3599-7481
France
ph: +33 (0) 1 41 21 00 36
Middle East
ph: +971 (0) 4 299 7575
Beijing
ph: +86 10 6561 0240
South Korea
ph: +82 2 702 1601
Germany
ph: +49 2161 664540
Spain
ph: + 34 91 633 9990
Shanghai
ph: +86 21 6278 7708
For the most current technical documentation,
please visit www.christiedigital.com
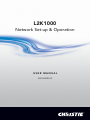
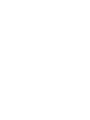

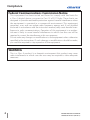


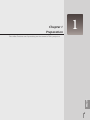
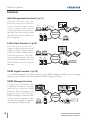
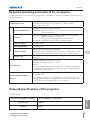
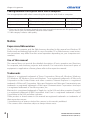
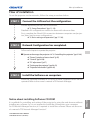
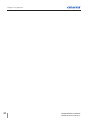

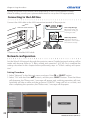
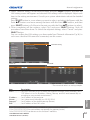
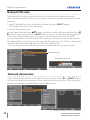
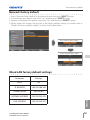
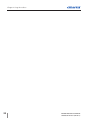
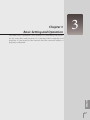

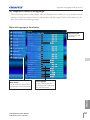
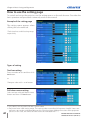
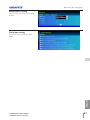
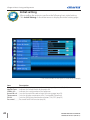
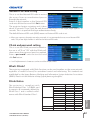
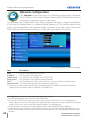
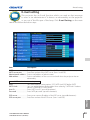
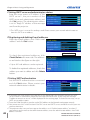
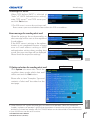
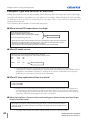
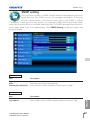
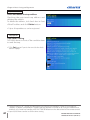
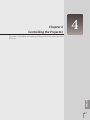
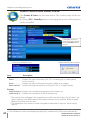
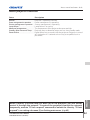
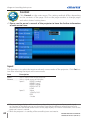
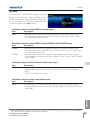
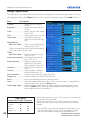
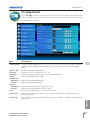
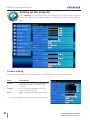

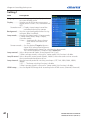
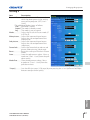
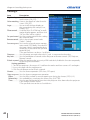
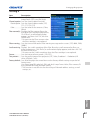
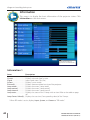
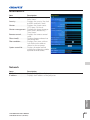
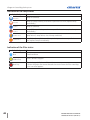
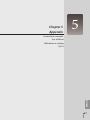


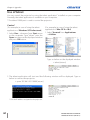


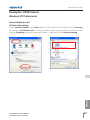
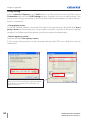

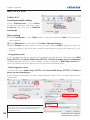
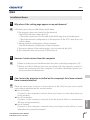
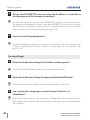
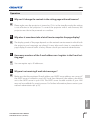
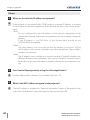
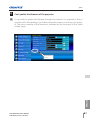
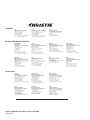
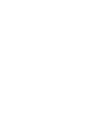
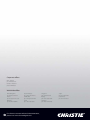
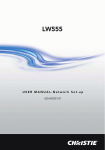
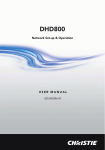
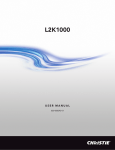
![Network Set-up and Operation [LX505/LX605]](http://vs1.manualzilla.com/store/data/005961160_1-7c70f8cf6199dbe368f392203d85e61b-150x150.png)
![CCM-LX [103-115108-01] QUICK SETUP GUIDE](http://vs1.manualzilla.com/store/data/005977333_1-ac67f3228bf0f13da08c247c088ce509-150x150.png)