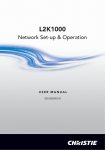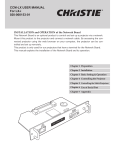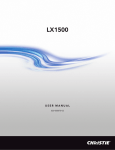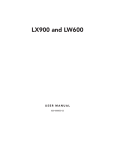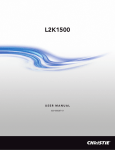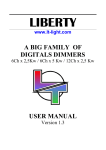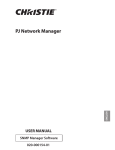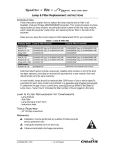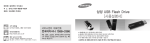Download CCM-LX [103-115108-01] QUICK SETUP GUIDE
Transcript
K LIN ACT The owner's manuals of CCM-LX are included on the supplied document CD-ROM as the PDF file format. To read the owner's manual, set the document CD-ROM onto your computer and follow the guide on the screen. To read the owner's manual, you need the Adobe Reader (Adobe Acrobat Reader) version 6.0 or later software in your computer. The Adobe Reader can be obtained from the Adobe website (http://www.adobe.com). CCM-LX Quick Setup Guide Read this First Compliance Federal Communication Commission Notice This equipment has been tested and found to comply with the limits for a Class B digital device, pursuant to part 15 of the FCC Rules. These limits are designed to provide reasonable protection against harmful interference in a residential installation. This equipment generates, uses and can radiate radio frequency energy and, if not installed and used in accordance with the instructions, may cause harmful interference to radio communications. However, there is no guarantee that interference will not occur in a particular installation. If this equipment causes harmful interference to radio or television reception which can be determined by turning the equipment off and on, the user is encouraged to try to correct the interference by one or more of the following measures: - Reorient or relocate the receiving antenna. - Increase the separation between the equipment and receiver. - Connect the equipment into an outlet on a circuit different from that to which the receiver is connected. - Consult the dealer or an experienced radio/TV technician for help. Use of shielded cable is required to comply with class B limits in Subpart B of Part 15 of FCC Rules. Do not make any changes or modifications to the equipment unless otherwise specified in the instructions. If such changes or modifications should be made, you could be required to stop operation of the equipment. Model Numbers Trade Name Responsible party Address 2 : 103-115108-01 : Christie : CHRISTIE DIGITAL SYSTEMS, Inc. : 10550 Camden Drive Cypress, CA 90630 U.S.A. $$.-92VJDL4FUVQ(VJEF 020-000128-03FW Read this First CAUTION ON USE IN NETWORK - When you receive an alert e-mail from the projector, you must check the projector immediately. Fire or accident may result if the projector is used in an abnormal condition. - When you install the projector at remote location and use it through the network, you must perform the safety inspections periodically. In this case you must pay attention to the change of environment in which you installed the projector. It may cause fire or an accident depending on the change of environment. CAUTION CHRISTIE DIGITAL SYSTEMS, Inc. assumes no responsibility for the loss or damage of data or damage of the computer caused by using this product. The CE Mark is a Directive conformity mark of the European Community (EC). NOTES ON Lithium Battery (CALIFORNIA USA ONLY) This product uses a Lithium Battery which contains Perchlorate Material - special handling may apply. See www.dtsc.ca.gov/hazardouswaste/perchlorate $$.-92VJDL4FUVQ(VJEF 020-000128-03FW ENGLISH Notas acerca de pilas de litio (SOLO PARA CALIFORNIA, EE.UU.) Este producto usa una pila de litio que contiene el material perclorato – puede ser necesario una manipulación especial. Consulte la página www.dtsc.ca.gov/hazardouswaste/perchlorate 3 Read this First Package contains The package contains following items. Check each item as you unpack the package. If you have any of the following items missing, contact the sales dealer. K LIN Q Network unit 1 piece Q Quick Setup Guide English 1 piece Q Software CD-ROM Network Viewer & Capture 3 software PJ Network Manager software 1 piece Q Document CD-ROM CCM-LX User's Manual PJ Network Manager User's manual 1 piece ACT Quick Setup Guide How to read the Owner's Manual on CD-ROM The owner's manuals of CCM-LX are included on the supplied document CD-ROM as the PDF file format. To read the owner's manual, set the document CD-ROM onto your computer and follow the guide on the screen. To read the owner's manual, you need the Adobe Reader (Adobe Acrobat Reader) version 6.0 or later software in your computer. The Adobe Reader can be obtained from the Adobe website (http://www.adobe.com). Expression/Abbreviation 4 The word "projector" found in this manual means "projector provided with Network unit" unless otherwise noted. The OS of the computer and the Web browser described in this manual is Windows XP Professional and Internet Explorer 6.0. In case of another OS or Web browser, some instruction procedures may differ from the actual operation depending on your computer environment. $$.-92VJDL4FUVQ(VJEF 020-000128-03FW Read this First Operating environment To perform the managing and setting of the projector by using this product, the environment described below is required. Standard mode Operating System Windows 98, Windows Me, Windows NT4.0SP6 Windows 2000, Windows XP, Windows Vista Computer environment Recommended CPU Higher than Pentium III 900MHz Memory 64MB (Minimum)/ 128MB or more (Recommended) 128MB or more for Windows XP 1GB or more for Windows Vista HDD free area 100MB or more Drive equipment CD-ROM drive Display setting of computer Support one of following resolutions; VGA (640 x 480), SVGA(800 x 600), XGA(1,024 x 768) Number of colors: Either of 16 bit (65,536 color 24/32 bit (16,77 million colors)) Network card The computer must provide a 10Base-T or 100Base-TX network card. Web Browser* Internet Explorer version 5.0, 5.5 or 6.0 Netscape Navigator version6.2, 7.0 or 7.1 * Used to control and set up the projector. The layout of pages in the browser may slightly differ from each type of application or operating system you use. Plug-Ins Adobe Flash Player version 6,0,79,0(6.0r79) or later Internet Mailer* - Microsoft Outlook - Microsoft Outlook Express - Netscape Mail * Required the internet e-mail application software to receive an e-mail alert sent from this product. If you do not use the function E-mail Alert, this application is not required. FTP Service * - FTP server (Windows 2000 Professional or Windows XP Professional) * The FTP service provided with the Windows 2000 Professional or Windows XP Professional is required when using the Network Viewer function. *1 The "Light Mode" and "Standard Mode" will be explained on item "Display Mode" ( p.10) $$.-92VJDL4FUVQ(VJEF 020-000128-03FW ENGLISH PDA restriction The PDA can be used for the Light mode*1 only. The operating system of the PDA is PocketPC2002 or higher. The version of the Adobe Flash Player is 6,0,81,0 or higher. 5 Setting up Name and function of each part (Top View) POWER indicator This lights up red when the network function is set ON in the projector menu. Mounting screws Mount by using a coin etc. K LIN ACT ACT indicator This turns on and off with green when sending or receiving of data LINK indicator This lights up red when the network unit is connected to the network correctly. (Bottom View) Connector plug Connecting to the terminal on the projector. Serial port Used to control the external equipment via the network. LAN port Connecting the LAN cable. 6 $$.-92VJDL4FUVQ(VJEF 020-000128-03FW Setting up Installation and network configuration Connector Cover Mounting 1 Disconnect the AC plug from the projector. Screw Cover 2 Remove the connector cover and screw covers (2 pieces) from the projector and insert plug on this product to the option connector. 3 Tighten two screws by using a coin etc. Screw Cover Connection of LAN cable To connect to the network, it is required to use the UTP (Unshielded Twisted Pair) straight cable with RJ-45 plug. There are two different types of cables depending on whether the network is constructed with 10Base-T or 100Base-TX. Prepare the Hub (10Base-T or 100Base-TX) to distribute the network cable if required. 1 Disconnect the AC plug from the projector. 2 Connect the UTP straight cable to the LAN port on the network unit. 3 Connect the UTP straight cable to the hub. Hub (10Base-T, 100Base-TX) Projector AC cord must be disconnected when mounting or removing this product otherwise it may damage the product. Use the UTP cross cable when you connect the computer and projector directly not using the hub. When you connect the projector into the 10Base-T network, use cable with category 3 or 5. When you connect the projector into the 100Base-TX network, use cable with category 5. The length of cable between hub and projector should be less than 100m. $$.-92VJDL4FUVQ(VJEF 020-000128-03FW ENGLISH UTP straight cable 7 Setting up Network configuration Confirmation of the network menu When installing this product to the projector, the network on-screen menu items for this product are activated automatically. If not activated, the product may not have been installed correctly. Please check item "Mounting" ( p.7). Configure the network Before performing the network configuration, prepare network address numbers (IP Address, Subnet Mask, Default Gateway, DNS) assigned to the projector. Ask your network administrator for the network address. For example, the case where the following network address is set up is explained. IP Address Subnet Mask Default Gateway DNS : 192.168.1.201 : 255.255.255.0 : 192.168.1.1 : 0.0.0.0 The default network configuration is set as follows. IP Address Subnet Mask Default Gateway DNS : 192.168.0.2 : 255.255.255.0 : 0.0.0.0 : 0.0.0.0 LIN K ACT 1 Selection of network menu Turn on the projector and display the menu on the screen. Select "Network setting" icon from the main menu and then press SELECT button once. Check that the mode is "On". If not, change mode to "On" using the point buttons (,). Network icon Select "On" or "Off" with , button (Example of the screen display) 8 The network unit begins restarting each time the mode is set "On". $$.-92VJDL4FUVQ(VJEF 020-000128-03FW Setting up 2 Configuration for IP Address/ Sub net/ Gateway*1/DNS*2 Press SELECT button again. The following network setting pallet appears on the screen. Enter the specified network addresses. The red frame moves sequentially left or right with button. The number up or down with ! button. (Example of the screen display) * Without the above method of using point buttons, there are some methods to set the network address, using the screen 10-key pallet or using the direct 10-key entering with the remote control. But these methods differ depending on each model of the projector. See CCM-LX Owner's manual on the CD-ROM for further instructions 3 Fixing the network configuration After completing the entering of address, select "SET" and press SELECT button. The network unit starts re-booting and displays message "Please wait..." on the screen until the re-booting is complete. Do not disconnect the AC cord during this period. After that the network setting pallet will disappear on the screen. (Example of the screen display) Completing of installation Now the installation is complete. The IP address of this projector is set to "192.168.1.201". Item Description ENGLISH IP address .............Sets IP address of the projector Sub net ...................Sets Subnet mask. Normally sets 255.255.255.0 Gateway*1 .............Sets IP address of the default gateway (Router) DNS*2 .......................Sets IP address of the DNS server. Must be set when using the e-mail function Refer to the projector's owner's manual for operation of the projector. *1 In the network environments not using a Gateway or Router, the Gateway address should be set to [0.0.0.0]. *2 If you do not use the functions E-mail or DNS server, it is also set [0.0.0.0] for the DNS address. $$.-92VJDL4FUVQ(VJEF 020-000128-03FW 9 Setting up Login the setting page of the projector 1 Enter the IP address Launch the web browser installed in your computer, enter the IP address into the "Address" on the browser and then press "Enter" key. Enter the address (192.168.1.201) that you configured in item "Network configuration" ( p.9). The default IP address is [192.168.0.2]. 2 Select a display mode and login This product provides 2 types of control mode, Standard Mode and Light Mode as the below. Select a proper mode to match your PC and network environment by clicking on the text link. Once you select your desired display mode, the setting page you selected display mode will be displayed automatically from the next login. To change the display mode, click "Top" on lower-right corner of the setting page (p.11). STANDARD MODE LIGHT MODE For computer display, displays graphical menus and settings. This mode is recommended for standard use. Displays with 200 x 300 dots. This mode is optimized for use of the handheld computer, PDA, etc. It is also convenient if the network traffic is heavy. (This mode has some limitations on the network viewer and multi-control functions.) If the setting page has set the password, the authentication window will appear. In this case type "user" onto the User Name text area and the login Network PIN code onto the Password text area and then click OK button. * The entering User Name must be "user" and it can not be changed. [Note] When accessing the projector for the first time or the Network PIN code "0000" is set, the auto-login will be performed and the next main setting page is displayed. 10 $$.-92VJDL4FUVQ(VJEF 020-000128-03FW Setting up 3 Display of main setting page The following main setting page will be displayed according to your display mode selection. Perform various kinds of settings through this page. Click on the menus to display the control and setting pages. M Main setting page in the Standard Mode display Clock display Display on or off by clicking text ON or OFF Sub menu tab Switches the sub menu tab Page numbers Switches the pages by clicking the number's tab Main menu For selection of control and setting items of the projector Setting page Displays the control and setting items according to the selected menu Returns to Display Mode selection page( p.10) If your computer does not have the Adobe ENGLISH Flash Player version 6 or later, follow to the message on the control page to install the Adobe Flash Player. For further product information or installing, see the Adobe website. http://www.adobe.com $$.-92VJDL4FUVQ(VJEF 020-000128-03FW 11 Software Installation Guide Installing the software To install the software into the computer with Windows 2000, Windows XP, Windows NT or Windows Vista, you should logon as administrator. Before installation, make sure that the other applications are closed, otherwise installation cannot be made properly. Network Viewer & Capture 3 installation 1 Set the supplied Network Viewer & Capture 3 CD-ROM into the CD-ROM drive of your computer. Double click SetupTool.exe icon in the "Tool" folder in the CD-ROM. 2 Select "English [United States]" from the pull-down menu on the "Choose Setup Language" window and click OK button to start installing and then follow the installation wizards. Installed software The following 3 software are installed on your computer. L Network Capture 3: Capture the displayed image of the computer and serve it to the projector via the network. This software is registered into "startup folder" of the computer and the capture icon stays on the task bar after booting the computer. L Network Viewer 3 (File Converter 1): Converts to the JPEG data format which can be projected with the projector from the JPEG, bitmap and Power Point files. L Network Viewer 3 (Program Editor) : This is a tool to make the program which has a function to specify and order the projecting JPEG image data stored in the file servers. File Converter 2 Installation 1 Set the supplied Network Viewer & Capture 3 CD-ROM into the CD-ROM drive of your computer. Double click SetupDrv.exe icon in the "Driver" folder in the CD-ROM. 2 Select "English [United States]" from the pull-down menu on the language selection window and then click Install button to start installing. 12 $$.-92VJDL4FUVQ(VJEF 020-000128-03FW Software Installation Guide Installed software and places Network Viewer 3 (File Converter 2) is installed in the "Printers and Faxes" folder in the "Control Panel". L Network Viewer 3 (File Converter 2): This is a kind of the printer driver to convert to the JPEG data optimized to project by the projector from any of the documents created by the application software. PJ Network Manager installation 1 Set the supplied CD-ROM into the CD-ROM d r i ve o f y o u r co m p u te r. D o u b l e c l i c k SetupTool.exe icon in the "PJ Network Manager" folder in the CD-ROM. 2 Select "[English [United States]" from the pull-down menu on the "Choose Setup Language" window and click OK button to start installing and then follow the installation wizards. L What's PJ Network Manager This software supports the below Operating System only. Windows 2000 Professional SP4 Windows XP Home Edition SP1 Windows XP Professional SP1 Windows Vista (32bit version) $$.-92VJDL4FUVQ(VJEF 020-000128-03FW ENGLISH PJ Network Manager is a SNMP manager software for the network equipment which supports the private MIB (Management Information Base). By installing the PJ Network Manager to the computer, you can monitor the equipment simply such as the projector, the projection monitor and the flat display monitor connected to the network. For further instructions, see PJ Network Manager Owner's Manual included on the CD-ROM. 13 Americas USA Christie Digital Systems USA, Inc. 10550 Camden Drive Cypress CA 90630 PH: 714-236-8610 FX: 714-503-3375 Customer Service: 1-866-880-4462 [email protected] Canada Christie Digital Systems Canada, Inc. 809 Wellington St. N. Kitchener, Ontario N2G 4Y7 PH: 519-744-8005 FX: 519-749-3321 Customer Service: 1-800-265-2171 [email protected] Chile Representative Office Christie Digital Systems USA, Inc. Av. Pedro Fontova 7619 of 60 Santiago PH: 56-2-721 11 75 Mobile: 5699 436 6555 United Kingdom Branch Office Christie Digital Systems Canada, Inc. ViewPoint 200 Ashville Way Wokingham Berkshire, U.K. RG41 2PL PH: +44 (0) 118 977 8000 FX: +44 (0) 118 977 8100 [email protected] France Representative Office Christie Digital Systems Canada, Inc. Bâtiment D-Hall 4 Parc Louis Roche 96/114 Avenue Louis Roche F-92230 Gennevilliers France PH: +33 (0)1 41 21 44 04 FX: +33 (0)1 41 21 00 36 [email protected] Germany Representative Office Christie Digital Systems Canada, Inc. Willicher Damm 129 D-41066 Mönchengladbach PH: +49 2161 664540 FX: +49 2161 664546 [email protected] Eastern Europe Representative Office Christie Digital Systems Canada, Inc. Regus Bank Centre Szabadsag ter 7. H-1054 Budapest Hungary PH: +36 (0)1 47 48 100 FX: +36 (0)1 47 48 452 [email protected] Middle East Representative Office Christie Digital Systems Canada, Inc. C/O Emirates Group Security Building, C Block, Room 207, 208, 209 Airport Free Zone PO Box 293762 Dubai, UAE PH: +971 (0) 4 299 7575 FX: +971 (0) 4 299 8077 Spain Christie Authorized Reseller Antonio Abad Polígono Industrial Ventorro Del Cano Esquina C/ Aldea del Fresno, 3 3ª Puerta. Izqda 28925 Alcorcón, Madrid PH: + 34 91 633 9990 FX: + 34 91 633 9991 Italy Christie Authorized Reseller Angelo Tacca Via Garibaldi, 88 20024 Garbagnate Milanese (MI) PH: +39 02 9902 1161 FX: +39 02 9902 2641 Africa Representative Office Christie Digital Systems Canada, Inc. 4 Patricia Road Gillitts KwaZulu Natal 3610 Republic of South Africa PH: +27 (0) 317 671 347 FX: +27 (0) 317 671 347 MB: +27 (0) 823 045 442 Singapore Branch Office Christie Digital Systems USA, Inc. 627A Aljunied Road # 05-02 Biz Tech Centre Singapore, 389842 PH: +65 6877-8737 FX: +65 6877-8747 [email protected] China - Beijing Representative Office Christie Digital Systems USA, Inc. 7B15, Hanwei Plaza Guanghua Road Chaoyang District, Beijing, 100004 PH: +86 10 6561 0240 FX: +86 10 6561 0546 [email protected] China - Shanghai Representative Office Christie Digital Systems USA, Inc. Room 1109--1116 Shartex Plaza No. 88 Zun Yi South Road Shanghai 200336 PH: +86 21 6278 7708 FX: +86 21 6278 5816 [email protected] Japan Representative Office Christie Digital Systems USA, Inc. A-bldg., 2nd Floor Ariake Frontier Building 3-1-25, Ariake, Koto-ku Tokyo, 135-0063 PH: 81-3-3599-7481 FX: 81-3-3599-7482 [email protected] South Korea Representative Office Christie Digital Systems USA, Inc. 6F, ILSIN Building, 15-15 Yeouido-dong, Yeongdeungpo-gu, Seoul, 150-872 South Korea PH:+82 2 702 1601 FX: +82 2 702 1602 India Representative Office Christie Digital Systems USA, Inc. Unit No. 03, Navigator Building International Technology Park Whitefield Road Bangalore 560 066 India PH: (080) 41468941 – 48 FX: (080) 41468949 Europe, Middle East & Africa Asia Pacific $$.-92VJDL4FUVQ(VJEF 020-000128-03FW














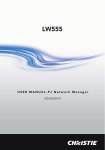
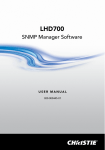
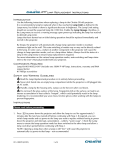
![Network Set-up and Operation [LX505/LX605]](http://vs1.manualzilla.com/store/data/005961160_1-7c70f8cf6199dbe368f392203d85e61b-150x150.png)