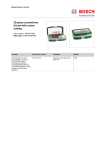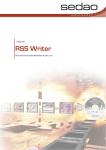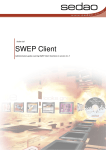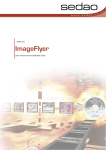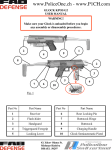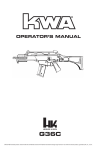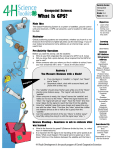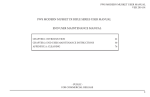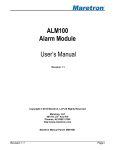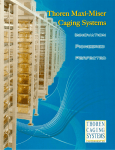Download QuickChange Background Maker User Manual
Transcript
Sedao Ltd QuickChange Background Maker User Manual – Version 2.1.12 QuickChange Background Maker User Manual What is QuickChange Background Maker? QuickChange Background Maker creates Digital Artwork without the work. Designer quality screen backgrounds can be created in a few minutes. This application is ideal for people who don’t have the time or budget to create their own background artwork. The results help achieve maximum ‘wow’ factor from your digital signage network. QuickChange Background Maker includes a portfolio of professionally designed templates. Templates can easily be edited to include your own logo, images, colours and text to give results that look as good as if they had been created by a graphic designer. Background Artwork can be saved in industry standard formats (bmp, jpg) to be used with digital signage systems. QuickChange Background Maker - Workspace V1.0 Page 2 QuickChange Background Maker User Manual Menu Bar File Menu • ‘OPEN’ ‐ opens a Background that you have saved previously • • • • • ‘OPEN TEMPLATE’ – opens a new background template ready for customisation ‘SAVE’ ‐ saves a customised template so that it may be edited again later. ‘SAVE AS’ ‐ saves a copy of a customised template as a new name to preserve an original copy. ‘EXPORT IMAGE’ ‐ exports a template artwork in an industry standard format such as ‘BMP’ or ‘JPG’ ‘EXIT’ ‐ closes QuickChange Background Maker. Settings Menu • ‘REMEMBER LAST TEMPLATE’ – allows QuickChange Background Maker to open the last used Template automatically when the program loads. Help Menu • ‘MANUAL’ ‐ opens this QuickChange Background Maker User Manual in the Default PDF document reader. • ‘ABOUT’ ‐ opens a window containing version and license information • ‘PRODUCT REGISTRATION’ ‐ opens the license input dialogue where you may upgrade from a trial version to a full version. Toolbar Buttons • ‘OPEN’ – Opens a Background that you have saved previously. • ‘SAVE’ – Saves s customised template so that it may be edited again later. • ‘EXPORT IMAGE’ ‐ exports a template in an industry standard image format. Suggested Items Panel This panel lists editable template elements that are related to your current selection. For example, if you have a colour selected then this panel would show other editable colours. Object Hider QuickChange Background Maker Templates are built up by using a series of layers. The object hider allows you to hide layers from the top down; this makes selection of elements easier in complex layouts. Art Board This is the main design area of QuickChange Background Maker used to display the template that you’re currently editing. The template will scale to fit this area. V1.0 Page 3 QuickChange Background Maker User Manual Object Editor Panel The options displayed in this area depend on the media element that you have selected Image element selected • ‘OPEN’ ‐ allows you to replace an existing image with any compatible image that you can access from your PC. • ‘ALIGNMENT’ – This drop down control lets you choose how your image is positioned in the allowed space – top left, top centre, top right, centre left, centre centre, centre right, bottom left, bottom centre, bottom right. • ‘IMAGE DRAWING MODE’ ‐ lets you choose how to control the image in the event it is a different size to the frame it is being fitted within. The options are: • ‘STRETCH’ ‐ stretch the image to display the whole image in the allowed space. This will cause the image to distort but there will be no areas that are empty space • ‘AUTO CROP’ ‐ crop the image from the centre to fit the area • ‘BEST FIT’ ‐ scales the image to fit the area, this will cause any space not used to be transparent. Colour element selected • ‘SELECT’ ‐ gives you a choice of colours from a pallet or allows you to enter your own RGB value (Define custom colors) to exactly match the colour required. • ‘PICKER’ ‐ lets you pick a colour from anywhere on the screen to help you quickly match any colour to your logo or images. Click ‘Picker’ then click the colour on screen that you wish to match. • ‘CURRENT’ ‐ displays the current selected colour • ‘RECENT COLOURS’ – provides the last 4 colours that you have used within QuickChange Background Maker. Text element selected This option will apply your chosen text format changes to all text that has the same style as the text you have selected. • • • • Text Tab ‘FONT’ ‐ select your chosen font from the drop down list ‘FONT VARIANTS’ ‐ use the buttons to apply bold, italic or underline to the text. ‘TEXT ALIGNMENT’ ‐ allows you to align the text within the given area – the options available are ‘top left’, ‘top centre’, ‘top right’, ‘centre left’, ‘centre centre’, ‘centre right’, ‘bottom left’, ‘bottom centre’ and ‘bottom right’. • ‘FONT SIZE’ ‐ use the drop down list to select the required size of your text. • Colour Tab This tab offers the same options as the ‘Colour Element Selected’ section above, with the exception that the colour selection applies to the selected text. V1.0 Page 4 QuickChange Background Maker User Manual Simple Artwork Creation QuickChange Background Maker is used for creating a single image using a single temple. Open a Template 1. From the file menu select the ‘OPEN TEMPLATE’ option and select a template that you would like to customise. 2. Select the desired template and Click ‘OPEN’ 3. The template will now occupy the art board section of the screen 4. You may now edit your template using the tools described elsewhere in this document. Change Template Images and Logo. QuickChange Background Maker automatically resizes your image files to fit the area into which you are inserting them. 1. ‘Click’ anywhere on the image or logo you wish to change and verify that a thumbnail of the selected image has appeared in the object editor window, located in the lower portion of the screen. 2. ‘Double click’ on the thumbnail of the image or click on the ‘OPEN’ icon to open the file browser window. Browse to the new image you would like to use and select ‘Open’ 3. QuickChange Background Maker will automatically scale your image to fit the design. 4. If the way in which the image has been aligned is not appropriate to your design, you can change how the image is aligned within the image area using the ‘ALIGN’ button. Select from ‘top left’, ‘top centre’, ‘top right’, ‘centre left’, ‘centre centre’, ‘centre right’, ‘bottom left’, ‘bottom centre’, ‘bottom right’. 5. If you would like to change the way in which the image is scaled, please use the ‘IMAGE DRAWING MODE’ to ensure your image is displayed as intended. You may select from the following options: • ‘Stretch’ ‐ stretch the image such that the whole image fills the allocated space. This will cause the image to distort in order to fill the entire area V1.0 • ‘Auto Crop’ ‐ crop the image from the centre to fit the allocated area • ‘Best Fit’ ‐ scales the image to fit the area, this will cause any space not used to be transparent. Page 5 QuickChange Background Maker User Manual Change Template Colours QuickChange can dynamically change the colour scheme of a template to match your corporate colours. Simply select one base colour and any patterns or variations of that colour will automatically update to reflect your choice. 1. Select the colour that you would like to change by clicking it on the template. 2. Once you have chosen a colour, the object editor window will display your selected colour in the ‘CURRENT’ box. 3. There are 3 methods for changing colours: • If you have already made changes to existing colours, then you will be able to select one of the four colours displayed in the ‘RECENT COLOURS’ box • The ‘SELECT’ option will display a standard colour pallet that can optionally be expanded to show a full colour spectrum. To see the full spectrum, click ‘DEFINE CUSTOM COLORS >>’. Click within wither the colour palette or the colour spectrum to select the desired colour. Alternately you can manually type the values for ‘Red’, ‘Green’ and ‘Blue’ –or—you can manually type values for ‘Hue’, ‘Saturation’ and ‘Luminance’. Click OK when finished. • The ‘PICKER’ option allows you to select any colour already present on screen. Click the ‘Picker’ button, then click anywhere on your screen to select the new colour TOP TIP – Use the colour picker to grab an exact copy of your logo colour. Note that QuickChange Background Maker adjusts all related colours in the template based on your single original colour selection. Change Template Text Any formatting changes that are made to the text will be applied to the entire text box; it is not currently possible to apply formatting to individual words or areas within a single text box. 1. Select the text that you want to change by clicking it in the template. Verify that the object editor window has updated to display the text that you have selected. 2. Edit the text in the text window as required. You may also make any formatting changes you require using the buttons in the object editor toolbar. You can change the font, font size, Bold, Italic and Underline or adjust the alignment. V1.0 3. You can also change the colour of text using the colour tab at the bottom of the object editor window using the same method described above in ‘CHANGE TEMPLATE COLOURS’. Page 6 QuickChange Background Maker User Manual Export a Single Image Once you have edited the template to meet your requirements, you can export the template as an image in an industry standard format, ready for use with your Digital Signage system. 1. Click the ‘EXPORT IMAGE’ button in the toolbar. Select the format of the image you wish to create by clicking one of the radio buttons. You can select JPG, GIF, BMP, PNG, and JPG embedded in HTML. 2. Click ‘OK’ and then select your desired location for the image to be saved, using the file browser that appears. 3. Click ‘Save’. You can now add the newly created image file into your screen presentations such as those powered by Sedao ImageFlyer software. Reference: Export Image File Formats. Quick Change Background Maker can export finished templates in a number of industry standard formats. The format you select will depend on the file format that can be read in your digital signage application as well as the quality of image that you wish to save. • ‘JPEG’ is a standard developed by the “Joint Photographic Experts Group”. This format utilises compression to optimise the disk space being used. This can in some cases result in text blurring. If your presentation is being transferred across low bandwidth connections, this is the optimal choice. • ‘BMP’ or ‘Bitmap’ is an uncompressed format that uses the most storage space and in doing so offers the best possible image quality. • ‘GIF’ or ‘Graphics Interchange Format’ is a file type that is highly compressed, which has the effect of reducing image quality and in turn takes less storage space. Images are limited to 256 colours. • PNG or ‘Portable Network Graphic’ is very similar to the GIF format but has support for more than 256 colours. • ‘HTML’ is a JPEG image inserted into an HTML wrapper for instant use as a web page. Licensing of QuickChange Upon installation, QuickChange Background Maker offers a 30 day trial period. Each time you launch the program, a confirmation of the number of days left in the trial will be displayed. Until you purchase QuickChange Background Maker – please click the ‘CONTINUE TRIAL’ button to use QuickChange Background Maker. Once you have purchased a full version of the software you will need to enter the license key you received. You can enter the key at any point within or after the 30 day trial. Your license key will be located on a sticker within the CD case in which your software was dispatched. All Sedao license keys are case sensitive. For example, QUICKCHANGE, QuickChange and QuIcKcHaNgE are all different. It is essential that the key is entered accurately. Once the key has been entered correctly click ‘UPDATE’ and restart the program as instructed. V1.0 Page 7 QuickChange Background Maker User Manual Further Information Your Sedao Representative Your Sedao representative will be able to assist you with any problems or queries you may have, or put you in direct contact with a technical specialist. Depending on your region, it may be possible to book on‐site, off‐site or remote log‐in training with Sedao through your representative. There is also a range of artwork, template and screen creation services available on request. Software patches and updates are also available. The Sedao Website Create an account here to gain access to the latest software and further information and assistance: www.sedao.co.uk V1.0 Page 8