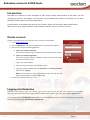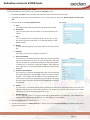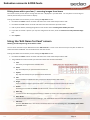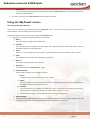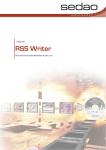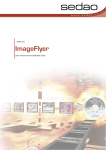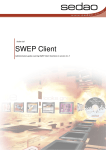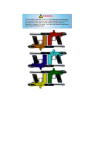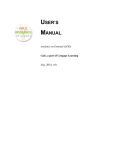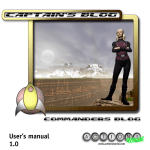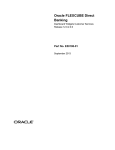Download SedaoLive User Manual
Transcript
Sedao Ltd SedaoLive This document covers setting up a SedaoLive account and how to create and maintain your SedaoLive RSS feeds SedaoLive accounts & RSS feeds Introduction The Sedao live website has been developed to allow simple remote administration of RSS feeds, the SOS messaging Screensaver and eMag’s. This document covers SedoLive RSS Feeds for information on the other SedaoLive products please contact the Sedao office. For information on what RSS is and what you can do with it, please see the section ‘What is RSS?’ below. Before you can start using the features of the SedaoLive website, you must create an account. Create account To begin using Sedao live you first need to create an account on the website. 1. Go to www.sedaolive.com 2. Click on ‘Sign Up Free’ under the SedaoRSS banner on the left side navigation 3. Fill in the form using the following guidelines: a. Type in your selected username. This can be any alpha‐numeric combination but should not contain spaces b. Type in your selected page name. This can be any alpha‐numeric combination and must not contain spaces or certain punctuation marks. c. Type in your e‐Mail address d. Select your home time zone – for example, London e. Type your preferred password into the ‘password’ and ‘confirm password’ boxes Click on ‘Sign Up’ NOTE: You will receive an email from SedaoLive with a link that you will need to activate before you will be able to login 4. You will then proceed to the log in screen. Logging into SedaoLive Before you can create or edit your content, you need to log into the site with your username and password. Type your username and password into the respective fields at the top right of the screen, then click the ‘Login’ button. You should be taken to the ‘My Feeds’ screen where any existing RSS feeds are listed. If you do not yet have any RSS feeds, then the screen will display ‘You don't have any feeds yet’ V1.0 Page 2 SedaoLive accounts & RSS feeds RSS Feeds What is RSS? RSS stands for Really Simple Syndication and is an industry standard file format for the provision of headlines and short lengths of text. RSS can be used to convey a wide variety of information and it’s most common use is in providing up to date news headlines and stories. There is no limit on the length of an RSS file. Each item or headline within an RSS file can be configured with start and expiry times, so that it is only displayed for certain periods. RSS files can also be configured to display images. You can have several different RSS feeds displayed in each screen. For example, you could use one feed for news and a second feed to display visitors due for today. RSS feeds can be viewed on Sedao products as well as any compliant RSS reading application. Why do I want to update an RSS feed remotely? You may already be using ImageFlyer to display your own custom RSS feed on your digital sign player. SedaO Live allows you to update the content of the RSS feed from almost any internet connected PC or similar device. If you attend an award ceremony and are lucky enough to win, you can connect to your RSS feed and add that story so that people can learn of the success immediately. If the RSS feed is displayed on a digital sign, the updated information will be displayed to that audience too. Creating a new RSS feed You need to create a new RSS feed before you can start adding your headlines. An RSS feed is a container within which a collection of headlines and/or stories can be created. You can have several different RSS feeds containing individual collections of headlines. Once you have logged into Sedao Live, you are ready to create a new RSS feed. 1. Click on ‘Click here to create a new RSS feed’ 2. In the ‘Create New Feed’ screen: a. Leave the ‘Active’ box checked. You would only de‐select this if you do not wish the RSS feed to be available to your users or digital players b. In the ‘Name’ box, type a name for your feed. This should be a name that describes the collection of information that will be represented in the RSS feed – such as ‘Company News’. c. In the ‘Filename’ box, type the name of the feed as it will appear on the internet. This name must not contain any spaces or punctuation – it can only contain letters, numbers and the symbols “_” and “‐“. d. Click the ‘Create’ button 3. You will be returned to the ‘My Feeds’ screen, where you will now see your new feed listed. V1.0 Page 3 SedaoLive accounts & RSS feeds Creating items within your feed First log into Sedao Live and ensure you are viewing the ‘My Feeds’ screen. 1. Look down the ‘Name’ column to locate and click on the name of the feed you wish to edit. 2. If the feed does not yet have any items within it, you’re only option will be to click ‘please click here to add a feed item’ 3. Fill in the details on the ‘New Feed Item form’: a. Title: The headline of the feed item that will be displayed to the reader. b. Description: Type your descriptive text that relates to the above headline into this box. c. Link: You can optionally enter a website address into this box, so that the reader may click and be taken to an alternate website in their default browser d. Author: You may optionally type the name of the Author of this item into this box e. Category: If you wish, you may enter a category into this box f. Start Time Enabled: This check box is unchecked by default which will mean that the RSS item will be displayed at all times up until any expiration time that has been selected. If you would like this item to only be displayed at a specific time in the future, check this checkbox, then select the year, month, date, hour and minute that the RSS item should first be displayed. g. Expiration Time Enabled: This check box is unchecked by default which will mean that the RSS item will be displayed at all times after any Start Time that has been selected. If you would like this item to only be displayed until a specific time in the future, simply check this checkbox, then select the year, month, date, hour and minute that the RSS item should last be displayed. h. Visible: This check box is checked by default which means that this item will be displayed subject to the start and expiration settings chosen above. If the checkbox is not checked, this item will not be shown to the reader regardless of any other settings that have been made. i. Attach Image File: You can optionally attach an image file which will be displayed with your RSS Item. Click ‘Browse’ then navigate to the image file you would like to use. GIF or JPG files are acceptable. 4. Click the ‘Create’ button to save this item. 5. You will be returned to the ‘Editing Items for...’ screen. You can click ‘Create new item’ at the bottom of the list to create a new feed item. V1.0 Page 4 SedaoLive accounts & RSS feeds Editing items within your feed / removing images from items From time to time you will wish to change the text that is displayed in your RSS feed. You may wish to also change or remove pictures that you have chosen to display. First log into Sedao Live and ensure you are viewing the ‘My Feeds’ screen. 1. Look down the ‘Name’ column to locate and click on the name of the feed you wish to edit. 2. Look down the ‘Title’ column to locate and click on the title of the item you wish to edit. 3. Edit any of the details, following the guidance in the section above “Creating items within your feed” 4. If you wish to remove a picture you may have assigned to this item, check the ‘Remove currently attached image’ box. 5. Click ‘Update’ Using the ‘Edit Items for Feed’ screen Deleting and Re-sequencing items within a feed You can see an overview of your RSS feed from the ‘Edit items for...’ screen. From time to time you may wish to delete an entire item within a RSS feed. This can be done from the same screen. First log into Sedao Live and ensure you are viewing the ‘My Feeds’ screen. 1. Look down the ‘Name’ column to locate and click on the name of the feed you wish to edit. 2. The grid within this section shows you information about the contents of the feed: a. Title: The name you assigned to the individual item b. Starts: Any start date/time you specified will be listed here c. Expires: Any expiration date/time you specified will be listed here d. Link: If you included a link within the item, a chain icon will be shown in this column e. Image: If you included an image as part of this item, a picture frame icon will be shown in this column. f. Visible: Providing you have left the ‘Visible’ checkbox ticked, a tick icon will show in this column. g. Move Up: To move an item above the item preceding it, click the up arrow in the row of the item to be moved. h. Move Down: To move an item below the item following it, click the down arrow in the row of the item you wish to move i. Edit Item: Click the ‘edit item’ text in this column to edit the item in the corresponding row. See ‘Editing items within your feed’ above V1.0 Page 5 SedaoLive accounts & RSS feeds j. Delete Item: To permanently remove an item from your RSS feed, click the ‘Delete item’ text in the row corresponding to the item you wish to delete. 3. To create a new item, click ‘Create new item’ at the bottom of the table. Using the ‘My Feeds’ screen Feed Settings: Deleting an RSS Feed You can see an overview of your RSS feeds from the ‘My Feeds’ screen. From time to time you may wish to delete an entire RSS feed. This can be done from the same screen. First log into Sedao Live and ensure you are viewing the ‘My Feeds’ screen. 1. In the grid on this page, the following information is available a. Name: This is the name you assigned to your RSS feed. b. Filename: This is the filename you assigned to your RSS feed. This is appended to your account URL which is used to allow RSS readers to read your RSS feeds. c. Active: If there is an icon of a check mark in this column, then this RSS feed is active and visible to users / readers. d. Items: The number of items saved into this RSS feed is counted here. e. RSS Icon: To view the native RSS code, click on this icon. f. Edit Items: This will take you to the ‘Edit Items for...’ page. g. Edit Feed Settings: Click this text to change critical relating to this feed i. Active: If ticked, then the feed will be visible to users / readers ii. Name: This is the friendly name you gave to your feed. It can be edited here if required and should properly describe the nature of the items in this feed. iii. Filename: This is the filename you assigned to your RSS feed. This is used to access your feed from the internet. It should be short and precise and may only contain letters, numbers, “_” and “‐“. iv. Click the Update button to save changes and return to the ‘My Feeds’ screen. h. Delete RSS Feed: Clicking this text will permanently remove the selected RSS feed as well as all the items it contains. Use with caution! It may be more sensible to de‐activate the feed and delete it at a later time. V1.0 Page 6