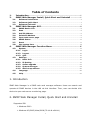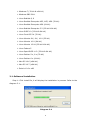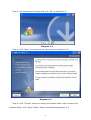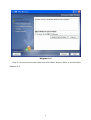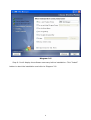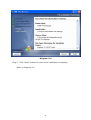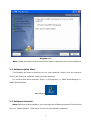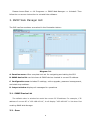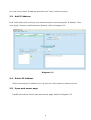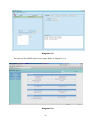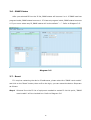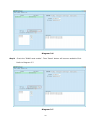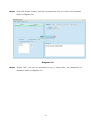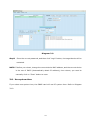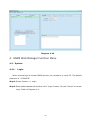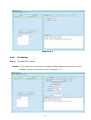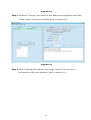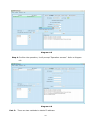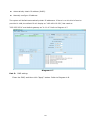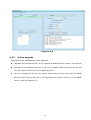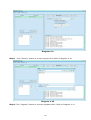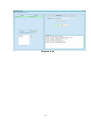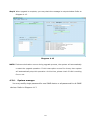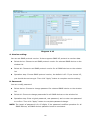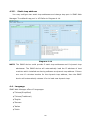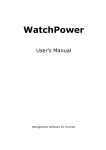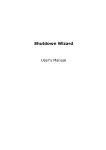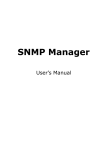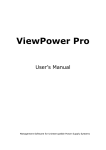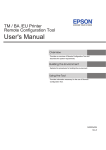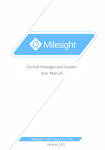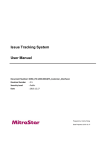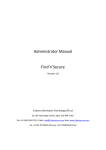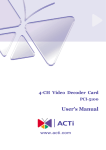Download SNMP Web Manager
Transcript
SNMP Web Manager User’s Manual Table of Contents 1. 2. Introduction..............................................................................................................1 SNMP Web Manager Install, Quick Start and Uninstall .....................1 2.1. 2.2. 2.3. 3. SNMP Web Manager GUI....................................................................................8 3.1. 3.2. 3.3. 3.4. 3.5. 3.6. 3.7. 3.8. 4. Software Installation ..........................................................................................................2 Software Quick Start ...........................................................................................................7 Software Uninstall ................................................................................................................7 SNMP Device List ...................................................................................................................8 Scan ...............................................................................................................................................8 Add IP Address .......................................................................................................................9 Delete IP Address..................................................................................................................9 Open web server page........................................................................................................9 SNMP Status ........................................................................................................................... 11 Reset ........................................................................................................................................... 11 Use system time...................................................................................................................14 SNMP Web Manager Function Menu...........................................................15 4.2. System .......................................................................................................................................15 4.2.1. Login...................................................................................................................................15 4.2.2. Logout ...............................................................................................................................16 4.2.3. Quit......................................................................................................................................16 4.3. Settings .....................................................................................................................................16 4.3.1. Basic Info ........................................................................................................................16 4.3.2. IP Setting ........................................................................................................................17 4.3.3. Online upgrade.............................................................................................................21 4.3.4. System manager .........................................................................................................24 4.3.5. Static trap address.....................................................................................................26 4.4. Language ..................................................................................................................................26 4.5. Help..............................................................................................................................................27 1. Introduction SNMP Web Manager is a SNMP web card manager software. Users can search and operate all SNMP devices in the LAN via this interface. Then, user can double click device to open web server monitoring page. 2. SNMP Web Manager Install, Quick Start and Uninstall Supported OS: Ø Windows 2000 Ø Windows XP/2003/Vista/2008 (32bit & x64bit) 1 Ø Windows 7 (32bit & x64bit) Ø Windows SBS 2011 Ø Linux RedHat 8, 9 Ø Linux RedHat Enterprise AS3, AS5, AS6 (32bit) Ø Linux RedHat Enterprise AS6 (64bit) Ø Linux RedHat Enterprise 5.2 (32bit & 64bit) Ø Linux SUSE 10 (32bit & 64bit) Ø Linux Cent OS 5.4 (32bit) Ø Linux Ubuntu 8.X, 9.X, 10.X (32bit) Ø Linux Ubuntu 10.X (64bit) Ø Linux Ubuntu 12.04 (32bit & 64bit) Ø Linux Fedora 5 Ø Linux OpenSUSE 11.2 (32bit & 64bit) Ø Linux Debian 5.x, 6.x (32bit) Ø Linux Debian 6.x (64bit) Ø Mac OS 10.6 (x64bit) Ø Mac OS 10.7 (x64bit) Ø Solaris 10 for x86 2.1. Software Installation Step 1: Click install file, it will display the installation in process. Refer to the diagram 21. Diagram 21 2 Step 2: Choose wanted language and click “OK” as diagram 22. Diagram 22 Step 3: Click “Next” to proceed to the next screen as Diagram 23. Diagram 23 Step 4: Click “Choose” button to change the default folder. After choosing the installed folder, click “Next” button. Refer to the following diagram 24. 3 Diagram 24 Step 5: Choose the shortcut folder and click “Next” button. Refer to the following diagram 25. 4 Diagram 25 Step 6: It will display the software summary before installation. Click “Install” button to start the installation and refer to Diagram 26. 5 Diagram 26 Step 7: Click “Done” button to confirm the installation completely. Refer to Diagram 27. 6 Diagram 27 Note: Please uninstall the previous version before install the new version software. 2.2. Software Quick Start The Installer will leave a shortcut icon on your desktop. Simply click the shortcut. Then it will start the software. Refer to below diagram. Or, use the Start Menu method; Start >> All Programs >> SNMP Web Manager >> SNMP Web Manager Shortcut icon 2.3. Software Uninstall Note: Before uninstall software, you must stop all software programs first and then log in as “Administrator”! Otherwise it can't be uninstalled completely. 7 Please choose Start >> All Programs >> SNMP Web Manager >> Uninstall. Then follow the onscreen instruction to uninstall the software. 3. SNMP Web Manager GUI The GUI has four sections as marked in the illustration below: Diagram 31 A. Function menu offers complete toolset for navigating and setting the GUI. B. SNMP device list can list down all SNMP devices located in current IP address. C. Configuration area includes IP settings, online upgrade, password management, and static trap address. D. Output window displays all messages for operations 3.1. SNMP Device List The default value in window list would be current PC IP address. For example, if IP address of current PC is “192.168.102.10”, it will display “192.168.102” in list when first enabling SNMP Web Manager. 3.2. Scan 8 You may enter specific IP address and then click “Scan” button to search. 3.3. Add IP Address Click “Add” button and it will pop up a window to ask for entering specific IP address. Then, click “Apply” button to add IP address (Subnet). Refer to Diagram 32. Diagram 32 3.4. Delete IP Address Select unnecessary IP address from list and click “Del” button to delete from list. 3.5. Open web server page Double click device list to open web server page. Refer to Diagram 33. 9 Diagram 33 You will see the SNMP web server page, Refer to Diagram 34. Diagram 34 10 3.6. SNMP Status After you selected IP from the IP list, SNMP status will become 0 or 1. If SNMP card has program inside, SNMP status becomes 1. If it has not program inside, SNMP status becomes 0. If you never select any IP, SNMP status will be the default ““. Refer to Diagram 35. Diagram 35 3.7. Reset If it requires restarting the device IP addresses, please select the "SNMP reset enable" and click on the "Reset" button, then confirm the login, you can restart the device. Steps are as follows: Step1: Selected from the IP list of equipment needed to restart IP. At this point, "SNMP reset enable" will be checked into. Refer to Diagram 36. 11 Diagram 36 Step2: Check the "SNMP reset enable". Then "Reset" button will become available Click. Refer to Diagram 37. Diagram 37 12 Step3: Click the "Reset" button, and then prompts the user to confirm the operation. Refer to Diagram 38. Diagram 38 Step4: Select "Yes", you will be prompted to log in, select "No", the suspension of operation. Refer to Diagram 39. 13 Diagram 39 Step5: Enter the correct password, and then click "Login" button, the target device will be restarted. NOTE: If before you reboot, change the current device MAC address, and the current device is the use of DHCP (Automatically obtain IP address), then reboot, you need to manually click on "Scan" button to scan. 3.8. Use system time If you select use system time, the SNMP card will use PC system time. Refer to Diagram 310. 14 Diagram 310 4. SNMP Web Manager Function Menu 4.2. System 4.2.1. Login When remote login to access SNMP devices, it’s necessary to verify ID. The default password is “12345678”. Step1: Select System >> Login Step2: Enter default password and then click “Login” button. Or click “Cancel” to cancel login. Refer to Diagram 41. 15 Diagram 41 4.2.2. Logout Clear all currently saved passwords. 4.2.3. Quit Select “Quick” to exit SNMP Web Manager. 4.3. Settings 4.3.1. Basic Info Basic information display IP address and Mac address. Refer to Diagram 42。 16 Diagram 42 4.3.2. IP Setting Part 1: Change MAC address Step 1: IP list, select from the need to modify the MAC address of the device, then "Change" will be checked into, Refer to Diagram 43. 17 Diagram 43 Step 2: Check the "Change", then enter the MAC address can be entered into a box, "Apply" button will become clickable, Refer to Diagram 44. Diagram 44 Step 3: After modifying MAC address, click "Apply" button, then the user is prompted to confirm the operation, Refer to Diagram 45. 18 Diagram 45 Step 4: Confirm the operation; it will prompt "Operation success". Refer to Diagram 46. Diagram 46 Part 2: There are two methods to obtain IP address: 19 l Automatically obtain IP address (DHCP) l Manually configure IP address The system will default automatically obtain IP addresses. If there is no this kind of service provided in LAN, the default IP will display as “192.168.102.230”, Net mask as “255.255.255.0” and default gateway as “0.0.0.0”. Refer to Diagram 47. Diagram 47 Part 3: DNS setting: Enter the DNS, and then click “Apply” button. Refer to Diagram 48. 20 Diagram 48 4.3.3. Online upgrade There are three methods for online upgrade: l Upgrade the selected devices: It will upgrade all SNMP devices listed on the window. l Upgrade all unupgraded devices: It will only upgrade SNMP devices which are not using the same version as current SNMP device is. l Force to upgrade all devices: No matter what kinds of version are used for SNMP devices listed in the window list, it will upgrade to the version used for current SNMP device. Refer to Diagram 49. 21 Diagram 49 Step1: Click “Browse” button to choose program file. Refer to Diagram 410. Diagram 410 Step2: Click “Upgrade” button to execute upgrade action. Refer to Diagram 411. 22 Diagram 411 23 Step3: When upgrade is complete, you may check the message in output window. Refer to Diagram 412. Diagram 412 NOTE: If abnormal situation occurs during upgrade process, the system will automatically restart the upgrade operation. If this interruption occurs five times, then system will automatically stop this operation. At this time, please check if LAN is working fine or not. 4.3.4. System manager You may modify single password for one SNMP device or all passwords for all SNMP devices. Refer to Diagram 413 24 Diagram 413 A. Version setting: You can set SNMP protocol version. It also supports SNMP V3 protocol to monitor data. l Select device: Choose to set SNMP protocol version for selected SNMP device on the window list. l Select all: Choose to set SNMP protocol version for all SNMP devices on the window list. l Operation step: Choose SNMP protocol version, the default is V2. If you choose V3, you should also set encrypt. Then click “Apply” button to complete version setting. B. Password: You can modify password. l Select device: Choose to change password for selected SNMP device on the window list l Select all: Choose to change passwords for all SNMP devices on the window list l Operation step: Enter original password, new password, and reenter new password to confirm. Then click “Apply” button to complete password change. NOTE: The length of password is 8~15 digits, if the password modifies operation for all SNMP devices, all SNMP devices password must be consistent. 25 4.3.5. Static trap address You may configure two static trap addresses and change trap port in SNMP Web Manager. The default trap port is 162.Refer to Diagram 414. Diagram 414 NOTE: The SNMP device could provide 2 static trap addresses and 8 dynamic trap addresses. The SNMP device will automatically load the IP address of host machine which installed monitoring software as dynamic trap address. If there are over 10 minutes inactive for the dynamic trap address, then the SNMP device will automatically release it for to load new dynamic trap. 4.4. Language SNMP Web Manager offers 12 languages: √ Chinese(Simplified) √ Chinese(Traditional) √ English √ German √ Italian √ Polish 26 √ Portuguese √ Russian √ Spanish √ Turkish √ Ukrainian √ French The default language setting would be English. 4.5. Help l About: Click “Help” menu and select “About” item. It represents the copyright information about software l Help: Click “Help” menu and select “System help” item. It will open the help manual. Before operating software, please read manual carefully. 27