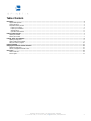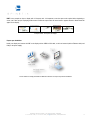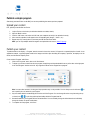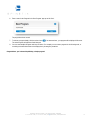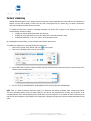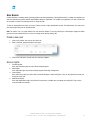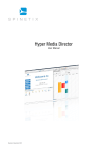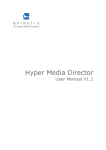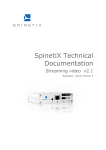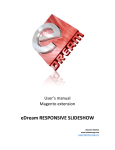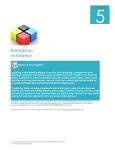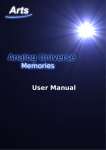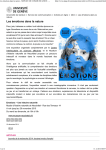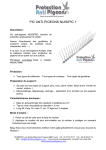Download SpinetiX Document
Transcript
SpinetiX Fusion Software User Manual – How to get started with Fusion Revision: November 2011 Disclaimer THE SPECIFICATIONS AND INFORMATION REGARDING THE PRODUCTS IN THIS MANUAL ARE SUBJECT TO CHANGE WITHOUT NOTICE. ALL STATEMENTS, INFORMATION, AND RECOMMENDATIONS IN THIS MANUAL ARE BELIEVED TO BE ACCURATE BUT ARE PRESENTED WITHOUT WARRANTY OF ANY KIND, EXPRESS OR IMPLIED. USERS MUST TAKE FULL RESPONSIBILITY FOR THEIR APPLICATION OF ANY PRODUCTS. THE SOFTWARE LICENSE AND LIMITED WARRANTY FOR THE ACCOMPANYING PRODUCT ARE SET FORTH IN THE INFORMATION PACKET THAT IS SHIPPED WITH THE PRODUCT AND ARE INCORPORATED HEREIN BY THIS REFERENCE. IF YOU ARE UNABLE TO LOCATE THE SOFTWARE LICENSE OR LIMITED WARRANTY, CONTACT YOUR SPINETIX REPRESENTATIVE FOR A COPY. NOTWITHSTANDING ANY OTHER WARRANTY HEREIN, ALL DOCUMENT FILES AND SOFTWARE OF THESE SUPPLIERS ARE PROVIDED “AS IS” WITH ALL FAULTS. SPINETIX DISCLAIMS ALL WARRANTIES, EXPRESSED OR IMPLIED, INCLUDING, WITHOUT LIMITATION, THOSE OF MERCHANTABILITY, FITNESS FOR A PARTICULAR PURPOSE AND NONINFRINGEMENT OR ARISING FROM A COURSE OF DEALING, USAGE, OR TRADE PRACTICE. IN NO EVENT SHALL SPINETIX OR ITS SUPPLIERS BE LIABLE FOR ANY INDIRECT, SPECIAL, CONSEQUENTIAL, OR INCIDENTAL DAMAGES, INCLUDING, WITHOUT LIMITATION, LOST PROFITS OR LOSS OR DAMAGE TO DATA ARISING OUT OF THE USE OR INABILITY TO USE THIS MANUAL, EVEN IF SPINETIX OR ITS SUPPLIERS HAVE BEEN ADVISED OF THE POSSIBILITY OF SUCH DAMAGES. "SpinetiX" and “HMP Hyper Media Player” are registered trademarks, and all logo and graphic designs are trademarks of SpinetiX S.A. Other product and company names appearing in SpinetiX S.A. products and materials are used for identification purposes only and may be trademarks or registered trademarks of their respective companies. Registered and unregistered trademarks used in any SpinetiX S.A. products and materials are the exclusive property of their respective owners. End-User Software License Agreement and Hardware Limited Warranty Agreement The SpinetiX End-User Software License Agreement and Hardware Limited Warranty Agreement can be found under: http://www.spinetix.com/legal SpinetiX SA, Rue des Terreaux 17, CH-1003 Lausanne, Switzerland T +41 21 341 15 50 | F +41 21 311 19 56 | [email protected] | www.spinetix.com 2 Table of Contents Introduction ................................................................................................................................................................................................. 4 Support Wiki keywords .......................................................................................................................................................................... 4 How to get Fusion ................................................................................................................................................................................. 4 Preparation before you start.................................................................................................................................................................... 4 Prepare your content.......................................................................................................................................................................... 4 Prepare your installation ..................................................................................................................................................................... 5 Activate Fusion .................................................................................................................................................................................. 6 Open the Fusion interface ................................................................................................................................................................... 6 Publish a simple program............................................................................................................................................................................. 7 Upload your content .............................................................................................................................................................................. 7 Publish your content .............................................................................................................................................................................. 7 Creating ‘Slides’ from Templates .................................................................................................................................................................. 9 Upload your style pack........................................................................................................................................................................... 9 Create a slide from a template................................................................................................................................................................. 9 Add your slide to a program................................................................................................................................................................... 10 Content scheduling ..................................................................................................................................................................................... 11 Changing the overall look and feel with ‘Skins’ ............................................................................................................................................. 12 Upload your style pack.......................................................................................................................................................................... 12 Choose, configure and activate a skin ..................................................................................................................................................... 12 User Access ............................................................................................................................................................................................... 13 Create a new user ................................................................................................................................................................................ 13 Access rights ....................................................................................................................................................................................... 13 SpinetiX SA, Rue des Terreaux 17, CH-1003 Lausanne, Switzerland T +41 21 341 15 50 | F +41 21 311 19 56 | [email protected] | www.spinetix.com 3 Introduction This short guide will show how to get started with SpinetiX Fusion. Follow the five steps and you’ll be an expert in less than an hour. In this guide we illustrate the simplicity of managing a corporate display using Fusion. To help with understanding of Fusion we use a fictitious corporate application scenario consisting of a 16:9 display in the company cafeteria, communicating to visitors and colleagues. This manual is updated regularly, but for up-to-the-minute news and information about improved features, check the SpinetiX website at http://www.spinetix.com, and for detailed technical information, the SpinetiX Support Wiki at http://support.spinetix.com. Support Wiki keywords Information which is likely to change regularly is published and updated on our Support Wiki at http://support.spinetix.com. If a particular section has more information on the Support Wiki, it is illustrated by a banner and a keyword to find the content. Support Wiki keyword: Keyword How to get Fusion Fusion software comes pre-installed on the SpinetiX HMP devices and does not require any additional software installation. Fusion can be accessed by connecting to a HMP devices with a standard internet browser. Support Wiki keyword: Fusion Preparation before you start Fusion gives you a powerful but simple interface for any digital signage application scenario where an end-user needs to manage a single display independently. Fusion offers these key features: • A simple interface to upload and manage multimedia files to your HMP device and an intuitive interface to compose and sequence media elements to be displayed on the screen; • Straightforward scheduling mechanism based on validity criteria to control when media is to be displayed. • Support for user-editable fields to customize application-specific templates with simple point-and-click actions. • Support for global layout elements that reinforce corporate identity and style by applying Skins. • Support for user rights management These features, embedded into the SpinetiX Hyper Media Player, make Fusion a unique product in the digital signage Industry. This guide will illustrate how to initially setup the environment for displaying content, and then explain and illustrate each of the key features summarized above. Prepare your content Use your existing preferred software tool(s) to prepare your content (images, video clips, animations, etc). In our example application we have edited product pictures of the HMP with Adobe Photoshop to add typical effects, including shadows or reflections. We have also selected a video clip that introduces SpinetiX. SpinetiX SA, Rue des Terreaux 17, CH-1003 Lausanne, Switzerland T +41 21 341 15 50 | F +41 21 311 19 56 | [email protected] | www.spinetix.com 4 HINT: In our example we have a display with 16:9 aspect ratio: it is important to note the aspect ratio required before beginning to create your Fusion project. Displaying media meant for different aspect ratios will cause items to appear skewed or black bands will appear on the display. Example content: 16:9 aspect ratio images Prepare your installation Install your display and connect the HMP to the display with an HDMI or VGA cable, to the local network (with an Ethernet cable) and finally to the power supply. Fusion software is already preinstalled on HMP device and does not require any software installation SpinetiX SA, Rue des Terreaux 17, CH-1003 Lausanne, Switzerland T +41 21 341 15 50 | F +41 21 311 19 56 | [email protected] | www.spinetix.com 5 Activate Fusion Use any browser on your laptop or even on your iPad to navigate to the following URL: http://spx-hmp-<serial number>.local where <serial number> is as listed on the back of each HMP unit. This address will open ‘HMP Control Center’ as illustrated in the picture below. Use the ‘Fusion’ tab from the Administration menu and verify the activation of Fusion by pressing the ‘Activate Fusion’ button as illustrated below. Fusion needs to be activated in the HMP Control Center HINT: You can also reach the HMP using its IP address. When you press the blue push-button on the HMP, its IP address is displayed on the screen. Simply navigate to the address in your browser to reach the ‘HMP Control Center’ interface on the unit. Open the Fusion interface Once activated on your HMP, you can access Fusion interface at any time by following the ‘Go to Fusion’ link with your browser or by typing the following URL address: http://spx-hmp-<serial number>.local/fusion. SpinetiX SA, Rue des Terreaux 17, CH-1003 Lausanne, Switzerland T +41 21 341 15 50 | F +41 21 311 19 56 | [email protected] | www.spinetix.com 6 Publish a simple program After having activated Fusion on the HMP you can start publishing the content you have prepared. Upload your content First, upload your media files into Fusion. 1. 2. 3. 4. 5. Login to Fusion on the device (the default credentials are: admin, admin) Open the ‘Media’ section Click the ‘Add’ button, and select each file from your computer and verify it has uploaded correctly. After content is uploaded, it will appear in the corresponding tab (‘Images’, ‘Videos’, etc.) Repeat steps 2-3 as many times as necessary until all files have been added. HINT: you can 7zip multiple media files together and upload them all at once. (www.7-zip.org) Publish your content To publish media to the display, a ‘Program’ must be created to house the content. A Program is a sequential playlist of media. In our application example, a typical program would be the images and video clips describing the company’s products, the employee of the month, and the internal company news. Create an initial ‘Program’ with Fusion: 1. Click on the ‘Programs’ menu, then on the ‘New’ button. 2. To import your chosen content into the new program, simply drag and drop thumbnails from any of the tabs on the right pane to the ‘New Program’ window on the left. Any supported content can be dropped into a program. 3. 4. 5. Hint: On some older browsers, the drag and drop operation may not be possible. You can always use the left-arrow to add a specific piece of media into your Program. Any new media added is automatically placed at the end of the Program. You can change this order at any time using the up or down icons or the drag and drop functionality within the Program item list. New media added to your Program will have default duration. You can manually change the default duration or individually change the duration of specific media items. To complete the first program, click ‘Save’. SpinetiX SA, Rue des Terreaux 17, CH-1003 Lausanne, Switzerland T +41 21 341 15 50 | F +41 21 311 19 56 | [email protected] | www.spinetix.com 7 6. Enter a name for the Program in the ‘New Program’ pop-up and hit ‘Save’. The program has been created. 7. 8. To activate a program simply click the activate icons: A few moments later, your program will be displayed full-screen. The active Program will repeat itself until changed. You can create multiple Programs and keep one Active. For example you can create a program for the following week, or containing evacuation instructions to be displayed only in emergency situations. Congratulations, you’re done with publishing a simple program! SpinetiX SA, Rue des Terreaux 17, CH-1003 Lausanne, Switzerland T +41 21 341 15 50 | F +41 21 311 19 56 | [email protected] | www.spinetix.com 8 Creating ‘Slides’ from Templates Media such as images and video are static content: once created they will always look the same on the display. In many digital signage environments, the user needs to be able to easily customize the content on-the-fly by updating text, images or videos. Imagine you wish to announce the visit of an important customer to the company. Ideally, the display should show a picture of the visitor and a welcome message. This could be prepared in a Desktop Publishing tool in advance and uploaded to the HMP, however this requires DTP skills and a dedicated PC for the purpose. With Fusion, a dedicated template where everything is defined (background, font styles, text areas, etc.) can be built once, and an assistant can log into the Fusion and simply fill the text field(s) and change the picture. A template in Fusion defines the fields that will be customized by the user while the Program is running. These fields can be text, media and other parameters, such as an RSS source for a news template. From a given template, Fusion will automatically create a customized ‘slide’ containing the static content and the dynamic content according to the configuration. Once created, the slide can be added to any Program in the same manner as images, videos and other media. SpinetiX offers a number of generic templates organized into “style packs” (containing skins and templates) for specific applications. Check www.spinetix.com/go/resources for the currently available style packs. Upload your style pack 1. 2. 3. To upload a style pack into Fusion, first download it to your PC In Fusion, open the ‘Settings’ menu then the ‘Skins’ tab. Click on the ‘Add’ button, choose your style pack (SpinetiX_Stylepack_xx.7z) and confirm the upload. Create a slide from a template 1. To create a slide, open the ‘Slides’ menu and click on the ‘New’ button: a list of available templates will be displayed. 2. Choose one by clicking on the ‘New’ icon: . The slide templates are organized into several categories on the player, each category offers different features. Note that across the templates, different editable fields are available to the user. Some fields allow the user to type text, others to drag and drop images or videos. Usually each editable field is described by a short comment and the user can preview the result. 3. SpinetiX SA, Rue des Terreaux 17, CH-1003 Lausanne, Switzerland T +41 21 341 15 50 | F +41 21 311 19 56 | [email protected] | www.spinetix.com 9 Create a new slide based on a template 4. Hit ‘Save’, enter a slide name and hit ‘Save’ again. Your slide has now been created based on chosen Template. Add your slide to a program 1. 2. 3. Go to the ‘Programs’ menu and edit the current program by clicking on the ‘Edit’ icon On the right pane, open the ‘Slides’ tab and drag & drop your Slide to the media list on the left . Hit ‘Save’ You have now created a slide based on a template, and added the slide to a Program. SpinetiX SA, Rue des Terreaux 17, CH-1003 Lausanne, Switzerland T +41 21 341 15 50 | F +41 21 311 19 56 | [email protected] | www.spinetix.com 10 Content scheduling Although different programs can be manually activated at any time, in many applications the system can be more automated. For instance, you may want to display a ‘Visitor of the day’ slide of the Program only on a specific day, or a specific ‘Special Offer’ slide only on particular weekdays between two dates. To simplify this task, Fusion includes a scheduling mechanism: any media, slide or playlist in your Program can be given a schedule display condition, including: • A validity day interval defined by two dates (start and end), • A validity day of the week option (you can select which date of the week the media is valid), • A validity time defined by “in” and “out” times in the hours:minutes format. By combining these schedule filters, you can schedule content down to precise times. To schedule any media items in your program follow the steps below: 1. 2. Click on the ‘Programs’ menu, then the ‘Edit’ icon of your Program Click on the ‘Scheduling’ button at the top of the window. 3. Choose which slide or media you want to schedule and select the begin and end dates, followed by the hours and days of the week the content should be shown 4. Hit ‘Save’ and your scheduling options will be applied once the current program has finished playing NOTE: There is a difference between setting the validity of a media item and explicitly scheduling when content will be played. The Fusion scheduling interface works by setting validity for each item in your program based on dates, days and times. At the corresponding time, Fusion will start playing the first media item in the active Program. It is not possible in Fusion to define the exact time when an item will appear as this depends on the relative point of playback the program is in when the validity dates/times become active. SpinetiX SA, Rue des Terreaux 17, CH-1003 Lausanne, Switzerland T +41 21 341 15 50 | F +41 21 311 19 56 | [email protected] | www.spinetix.com 11 Changing the overall look and feel with ‘Skins’ Displaying a sequence of media in full-screen requires that each item shares a similar style, otherwise the relevant branding guidelines or corporate identity could be compromised. Creating consistent content such as this in advance can be an expensive task requiring third party tools or personnel. To simplify this requirement, Fusion allows you to apply a master graphical layout called a ‘Skin’ that is applied to any Program being displayed. A skin may define the default background, for example, as well as the default font and color to be used all times. Skins can also be used to introduce permanent elements on the page, such as a clock & date, news tickers, that are displayed at all times regardless of the active Program. These elements give continuity and identity to the layout of the display even if the Slides themselves have inconsistent designs. A skin may offer the user a range of editable fields, such as the ability to personalize the logo or the source of an RSS feed. It is straightforward to activate a skin within Fusion and edit its customizable fields: Upload your style pack (See Section: Upload your style pack) Choose, configure and activate a skin 1. 2. 3. In the ‘Skins’ tab you will find a list of available skins. Choose one by clicking on the ‘Activate’ icon: this will open the Skin for you to customize. Configure the Skin by editing the settings on the left pane. Hit ‘Save’ to apply the skin with its modifications. The current display output will update after a few moments. You have now changed the overall display of the screen while keeping the Program content consistent. Revision: November 2011 User Access Creating Programs, scheduling media, generating slides from existing templates, selecting different skins or adding new templates and skins are tasks that may require different responsibilities within the organization. For example in our application, we want to ensure that the assistant is not able to accidentally remove or change the Skin. To limit the functionalities that users can access, Fusion provides a rights management system. The administrator can create users with only the rights they need as described below. Note: The ‘admin’ user is a system defined user and cannot be deleted. For security reasons you should always change the default password to avoid unauthorized access (click on ‘Settings’ menu and ‘My Setting’ tab). Create a new user 1. 2. Click on the ‘Settings’ men, then on the ‘Users’ tab Enter a username, password and the access right: 3. Click on the ‘Add’ button, and the new user creation is complete. Access rights 1. 2. 3. 4. Scheduler Rights: Users with Scheduler rights can only activate existing Programs Editor Rights: Users with Editor rights can activate existing Programs and modify existing Slides. Creator Rights: Users with Creator rights can create, delete and modify Programs, Slides and Playlists. They can also upload new media, and change the active Skin. Administrator Rights: Users with Administrator rights can perform all Creator tasks. In addition they can upload new style packs. They can also create and delete user settings. SpinetiX SA, Rue des Terreaux 17, CH-1003 Lausanne, Switzerland T +41 21 341 15 50 | F +41 21 311 19 56 | [email protected] | www.spinetix.com 13