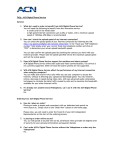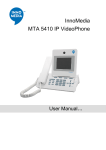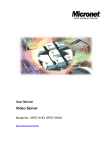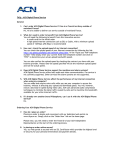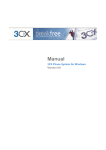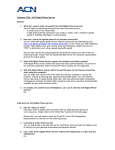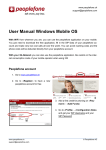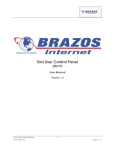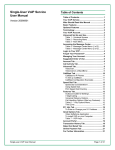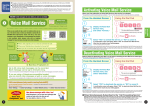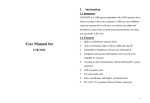Download Softphone Manual - iNet Communications
Transcript
Video Softphone Manual Version 2.8 Table of Contents Table of Contents ............................................ 1 Installation ....................................................... 1 VSP Configuration........................................... 1 Connection Tab ............................................... 2 Audio Devices Tab .......................................... 2 Video Devices Tab........................................... 4 Miscellaneous Tab........................................... 5 Using Your Video Softphone .......................... 5 Placing Calls ................................................. 5 Answering Calls............................................. 6 Hanging Up ................................................... 6 Hold .............................................................. 6 Redial............................................................ 6 Multiple Lines ................................................ 6 Call List ......................................................... 6 VoIP Control Panel ........................................ 6 Switch Handset/Speakerphone...................... 6 Adjusting Volumes......................................... 6 Mute.............................................................. 6 Info Button..................................................... 6 Setting Up Videomail....................................... 7 Note: If you have VSP version older than 2.5 on your computer, the first thing you’ll need to do will be to choose between Repair and Remove. Before proceeding please make sure the earlier VSP application is not running, and then choose Remove. After removal is finished, you will need to run installation again. If you are running 2.5 or newer release of VSP you may choose to use the automatic update functionality available under the Miscellaneous tab. VSP Configuration Next, you need to configure the application. While VSP specializes in video calls, it also can be used for regular, voice-only phone calls with no video. When the application starts up, you’ll see the VSP “window”, which looks like this: Installation The Video Softphone (VSP) application is distributed via a Windows Installer Package or as the same package in a ZIP archive. The second distribution method is preferred for email distribution because many virus protection tools block or even remove executable (.msi) attachments. Please follow the on-screen instructions during the installation process. After installation is finished, the VSP shortcut icon will be placed on your computer desktop, and it will also be added to your Start menu. Video Softphone Manual Page 1 of 7 When you run VSP for the very first time on your computer, the initial Dialer Settings window below with Connection selected should appear automatically. Connection Tab Initial Dialer Settings If it didn’t, or if later you decided to change any of your Dialer Settings, click on the phone’s wrench icon, which looks like this: Connection Tab The first tab of Dialer Settings window is Connection, which registers VSP to use the services. The second tab is for configuring Audio Devices. The third tab is for configuring the Video Device. The fourth tab – Miscellaneous will not be needed in most cases. The Connection tab is shown in the next figure. Configuring Connection is needed to insure that VSP is properly registered. It also allows enforcing low bit rate codecs, which is needed if you don’t always have abundant Internet bandwidth; e.g., a dialup connection or a heavily used, low-bandwidth DSL or cable modem service. Video Softphone Manual Please enter the phone number provided to you as your User ID. The Password is the same one you use to access the VoIP Control Panel (VCP) where you check your voicemail and manage your account. Host is the domain name for your VCP. Note: You can check that the proper credentials were entered during this step by clicking the OK button. VSP will attempt to register and will display the word Ready with your phone number below it, if successful. See the image of VSP application on page 1. Note: If you have Windows Firewall or any other firewall running on your computer, you will need to grant VSP access to the Internet before it will operate properly. Audio Devices Tab Clicking on the second tab brings up Audio Devices, as you see here: Page 2 of 7 click the Test button to check for loudness and adjust if necessary. Some hardware devices have built-in Acoustic Echo Cancellation (AEC). In this case, you do not need to use the AEC that comes with VSP. We recommend that you test your service both with and without AEC enabled. It is possible that AEC may not be available for your particular hardware under Windows XP. If that is the case, a message will tell you if you have incompatible hardware. The Audio Codecs setting allows you to specify the codec that VSP should try to use for each type of call. If the remote device does not offer the codec you have chosen, it will automatically try and find another compatible codec. We recommend that you select Auto Configuration (default) as that lets the application decide which codec to use. Once you have made your choices, click either of the Apply or the OK buttons. The Apply button allows you to go on to other tabs, while the OK button saves your choices and closes the Dialer Settings window. Audio Devices Tab Getting Ready for Video Calling! You may have different audio devices connected to your computer. This tab allows you to choose which device to use as a handset and which to use as a speakerphone. Keep in mind that VSP allows you to switch from handset to speakerphone at any time, even during a call. To switch back and forth between Speakerphone mode and Handset mode, click on the speakerphone button, just to the right of the “9” key on the dial-pad. It looks like this: The above configuration means that if Speakerphone is selected, the computer’s speakers and microphone will be used, and if Speakerphone is de-selected, the USB Audio Device will be used. We recommend checking Use Speakerphone for Ringing, otherwise you may never hear the ringing from the tiny USB handset speaker. Checking Lock Ring Volume at (0-100) will maintain a constant ring volume no matter what you have your computer speakers set to for other applications. Once you have this set, you can Video Softphone Manual Page 3 of 7 Video Devices Tab Clicking on the third tab brings up the Video Devices window, as shown here: Low mode. This is adequate to provide basic communication, but is not enough for ASL (American Sign Language) to be understood. This mode should also be used if you have a relatively slow computer or a netbook computer. Unless you have a powerful computer, Low or Medium Low mode should be selected. Intel Core 2 Duo and high-end Pentium 4 workstations are capable of running in Medium mode. We also recommend using Medium mode if some of the parties you call are using hardware-based videophones. In most cases these devices have limited support for VGA mode and their screens do not have sufficient pixels to display a highquality picture. Ultra-High mode provides quality comparable to digital TV, but requires a modern Core 2 Duo or faster CPU. Each mode has a short description in parenthesis. For example Medium (320x240 30 fps 256 Kbit 1:105) means that the resolution of the transmitted image will be 320 x 240 pixels, at 30 frames per second, with a bit rate 256 Kbit and the average compression of the transmitted image will be 105 times. The Video Modes available to you will depend on the camera you are using. Video Devices Tab This tab allows you to configure and test your webcam. Make sure Enable Video is checked, as that allows video calls to be supported. The default aspect ratio of the VSP window is 4:3. If you resize the window, the aspect ratio may change. If you would like it to stay at 4:3, check Maintain Aspect Ratio. That will force the image to maintain the same proportions as the one that was transmitted no matter what the window size. This is similar to what modern HD TV sets do with movies, for example. Your webcam(s) should show up in the Video Device dropdown list. If you have more than one video device, select the one you’ll be using with VSP. The most complicated option is your next one choosing the proper Video Mode. If you have limited bandwidth - for example DSL with only 128 Kb upstream - we recommend selecting Very Video Softphone Manual Now you are ready to click the Preview’s Start button. If for some reason the preview does not start, please make sure that there is no other application using your camera. If no other application was using the camera and the preview still doesn’t start, please reboot your computer. While VSP was developed to avoid restarting your computer if at all possible, this is one of the few cases where it is necessary. If the preview still didn’t start after this reboot, and you know that your camera is connected and functioning properly, please click on the tab Miscellaneous and file a Trouble Shooting Report with a description of your problem. Preview allows you to see how the video will look to the other party after going through the encoding process. You can choose an available encoder from the ‘Encoding’ list or choose ‘None’ to see the video stream directly from the camera. The Aspect Ratio allows you to choose the aspect ratio of the incoming video stream and adjust the video display accordingly. Choosing Remove Webcam will always use the aspect ratio of the other party’s camera. Choosing Local Monitor will attempt to ask the other party’s system to use the aspect ratio used by your Page 4 of 7 monitor, this may not be successful if the other party’s device does not support this option. The Video Codecs setting allows you to specify the codec that VSP should try to use for each type of call. If the remote device does not offer the codec you have chosen, it will automatically try and find another compatible codec. We recommend that you select Auto Configuration (default) as that lets the application decide which codec to use. You can choose any mode in Video Call Dialog. Keep in mind that when Picture-in-Picture is selected, the preview window can be moved with your mouse to any location inside the main window. Just click and drag the preview window around. Once you have made your choices, click either of the Apply or the OK buttons. Miscellaneous Tab Clicking on the last tab brings up Miscellaneous settings, as you see here: Many users will keep all settings in this tab at their default values, but you can run VSP on startup by checking Run Dialer On Windows Start Up. You can also turn off the audible “touchtone” sounds by unchecking Play Sound When Pad Buttons Are Clicked. If your computer has multiple network interfaces for example a laptop with different wireless and wired connections or a VPN - you will need to choose the appropriate network Interface depending on how you are connected to the Internet at the time of your call. VSP automatically finds IP addresses available for the computer and allows you to choose one of them in drop down list. Please note that using an IP address that corresponds to a VPN may noticeably reduce the quality of your connection. SIP Port allows you to specify particular port for signaling instead of allowing VSP to automatically pick one. While in most cases it is not needed, it could be required on a high security network. The same is applicable to RTP Ports. Once you have made your choices, click either of the Apply or the OK buttons. The last button on this tab – Send Troubleshooting Report - does just what it sounds like. Write a concise but comprehensive description of the problem you encountered, enter your email address and click Send. This will help us to quickly address the issue and improve our product. Using Your Video Softphone Now that you’ve finished configuring VSP, it’s time to make a call. VSP runs under Windows Vista and XP. You will need at least a high end Pentium III CPU with 256 MB of memory to use the lowest quality settings. Placing Calls When VSP is ready for your call, the display will look like the ‘VSP Window’ (figure on page one). You can dial the number by typing the digits from your keyboard and then pressing enter or you can click the digits on the display with your mouse and then click the green phone button to dial. Miscellaneous Tab Video Softphone Manual Page 5 of 7 The phone’s status will change to ‘Dialing’ and the line will indicate ‘In Use’. Next, you will hear the line ringing. Once the other party answers your call, a video window may appear (if they have a compatible video phone). Tip: In order to keep good eye contact on your calls, put the video window on your screen as close as possible to the physical camera. This way, when you look at the video your eyes will be also looking near the camera. Answering Calls When VSP gets a call it will make itself visible (if it was minimized or covered by other windows) and start to play a ringing sound. On the display it will show the Caller ID information and show the status as ‘incoming’. Simply click the green phone button to answer the call or click the red “hang-up” button to end the call. Hanging Up When your call is finished, press the red hang up button. VSP will disconnect the call and return to ‘Ready’ status. Hold To place a call on hold, press the green phone button. You will see the phones status change to ‘On Hold’. To take the call off hold, press the green phone button again. Redial Clicking on the Redial button will call the last number you dialed. Multiple Lines VSP allows you to have multiple calls at a time. The line buttons allow you to see which line is active as well as selecting a line. If you are on a call using line one, and you would like to make or answer another call, press the line two button. Line one will be placed on hold. When you are done with the call on line two press the red hang up button to end the call and it will automatically pickup line one. You could also place line two on hold and pickup line one by pressing the line one button. for each call. On each row is the status of the call (Dialed, Received, or missed), the number, and the date and time of the call. VoIP Control Panel Clicking on the VoIP Control Panel (VCP) button will automatically open up a browser window and log you into your VCP. From within VCP you can alter your VoIP settings, review your call records, change your password, as well as many other things. Please consult your VoIP Service User Manual for complete information and instructions. Switch Handset/Speakerphone In the Audio Devices tab (explained earlier in this document), you can configure two sets of audio devices, one to act as a speakerphone and another to act as a handset. When you press the Switch Handset/Speakerphone button it will switch between the Handset and the Speakerphone, pressing it again will switch back. Move the mouse over the button (without clicking) and VSP will display the current mode and the devices used for the modes. Adjusting Volumes VSP has two sliders controls to adjust the volumes, one for the speaker and one for the microphone. Sliding the control up makes the volume louder and down makes it quieter. These sliders also function as level indicators. The background of the slider shows the current audio level. Mute During a phone call you can mute the microphone by pressing the Mute button. This will prevent the other party from hearing you; however you can continue to hear the other party. Pressing the Mute button again will turn the microphone back on. Info Button The info button shows you the version number of VSP and allows you to check for software updates. Call Transfer Call List The Call List button allows you to review the calls to or from VSP. It shows a row Video Softphone Manual The Trn button allows you to transfer a call to another number. While you have the call, press the Trn button, the call will then be Page 6 of 7 placed on hold and you can dial the number to transfer the call to. Press the green phone button to complete the transfer. Attended Call Transfer The Trn button also allows you to do a transfer where you can announce the call prior to the transfer. While you have the call, press the Line 2 button, the call will then be placed on hold and you can dial the number to transfer the call to. Press the green phone button you will then be able to talk the second party. When you want to transfer the first line to the second press the Trn button. Setting Up Videomail Enter 00 and then click on the green phone button. After you enter your password, you will hear several prompts that allow you to set up and manage your videomail account. To learn more about these and other great options, please refer to the section called “Voice & Videomail Set Up and Use” in your VoIP Service User Manual. Video Softphone Manual Page 7 of 7