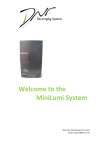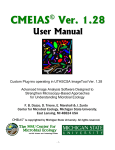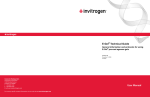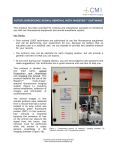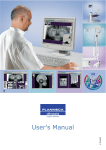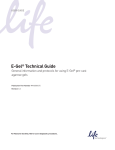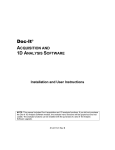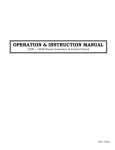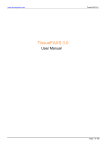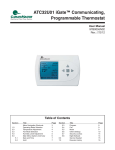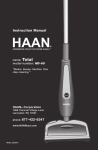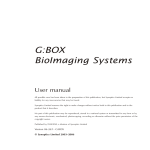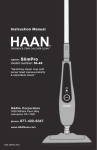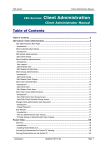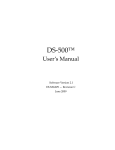Download BIS910
Transcript
BIS910 Important Notice © Copyright 2011 DNR Bio-Imaging Systems, Ltd All rights reserved. The information contained in this document is proprietary and is subject to all relevant copyright, patent, and other laws protecting intellectual property, as well as any specific agreement protecting DNR Bio-Imaging Systems, Ltd. (DNR) rights in the aforesaid information. Neither this document nor the information contained herein may be published, reproduced, or disclosed to third parties, in whole or in part, without the express, prior written permission of DNR. Such information is supplied solely for the purpose of assisting explicitly and properly authorized users of the BIS910. DNR reserves the right, without prior notice or liability, to make changes in equipment design or specifications. The text and graphics are for the purpose of illustration and reference only. The specifications on which they are based are subject to change without notice. Information in this user guide is subject to change without notice. Corporate and individual names and data used in examples herein are fictitious unless otherwise noted. The software described in this user guide is furnished under license. The software may be used or copied only in accordance with the written permission of DNR Bio Imaging Systems. Other company and brand products and service names are trademarks or registered trademarks of their respective holders. This document may contain flaws, omissions, or typesetting errors; no warranty is granted nor liability assumed in relation thereto unless specifically undertaken by DNR sales, contract, or order confirmation. Information contained herein is periodically updated and changes will be incorporated into subsequent editions. If you have encountered any error please contact DNR. Contact us at: +972-2-570-0818 USA Toll-free number: 1-866-300-4286 email: [email protected] Table of Contents Introduction Features and Benefits Topics Covered 6 6 7 Hardware System Overview 8 Installing BIS910 System Safety Requirements Maintenance Electrical Ratings Out of the Box – Components and Accessories Minimum PC Requirements Hardware Setup – 2 Configurations 16 16 17 17 18 19 19 BIS910 Work Flow 21 GelCapture Installation Windows 7 23 GelCapture Installation XP Pro 29 Camera Driver Installation Windows 7 34 Camera Driver Installation XP Pro 42 Camera Calibration 45 GelCapture Overview Icons 48 50 Operating Instructions Insert the Sample Set the Lights Flat Field Correction Adjust the Lens and Preview the Image Setting Sensitivity Setting Camera Exposure, Gain & Brightness Extended Detection Acquire an Image Saving the Image Capturing and Saving Image in Advanced Save Advanced Save Using Software Integration Advanced Save Using Hardware Integration Open Image File Using Imaging Tools Region of Interest (ROI) Inverted Image Pseudo-color Over-exposure 52 52 53 54 56 59 60 61 62 63 65 66 71 73 77 77 79 79 80 Troubleshooting 81 Glossary 82 Introduction The BIS910 is a superior and affordable gel documentation system. The simple user interface provides laboratory researchers with quick, accurate image acquisition and results. These two systems are table top gel imaging systems that support both fluorescent and colorimetric (visible dye) applications. This Operator’s Manual is designed to guide the operator through all the required steps in order to scan gel samples. Once you are more familiar with the system, you may want to refer to The BIS910 Quick Reference Guide, which is a more condensed version of this guide intended for experienced users. Features and Benefits The key features that make the BIS910 the choice for life science researchers include: • Real time image, viewing and analysis. • Scientific high resolution camera. • Compact, safe and easy to use. • Superior optics with super bright lens, which brings to ultimate results. • Unique D – Transilluminator with two dedicated drawers for Fluorescence and visible dye applications. Introduction This User Guide is one of two documents packaged with your BIS910 system. To better utilize your system read the next chapter, “ Installing Your BIS910 System,” before proceeding to the rest of the guide. Once your system is installed and operational, you can then familiarize yourself with the system’s different features and procedures. Everything you need to know about your BIS910 system is included in this guide. Pay special attention to the highlighted chapters below. They contain information that you may need to refer to in your day-to-day use of the BIS910 system. Topics Covered Chapter An introduction to the manual and the topics covered Introduction 1 An introduction to the BIS910 and the GelCapture software. Hardware and software 2 Hardware installation instructions and configurations Installation procedures 3 Work Flow BIS910 4 Installation procedures Software and drivers 5 Step-by-step Operating Instructions Capturing, saving, imaging tools etc. 6 A listing of the most common issues and how to resolve each Troubleshooting 7 A list of terms used in this guide and their definitions. Glossary 8 Hardware System Overview Each compactly designed BIS910 contains a high-resolution camera and GelCapture software to provide the perfect solution for high quality imaging results. The BIS910 Imager is a userfriendly, high sample imaging tool. The BIS910 is constructed of two components: a camera tower and a D-Transilluminator which provides UV and White Light lower illumination. GelCapture also previews and saves the scanned images, which are then exported for analysis. Configurations can also be saved and later recalled for use with future samples. The BIS910 Unit The BIS910 comprises of the following main components: Tower D-Transilluminator Fig. 1 BIS910 Hardware System Overview BIS910 Camera Tower The BIS910 camera tower holds a high-resolution camera. It connects directly to a PC through its attached 2.0 USB compliant cable. The camera tower sits on the D – Transilluminator. A vertical empty chamber extends directly below the camera providing the measured distance between the camera, lens and the D-Transilluminator where the sample image is captured. BIS910 Camera tower D-Transilluminator Fig. 2 BIS910 In order to prepare the BIS910 for operational use, the user must connect the following cables: • The USB 2.0 cable: from the camera tower to the PC. • The Camera power supply cable from the camera tower to the electrical socket. • The Interlocking cable between the camera tower and the D – Transilluminator. • The D - Transilluminator Power supply cable from the D – Transilluminator to the electrical socket Hardware System Overview D-Transilluminator Fig. 3 D-Transilluminator The D-Transilluminator can be used by itself as a standalone system or with the camera tower. The D-Transilluminator is provided for use with two interchangeable drawers, one for white light (WL) and one for ultraviolet (UV) light. However when the BIS910 operates on Dual-UV (see details on Page 15 below), the UV drawer must be used with a visible dye converter (see Visible Dye Converter on Page 14 below). The Light Selection Switch is located on the front panel of the D-Transilluminator. This lower, D-Transilluminator unit is designed for maximum safety, ensuring that personnel are not exposed to harmful light. This integral safety feature assures you that if the BIS910 door or drawer is opened, there is automatic light cut-out. The light only turns on following correct insertion of the drawer and after the BIS910 door is closed. D-Transilluminator WL Tray On/Off – WL/UV Fig 4 D-Transilluminator – Front View Illumination Switch Hardware System Overview Rear View The back panel of the D -Transilluminator holds the cable connections, the Power On/Off switch, and the BIS910 Bypass switch. Fig. 5 D-Transilluminator - Rear View After connecting all the cables and setting the BIS910 Bypass switch to the appropriate position, the user should then advance to the GelCapture operation section. Operating the BIS910 Bypass: When the D-Transilluminator is used by itself as a standalone system the BIS910 Bypass switch should be set to the Bypass position before preparing for image acquisition. When the BIS910 is combined with the D-Transilluminator, the BIS910 Bypass switch should be set to the BIS910 position. Fig.6 BIS910 Bypass Switch Hardware System Overview Note: The D–Transilluminator may be used as a stand-alone transilluminator. Warning: since UV radiation is harmful, the user must use appropriate safety equipment when operating the D-Transilluminator without the BIS910 camera tower. The user should also protect his eyes when using WL intensive illumination without the camera tower. Accessories Visible Dye Converter While the BIS910 is provided with the Dual UV configuration (see details on page 15 below), it has only UV illumination sources. In order to provide the user with the ability to detect samples which are stained with visible dyes, the user should use the visible dye converter as required for converting and detecting samples under UV illumination. To Detect Visible Stained Gels 1 2 3 4 5 Pull out the BIS910 UV drawer. Place the Visible Dye Converter on the UV drawer. Place your sample on the Visible Dye Converter. Turn the illumination on from one of the light sources. Continue to work as you would without the white light converter. Hardware System Overview Fig. 12 Visible Dye Converter Dual UV Configuration The standard D–Transilluminator is equipped with single type of UV and a single type of white illumination source. Upon user request, we can implement a second type of UV source. e.g.: We can supply two of the following options: 254 nm; 312 nm; 365 nm. Implementing these two kinds of UV sources is defined as Dual UV configuration. When you use the Dual UV configuration, the D–Transilluminator lacks white light sources. Therefore you will have to use the White Light converter in order to detect samples which are stained with visible dyes. Refer to the Visible Dyes Converter immediately above this section. The BIS910 will be provided only with the UV drawer and the Visible Dye converter (beside of the White Light drawer). Installing Your BIS910 System This section is designed to help you quickly install your new BIS910 system. Once you have completed these steps, your BIS910 should be completely operational. The first part reviews: • Safety requirements, maintenance and electrical ratings • Out of the Box: a visual list of the items in the product box • PC system requirements The second part details software installation. Safety Requirements • • • • • • • • • • Ensure that all devices are turned off before making any connections. Do not block the BIS910’s ventilation openings. Place the BIS910 at least 30cm (12 inches) away from the walls and ceiling. Do not position the equipment so that it is difficult to perform device disconnection (appliance coupler). Do not store below 10ºC. The recommended operating conditions for the BIS910 are 25ºC (78ºF) and 55% relative humidity. The maximum ambient temperature is 28°C; the maximum humidity is 80%. Transportation conditions: Ship at 10º - 25 º C. Equipment intended for indoor use only, and up to an altitude of 2000m. Do not open the system. Due to the danger of exposure to high voltage, only trained service technicians should open the system. Warning! The unit incorporates a source of hazardous UV radiation and should only be operated with a protective cover or a UV protective filter in place. Otherwise, there is a risk of exposure to radiation. Do not place the system near any motorized, vibrating, or magnetic equipment. • Verify that all devices are turned off before making any connections • Equipment protection can be impaired if equipment is used in a manner not specified by the manufacturer • Do not store the system in direct sunlight or in the direct air flow path of an airconditioner. • Do not clean the system with harmful solvents. Use only a soft cloth dampened with water. • Dispose of all plastic bags and wrapping according to local environmental regulations and keep them away from children. Maintenance In order to keep the BIS910 in good working order, take the following steps: • • • • The BIS910 must be cleaned every time a sample is removed. Use a soft non-abrasive, lint-free cloth. To clean all parts of the BIS910, use a cloth dampened with water. Do not operate while wearing gloves with talcum powder. Calibrate the camera once a year, as described in the Camera Calibration section Electrical Ratings 100– 240 V ~ 50 / 60 Hz 0.6 A Note: Before performing maintenance on any part of the BIS910, turn off the power to the D-Transilluminator, and connected devices. Out of the Box – Components and Accessories BIS910 BIS910 2 7.5 Volt DC Power Supply 3 Drawers (2) [WL/UV] 4 Transilluminator Power Supply Cable 5. GelCapture and GelQuant Express Software Fig. 13 Components and Accessories 6. Interlocking Cable 7 USB 2.0 Cable Minimum PC Requirements In order to install and operate both the BIS910 and the GelCapture software, you must have the following: Processor: Pentium Core Due, 1.8 GHz Memory: minimum 1 G RAM, recommended 2 G RAM OS: Windows XP Pro (English version, SP 3) OR Windows 7 Professional (English version). • Only PCs with a 32 bit operating system and local Administrator permission at a minimum for the software installation process. After the installation, there is no need of Administrator permission. • Minimum monitor resolution: 1024 x 768 pixels Port: 1 free USB 2.0 (USB 1.0 or 1.1 are not compatible • • • Note: User must set the PC settings to “Never Hibernate” Hardware Setup Fig. 14 BIS910Hardware Configuration Fig. 15 BIS910 Hardware Configuration Work Flow Fig. 16 BIS910 Work Flow Software Installation GelCapture Software Installation for Windows 7 Once you have set up the hardware, you can install all of the required software. To install GelCapture for Windows 7 proceed as follows: Insert the CD into your PC and right-click the”GelCapture.exe” installation file. Select “Run as administrator”. When the next window appears, select “Allow, I trust this program. I know where it's from or I've used it before” to allow the program to run. Click “Next” in the 'Welcome to the GelCapture Setup Wizard' window. Click “Next” to install the default location and checkmark the "Create desktop icon". The installation progress window will be displayed with the green progress bar in motion. Once installation has been completed, click “Finish” to exit Setup. The GelCapture capturing software for Windows 7 is now installed and ready to use. Installing GelCapture for Windows XP Pro Insert the CD into your PC and click “Next” in the 'Welcome to the GelCapture BIS910 Setup Wizard' window. Click “Next” to install the default location and checkmark the "Create desktop icon". The installation progress window will be displayed with the green progress bar in motion. Once installation has been completed, click “Finish” to exit Setup. The GelCapture capturing software for Windows XP Pro is now installed and ready to use. BIS910 Camera Driver Installation Installing the Camera Driver for Windows 7 The camera driver is pre-installed in the BIS910. If however, the user finds that this is not the case, he should install it by following these instructions. Before installing the camera driver, you must first install GelCapture software on your computer. Go to the Windows Control Panel by clicking Start >> Control Panel. Open the "Hardware and Sound' Open the 'Device Manager' under 'Devices and Printers'. Connect the USB 2.0 imaging system between the system and the PC, and turn on the imaging system camera. The device manager should recognize the new device connection and alert you. Under “Other devices”, right-click “Unknown device” and select “Update Driver Software”. In the “Update Driver Software” window, select "Browse my computer for driver software". Select "Let me pick from a list of device drivers on my computer". Choose “MiniBIS USB2” and click 'Have Disk'. In the “Install From Disk” window, click “Browse”. Browse the following location: Computer > Local Disc (C) > Program Files > DNR > GelCapture > drivers > MiniBIS and click 'Open'. Choose MiniBIS from the MiniBIS folder, and click “Open”. Click “OK”. Choose “MiniBIS USB2” and click “Next”. After successfully completing the driver update, the successful update window will be displayed. Click “Close”. Close the Device Manager and Control Panel windows. The BIS910 camera driver is now installed and ready for use. Installing the Camera Driver for Windows XP Pro The camera driver is pre-installed in the BIS910. If however, the user finds that this is not the case, he should install it by following these instructions. Before installing the camera driver, you must first install GelCapture software on your computer. Turn the BIS9010 unit on. Windows XP Pro automatically displays the “Found New Hardware Wizard”. Choose “No, not this time” and click “Next”. While the Wizard installs the drivers, the following window will be displayed: If the Windows Logo testing window is displayed, choose “Continue Anyway”. Once the Wizard completes the driver installation, click “Finish”. Close the Device Manager and Control Panel windows. The BIS910 camera driver is now installed and ready for use. Camera Calibration Activate the GelCapture, and choose the WL drawer. Camera Calibration After the unit and software have been set up, the camera must be calibrated before it can be used. At this stage, the user must remove the WL drawer and insert the UV drawer in its place. When using the BIS910, calibration can only be performed with the UV drawer inserted into the D-Transilluminator. Calibration must also be performed any time a different computer is connected to the BIS910. It is also advised to calibrate the system annually as part of preventive maintenance procedures. You can either calibrate the camera immediately after set up and installation or at any other time when you open GelCapture. Whenever you open GelCapture, if you have not previously calibrated the camera, the calibration window appears with the following question, “Do You Want to Calibrate?”(see screen below): Click “Yes” to calibrate. After clicking “Yes” and if calibration files do not exist, a message will be displayed requesting the user to choose “OK” or “Cancel”, and proceed with Calibration. When you click Cancel, if old calibration files exists GelCapture will run these files. The user will be requested to turn off the lights and iris. The calibration process begins and displays the Dark images and Bias images calibration windows. During this time, the system creates a reference picture for the camera. The whole process takes approximately 40 minutes. An alternative method for calibrating the Camera exists by using the File Menu Select “Camera Calibration” from the File Menu on the main screen You can now continue as described above in Page 46 with the first steps. The following message will be displayed if camera calibration files already exist, asking if you would like to overwrite these existing calibration files. For instructions on how to view and work with samples, follow the instructions provided either in the Quick Reference Guide or in this User Manual. Ready to Start Your BIS910 is now set up and ready for use. The following chapter will provide detailed explanations on how to operate the system. Read the rest of this guide carefully before using your BIS910. GelCapture Overview The GelCapture application seamlessly integrates with the BIS910. The application gives you complete control of configuring, capturing, and saving your sampled images for analysis. The interface shows all of the features and tasks on the main screen. Menu bar, Toolbar icons and Function Buttons explained below Main UV Screen here: Menu Bar: The drop-down menu contains all of the software features. Toolbar Icons: Allows quick access to frequently used functions. • Preview: Capture and view images in live mode. • Acquire: Captures a single image. GelCapture Overview • Adv. Save: Refers to Advanced save feature in order to capture a series of images. • Sensitivity: Sets the camera image capturing sensitivity (scanning mode) three options: Normal (2.5 MHz); High (5 MHz) and Super (10 MHz). • Seconds / Milliseconds: Refers to the Exposure time scale. • Extended detection: High and low band intensities are presented in some gels. The user should use Extended Detection in order to display both of these band types in an optimal manner • Exposure: Refers to the image exposure time. This is the time available for the camera sensor to collect emitted light from the sample to form an image. Increased exposure time means more time for light to reach the camera sensor to display sections of the image that were not visible with a lower exposure time • Gain: When the Gain is changed by moving the slider, it will change the image lightness. As a result of the Gain changes, the maximum exposure time will be automatically changed accordingly. • Brightness: When the Brightness is changed by moving the slider, it will change the image lightness (it acts more sensitively than the Gain parameters). GelCapture Overview Icons The most common tasks and features can usually be accessed with a single click of a button. Open File Opens a previously scanned and saved TIFF image Save Saves newly scanned images Copy Copies the image to the clipboard for pasting in any number of Window applications Invert Image Presents an inverse version of the image Pseudocolor Shows the image in pseudo colors Show/Hide overexposure Zoom in Shows in red those areas that are overexposed. Zoom Out Digitally zooms out of the image. Actual Pixels Presents the image in its actual size. Fit to Window Resizes the image to fit within the image window. Full Screen Displays the image so that it fills the entire screen. To return to the GelCapture main screen press [Esc]. ROI Digitally zooms in to the image. Defines a specific Region of Interest in the Preview Screen in order to perform various actions on a specific area of the sample either in Live Mode or in a saved image GelCapture Overview The BIS910 system requires that you configure and fine tune in order to optimally acquire an image of each different sample type. This process involves the following steps: 1. Pre capturing verification steps (Transilluminator and camera switches turn on, drawer type choice) 2. Insert the Sample 3. Set the Lights 4. Adjust the Lens and Preview the Image (Positioning) 5. Set the Camera Exposure, Gain and Brightness 6. Save the image Additional actions: • Advance save • Flat Field • Extended detection • Sensitivity parameters • Using the White Light converter • Save an Image in jpg and bmp formats • Using the Imaging Tools Operating Instructions Insert the Sample The very first step, inserting the sample on the BIS910 drawer, is completed in a few quick steps. To insert the sample: 1. Turn on the D – Transilluminator and the BIS910 camera. 2. Check that the BIS910 - Bypass switch is set to the BIS910 position. 3. Select appropriate drawer for your sample stain (for a fluorescence application you should use UV drawer; for a sample which stains with visible dyes you should use the WL drawer). Insert the drawer into the D – Transilluminator. 4. Pull open the BIS910 drawer and locate the sample on the center of the drawer. If the transilluminator light was turned on, it automatically switches off as a safety precaution. Fig. 18 BIS910 Drawer Open 5. Close the drawer and door. Operating Instructions Set the Lights The BIS910 has Trans WL and UV illumination. Press the light selection switch on the front of the DTransilluminator to the appropriate position. Fig. 19 D-Transilluminator WL/UV Switch With the BIS910, you must also check that the Bypass switch at the rear of the D - Transilluminator is set to the BIS910 position. Fig. 20 BIS910 Bypass Switch Note: The D–Transilluminator may be used as a stand-alone system by setting the BIS910 – Bypass switch to the 'Bypass' option, thereby allowing the user to turn the illumination on while the BIS910 is located next to the D-transilluminator. Warning: since UV radiation is harmful, the user must use appropriate safety equipment when operating the D-Transilluminator without the BIS910 camera tower. The user should also protect his eyes by using WL intensive illumination without the camera tower. Operating Instructions Flat Field Correction While using the White illumination, you might see a distortion which can be defined as Vigniting. It displays darker areas around the edge of the image. In order to overcome this phenomenon (which normally occurs while dealing with optical components), you should use the Flat Field Correction process. This process will result in a flat light intensity distribution over the whole image. Note: The Flat Field Correction process is available only in the WL drawer software configuration Flat Field Process • Preview the image till you obtain a satisfactory result. • Initiate all capturing settings e.g.: iris and focus position, exposure time etc.. • Return to the GelCapture main screen. • Check the Flat Field checkbox. A. Click on the Acquire button. This displays the image. B. After the image is captured, a pop up message appears as follows: Operating Instructions C. In order to perform the Flat correction, you should remove the sample from the BIS910 and close the door. Then click 'OK' on the following message: D. After clicking 'OK’ on the above message, the software will automatically capture several images in order to create the final flat image. The process ends when you will see the flat image in the GelCapture screen. E. If more light is needed for the software to create the flat image, you should slightly open the iris, as indicated by the following message. After clicking 'OK' on the following message, the software will continue creating a flat image which will be shown at the GelCapture screen. The images below display the previewed image before Flat Field correction and after performing the last step of this Flat Field correction process. Note: Flat Field Correction is available only by using the BIS910 configuration . The Flat Field Correction checkbox will be marked or unmarked according to your last command. If you exit GelCapture and the box is checked, it will remain checked the next time you open GelCapture. By default the Flat Field box is empty. Operating Instructions Adjust the Lens and Preview the Image (Positioning) Even though the system uses professional lenses you do not need to be a professional photographer to capture great images. Often when you capture a new image, you need to make some adjustments after you see the initial results. For this reason, we recommend that you start by previewing the image, making the necessary adjustments, and then getting more previews until you are happy with the results. To preview the image: 1. Perform all of the required steps to prepare the sample. 2. Activate the GelCapture software by double clicking on the software shortcut or by using the start menu. 3. The following message appears and asks you to define the drawer type. Operating Instructions The user must select the drawer type from the menu at the bottom left side: Note: When the user chooses the WL drawer, additional Flat Field function is available. Click Preview. Operating Instructions While you are in Preview mode, finger-tip adjust the following dials which are located in the BIS910 camera tower: Iris: Adjust it till you reach satisfactory image illumination. It is recommended to activate the 'Over Exposure icon (see Page 80 for using over-exposure). Close position: the iris is close and minimum light will go from the sample to the camera. Open position: The iris is open, and maximum light will go from the sample to camera Focus: Adjust this dial in order to obtain a fully, focused image. For professional focus adjustment, you can use the on-screen Histogram edge parameter. Slide the focus slide bar till you obtain the ultimate Edge number. Adjust the focus until the Edge reading is at its highest: The higher the number, the sharper the image. The user should be aware that every image and every sample in a given illumination intensity will have a different Edge number (see red rectangle in figure below). Operating Instructions The histogram appears automatically on the bottom left area of the full screen (see screen section below). Setting the Sensitivity: The sensitivity parameter allows you to define the camera sensitivity level of the image capturing parameters. There are three modes: Normal; High and Super, which capture images in different frequencies (2.5 MHa; 5 MHz; 10 MHz accordingly). For most of the common application Normal setting is the appropriate one. In order to set the Sensitivity parameter you should drag down the options and choose between them. The illustration below shows selection of “Normal” sensitivity level in the top left hand portion of the Full Screen Operating Instructions The screen below displays the sensitivity options Full Screen Set the Camera Exposure There are two exposure time scales for you to choose between: Seconds: For normal sample intensity ( > pg) Milliseconds: For normal sample intensity ( > µg) The above scale choice is based on the sample intensity as a recommendation, since samples may absorb light in a unique manner. Set the exposure time by moving the sliders to the appropriate exposure time until you can clearly detect your sample. Set the Gain Gain is a feature which amplifies the signal emerging from your sample. A higher Gain setting will result in a brighter image. As this feature amplifies any signal from the image, you may see some background noise. Since it is preferable to maintain a dynamic image range, increasing the Gain parameters will decrease the maximum exposure time. Set the Brightness Increasing the Brightness will result in a brighter image. Increasing the Brightness parameters will provide a less dramatically image brightness effect than the Gain. Operating Instructions Extended Detection High and low band intensities are presented in some gels. As it might be challenging to detect both of these band intensities and showing them in satisfactory manner –as well as keeping the dynamic image range- the user should use Extended Detection. The GelCapture software provides an ultimate dynamic range for all of the band types. To use Extended Detection proceed as follows: a. Click on 'Preview' on the GelCapture main screen. b. Set the lens iris and focus parameters. c. Choose the 'Milliseconds' exposure time scale. Operating Instructions d. Check the 'Extended detection' The image is now shown by the extended detection parameters. Acquire an Image The most common and easiest way to capture an image is by using the Preview mode (which captures images in live mode). However, in some cases such as when using the Flat Field correction, you will need to capture an image by the Acquire mode (which captures a single image). To acquire an image: 1. Do all required steps prior to previewing an image. 2. Preview the image and set all the image capture parameters till obtaining a satisfactory image (e.g.: iris and focus position, Exposure, Gain, Brightness and sensitivity). 3. Return to the GelCapture main screen (save all the image capture parameters). 4. Click “Acquire”. GelCapture captures the image with your current parameters, which you can now save. After aborting the process, you can click the Acquire button to start the process from the beginning, using the values you already set. This will overwrite the images that were already acquired in the aborted process, unless you change the Image Series name. After you have completed the capturing process click the Return button to go back to the Operating Instructions Saving the Image GelCapture allows you save images in .TIFF, .BMP and .JPEG formats. You should be aware that tiff format saves all the raw data of the image, and it is highly recommended to choose this format while intending to analyze a given image. Other formats save only part of the image information, and therefore provide less accurate results from image analysis process. Saving options: a. Saving a single image: Saving image in tiff format: After capturing a given image (from Preview or Acquire modes), you should save the image by choosing one of the following buttons: Clicking on each one of the above buttons will display a pop up save image dialog as shown below: You should provide an image name at the 'File name' section. Operating Instructions You can choose between the following three options: Select from the following options: • • • Super resolution: Increases the image resolution by four-fold (by software) Spot Filter: Decreases “grainy gel” phenomenon Add Parameters To Image: Adds camera detection parameters to the image 1. Notes: 2. The tiff format saves all the image raw data. As a result, the image sizes are slightly bigger (several MB). If you would like to save the image in a lighter format, save it as BMP / JPEG format. You should be aware that while using analysis software it is highly recommended to use images in tiff format to gain accurate results. While saving images in BMP / JPEG formats, these saving options are eliminated. 3. Some PC's lack the ability to automatically open 16 bit tiff files format, as captured with the BIS910. If you want to save an image for other reasons than analyzing it, you can save it in BMP / JPEG format which can be opened in most of the PC's. Saving the Image in BMP / JPEG Formats If you would like to save the image in a lighter image size than the tiff format, you can choose either BMP or JPEG formats. You should be aware that DNR highly recommends analyzing only images which are saved in tiff format. In order to save the image in these formats follow the next steps: A. Capture an image (by the Acquire or the Preview modes). B. Drag down the File menu. C. Choose 'Export image' option. D. Now you can choose at the Save Dialog screen between the BMP and JPEG formats. Operating Instructions Capturing and Saving the Image: Advanced Save The Advanced Save feature is an automated mechanism that enables the user to capture a sequence of images, using either software or hardware integration. Software integration creates a series of images with the same exposure time, while hardware integration creates a series of images with a decreasing or increasing exposure time. This is especially helpful if you are not sure of the ideal time frame or exposure time. Additionally, some materials fade after time. The difference between the two types of integration is that software integration combines the captured image to show the result of the sum of the images. Hardware integration captures the image for the full amount of time specified. This example has three separate images: image #1, image #2, and image #3 (see diagram on this page below). exposure time image 1 minute 2 minutes 3 minutes #1 #2 #3 Using software integration and starting with image #1, the system captures a real one minute exposure. For image #2 the system takes the last image, which is image #1, and combines it with a real one minute exposure to create image #2. For image #3 the system takes the last image, which is the composite image #2, and combines it with a real one minute exposure. Hardware Integration exposes image #1 for one real minute, image #2 for two real minutes, and image #3 for three real minutes. Operating Instructions To Perform Advanced Save of an Image Series using Software Integration Click Adv. Save on the main screen. The Advanced Save screen will be displayed. Set the Number of Images slider to the desired amount (2 – 10 images). The Process Summary Table (see fig. below) will be set according to the number of images selected for the series. Operating Instructions Use the Exposure Slide to set et the exposure time. If you would likee to set a different exposure time for a given image, you should left click the required cell in the Exposure column of the Process Summary table and a Set Time window will be displaye displayed (see screen below). Operating Instructions Add a time delay (optional): Click “delay between images” with a √ in the checkbox. The Set Delay window will be displayed where you can set the value for the time delay. Click OK to save the Time Delay and close the Set Delay window. After clicking “OK”, you can change the delay value of a specific image by left clicking the cell in the delay column of the Process Summary table, which will open the Set Delay time window (see screen immediately above this instruction on this page). Select the type of display you require by choosing either Summary or Average. These options are only available in Software Integration capture type. Summary: the images are summarized by GelCapture (see the Software Integration example on this page). Choose “Summary” and click the continue button. In the DNR File Save dialog, enter the name and location for the Image Series and select the TIFF File format and click “Save”. The capturing process will start and the images will be displayed in GelCapture’s main viewing area. Operating Instructions You can abort the process by clicking the Abort button Only the images that were captured up to that point will be displayed and saved. After aborting the process, you can click the “Acquire” button to start the process from the beginning, using the values you have already set. This will overwrite the images that were already acquired in the aborted process, unless you change the Image Series name. When the capturing process has been completed, the Image Series will be displayed in GelCapture’s viewing area. You can toggle between single image view and multiple image view by clicking the icons as illustrated in red rectangle images on the screen below on this page. Click “Acquire” if you want to recapture the series or click the Return button to go back to the Image Series main screen. Average: The displayed images are the average of the entire Image Series. When using the Average option the background noise is reduced. Note: When choosing “Average”, all the images in the series MUST have the same exposure time Operating Instructions Define the exposure time and click Continue . The next steps are identical to all the above steps. When the capturing process is complete, the Average result of the Image Series will be displayed in GelCapture’s main view. Click “Acquire” if you want to recapture the series or click the Return button Image Series main screen. to go back to the Operating Instructions To Perform Advanced Save of an Image Series using Hardware Integration Click on the Adv. Save button in the main GelCapture screen. Set the Number of Images slider to select the required number of images (2-10). Click √ in the “Hardware Integration” checkbox. Start and End Time buttons are displayed. Define the Start and End Times. First, adjust the exposure time sliders to define the start time and click the Start Time button. The Start Time refers to the exposure time of the first image. Next, define the end time with the sliders and click the End Time Button the exposure time of the last image. . The End Time refers to Operating Instructions Add a time delay (optional): Click “Delay between images” with a √ in the checkbox. Mark the Delay between images checkbox. The Set Delay window will be displayed where you can set the value for the time delay. Click the continue button . In the DNR File Save dialog, enter the name and location for the Image Series, select any of the TIFF File format and click “Save”. The capturing process will start and the images will be displayed in GelCapture’s main view. You can abort the process by clicking the Abort button and only the images that were captured up to that point will be displayed in the main view. GelCapture begins capturing and saving the image according to your specifications. In the lower left corner of the screen, GelCapture counts the capture time, indicating the image and overall progress. Click Abort when you are finished. Click Return to return back to the main screen Note: User can define a long or short Start Time and a long or short End Time. For example, you can set the Start Time to 50 seconds and the End Time to 2 seconds to produce a series of images of decreasing exposures, OR set the Start Time to 2 seconds and the End Time to 50 seconds to produce a series of images of increasing exposure. Operating Instructions Open an Image File To open an image: Click Open Image. Select the image from the DNR File Open dialog box. Click Open. The image appears in the viewing area. Display acquisition parameters: When you open a given image in the GelCapture, the image acquisition parameters will appear on it left side, as described in the following image: Operating Instructions Image Histogram The Image Statistics Graph provides you with an illustrated version of the image data to help you capture images optimally. This feature is very useful when you want to compare information between images (by comparing the graph data), or when you need specific statistical information of an image, and in order to reveal very faint samples (by using the stretching options). Operating Instructions Image statistics on saved image: As can be seen, the differences between the histograms are in the histogram abilities below the graph. See next page 75 for features and data: Operating Instructions Quantity Gray Level Count Edge Peak Min Max Median Min/Max sliders Restore Original Contrast Stretching Set step size Gray level amount Gray level type (0 - 65,535). The number of gray levels in the image. Refers to image sharpness. The grayscale value with the highest number of pixels. Indicates the lowest reading in the statistical curve. Indicates the highest reading in the statistical curve. A maximum of 65,535 indicates the highest rating. The median grayscale is the value in the exact middle between the maximum grayscale and the minimum grayscale of the image. Manually change the image stretch level by clicking the right or left green arrows or by moving the slider. Moving the Min/Max sliders will result in different image Min/Max gray levels. Restores any stretching actions to the original image values. Auto increase the stretching of the image. This option helps reveal low concentrations of biological samples in the gel. Control the step size of each click on a given Min/Max slider arrow by setting the step size to a value between 1 and 1000. In some cases the resulted image provides only part of the expected bands. In order to reveal more bands if any, you may use the Contrast stretching button. It will automatically stretch the image signals by a software algorithm, and will reveal some low intensity bands. You can also use the Min/Max sliders, as a manual, software stretching action. If you would like to return to the original image parameters after stretching, you should click on the 'Restore Original' button. Note: User should be aware that if you make stretching changes to the image and then save them, those changes are saved with the image when opened in GelCapture. If however, you open the same stretched image in any other software apart from GelCapture, the image appears as it did when originally captured. Operating Instructions Using the Imaging Tools Sometimes the user prefers to deal only with a part of your image instead of all of it. As such, one can use the Region Of Interest (ROI) function. Sometimes the acquired or previewed image is displayed without sufficient clarity, such as when a portion of the image is too dull or too dark. The Inverted Image and Pseudo-color tools alter the image’s appearance to better assist the user in analyzing the image quality before sending it off for analysis. If the user makes changes to the image and then saves them, those changes are saved with the image when opened in GelCapture. For example, if you open an image, invert it, and then save it, the next time you open the image in GelCapture, the image appears inverted; if however, you open the same image in any other software apart from GelCapture, the image appears as it did when you originally captured it (not inverted). Region of Interest (ROI) The ROI feature lets you define a specific area of the sample in order to perform various actions on it, either in Preview mode, Acquire mode or in a saved image. Operating Instructions To Define a Region of Interest Click the ROI icon in Preview/Acquire modes or in a saved image. A green frame will appear on screen, as seen in the above image. Adjust the image size or position. You can either stretch the pivot points on the frame or mouse-left click and drag down to open a new frame of a region of interest. Place the cursor anywhere within the green frame and right click to display the menu options. In Preview mode, you can save, copy and view the Histogram of the selected area. In Acquire/Saved image mode you can crop, save, copy and view the Histogram. The Revert option is only available with a saved image. Operating Instructions Inverted Image An inverted image shows the image with the color scale inverted: light areas appear dark, and dark ones appear light, much like a negative. This feature is useful in such scenarios as helping the user to decipher dark areas. Inverted Image Inverted image inverts the color scale, i.e., light areas appear dark and dark areas appear light, much like a negative. This feature is particularly useful when you need to decipher close bands. To Invert an Image Click the Invert Image icon. Click the icon again to revert to original view of image. Pseudo-color Pseudo-color lets the user view an image in one of two ways: • • One color, such as orange, green or blue; similar to the actual color of the sample. For example, samples dyed in Coomassie Brilliant Blue are colored blue with pseudo-color. Color spectrum, indicating the “hot” and “cold” areas of the image. In this mode, the colors are based on the image’s grayscale where red refers to the maximum and blue refers to the minimum grayscale levels. Operating Instructions To View an Image in Pseudo-color Click the Pseudo-color icon . Click the Pseudo-color icon again to revert to the original view of the image. You can also choose a specific color by the Pseudo color options at the 'View' menu. Overexposure Overexposure occurs when the camera receives too much light, which usually results in white or bright areas. This phenomenon leads to inaccurate results when analyzing the image information. In order to avoid this distortion, GelCapture is equipped with the Overexposure tool which displays overexposed areas in red. To View an Image Using the Overexposure Tool Click the Overexposure icon . Click the Overexposure icon again to revert to the original view of the image. Troubleshooting Before you contact support, it is recommended that you read over this section to see if you can resolve the problem by yourself. To make this as easy as possible, we have created a list of the most common problems and their possible solutions. I don’t see any image on the screen. Try one of the following: • Make sure that the Transilluminator is turned on. • Wait a few seconds. Each time the settings change, it takes time for the image to be displayed. • If you are working with White Light, then check that the iris is slightly closed. Move the Iris dial toward the Close side to reduce the amount of light entering the iris. If you are working with UV light, the iris should be almost completely opened. Move the Iris dial toward the Open side to increase the amount of light entering the Iris. If it is a very dark sample, the iris can be completely opened • Check that the lighting conditions are satisfactory. The image is out of focus. Check that the focus is set with its center mark aligned with the center mark on the BIS910. The frame counter is progressing, but the picture is black. • Check that the light on the Transilluminator table is switched on. • Verify the iris position. When working with UV light, the iris should be almost completely opened. If it is a very dark sample, the Iris can be opened all the way. The image quality is poor. Recalibrate the camera as explained in the Camera Calibration section of the Installation Guide. Please note that this takes at least 40 minutes to complete Glossary CMOS A digital still or video camera that uses a CMOS-based image sensor chip, which enables the integration of all required camera circuits onto the same chip, making them well suited for tiny cameras. CMOS can be loaded with a host of tasks besides image capture, such as analogue-todigital conversion, load signal processing, handling white balance, and camera controls. Dynamic Range The range that a sensor is capable of differentiating. If the sensor can differentiate between two points in an image, then each point is translated into a pixel of the image; if the sensor is not able to differentiate, then the two points will be pixels of noise. Dynamic Range is also referred to as Signal to Noise Ratio (SNR). Exposure Time The length of time that light is allowed to pass through to the camera lens to form an image. Fluorescence The process whereby a fluorescent molecule is excited at one wavelength and immediately re-emits it at another (longer) wavelength. Gain Gain is a camera feature which increases or decreases the strength of an electrical signal. When the gain is increased the image’s brightness also increases, but so does any electronic “noise”. This results in a brighter image with less clarity. Glossary Iris: A mechanical diaphragm which adjusts the lens aperture. When there are high levels of illumination then iris should be closed, and when there are low levels of illumination the iris should be opened. Pixel A pixel, or picture element, is the basic unit that the camera uses to build an image. Image size is also measured in pixels. Pseudocolors: Illustrates the levels throughout the sample’s image. The cooler colors, such as blue indicate where the image is undersaturated, and the hotter colors, such as yellow or red, indicate where the image is oversaturated. Green indicates the levels are in the mid-range. Quantum Efficiency A measure of the efficiency by which photons generate electrons in a pixel. The Q/E is function of the camera sensor in regards to wavelengths. Resolution Although definitions vary, the most common one is the number of pixels on a camera.