Download OPERATING AND INSTALLATION MANUAL
Transcript
User’s Manual Access Controller Table of Contents 1. Important Safety Instructions.............................................................................................5 2. General.................................................................................................................................5 3. Features ...............................................................................................................................6 4. Specification........................................................................................................................7 5. Identifying Supplied Parts ..................................................................................................7 6. Product Overview................................................................................................................8 6.1. Functions.........................................................................................................................8 6.2. Board Layout ........................................................................................................................................... 9 6.3. Optional Accessories ......................................................................................................................... 11 6.3.1 LCD DISPLAY MODULE ...........................................................................................11 6.3.2 KEYPAD ....................................................................................................................11 7. Installation Tips & Check Point........................................................................................11 7.1 CHECK POINTS BEFORE INSTALLATION ...................................................................11 7.1.1 SELECTION OF CABLE ..........................................................................................11 7.1.2 RECOMMENDED CABLE TYPE AND PERMISSIBLE LENGTH OF CABLE.........12 7.2 CHECK POINT DURING INSTALLATION.......................................................................13 7.2.1 TERMINATION RESISTOR ......................................................................................13 7.2.2 HOW TO CONNECT TERMINATION RESISTORS .................................................13 7.2.3 GROUNDING SYSTEM FOR COMMUNICATION CABLE ......................................14 7.2.4 REVERSE DIODE CONNECTION ...........................................................................15 8. Installation of the Product ................................................................................................16 8.1 DIMENSION.....................................................................................................................16 8.2 BACKUP BATTERY JUMPER ........................................................................................16 8.3 SYSTEM INITIALIZATION (Extra Reader Port) .............................................................17 8.4 WIRING............................................................................................................................18 8.4.1 POWER ....................................................................................................................18 8.4.2 INPUT CONNECTIONS............................................................................................18 8.4.3 OUTPUT CONNECTIONS........................................................................................18 8.4.4 READER CONNECTIONS .......................................................................................19 8.4.5 OPTIONAL ACCESSORY CONNECTIONS.............................................................20 9. Communication .................................................................................................................20 9.1 RS232 COMMUNICATION PORT CONNECTION ..........................................................20 9.2 RS-422 COMMUNICATION PORT CONNECTION .........................................................21 2 9.2.1 RS-422 CONNECTION (STAND ALONE)................................................................21 9.2.2 RS-422 CONNECTION (MULTIPLE iCON100 CONNECTIONS) ............................22 9.3 DIAL UP MODEM ............................................................................................................23 9.4 TCP/IP CONVERTER (EXTERNAL VERSION)...............................................................23 10. Basic Setting....................................................................................................................23 10.1 INITIALIZATION OF iCON100.......................................................................................23 10.2 HOW TO ENTER THE SETUP MENU...........................................................................24 10.3 DATE AND TIME SETTING...........................................................................................24 10.4 ID COUNT SETTING .....................................................................................................24 10.5 ID REGISTRATION........................................................................................................25 11. Operation..........................................................................................................................27 11.1 NORMAL OPERATION..................................................................................................27 11.2 DEFAULT SETTING ......................................................................................................28 12. Setting Changes ..............................................................................................................28 12.1 SETUP MENU F1 ..........................................................................................................29 12.1.1 READER#1 MODE SETTING.................................................................................30 12.1.2 READER#2 MODE SETTING.................................................................................31 12.1.3 TIME SETTING.......................................................................................................31 12.1.4 ANTI-PASS-BACK MODE SETTING .....................................................................32 12.1.5 COMMUNICATION ID (ADDRESS) DISPLAY .......................................................32 12.1.6 BAUD RATE SETTING ..........................................................................................32 12.1.7 EVENT CLEAR.......................................................................................................33 12.1.8 MASTER ID CHANGE............................................................................................33 12.1.9 SYSTEM INITIALIZE ..............................................................................................33 12.1.10 CARD ID CLEAR..................................................................................................34 12.1.11 TIME SCHEDULE CLEAR....................................................................................34 12.1.12 KEYPAD INPUT SETTING ...................................................................................34 12.1.13 EVENT MEMORY SETTING.................................................................................34 12.1.14 DURESS MODE SETTING...................................................................................35 12.2 SETUP MENU F2 ..........................................................................................................36 12.2.1 REGISTERING AND CHANGING TIME SCHEDULE ............................................37 12.2.2 REGISTERING AND CHANGING HOLIDAY TIME SCHEDULE ...........................38 12.2.3 DEFINING OUTPUTS IN COMPLIANCE WITH INPUTS .......................................39 12.2.4 HOLIDAY INDEX SETTING....................................................................................40 12.2.5 READER TIME SCHEDULE SETTING ..................................................................40 12.2.6 OUTPUT TIME UNIT SETTING..............................................................................40 12.2.7 DATA BYTE TYPE SETTING (iCON100SR FUNCTION).......................................41 12.3 SETUP MENU F3..........................................................................................................41 3 12.3.1 CARD REGISTRATION..........................................................................................42 12.3.2 ID DELETE .............................................................................................................43 12.3.3 ID LIST....................................................................................................................44 12.3.4 REGISTERED READ INPUT EVENT .....................................................................45 12.3.5 ID COUNT...............................................................................................................45 12.4 SETUP MENU F4 ..........................................................................................................46 12.4.1 VERSION CHECK ..................................................................................................46 12.4.2 SRAM TEST ...........................................................................................................47 12.4.3 OUTPUTS TEST.....................................................................................................47 12.4.4 LCD TEST ..............................................................................................................48 12.4.5 KEYPAD TEST .......................................................................................................48 12.4.6 READER TEST.......................................................................................................48 12.4.7 INPUT AND DIP SWITCH TEST ............................................................................48 12.4.8 COMMUNICATION TEST.......................................................................................49 13. APPENDIX ........................................................................................................................50 14. FCC Registration Information ........................................................................................56 15. Warranty Policy and Limitation of Liability ...................................................................57 4 1. Important Safety Instructions When using Fingerprint, Proximity, Time & Attendance Access Controller, basic safety precautions should always be followed to reduce the risk of fire, electrical shock, and injury to persons. In addition, the following safety guides should also be followed: 1. Fully read and understand all instructions and follow them completely. 2. Follow all warnings and instructions marked on the product. 3. Do not use liquid or aerosol cleaners. Use a damp cloth for cleaning. If necessary, use mild soap. 4. Do not use this product near water. 5.Only operate this product using the type of power source indicated. If you are not sure of the type of power supplied to your installation site, consult your dealer of local power company. 6. Never insert objects of any kind into the product or through the cabinet slots as they may touch voltage points and/or short circuit parts possibly resulting in fire or electric shock. Never spill liquid of any kind on the product. 7. Never disassemble this product by yourself; take the unit to a qualified service center whenever service or repair is required. Opening or removing the covers may expose you to dangerous voltages or other risks. Also, incorrect reassembly can cause electric shock when the unit is subsequently used. 8. Unplug this product from the Direct Current (DC) power source and refer to qualified service personnel under these conditions: a. When the power supply cord or plug is damaged or frayed. b. If liquid has been spilled on the product. c. If the product does not operate normally after following the operating instructions in this Adjust only those controls that are covered by the operating instructions in this manual. Improper adjustment of other controls that are not covered by this manual may damage the unit and will often require extensive work by a qualified technician to restore normal operation. d. If the product exhibits a distinct change in performance. 2. General The Star iCON100 (IDTECK iCON100SR) is an intelligent 1 Door Access Controller designed to meet the market requirements for a simple and cost effective access controller. It is designed to achieve low cost as well as high security, convenience, and reliability. This user friendly device allows you to register 500~10,000 User ID numbers, and it can keep 2,500~7,250 events in its memory. 2 reader ports can be connected with Proximity Readers or Proximity + PIN Readers. Independent 5 input ports can be connected with various devices such as Exit Buttons, Door 5 Contact Sensors, PIR Sensors, Window Breakage Sensors and Fire Sensors to strengthen security. Optional Keypad and LCD Display module can be used to setup functions manually and programming inputs and outputs. Using RS232 or RS422 communication, a network system can be set up, consolidating up to 32 units. All setting values including ID numbers, Inputs/Outputs, Real Time Clock, Time Schedules and all Event Transaction Reports can be downloaded /uploaded from/to the host computer with software supporting a variety of reporting formats. The Star iCON100 can be installed and managed inside the security zone to prevent any thief. Experience a high level security access control system with Star iCON100 (IDTECK iCON100SR). 3. Features - Single Door Access Controller Panel - Contactless Smart Card Intelligent Single Door Access Controller Panel (IDTECK iCON100SR) - Dynamic Control of Memory up to 10,000 Users / 7,250 Event Buffers - Standalone / Network Communication via RS232 / RS422 / RS485 (Max.32ch), TCP/IP (Internal LAN Module Required) - Independent 5 Inputs and 4 Outputs Including 2 Form-C Relay Outputs - Reader Port for Anti-Pass-Back Function: iCON100 - 2ea (26bit Wiegand, 4 / 8bit Burst for PIN) iCON100SR - 2ea (26bit Wiegand, 4 / 8bit Burst for PIN) iCON100M - 2ea (ABA Track II) - Remain ID & Event Data and Setting Value in case of Electric Outage - Optional LCD Display and Keypad Connectable to Control for Standalone Operation, Manual Setting - Duress Mode - Alarm Event Monitoring using Tamper Switch (by Software) - Communication Status via LED Indicator - Options: LCD Display, Keypad * Comparison Table iCON100 26bit Wiegand, 4 / 8 bit Burst for PIN iCON100SR 34bit Wiegand, 4 / 8 bit Burst for PIN iCON100M ABA Track II 6 4. Specification Model iCON100 iCON100M CPU 8bit Microprocessor 64Kbyte ROM Memory 128Kbyte SRAM (Battery back up) Users and Event Buffers Defined Available User 500 ~ 10,000 Users Event Buffer 2,500 ~ 7,250 Event Buffers Power / Current DC 12V / Max.350mA 2ea (26bit Wiegand, 2ea Reader Port 4/8bit Burst for PIN) (ABA Track II) RS232 / RS422 / RS485 (Max.32ch) Communication TCP/IP (Internal LAN Module Required) Baud Rate 9600bps (Default) / 4800bps, 19200bps and 38400bps (Selectable) Input Port 5ea (Exit Button, Door Contact, AUX#1, AUX#2, AUX#3) 2ea (FORM-C Relay Output (COM, NO, NC) / DC12V~18V, Rating Max.2A) Output Port 2ea (TTL Output / DC5V, Rating Max.20mA) LED Indicator 5 LED Indicators (Red, Green and Yellow) Beeper Piezo Buzzer LCD 0° to +50°C (+32° to +122°F) Operating Temperature Controller 0° to +65°C (+32° to +149°F) Operating Humidity 10% to 90% relative humidity non-condensing Weight / 170g (0.38lbs) / Dimension (W x H x T) 137mm x 137mm x 18mm (5.4” x 5.4” x 0.75”) Certification FCC, CE Options (Manual Setting available for Standalone Operation) Character LCD (2 Lines x 16 Char) / LCD 65.6 mm x 13.8 mm (65.5” x 0.55”) Screen Keypad 16 Key Numeric Keypad / Membrane Program Memory Data Memory 5. Identifying Supplied Parts Please unpack and check the contents of the box. (Optional accessories, if purchased, may be included in the package) Main Unit ( 1ea ) User’s Manual ( 1copy ) 7 Diode ( 2ea ) 6. Product Overview 6.1. Functions Stand-Alone Operation The STAR iCON100 is capable of having 2 readers (1 Door Control). The unit receives card ID numbers from the proximity readers and determines whether or not to unlock the door. When an input signal is entered, for example from a sensor activated or an exit button pressed, the controller generates and logs an appropriate response by input signals. All events are stored into the memory buffers and sent to the host computer. The access controller is a true stand-alone device that, in the event of malfunction, will not affect to other units when used in conjunction with one another.Operation with Host Computer All event transactions can be managed via the host computer. The data transmitted from the controller can be displayed and stored on the host PC. Data Backup The controller retains all user information and event data for 30 days, even in the event of power failure. CAUTION: Battery Jumper must be set correctly before the unit running. (See the INSTALLATION section) Keypad If the STAR iCON100 is not connected to host PC, the integrated keypad and LCD display module can also be used for the entire programming process manually. Anti-Pass-Back Using an additional proximity reader for exiting, the Anti-Pass-Back mode can be set. Antipass-back mode prevents any entry or exit when the registered user did not properly followed one entry and one exit by the Anti-pass-back rule. APB only allowed exit for the user once got into the door first and it doesn’t allow any user trying twice entry or twice exit. Input / Output The STAR iCON100 has built-in 5 inputs and 4 outputs (2 relay outputs and 2 TTL outputs) which can be used to manipulate a wide variety of controls. Time Schedule Setup You can program 10 time schedules and apply one time schedule to each user. Each time schedule has 8 different time zones from Monday to Sunday (7 time zones) and one holiday. Each time zone has 5 different time codes so you can program 5 different time codes to each day. Also you can program time schedule for individual inputs and outputs. Note that the time schedule for input is activated time code for input device so that the input is activated during the time code on this time schedule. Each time schedule is linked to one of holiday schedule and this linked holiday only validates to holiday time code of the time schedule. 8 Holiday Schedule Setup Excepting Sunday, you can program 32 holidays to one holiday schedule. Each holiday schedule is linked to one time schedule which has time code for holidays. So you can program all holidays to holiday schedule and the time code for holidays is programmed to holiday time zone of time schedule. Example: A. Holiday schedule 01 linked to time schedule 01, Holiday schedule 02 linked to time schedule 02 B. Holiday schedule 02 linked to time schedule 01, Holiday schedule 01 linked to time schedule 03 Forced Door Open Alarm When door is opened by force, door contact sensor is activated then forced door open alarm will be generated until the door is closed. For this application, you have to install door contact sensor to the door and you have to properly set door contact time and outputs to alarm devices. Duress Alarm In case of duress, enter the 2 digits Duress Password and <ENT> key before the normal access process then door will be opened as normal but the duress alarm is also generated at the same time and the duress alarm output will be activated to TTL output and alarm event will be sent to the host PC. 6.2. Board Layout Figure: Star iCON100 Control Board Layout 9 DIP S/W (BOARD ID S/W, Initialize S/W) This BOARD ID S/W(Pin 1 ~ 5) is for communication ID setting of iCON100 control board. This Initialize S/W(Pin 8) is to initialize and erase all user data from the memory. +12V and GND (Main Power) This is main power connection of control board and iCON100 is working at DC12V, max. 350mA current. (Excluding lock current) TTL #1 ~ TTL #2 These are 2 TTL output ports at DC5V TTL level, max. 20mA current. The normal logical state of TTL output is Low (DC 0V) and activates to High (DC 5V). Relay #1 ~ Relay #2 These are 2 FORM-C(COM, NO, NC) relay outputs at DC12V, max. 2A current. RS-232 Serial Communication Port This is RS232 communication port for connecting this board directly to PC. RS-422 Serial Communication Port This is RS422 communication port for connecting multiple boards up to 256 units to PC. You need RS422/RS232 converter for connecting RS422 port to PC. Keypad This is optional keypad port and it can be used with optional LCD display module for manual setup. LCD Display This is optional LCD Display port and it can be used with optional keypad for manual setup. Jumper This is Battery Connection Jumper and you have to make short circuit of this jumper before you use iCON100 control board as this jumper is the connection of backup battery to the internal memory devices. Reader #1 ~ Reader #2 These are 2 proximity reader ports and each reader port supplies DC12V to the proximity reader and receives 26bit (iCON100SR: 34bit) Wiegand output from the reader. If you connect PINPAD Reader then you have to make sure that the PINPAD Reader has 8bit burst output through Wiegand output. Input #1 ~ Input #5 These are 5 Input Ports. RL #1 ~ #2: These are ports to be connected to control signal line of buzzer or LED of reader connected to the controller. They give signal of relay #1 or relay #2 operation status on the purpose that the reader indicate the relay operation status via LED and buzzer. Buzzer This is internal Buzzer and it makes beep sounds when you press the keypad from the 10 optional keypad so you can confirm how many keys are pressed Reader1 Jumper(Reader #2 Jumper): This is not for user or installer operation. LED #1 ~ LED #2 These 2 LEDs Indicate the communication status. LED #1 is RX status and it blinks when the data is receiving from the PC. LED #2 is TX status and it blinks when the data is transmitting to the PC LED #3 This red color LED is power indicator and it always on when the control board powered on. LED #4 ~ LED #5 These 2 LEDs indicate Relay output status. Each LED is on when the corresponding output is activated, LED #4 is for Relay #1, LED #5 is for Relay #2. 6.3. Optional Accessories 6.3.1 LCD DISPLAY MODULE You can connect optional LCD display module to iCON100 main control board and you can use LCD display module with optional keypad when you setup all functions to iCON100 manually. 6.3.2 KEYPAD You can connect optional Keypad to iCON100 main control board and you can use keypad with LCD display module when you setup all functions to iCON100 manually. 7. Installation Tips & Check Point Installing the Star iCON100 is an easy task. It can be installed with common hand tools and readily available communications wires. This section provides information about wiring, wire runs and other information to make the installation quick and easy. 7.1 CHECK POINTS BEFORE INSTALLATION 7.1.1 SELECTION OF CABLE System installation cabling will be configured as follow. 11 Figure: System Installation Layout 7.1.2 RECOMMENDED CABLE TYPE AND PERMISSIBLE LENGTH OF CABLE Reference Description Cable Specification Maximum Distance ① Power (DC12V) DC Power -> iCON100 iCON100 -> Reader Belden #9409, 18 AWG 2 conductor, unshielded 30m Belden #9512, 22 AWG 4 conductor, shielded ②* Reader (Data) Reader -> iCON100 ③ Door Contact Exit Button Sensor Input Input -> iCON100 Belden #9512, 22 AWG 4 conductor, shielded ④ Door Lock, Alarm Device Lock (Alarm) -> iCON100 Belden #9409, 18AWG 2 conductor, unshielded Belden #9514, 22 AWG 8 conductor, shielded Belden #9514, 22 AWG 8 conductor, shielded 12 100m 300m 300m ⑤ ⑥ *: RS232 Cable Converter -> Host P.C. Belden #9829, 24 AWG 2-twisted pair, shielded RS485 Cable iCON100 -> iCON100 iCON100 -> Converter Belden #9829, 24 AWG 2-twisted pair, shielded RS422 Cable iCON100 -> iCON100 iCON100 -> Converter Belden #9830, 24 AWG 3-twisted pair, shielded 15m 1,200m Need thicker wire if you connect the reader with high current consumption. 7.2 CHECK POINT DURING INSTALLATION 7.2.1 TERMINATION RESISTOR Termination resistors are used to match impedance of the network to the impedance of the transmission line being used. When impedance is mismatched, the transmitted signal is not completely absorbed by the receiver and a portion of signal is reflected back into the transmission line. The decision whether or not to use termination resistors should be based on the cable length and data rate used by the communication system. For example, if you use 9,600 baud rate and 1,200m length of cable, the propagation velocity of cable is 0.66 x speed of light (This value is specified by the cable manufacturer), if we assume the reflections will damp out in three round trip up and down the cable length, the transmitted signal will stabilize 18.6us after the leading edge of a bit. Since the data bit is captured in the middle of the bit which is approximately 52us after the leading edge of a bit. The reflection stabilizing time 18.6us is much before the center of the bit therefore the termination resistors are not required. However, if you install the cable to maximum length, the impedance of cable and network is mismatched and the transmitted signal is overlapped by the reflected signal. In this case, it is recommended to add termination resistors to the end of the receiver lines. A 120Ω resistor can be used for termination resistor in parallel between the receiver lines “A” and “B” for 2 wires RS485 system or “RX+” and “RX-” for 4 wires RS422 system. A termination resistor of less than 90Ω should not be used and no more than 2 terminations should be used in one networking system. 7.2.2 HOW TO CONNECT TERMINATION RESISTORS Figure: Termination resistors for 2 wire RS485 communication system 13 Figure: Termination resistors for 4 wire RS422 communication system 7.2.3 GROUNDING SYSTEM FOR COMMUNICATION CABLE We recommend to using proper grounding system on the communication cable. The best method for grounding system is to put the shield wire of the communication cable to the 1st class earth grounding; however it is not so easy to bring the earth ground to the communication cable and also the installation cost is raised. There will be three grounding point where you can find during installation; 1) Earth Ground 2) Chassis Ground 3) Power Ground The most important point for grounding system is not to connect both ends of shield wires to the grounding system; in this case there will be a current flow through the shield wire when the voltage level of both ends of shield wire is not equal and this current flow will create noise and interfere to communications. For the good grounding, we recommend to connecting ONLY one end of shield wire of communication cable to grounding system; If you find earth ground nearby, then connect one end of shield wire to earth ground; If you do not have earth ground nearby, then find chassis ground and connect one end of shield wire to chassis ground; If you do not find both earth ground and chassis ground, then connect one end of shield wire to power ground. (GND of iCON100) Note that if the chassis ground is not properly connected to the earth and floated from the ground level, then grounding to the chassis ground will give the worst communication; in this case we recommend to using power ground instead of chassis ground. 14 Figure: Grounding system 7.2.4 REVERSE DIODE CONNECTION If you connect an inductor (Door Locks or Alarm device) to the output relays, there will be a high surge voltage created while the inductor is turning on and off. If you do not connect reverse diode, the surge voltage will transfer and damage to the electronic circuit of the controller. It is strongly recommended to add a reverse diode between the inductor coils to absorb this surge voltage. Figure: Reverse Diode connection 15 8. Installation of the Product 8.1 DIMENSION Unit: inch (mm) ) 4 3 ( 4 . 1 ) 7 3 1 ( 4 . 5 3.1(77) 5.4(137) iCON100 DIMENSION LCD MODULE DIMENSION ) 7 7 ( 1 . 3 7.9(200) 3.1(77) KEYPAD DIMENSION 8.2 BACKUP BATTERY JUMPER The Star iCON100 has a jumper for the backup battery connection, which is left open circuit to prevent any current consumption of backup battery (Figure: Jumper setting). Before the iCON100 operation, it needs to be connected so that the backup battery can retain the memory during power failure. SETTING A JUMPER Before After Figure: JUMPER SETTING Figure: Jumper location 16 8.3 DIP SWITCH (BOARD ID) There is 8bit DIP SW for address setting and it turns to 5bit binary code as below and each bit has fixed address value, the address is calculated the sum value of each bit set to “1” position. 8.3 SYSTEM INITIALIZATION (Extra Reader Port) You can initialize the unit, using the DIP switch. Toggle the switch 8 to 'off' and toggle it back to 'on' when the power is on. Then you will see a message showing the initialization is completed on the LCD. Turn off power. The illustration below shows the process. POWER ON LCD display : STAR ICON100 [F1] MM/DD hh/mm/ss You can initialize the unit, using the DIP switch. Toggle the switch No. 8 to 'off' "Turn ON DIP.8" "Turn OFF Power..." On Off Turn ON DIP Switch No. 8 1 2 3 4 5 6 7 8 Figure. DIP switch Turn off Power System initialization completion 17 8.4 WIRING 8.4.1 POWER Connect (+) wire of DC 12V power to +12V terminal Connect GND (-) wire of DC 12V power to GND terminal 8.4.2 INPUT CONNECTIONS Exit Button Connection (Input #1) - Connect one wire from an Exit Button to Input #1 - Connect the other wire from the Exit Button to the GND Door Contact Sensor Connection (Input #2) - Connect one wire from a Door Contact Sensor to Input #2 - Connect the other wire from the Door Contact Sensor to GND Auxiliary Input Connection (Applied to Input #3, Input #4 and Input #5) - Connect one wire from an Auxiliary Input Device to one of the Input #3, #4 and #5. - Connect the other wire from the Auxiliary Input Device to GND Figure: INPUT DEVICES CONNECTION 8.4.3 OUTPUT CONNECTIONS Door Lock (Power Fail Safe) Connection (Relay #1) - Connect COM port of Relay #1 to +12V - Connect NC port of Relay #1 to (+) wire of door lock device - Connect GND port to (-) wire of door lock devices Door Lock (Power Fail Secure) Connection (Relay #1) - Connect COM port of Relay #1 to +12V - Connect NO port of Relay #1 to (+) wire of door lock device - Connect GND port to (-) wire of door lock devices Alarm Device Connection (Relay #2) - Connect COM port of Relay #2 to +12V - Connect NO port of Relay #2 to (+) wire of Alarm devices 18 - Connect GND port to (-) wire of Alarm devices Figure: DOOR LOCK, ALARM DEVICE CONNECTION CAUTION: Please add one DIODE as shown above. DIODE: Fast recovery DIODE (current: Min. 1A), 1N4001 ~ 1N4007 or similar 8.4.4 READER CONNECTIONS Proximity Reader Connection - Connect (+) wire of the Proximity Reader to +12V of Reader port - Connect (-) wire of the Proximity Reader to GND of Reader port - Connect Data-0 wire of the Proximity Reader to D0 of Reader Port - Connect Data-1 wire of the Proximity Reader to D1 of Reader Port • Compatible Readers: iCON100: Standard 26bit Wiegand Format Proximity Readers Standard 26bit Wiegand + 8bit Burst Format Proximity and Keypad Readers. iCON100SR: Standard 34bit Wiegand Format Proximity Readers Standard 34bit Wiegand + 8bit Burst Format Proximity and Keypad Readers. • Recommended Readers: For iCON100: RF-TINY, RF10, RF20, RF30, RF70, RF500, RFL200, RFK101 FGR006, FGR006EX, iP10, iP20, iP30, iPK101 For iCON100SR: SR10, SR20, SR30, SRK101, FGR006SR, FGR006SRB 19 Figure: READER CONNECTION 8.4.5 OPTIONAL ACCESSORY CONNECTIONS Keypad and LCD Display Connection - Connect the Keypad and LCD Display to the Keypad and LCD ports as shown on below. Keypad LCD 9. Communication 9.1 RS232 COMMUNICATION PORT CONNECTION A 9-pin connector (Serial communication connector, female) is required to connect the iCON100 to a host computer via RS232 communication. Please follow the instructions. - Connect RS232-TX port of iCON100 to the pin #2(RX) of the 9-pin connector. - Connect RS232-RX port of iCON100 to the pin #3(TX)of the 9-pin connector. - Connect RS232-GND of iCON100 to the pin #5 of the 9-pin connector. - Plug in the 9-pin connector to COM1 or COM2 Port of the host PC. 20 - Install and run iCON100 Application Software. Figure: RS232 COMMUNICATON 9.2 RS-422 COMMUNICATION PORT CONNECTION 9.2.1 RS-422 CONNECTION (STAND ALONE) RS422/RS232 converter (CNP200) is required to use RS422 communication between the iCON100 and a host computer. Please follow the instructions. - Connect RS422-TX(+) of the iCON100 to RS422-RX(+) port of the converter. - Connect RS422-TX(-) of the iCON100 to RS422-RX(-) port of the converter. - Connect RS422-RX(+) of the iCON100 to RS422-TX(+) port of the converter. - Connect RS422-RX(-) of the iCON100 to RS422-TX(-) port of the converter. - Plug in the RS232 9-pin connector of the converter to the COM1 or COM2 Port of the PC. - Install and run iCON100 Application Software. 21 to iCON100 to host PC a. Between iCON100 and CNP200 b. RS 422 Port Connection c. CNP200 Setting Figure: RS422 Communication between iCON100 and Host Computer 9.2.2 RS-422 CONNECTION (MULTIPLE iCON100 CONNECTIONS) RS422/RS232 converter is required to use RS422 communication between multiple iCON100s and a host computer. Please follow the following instructions. First, you have to connect all RS422 port of all iCON100s in parallel. - Connect RS422-TX(+) of one iCON100 to RS422-TX(+) of another iCON100. - Connect RS422-TX(-) of one iCON100 to RS422-TX(-) of another iCON100. - Connect RS422-RX(+) of one iCON100 to RS422-RX(+) of another iCON100. - Connect RS422-RX(-) of one iCON100 to RS422-RX(-) of another iCON100. Second, you have to connect one of RS422 port of iCON100 to RS422/RS232 converter. - Connect RS422-TX(+) of the one iCON100 to RX(+) port of the converter. - Connect RS422-TX(-) of the one iCON100 to RX(-) port of the converter. - Connect RS422-RX(+) of the one iCON100 to TX(+) port of the converter. - Connect RS422-RX(-) of the one iCON100 to TX(-) port of the converter. - Plug in the RS232 9-pin connector of the converter to the COM1 or COM2 Port of the PC. - Install and run iCON100 Application Software. 22 Figure: RS422 Communication between iCON100s and Host Computer 9.3 DIAL UP MODEM Please, see the Software manual. 9.4 TCP/IP CONVERTER (EXTERNAL VERSION) Please, see the Software manual. 10. Basic Setting Note !!! You have to connect optional LCD display and Keypad to iCON100 for the following manual settings. 10.1 INITIALIZATION OF iCON100 After the all installation and connections are completed, put the power (+12V DC) to iCON100 then Toggle the switch 8 to 'off' and toggle it back to 'on'. The LCD will first display “System Initializing…”. After the all Initialization process is completed then the LCD will display “Initialize END Turn OFF Power..”. Turn the power off then turn on again for iCON100 running. System Initializing... Initialize END Turn OFF Power.. 23 10.2 HOW TO ENTER THE SETUP MENU To setup or to change the iCON100 settings, you have to enter the SETUP MENU first. To do so, press the 8 times <0> key for Master ID (Default setting “00000000”) and <ENT> key from the optional Keypad then you can get into SETUP MENU. There are 4 main SETUP MENU and you first get into [SETUP MENU F1]. You can move to other SETUP MENU by pressing <F1> key for [SETUP MENU F1], <F2> key for [SETUP MENU F2], <F3> key for [SETUP MENU F3] and <F4> key for [SETUP MENU F4]. There are several SUB MENU in the main SETUP MENU and you can scroll up and down the SUB MENU by pressing <4> and <6> key in the main SETUP MENU. If you don’t press any key for 60 seconds or if you press <ESC> key then iCON100 will exit the SETUP MENU then return to normal operation. You can also change the Master ID in the [SETUP MENU F1]. The Master ID for iCON100SR is 10 digits number (Default setting “0000000000”). 10.3 DATE AND TIME SETTING Select [TIME SETTING] in the [SETUP MENU F1] and enter the Year / Month / Date / hour / minute / second / Day (Total 15 digits) as shown below. LCD will display the new Date and Time after the time setting completed but year and day will not be displayed. iCON100 has 24 hours system and day codes are 1 for Sunday, 2 for Monday, 3 for Tuesday, 4 for Wednesday, 5 for Thursday, 6 for Friday and 7 for Saturday. The Master ID for iCON100SR is 10 digits number (Default setting “0000000000”). STARiCON100 [F1] 01/01 00:00:15 “MASTER ID” + <ENT> 8 times <0> + <ENT> Press <F1> Select [TIME SETTING] + <ENT> Initial Display TIME SETTING YYYYMMDDhhmmssW <ENT> <ENT> 200301200900005 “Year/Month/Day/Hour/Min./Sec./Day” TIME SETTING <ESC> STARiCON100 [F1] 01/20 09:00:00 LCD displays after time setting 10.4 ID COUNT SETTING The Star iCON100 can register maximum 10,000 User ID and you can select maximum User ID to be registered into the iCON100 from 500 Users up to 10,000 Users by every 500 unit. This ID COUNT setting is to configure maximum User ID to be registered into iCON100 and if you setup less ID COUNT then iCON100 will increase the EVENT Buffer size to maximum. The default ID 24 COUNT is 5,000 Users and the default EVENT Buffer size is 5,000 can be stored when you operate iCON100 off-line. Select [ID COUNT] in the [SETUP MENU F3] then setup the maximum User ID to be registered into iCON100. Follow the steps to setup ID COUNT. The Master ID for iCON100SR is 10 digits number (Default setting “0000000000”). “MASTER ID” + <ENT> STARiCON100 [F1] 01/20 09:00:33 Press <F3> + <4> or <6> Select [ID COUNT] 8 times <0> + <ENT> Initial Display ID COUNT 5,000 ENTER ID COUNT <ENT> <ENT> [10000] Enter the number from 500 to 10000 ID COUNT 10,000 <ESC> 01/20 09:01:16 EVENT MEMORY NOT EMPTY !!! ID TOTAL COUNT Wrong !!! STARiCON100 [F1] ☞ You will see this error message when you press <ENT> key in the [ID COUNT] menu and it tells you that some events are still existing in the EVENT Buffer and you may lost the data when you change the ID COUNT. You may try this setting again after uploading the events to the host PC or deleting them, using the [SETUP MENU F1] > [EVENT CLEAR]. ☞ You will see this error message when you try to change ID COUNT less than the total registered User ID. In this case you have to delete some User ID or clear the User ID, using the [SETUP MENU F1] -> [ID CLEAR] first then try again from the beginning. 10.5 ID REGISTRATION You can register the User ID into the iCON100. Select [SETUP MENU F3] -> [ID REGISTRATION] then follow the steps below. The Master ID for iCON100SR is 10 digits number (Default setting “0000000000”). 25 STARiCON100 [F1] 01/20 09:01:23 “MASTER ID” + <ENT> 8 times <0> + <ENT> Press <F3> then Select [ID REGISTRATION] Initial LCD Display ID REGISTRATION ID REGISTRATION 1:Card 2:Key ‘ENT’ 1. Registration by RF Cards ‘1’ Approach card Reader1 Scanning … Password(4digits) + <ENT> Time Schedule codes + <ENT> Reader Usage codes + <ENT> ID Registered Reg. completed 2. Registration by Keypad 12345678 [________] ‘2’ PW____ TS__ RD_ 12345678 PW____ TS__ RD_ ID(8digits) + <ENT> Password(4digits) + <ENT> Time Schedule codes + <ENT> Reader Usage codes + <ENT> PW____ TS__ RD_ ID Registered Reg. completed 1. ID[________] : ID number consists of 3-digits Facility code from 000 to 255 and 5-digits ID number from 00000 to 65535 so that the 8-digits ID number can not exceed 25565535. Enter 8-digits ID number then press <ENT> key in the ID[________] field. (ID number of iCON100SR has 10-digits decimal numbers.) 2. PW[____] : PW is the password which can be used to access the doors where you install a Proximity and Keypad Reader and setup the RF + Password operating mode. But regardless of the operating mode, it is necessary to enter a default password (0000) in the PW[____] field when you register ID. 26 3. TS__ : TS is Time Schedule code (00-10). TS is the Time Schedule for the Reader #1, Reader #2. When you present the card to Reader then the cardholder is only allowed the access of the door during the Time Schedule code entered to TS__ . To control the accessible Time Schedule for each cardholder, you must setup the Time schedules first and enter the Time Schedule code here. If you want to access the door anytime for the cardholder then enter default Time Schedule code '00' for the value. 4. RD__ : RD is Reader Usage codes for the cardholder. If you put ‘1’ for RD then Reader #1 is accessible and if you put ‘0’ for RD then the cardholder can not access through the Reader #1(Reader #2) and iCON100 generates an error message “Access Door Error” and displays on the LCD. To get access through all Readers, you have to input ‘3’ value for RD. 11. Operation 11.1 NORMAL OPERATION Power on When the power is applied to iCON100, the LED3 is turned on. Registered card reading When a registered card (or PIN) is read, the Door (Relay #1) will open for 3 seconds (Default) with the LED #4 on. Exit Button To request for exit from the inside, an Exit Button (or an Exit Reader) can be used. The Door (Relay #1) will open for 3 seconds with the LED #4 on. Alarms When an unregistered card is read, the access is denied and the alarm (Relay #2) will be activated for 3 seconds with the LED #5 on. 1 2 3 27 LED1: Power ON/OFF Status LED2: Door Relay Operation Status LED3: Alarm Relay Operation Status 11.2 DEFAULT SETTING When you operate the iCON100 first time or you initialize the iCON100, the controller will setup all values defaults (factory settings). You can change the settings for desired application. Please refer to the APPENDIX for the default setting values. 12. Setting Changes INITIAL DISPLAY (MODEL NAME, CURRENT TIME) NO ID INPUT ? YES MASTER ID ? NO OPERATE GENERAL MODE YES SETUP MODE SETUP F1 MODE 1. READER 1 MODE 2. READER 2 MODE 3. TIME SETTTING 4. APB SETUP 5. COMM ADDRESS 6. BAUD RATE 7. EVENT CLEAR 8. MASTER ID CHANGE 9. SYSTEM INITIALIZE 10. CARD ID CLEAR 11. TIME SCHE CLEAR 12. RF_PIN_INPUT 13. EVENT MEMORY 14. DURESS MODE SET SETUP F2 MODE 1. TIME SCHEDULE 2. HOLIDAY SETTING 3. IN/OUT DEFINE 4. HOLIDAY INDEX 5. MODE INDEX 6. OUTPUT TIME SET 7. DATA BYTE TYPE SETUP F3 MODE 1. ID REGISTRATION 2. ID DELETE 3. ID LIST 4. REG. ID COUNT 5. ID COUNT SETUP F4 MODE 1. VERSION 2. SRAM TEST 3. OUTPUT TEST 4. LCD TEST 5. KEYPAD TEST 6. READER TEST 7. INPUT TEST 8. COMM TEST ☞. To setup or to change the iCON100 settings, you have to enter the SETUP MENU first. To do so, press 8 times <0> key for Master ID (Default setting “00000000”) and <ENT> key from the optional Keypad then you can get into SETUP MENU. There are 4 main SETUP MENU and you first get into [SETUP MENU F1]. You can move to other SETUP MENU by pressing <F1> key for [SETUP MENU F1], <F2> key for [SETUP MENU F2], <F3> key for [SETUP MENU F3] and <F4> key for [SETUP MENU F4]. There are several SUB MENU in the main SETUP MENU and you can scroll up and 28 down the SUB MENU by pressing <4> and <6> key in the main SETUP MENU. If you don’t press any key for 60 seconds or if you press <ESC> key then iCON100 will exit the SETUP MENU then return to normal operation. The Master ID for iCON100SR is 10 digits (Default setting “0000000000”). 12.1 SETUP MENU F1 READER 1 MODE RF Only (DEFAULT) RF+P/W( PassWord ) key<4> or <6> READER 2 MODE RF Only (DEFAULT) RF+P/W( PassWord ) key<4> or <6> TIME SETTING 15 digit key in key<4> or <6> NOT USE (DEFAULT) APB SETUP SEARCHING KEY <4> or <6> USE key<4> or <6> ALL CLEAR COMM ID key<4> or <6> BAUD RATE 4800 9600 (DEFAULT) 19200 key<4> or <6> 38400 YES EVENT CLEAR NO key<4> or <6> MASTER ID CHANGE KEY 29 key<4> or <6> SYSTEM INITIALIZE YES NO key<4> or <6> YES CARD ID CLEAR NO key<4> or <6> TIME SCHE CLEAR YES NO SEARCHING KEY <4> or <6> key<4> or <6> RF_PIN_INPUT ENABLE DISABLE (DEFAULT) key<4> or <6> EVENT MEMORY NOT USE USE (DEFAULT) key<4> or <6> DURESS MODE SET NOT USE (DEFAULT) USE DURESS P/W SETTING 12.1.1 READER#1 MODE SETTING READER 1 MODE RF Only (default) <ENT> key<4> or <6> RF+PASSWORD READER 1 MODE RF ONLY ☞. It shows READER 1 MODE is set to RF ONLY operating mode. If you want to change the mode to RF+ PASSWORD operating mode, then press <ENT> key. 30 ☞. Now you can change the mode by pressing <4> or <6> key to toggle the mode. If you want to setup the mode displayed then press <ENT> key to accept this mode. Note: 9 RF ONLY: The door is accessible with the proximity card alone. READER 1 MODE -> RF ONLY 9 RF+PASSWORD: The door is accessible with the proximity card and Password. READER 1 MODE ->RF+PASSWORD 12.1.2 READER#2 MODE SETTING READER 2 MODE <ENT> RF Only (default) key<4> or <6> RF+PASSWORD READER 2 MODE RF ONLY READER 2 MODE -> RF ONLY READER 2 MODE -> RF+PASSWORD ☞. It shows READER 2 MODE is set to RF ONLY operating mode. If you want to change the mode to RF+PASSWORD operating mode, then press <ENT> key. ☞. Now you can change the mode by pressing <4> or <6> key to toggle the mode. If you want to setup the mode displayed then press <ENT> key to accept this mode. Note: RF ONLY: The door is accessible with the proximity card alone. RF+PASSWORD: The door is accessible with the proximity card and Password. 12.1.3 TIME SETTING TIME SETTING YYYYMMDDhhmmssW ______ ____ ☞. Press <ENT> key and enter 15 digit Date/Time codes then <ENT> key to finish setting. YYYY: Year, MM: Month, DD: Date hh: Hours (24 hours system), mm: Minutes, ss: Seconds W: Sun=1, Mon=2, Tue=3, Wed=4, Thu=5, Fri=6, Sat=7 Example: 200302101330152 => Feb.10,2003 13:30:15 Mon 31 12.1.4 ANTI-PASS-BACK MODE SETTING APB SETUP NOT USE APB SETUP ->USE APB SETUP ->All Clear ☞. It shows anti-pass-back operation is not used. Press <ENT> key. (It only applies when the Door has Exit Reader) z You must have Reader #1 for entry and Reader #3 for exit. ☞. Press <4> or <6> key for searching the APB mode. Press <ENT> key to select the mode. NOT USE: Anti-pass-back mode is not applied. USE: Anti-pass-back mode is separately applied. ☞. If you select All Clear then iCON100 will clear all APB flags and all users are not allowed Exit first. 12.1.5 COMMUNICATION ID (ADDRESS) DISPLAY COMM ID 00 ☞. This menu shows the current communication ID of the iCON100. If multiple iCON100 units are connected to one host PC, each unit must be configured to different communication ID. Note: You can change COMM ID by DIP switch setting of the iCON100. 12.1.6 BAUD RATE SETTING BAUD RATE 9600 BAUD RATE ->9600 BAUD RATE ->19200 ☞. The Star iCON100 supports 4800, 9600, 19200 and 38400bps of baud rate and default setting is 9600bps. Wrong baud rate setting will cause communication errors and you have to set same baud rate to iCON100 and host PC. ☞. If you have communication problem, please check followings; - Check COMM ID of iCON100 and host PC - Check BAUD RATE of iCON100 and host PC - Check communication port and cable - Check COM port setup of host PC Parity: None, Data Bit: 8 bit, Stop Bit: 1 bit To change the baud rate, press <ENT> key and select desired baud rate by pressing <4> or <6> key then press <ENT> key. 32 12.1.7 EVENT CLEAR EVENT CLEAR EVENT CLEAR 1 - Yes, 0 - No ☞. When the event memory is full or when you want to change ID COUNT, you can clear the event memory in this menu. Press <ENT> key then press <1> key to clear event memory or <0> key to cancel the operation. CAUTION: Before you clear the events, make sure that the stored events is not necessary to upload to the host PC otherwise you may lose important data. 12.1.8 MASTER ID CHANGE MASTER ID CHANGE MASTER ID CHANGE [________] Master Card Registered ☞. Press <ENT> key to change the current Master ID (“00000000”). You should use the new Master ID to access the SETUP MENU after you changed the Master ID. ☞. You should use 8 digits number for Master ID. Press <ENT> key and enter the new 8 digits Master ID and <ENT> key. ☞. Master ID is now changed and stored in the memory. LCD shows new Master ID is registered successfully. The Master ID for iCON100SR is 10 digits (Default setting “0000000000”). 12.1.9 SYSTEM INITIALIZE SYS INITIALIZE SYS INITIALIZE 1 – Yes, 0 - No System Initializing.. ☞. This operation will initialize the iCON100. Press <ENT> key, if an initialization is needed. (first time installation or resetting in the event of a malfunction). CAUTION: Initializing will erase all stored data in the memory. ☞. Press <1> key to initialize or <0> key to cancel the operation. ☞. This message appears while the system is being initialized. After the initialization, iCON100 will return to the setup menu. 33 12.1.10 CARD ID CLEAR CARD ID CLEAR CARD ID CLEAR 1 - Yes, 0 - No ☞. When you want to delete all User ID (Card ID), you can clear all User ID from the memory. Press <ENT> key then press <1> key to clear all User ID or <0> key to cancel the operation. CAUTION: Before you clear all User ID, make sure that the registered User ID is no longer used otherwise you may lose all registered User ID. 12.1.11 TIME SCHEDULE CLEAR TIME SCHE CLEAR TIME SCHE CLEAR 1 - Yes, 0 - No ☞. When you want to delete all Time Schedule (01~15), you can clear all T/S from the memory. Press <ENT> key then press <1> key to clear all T/S or <0> key to cancel the operation. CAUTION: Before you clear all T/S, make sure that the stored T/S is no longer used otherwise you may lose all stored T/S in the memory. 12.1.12 KEYPAD INPUT SETTING RF PIN INPUT DISABLE RF PIN INPUT ->ENABLE ☞. This function is to set DISABLE/ENABLE the keypad inputs from the Proximity and Keypad Readers. The default setting is DISABLE the keypad inputs. If you install Keypad Reader (8bit burst format) and set this mode ENABLE, you can access the Door by pressing 8digit User ID from the keypads. Press <ENT> key and press <4> or <6> key to select ->ENABLE then press <ENT> key to setup this function. 12.1.13 EVENT MEMORY SETTING EVENT MEMORY USE EVENT MEMORY ->NOT USE ☞. You can select whether you use event memory or not. When you select USE and in case of event memory full then iCON100 generates an error message and keeps all events stored in the memory. When you select NOT USE then iCON100 will not generate an error and new event overwrite into the event buffers. If you use iCON100 for standalone (just for door access) then select NOT USE. 34 12.1.14 DURESS MODE SETTING <ENT> DURESS MODE SET <ENT> NOT USE(default) key<4> or <6> USE <ENT> DURESS P/W <ENT> ENTER NEW P/W (2digit + <ENT>) <ENT> DURESS MODE SET NOT USE DURESS MODE SET -> USE DURESS P/W 00 ☞. You can select whether the DURESS mode is used or not used for READER1. To use this function, you need Keypad Reader. Default setting is NOT USE. If you want to setup Duress mode then press <ENT> key and select ->USE by pressing <4> or <6> key then press <ENT> key. LCD will display default Duress Password ‘00’. Press <ENT> key again to enter 2 digit Duress Password then press <ENT> key to finish setting. Note!! In case of Duress, enter the 2 digit Duress Password and <ENT> key then present the card. Door will be opened as normal but the Duress alarm will be generated and reported to the host PC. 35 12.2 SETUP MENU F2 INDEX : 01 ~ 10 WEEKLY: HOL, SUN, MON,... SAT NO. : 01 ~ 05 TIME SCHEDULE key<4> or <6> INDEX : 01 ~ 10 NO. : 01 ~ 32 HOLIDAY DEFINE 01: EXIT 02: DOOR CONTACT 03: INPUT 1 04: INPUT 2 05: TAMPER S/W 06: R1 ID OK 07: R1 ID ERROR 08: R1 T/S ERROR 09: R1 APB ERROR 10: R2 ID OK 11: R2 ID ERROR 12: R2 T/S ERROR 13: R2 APB ERROR 14: DURESS MODE 15: OUTPUT T/S 16: IN/OUT T/S key<4> or <6> IN/OUT DEFINE SEARCHING KEY <4> or <6> key<4> or <6> HOLIDAY DEFINE INDEX : 01 ~ 10 HOLIDAY INDEX key<4> or <6> TIME SCHEDULE INDEX : 01 ~ 10 MODE INDEX key<4> or <6> 1sec 100ms OUTPUT TIME SET 36 12.2.1 REGISTERING AND CHANGING TIME SCHEDULE TIME SCHEDULE DISPLAY CURRENT T/S <ENT> SELECT T/S NUMBER AND INDEX (USE '2','8','4','6' KEY) <ENT> ENTER T/S(8 DIGIT) (START TIME(hh:mm)-END TIME(hh:mm)) YES or Error NO or <ESC> TIME SCHEDULE T/S: 01 HOL #1 00:00 - 00:00 NEXT? ☞. You may program time schedules to grant and restrict access for each user. There can be up to ten different schedules. A minimum of one schedule must be defined. If only one schedule is programmed the most common setting allows access for all users 24 hours / day. A time schedule can be programmed for each day of the week and holidays, and five shifts can be defined for each day. To set time schedules, press <ENT> key from this menu. If you want to set time schedules, press <ENT> key when this figure is displayed. ☞. Press <2> key or <8> key to adjust the Time Schedule (T/S) number (1-10) and the day of the week (Mon-Sun and ‘HOL’). Define which shift of the day (1-5), using the <4> key and <6> key. ‘HOL’ refers to specific holidays you will register(see 13.2.2 page 28). Press <ENT> key, and the cursor will blink, then enter the beginning time of the period, in the form of hour(2-digit):minute(2-digit) and the ending time in the same form. Then the lower line will indicate the defined period. For more schedules, repeat the process. To end time scheduling, press <ESC> key. ☞. Possible values for time scheduling 1) Time schedule number: 01 ~ 10 (Needed when IDs are registered) 2) A day of the week: MON, TUE, WED, THU, FRI, SAT, SUN, HOL 3) Index: 1 ~ 5(referred to the five periods of time of a day) 37 12.2.2 REGISTERING AND CHANGING HOLIDAY TIME SCHEDULE HOLIDAY SETTING <ENT> DISPLAY CURRENT T/S SELECT T/S NUMBER AND INDEX (USE '2','8','4','6' KEY) <ENT> ENTER T/S(4 DIGIT) (MM:DD) NO or <ESC> HOLIDAY SETTING HOL T/S: 01 #01 00:00 NEXT? YES or Error ☞. You can register up to 32 specified “holidays,” per year for each schedule setting. There can be 10 other registration sets created, meaning holidays can be set for up to 10 years. Press <ENT> to register the days. ☞. With <2> key and <8> key, select the date registration set number (1~10), and with <4> key and <6> key, select the index for the days (1~32). Then, press <ENT> key, and the cursor will blink, then enter the date, in the form of Month (1~12):date, Then the LCD will indicate the defined date. Now, a day has been registered. For further registration, repeat the process. To end registering the days, press <ESC> key to return to the setup menu. ☞. 1) Holiday Time schedule(Date registration set) number: 01 ~ 10(10 years) 2) Index for the days: 01 ~ 32(32 days) 38 12.2.3 DEFINING OUTPUTS IN COMPLIANCE WITH INPUTS IN/OUT DEFINE DISPLAY CURRENT SET <ENT> SELECT INDEX (USE '4','6' KEY) <ENT> ENTER NEW TIME OR T/S INDEX (10 DIGIT OR EVEN DIGIT) + 'ENT' NO or <ESC> IN/OUT DEFINE 1.EXIT 03 00 00 00 00 NEXT? YES or Error ☞. You can program or deactivate each output to be generated and choose how long (in seconds) they will last. There are default values as seen in the table 2 below. ☞. Select input sources by changing index No. with the keys <4> or <6>, and press <ENT> key, and you’ll see a cursor blinking at the first digit, from the left, of the five couples of digit, which corresponds to relay1, relay2, TTL1, TTL2 and buzzer, respectively. Then enter the delay times(refer to the table below) one by one. Now, an inputs/outputs definition has completed. For further definition, repeat the process. To end defining inputs/outputs, press <ESC> key, and you will see the first figure of the menu. Note: The five couples of digit of [15] Output T/S and [16] Input/Output T/S are time schedule indexes. 39 12.2.4 HOLIDAY INDEX SETTING HOLIDAY INDEX T/S_INDEX 01 HOLIDAY CODE 00 ☞. Holiday Index is to link the Holiday Schedule (H/S) to Time Schedule. You can setup one of holiday index (01~10) to one of T/S index (01~10) so that the Holiday Time Code in the T/S can be applied for the Holidays in the H/S. Default HOLIDAY CODE is ‘00’ which means no holidays are applied to T/S. Select HOLIDAY INDEX menu and press <ENT> then select desired T/S_INDEX (01~10) by pressing <4> or <6> key then press <ENT> key to input 2 digit HOLIDAY CODE and <ENT>. 12.2.5 READER TIME SCHEDULE SETTING MODE INDEX 00 ☞. If You setup RF+PASSWORD operating mode (Refer to MODE SELECTION), you can apply Time Schedule for MODE INDEX. During the time period of Time Code in the T/S, Reader #1 will operate RF ONLY mode. And the rest of time period, Reader #1 will operate RF+PASSWORD mode. To apply this function, you have to setup Time Schedules (T/S) and Holiday Schedules (H/S). MODE INDEX 00 Select MODE INDEX then press <ENT> key. Enter 2 digit T/S index (‘00’ ~ ‘10’) then press <ENT> key to apply it. 12.2.6 OUTPUT TIME UNIT SETTING OUTPUT TIME SET 1sec OUTPUT TIME SET -> 100ms ☞. This menu is to define time unit of 5 output ports. 1sec: define time of output by second in the in/out define. 100 ms: define time of output by 0.1 second (100ms) in the in/out define. Ex) In order to have the relay #1(Out #1) operate for 3 second, responding to the exit button input, set as follow. - Define 1 Exit & Relay as “03” in IN/OUT define - Define the OUTPUT TIME SET as second. Ex) In order to have the relay #1(Out #1) operate for 0.3 second, responding to the exit button input, set as follow. - Define 1 Exit & Relay as “03” in IN/OUT define - Define the OUTPUT TIME SET as 100ms. 40 12.2.7 DATA BYTE TYPE SETTING (iCON100SR FUNCTION) DATA BYTE TYPE 4BYTE DATA BYTE TYPE ☞. Card data management can be selected in this menu. The default value is 4 BYTE and generally this value may not need to be changed. If customer needs to add more units where iCON100SR (V1.0) is installed, user needs to change the value to 2BYTE. Otherwise, do not change this value. -> 2BYTE 12.3 SETUP MENU F3 ID REGISTRATION CARD KEY Key<4> or <6> ID DELETE ENTER ID (8 digit key in) Key<4> or <6> SEARCHING KEY <4> or <6> ID LIST DISPLAY REGISTERED ID Key<4> or <6> REGISTERED ID COUNT DISPLAY REGISTRATION ID COUNT Key<4> or <6> ENTER POSSIBLE REGISTRATION ID COUNT ID COUNT ID / 500 / 1,000 / 1,500 / 2,000 / 2,500 / 3,000 / : / : / 9,000 / 9,500 / 10,000 / 41 EVENT 7,250 7,000 6,750 6,500 6,250 6,000 : : 3,000 2,750 2,500 12.3.1 CARD REGISTRATION ID REGISTRATION <ENT> REGISTRATION SELECT CARD or KEY ? PRESENT CARD KEY ERROR DISPLAY Invalid Card ID Invalid T/S 1 Invalid T/S 2 Invalid RD CARD ENTER NEW ID (8 digit - Card data) YES Card ID Error ? NO INPUT PW, TS, RD YES PW, TS, RD Error ? NO ID REGISTRATION END ID REGISTRATION ID REGISTRATION 1: Card, 2: Key Scanning… ID [_______] PW____TS__RD_ ☞. Press <ENT> key to register new User ID. ☞. ID Number is registered in the controller by RF cards or through the keypad. For RF cards, Press <1>key, the keypad, <2>key, or you can quit the registration by pressing <ESC>key. ☞. The reader is waiting for an RF card which is to be registered. The card number will appear with a beep as the card is read. ☞. Enter 8 digit Card ID in the ID[________] field and press <ENT> key. Enter 4 digit Password in the PW[____] field and press <ENT> key. Even you don’t use Password, it is necessary to enter 4 digit Password as default. (Example: ‘0000’) 42 ☞.The LCD's upper line shows the number read, and the lower line indicates that the four-digit password, time schedule index and reader code are needed. Enter those values, referring to the following information. Then the registration of the card is finished, and the reader will be waiting for another card, displaying the second menu of the menu. Press <ESC> key to end registering IDs, then the first figure of the menu will appear. 1) PW(password) : the password used in RF + password mode. 2) TS(Time schedule) : 00 : Anytime accessible 01 ~ 10 : Accessible according to each T/S index 3) RD(Reader code) - 1 : for using reader 1 alone, 2 : for using reader 2 alone, 3 : for using both reader 1 and 2. ID ******** PW____TS__RD ID Registered ID number of iCON100SR is 10 digits decimal number. 12.3.2 ID DELETE ID DELETE ENTER CARD NUMBER (8 Digit) <ENT> <ENT> LCD Display "ID DELETED" Yes LCD Display "UNREGISTERED ID" ID DELETE Enter Card No. ->________ ID Deleted EXIST ID? No ☞. Press <ENT> key to delete registered User ID ☞. Enter 8 digit User ID that you want to delete and <ENT>. ☞. If the User ID you entered is found, the User ID will be deleted and display “ID Deleted” and if the User ID is not found then only display “ID Unregistered”. You may repeat ID DELETE many times and press <ESC> key to ID number of iCON100SR is 10 digits decimal number. 43 12.3.3 ID LIST ID LIST <ENT> EXIST ID ? NO LCD display: "MEMORY EMPTY" YES DISPLAY ID NUMBER, P/W, T/S DOOR_FLAG <ESC> SEARCHING ID (USE SEARCHING KEY) ID LIST ID ******** PW1234 TS00 RD3 MEMORY EMPTY ID LIST TOP ID LIST BOTTOM ☞. If you want to see the list of registered User ID, press the <ENT> key in this menu. ☞. 8 digit User ID, 4 digit password, the applied T/S and the reader code are displayed on the LCD, and you can scroll up and down the list by pressing <4> and <6> keys. Press <ESC> key to return to the setup menu. ☞. “MEMORY EMPTY” message will be displayed when there is no registered User ID. ☞. “ID LIST TOP” message will be displayed first when the first registered User ID is displayed on the LCD. ☞. “ID LIST BOTTOM” message will be displayed first when the last registered User ID is displayed on the LCD. ID number of iCON100-SR is 10 digits decimal number. 44 12.3.4 REGISTERED READ INPUT EVENT REG. ID COUNT 1234 ☞. This menu displays the total number of registered User ID. It automatically counts when you register or delete User ID. LCD shows 1,234 User ID is now registered in the memory. 12.3.5 ID COUNT ID COUNT <ENT> EVENT MEMORY EMPTY ? YES ENTER NO. (4 ~ 5 digit) NO ID COUNT VALID ? DISPLAY: EVENT MEMORY NOT EMPTY NO DISPLAY: INVALID COUNT DISPLAY: ID TOTAL COUNT WRONG !!! NO YES REGISTERED ID COUNT < ENTER NO. ? YES COMPLETE ID COUNT ☞. Press <ENT> key to change maximum ID Count. Note! This must be setup first before other setup. Please refer to section 12.4 ID COUNT SETTING. ENTER ID COUNT ☞. Enter number from 500 to 10000 in multiple of 500 for the maximum User ID count. Example: 500, 1000, 2000, 10000. Then press <ENT> key. Invalid Count ☞. LCD will display “Invalid Count” error message when you enter the ID Count which is not multiple of 500 or the ID Count is not in between 500 and 10,000. EVENT MEMORY NOT EMPTY !!! ☞. LCD will display “EVENT MEMORY NOT EMPTY!!!” error message when you want to change ID Count and there are some events still existing in the Event Buffer. ID TOTAL COUNT Wrong !!! ☞. LCD will display “ID TOTAL COUNT Wrong !!!” error message when you enter the less ID Count number than the number of User ID registered in the memory. Note! This must be setup first before other setup. 45 12.4 SETUP MENU F4 DISPLAY CURRENT F/W VERSION VERSION key<4> or <6> SRAM TEST SRAM TEST key<4> or <6> OUTPUT TEST OUTPUT TEST key<4> or <6> LCD TEST SEARCHING KEY <4> or <6> LCD TEST key<4> or <6> KEYPAD TEST KEYPAD TEST key<4> or <6> READER TEST READER TEST key<4> or <6> INPUT TEST INPUT TEST key<4> or <6> COMMUNICATION TEST (RS-232) COMM TEST 12.4.1 VERSION CHECK VERSION iCON100:V4.0 ☞. The version of the controller’s firmware is displayed on the LCD. Press <4> or <6> key to look for other menus of setup menu F4. 46 12.4.2 SRAM TEST ☞. To test the SRAM memory, press <ENT> key. SRAM TEST Memory fail!! 00 RAM testing... RAM test pass!!! Press any key... ☞. If the SRAM has problems, LCD will show the memory block number with Memory fail message. In this case, you have to contact technical support. Press any key to return to the setup menu. ☞. If the SRAM is working properly then LCD will show RAM test pass message. Press any key to return to the setup menu. 12.4.3 OUTPUTS TEST OUTPUT TEST <ENT> Enter any key Relay 1 test (Activated two times) This test is applicable to Relay1 and LED. Relay 2 test (Activated two times) This test is applicable to Relay2 and LED. TTL Output 1 test (Activated two times) This test is applicable to TTL1. (0V - 5V) TTL Output 2 test (Activated two times) This test is applicable to TTL2. (0V - 5V) Buzzer Output test (Activated two times) This test is applicable to Buzzer. Output test end OUTPUT TEST OUTPUT 5 Press any key.. ☞. To test the outputs, press <ENT> key. ☞. The output test will be proceeding for each output twice On and Off. The first 2 test is for output relays (Realy#1~Relay#2) so you can hear the mechanical sound of relays and followed 2 test is for TTL output test. The last test is for built-in buzzer test and you can hear two beep sounds. Press any key to return to the setup menu. 47 12.4.4 LCD TEST LCD TEST Last Update Press any key... ☞. Press <ENT> key to continue the test. LCD will display all characters on the screen. ☞. When the test is done. LCD will show “Last Update Press any key…” then press any key to return to the setup menu. 12.4.5 KEYPAD TEST ☞. Press <ENT> key to start the keypad test. KEYPAD TEST ☞. LCD will display “0123456789ABCDEF” on the bottom line of LCD. Press each key from the keypad then the depressed key will be disappeared from the LCD. Note that F1 key is “A”, F2 key is “B”, F3 key is “C”, F4 key is “D”, ESC key is “E” and ENT key is “F” on the screen. After the test is done, it returns to setup menu. 0123456789ABCDEF 12.4.6 READER TEST ☞. Press <ENT> key for the reader test. READER TEST Scanning ... ☞. LCD will display “Scanning…” for reading the cards. Present the card to one of the readers. Reader 1 00312345 ☞. When the reader successfully read the card, LCD will display reader number and 8 digit card number on the LCD. Press <ESC> key to return to the setup menu. ID number of iCON100-SR is 10 digit decimal Reader # Card # 12.4.7 INPUT AND DIP SWITCH TEST INPUT TEST ☞. Press <ENT> key for the input test. 48 INPUT TEST 11111111 00000 DIP S/W INPUT ☞. The first 8 digits of the bottom line shows the status of the DIP switch for communication ID setting and “1” indicates the switch ON position and “0” indicates the switch OFF position. The last 5 digits shows the input status and “0” indicates the input port open circuit and “1” indicates the input port short to ground level. Press <ESC> key to return to the setup menu. 12.4.8 COMMUNICATION TEST COMM TEST TX data = 0 COMM fail COMM test pass!! Press any key... ☞. Before this communication test, connect the RS232-RX and RS232-TX wires together. Then press <ENT> key. ☞. This test is a loop test and iCON100 sends a character to RS232-TX and check whether the RS232-RX receive the character or not. If you have an error, please contact our service facility. ☞. After the test is done, LCD will display “COMM test pass!!”. Press any key to return to the setup menu. 49 13. APPENDIX A. THE RELATION BETWEEN INPUT AND OUTPUT (DEFAULT) 1. The relation between input and output Index No [1] Input #1(EXIT BUTTON) [2] Input #2(Door Contact SW) [3] Input #3 [4] Input #4 [5] Input #5 [6] Reader#1 ID OK [7] Reader#1 ID Error [8] Reader#1 ID T/S Error [9] Reader#1 APB Error [10] Reader#2 ID OK [11] Reader#2 ID Error [12] Reader#2 ID T/S Error [13] Reader#2 APB Error [14] DURESS MODE [15] OUTPUT TIME SCHEDULE [16] INPUT TIME SCHEDULE Relay#1 Relay#2 Relay#3 Relay#4 03 00 00 00 00 03 00 00 00 03 00 00 00 03 00 Input #1 00 TTL#1 00 00 00 00 00 00 00 00 00 00 00 00 00 00 00 00 00 00 00 00 00 00 00 00 03 00 00 00 03 00 00 00 03 00 00 00 00 00 00 00 03 00 00 00 03 00 00 00 03 00 00 00 03 03 00 00 00 00 00 00 Input #2 Input #3 Input #4 Input #5 00 00 00 00 * Index No. [1] ~[14]: The value indicates operation time (second) of each output for the input signal. * Index No. [15]: The value indicates time schedule code (index) that each output operation is to be applied. * Index No. [16]: The value indicates the time schedule code (index) that each input:#1 (Exit button) ~#5 operation is to be applied. 50 B. TROUBLE SHOOTING ☞ Broken or abnormal letters show on the LCD, when powered on. Cause SRAM backup battery problem or LCD module problem. 1. Initialize the controller - In power-on, put off ->on the #8 DIP switch. - Check if the LCD shows message of “Turn OFF DIP.8” “Press Any Key…”. - Put back DIP switch 8 from ON to OFF. - Make power reset (off and on). Solution * Aware that all the setting value be back to the default value and data memory be clear. (ID data clear/Event data clear/ Time Schedule data clear etc.) 2. Setup the date and time on SETUP MENU F1->SYS INITIALIZE and SETUP MENU F1->TIME SETTING. 3. If you still have problem, please contact a designated service center. ☞ Randomly changed value of in/out define from previously setting value after power reset. Cause Discharge of RAM Back-Up battery problem during the main power off. 1. Check if the Back-Up Battery Jumper is shorted. 2. Check if the voltage of Back-Up Battery is over 3.6V. 3. If it is over 3.6V, make initialization process as below. - In power-on, put off ->on the #8 DIP switch. - Check if the LCD shows message of “Turn OFF DIP.8” “Press Any Key…”. - Put back DIP switch 8 from ON to OFF. Solution - Make power reset (off and on). * Aware that all the setting value be back to the default value and data memory be clear. (ID data clear/Event data clear/ Time Schedule data clear etc.) 4. Define IN/OUTPUT value as intend and keep the main power on more than 5 days. 5. If after all the above, the problem remains, please contact a designated service center. ☞ A valid card became unregistered after batch-downloading IDs from PC. Cause Wrong procedure during download, or a component defect. 1. The card ID might be registered only to the controller and not registered in PC. The process of downloading IDs, iCON100 first erase the ID memory of the unit, Solution therefore if the IDs from the PC didn’t contain the card ID, this can happen. 2. Check whether the card ID is registered in PC 51 3. If not, please register the number and try downloading again. 4. If the trouble remains after the procedure above, contact a designated service center. ☞ Doesn’t enter the Setup Mode after entering the Master ID “00000000”. Cause The Master ID might be changed or components are defective. 1. Try changing the Master ID through the application S/W.(It’ll be changed to “00000000”.) - Note that the Master ID for iCON100SR is 10 times <0>, “0000000000”. 2. When it is not feasible, initialize the unit as followings. - In power-on, put off ->on the #8 DIP switch. Solution - Check if the LCD shows message of “Turn OFF DIP.8” “Press Any Key…”. - Put back DIP switch 8 from ON to OFF. - Make power reset (off and on). * Aware that all the setting value be back to the default value and data memory be clear. (ID data clear/Event data clear/ Time Schedule data clear etc.) 3. If the trouble remains after the procedure above, contact a designated service center. ☞ No problem with accessing by cards, but cannot access with the PIN input. Cause An error in Setup or possible component defect. 1. Check whether a beep sound is generated when you press a key. When it is, the problem may be an error in setup. Proceed followings. - Enter the Master ID(“00000000” default) to enter the Setup mode. (Note that the Master ID for iCON100SR is 10 times <0>, “0000000000”.) - Press <F1> key. Solution - [MODE SELECTION] will appear on the LCD, then use the key <6> to choose [RF_PIN_INPUT] and select ‘Enable’ as wanted. 2. When there is no beep sound or already enabled Key-in functions, contact a designated service center. ☞ Can I set the controller to operate in RF only mode for one card and in RF+P/W mode for another? Cause N/A 1. Do not mix the working mode for one Reader. Solution 2. But you can set one reader to operate in RF only mode and another one in RF+P/W mode. 52 ☞ The Setup mode suddenly goes back to the Normal operating mode. Cause Solution Time out error 1. In the Setup mode, it is programmed to do so when there is no key-in or reading card within 60 seconds. ☞ The reader seems to read cards, but the controller does not respond or does not respond properly, such as displaying wrong card numbers in the reader test mode. Cause Reader defect, wiring error between the reader and the controller, or the electric noises around. 1. Be sure that the reader reads the card ID when you present a card. 2. Be sure that the reader format is correct. 26bit Wiegand or 34bit Wiegand for iCON100SR 3. Check the wiring between the reader and iCON100. - Check the wires of Wiegand data lines D0 and D1 which is connected correctly. - Connect the controller ground to the ground wire of the reader and it is Solution recommended to connect them to an earth ground. 4. Using oscilloscope, check the shape of signals from the reader at the controller’s side. When noises are shown on the signals, it is recommended to use shielded wires and the unused wires to the common ground. You can use repeaters, also. 5. Check the maximum cable length, which may be indicated on the reader manual. 6. If the trouble remains after the procedure above, contact a designated service center. ☞ Keep making buzzer sound: “beep~ beep ~ beep” or “beep~~~~”. Cause Solution Error in installation, door status or internal circuits. 1. Check the door status. It occurs in case that the door is opened over 20 sec after the proper door open time. 2. Check the door contact sensor type: it should be NO type. 3. Check in [IN/OUT DEFINE] of F2, the fifth Time schedule code(01~10) value of 15 output T/S. If the time schedule code is set between 01-10 and if the present time is included in the schedule. If it is set to unintended value, change it to “00” ( Programmable via PC software) 4. If the trouble remains after checking the above, contact a designated service center. 53 ☞ “SCHEDULE ERROR” message shows when RFID card is read. Cause Error in RFID card registration, time schedule setting or the system itself. 1. If it is of properly operating unit before, there has been electric shock that damaged internal memory and data. Please initialize the unit as instructed in the manual. 2. Check if ID information is put incorrectly during its registration. * Register ID again checking the following points. Solution - In order to restrict access of the ID user for specific time zone as instructed in the manual, register time schedule in advance and apply the time schedule code(1~10) in the registration of the user ID. - In order to allow the user to access at all times put “00”. 3. Use software for time schedule setting in case it is connected to PC as the software manual. 4. If the trouble remains after checking the above, contact a designated service center. ☞ “ACCESS DOOR ERR” message shows when the RF ID card is read. Cause Incorrect user setting or false of internal circuit. 1. If it is of properly operating unit before, there has been electric shock that damaged internal memory and data. Please initialize the unit as instructed in the manual. 2. Check if ID information is put incorrectly during its registration. * Register ID again checking the following points. Solution - Since the controller has two reader ports, define “RD” – door for the user to be allowed to access. Reader1 only: “1”, Reader 2 only: “2”, Reader 1 & 2 both: “3” - If RD is set as “1”, only when the card is read at reader 1, the door opens but not at reader2. If it is read at reader 2, “ACCESS DOOR ERROR” message shows. - If RD is set as “2”, only when the card is read at reader 2, the door opens but not at reader1. If it is read at reader 1, “ACCESS DOOR ERROR” message shows. - If RD is set as “3”, reader 1 & 2 both opens each door. 3. Use software for time schedule setting in case it is connected to PC as the software manual. 4. If the trouble remains after checking the above, contact a designated service center. 54 ☞ The controller does not communicate with PC. Cause Defective cable is used, errors in wiring, an error in setting COMM ID of the controller, or damage on the communication port (either on PC side or on the controller side). 1. Please, check the settings of the application S/W and the controller. - Check the controller’s COMM ID is listed on the application S/W. - Set the different COMM ID when two or more controllers are installed. - Check the communication speed (9600bps default) is the same as the setting on the software. - Make sure that the PC’s COM port is set correctly on the software. - The parameters at the software should be set as follows. Parity bit : NONE Data bit : 8bit Stop bit : 1bit 2. Check the line connection for communication. RS232 RS422 (mono) iCON100 PC iCON100 RS422/232 Converter TX port RX RX(-) TX(-) RX port TX RX(+) TX(+) GND GND TX(-) RX(-) TX(+) RX(+) Solution PC The RS232 cable from the converter RS422(Multi Drop) RS422/232 PC Converter The RS232 cable from TX(-) the converter TX(+) iCON100 iCON100 RX(-) RX(-) RX(+) RX(+) TX(-) TX(-) RX(-) TX(+) TX(+) RX(+) 3. In case of setting RS422 communication, recommend to use line-end resistors of 120 Ohm between the RX(+) and RX(-) lines and between the TX(+) and TX(-) lines, and apply the same resistors to the converter RS422 lines. Consult a service center or an electric technician if you cannot be sure how to do it. 4. When a multi-drop communication doesn’t work, test one-by-one communication first. 5. If the trouble remains after the procedure above, contact a designated service center. 55 14. FCC Registration Information FCC REQUIREMENTS PART 15 Caution: Any changes or modifications in construction of this device which are not expressly approved by the manufacturer for compliance could void the user's authority to operate the equipment. NOTE: This device complies with Part 15 of the FCC Rules. Operation is subject to the following two conditions; 1. This device may not cause harmful interference, and 2. This device must accept any interference received, including interference that may cause undesired operation. This equipment has been tested and found to comply with the limits for a Class A Digital Device, pursuant to Part 15 of the FCC Rules. These limits are designed to this equipment generates, uses, and can radiate radio frequency energy and, if not installed and used in accordance with the instructions, may cause harmful interference to radio communications. However, there is no guarantee that interference will not occur in a particular installation. If this equipment does cause harmful interference to radio or television reception, which can be determined by turning the radio or television off and on, the user is encouraged to try to correct interference by one or more of the following measures. 1. Reorient or relocate the receiving antenna. 2. Increase the separation between the equipment and receiver. 3. Connect the equipment into an outlet on another circuit. 4. Consult the dealer or an experienced radio/TV technician for help. 56 15. Warranty Policy and Limitation of Liability IDTECK warrants this product against defects in material and workmanship for the period specified below from the date of purchase under normal customer use. This Warranty doesn’t apply: 1) to any product which has been dismantled without authorization of IDTECK or/and has a damaged or detached QC label on its back side; 2) to any losses, defects, or damages caused by improper testing, operation, installation, maintenance, modification, alteration, or adjustment; 3) to any product with a damaged or faded serial number on it; or 4) to any losses, defects, or damages caused by lightning or other electrical discharge, natural disaster, misuse, accident or neglect. This Limited Warranty is in lieu of all other warranties, obligations, or liabilities on the part of IDTECK, and IDTECK DISCLAIMS ANY AND ALL WARRANTY, WHETHER EXPRESS OR IMPLIED, OF MERCHANTABILITY OR FITNESS FOR A PARTICULAR PURPOSE.IDTECK does not, and cannot, know who is present, what property is located, where this product will be used; it would be extremely difficult to determine the actual damages that may result from a failure of the product to perform as anticipated; and the low price of this product is based upon the nature of the product provided and the limited liability that IDTECK assumes. IDTECK IS NOT RESPONSIBLE FOR ANY PERSONAL INJURY, PROPERTY DAMAGE OR LOSS, DIRECT, SPECIAL, INCIDENTAL OR CONSEQUENTIAL DAMAGES, OR OTHER LOSS, AND IDTECK’S MAXIMUM LIABILITY SHALL NOT IN ANY CASE EXCEED THE PURCHASE PRICE OF THE PRODUCT. To obtain repair or replacement under the terms of this warranty, visit IDTECK’s Website (http://www.idteck.com) and place an online RMA request. After an RMA code is issued, return the product along with the authorization RMA code. >> Warranty Period Product Category Warranty Period 1 RF CARD (Active type) 1 year 2 RF READER / FINGERPRINT READER 3 STANDALONE CONTROLLER 4 CONTROL PANEL 5 FINGERPRINT CONTROLLER 3 years MOLDED RF READER 6 (RF10, RF20, RF30, RF TINY, IP10, IP20, IP30, SR10E, SR10UE, SR10SE, SR10RWE, SR10BE) RF CARD (Passive type) 7 (IDC80, IDC170, IDK50, IMC125, LXK50, IPC80, IPC170, IPK50, ISC80, ISC80S, ISK50, IMC135, IHC80, IP100, IP200) 57 Lifetime RMA REQUEST FORM IDTECK accepts only on-line RMA requests on our Website (www.idteck.com). Please provide us with basic information in the below form so that we can understand your problems better. Send us back this form with your products after an RMA code is issued on our Website. This form is not compulsory. Authorization RMA Code : 1. Company Name 2. Model Name 3. Serial No. 4. Original Invoice No. 5. Distributor 6. Purchasing Date 7. RMA Request Date Please check your problems. □ Card Reading □ Communication □ LED & Buzzer □ Power . .. □ Keypad □ Relay . □ LCD □ Registration □ Others : IDTECK RMA Center >> 3F, 10/10-1/10-2, Dodang-Dong, Weonmi-Gu, Bucheon-Si, Gyeonggi-Do 157-030, Korea Telephone: 82.2.2659.0055 (HQ) / 82.32.671.5642 (RMA Center) Fax: 82.2.2659.0086 (HQ) / 82.32.671.5641 (RMA Center ) Website: www.idteck.com e-Training Center: www.idtecktraining.com 58 MEMO 59 The specifications contained in this manual are subject to change without notice at any time. 5F, Ace Techno Tower B/D, 684-1, Deungchon-Dong, Gangseo-Gu, Seoul, 157-030, Korea Tel : +82-2-2659-0055 Fax :+82-2-2659-0086 E-mail : [email protected] iCON100 - MACICONHE4X iCON100SR – MACICSRHE2X 60 Sept. 2008 Copyright ©2008 IDTECK Co., Ltd.




























































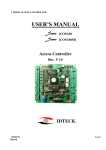



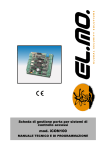
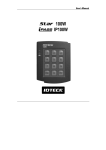

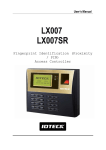

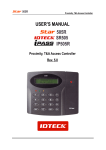

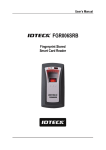
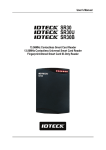
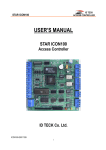
![ASK[EM] Format Proximity Card Reader](http://vs1.manualzilla.com/store/data/005664035_1-4bfcda642b959ea77ca1da56751cb6af-150x150.png)


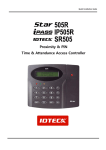



![Intelligent Multi Door [4] Access Control Panel](http://vs1.manualzilla.com/store/data/005798503_1-5afef044e5faf65af74eeb67e2f6e9c7-150x150.png)