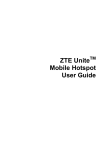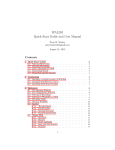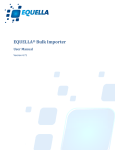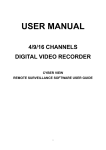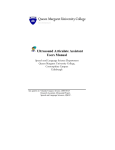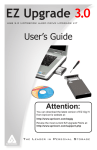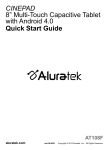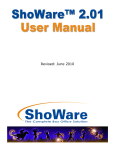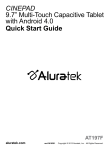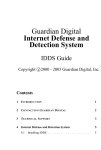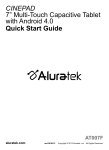Download texSMS user manual
Transcript
texSMS Technical User Manual texSMS Technical Help Manual Version: 1.03 Document Type: User Manual Author: J Rajdeo Approver: TBA Issuing Department: NTSC Implementation date: 03 September 2013 Changes since last Version: Version: 1.03 Date: November, 2013 Page 1 of 85 texSMS Technical User Manual TABLE OF CONTENTS 1. INSTALLING TEXSMS................................................................................................................................................. 5 1.1. 1.2. 1.3. 1.4. 1.5. 1.6. 1.7. 1.8. 1.9. 1.10. 1.11. 1.12. 2. TEXSMS INTRODUCTION ............................................................................................................................................ 5 WELCOME TO THE TEXSMS SETUP WIZARD .............................................................................................................. 6 LICENSE AGREEMENT ................................................................................................................................................ 7 SELECT INSTALLATION FOLDER ................................................................................................................................. 8 CONFIRM INSTALLATION ............................................................................................................................................ 9 INSTALLATION COMPLETE ....................................................................................................................................... 10 WELCOME TO TEXSMS – COMBINING E-MAIL AND SMS ........................................................................................ 12 USER DETAILS .......................................................................................................................................................... 13 USER PASSWORD ...................................................................................................................................................... 14 REMINDERS .......................................................................................................................................................... 15 REFERRAL ............................................................................................................................................................ 16 COMPLETE ............................................................................................................................................................ 17 OUTLOOK 2010 TEXSMS TOOLBARS ................................................................................................................... 19 2.1. TEXSMS TOOLBARS FOR OUTLOOK 2010 ................................................................................................................ 19 2.1.1. New SMS, Reply with SMS and Forward as SMS ............................................................................................ 19 2.1.2. Notify Recipient and Notify Carbon Copy via SMS ......................................................................................... 19 2.1.3. texSMS Menus ................................................................................................................................................. 19 3. USING TEXSMS FOR OUTLOOK 2010 ................................................................................................................... 20 3.1. COMPOSING AN SMS USING OUTLOOK 2010............................................................................................................ 20 3.1.1. New SMS .......................................................................................................................................................... 22 3.1.2. New SMS Reminder ......................................................................................................................................... 23 3.1.3. Over-riding SMS reminder defaults ................................................................................................................. 24 3.1.4. Reply via SMS .................................................................................................................................................. 25 3.1.5. Forward via SMS ............................................................................................................................................. 25 3.1.6. View Message Reports ..................................................................................................................................... 26 3.1.7. Check for Latest Upgrade ................................................................................................................................ 26 3.1.8. Options ............................................................................................................................................................ 26 3.1.9. Inbox Rules ...................................................................................................................................................... 29 3.1.10. Template Editor ............................................................................................................................................... 31 3.1.11. Sync Reminders to Server ................................................................................................................................ 32 3.1.12. texSMS on the Web .......................................................................................................................................... 32 3.1.13. About ............................................................................................................................................................... 32 3.1.14. Help ................................................................................................................................................................. 32 3.1.15. Contact Us ....................................................................................................................................................... 33 3.2. RESOLVING RECIPIENTS ........................................................................................................................................... 33 3.2.1. No matches ...................................................................................................................................................... 34 3.2.2. Recipient has no mobile ................................................................................................................................... 36 3.2.3. Not all members have mobiles ......................................................................................................................... 38 3.3. MESSAGE SUMMARY ................................................................................................................................................ 39 3.3.1. Recipients ........................................................................................................................................................ 39 3.3.2. SMS splits ........................................................................................................................................................ 40 3.3.3. SMS info........................................................................................................................................................... 40 3.4. BULK ........................................................................................................................................................................ 41 3.4.1. Importing bulk data ......................................................................................................................................... 41 3.4.2. Composing a bulk message .............................................................................................................................. 43 3.5. PREVIEW .................................................................................................................................................................. 44 3.6. COMPRESSION .......................................................................................................................................................... 45 3.6.1. Original message without using the “Compress” functionality ...................................................................... 45 Version: 1.03 Date: November, 2013 Page 2 of 85 texSMS Technical User Manual 3.6.2. 4. Original message using the “Compress” functionality ................................................................................... 45 OUTLOOK 2007 TEXSMS TOOLBARS ................................................................................................................... 47 4.1. TEXSMS TOOLBARS FOR OUTLOOK 2007 ................................................................................................................ 47 4.1.1. Buy Message Credits ....................................................................................................................................... 48 4.1.2. texSMS Menu ................................................................................................................................................... 48 4.1.3. New SMS .......................................................................................................................................................... 49 4.1.4. New SMS Reminder ......................................................................................................................................... 49 4.1.5. Reply via SMS .................................................................................................................................................. 49 4.1.6. Forward via SMS ............................................................................................................................................. 50 4.1.7. View Message Reports ..................................................................................................................................... 50 4.1.8. Buy More SMS Credits .................................................................................................................................... 50 4.1.9. View Current Credit Balance .......................................................................................................................... 50 4.1.10. Check for Latest Upgrade ................................................................................................................................ 50 4.1.11. Options ............................................................................................................................................................ 50 4.1.12. Inbox Rules ...................................................................................................................................................... 54 4.1.13. Template Editor ............................................................................................................................................... 56 4.1.14. Sync Reminders to Server ................................................................................................................................ 57 4.1.15. texSMS on the Web .......................................................................................................................................... 57 4.1.16. About ............................................................................................................................................................... 57 4.1.17. Help ................................................................................................................................................................. 57 4.1.18. Contact Us ....................................................................................................................................................... 58 4.1.19. Manual Security Init ........................................................................................................................................ 58 4.1.20. Feedback.......................................................................................................................................................... 58 4.1.21. Support ............................................................................................................................................................ 58 4.2. RESOLVING RECIPIENTS ........................................................................................................................................... 58 4.2.1. No matches ...................................................................................................................................................... 59 4.2.2. Recipient has no mobile ................................................................................................................................... 61 4.2.3. Not all members have mobiles ......................................................................................................................... 62 4.3. MESSAGE SUMMARY ................................................................................................................................................ 63 4.3.1. Recipients ........................................................................................................................................................ 63 4.3.2. SMS splits ........................................................................................................................................................ 64 4.3.3. SMS info........................................................................................................................................................... 64 4.4. BULK ........................................................................................................................................................................ 65 4.4.1. Importing bulk data ......................................................................................................................................... 65 4.4.2. Composing a bulk message .............................................................................................................................. 67 4.5. PREVIEW .................................................................................................................................................................. 68 4.6. COMPRESSION .......................................................................................................................................................... 69 4.6.1. Original message without using the “Compress” functionality ...................................................................... 69 4.6.2. Original message using the “Compress” functionality ................................................................................... 69 4.7. REMINDERS .............................................................................................................................................................. 71 4.7.1. Configuring SMS reminder defaults ................................................................................................................ 71 4.7.2. Over-riding SMS reminder defaults ................................................................................................................. 72 4.7.3. Offline reminder synching ............................................................................................................................... 72 5. FAQ’S AND TROUBLESHOOTING ......................................................................................................................... 74 5.1. I AM NOT SURE HOW TO INSTALL THE TEXSMS SOFTWARE ON MY COMPUTER. IS THERE HELP DEALING WITH THIS? 74 5.2. HOW DO I UNINSTALL THE TEXSMS SOFTWARE? ..................................................................................................... 74 5.2.1. Un-installing texSMS ....................................................................................................................................... 74 5.3. WHAT IF MY E-MAIL PACKAGE IS NOT ONE OF THE FOLLOWING: OUTLOOK 97/98/2000/2007/2010/2013? .............. 74 5.4. WHAT DO I DO IF I HAVE RE-INSTALLED MY OPERATING SYSTEM? ........................................................................... 75 5.5. WHAT DO I DO IF I HAVE MORE THAN ONE COMPUTER? ............................................................................................ 75 5.6. WHAT DO I DO IF MORE THAN ONE PERSON USES MY COMPUTER? ............................................................................ 75 5.7. WILL TEXSMS WORK WITH MAPI AND SMTP? ...................................................................................................... 75 Version: 1.03 Date: November, 2013 Page 3 of 85 texSMS Technical User Manual 5.8. HOW DO I GET THE LATEST VERSION OF THE TEXSMS SOFTWARE? .......................................................................... 75 5.9. CAN I USE TEXSMS IF I DON’T USE MICROSOFT WINDOWS OPERATING SYSTEMS? .................................................. 75 5.10. HOW DO I KNOW THAT TEXSMS IS WORKING? ..................................................................................................... 75 5.11. I WANT TO CHANGE MY USER DETAILS (SUCH AS PHONE NUMBER). HOW DO I DO THIS? ...................................... 75 5.12. WHY CAN’T I ATTACH OR FORWARD IMAGES IN MY SMS? ................................................................................... 75 5.13. HOW DO I USE TEXSMS IF I DO NOT HAVE A PERMANENT INTERNET CONNECTION? ............................................. 76 5.14. HOW DO I TURN OFF MY SMS APPOINTMENT REMINDERS? .................................................................................. 76 6. APPENDIX A ................................................................................................................................................................ 77 6.1. ENABLING TEXSMS ICONS ON OUTLOOK ................................................................................................................. 77 6.1.1. Default view of Outlook 2010 .......................................................................................................................... 77 6.1.2. Procedure to enable texSMS on Outlook 2010 ................................................................................................ 78 7. APPENDIX B ................................................................................................................................................................. 81 7.1. SECURITY SYSTEM INITIALISATION .......................................................................................................................... 81 7.1.1. Initialising texSMS ........................................................................................................................................... 81 7.1.2. Got Security E-Mail ......................................................................................................................................... 82 7.1.3. Resend signup mail .......................................................................................................................................... 85 Version: 1.03 Date: November, 2013 Page 4 of 85 texSMS Technical User Manual 1. Installing texSMS The installation uses a simple wizard. The installation is only for Outlook and not Outlook Express. The requirement for Outlook Express has been discontinued. 1.1. texSMS Introduction . This is the initial screen to proceed with the installation of texSMS for Outlook onto your computer. Click “Next” to continue. Version: 1.03 Date: November, 2013 Page 5 of 85 texSMS Technical User Manual 1.2. Welcome to the texSMS Setup Wizard The installer will guide you through the necessary steps to install texSMS 2.2.0 onto your computer. Click “Next” to continue with the installation. Version: 1.03 Date: November, 2013 Page 6 of 85 texSMS Technical User Manual 1.3. License Agreement This screen has the terms and conditions of the product and requests that you agree to the texSMS usage agreement before you can continue with the installation. To continue you have to click on the “I Agree” checkbox saying that you have read and agreed to the texSMS terms and conditions. Once you have done this click “Next” to continue with the installation. Version: 1.03 Date: November, 2013 Page 7 of 85 texSMS Technical User Manual 1.4. Select Installation Folder This screen is used to select where the texSMS software is installed on your computer. In most cases the default can be left unchanged. You can also select if you want to install texSMS for yourself or for anyone that uses the computer. Select the desired requirement. Should you wish to place the software somewhere else then either type in the location or click on the “Browse” button. If you click on the “Browse” button a screen similar to the one below will be shown. Click “Next” to continue. Version: 1.03 Date: November, 2013 Page 8 of 85 texSMS Technical User Manual 1.5. Confirm Installation This screen confirms that the installer is ready to proceed with the installation onto your computer. Click “Next” to continue. Version: 1.03 Date: November, 2013 Page 9 of 85 texSMS Technical User Manual 1.6. Installation Complete This is the confirmation screen to notify you that your installation was successful and that the primary installation has now been completed. Click “Close” to proceed. Version: 1.03 Date: November, 2013 Page 10 of 85 texSMS Technical User Manual Now that you have re-opened Outlook, your Home screen will have the texSMS options available as per the screenshot below. Click the “New SMS” button. You will then be prompted with the below notification screen. Click “Yes” to proceed with the merger of the E-Mail and texSMS installation onto your computer. Version: 1.03 Date: November, 2013 Page 11 of 85 texSMS Technical User Manual 1.7. Welcome to texSMS – Combining E-Mail and SMS This is the welcome screen notifying you that the configuration of combining E-Mail and texSMS will now commence. Click “Next” to proceed. Version: 1.03 Date: November, 2013 Page 12 of 85 texSMS Technical User Manual 1.8. User Details The user details screen is required to be completed. Enter the user details as per the example screenshot above. Once you have completed entering your details click “Next” to continue. You will then receive a prompt screen as per the screenshot below to confirm your e-mail details and that you can receive e-mails on the address that you have entered. Select “Yes” to continue. Version: 1.03 Date: November, 2013 Page 13 of 85 texSMS Technical User Manual 1.9. User Password This screen allows the user to enter a password that will be used to log on to the “User Information Site” which has all details pertaining to your SMS. Once the password has been entered and confirmed click “Next” to continue. Version: 1.03 Date: November, 2013 Page 14 of 85 texSMS Technical User Manual 1.10. Reminders This option allows the user to send or not to send SMS reminders. The user can configure the parameters as desired or select the default option. Click “Next” to continue. Version: 1.03 Date: November, 2013 Page 15 of 85 texSMS Technical User Manual 1.11. Referral The referral screen allows the user to let Huge Telecom know where you have heard about texSMS. Choose the relevant option in the drop down menu. The consultant code will be entered if a Huge Telecom consultant has installed the software for you. If you know the consultant code then enter it in or leave as blank. Click “Next” to proceed. Version: 1.03 Date: November, 2013 Page 16 of 85 texSMS Technical User Manual 1.12. Complete Once the configuration has been succesfully completed you will receive the above screenshot notification. Confirm that all details are correct. Select “Finish” to proceed further. Version: 1.03 Date: November, 2013 Page 17 of 85 texSMS Technical User Manual A Securiy Initialisation email will be lying in the Outbook. After a few seconds texSMS will be initialised and the below screen will come up. Version: 1.03 Date: November, 2013 Page 18 of 85 texSMS Technical User Manual 2. Outlook 2010 texSMS Toolbars 2.1. texSMS Toolbars for Outlook 2010 The texSMS toolbars have a new view for Outlook 2010. All functionality is still the same as Outlook 2007. 2.1.1. New SMS, Reply with SMS and Forward as SMS 2.1.2. Notify Recipient and Notify Carbon Copy via SMS 2.1.3. texSMS Menus Version: 1.03 Date: November, 2013 Page 19 of 85 texSMS Technical User Manual 3. Using texSMS for Outlook 2010 3.1. Composing an SMS using Outlook 2010 This is very similar in the look and functionality to the standard e-mail composition window. You select and complete the “To:” and “Cc:” fields as normal. That is either by typing in the recipient's name, mobile number or e-mail address or by selecting them from your address book. These fields are used to identify which mobile users you want the SMS message to be sent to. You can then begin to type your SMS message. An SMS message is usually limited to 160 characters in length. However, with texSMS, this limit can be exceeded. When an SMS is over 160 characters in length, texSMS automatically splits it into multiple messages. The status bar at the bottom of the composition window tells you how many characters you have used. If you exceed the character limit it also shows you how many parts the message will be split into. There are also some extra features created for the sending of SMS messages. There is an “Emot-icon” button, which allows you to easily insert emot-icons into the SMS from a supplied list. There is also a “CC E-mail” button, which when you click it, sends a copy of the SMS message to the intended recipients' e-mail addresses (this helps you to ensure that a copy of the SMS will be on the recipients' computers for reference purposes). There is also a “Bulk” button which when clicked causes the bulk bar to appear. The bulk functionality allows you to easily import large lists and send out personalised SMSs. You can also set delivery receipts and reply paths for the SMS message (under the “Tools” menu option). You can define the default preference for all SMS messages on the “Options” screen (found Version: 1.03 Date: November, 2013 Page 20 of 85 texSMS Technical User Manual on the texSMS menu). Delivery receipts allow you to decide how you want to be notified that your SMS message was delivered. Reply paths allow you to decide where you want the reply to the SMS message to be sent. There is also an option to set the delivery time and date. If you set the delivery for some time in the future, our server will store it until it is time to send the SMS. This means you can send a birthday wish ahead of time and be sure of not forgetting to send it. Below the main buttons is a utility bar which offers some extra functionality. There is a “Use Template” button which allows you to load and use a pre-made template. These templates allow you to quickly compose standardised responses. The template is built by using the Template editor which can be found on the texSMS menu. The “Compress” button loads a window which allows you to compress the text of your SMS in order to shorten the SMS text. It uses a dictionary to compress commonly abbreviated words. The “Summary” button gives you a summary about the SMS you are going to send. It is an interactive summary, so changes can be made that will affect the final sending. There is also a “Preview” button. This shows you exactly what your final outgoing SMS will look like. The preview shows splits and inserts actual values into the tokens. Finally, an SMS message can be saved or loaded via the composition window's “File” menu option. Once the SMS message is complete and you are ready to send your SMS, you must click “Send”. At this stage the names you selected to send the SMS message to (those in the “To:” and “Cc:” fields) are checked. If they do not have mobile numbers set-up yet, texSMS prompts you for them. Once they are filled in, they are added to the address book. This ensures that this will not have to occur again. Once the addresses are checked, the mail is sent off to our SMS server where it is sent to the recipients you selected. A copy of the SMS is stored in the e-mail package's “Sent SMS messages” folder (this folder is automatically created by texSMS). Version: 1.03 Date: November, 2013 Page 21 of 85 texSMS Technical User Manual 3.1.1. New SMS This menu option also brings up the texSMS composition window. Again you choose your recipients, write your SMS and click “Send” when you are finished writing the SMS. Version: 1.03 Date: November, 2013 Page 22 of 85 texSMS Technical User Manual 3.1.2. New SMS Reminder This menu option brings up a window which allows you to compose a reminder SMS. You can specify when the SMS is to be sent. Once you have sent the reminder SMS, it will stay on our server until it is time to be sent. When the reminder becomes due it is sent to your mobile phone. So your computer does not even need to be on to be reminded. Version: 1.03 Date: November, 2013 Page 23 of 85 texSMS Technical User Manual 3.1.3. Over-riding SMS reminder defaults Besides being able to change the default settings on the Options screen, you can also individually control SMS reminder settings for each appointment (or task) that you create by using the embedded SMS form. An example of using this form can be seen by creating a new Calendar appointment (double click a time on your calendar). This will cause the Outlook Appointment window to pop up. Fill in the usual appointment details (Subject, Location and Time) and then mark that you want a Reminder. Once you have done this, click the SMS tab to see the SMS form. Here, like on the options screen you can control whether you would like to send an SMS reminder. In addition to being able to send to all the attendees of the meeting you can also add additional mobile numbers manually. This caters for people who have not been listed as attendees or are not in your address book. Once you are finished you must click “Save and Close” to save the appointment. In order for the reminder to be sent off, Outlook must be running and you must be online at the time. The reminder SMS is sent a few minutes before the actual Outlook reminder pops-up, this is to cater for possible mobile network delays. We have also catered for the case of your computer being offline (or off), with the inclusion of offline reminder synching. Version: 1.03 Date: November, 2013 Page 24 of 85 texSMS Technical User Manual 3.1.4. Reply via SMS This menu option also brings up the texSMS composition window. To use it, you must select a mail message in the e-mail application by clicking on it and highlighting it and then click on “Reply via SMS” on the texSMS menu. Once the “Reply via SMS” option has been selected the SMS composition window opens, with the content from the mail that you selected in the body field. The “To:” field is automatically completed (being the person that sent you the mail you replied to). Again you choose additional recipients or change them as needed. Finally, you can change the content of your SMS as needed and click “Send” when you are finished writing the SMS. 3.1.5. Forward via SMS This menu option also brings up the texSMS composition window. To use it, you must select a mail message in the e-mail application by clicking on it and highlighting it and then click on “Forward via SMS” on the texSMS menu. Once the “Forward via SMS” option has been selected the SMS composition window opens, with the content from the mail that you selected in the body field. Again you can choose your recipients, change the content of your SMS as needed and click “Send” when you are finished writing the SMS. Version: 1.03 Date: November, 2013 Page 25 of 85 texSMS Technical User Manual 3.1.6. View Message Reports This option takes you to a web page where you can see a view reports on your messages. You can also see a list of your pending SMS messages and bulk messages. Pending SMS messages are ones that you have sent but have not been delivered yet. 3.1.7. Check for Latest Upgrade texSMS will occasionally release a new version with new features. If you would like to check if version of the software is out of date, you must select this menu option. You will be taken to a page and if you do not have the latest version you will be told that you should upgrade. The features of the software will also be shown on this page. Should you need to upgrade contact onsite administrator. your web new your 3.1.8. Options This menu option displays a window, which allows you to control your default SMS message preferences. Version: 1.03 Date: November, 2013 Page 26 of 85 texSMS Technical User Manual The first option “Delivery notification” enables the options for configuring your default settings for delivery notification. They are as follows: Do not notify me at all This allows you to set that you do not wish to be notified at all about deliveries. Notify me on all deliveries: via E-mail or via SMS This allows you to set that you wish to be notified of both successful and failed message deliveries. You can also control the manner in which you will be notified about the successful delivery of a long message (an SMS which has been split into multiple parts). You can choose whether to be notified as each part (split of the SMS) is delivered or once the complete message (all the splits) have been delivered. Notify me on failed deliveries: via E-mail or via SMS This allows you to set that you only wish to be notified about failed message deliveries. Version: 1.03 Date: November, 2013 Page 27 of 85 texSMS Technical User Manual The second option “Reminders”, enables the options for marking whether you would like to be reminded about your appointments and tasks via SMS (this is not available for Outlook Express). If you check this option, you will be reminded by SMS whenever you make an appointment or task and set an Outlook reminder. You can also set-up whether to remind other attendees as a default. All these defaults can be over-ridden on each individual appointment or task. The third option “Signature” enables a default signature of your choice into the SMS composition window. The fourth option is “Reply Route”: via E-mail or via Email and SMS This allows you to set whether you want the reply to your SMS message to be sent to your email only or to your email and to your mobile. The last option is “Carbon Copies (CC)”. CC E-mail When checked, this sends a copy of your SMS message to the intended recipient's e-mail address. CC Mobile When checked, this sends an SMS with the subject of the E-mail and your name to the intended e-mail recipient's mobile phone. Version: 1.03 Date: November, 2013 Page 28 of 85 texSMS Technical User Manual 3.1.9. Inbox Rules The Inbox Rules management screen allows the user to create, modify and maintain SMS rules. The rules will trigger the sending of an SMS message when you receive specific e-mails. When e-mails come into your Inbox and cause the rules you set up to fire, an SMS will be sent according to these rules’ criteria. The Inbox rule manager is accessed from the texSMS menu by choosing the 'Inbox Rules... option. This causes the Inbox rules manager to load. From this screen you can create new rules, edit rules, delete rules, disable/enable rules and change rule priorities. At the bottom of the manager you can see a written description of what each rule does. To see a rule’s description click on one of the rules listed in the pane above. Version: 1.03 Date: November, 2013 Page 29 of 85 texSMS Technical User Manual Clicking on the “New” button brings up additional prompts to create a rule as shown below. Complete the steps as required. In “Step 1”, we must give the Rule a name, choose anything that you like or use the supplied default. In “Step 2”, you would fill in “the complete e-mail address” in the “FROM” field. If you want an SMS to be sent for all incoming mails then just mark the check-box provided for this. Next you would fill in the title of the e-mail subject line e.g. “Remark” in the “SUBJECT” field. In “Step 3”, you mark what information you would like to include in the SMS that will be sent. You can also set the maximum number of SMS splits to be fired for this rule. You can use the default settings here. Finally in “Step 4”, you can mark who you want the SMS to be sent to. If it is someone other than yourself, then you can put their number in the space provided. Now click “OK” to save the rule. Version: 1.03 Date: November, 2013 Page 30 of 85 texSMS Technical User Manual This new rule is summarised at the bottom of the manager as follows: “This rule fires when you receive an e-mail from “[email protected]” or with subject “Remark”. When this happens, an SMS will be sent to you containing the sender, subject and date/time of receipt. Next time an e-mail arrives meeting the criteria you set, an SMS will be sent to you notifying you of this. If you have more than one rule you can prioritise these. A maximum of one SMS per e-mail will be sent off according to the rules you have set up. Therefore the first rule that is met will send off an SMS and the other rules below it will be ignored. If you want to prioritise a particular rule then you must highlight it (by clicking on it) and move it to the top of the list by using the ‘Move Up’ button. Once you are finished managing your rules, click “OK” to close the Inbox rule manager. 3.1.10. Template Editor This opens a window which allows you to create and edit SMS templates. Templates are useful for preparing SMSs which you standardly sent out. Once a template has been created it can be used to compose a standardised SMS in minimal time. Version: 1.03 Date: November, 2013 Page 31 of 85 texSMS Technical User Manual 3.1.11. Sync Reminders to Server This opens a window which allows you to send all your task and appointment information to our remote server. You can specify the range of appointments that you want to send. Once the appointments have been sent to our server, reminder SMSs will be sent to you even if your computer is off. 3.1.12. texSMS on the Web This takes you to a special area on the texSMS site, where you can check up on all the latest news. 3.1.13. About This displays an information box about the company and the product including the version number. 3.1.14. Help Clicking on this option will take you to the latest help on the web site. Version: 1.03 Date: November, 2013 Page 32 of 85 texSMS Technical User Manual 3.1.15. Contact Us Clicking on this option will take you to texSMS’s contact page on the web site. 3.2. Resolving Recipients When you compose an SMS to someone, normally one of the first steps you will take is selecting the intended recipients of the SMS by completing the “To:” and “Cc:” fields. This can be achieved by either typing in the recipient's name, mobile number or e-mail address or by selecting them from your address book. These fields are used to identify which mobile users you want the SMS message to be sent to. Once you have finished composing your SMS and click “Send” the list of intended recipients is checked for problems.(Note: You can run this check before clicking “Send” by clicking the “Check” button on the SMS composition window.) The problems can take a number of forms which are listed below. Should any problems be found, then the Recipient Resolution wizard will run, which allows you to correct these problems so that the SMS can be sent correctly. The following problems can occur: No matches: a new contact entry will need to be entered. Recipient has no mobile: the recipient that you are sending to has bile number. Not all members have mobiles: some members of a group/distribution list do not have mobile numbers. Version: 1.03 Date: November, 2013 Page 33 of 85 texSMS Technical User Manual 3.2.1. No matches This problem occurs when no entry can be found in your address book to match the recipient you have chosen for the SMS. To resolve this problem the Recipient Resolution wizard allows you to quickly create a new entry for this unknown person. To create a new entry and resolve this problem, fill in the required contact details on the wizard's screen, namely: “First Name”, “Last Name”, “E-mail Address” and “Mobile Number”. Click on the “Fix” button. A new screen as depicted below will pop up. Version: 1.03 Date: November, 2013 Page 34 of 85 texSMS Technical User Manual Enter the associated details and then click “Done”. Should you wish to ignore this screen you can click “Skip” which will move you onto the next problem encountered by the Recipient Resolution wizard. Should there still be incomplete contact address(es) the summary screen for completing the address(es) will be shown again. Version: 1.03 Date: November, 2013 Page 35 of 85 texSMS Technical User Manual 3.2.2. Recipient has no mobile This problem occurs when the intended recipient does not have a mobile number in their address book entry. This will usually occur the first time you send an SMS to someone in your address book. To resolve this problem the Recipient Resolution wizard allows you to quickly capture the recipient's mobile number. Version: 1.03 Date: November, 2013 Page 36 of 85 texSMS Technical User Manual Click on the “Fix” button. A new screen as depicted below will pop up. Enter the associated details and then click “Done”. To capture the mobile number, click on the contact from the list shown. Then click on the radio button to indicate whether the contact has a mobile phone or not. Should they have a mobile, ensure that you fill in the mobile number. When you have chosen the correct settings for the contact click the “Done” button to store these settings. Version: 1.03 Date: November, 2013 Page 37 of 85 texSMS Technical User Manual You can also click “Skip” to ignore this screen completely or the remaining contact entries and move on to the next problem encountered by the Recipient Resolution wizard. Should there still be incomplete contact address(es) the summary screen for completing the address(es) will be shown again. 3.2.3. Not all members have mobiles This problem occurs when some of the intended recipients of a group/distribution list do not have mobile numbers in their address book entries. To resolve this problem the Recipient Resolution wizard allows you to quickly capture the mobile numbers for these recipients. This screen is very similar to the one used for capturing mobile numbers above. To capture the mobile number, click on the contact from the list shown. Then click on the radio button to indicate whether the contact has a mobile phone or not. Should they have a mobile, ensure that you fill in the mobile number. Click “Done” once you have completed storing the mobile number details for all the contacts on the list. You can also click “Skip” to ignore this screen completely or the remaining contact entries and move on to the next problem encountered by the Recipient Resolution wizard. Should there still be incomplete contact address(es) the summary screen for completing the address(es) will be shown again. Version: 1.03 Date: November, 2013 Page 38 of 85 texSMS Technical User Manual 3.3. Message Summary This gives a complete summary about the message that is going to be sent. This is especially useful for bulk SMSs as you can get a good summary of the quality of the data you imported and the final number of SMSs that are going to be sent out. Besides being able to see the summary data you can also effect changes (e.g. the max number of SMS parts to send) to the message before it is sent. To use the summary functionality, click the “Summary” button on the SMS composition window. This will open the summary window. This window is split into 3 main information areas: Recipients, SMS splits and SMS info. 3.3.1. Recipients Number of recipients: this is the number of people you have chosen to send the SMS to. Number without mobile: this is the number of recipients who do not have a mobile number associated to them. If you imported recipients from a file, the file may not have had mobile numbers for all the recipients. If you are using your mail package’s contacts they all may not have mobile numbers captured. Number with other missing details: this is the number of recipients who are missing details for tokens that are used in your message. If you imported recipients from a file, the file may be missing information for some of the recipients. You can still choose to send to people with missing details by marking the checkbox. Version: 1.03 Date: November, 2013 Page 39 of 85 texSMS Technical User Manual 3.3.2. SMS splits The longest SMS needs to be split into: this shows how many parts the longest SMS needs to be split into. SMS Limit (per recipient): you can use this to limit the maximum number of splits an SMS can be. Finally, you can mark that you still want to send to people who are over the SMS limit that you have set. This means that you are prepared to send an SMS to someone even though they will not get the whole message. For example if the SMS limit is 1 split and the full message requires 2 splits, you can choose to send the recipient just the 1 split anyway (a partial message). 3.3.3. SMS info This gives a final summary of the message that you are going to send. The figures shown change according to changes made in the two sections outlined above. 1. Shows how many recipients do not have mobile numbers associated to them. 2. Shows how many recipients will receive a message with missing details (if you chose to send to people over the SMS limit), or how many people will not receive the message at all because they have missing details. 3. Shows how many SMS splits the longest SMS requires and what SMS split limit you have set. 4. Shows how many recipients will receive a partial message (if you chose to send to people over the SMS limit), or how many people will not receive the message at all because of being over the limit. 5. Shows the final effect - That is how many SMSs (including splits) will be sent and how many recipients there are in total. Once you are happy with the summary you can apply the changes that you have made by clicking “Apply”. These changes will now remain intact until you send or change them again. If you are not happy with the changes you have made, you can click “Cancel” to not affect any of the changes. Note: a summary screen will be automatically displayed before any bulk SMS is sent. Version: 1.03 Date: November, 2013 Page 40 of 85 texSMS Technical User Manual 3.4. Bulk This has been designed to make the sending of personalised SMSs to large numbers of recipients very quick and easy. This has been tested and shown to be stable for over 65,000 recipients in one bulk message. To use the bulk sending functionality, click the ‘Bulk’ button on the SMS composition window. When you click the ‘Bulk’ button, the bulk bar will show. This bar has buttons which allow you to import lists, insert tokens, control the number of SMS splits and set an Alphanumeric Sender ID. A bulk SMS is defined as any SMS which has a sender ID defined, or tokens inserted, or has over a hundred recipients. 3.4.1. Importing bulk data As a source for recipients and token values, you can use distribution lists, contacts or you can import Excel files, text files and CSVs. As an example of importing a file, we will use an Excel file. Click on the “Import List” button on the toolbar, this causes the file browse window to open. Select your import file (in our case it is a .xls). Your file should be similar to the example provided below. Version: 1.03 Date: November, 2013 Page 41 of 85 texSMS Technical User Manual Once you have selected your file click “Open”, this will cause the Bulk Wizard to begin importing this file. Select which sheet you contains your data. We are selecting Sheet1. If your first row is a heading row for the columns that are used in the input file then mark “Treat Top Row as headers”. In our case we mark this checkbox. Click “Next” to go to the final wizard screen. On this screen you can rename (or name) columns. This is done by selecting the relevant column (by clicking on it) and then choosing a supplied default name or inputting your own. You can also enter a Version: 1.03 Date: November, 2013 Page 42 of 85 texSMS Technical User Manual default value which is to be used when there is no value in the file for a specific field (this value is used for missing data). You must also indicate which column is your mobile number column. You cannot finish importing until this has been done. Note: If you were importing from Excel, your mobile numbers must be formatted as text, if this is not done proceeding +’s and 0’s will be removed by Excel - thereby corrupting the mobile number. Once you have done this click “Finish”. This will return you to the composition window. 3.4.2. Composing a bulk message You will now be able to use data you imported in your Bulk SMS by inserting tokens. This allows you to generate personalised bulk messages. For example you could type: Hello <<First Name>> (inserted by choosing “First Name” from the drop down and clicking “Insert”) and so forth. You can click the “Preview” button to see exactly what your final SMS looks like. Preview will substitute token values into the SMS message. Version: 1.03 Date: November, 2013 Page 43 of 85 texSMS Technical User Manual When you are ready click “Send”. If there are any problems you will be able to correct these through the SMS Recipient Resolution wizard. After this has been done, you will be shown the summary screen, where you can see details about the SMS you are about to send. Once you have sent the bulk e-mail you can track its progress by clicking on the “SMS Reports” button. 3.5. Preview This gives a preview of what your final SMS message will look like - this is especially useful for bulk messages with tokens in them. Compose your SMS in the composition window (using tokens if you wish). Once you have completed writing the SMS click the “Preview” button. This causes the preview screen to load. On the preview screen you can see everyone that you are sending the SMS to in the left hand pane. The people are grouped according to distribution lists, any duplicates are automatically removed. If you click on a name you will be shown a preview of the final SMS text to be sent to that person in the right hand pane. Values will be placed into the tokens. You can use the “<<Previous” and “Next>>” buttons to navigate through the names or click on anyone in the list. Once you are finished previewing, click “Done” to return to the composition window. Version: 1.03 Date: November, 2013 Page 44 of 85 texSMS Technical User Manual 3.6. Compression This is used from the SMS composition window by clicking the “Compress” button. Compression allows you to use the built-in SMS dictionary and rules to shorten your SMS text. For example if you wrote “Hi Jane Please phone me if you cannot meet for lunch at one today. Thanks John Bob” and then click the “Compress” button you will be taken to the compression screen. 3.6.1. Original message without using the “Compress” functionality 3.6.2. Original message using the “Compress” functionality On this screen you can select the level of compression that you need. This can be done by clicking the check-boxes or by using the slider bar. The effect that the compression has on your text can be seen in the message preview area at the bottom of the screen. For example if you chose “Med” compression the message would now read “Hi Jane Pls phone me if u cannot meet 4 lunch @ 1 2day from John Bob”. This compression is achieved by removing all the extraneous spaces and replacing common words with those found in the SMS abbreviation dictionary file. If you would like to add words to the dictionary file, edit the file dict.txt, which can be found in the install directory you chose (usually C:\Program Files\texSMS). Add the words you use by making sure each word is on a new line. Type in the Version: 1.03 Date: November, 2013 Page 45 of 85 texSMS Technical User Manual unabbreviated word first (e.g. September) then press space or tab and type in the abbreviated word (Sep). Once you are done save the changes. Once you are happy with the compression you have chosen click “OK” and this will compress your text and return you to the main SMS composition window. Version: 1.03 Date: November, 2013 Page 46 of 85 texSMS Technical User Manual 4. Outlook 2007 texSMS Toolbars 4.1. texSMS Toolbars for Outlook 2007 In addition to the texSMS button an extra toolbar is added. This toolbar has buttons, which are used to launch commonly used functionality or to link to other web sites. If you click the “SMS Reminder” button, a window pops-up which allows you to compose a reminder SMS. You can also specify when the reminder SMS is to be sent. Once you have sent the reminder SMS, it will stay on our server until it is time to be sent. When the reminder becomes due it is sent to your mobile phone. So your computer does not even need to be on to be reminded. The “Sync Reminders” button launches a window from which you can set what time-period's worth of appointments you want to upload to our server. Once they have been sent you will be reminded about your appointments and tasks even if your computer is off. If you click the other buttons on this toolbar you will be taken to the appropriate web site. For example if you click on the “Buy SMS Credits” button, you will go to the credit buying web page where you can easily get credits. The update mechanism for this toolbar occurs via a specially designed system. This system allows us to push updates to you as often as is needed. You will not see the update mechanism working as it is seamless and occurs automatically. Besides the new texSMS button and the additional toolbar a new “texSMS menu” category has also been added to the e-mail application's menu. Version: 1.03 Date: November, 2013 Page 47 of 85 texSMS Technical User Manual 4.1.1. Buy Message Credits This is not available in the corporate version of the product A link is placed on the toolbar allowing users to easily buy more message credits from their mail package. In order to purchase SMS credits, click on the “Buy more SMS Credits” link in the menu bar. This will take you to a web page which will attempt to automatically log you in to your on-line texSMS account. This account was created when you installed texSMS. If you do not have cookies enabled, you will not be able to automatically log in, just fill in your username and password to manually login. If you cannot log into your account, you will be sent to the texSMS login page. After logging into your account, you can purchase SMS credits by following the texSMS purchase process. Please note that if you are already a texSMS client and are using some of our other products, you will not be able to transfer your SMS credits to your texSMS account, as the pricing of credits is different. Once logged into your on-line account, you are able to perform many different actions, such as drawing extended message reports, and much more! 4.1.2. texSMS Menu A new texSMS menu category has also been added to the e-mail application’s menu. If you click and highlight the texSMS category, the control menu is displayed. Version: 1.03 Date: November, 2013 Page 48 of 85 texSMS Technical User Manual 4.1.3. New SMS This menu option also brings up the texSMS composition window. Again you choose your recipients, write your SMS and click “Send” when you are finished writing the SMS. 4.1.4. New SMS Reminder This menu option brings up a window which allows you to compose a reminder SMS. You can specify when the SMS is to be sent. Once you have sent the reminder SMS, it will stay on our server until it is time to be sent. When the reminder becomes due it is sent to your mobile phone. So your computer does not even need to be on to be reminded. 4.1.5. Reply via SMS This menu option also brings up the texSMS composition window. To use it, you must select a mail message in the e-mail application by clicking on it and highlighting it and then click on “Reply via SMS” on the texSMS menu. Once the “Reply via SMS” option has been selected the SMS composition window opens, with the content from the mail that you selected in the body field. The “To:” field is automatically completed (being the person that sent you the mail you replied to). Again you choose additional recipients or change them as needed. Finally, you can change the content of your SMS as needed and click “Send” when you are finished writing the SMS. Version: 1.03 Date: November, 2013 Page 49 of 85 texSMS Technical User Manual 4.1.6. Forward via SMS This menu option also brings up the texSMS composition window. To use it, you must select a mail message in the e-mail application by clicking on it and highlighting it and then click on “Forward via SMS” on the texSMS menu. Once the “Forward via SMS” option has been selected the SMS composition window opens, with the content from the mail that you selected in the body field. Again you can choose your recipients, change the content of your SMS as needed and click “Send” when you are finished writing the SMS. 4.1.7. View Message Reports This option takes you to a web page where you can see a view reports on your messages. You can also see a list of your pending SMS messages and bulk messages. Pending SMS messages are ones that you have sent but have not been delivered yet. 4.1.8. Buy More SMS Credits This option takes you to a web page where you can buy more credits for sending SMS’s. You should be automatically logged in, if this does not happen please fill in login details on the web page. 4.1.9. View Current Credit Balance This option takes you to a web page where you can view your current SMS credits. You should be automatically logged in, if this does not happen please fill in login details on the web page. 4.1.10. Check for Latest Upgrade texSMS will occasionally release a new version with new features. If you would like to check if version of the software is out of date, you must select this menu option. You will be taken to a page and if you do not have the latest version you will be told that you should upgrade. The features of the software will also be shown on this page. Should you need to upgrade contact onsite administrator. your web new your 4.1.11. Options This menu option displays a window, which allows you to control your default SMS message preferences. Version: 1.03 Date: November, 2013 Page 50 of 85 texSMS Technical User Manual On the first tab screen (Delivery notifications) there are options for configuring your default settings for delivery notification. They are as follows: Do not notify me at all This allows you to set that you do not wish to be notified at all about deliveries. Notify me on all deliveries: via E-mail or via SMS This allows you to set that you wish to be notified of both successful and failed message deliveries. You can also control the manner in which you will be notified about the successful delivery of a long message (an SMS which has been split into multiple parts). You can choose whether to be notified as each part (split of the SMS) is delivered or once the complete message (all the splits) have been delivered. Notify me on failed deliveries: via E-mail or via SMS This allows you to set that you only wish to be notified about failed message deliveries. On the next tab screen “Reminders”, there are options for marking whether you would like to be reminded about your appointments and tasks via SMS (this is not available for Outlook Express). Version: 1.03 Date: November, 2013 Page 51 of 85 texSMS Technical User Manual If you check this option, you will be reminded by SMS whenever you make an appointment or task and set an Outlook reminder. You can also set-up whether to remind other attendees as a default. All these defaults can be over-ridden on each individual appointment or task. Finally, on the last tab screen “Sending”, there is an area for setting the message sending defaults. Version: 1.03 Date: November, 2013 Page 52 of 85 texSMS Technical User Manual Reply Route: via E-mail or via Email and SMS This allows you to set whether you want the reply to your SMS message to be sent to your email only or to your email and to your mobile. Signature This places a default signature of your choice into the SMS composition window. CC E-mail When checked, this sends a copy of your SMS message to the intended recipient's e-mail address. CC Mobile When checked, this sends an SMS with the subject of the E-mail and your name to the intended e-mail recipient's mobile phone. Version: 1.03 Date: November, 2013 Page 53 of 85 texSMS Technical User Manual 4.1.12. Inbox Rules The Inbox Rules management screen allows the user to create, modify and maintain SMS rules. The rules will trigger the sending of an SMS message when you receive specific e-mails. When e-mails come into your Inbox and cause the rules you set up to fire, an SMS will be sent according to these rules’ criteria. The Inbox rule manager is accessed from the texSMS menu by choosing the 'Inbox Rules... option. This causes the Inbox rules manager to load. From this screen you can create new rules, edit rules, delete rules, disable/enable rules and change rule priorities. At the bottom of the manager you can see a written description of what each rule does. To see a rule’s description click on one of the rules listed in the pane above. Version: 1.03 Date: November, 2013 Page 54 of 85 texSMS Technical User Manual Clicking on the “New” button brings up additional prompts to create a rule as shown below. Complete the steps as required. In “Step 1”, we must give the Rule a name, choose anything that you like or use the supplied default. In “Step 2”, you would fill in “the complete e-mail address” in the “FROM” field. If you want an SMS to be sent for all incoming mails then just mark the check-box provided for this. Next you would fill in the title of the e-mail subject line e.g. “Remark” in the “SUBJECT” field. In “Step 3”, you mark what information you would like to include in the SMS that will be sent. You can also set the maximum number of SMS splits to be fired for this rule. You can use the default settings here. Finally in “Step 4”, you can mark who you want the SMS to be sent to. If it is someone other than yourself, then you can put their number in the space provided. Now click “OK” to save the rule. Version: 1.03 Date: November, 2013 Page 55 of 85 texSMS Technical User Manual This new rule is summarised at the bottom of the manager as follows: “This rule fires when you receive an e-mail from “[email protected]” or with subject “Remark”. When this happens, an SMS will be sent to you containing the sender, subject and date/time of receipt. Next time an e-mail arrives meeting the criteria you set, an SMS will be sent to you notifying you of this. If you have more than one rule you can prioritise these. A maximum of one SMS per e-mail will be sent off according to the rules you have set up. Therefore the first rule that is met will send off an SMS and the other rules below it will be ignored. If you want to prioritise a particular rule then you must highlight it (by clicking on it) and move it to the top of the list by using the ‘Move Up’ button. Once you are finished managing your rules, click “OK” to close the Inbox rule manager. 4.1.13. Template Editor This opens a window which allows you to create and edit SMS templates. Templates are useful for preparing SMSs which you standardly sent out. Once a template has been created it can be used to compose a standardised SMS in minimal time. Version: 1.03 Date: November, 2013 Page 56 of 85 texSMS Technical User Manual 4.1.14. Sync Reminders to Server This opens a window which allows you to send all your task and appointment information to our remote server. You can specify the range of appointments that you want to send. Once the appointments have been sent to our server, reminder SMSs will be sent to you even if your computer is off. 4.1.15. texSMS on the Web This takes you to a special area on the texSMS site, where you can check up on all the latest news. 4.1.16. About This displays an information box about the company and the product including the version number. 4.1.17. Help Clicking on this option will take you to the latest help on the web site. Version: 1.03 Date: November, 2013 Page 57 of 85 texSMS Technical User Manual 4.1.18. Contact Us Clicking on this option will take you to texSMS’s contact page on the web site. 4.1.19. Manual Security Init This menu option should only be used when texSMS does not become automatically initialised. This is usually the case when a mail arrives from our server with the subject “Security Initialisation” and remains in the inbox. If this mail arrives and is not automatically detected by texSMS, you will need to use the manual security initialiser. By clicking on this option a window will pop up which allows you to paste the content of the initialisation mail into it. Once you have done this click “Ok” and texSMS should now be ready for use. 4.1.20. Feedback A feedback e-mail will be sent from your computer to [email protected]. 4.1.21. Support A request for support e-mail will be sent from your computer to [email protected]. 4.2. Resolving Recipients Version: 1.03 Date: November, 2013 Page 58 of 85 texSMS Technical User Manual When you compose an SMS to someone, normally one of the first steps you will take is selecting the intended recipients of the SMS by completing the “To:” and “Cc:” fields. This can be achieved by either typing in the recipient's name, mobile number or e-mail address or by selecting them from your address book. These fields are used to identify which mobile users you want the SMS message to be sent to. Once you have finished composing your SMS and click “Send” the list of intended recipients is checked for problems.(Note: You can run this check before clicking “Send” by clicking the “Check” button on the SMS composition window.) The problems can take a number of forms which are listed below. Should any problems be found, then the Recipient Resolution wizard will run, which allows you to correct these problems so that the SMS can be sent correctly. The following problems can occur: No matches: a new contact entry will need to be entered. Recipient has no mobile: the recipient that you are sending to has bile number. Not all members have mobiles: some members of a group/distribution list do not have mobile numbers. 4.2.1. No matches This problem occurs when no entry can be found in your address book to match the recipient you have chosen for the SMS. To resolve this problem the Recipient Resolution wizard allows you to quickly create a new entry for this unknown person. To create a new entry and resolve this problem, fill in the required contact details on the wizard's screen, namely: “First Name”, “Last Name”, “E-mail Address” and “Mobile Number”. Version: 1.03 Date: November, 2013 Page 59 of 85 texSMS Technical User Manual Click on the “Fix” button. A new screen as depicted below will pop up. Enter the associated details and then click “Done”. Should you wish to ignore this screen you can click “Skip” which will move you onto the next problem encountered by the Recipient Resolution wizard. Should there still be incomplete contact address(es) the summary screen for completing the address(es) will be shown again. Version: 1.03 Date: November, 2013 Page 60 of 85 texSMS Technical User Manual 4.2.2. Recipient has no mobile This problem occurs when the intended recipient does not have a mobile number in their address book entry. This will usually occur the first time you send an SMS to someone in your address book. To resolve this problem the Recipient Resolution wizard allows you to quickly capture the recipient's mobile number. Click on the “Fix” button. A new screen as depicted below will pop up. Version: 1.03 Date: November, 2013 Page 61 of 85 texSMS Technical User Manual Enter the associated details and then click “Done”. To capture the mobile number, click on the contact from the list shown. Then click on the radio button to indicate whether the contact has a mobile phone or not. Should they have a mobile, ensure that you fill in the mobile number. When you have chosen the correct settings for the contact click the “Done” button to store these settings. You can also click “Skip” to ignore this screen completely or the remaining contact entries and move on to the next problem encountered by the Recipient Resolution wizard. Should there still be incomplete contact address(es) the summary screen for completing the address(es) will be shown again. 4.2.3. Not all members have mobiles This problem occurs when some of the intended recipients of a group/distribution list do not have mobile numbers in their address book entries. To resolve this problem the Recipient Resolution wizard allows you to quickly capture the mobile numbers for these recipients. This screen is very similar to the one used for capturing mobile numbers above. To capture the mobile number, click on the contact from the list shown. Then click on the radio button to indicate whether the contact has a mobile phone or not. Should they have a mobile, ensure that you fill in the mobile number. Click “Done” once you have completed storing the mobile number details for all the contacts on the list. You can also click “Skip” to ignore this screen completely or the remaining contact entries and move on to the next problem encountered by the Recipient Resolution wizard. Should there still be incomplete contact address(es) the summary screen for completing the address(es) will be shown again. Version: 1.03 Date: November, 2013 Page 62 of 85 texSMS Technical User Manual 4.3. Message Summary This gives a complete summary about the message that is going to be sent. This is especially useful for bulk SMSs as you can get a good summary of the quality of the data you imported and the final number of SMSs that are going to be sent out. Besides being able to see the summary data you can also affect changes (e.g. the max number of SMS parts to send) to the message before it is sent. To use the summary functionality, click the “Summary” button on the SMS composition window. This will open the summary window. This window is split into 3 main information areas: Recipients, SMS splits and SMS info. 4.3.1. Recipients Number of recipients: this is the number of people you have chosen to send the SMS to. Number without mobile: this is the number of recipients who do not have a mobile number associated to them. If you imported recipients from a file, the file may not have had mobile numbers for all the recipients. If you are using your mail package’s contacts they all may not have mobile numbers captured. Number with other missing details: this is the number of recipients who are missing details for tokens that are used in your message. If you imported recipients from a file, the file may be missing information for some of the recipients. You can still choose to send to people with missing details by marking the checkbox. Version: 1.03 Date: November, 2013 Page 63 of 85 texSMS Technical User Manual 4.3.2. SMS splits The longest SMS needs to be split into: this shows how many parts the longest SMS needs to be split into. SMS Limit (per recipient): you can use this to limit the maximum number of splits an SMS can be. Finally, you can mark that you still want to send to people who are over the SMS limit that you have set. This means that you are prepared to send an SMS to someone even though they will not get the whole message. For example if the SMS limit is 1 split and the full message requires 2 splits, you can choose to send the recipient just the 1 split anyway (a partial message). 4.3.3. SMS info This gives a final summary of the message that you are going to send. The figures shown change according to changes made in the two sections outlined above. 1. Shows how many recipients do not have mobile numbers associated to them. 2. Shows how many recipients will receive a message with missing details (if you chose to send to people over the SMS limit), or how many people will not receive the message at all because they have missing details. 3. Shows how many SMS splits the longest SMS requires and what SMS split limit you have set. 4. Shows how many recipients will receive a partial message (if you chose to send to people over the SMS limit), or how many people will not receive the message at all because of being over the limit. 5. Shows the final effect - That is how many SMSs (including splits) will be sent and how many recipients there are in total. Once you are happy with the summary you can apply the changes that you have made by clicking “Apply”. These changes will now remain intact until you send or change them again. If you are not happy with the changes you have made, you can click “Cancel” to not affect any of the changes. Note: a summary screen will be automatically displayed before any bulk SMS is sent. Version: 1.03 Date: November, 2013 Page 64 of 85 texSMS Technical User Manual 4.4. Bulk This has been designed to make the sending of personalised SMSs to large numbers of recipients very quick and easy. This has been tested and shown to be stable for over 65,000 recipients in one bulk message. To use the bulk sending functionality, click the ‘Bulk’ button on the SMS composition window. When you click the ‘Bulk’ button, the bulk bar will show. This bar has buttons which allow you to import lists, insert tokens, control the number of SMS splits and set an Alphanumeric Sender ID. A bulk SMS is defined as any SMS which has a sender ID defined, or tokens inserted, or has over a hundred recipients. 4.4.1. Importing bulk data As a source for recipients and token values, you can use distribution lists, contacts or you can import Excel files, text files and CSVs. As an example of importing a file, we will use an Excel file. Click on the “Import List” button on the toolbar, this causes the file browse window to open. Select your import file (in our case it is a .xls). Your file should be similar to the example provided below. Version: 1.03 Date: November, 2013 Page 65 of 85 texSMS Technical User Manual Once you have selected your file click “Open”, this will cause the Bulk Wizard to begin importing this file. Select which sheet you contains your data. We are selecting Sheet1. If your first row is a heading row for the columns that are used in the input file then mark “Treat Top Row as headers”. In our case we mark this checkbox. Click “Next” to go to the final wizard screen. On this screen you can rename (or name) columns. This is done by selecting the relevant column (by clicking on it) and then choosing a supplied default name or inputting your own. You can also enter a Version: 1.03 Date: November, 2013 Page 66 of 85 texSMS Technical User Manual default value which is to be used when there is no value in the file for a specific field (this value is used for missing data). You must also indicate which column is your mobile number column. You cannot finish importing until this has been done. Note: If you were importing from Excel, your mobile numbers must be formatted as text, if this is not done proceeding +’s and 0’s will be removed by Excel - thereby corrupting the mobile number. Once you have done this click “Finish”. This will return you to the composition window. 4.4.2. Composing a bulk message You will now be able to use data you imported in your Bulk SMS by inserting tokens. This allows you to generate personalised bulk messages. For example you could type: Hello <<First Name>> (inserted by choosing “First Name” from the drop down and clicking “Insert”) and so forth. You can click the “Preview” button to see exactly what your final SMS looks like. Preview will substitute token values into the SMS message. When you are ready click “Send”. If there are any problems you will be able to correct these through the SMS Recipient Resolution wizard. Version: 1.03 Date: November, 2013 Page 67 of 85 texSMS Technical User Manual After this has been done, you will be shown the summary screen, where you can see details about the SMS you are about to send. Once you have sent the bulk e-mail you can track its progress by clicking on the “SMS Reports” button. 4.5. Preview This gives a preview of what your final SMS message will look like - this is especially useful for bulk messages with tokens in them. Compose your SMS in the composition window (using tokens if you wish). Once you have completed writing the SMS click the “Preview” button. This causes the preview screen to load. On the preview screen you can see everyone that you are sending the SMS to in the left hand pane. The people are grouped according to distribution lists, any duplicates are automatically removed. If you click on a name you will be shown a preview of the final SMS text to be sent to that person in the right hand pane. Values will be placed into the tokens. You can use the “<<Previous” and “Next>>” buttons to navigate through the names or click on anyone in the list. Once you are finished previewing, click “Done” to return to the composition window. Version: 1.03 Date: November, 2013 Page 68 of 85 texSMS Technical User Manual 4.6. Compression This is used from the SMS composition window by clicking the “Compress” button. Compression allows you to use the built-in SMS dictionary and rules to shorten your SMS text. For example if you wrote “Hi Jane Please phone me if you cannot meet for lunch at one today. Thanks John Bob” and then click the “Compress” button you will be taken to the compression screen. 4.6.1. Original message without using the “Compress” functionality 4.6.2. Original message using the “Compress” functionality On this screen you can select the level of compression that you need. This can be done by clicking the check-boxes or by using the slider bar. The effect that the compression has on your text can be seen in the message preview area at the bottom of the screen. For example if you chose “Med” compression the message would now read “Hi Jane Pls phone me if u cannot meet 4 lunch @ 1 2day from John Bob”. This compression is achieved by removing all the extraneous spaces and replacing common words with those found in the SMS abbreviation dictionary file. If you would like to add words to the dictionary file, edit the file dict.txt, which can be found in the install directory you chose (usually C:\Program Files\texSMS). Add the words you use by making sure each word is on a new line. Type in the Version: 1.03 Date: November, 2013 Page 69 of 85 texSMS Technical User Manual unabbreviated word first (e.g. September) then press space or tab and type in the abbreviated word (Sep). Once you are done save the changes. Once you are happy with the compression you have chosen click “OK” and this will compress your text and return you to the main SMS composition window. Version: 1.03 Date: November, 2013 Page 70 of 85 texSMS Technical User Manual 4.7. Reminders When Outlook triggers a reminder you can choose to be reminded by SMS too. 4.7.1. Configuring SMS reminder defaults To configure your default SMS reminder settings, select “Options” from the texSMS menu. This will open the Options screen. Now go to the “Reminder” tab. Firstly, you can mark whether to send SMS reminders by default. Even if this is marked a Reminder must be set in Outlook for an SMS reminder to be sent. If you choose to send SMS reminders as your default, you can further define whether you would also like to send a reminder to all the people attending the meetings you create. When this option is marked a reminder will be sent to you and all the attendees at the same time. This option only works if you are the actual creator of the meeting. This has been done to avoid multiple reminders being sent to attendees. Once you are happy with your default settings click “OK” to apply the settings. Version: 1.03 Date: November, 2013 Page 71 of 85 texSMS Technical User Manual 4.7.2. Over-riding SMS reminder defaults Besides being able to change the default settings on the Options screen, you can also individually control SMS reminder settings for each appointment (or task) that you create by using the embedded SMS form. An example of using this form can be seen by creating a new Calendar appointment (double click a time on your calendar). This will cause the Outlook Appointment window to pop up. Fill in the usual appointment details (Subject, Location and Time) and then mark that you want a Reminder. Once you have done this, click the SMS tab to see the SMS form. Here, like on the options screen you can control whether you would like to send an SMS reminder. In addition to being able to send to all the attendees of the meeting you can also add additional mobile numbers manually. This caters for people who have not been listed as attendees or are not in your address book. Once you are finished you must click “Save and Close” to save the appointment. In order for the reminder to be sent off, Outlook must be running and you must be online at the time. The reminder SMS is sent a few minutes before the actual Outlook reminder pops-up, this is to cater for possible mobile network delays. We have also catered for the case of your computer being offline (or off), with the inclusion of offline reminder synching. 4.7.3. Offline reminder synching This feature allows you to push all your Outlook appointments to our remote server. This means you can connect to the internet and send your calendar and task reminders to our server and then disconnect from the internet. The reminders will then be sent off from our server. Version: 1.03 Date: November, 2013 Page 72 of 85 texSMS Technical User Manual This is used by clicking the “Sync Reminders” button on the SMS bar on the main Outlook window or by choosing the “Sync reminders to server” option in the texSMS menu. This will open the Reminder sync window. On this window you can mark the date range of appointments that you want to send to our server. At the bottom of the window a sentence is displayed to help clarify exactly what date range will be sent to our server - this is to avoid confusion as to what is actually being included in the send date range. Once you are happy with the date range that you have selected, click “OK”. Now a mail will be sent to our server containing your appointment details. You will now be reminded about your appointments and tasks even if your computer is turned off! Should you change any of your appointments in Outlook you must re-sync so that the server reflects the updated appointments. You can also view what is currently waiting to be sent from our server by choosing the “View message reports” option from the texSMS menu. Version: 1.03 Date: November, 2013 Page 73 of 85 texSMS Technical User Manual 5. FAQ’s and Troubleshooting 5.1. I am not sure how to install the texSMS software on my computer. Is there help dealing with this? Just go to the installation help section for a comprehensive look at the installation of the software and any problems pertaining thereto. 5.2. How do I uninstall the texSMS software? Simply go to the Start menu and uninstall it using the 'Add/Remove Programs' option of the control panel, and selecting the 'texSMS - Uninstall'. For more information, consult the help files . 5.2.1. Un-installing texSMS To uninstall texSMS, not that you should ever want to of course, go to the Control Panel and run Add/Remove Programs. Select “texSMS” as shown in the diagram and then click the “Change/Remove” button. This will run the uninstaller, which will prompt you for confirmation. Click the “Uninstall” button to begin the uninstallation process. Once uninstallation has completed, the texSMS entry in the Add/Remove list will be removed. Should you ever wish to re-install the application, you will have to re-download it. 5.3. What if my e-mail package is not one of the following: Outlook 97/98/2000/2007/2010/2013? Unfortunately these are the only mail packages that are currently supported. Version: 1.03 Date: November, 2013 Page 74 of 85 texSMS Technical User Manual 5.4. What do I do if I have re-installed my operating system? All you have to do is re-install the texSMS software and follow the installation wizard's screens .Once you have done this you will be re-registered as yourself and given a new secure key. 5.5. What do I do if I have more than one computer? All you have to do is install texSMS on each computer that you want to use it on. 5.6. What do I do if more than one person uses my computer? Each user that wants to run texSMS on the computer must install it once they have logged in to the computer. 5.7. Will texSMS work with MAPI and SMTP? texSMS has been designed to work with all the available configurations of Outlook. This includes working with MAPI and SMTP configurations. 5.8. How do I get the latest version of the texSMS software? You can check if you are running the current version of texSMS by going to the texSMS menu and clicking on the 'Check for latest upgrade' option. This will take you to a web-page where you will be told if you are running the current version of texSMS. If you are not running the latest version you will be told that you should upgrade. If this is the case, just download the latest version and install it. 5.9. Can I use texSMS if I don’t use Microsoft Windows operating systems? texSMS only works on the Microsoft Windows platform. 5.10. How do I know that texSMS is working? texSMS adds a few new menu options, buttons and toolbars to your standard e-mail application. Other than this there are no signs that the system is installed. The most important change is the addition of the new texSMS button. When you click this texSMS button an SMS composition window will appear. You can check that texSMS is working by clicking on this button, composing a message and sending yourself a test SMS. 5.11. I want to change my user details (such as phone number). How do I do this? You cannot change your phone number directly. To do this you will have to contact support and ask them to update this for you. This change will be used in your outgoing SMS messages. 5.12. Why can’t I attach or forward images in my SMS? SMS messages only allow for the sending of text characters. Version: 1.03 Date: November, 2013 Page 75 of 85 texSMS Technical User Manual 5.13. How do I use texSMS if I do not have a permanent internet connection? Whenever you wish to send an SMS, you will have to connect to the internet to send it. You can compose the SMS whilst you are offline and then connect when you are ready to send it. 5.14. How do I turn off my SMS appointment reminders? You can turn this option off by going to the texSMS menu category. Within this menu category choose the “Options” menu item. This will display a window where you can turn off the SMS reminders (for appointments and meetings). On this window you can also control your other default SMS settings. Version: 1.03 Date: November, 2013 Page 76 of 85 texSMS Technical User Manual 6. Appendix A 6.1. Enabling texSMS icons on Outlook Once you have successfully completed the installation of the texSMS onto your computer you may then be required to enable texSMS to show on Outlook. The examples used below make use of Outlook 2010. 6.1.1. Default view of Outlook 2010 The default view of Outlook shows no texSMS options as per the screenshot above. Version: 1.03 Date: November, 2013 Page 77 of 85 texSMS Technical User Manual 6.1.2. Procedure to enable texSMS on Outlook 2010 On Outlook click the “File” button, and then click the “Options” menu. Version: 1.03 Date: November, 2013 Page 78 of 85 texSMS Technical User Manual In the “Options” screen, click the “Add-Ins” menu. A screen that is similar to the one below will pop up. At the bottom left handside of this menu you have a “Manage” button which has a drop down menu. Click on the dropdown menu and select “Disabled Items”. Version: 1.03 Date: November, 2013 Page 79 of 85 texSMS Technical User Manual Your selection should be similar to the screenshot below. Now that you have selected the “Disabled Items” option click the “Go” button which will then pop up the following screen prompt. Select the option for “Addin: texSMS outlook addin (texoutlook2010.dll)”, then click the “Enable” button. Once completed you will have to close down Outlook and re-open it. Version: 1.03 Date: November, 2013 Page 80 of 85 texSMS Technical User Manual 7. Appendix B 7.1. Security System Initialisation As soon as texSMS is run for the first time, it registers you with the texSMS server (the exchange of keys occurs - this occurs via a specially designed e-mail which is sent to our server). Once the security system has initialised this allows all future SMS communication with our server to be secure and encrypted. This security ensures that your SMS messages are protected and that no one can impersonate you. 7.1.1. Initialising texSMS The following installation process is to initialise the operation of texSMS using Outlook. Select “New SMS” on your Outlook “Home” screen. Once you have clicked on the “New SMS” button a prompt screen will pop up as per the screenshot below. Version: 1.03 Date: November, 2013 Page 81 of 85 texSMS Technical User Manual There are two options available. 1) Got Security E-Mail. 2) Resend signup mail. 7.1.2. Got Security E-Mail Once you have completed the installation the texSMS server would have sent you a Security Protocol Initialisation e-mail with an attachment. Check for this e-mail with its attachment in your Inbox or Junk E-mail Folder. An example is as per the screenshot below. Version: 1.03 Date: November, 2013 Page 82 of 85 texSMS Technical User Manual Open the email. The contents of the email should be similar to the screenshot above. Once you have opened the e-mail its contents should be as shown in the screenshot below. Open the attachment file on this e-mail. The contents of the attachment will be as follows. Select all details on the attachment by pressing Ctrl and A on your keyboard. Make certain that all details are selected or highlighted in blue. Right click on your mouse and select copy or use Ctrl C on the keyboard. Version: 1.03 Date: November, 2013 Page 83 of 85 texSMS Technical User Manual Once you have copied all of the details from the attachment click on the Got Security E-Mail button of the following screen. This option will bring up a “Manual Initialiser” screen as per the screenshot below. Paste the details that were copied into this screen option. Click “OK” to continue. Version: 1.03 Date: November, 2013 Page 84 of 85 texSMS Technical User Manual You will then receive a screen prompt confirming that the Security System has been initialised and that you are now able to send SMSs. The confirmation screen prompt is as follows. Click “OK” to complete your installation and begin sending SMSs. 7.1.3. Resend signup mail In the event that you have not received your initialisation e-mail, click on the “Resend signup mail”. Once you have received the email follow the procedure for “Got Security E-Mail”. Version: 1.03 Date: November, 2013 Page 85 of 85