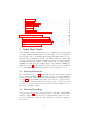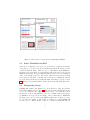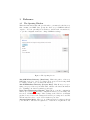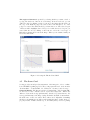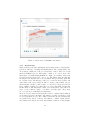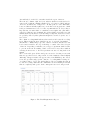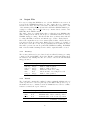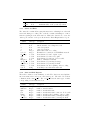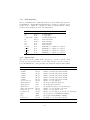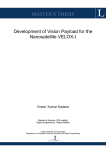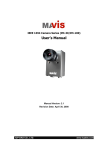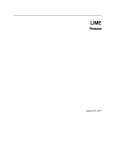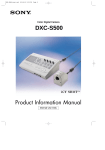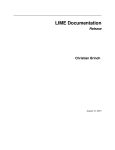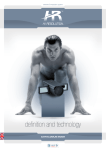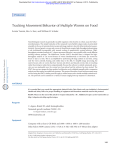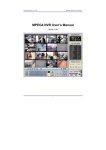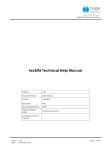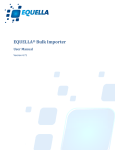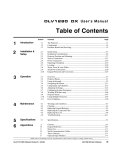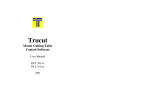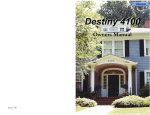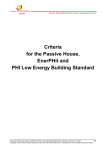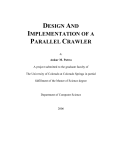Download WALDO Quick Start Guide and User Manual
Transcript
WALDO Quick Start Guide and User Manual Peter B. Winter [email protected] August 21, 2015 Contents 1 Quick Start Guide 1.1 Selecting Directories . . . . 1.2 Selecting Recordings . . . . 1.3 Select Threshold and ROI . 1.4 Interpreting Scores . . . . . 1.5 Clean Data and See Results . . . . . 2 2 2 3 3 4 2 Installation 2.1 Installing a compiled version of WALDO . . . . . . . . . . . . . . 2.2 Installing WALDO from source . . . . . . . . . . . . . . . . . . . 2.3 Installing Multi-Worm Tracker . . . . . . . . . . . . . . . . . . . 4 4 4 4 . . . . . . . . . . 3 Reference 3.1 The Opening Window . . . . . 3.2 The Configuration Window . . 3.3 Selecting a Recording . . . . . 3.4 Selecting a Threshold and ROI 3.5 The Score Card . . . . . . . . . 3.6 Running WALDO . . . . . . . 3.7 Results . . . . . . . . . . . . . . 3.7.1 Results Figure . . . . . 3.7.2 Track Counts . . . . . . 3.7.3 Network Overview . . . 3.7.4 Track Fragmentation . . 3.8 Output Files . . . . . . . . . . 3.8.1 Accuracy . . . . . . . . 3.8.2 Bounds . . . . . . . . . 3.8.3 Starts and Ends . . . . 3.8.4 Start and End Reports . 3.8.5 Matches . . . . . . . . . 1 . . . . . . . . . . . . . . . . . . . . . . . . . . . . . . . . . . . . . . . . . . . . . . . . . . . . . . . . . . . . . . . . . . . . . . . . . . . . . . . . . . . . . . . . . . . . . . . . . . . . . . . . . . . . . . . . . . . . . . . . . . . . . . . . . . . . . . . . . . . . . . . . . . . . . . . . . . . . . . . . . . . . . . . . . . . . . . . . . . . . . . . . . . . . . . . . . . . . . . . . . . . . . . . . . . . . . . . . . . . . . . . . . . . . . . . . . . . . . . . . . . . . . . . . . . . . . . . . . . . . . . . . . . . . . . . . . . . . . . . . . . . . . . . . . . . . . . . . . . . . . . . . . . . . . . . . . . . . . . . . . . . . . . . . . . . . . . . . . . . . . . . . . . . . . . . . . . . . . . . . . . . . . . . . . . . . . . . . . . . . . . . . . . . . . . . . . . . . . . . . . . . . . . . . . . . . . 5 5 6 7 8 9 10 10 11 12 13 13 15 15 15 16 16 17 3.8.6 3.8.7 3.8.8 3.8.9 3.8.10 3.8.11 3.8.12 3.8.13 . . . . . . . . . . . . . . . . . . . . . . . . . . . . . . . . . . . . . . . . . . . . . . . . . . . . . . . . . . . . . . . . . . . . . . . . . . . . . . . . . . . . . . . . . . . . . . . . . . . . . . . . 17 17 18 18 19 19 19 20 4 Tips and Trouble Shooting 4.1 Collecting and Organizing Your Data . . . . 4.2 Adjusting and Saving WALDO Figures . . . 4.3 Selecting Data: My recording is colored red 4.4 Selecting Data: My directory is missing . . 4.5 Improving Image Scores . . . . . . . . . . . . . . . . . . . . . . . . . . . . . . . . . . . . . . . . . . . . . . . . . . . . . . . . . . . . . . . . . . . . . . . 20 20 20 21 21 21 1 Missing . . . . . . . . . Moved . . . . . . . . . . Node Summary . . . . . Report Card . . . . . . ROI . . . . . . . . . . . Sizes . . . . . . . . . . . Terminals . . . . . . . . Threshold and Region of . . . . . . . . . . . . . . . . . . . . . . . . . . . . . . . . . . . Interest . . . . . . . . Quick Start Guide Worm Analysis for Live Detailed Observation, or WALDO, was designed with two primary functions in mind (1) to assess the quality of your data aquisition setup and (2) to remove the disruptions in tracking individual worms by correcting many types of imaging errors that occur during real time processing. This overview covers the basics of using WALDO to cleaning data generated using the Multi-Worm Tracker (MWT). To jump right into the core functionality of WALDO, the quick start guide assumes that you have installed WALDO and MWT (see section 2) and already have several recordings created by the MWT. To open the WALDO graphical user interface, click the guiwaldo.exe icon. 1.1 Selecting Directories The opening window (section 3.1) allows you to select the directory that contains the recordings from MWT and the directory you want to store all of WALDO’s results. You can also adjust WALDO’s parameters using the configuration button (see 3.2) or run WALDO in batch-mode but these are optional and not recommended for beginners. Click the ‘next’ button to proceed. If you feel that you want to redo any of the previous steps, hit the back button until you get to the section you want to change. 1.2 Selecting Recordings Once you select a directory, you can specify which recordings you want WALDO to analyze (section 3.3). The currently selected recording will be marked blue, invalid recordings are marked red, and recordings that have already been processed are marked green. Click the ‘Next’ button to process the recording you have selected. 2 Figure 1: An Overview of Steps Involved in Running WALDO 1.3 Select Threshold and ROI After the recording has been loaded, you are shown two graphs and an image of the plate so you can provide (1) a pixel-intensity threshold and (2) a region of interest inside the image. These two pieces of information allow WALDO to interpret how accurately the recording’s images reflect the data recorded by the Multi-Worm Tracker. The pixel intensity threshold is selected by clicking on either of the graphs on the left. The region of interest is selected by selecting if you want a polynomial or circular region of interest by clicking the buttons above the image and then by specifying the ROI on the image below (see section 3.5). When you are satisfied with both the threshold and the ROI click ‘Next’. 1.4 Interpreting Scores WALDO will calculate and display a set of four metrics to judge how well the image match MWT’s data (section 3.5). The two most important metrics we use to score recordings are ‘Good Fraction’ and ‘Coverage’. ‘Good Fraction’ shows the fraction of the worms MWT reported were actually found in the images by WALDO. ‘Coverage’ shows how many of the worms found by WALDO in the images were also reported in the MWT tracking data. If these scores are two low, then the quality of data in this recording is poor and WALDO will not allow you to continue. If this occurs, we recommend working through our 3 troubleshooting section of this guide (section 4.5). Otherwise, click ‘Next’ to begin cleaning your data. 1.5 Clean Data and See Results Progress will be displayed in a series of progress bars shown in a pop-up window and in a bar graph that will appear and then update in the main window (section 3.6). When WALDO has finished running, it will write a set of output files, generate several report tables, and display a graph showing how well tracks have been combined (section 3.7). The cleaned data files will be present inside the directory you specified in the opening window. Most of the files are written in the same format used by MWT, however some files contain additional information such as which tracks were created by collisions. We recommend reading about the output files in order to pull out what information is relevant to your research (see section 3.8). 2 2.1 Installation Installing a compiled version of WALDO The only thing you need to do to install WALDO is to download the zipped folder (https://amaral.northwestern.edu/resources/software/waldo). After you unzip the folder, you can run waldo by double clicking on the guiwaldo.exe application. If you plan on running WALDO more frequently, we heavily recommend you create a shortcut for guiwaldo and placing it on your desktop. 2.2 Installing WALDO from source The source code for WALDO is currently being hosted on bitbucket (https:// bitbucket.org/peterbwinter/waldo). After installing mercurial (https:// mercurial.selenic.com/), the WALDO source code can be installed using the command: ‘hgclonehttps://[email protected]/peterbwinter/ waldowaldo’ Once the repository is cloned, you can launch WALDO’s graphical user interface with the command: ‘python waldo/code/guiwaldo.py’ 2.3 Installing Multi-Worm Tracker WALDO is currently only configured to process data that is formatted like Multi-Worm Tracker’s generated output. The MWT project website is http: //sourceforge.net/projects/mwt/. After downloading a zip file from the website will include the MWT source code as well as multiple documentation files. Follow the instructions in the MWT instillation guide. 4 3 3.1 Reference The Opening Window This is the first window that will open. From here, you must select the directory that contains your MWT data, specify the directory you WALDO will save output to. You can optionally, select whether to run in batch or normal mode, or open the configuration window to change WALDO’s settings. Figure 2: The Opening Screen. The MWT-Data Directory (Raw Data). This is the path to a directory MWT has created one or more recordings. Don’t worry about selecting which recordings you want to process, that’s the next step. The WALDO-Data Directory (Project Data). This allows you to specifying your project directory, in which waldo will save all cleaned information (see organizing your data for terminology and tips). Open the Configuration Window. This button opens the configuration window (see section 3.2). From the configuration window, you can change and save most of WALDO’s settings. These settings worked well for our analysis pipeline, however, most of the settings used in waldo processing can be tweaked and fine tuned in order to create better results for your data. Activate Batch Mode. There is one additional check box that specifies if you would like to run waldo in regular mode or batch mode. Regular mode lets 5 you select one recording at a time. Batch mode allows you to specify a group of recordings that should be analyzed one after the other. We recommend keeping away from batch mode until you can validate if the lighting and imageacquisition setup recording setup. 3.2 The Configuration Window The settings in WALDO’s configuration file are exclusively for data cleaning rather than recording. These settings are divided into two columns Consolidate and tape. The first column consolidate corresponds to settings for combining several node fragments. The second column tape connects two disconnected nodes via an arc. The consolidate settings determine how split blobs will be merged into one. Assimilate size the amount of time that is allowed to pass between the initial and final nodes in the consolidation step. Offshoot defines the amount of time that is allowed before an offshoot is removed during the Pruning step. The last two settings Split Abs and Split Rel provide parameters for faster versions of the consolidation step that acts on the most common types of false splitting that occurs in the data. Split Abs gives an time based threshold such that any splits that are less than this amount of time are automatically merged. Split Rel gives a relative threshold that states if the split tracks exist less than a given fraction of the tracks sandwiching them, then they should be merged. To understand the settings in the tape column consider that we are trying to create arcs between a track that ends and a track that begins such that a worm could have crawled from the first position to the second. In order to find situations like this, we compare the positions for every pair of tracks in which the time between the first track ending and the second track starting, δt, has less than the number of frames denoted in the Frame Search Limit variable. This variable does not determine if an arc is created, it only determines if candidates will be further considered for evaluation. In order to evaluate if a worm could have plausibly crawled from the first position to the second, we calculate the max speed observed while tracking the other worms in the recording. This distance is given by the following formula: [Estimated Max Speed] = [observed max speed] ∗ [max speed multiplier] [Max distance allowed] = δt ∗ [Estimated Max Speed] + [Shakycam Allowance] Since the observed max speed may not be the true maximum speed, we allow for some extra leeway by multiplying our observed max speed with a scaling factor called Max Speed Multiplier to give us a more generous estimate. Very short time-spans can cause us to rule out very small distances that are covered purly because of vibrations in image aquisition. To prevent these from being ruled out, we added the Shakycam Allowance factor that specifies a small amount 6 of pixels that a worm is allowed to cover instantaneously. This prevents us from ignoring obvious connections. This formula defines only which pairs of tracks will considered as candidates. Any ending track will only be connected to another track if it has the smallest distance factor and the distance factor is less than: [distance factor] = δd ∗ δt WALDO stores all it’s default parameter values in a configuration file in the current user’s home directory called ‘waldo config.ini’. In adition to changing the values through WALDO’s configuration window, the values can be modified by manually changing the configuration file with a text editor. However, if you do, be sure to follow formatting rules for json files (see http://en.wikipedia. org/wiki/JSON). 3.3 Selecting a Recording Figure 3: Choosing a Recording to Analyze. This window is intended for selecting which recording you want to process. It contains a large table displaying all directories inside the MWT-Data Directory. The columns are the directory name (usually a time-stamp), the experiment name, and the duration of recording in seconds. Recordings are selected by 7 clicking on the correct row. The row of the selected experiment is colored blue. Rows that list invalid directories are colored red. Rows that list directories that already have WALDO output files are colored green. The Directory (or Recording Time-stamp). The first column is the name of the recording’s directory. By default, MWT, will name these directories using the following format: [year][month][day]_[hour][minute][second]. For example the name 20150528 193535 would correspond to the date 2015/05/28 and time 19:35:35. In the table, these directories are organized in reverse chronological order. If you chose a MWT-Data Directory with contents other than MWT recordings, those will be visible in the table but colored red to show that they are invalid selections. The Recording Name. The second column is the recording’s given name. This is determined by what the recording was named in MWT before the recording was started. We recommend including the quantity, age, and strain of the animals used as well as some set of keywords that correspond to the set of experiments they belong to. The Recording Duration. The last column shows how many seconds long the recording is. This is helpful for avoiding recordings with aberrant duration. WALDO does not include any options to delete data so if you want to remove any directories that are irrelevant for data-analysis, you will have to manually move or delete those directories. 3.4 Selecting a Threshold and ROI This window is designed to select a pixel intensity threshold and a region of interest (ROI). The pixel intensity threshold is allows WALDO to discern worms from background during the scoring process. The region of interest is used both during scoring and analysis in order to focus the analysis on just the relevant portion of the image. To aid in making these selections WALDO displays two graphs and an image taken during the recording. The pixel intensity threshold is selected by clicking on either of the two graphs on the left half of the window. The x-axis on both graphs show a range of thresholds available for selection. The top graph shows the number of blobs detected in the image at each threshold. The bottom graph shows the mean size of each blob at each intensity threshold. By clicking on either graph, the position along the x-axis will be stored as the desired threshold and blue lines will show the outlines corresponding to the object picked up. In order to detect blobs, WALDO creates a background image that takes the maximum pixel intensities at each position from a subset of images in the recording. This ensures that when a worm crawling over a portion of the plate, it is not included in background image. Any portions of the image for which difference between image and the background is larger pixel-intensity threshold are considered to be blobs and outlined in the image on the right of the window. If you do not like your selection, click on the graphs again and the new value will be chosen. 8 The region of interest is specified by selecting whether you want a circle or a polygon from the two buttons above the image. If circle is selected, you can define the circle by clicking on three locations on the image that should be at the edge of the ROI. If polygon is selected, then each click places one of the polygon’s corners. The clicks should be performed in a row. The selected region of interest will be highlighted in red. If you do not like the selected region, you can redefine the area by clicking on the button to select the correct type of ROI and specifying where it is in the image. When you are satisfied with your selections, click ‘Next’. Figure 4: Selecting the Threshold and ROI. 3.5 The Score Card Scoring provides an independent assessment of the images in order to evaluate how well MWT is picking up blobs. The scoring system is based on five metrics: ‘Contrast Ratio’, ‘Contrast Diff’, ‘Good Fraction’, ‘Accuracy’ and ‘Coverage’. Contrast Metrics. The first two metrics, ‘Contrast Ratio’ and ‘Contrast Diff’, are the based on the contrast between objects and background. ‘Diff’ is the difference between the average pixel intensity of tracked objects in relation to the average pixel intensity of the image background inside the ROI. ‘Contrast Ratio’ shows the ratio of those two values. These values can be helpful in determining whether your animals appear dark enough against the image background to be properly tracked. If this contrast is poor, it is likely that you are not picking 9 up some of your animals and/or temporarily loosing track of them during the recording. Blob Detection Metrics. The next two metrics, ‘Good Fraction’, and ‘Coverage’, all compare the blobs that were picked up during WALDO’s image analysis with the blobs that are present in MWT’s blob files at the time the image was taken. ‘Good Fraction’ is the fraction of blobs that MWT says are present that directly match up with blobs found by WALDO. All of these numbers should be as close to 1.0 as possible. If ‘Good Fraction’ is significantly lower than ‘Coverage’ then too many blobs are being picked up by MWT. If the opposite is true, than worms are being missed by the MWT. Tips on adjusting your setup can be found in section 4.5. General Considerations. In order to speed up the scoring process, WALDO only evaluates the images that are closest to the first quarter, middle and last quarter of the recording. These three images give us a view of how well blobs are picked up during different times in the recording process. All comparisons are based on the pixel-intensity threshold and the region of interest values you entered in the previous step. If you feel your previous inputs were poorly chosen, hit the ‘back’ button and enter more fitting parameters. Figure 5: A Recording’s Scorecard. 3.6 Running WALDO After the scoring section is complete WALDO now has enough information in order to try and correct mistakes. This is by far the most time consuming step in the process. Depending on how long your recording is, how many worms were recorded, and how many spurious blobs were acquired during the recording, WALDO can take anywhere between 10 minutes to several hours to finish processing the data. During this time a window with progress bars will be continually updated and either an image or a graph will be displayed, depending on which stage of analysis you are currently in. 3.7 Results After WALDO has finished running, it automatically generates a graph and several tables that illustrate how effective it was at cleaning the data and combining track fragments. The tables and graphs can be accessed by clicking on the tabs labeled Results, Track Counts, Network Overview, and Track Fragmentation. Each of these tables and figures provides a different view of the process. Results 10 Figure 6: The WALDO Display while Running. gives a fast visual overview of WALDO’s performance. Track Counts gives a detailed table as to how many tracks there are at different lengths. Network Overview shows some statistics about the network structure. Track Fragmentation shows tables explaining how tracks were found and how tracks were lost. If you click the ‘Finish’ button at the bottom, you will be taken back to the ‘Recording Selection’ table and given the option of selecting another recording for cleaning. 3.7.1 Results Figure The first and second columns of this figure summarized the amount to track fragmentation that is present in the MWT data and the cleaned data from WALDO respectively. The colored regions represent when a blob is being tracked. Each row indicates an individual track that cannot be clearly connected to any of the other tracks present. Three different rows, from top to bottom show tracks that are longer than 20 minutes, between five and twenty mintues, and tracks that are less than five minutes. If the blob being tracked does not move more than one body length it is excluded from this figure. This constraint removes most spurious objects, since blobs that are not worms will not move. However, this constraint also prevents most of the very short track fragments from appearing, as any track fragment that exists for less than one second cannot travel the required distance. We ignore these fragments as they do not contain much behavioral information. 11 Figure 7: An Overview of WALDO’s Performance. 3.7.2 Track Counts This tab shows a table that explicitly shows how many tracks of each length are present at each stage of cleaning and disambiguation. The columns ‘Phase’ and ‘Step‘ indicate which part of the process has just occurred. There are several phases in WALDO’s process. Each phase consists of one or more steps. The phases that occur while running WALDO are ‘Input’, ‘pre-cleaning’, and several repeated iterations called ‘iter 1’, ‘iter 2’, etc. The ‘Input’ phase is really just showing the raw data that was created by MWT. The ‘pre-cleaning’ phase has two separate steps. The first step, called ‘roi’, it removes all nodes that only exist outside of the region of interest. The second step, called ‘blank’, removes any tracks that contain no position, shape, or connection to the greater network. Due to MWT’s real-time processing, there are often a hand-full of tracks that fit this criterion. The last phases consist of several iterations of the same four steps: ‘resolve collisions’, ‘prune’, ‘consolidate’, and ‘infer gaps’. These steps are covered in more detail inside the manuscript. There are several common trends that allow a user to evaluate if these numbers are showing reasonable performance. The number of total nodes should go down at every point in the process. The column ’total-tracks’, show how many tracks are present in the data at each step. The final two columns, ‘duration-mean’ and ‘duration-std’ indicate the mean and standard deviations of track lengths. 12 The columns ‘> 10’, ‘> 20’, ‘> 30’, ‘> 40’ , ‘> 50’ all indicate how many tracks exist that are longer than a certain amount of minutes. The ‘pre-cleaning’ phase should reduce the numbers of tracks in every column, including long duration tracks. This is because some spurious blobs from outside of the region of interest might have been tracked for a significant portion of the recording. All of the subsequent steps should show increases in all categories except ‘total-nodes’. Because the number of tracks that are longer than fifty minutes in column ‘> 50’ are also greater than ten minutes. The column ‘> 10’ includes all the tracks that are also longer than 20, 30, or any of the other cut-offs. In order to calculate the number of tracks that are between 10 and 20 minutes long, you would have to subtract the ‘> 20’ column from the ‘> 10’ column. Altogether, this provides a global view of how much cleaning is going on in a WALDO process. 3.7.3 Network Overview This tab shows a table that explicitly shows general properties about the network of track relationships that WALDO uses to curate the data. This table, like the ‘Track Duration’ table has the columns ‘Phase’, ‘Step’, and ‘total-nodes’ as the first three columns. For more details on these columns refer to the previous section. The column ‘connected-nodes’ gives the number of nodes that have at least one arc connecting them to another node. This gives an overview of hos many nodes have some sort of interaction with another nodes. The ‘isolatednodes’ column shows the numbers of nodes that have no connections. These nodes will only be joined with other tracks through the ‘infer gaps’ step. The ‘giant component’ column shows how many nodes are in the biggest group of connected tracks. Typically there is one group of interacting nodes that is much larger than all the others. If this group is too heavily interconnected, it can be difficult to determine which nodes belong to which individuals. Lastly, the column ‘# of components’ shows the number of disconnected groups of nodes there are. Most of the components in # of components will be singletons that are counted in the ‘isolated nodes’ category. These metrics give some indication as to how complicated the full network of connections is that WALDO is trying to untangle, without directly visualizing the network. 3.7.4 Track Fragmentation The upper and lower tables respectively show how tracks were lost and how tracks were found. The reasons for a track being lost or found are enumerated in each column. The rows indicate roughly how long the tracks in question are. I’ll explain the top table first. The first column ‘disappear’ indicates that no clear reason could be assigned to why a worm was dropped by MWT. This typically occurs for two reasons an animal crawls into a region with poor contrast and background subtraction fails to find it against the background, or the animal’s size changes enough such that it falls outside of the range you specified in the MWT settings. Either way, the 13 data suddenly looses the blob somewhere inside the region of interest. The next two columns, ‘split’ and ‘join’, indicate whether a track was lost because it’s blob split into multiple smaller blobs or because it collided with another blob and fused into a larger blob. At this point, we can’t differentiate between collisions and false splits, but you can have a strong guess as to which is the predominant factor based on other experimental factors. If you have a large amount of worms relative to a small area, most ‘splits’ and ‘joins’ will be caused by collisions between animals. If you have fairly low resolution for each animal and heavy interference from the image background, then most of these are probably caused by false splits that fragment a worm’s body into two or more blobs. The column ‘recording-finish’ indicates that a track ends because the recording stops. This is clearly the most desirable reason to loose track of an animal. The final two columns ‘image-edge’ and ‘outside-roi’ indicate that the blob was lost because it crawled to the edge of the image or outside of the denoted region of interest. Depending on whether you set up you experiment with a barrier to prevent worm’s from crawling outside of the field of view, these numbers can range from near zero to the most prevalent reasons for loosing track of an animal. The bottom table gives all the analogous reasons for detecting a new track that were specified as for loosing a track. Several columns are named slightly differently. ‘disappear’ is listed as ‘appear’, since, from WALDO’ point of view, a new blob spontaneously pops into existence. ‘recording-finish’ is changed to ‘recording-begins’ to denote any tracks that are discovered within the first 30 seconds of recording. Otherwise all columns list reasons for finding new tracks that are completely analogous to their counterpart reason for loosing a track. Figure 8: The Track Fragmentation Report. 14 3.8 Output Files For every recording that WALDO scores or cleans, WALDO creates a new directory in the WALDO-Data Directory. The output directory contains two sub-directories called ‘blobs files’ and ‘waldo’ and files that correspond to each of the summary tables that are shown in the GUI when WALDO finished processing a recording. The ‘blob files’ directory contains cleaned versions of the MWT files in the MWT formats. The ‘waldo’ directory contains all the files recording the steps WALDO takes while cleaning data as well as various pieces of information that are used by WALDO during processing. The files in this directory always start with the recording’s ID number and then end with the type of data contained inside. Most of the output files are stored as comma separated values or CSVs. However some files are in the json file format. Either way, if you want to look inside of the files, use a text editor or any other program that can view plain text. These files will be generated at various points while WALDO is running. If WALDO fails or has not finished running, then not all the output files will be created. 3.8.1 Accuracy The ‘accuracy’ file is used to store data about how well waldo’s image processing compares to the tracks MWT collects data. This file compiles information from the ‘matches’ and ‘missing’ files into an overview of how well each individual image performed. 3.8.2 columns data type description false-neg false-pos frame time true-pos integer integer integer float integer number of false negatives number of false positives frames since start of recording time from start of recording in seconds number of true positives Bounds The ‘bounds’ file contains the bounding box that contains the full time-series of centriod positions for each blob picked up by the MWT. This provides a good shorthand reference to estimate how far an animal has moved and to evaluate if it was ever inside the region of interest. columns bid x min x max data type description integer float float blob ID number minimum value of the x centroid position maximum value of the x centroid position Continued on next page 15 columns y min y max 3.8.3 data type description float float minimum value of the y centroid position maximum value of the y centroid position Starts and Ends The ‘start’ file contains all necessary information for evaluating how each track was found during a recording. The ‘ends’ file contains a matching set of information regarding how the track was lost. This is the data used to create the ‘start report’ and the ‘end report’ shown in the ‘Track Fragmentation’ report. columns data type description bid t x y f node id id change split join lifespan t on edge outside-roi timing reason integer float float float integer integer boolean boolean boolean float boolean boolean boolean string blob ID number time from start of recording in seconds centroid x position centroid y position frames since start of recording ID number for a track/node in WALDOs network if track started because of split or join if track started because a blob split if track started because two blobs touched number of minutes track lasts if track started by entering the image if track started by entering the ROI if track started at the beginning of the recording most likely reason this track was found 3.8.4 Start and End Reports These files contain a concise summary of ends. The data is an exact duplicate info from main folder ‘end report’ and ‘start report’. The table below shows columns from the ‘start report’. The ‘end report’ has the same types of values corresponding to how tracks were lost. columns data type description lifespan unknown split join timing on edge outside-roi string integer integer integer integer integer integer number number number number number number number of of of of of of of minutes track lasts unclear starts tracks that start tracks that start because two blobs touch tracks at the beginning of the recording tracks that start by entering the image tracks that start by entering the ROI 16 3.8.5 Matches The ‘matches’ file contains information on weather each of MWT’s blobs was matched against a blob picked up during WALDO’s image analysis. This gives information used during the scoring process. columns frame bid good roi join 3.8.6 data type description integer integer boolean boolean optional frames since start of recording blob ID number if the blob was found during WALDO’s image analysis if the blob was inside the ROI ID of another MWT blob matched against the same WALDO blob Missing The ‘missing’ file contains information about blobs picked up during WALDO’s image analysis that were not matched with any of the blobs tracked by MWT. columns id f t x y xmin ymin xmax ymax next 3.8.7 data type description string integer float float float float float float float string an ID assigned to the missing object frames since start of recording time from start of recording in seconds centroid x position centroid y position minimum x coordinate for the blob shape minimum y coordinate for the blob shape maximum x coordinate for the blob shape maximum y coordinate for the blob shape ID of next object in this location Moved The ‘moved’ file provides a quick reference for roughly how far each MWT blobs has moved. This is useful for quickly filtering out stationary blobs. columns bid bl moved data type description integer float blob ID number the number of body-lengths a blob has moved 17 3.8.8 Node Summary The ‘node-summary’ file contains information about the final tracks generated by WALDO. It contains which track fragments were stitched together into longer tracks. It also contains the bounding box that encompasses all the centroid positions and it includes the start and ending times. columns bid bl components f0 fN t0 tN x max x min y max y min 3.8.9 data type description integer float string integer integer float float float float float float blob ID number body lengths blob IDs in this track track start frame track end frame track start time track end time maximum x coordinate for centroid minimum x coordinate for centroid maximum y coordinate for centroid minimum y coordinate for centroid Report Card The ‘report-card’ file contains all the data used to generate both the ‘Track Counts’ and ‘Network Overview’ reports. This data is to give an overview of how well WALDO succeeds in generating long tracks following the same animal. columns # components >10min >20min >30min >40min >50min connected-nodes duration-mean duration-med duration-std giant-component-size isolated-nodes moving-nodes phase step total-nodes data type description integer integer integer integer integer integer integer float float float integer integer integer string string integer number of blobs used in this track number of tracks longer than 10 min. number of tracks longer than 30 min. number of tracks longer than 20 min. number of tracks longer than 40 min. number of tracks longer than 50 min. number of nodes with arcs the mean of all track durations the median track duration the standard deviation of track durations number of nodes in giant component number of nodes with no arcs number of nodes that move at least 1 body-length the general process WALDO is running the specific task WALDO is running the number of nodes in the network Continued on next page 18 columns wm wm wm wm wm wm 0min 10min 20min 30min 40min 50min 3.8.10 data type description float float float float float float total worm-minutes that are in recording worm-minutes in tracks longer than 10 min. worm-minutes in tracks longer than 20 min. worm-minutes in tracks longer than 30 min. worm-minutes in tracks longer than 40 min. worm-minutes in tracks longer than 50 min. ROI The ‘roi’ file contains information about which MWT tracks are inside of the region of interest. The actual coordinates of the region of interest are stored in the ‘thresholddata.json’ file. columns bid inside roi 3.8.11 data type description integer boolean blob ID number if the blob is inside the ROI. Sizes The ‘sizes’ file contains the median length and area of each of MWT’s blobs. This data was initially considered in order to detect collisions, however, was not implemented due to the large variability in size if lighting conditions are uneven. columns bid area median midline median 3.8.12 data type description integer float float blob ID number median number of pixels in blob (pxls**2) median length of blob midline (pxls) Terminals The ‘terminals’ file contains the starting and ending positions and times for each of MWT’s tracks. This is used to connect tracks that were temporarily lost. columns bid x0 y0 t0 f0 xN data type description integer float float float integer float blob ID number track start x coordinate track start y coordinate track start time track start frame track end x coordinate Continued on next page 19 columns yN tN fN 3.8.13 data type description float float integer track end y coordinate track end time track end frame Threshold and Region of Interest The pixel intensity threshold and the region of interest coordinates are stored in a file called ‘thresholddata.json’. Unlike the majority of files it uses the json format for storing it’s data. Some values are only used when a circular ROI is chosen and some values are only used when a polygon ROI is chosen. variable threshold shape r x y roi type points 4 4.1 data type description float list float float float string list the pixel intensity threshold the dimensions of the images aquired the radius of the circular ROI the x coordinate of the center of the circle the y coordinate of the center of the circle either ’circle’ or ’polygon’ the x,y coordinates for each point in the polygon Tips and Trouble Shooting Collecting and Organizing Your Data When you use the Multi-Worm Tracker to collect data, it will create a directory used to store all related files. We refer to this directory as ‘the recording’s directory’. Often, the best organizational strategy is to create one big directory that contains all the recordings you make with Mulit-Worm Tracker. This big directory, is referred to as the ‘MWT-Data Directory’. During the process of collecting several hundred recordings, we left the raw data for every recording inside the ‘Data Directory’, regardless of which project or sub-project it belonged to. WALDO is easiest to use if this strategy is kept in mind, however, if you are really collecting a high volume of recordings, it may be helpful to periodically archive older recordings. 4.2 Adjusting and Saving WALDO Figures I frequently use the icons under the image to zoom in on an object in the image to check if the boarder has been appropriately defined. This is accomplished by (1) clicking on the magnifying glass icon under the image, (2) clicking and dragging your mouse across the image to select a rectangle. The image should zoom in on the desired location. To zoom back out you should click on the 20 house icon underneath the image. These icons are shown because WALDO uses matplotlib to render the images and graphs. A more detailed description of how to use each of these icons can be found from the matplotlib page: http://matplotlib.org/1.4.0/users/ navigation_toolbar.html 4.3 Selecting Data: My recording is colored red Invalid directories are colored red based on whether they include a ‘.summary’ file. Every recording the MWT creates (without encountering errors) contains a file that ends with ‘.summary’. WALDO will not function if no ‘.summary’ file is present. If there is more than one ‘.summary’ file, you either inadvertently copied that file twice, or you put all the files from two separate recordings into the same directory. 4.4 Selecting Data: My directory is missing This problem occurs if you have not specified the correct Raw Data directory in the previous step. Click back and select the directory that contains the experiment directory. For more details see the previous section in the manual on selecting a Raw Data directory. 4.5 Improving Image Scores If the plate shifts or there are large changes in the bacterial lawn, some spurious objects may be picked up. If these problems occur in this background subtraction, the same problems are likely to be in the MWT’s data and the experimental setup should be adjusted accordingly. Objects are determined to be outside of the region of interest only if their centroid position falls outside of the denoted region. Thus, if a worm is only partially outside of the region, it may still be picked up. Due to the specific way the MWT operates, however, you may temporarily lose track of an individual if it touches the edge of the image or contacts a larger dark region in the image such as a barrier or the light distortion from the plate meniscus. 21