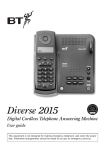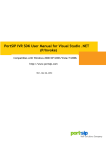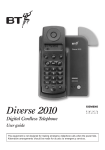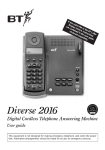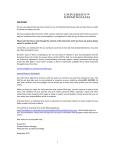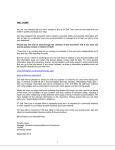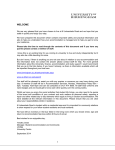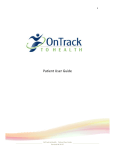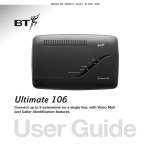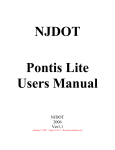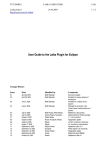Download BT Hosted VoIP (Enhanced) User Manual
Transcript
BT Hosted VoIP (Enhanced) User Manual Bringing it all together IT • communications • support 1063_HSTF_ VOIP_ENHNCD_GDE_AW v2.indd 1 17/02/2012 12:48 Thanks for choosing BT Hosted VoIP Here’s how to make the most of it All the benefits of an expensive business phone system – but at a fraction of the price. ower cost – no need for an expensive system. L Lower call and line rental costs, too. More control – manage call settings, add lines and create a virtual office, quickly and easily, on your PC. ore uses – perfect for flexible businesses, M relocations and start-ups, or for a virtual office. Better communications – communicate with colleagues, customers and suppliers. Faster. Portable – work wherever your business takes you. ore adaptable – if your business changes, this M system can, too. Powerful features – get all the functions and features enjoyed by large businesses. BT Hosted VoIP (Enhanced) User Manual February 2012 2 1063_HSTF_ VOIP_ENHNCD_GDE_AW v2.indd 2 Easy to install – get your phone system up and running easily and quickly. 2 17/02/2012 12:48 Contents Getting started Manage your calling features from your phone BT Hosted VoIP – Quick Start Guide������������������������������������� 4 About telephone Access Codes������������������������������������������ 41 Call forwarding����������������������������������������������������������������� 41 Selective call forwarding�������������������������������������������������� 41 BT Call Minder for Business VoIP��������������������������������������� 42 Voicemail Access Code������������������������������������������������������ 42 Call Minder���������������������������������������������������������������������� 43 Call rejection�������������������������������������������������������������������� 43 Priority call���������������������������������������������������������������������� 44 Caller ID��������������������������������������������������������������������������� 44 View incoming caller IDs��������������������������������������������������� 44 Call waiting with Caller ID������������������������������������������������� 44 Speed calling�������������������������������������������������������������������� 44 Call barring���������������������������������������������������������������������� 45 Reminder calls������������������������������������������������������������������ 45 Call waiting���������������������������������������������������������������������� 46 Three way calling�������������������������������������������������������������� 46 Call transfer��������������������������������������������������������������������� 47 Last caller ID�������������������������������������������������������������������� 47 Advanced attendant��������������������������������������������������������� 48 Setting up your hosted VoIP service Setting up your hosted VoIP service������������������������������������ 5 Here's what you need for your Hosted VoIP service�������������� 6 What are the different user types?�������������������������������������� 7 What is the VoIP Portal?����������������������������������������������������� 7 How do I log into the VoIP Portal?��������������������������������������� 7 What do I do if I forget my password?���������������������������������� 8 Changing an Administrator's security details����������������������� 8 Using the 'Add or Activate services' section of the VoIP Portal – Account Administrator only���������������������������������������������� 9 Manage your lines Manage your lines������������������������������������������������������������ 10 The line settings page������������������������������������������������������� 11 Includes how to change your password, line name, PIN, administrator privilidges and Caller Display Managing line settings����������������������������������������������������� 12 Includes ordering geographic numbers. Order a BT Falcon IP phone����������������������������������������������� 13 Includes how to order more lines and a BT Falcon IP phone. Easy Attendant/Advanced Attendant�������������������������������� 14 Features�������������������������������������������������������������������������� 15 Manage your services Manage your calling features online���������������������������������� 17 MADN (Multiple Appearance Directory Number)��������������� 20 Other MADN settings������������������������������������������������������� 20 Hunt Group���������������������������������������������������������������������� 21 Managing your Hunt Group���������������������������������������������� 22 Call Pickup Groups������������������������������������������������������������ 24 Call Pickup Access Codes��������������������������������������������������� 24 Other services BT Office Communicator�������������������������������������������������50 Call quality��������������������������������������������������������������������51 Emergency calls�������������������������������������������������������������51 Help and support Help and support������������������������������������������������������������� 52 Where to find FAQs and the support forum Appendix 1 Table of Access Codes������������������������������������������������������� 53 Appendix 2 Assignment of phone numbers to lines������������������������������ 55 Short Codes��������������������������������������������������������������������� 25 Extensions����������������������������������������������������������������������� 25 Misc settings�������������������������������������������������������������������� 25 Easy Attendant���������������������������������������������������������������� 26 Advanced Attendant�������������������������������������������������������� 29 Account Information��������������������������������������������������������������������������� 31 Announcements and Recording Announcements��������������������������������� 32 Menus������������������������������������������������������������������������������������������������ 34 Menu Assignments����������������������������������������������������������������������������� 35 Reports���������������������������������������������������������������������������������������������� 37 Extensions������������������������������������������������������������������������������������������ 38 Music on hold������������������������������������������������������������������� 39 BT Hosted VoIP (Enhanced) User Manual February 2012 1063_HSTF_ VOIP_ENHNCD_GDE_AW v2.indd 3 3 17/02/2012 12:48 Getting started 1. Getting started 2. Plug in handset Your BT Falcon Mk 2 IP pack contains: Plug your handset into the BT Falcon phone in the bottom socket, labelled with the icon. • BT Falcon phone • BT Falcon User Guide • Ethernet cable • Power supply Please ensure that you have a broadband connection on your BT Business Hub 3. Insert stand 4. Plug in power Your BT Falcon phone stand clips into the bottom of the phone. Plug the power adapter into your mains power socket and then insert the plug into the back of the BT Falcon phone in the socket labelled DC. 5. Connect to hub 6. Provision service Using the ethernet cable provided, plug one end of the cable into the ethernet socket on the back of your BT Business Hub and plug the other end of the cable into the socket on the back of the BT Falcon phone, labelled LAN. On your BT Falcon phone red lights will flash while the phone provisions your service (this will take two minutes). Once this has taken place your phone will display ‘Broadband Voice’ and you will be ready to make calls. BT Hosted VoIP (Enhanced) User Manual February 2012 1063_HSTF_ VOIP_ENHNCD_GDE_AW v2.indd 4 4 17/02/2012 12:48 Getting started BT Hosted VoIP – Setting up your service 7. Setting up your lines 8. Manage your lines Log into the VoIP portal https://service.btbroadbandvoice.bt.com/selfcare/ businessYourAccount Click on “Manage your lines” in the “add or activate services” tab, then select each line, making the following changes: Use the password that was emailed to you, this is your administration password for the VoIP portal. Note: As the Administrator, you can use the VoIP portal to add more lines, add geographic numbers and change your calling plan. 1. Select “Password” and then enter a new password for each of the lines, this is the password they will use to access the online portal (remember the 056xxx line number would be the username). Email these details to the intended user of this line and also ensure you keep a record of these. 2. Select “Line name” to change the display name of each line, normally the name of the user of this line. 3. Select “Administrator privileges” to give a user advanced online portal privileges. 9. Set up calling features You can manage the calling features from the “Manage My Services” tab. As an Administrator you can now manage the calling features available to your users, as well as configuring: – The lines included in the Multi Access Directory Number (MADN) – The lines included in the Multiline Hunt Group (MLHG) – Call Barring for your lines. As a line user you can now manage your calling features including your Find-me-Follow-me settings. BT Hosted VoIP (Enhanced) User Manual February 2012 1063_HSTF_ VOIP_ENHNCD_GDE_AW v2.indd 5 5 17/02/2012 12:48 Setting up your Hosted VoIP Service With BT Hosted VoIP you get all the benefits of a normal multi-line office phone system, without the cost or hassle of setting one up. You don’t need any technical know-how to install it. Just follow these simple instructions to connect your hardware and get your phone system up and running. Here’s what you need for your Hosted VoIP service The Business Hub The hub connects you to broadband and connects all the phones in your Business Group (that’s the collective name for all the lines in your BT Hosted VoIP system). IP telephones BT Hosted VoIP only works with the BT Falcon phone range. Ethernet switch You can connect three BT Falcon IP phones directly to the hub. But if you use an optional Ethernet switch, you can connect up to eight phones. You can buy one from BT.com, or by logging into your Hosted VoIP account on the VoIP Portal (https://service.btbroadbandvoice.bt.com/selfcare/ businessYourAccount) What telephone numbers do I get with my Hosted VoIP service? Each Hosted VoIP line gets a number starting with 056. You can give each line a Geographic virtual number as well (subject to compatibility and additional terms and conditions). There’s more about this on page 12. Something to consider We strongly recommend getting an extra broadband connection, just for internet voice calls, if you’re going to use BT Hosted VoIP to carry more than 4 VoIP calls at the same time, whilst using the same connection for heavy internet usage. We’ll also give you 056 numbers for any Hunt Groups, Multiple Appearance Directory Numbers (MADNS) and Advanced Attendants that you set up as part of your Business Group. BT Hosted VoIP (Enhanced) User Manual February 2012 1063_HSTF_ VOIP_ENHNCD_GDE_AW v2.indd 6 6 17/02/2012 12:48 Setting up your Hosted VoIP Service There are three levels of user in a BT Hosted VoIP service – Account Administrators, Line Administrators and Line Users. What are the different user types? Line Users 2) Manage my services The Business Group supports up to 100 telephone lines, which are used by Line Users. Line Users can manage calling features for their own lines. This is where Account and Line Administrators manage settings for each line within the Business Group. They can also choose which lines are included in calling feature groups, such as MADNs, Hunt Groups or Call Pickup Groups. Line Users can also manage calling features for their own lines in this section. Account Administrator An Account Administrator manages a Business Group’s account settings. They can also make people Line Administrators. Line Administrators Line Administrators can manage the calling features for the Business Group, as well as the settings for each line within the group. What is the VoIP Portal? The VoIP Portal is where you manage your Hosted VoIP settings. It has two sections. How do I log into the VoIP Portal? There’s a link on the BT.com Business Broadband Voice website, or you can visit https://service.btbroadbandvoice. bt.com/selfcare/businessYourAccount: - Line Users log in using their line’s telephone number and password. - Account Administrators log in using any of the numbers in their Business Group and the Administrator password that was in their service confirmation email. - Line Administrators log in using their telephone number and their Administrator password. 1) Add or Activate services This is where Account Administrators manage account settings, including managing security details, ordering new lines and BT Falcon IP Phones, setting up the password, PIN and tariff for each line and ordering Geographic Numbers. The VoIP Portal for BT Hosted VoIP can be accessed from: https://service.btbroadbandvoice.bt.com/selfcare/businessYourAccount BT Hosted VoIP (Enhanced) User Manual February 2012 1063_HSTF_ VOIP_ENHNCD_GDE_AW v2.indd 7 7 17/02/2012 12:48 Setting up your Hosted VoIP Service What do I do if I forget my password? Changing an Administrator’s security details If you’re an Account Administrator Go to the Security section of the ‘Add or Activate services’ tab and you’ll be able to change the following: On the VoIP Portal login page, click 'Forgotten your password?’ You’ll have to answer the password reminder question you set up when you ordered. Get it right and you can set a new Account Administrator password. If you’re a Line User Line Users have to contact their Administrator, who’ll either look up their current password or set up a new one for them (see page 11). BT Hosted VoIP (Enhanced) User Manual February 2012 1063_HSTF_ VOIP_ENHNCD_GDE_AW v2.indd 8 - Administrator password – the password you use when logging in. - Password reminder question – the question you need to answer if you forget your Administrator password. - Administrator contact details – the email address and phone numbers you use for correspondence and calls about your BT Hosted VoIP account. 8 17/02/2012 12:48 Setting up your Hosted VoIP Service Using the ‘Add or Activate services’ section of the VoIP portal - Account Administrator only The ‘Add or Activate Services’ section is where the Account Administrator can add lines, order features, manage the security settings and more… Administration Overview You can access the areas of the ‘Add or Activate services’ section through the menu on the left of the screen, or by using the Administration overview section. BT Hosted VoIP (Enhanced) User Manual February 2012 1063_HSTF_ VOIP_ENHNCD_GDE_AW v2.indd 9 9 17/02/2012 12:48 Manage your lines Manage your lines Use the Manage your lines section to view or manage the settings for each of the lines in your Business Group: Manage your lines gives an overview of all the phone lines, MADN and Hunt Groups in your Business Group. It shows the Broadband Voice/Hosted VoIP telephone number (the 056 number) and Geographic Number (if there is one) for each line. It also shows if you have set up Easy Attendant, Music on Hold or Advanced Attendant. BT Hosted VoIP (Enhanced) User Manual February 2012 1063_HSTF_ VOIP_ENHNCD_GDE_AW v2.indd 10 For each line in the Business Group you can change the password, PIN and tariff, order calling features (including Easy Attendant, Advanced Attendant and Music on Hold), and add Geographic Numbers. You can also add new voice lines, MADNs and Hunt groups, change their names or simply view details for an individual voice line. Just click on the name of a line in the list to open a Line Settings page for that line. 10 17/02/2012 12:48 Manage your lines Account Administrator Only – Only an Account Administrator can manage these settings, after logging in using their Administrator password. The Line Settings page You may want to change line settings from time to time (like when a member of staff leaves the company). Clicking on the telephone number for each line will take you to the line settings page, where you can view or edit: Password Each line in the Business Group has a password that the Line User needs to log into the VoIP portal and manage their settings. To change it, just log in, select the line you want to change and click ‘Password’. Put in the new password and click ‘Save Changes’. Line name If you want to change a line name, just log in, select the line you want to change and click ‘Line name’. Put in the new line name and click ‘Save Changes’. PIN Line Users need a PIN to disable outgoing call barring using the phone’s handset. When first set up, all PINs are set to the same number. To change it, log in, select the line you wish BT Hosted VoIP (Enhanced) User Manual February 2012 1063_HSTF_ VOIP_ENHNCD_GDE_AW v2.indd 11 to change, then click ‘PIN’. Put in a new PIN and click ‘Save Changes’. Line Users can also change their PIN by keying in *68* on their keypad. Administrator privileges When your service is first set up, none of the Line Users have Line Administrator privileges. The Account Administrator can give Administrator-level privileges to any of the Group’s Line Users. But be careful – these privileges let the user make major changes, some of which could end up costing a lot of money. Caller Display Also known as the Calling Line Identity (CLI), this is the number that will be displayed when you call a landline/ mobile number. When you call from your Hosted VoIP line, the 056 number will be displayed. However, you can change this to any of the Geographic numbers which you have ordered as part of your Hosted VoIP service. Just choose the number from the drop-down box that you want to be displayed when you make outgoing calls. 11 17/02/2012 12:48 Manage your lines Account Administrator Only – These settings can only be managed by the Account Administrator who must log in using their Administrator password. Managing line settings To give someone else Administrator privileges. the Account Administrator just logs in, opens the ‘Line Settings’ page for the chosen person’s line and clicks ‘Administrator Privileges’. You then tick the box for Administrator privileges and click ‘Continue’. You can untick the box anytime to remove the privileges. Calling Features takes you to ‘Manage My Services’, where you can set up features like Find-me-follow-me, Call barring and Call forwarding. Assignment tells you whether the line is a user line, MADN or Hunt Group. Calling plan shows you the pricing schedule for this line. Geographic Number displays the Geographic Number for this line, if there is one. You can also order new Geographic numbers from here. Advanced Attendant is a way of directing incoming calls to the right person. This feature costs extra. Caller Display lets you choose what people see in their Caller Display when you call them. They’ll see your 056 number unless you choose to display your Geographic Number, if you have one. Simply choose a number from the drop-down box, which contains all the telephone numbers associated with your Business Group. BT Hosted VoIP (Enhanced) User Manual February 2012 1063_HSTF_ VOIP_ENHNCD_GDE_AW v2.indd 12 Adding a Geographic Number to a line As well as an 056 number, each of your lines (including the MADN and the Hunt Group) can have a Geographic Number (one that begins with a UK area code). - You can choose any area code, even if you don’t have an office in that area. - We have Geographic Numbers for most areas in the UK, but we can’t guarantee that you’ll be able to get one in the area you want. - The monthly charge for each Geographic Number will be added to your BT bill. How to order a Geographic Number Just log in, click on your chosen line, and in the Line Settings page click ‘Geographic Number’, and follow the instructions. When you’ve picked an area code, tick the box to accept the Terms of Service and place your order. We’ll email you when you’ve been given your Geographic Numbers. You can have as many Geographic Numbers on an 056 number as you like. And you can swap between them as your Caller Line Identity (CLI) in Manage your lines. 12 17/02/2012 12:48 Manage your lines Managing line settings Add lines You can order more lines, MADNs and Hunt groups on this page. Order a BT Falcon IP phone You can buy phones and switches, as well as select which of your numbers you would like them to be configured to, in the ‘Add IP phone’ section of ‘Add or Activate services’. BT Hosted VoIP (Enhanced) User Manual February 2012 1063_HSTF_ VOIP_ENHNCD_GDE_AW v2.indd 13 Each phone comes set up to a particular line and can’t be changed once it has been sent. The phone will be sent to your billing address. 13 17/02/2012 12:48 Manage your lines BT Falcon Mk2 IP phone This high quality, cost effective IP phone is perfect for use with BT Hosted VoIP. It comes with lots of useful features, including 6-line LCD display, integrated 2-port 10/100 Ethernet switch, headset port, hands-free, and several power options - over Ethernet 802.3af and external power supply adaptor. Easy Attendant/Advanced Attendant Easy Attendant is available within tariff and lets you direct incoming calls to the right individual or department within your business by using Voice menus. Advanced Attendant offers more features but it costs extra. BT Hosted VoIP (Enhanced) User Manual February 2012 1063_HSTF_ VOIP_ENHNCD_GDE_AW v2.indd 14 To order either Easy Attendant or Advanced Attendant go to the ‘Add or Activate Services’ tab and follow the instructions. 14 17/02/2012 12:48 Manage your lines Features Manage my services – calling features The table below shows which features are managed using your VoIP portal and which ones are managed using your phone. Call feature Description Manage online Manage using phone Call forwarding Forward incoming calls to a different number when your line is when busy engaged. yes – individual line, yes MADN & Hunt Group Pilot Delayed call forwarding yes – individual line, yes MADN & Hunt Group Pilot Forward incoming calls to a different number if the call isn’t answered within 15 seconds. Immediate Call Forward all incoming calls to a different number without the phone forwarding ringing. yes – individual line, yes MADN & Hunt Group Pilot Selective call forwarding Forward incoming calls from selected calling numbers (other call forwarding options can affect this). yes – individual line, yes MADN & Hunt Group Pilot Find-mefollow-me With Find-me-follow-me, unanswered calls are redirected to a list of numbers set by the user. The numbers will be called in the order set by the user. Numbers ranked the same in the list will ring at the same time. yes – individual lines Selective call rejection Create a list of numbers that you don’t want to get calls from. (This should not be used if MADN or Hunt Group queuing is enabled). yes – individual line, yes MADN & Hunt Group Pilot Anonymous call rejection Reject all calls where the caller has actively withheld their number. (This should not be used if MADN or Hunt Group queuing is enabled). yes – individual line, yes MADN & Hunt Group Pilot Three-way calling Call someone else during a call so they can join in. no yes Withold my number If you dial 141 before a number, the person you’re calling can’t see your number. yes – individual line yes Last caller display (1471) Dial 1471 to find out the number of the last person who called. no yes Last caller display return (14713) Dial 14713 to ring back the last person who called. no yes Call Minder for Business VoIP All unanswered calls will be picked up by the Call Minder for Business VoIP voicemail service. You can have a personalised greeting and can pick up messages when you’re out and about. If they’re switched on, features like Call Waiting and Call Forward will override BT Call Minder for Business VoIP if busy. no yes BT Hosted VoIP (Enhanced) User Manual February 2012 1063_HSTF_ VOIP_ENHNCD_GDE_AW v2.indd 15 yes 15 17/02/2012 12:48 Manage your lines Call Feature Description Manage online Manage using phone Outgoing call barring features Stop your line from making calls to certain types of numbers. yes – individual lines yes PIN change Change the PIN that gives you secure access to some services. (You’ll find your PIN number in the first order confirmation email we sent you). yes yes Call waiting Tells you there’s a caller on the line and lets you to switch between calls. no yes Call waiting ring-back If you hang up while two callers are on the line, your phone will ring you back and connect you to the waiting caller. no yes Reminder call - Get a call at a time you set and hear a message when you answer. alarm call yes – individual lines yes Priority call Choose different ringtones for different callers. yes – individual lines yes Speed calling A quick way to dial the numbers you call most. yes – individual lines yes Call transfer Transfer a call to another extension or to an external number. no yes Short codes Short codes let people dial frequently-used numbers quickly, using a three-digit number (starting with 3). yes – individual lines no Call Pickup Groups Answer a call to another extension from your own phone. yes yes Easy Attendant Direct incoming calls to the right person or department in your business. yes no Advanced Attendant Advanced Attendant is an optional, more sophisticated version of Easy Attendant and it costs extra. yes yes Music On Hold Play music to people when they’re on hold or in a queue. yes no BT Hosted VoIP (Enhanced) User Manual February 2012 1063_HSTF_ VOIP_ENHNCD_GDE_AW v2.indd 16 16 17/02/2012 12:48 Manage your services Manage your calling features online Click ‘Manage my services’ to manage your calling features online. Lines To manage the line settings and calling features of all lines in the Business Group, including individual lines, MADNs and Hunt Groups, click on the icon in the far right column on the Lines screen, next to the telephone number for the line/MADN/Hunt Group. This will open the following screen: (Please note this screen is for an individual line. The screen for managing MADN and Hunt Group pilot call features has the Call Manager and Settings tabs only). BT Hosted VoIP (Enhanced) User Manual February 2012 1063_HSTF_ VOIP_ENHNCD_GDE_AW v2.indd 17 17 17/02/2012 12:48 Manage your services Click on the tab at the top of the screen to get to the calling features you want to manage: Contacts (individual lines only) A bit more about Call forwarding •Contact List – lets you store contact information, including names and telephone numbers. – You can have up to ten numbers on the Selective call forward list. If you try to add any more you’ll see 'Call rejection number is invalid' on the display. •Speed dials – shows existing speed dial numbers and lets you set up new ones. •Extensions – shows all the lines and extensions in the Business Group. • Short codes – shows the short codes. Call Manager •Summary – a summary of the services you have set up. – If you try forwarding a call to the same number you are setting up the Call forwarding from, you’ll see 'Forwardingto numbers must be entered as you would dial them from your phone. They must only contain digits and be at most 32 digits long.' Please note, you cannot set up call forwarding on your line if call barring is already active on the line, as the call barring prevents calls from being made to that type of number. •Forwarding – lets you forward calls immediately or when busy/no answer. Also lets you forward calls from selected callers and change where calls are directed to. BT Hosted VoIP (Enhanced) User Manual February 2012 1063_HSTF_ VOIP_ENHNCD_GDE_AW v2.indd 18 18 17/02/2012 12:48 Manage your services With Find-me-follow-me, unanswered calls are redirected to a list of numbers set by the user. The numbers will be called in the order set by the user. Numbers ranked the same in the list will ring at the same time. If all the numbers on the list have been called and no-one has answered, the call may go through to BT Call Minder for Business VoIP. Call rejection – lets you reject calls from selected callers, only accept calls from selected callers, and reject all anonymous calls. You can also use Priority Call to give callers their own ring tone, so you know who’s calling. You can have up to ten numbers on your selected caller list. Settings To activate Find-me-follow-me, click ‘Add Rule’ on the screen below. Call barring – you can bar calls to international, premium rate, national and mobile, operator and directory numbers. Preferences – you can change the line name, voicemail settings and caller ID settings. Reminders Get a reminder call using this screen. BT Hosted VoIP (Enhanced) User Manual February 2012 1063_HSTF_ VOIP_ENHNCD_GDE_AW v2.indd 19 19 17/02/2012 12:48 Manage your services MADN (Multiple Appearance Directory Number) BT Hosted VoIP comes with one MADN line. You can order more, if needed, for an additional charge. When someone calls this number, all the available lines in the MADN ring, until someone answers the call. This feature is perfect for something like a sales desk, where you never want a call to go unanswered. A MADN can have a maximum of 20 lines, and up to 20 calls can be queued against a MADN at one time. In the example shown below, an incoming call is directed to Lines 1, 2 and 3, which all ring at the same time, until someone answers. 05671 123456 (MADN number) OK MENU 1 C F1 F1 F1 F1 F1 F2 F2 F2 F2 F2 F3 F3 F3 F3 F3 F4 F4 F4 F4 F4 F5 F5 F5 F5 F6 F6 F6 F6 F7 F7 F7 F7 F8 F8 F8 F8 F9 F10 OK MENU 2 ABC 3 DEF 1 C F9 F10 OK MENU 2 ABC 3 DEF 1 C F9 F10 OK MENU 2 ABC 3 DEF 1 C F9 F10 F5 F6 F7 F8 OK MENU 2 ABC 3 DEF 1 C 2 ABC 3 DEF 4 GHI 5 JKL 6 MNO 4 GHI 5 JKL 6 MNO 4 GHI 5 JKL 6 MNO 4 GHI 5 JKL 6 MNO 4 GHI 5 JKL 6 MNO 7 PQ RS 8 TUV 9 WX YZ 7 PQ RS 8 TUV 9 WX YZ 7 PQ RS 8 TUV 9 WX YZ 7 PQ RS 8 TUV 9 WX YZ 7 PQ RS 8 TUV 9 WX YZ 0 0 0 0 0 Line 1 Line 2 Line 3 Line 4 Line 5 F9 F10 Other MADN settings For more information about changing MADN settings, go to ‘Manage my services’, click ‘MADNs’ in the left hand menu and then click the following icon to bring up the screen below. BT Hosted VoIP (Enhanced) User Manual February 2012 1063_HSTF_ VOIP_ENHNCD_GDE_AW v2.indd 20 20 17/02/2012 12:48 Manage your services MADN Lines tab – this lets you add or remove lines from the MADN. An individual line can only be in one MADN at a time. Other settings tab – this shows you how to limit the number of calls to the MADN. Hunt Group BT Hosted VoIP comes with one Hunt Group. You can order more, if needed, for an additional charge. Up to 20 calls can be in a Hunt Group queue at one time. With a Hunt Group, incoming calls are directed to the first available line from an ordered list of numbers, depending on which line was the last to complete a call 05678 123456 (Hunt Group Pilot Number) OK MENU 1 C F1 F1 F1 F1 F1 F2 F2 F2 F2 F2 F3 F3 F3 F3 F3 F4 F4 F4 F4 F4 F5 F5 F5 F5 F6 F6 F6 F6 F7 F7 F7 F7 F8 F8 F8 F8 F9 F9 F9 F9 F10 OK MENU 2 ABC 3 DEF 1 C F10 OK MENU 2 ABC 3 DEF 1 C F10 OK MENU 2 ABC 3 DEF 1 C F10 F5 F6 F7 F8 OK MENU 2 ABC 3 DEF 1 C 2 ABC 3 DEF 4 GHI 5 JKL 6 MNO 4 GHI 5 JKL 6 MNO 4 GHI 5 JKL 6 MNO 4 GHI 5 JKL 6 MNO 4 GHI 5 JKL 6 MNO 7 PQ RS 8 TUV 9 WX YZ 7 PQ RS 8 TUV 9 WX YZ 7 PQ RS 8 TUV 9 WX YZ 7 PQ RS 8 TUV 9 WX YZ 7 PQ RS 8 TUV 9 WX YZ 0 0 0 0 0 Line 1 Line 2 Line 3 Line 4 Line 5 F9 F10 In the example shown above, Line 2 was the last to complete a call, so the hunt starts at the next line in the group, Line 3. Line 3 is busy, as is Line 4, so the call is directed to Line 5. BT Hosted VoIP (Enhanced) User Manual February 2012 1063_HSTF_ VOIP_ENHNCD_GDE_AW v2.indd 21 21 17/02/2012 12:48 Manage your services Managing your Hunt Group Go to the ‘Manage my Services’ tab and click on 'MLHGs' on the left hand menu. Click the icon on the far right of the screen for the Hunt Group telephone number you want to see. Use the Hunt Group pages to manage the settings for your Hunt Group. Click on the icon on the far right to open up the screen below: Click on the icon on the far right to open up the screen below: BT Hosted VoIP (Enhanced) User Manual February 2012 1063_HSTF_ VOIP_ENHNCD_GDE_AW v2.indd 22 22 17/02/2012 12:48 Manage your services Hunt Group pilots Circular You can set up call forwarding and call rejection for the Hunt Group pilot number. When the pilot number is called, the process is the same as with Linear. Hunt Group lines You can change the order that lines in the Hunt Group are called by using the buttons on the end of each row. You can also add or remove lines in the Hunt Group. Settings You can rename the Hunt Group and decide whether lines can log in/out of the Hunt Group. You can also see how calls are directed in your Hunt Group and the queue length. There are four ways to choose which non-busy line in the Hunt Group will get a call. The default setting is ‘Uniform (Round Robin)’. Please contact us if you would like to change it to one of the other options. Linear When the pilot number is called, hunting starts with the first line in the Hunt Group and continues through the list in order, until a non-busy line is found. This means most calls will be received by the 1st extensions. When a busy Hunt Group line is dialled directly and line hunting is set up for direct dialled calls, hunting starts with the next line in the list and continues to the end of the list until a non-busy line is found. Instead of stopping once the end of the list is reached, hunting continues from the beginning of the list until it reaches the dialled Hunt Group line. Uniform (Round Robin) If a pilot number is called, hunting starts with the first line after the one selected by the previous hunt. When the end of the list is reached, hunting continues from the beginning of the list until it reaches the number it started with. If a busy Hunt Group line is dialled directly, the process is the same as with Circular hunting. Uniform (Longest idle) If a pilot number is called, or a busy Hunt Group line is dialled directly, hunting starts with the Hunt Group line that has been idle the longest. When a busy Hunt Group line is dialled directly and line hunting is set up for direct dialled calls, hunting starts with the next line in the list and continues to the end of the list until a non-busy line is found. If no lines are free to take a call then the hunting does not start again from the beginning of the list. BT Hosted VoIP (Enhanced) User Manual February 2012 1063_HSTF_ VOIP_ENHNCD_GDE_AW v2.indd 23 23 17/02/2012 12:48 Manage your services Call Pickup Groups Managing Call Pickup Groups With a Call Pickup Group, if someone’s phone rings while they can’t answer it, anyone else in the group can take the call for them, using their own phone. Call Pickup Groups can only be managed by the Account Administrator or a Line User with Administrator privileges. Use the Call Pickup Groups section to manage settings. Click on the icon in the far right column to see each pickup group. Click on the icon in the far right column to view individual pickup groups Lines Call Pickup Access Codes Lists all the lines in the Call Pickup Group and lets you add or remove them. If a phone belonging to a Call Pickup Group rings, another member of the group can pick up the call by dialling the access code. Settings Lets you rename the Call Pickup Group. BT Hosted VoIP (Enhanced) User Manual February 2012 1063_HSTF_ VOIP_ENHNCD_GDE_AW v2.indd 24 Feature Access code Call pickup *52# 24 17/02/2012 12:48 Other services Short Codes Short codes let users in the Business Group dial frequently-used numbers quickly. They simply dial a three-digit number (starting with 3) instead of the normal phone number or access code it represents. Please note that calls made using Short codes are charged at the same rate as the numbers they refer to. Short codes can be used for: • External telephone numbers. • Codes used within the Business Group, such as access codes used to configure call services. Managing Short Codes Short codes can only be managed by a Line Administrator. Using the Short codes section to manage settings, allows you to see all the Short codes currently set up. Clicking on any of the codes in the list shows the number it refers to, with options to edit or remove the number. You can add individual Short codes or a range of Short codes in this section. Extensions Using Extensions – Business Group members can call other lines within the group quickly, using 3-digit Short codes instead of full telephone numbers. Misc settings Number blocks – shows the number of lines allocated against blocks of numbers you may have. BT Hosted VoIP (Enhanced) User Manual February 2012 1063_HSTF_ VOIP_ENHNCD_GDE_AW v2.indd 25 External calls – shows limits on external calls and the default carriers used when making calls. Other settings – restrict subscriber-to-subscriber messaging outside the Business Group, and choose to show internal Business Group extensions rather than external directory numbers. 25 17/02/2012 12:48 Other services Easy Attendant Only available to customers who took a hosted VoIP contract on or after 26 October 2009. If you want to upgrade your contract so that you can take Easy Attendant, please contact the VoIP Technical Helpdesk on 0800 1691146. •Automatic call answering. With Easy Attendant you can set up menu options for your customers so their call can be easily routed to the right place in your business i.e. Press 1 for Sales, press 2 for Accounts etc •Record an announcement (using a PC microphone only). It is included in the tariff and has the following features, which can be tailored to suit your needs: •A single menu with up to nine options and announcements, such as “For x press 1, for y press 2…” etc. •Dial by extension or name directory (with spoken name confirmation). BT Hosted VoIP (Enhanced) User Manual February 2012 1063_HSTF_ VOIP_ENHNCD_GDE_AW v2.indd 26 •Menus and announcements for out-of-hours and holidays. •Transfer to extension, phone number or mailbox. To order Easy Attendant, go to Easy Attendant/Advanced Attendant in the Add or Activate Services tab, and follow the instructions. To manage Easy Attendant, go to the Manage My Services tab and click on the Easy Attendant line. Advanced Attendant has more features than Easy Attendant and costs extra. 26 17/02/2012 12:48 Other services When you select Easy Attendant, it will bring up the following pop-up screen: Main – you can turn on Easy Attendant from this screen. It also lets you link to the schedule and hours screens where you can configure your Easy Attendant menus. Easy Attendant is not switched on until you activate it. When Easy Attendant is switched off, calls are handled in one of the following ways: BT Hosted VoIP (Enhanced) User Manual February 2012 1063_HSTF_ VOIP_ENHNCD_GDE_AW v2.indd 27 1. Callers will hear “This number is currently inactive. Please try again later”. 2. You can choose to re-route the call to another number. Schedule – use this to show when your business is open, to make sure callers hear the correct menu (business hours or non-business hours). 27 17/02/2012 12:48 Other services Business hours menu – record your business hours message and set your menu options, such as “For x press 1, for y press 2…” etc. Non-Business hours menu – record your out-of-hours message, and set your menu options. Extensions Business Group extensions – set your menu to offer Dial by Extension or Dial by Name and record the name of the person at each extension. Additional extensions – add extra names and extensions. BT Hosted VoIP (Enhanced) User Manual February 2012 1063_HSTF_ VOIP_ENHNCD_GDE_AW v2.indd 28 28 17/02/2012 12:48 Other services Advanced Attendant Only available to customers who took a Hosted VoIP contract on or after 26 October 2009. If you want to upgrade your contract so that you can take Advanced Attendant, please contact the VoIP Technical Helpdesk on 0800 1691146. Before you start to set up your Advanced Attendant it can be helpful to sketch out how you want the menus to flow on paper. This allows you to plan what options you need from the menu and how each one will operate. Advanced Attendant is an optional, more sophisticated, and chargeable version of Easy Attendant. To manage Advanced Attendant, log into the Manage My Services section and choose Advanced Attendant from the menu list on the left hand side of the screen. You’ll then see the following screen: It enables you to direct incoming calls to the right person or department within your business, using menu options that you can tailor to suit your business needs. BT Hosted VoIP (Enhanced) User Manual February 2012 1063_HSTF_ VOIP_ENHNCD_GDE_AW v2.indd 29 29 17/02/2012 12:48 Other services The menu on the left shows each Advanced Attendant in your Business Group or department. Click on the symbol next to an Advanced Attendant number to show the following options for managing the service: enu Assignments: Specify which menu is used for regular M business hours, out-of-hours and holidays. ours/Holidays: Specify your normal business hours and H holiday dates. nnouncements: Specify the announcements made by this A Advanced Attendant. Menus: Specify the menus used by this Advanced Attendant. Reports: Create reports that show how the Advanced Attendant is set up: L ayout Diagram: shows the menu structure of your Advanced Attendant, highlighting the different paths through the menus and how many times each path has been followed. ecording Report: shows the recordings included in your R Advanced Attendant and highlights any missing recordings. E xtensions: a list of extension numbers available to a Business Group. A call to an Advanced Attendant can be routed to any of these numbers by the Advanced Attendant's menus. Figure 1. Advanced Attendant menu tree BT Hosted VoIP (Enhanced) User Manual February 2012 1063_HSTF_ VOIP_ENHNCD_GDE_AW v2.indd 30 30 17/02/2012 12:48 Other services Account Information Account Information lets you manage your Advanced Attendant. Click on the Advanced Attendant telephone number to view the account information and: •Set up the admin password that you will need if you want to manage your Advanced Attendant using a telephone rather than online. • Switch Advanced Attendant on and off. •Choose whether callers have to use a first name or last name, when selecting an extension by name. •Choose the extension that will receive calls when Advanced Attendant is switched off. •Choose the prefix key that callers have to use when selecting an extension by dial-by-extension. Field Description Advanced Attendant Status When this is ticked, Advanced Attendant is on and handling calls based on the menus and menu assignments you set up. If it isn’t ticked, calls go to the extension that is your Default telephone number. Default Telephone Number This is the number calls go to if the Advanced Attendant is off, or if there’s a problem processing a call through the Advanced Attendant menus. When choosing the default number, please use the full 056 number rather than the Short code option if you want to forward these calls to a VoIP line. Admin Password You can switch Advanced Attendant on and off, record announcements and extension names and test menus using a telephone keypad as well as using the VoIP Portal. You can set up a PIN in this section to enable you to do this. To set your PIN, just type in four numbers. If you need to reset it, you have to do it via the VoIP portal or the telephone admin interface. BT can’t reset the PIN for you. Directory Matching Method With Advanced Attendant, people can call an extension by typing in the extension user’s name on the telephone keypad. You can choose whether to use the extension user’s first name or last name and you’ll need to upload a WAV file recording of the name being spoken. Just click to select the option you want to use. Extension Prefix With Advanced Attendant, people can call an extension by dialling a prefix key followed by the extension number. To set the prefix key they have to use, just type in either a single digit from 0-9, * or #. Please note that you won’t be able to use this key as a selection key in any of the Advanced Attendant menus. Click ‘Save’ to save your changes. If you don’t want to save your changes, click on any entry other than Save. BT Hosted VoIP (Enhanced) User Manual February 2012 1063_HSTF_ VOIP_ENHNCD_GDE_AW v2.indd 31 31 17/02/2012 12:48 Other services Announcements and Recording Announcements Announcements These are the messages that callers will hear that give information or direct callers to the right department. You can create up to 150 announcements for each Advanced Attendant. Click ‘Announcements’ in the menu to see the announcements being used in Advanced Attendant. Click on the symbol next to an entry to see existing announcements. To add a new announcement, click on the top-level Announcements entry which shows a blank box for you to fill in. Field Description Announcement Name Type in a name (up to 30 characters) to make it easier to identify different announcements. Announcement Description Use up to 256 characters to make a more detailed description of the announcement. You may find it helpful to use the text spoken in the announcement. Upload WAV file (optional) There are two ways to create a recorded announcement: 1) Use your laptop or PC to record and edit an announcement, and save it in standard Windows WAV or MP3 format. Click ‘Browse’ to find the recorded file, so you can then upload it onto your Advanced Attendant. 2) U se the Advanced Attendant telephone admin interface to record an announcement using your telephone. Use the three digit number from the web interface to specify the announcement you’re going to record. You can upload recordings to the server in MP3 format or in most WAV formats. If the file is in a WAV format the server doesn’t support, it will be rejected as soon as you upload it. BT Hosted VoIP (Enhanced) User Manual February 2012 1063_HSTF_ VOIP_ENHNCD_GDE_AW v2.indd 32 32 17/02/2012 12:48 Other services When you’ve finished, click ‘Create’ to add your new announcement. Each announcement appears in the menu with a 3-digit prefix. The first has the prefix 100, the second 101, and so on. Prefixes are created automatically and you can’t change them. When managing your Advanced Attendant using a telephone, you will need to use these prefixes to identify the announcement you want to manage. To check or change an announcement, click on the announcement name in the menu. You’ll then see a screen like the new announcement screen above, with an additional link Play announcement at the top. Click this to hear the current recording of the announcement. Make your changes to this screen and click ‘Save’ to update the announcement. If you don’t want to save your changes, click on any entry other than Save. To delete an announcement, click on the announcement name in the menu, and then click ‘Delete’ at the bottom of the box. BT Hosted VoIP (Enhanced) User Manual February 2012 1063_HSTF_ VOIP_ENHNCD_GDE_AW v2.indd 33 33 17/02/2012 12:48 Other services Menus You can create up to 150 menus for each Advanced Attendant and also build the actions linked to key presses for each of the menus. A good starting point is to create the initial Welcome menu for business hours, and also menus for out-of-hours and holidays (although these can share the same menu if you don’t need different options at different times). If an initial menu option gives users more options, you need another menu to let them know what those options are. Even if callers just hear an announcement and don’t have any options to choose from, you still need to create a menu to define this operation. See Timeout Period below for more details. Click on the Menus entry to define each menu. The first group of fields in the Menus page provides an overall summary of the menu. Field Description Menu Name Type in a name (up to 30 characters) to make it easier to identify different menus. Menu Description Use up to 256 characters to make a more detailed description of the menu. Announcement The announcement callers will hear for this menu. Click to select from the announcements you’ve already made. Timeout Period The number of seconds Advanced Attendant will wait for the user to pick an option. What happens if the user doesn’t pick one within this time depends on how you set the Timeout filter. Click ‘Create’ once you’ve filled out the boxes in the screen above. You can make any changes to this section at any time. If you’re happy with the changes you’ve made, click ‘Save’. If you don’t want to save your changes, click on any entry other than Save. BT Hosted VoIP (Enhanced) User Manual February 2012 1063_HSTF_ VOIP_ENHNCD_GDE_AW v2.indd 34 Once you have created a menu, the Menu Options section will show at the bottom of the page. Use the drop-down boxes to set the telephone key presses to be used for the menu and the actions associated with each key press. Once you have set up the menu options, click ‘Add’ to save the changes. 34 17/02/2012 12:48 Other services Menu Assignments Having created your menus and announcements for business hours, out-of-hours and holidays, the next step is to set when they’ll be used. Click on the drop-down box for each of the three times to choose which menu you want callers to hear. If you don’t need to have different menus at different times then you can set two or more of the boxes to use the same menu. BT Hosted VoIP (Enhanced) User Manual February 2012 1063_HSTF_ VOIP_ENHNCD_GDE_AW v2.indd 35 If you set the drop-down boxes to ‘None’, calls made to the Advanced Attendant during those times will go through to the default telephone number, which you can choose using the Account Information screen. 35 17/02/2012 12:48 Other services Hours/Holidays To set your business hours and holidays, click ‘Hours/Holidays’ in the menu. Holidays Click ‘Holidays’ to see or change the current holiday settings. You’ll see a calendar for the year. Any date that is currently set as a holiday is shaded in blue. •To set a new date as a holiday, click on the date in the calendar – which should turn blue. •To clear a date set as a holiday, click on the shaded date – which should become unshaded. You can also set holidays for following years. Just click ‘Calendar year’ at the top of the page. Hours Click ‘Business Hours’ below Hours/Holidays to see or change the current business hours settings. BT Hosted VoIP (Enhanced) User Manual February 2012 1063_HSTF_ VOIP_ENHNCD_GDE_AW v2.indd 36 36 17/02/2012 12:48 Other services Field Description Time Zone Click on the appropriate time zone to set the time zone you want. Business Hours For each business day, type in the start and end time for business hours and minutes in 24-hour clock format. (The table below will help you convert to 24-hour clock.) For example, if the business is open from 8.30am to 5.15pm, type 08:30 in Start Time and 17:15 in End Time. If the business is open 24 hours, type 24:00 in End Time for one day and 00:00 in Start Time for the next day. For non-business days, leave both fields blank. For example, if the business isn’t open on Sundays, leave Start Time and End Time blank under Sun. When you’ve finished, click ‘Save’ next to the field you have changed to update the Advanced Attendant. If you don’t want to save your changes, click on any entry other than Save. Reports Advanced Attendant can show you the menu structure you have set up and the recordings you have created, so you can check to make sure everything is configured correctly. If the Advanced Attendant is running while you are looking at the report, click the Refresh button on your browser to update the display and show the latest call counts. Click ‘Reports’ in the menu. Below this, click on: The Reset Hit Counts button above the diagram resets all of the call counts in the diagram to zero. So the next time you check the Layout Diagram, it will only show the calls that happened after the reset. • Layout Diagram – to see a summary of the menu structure. • Recording Report – to see a summary of the recordings you have created. Layout diagram This diagram shows you the call flow for the Advanced Attendant. Recording report The Recording report lists all announcements and extensions on the Advanced Attendant, and highlights those missing an audio recording. •The shapes on the left of the diagram represent business hours, out-of-hours and holidays. •The shapes in the centre of the diagram represent the menus used at these times. •An arrow from each menu shows the key press for the options in the menu and leads to a box showing the action taken for that option. •The number of calls that have passed through each path is shown above the arrow for the path. BT Hosted VoIP (Enhanced) User Manual February 2012 1063_HSTF_ VOIP_ENHNCD_GDE_AW v2.indd 37 37 17/02/2012 12:48 Other services Extensions This lists the extension numbers (the lines that have intercom codes) in the Business Group or department you are managing. •Calls to an Advanced Attendant can be routed to any extension in the Business Group. If a department has sub-departments, just follow links at the bottom of the screen to manage extensions in these sub-departments. •People can call extensions using dial-by-name or dial-by-extension. Extension numbers can be 1-7 digits long, but all extension numbers in the group are the same length. The extensions list is set up automatically based on your Business Group, and you can’t change it. But you can choose or change the recording file that goes with each extension. Click on an extension in the menu to see its details. Field Description First Name This is the name associated with an extension. It can be the user’s first name or last name, or a title, like ‘Manager’ or ‘Customer Service’. Last Name • T he extension user sets up the name in the Manage My Services section. The content up to the first space will be the first name. The remaining content will be the last name. • T he name is sent to Advanced Attendant automatically. But because the Business Group configuration updates itself every four hours, there may be a delay before you see the new name. If the user changes a name, you’ll need to re-record it, as described in the Upload sound file field below. Extension The extension number is shown for information only – you can’t change it. Upload sound file (optional) To enable people to call this extension using dial-by-name, you’ll need a recording of the extension name. There are two ways to do this: 1) U se your laptop or PC to record and edit an announcement, and save it in standard Windows WAV or MP3 format. Click ‘Browse’ to find the recorded file, so you can then upload it using the Advanced Attendant’s Business Group web interface. 2) U se the Advanced Attendant telephone admin interface to record an announcement using your telephone. If you’re happy with the changes you’ve made, click ‘Save’. If you don’t want to save your changes, click on any entry other than Save. BT Hosted VoIP (Enhanced) User Manual February 2012 1063_HSTF_ VOIP_ENHNCD_GDE_AW v2.indd 38 To hear the current recording of the name, click ‘Play announcement’ at the top of the screen. If there isn’t a recording, you’ll see no recording in red. 38 17/02/2012 12:48 Other services Music on hold Only available to customers who took a Hosted VoIP contract on or after 26 October 2009. If you want to upgrade your contract so that you can take Music on hold, please contact the VoIP Technical Helpdesk on 0800 1691146. To activate or amend Music on hold, click ‘Music on hold’ on the left hand menu under Manage My Services. From here you can upload new files to the audio library by clicking ‘Browse’ and choosing the WAV file from your local folders. You can use Music on hold for: It’s a good idea to give files an ID reference and a description so you can identify them easily. • Incoming calls in a MADN queue. • Incoming calls in a MLHG queue. • Call hold. You can choose different music for different lines. Just click ‘Edit’ for the line you want to amend and pick an audio file from the drop down menu. You can also choose how often the audio plays, if you want a second audio to play once the first BT Hosted VoIP (Enhanced) User Manual February 2012 1063_HSTF_ VOIP_ENHNCD_GDE_AW v2.indd 39 There’s a choice of music available in the <standard> music group. The tracks play continuously, repeating every 60 seconds. has finished and where in the audio you want to start from (start or random). 39 17/02/2012 12:48 Other services More about Music on hold •Up to 20 callers can be held in a queue. Callers hear Music on hold when all registered MADN member lines or Hunt Group lines are busy. If the queue is full, additional callers will hear the busy tone. •Music on hold will play to up to 16 concurrent calls per Business Group. •Queued callers will hear the ring tone once before Music on hold starts. •There is no time limit to a caller listening to music on hold for both calls in a queue and calls on hold. BT Hosted VoIP (Enhanced) User Manual February 2012 1063_HSTF_ VOIP_ENHNCD_GDE_AW v2.indd 40 •Incoming calls that are placed on hold will hear music for the time that they are on hold. • All types of WAV and MP3 are supported. •The customer is responsible and liable for the content of and any changes to the customised music/audio. With the standard music, BT will pay the dubbing and storage fees, but the customer is required to licence the broadcasting of this music to callers from all sites. Please see the Terms & Conditions for Hosted VoIP for the Music on hold Conditions. 40 17/02/2012 12:48 Manage your calling features from your phone How to manage your calling features using telephone access codes About Access Codes You can use access codes to manage the calling features directly from your telephone if you do not have access to the VoIP Portal. For example, to pick up voicemail messages, users enter 1571 on their phone. You’ll find a full list of access codes in the Appendix on page 53. Call Forwarding Call forwarding lets you redirect calls to another number in the following ways: •Immediate call forwarding redirects all your calls. If you turn on Immediate call forwarding, your other call forwarding settings below are ignored. •Busy call forwarding redirects calls if you are busy on the phone. •Delayed call forwarding redirects calls if you do not answer within a certain period of time. •Selective call forwarding redirects all calls from a list of numbers you set up. •Find-me-follow-me redirects unanswered calls to a list of numbers you set up. You cannot set up call forwarding on your line if call barring is already active on the line, as the call barring prevents calls from being made to the type of calls that have been barred. To manage call forwarding features on a line from its telephone, use the following codes: Note: nnnnnn represents the number to which you want to forward your calls. Feature Access code Forward all calls *21*nnnnnn# Stop forwarding all calls #21# Check whether your telephone is set to forward all calls *#21# Forward calls when busy (if they come in while you are on another call) *67*nnnnnn# Stop forwarding calls when busy #67# Check whether your telephone is set to forward calls when busy *#67# Forward calls on no reply (if you do not answer them) *61*nnnnnn# Stop forwarding calls on no reply #61# Check whether your telephone is set to forward calls on no reply *#61# If 'Forward calls on no reply' is switched on, this takes precedence over any other settings. Selective Call Forwarding Selective Call Forwarding Access Code With Selective call forwarding, each line can provide a list of phone numbers to be redirected to a specific number whenever any of them calls. Anonymous callers (those who withheld their number when dialling) can also be added to the list. To set up Selective call forwarding on your line from your telephone, use the following access code and follow the instructions. This gives you the option of adding a number after a call where the caller withheld their number: Feature Access code Set up Selective Call Forwarding 14256 BT Hosted VoIP (Enhanced) User Manual February 2012 1063_HSTF_ VOIP_ENHNCD_GDE_AW v2.indd 41 41 17/02/2012 12:48 Manage your calling features from your phone Calling Features – Hosted VoIP lets you set up and manage a number of calling features for each line. BT Call Minder for Business VoIP BT Call Minder for Business VoIP is a personalised voicemail service that enables you to record your own greeting and access your voicemail remotely. With the voicemail service, unanswered incoming calls will be forwarded to voicemail, so the caller can leave a message. The BT Hosted VoIP Call Minder service does not currently support a message waiting indicator. You can specify how long a caller has to wait before being transferred to voicemail. Voicemail Access Code To listen to a line’s voicemail messages from its telephone, use this code and follow the instructions: Feature Access code Retrieve your Voicemail messages 1571 Getting Started • Dial 1571 to access Call Minder. •The first time you dial in, you’ll need to set a 4 digit PIN. • Follow the instructions. • Press 9 for Help. • Press * to go back to the previous instruction. Your personalised greeting •When your phone is busy, Call Minder answers with your personal message, asking callers to leave a voicemail message for you. •Your personal message can be up to one minute long. •If you record your own message, remember that Call Minder takes calls when you’re on the phone as well as when you’re out or don’t answer. •Remember to press 2 to save your new message. •You can always change back to a standard message if you want to. Voicemail messages • Each message can last up to five minutes. • Each mailbox can hold 30 messages. •Saved messages are held for 30 days before being deleted. •'Unread' messages are stored for 6 months before being deleted. BT Hosted VoIP (Enhanced) User Manual February 2012 1063_HSTF_ VOIP_ENHNCD_GDE_AW v2.indd 42 42 17/02/2012 12:48 Manage your calling features from your phone Call Minder – Call Minder is free to customers that ordered BT Hosted VoIP from December 2008. Older customers need to upgrade to new Hosted VoIP 1 or 2 year rolling contracts to get the Call Minder voicemail service. Call Minder Remote Access Remote access allows you to listen to your messages when you’re away from your phone. To get messages, call your phone number from another phone line. After Call Minder answers, press * and enter your 4 digit PIN. Please note that the following features are not yet available with BT Call Minder for Business VoIP: •Speech recognition. •Message waiting indicator. •Ring period control. •Call return. Call Rejection If you choose to reject calls from a particular caller, your telephone will not ring when they call and they will hear an automatic message saying the call has not been accepted. Selective call rejection Selective call rejection lets you reject calls from a list of up to ten numbers. Anonymous call rejection Anonymous call rejection lets you reject calls where the caller withholds their number. Call rejection access codes To control call rejection, use the following access codes. Feature Access code Activate Do Not Disturb service *261# Deactivate Do Not Disturb service #261# Check whether Do Not Disturb is activated *#261# Reject anonymous calls *227# Accept anonymous calls #227# Check whether your telephone is set to reject anonymous calls *#227# Set up Selective Call Rejection (after entering the access code, follow the voice prompts for further instructions) 14258 BT Hosted VoIP (Enhanced) User Manual February 2012 1063_HSTF_ VOIP_ENHNCD_GDE_AW v2.indd 43 43 17/02/2012 12:48 Manage your calling features from your phone Note: Caller ID settings may be accessed and controlled by a line’s user as well as a Line Administrator. Note: Speed Calling settings may be accessed and controlled by a line’s user as well as a Line Administrator. Priority Call Priority Call Access Codes Choose different ringtones for different callers. For example, have one ringtone for personal calls and another for business calls. To set up different ringtones, use the following code and follow the instructions: Feature Access code Set up distinctive ringing tones 14257 Caller ID With Caller ID, you can choose whether or not you want the person you’re calling to see your number. Also, if you have a Geographic Number, you can choose whether to display this or the 056 number. Caller ID settings can be accessed and controlled by a line’s user as well as a Line Administrator. View incoming Caller IDs • Calls from outside the UK. •Calls from some other networks, including mobile networks. •Calls made from some payphones or made using a BT Chargecard. •Calls where the caller has withheld their number. You can choose if you want to see a caller’s identity before answering the call. Although in some cases the caller’s number might not be shown: Caller ID Access Codes Use these codes to control who sees your number: Feature Access code Withhold my number on the following call 141 Send my number on the following call 1470 Call Waiting with Caller ID Call Waiting with Caller ID shows the caller’s number as the Call Waiting tone is played. You can set this up from the 'Options' screen on your Falcon IP telephone. See your BT Falcon User Guide for more information. Speed Calling Speed calling is a quick way to dial the numbers you call most. Settings can be controlled by a line’s user as well as by a Line Administrator. Instead of dialling the full telephone number, you dial an access code followed by the Speed calling code, a twodigit number between 01 and 49. Speed Calling Access Codes To set up Speed calling, use these codes: Feature Access code Speed Calling access code (dial this code followed by the Speed Calling code for the number you want to call. XX is two digits between 01 and 49) **XX Set up a Speed Calling code (then follow the instructions) *51* Remove a Speed Calling code (then follow the instructions) #51* Check if your telephone is set up for Speed Calling (then follow the instructions) *#51* BT Hosted VoIP (Enhanced) User Manual February 2012 1063_HSTF_ VOIP_ENHNCD_GDE_AW v2.indd 44 44 17/02/2012 12:48 Manage your calling features from your phone Call Barring Call Barring Access Codes You can bar particular types of calls, such as international or premium rate calls, so nobody can make these calls from this line. To stop Call barring you will need to enter the line’s PIN. To set up Call barring, use these codes: Call barring settings can be controlled by a line’s user as well as a Line Administrator if they have the line’s PIN number. Feature Access code Bar all calls except emergency calls *341# Bar international, national and mobile calls *342# Bar international calls *343# Bar operator calls *344# Bar calls to access codes for setting up Call Services *345# Bar calls to premium rate numbers *347# Stop barring all calls except emergency calls #341* PIN# Stop barring international, national and mobile calls #342* PIN# Stop barring international calls #343* PIN# Stop barring operator calls #344* PIN# Stop barring calls to access codes for setting up Call Services #345* PIN# Stop barring calls to premium rate numbers #347* PIN# Check which types of calls are currently barred for your telephone *#34# Reminder Calls Reminder Call Access Codes You can set the telephone to ring at a particular time, to help remember appointments for example. To set up reminder calls, use these codes, and follow the instructions: Feature Access code Set up a reminder call *55* Cancel all reminder calls #55# Cancel one reminder call #55* Check the reminder calls you have set up *#55# Set up a repeating reminder call *56* Cancel all repeating reminder calls #56# Cancel one repeating reminder call #56* Check the repeating reminder calls you have set up *#56# BT Hosted VoIP (Enhanced) User Manual February 2012 1063_HSTF_ VOIP_ENHNCD_GDE_AW v2.indd 45 45 17/02/2012 12:48 Manage your calling features from your phone Call Waiting Call waiting lets you know that someone else is calling you when you’re already on the phone. When this happens, you’ll hear the Call waiting tone, while the waiting caller will be told that you’re on the phone but you know they are waiting. Press ‘Recall’ on your phone to put the first caller on hold while you talk to the second caller. To switch between the two callers just press ‘Recall’ again. If you hang up while a caller is on hold, your telephone will ring immediately. When you pick it up, you will be connected to the caller you left on hold. If the caller hangs up while on hold, when you reconnect to the call you will receive an announcement saying “The other person has hung up”. If a caller hangs up while you have another call waiting, you will be connected to the other caller automatically. You can cancel Call waiting for one call by dialling a code before making that call. You might want to do this before making an important call, during which you don’t want to be disturbed. We recommend that lines belonging to Hunt Groups should disable Call waiting. Call Waiting Access Codes Before using Call waiting on the BT Falcon IP phone, you need to configure it using the phone’s options menu. To manage Call waiting, use these codes: Feature Access code Use Call Waiting *43# Stop using Call Waiting #43# Check whether your telephone is set up to use Call Waiting *#43# Three Way Calling With Three way calling you can put one caller on hold, dial another caller’s number and then link the calls together, so all three people can talk at the same time. To set up a Three way call for an analogue phone (Broadband Voice customers only): 1. Tell the first caller that you are putting the call on hold. 2. Press ‘Recall’ on your telephone. 5. When this person answers, press ‘Recall’ again to link the calls together. All three of you should now be able to hear each other. (If the new person does not answer, press the ‘Recall’ button again to return to the first caller). 6. If you hang up your telephone while the first caller is still on hold, your telephone will ring immediately. When you pick it up you will be reconnected to the first caller. 3. Dial the Call Hold access code. 7. To disconnect the new person so you are only talking to the original caller, press ‘Recall’. 4. Dial the telephone number for the other person you want to include in the call. To set up a Three way call for a BT Falcon IP phone, please refer to the BT Falcon User Guide. BT Hosted VoIP (Enhanced) User Manual February 2012 1063_HSTF_ VOIP_ENHNCD_GDE_AW v2.indd 46 46 17/02/2012 12:48 Manage your calling features from your phone Call Transfer With Call transfer you can transfer the other person in a call to another number. This only works for Falcon IP phones. To transfer a call from your BT Falcon IP telephone: 1. Press the option key to transfer the call (you’ll be offered a choice of ‘blind’ or ‘with consultation’ i.e. you talk to the 3rd party before transferring the original call to them). 3. If this is a consultation transfer, wait until the call is answered. 4. When the new person agrees to accept the call, press the option key to complete the transfer. If the new person does not answer, or does not want to accept the call, press the option key to return to the original caller. 5. You will then be placed on hold and should hang up. 2. D ial the person you want to transfer the call to. If this is a blind transfer you will be placed on hold and should hang up. Last Caller ID This lets you find out who the last person to call you was – and call them back. You can erase the records of recent incoming and outgoing calls, so people using your phone won’t know what calls have been made. You cannot return the call if the caller’s number is unavailable. Last Caller ID Access Codes To find out the most recent incoming call to your phone, or to return the call, use these codes: Feature Access code Last Caller ID (to hear a voice announcement of the last caller’s number) 1471 Call Return (to return the call after hearing the Last Caller ID announcement) 3 Last Caller ID Return (to return the call without the voice announcement) 1474 Last Caller ID Erasure (to remove the records of recent calls) 1475 BT Hosted VoIP (Enhanced) User Manual February 2012 1063_HSTF_ VOIP_ENHNCD_GDE_AW v2.indd 47 47 17/02/2012 12:48 Manage your calling features from your phone Advanced Attendant An Administrator can dial 0800 345 7986 to manage the Advanced Attendant system from a telephone. You’ll need to know the line’s directory number and password. This lets you: • Switch the Advanced Attendant on and off. •Record and check announcements and the recorded names for extensions. •Test the Advanced Attendant menus to make sure they’re doing what you want them to do. •Change the Administrator password for the Telephone Admin Interface. Quick Key Reference Key Function * Returns to the previous menu. If you are already on the top-level menu, this key simply replays it. # (hash) This key is used to mark the end of a number sequence or the end of a recording. BT Hosted VoIP (Enhanced) User Manual February 2012 1063_HSTF_ VOIP_ENHNCD_GDE_AW v2.indd 48 48 17/02/2012 12:48 Manage your calling features from your phone Here’s an overview of the Telephone Admin interface. You may find it helpful to have a printout of the Reporting Report from the Advanced Attendant in the VoIP Portal, as this shows the ID numbers of the announcements and the name and number of all extensions. Use the telephone keys to go through the menus just as you would if you dialled the Advanced Attendant number directly. But instead of transferring or ending your call, it returns you to the previous menu so you can continue testing. Switch Advanced Attendant on/off 1.Press 4 at the main menu. To test your menus: 2.Type in the two-digit number of the menu you want to test, followed by the # key. 3.Go through the menu options until you get to where the call would normally be released or transferred. You’ll hear a series of tones and you’ll be told what would happen in the real menu system at this point. 4. You’ll then return to the previous menu, in case you want to continue testing from that point. To stop the test, simply end the call. Changing the Administrator password To change the Administrator password, press 5 at the main menu. You’ll be asked to type in a new four number password (using 0-9), followed by the # key. You’ll then be asked to type in the new password again, followed by the # key, before returning to the main menu. To switch Advanced Attendant on or off, press 1 at the main menu. When it’s off, the Advanced Attendant simply transfers all calls to the default telephone number. Managing announcements In the Telephone Admin interface, each announcement is identified by its three-digit number as shown in the Announcements page. Managing extension name recordings Each extension is identified by its extension number, as described in Advanced Attendant Extensions. Testing menus Test your Advanced Attendant menus to make sure you’re happy with them using your Falcon IP Phone. BT Hosted VoIP (Enhanced) User Manual February 2012 1063_HSTF_ VOIP_ENHNCD_GDE_AW v2.indd 49 49 17/02/2012 12:48 BT Office Communicator BT Office Communicator BT Office Communicator is a softphone that is FREE to download and gives you FREE calls to other Office Communicator users. Calls to other numbers will be charged at the call rate for the call package that you have on your line. With BT Office Communicator you can take your line and calling rates anywhere. Added to your Hosted VoIP account, it provides you with useful features like instant messaging and video calls, all through your PC. Start using BT Office Communicator by logging in to the VoIP portal and clicking on BT Office Communicator to download and install. A full user guide is available online at www.bt.com/business/help/btocuserguide Display your presence and availability Chat with Instant Messenger Make a video call Microphone volume level Voice messages Make a call Speaker/ headphones volume Manage your contacts Find a person or business in the phone directory History of outgoing/ incoming calls BT Hosted VoIP (Enhanced) User Manual February 2012 1063_HSTF_ VOIP_ENHNCD_GDE_AW v2.indd 50 50 17/02/2012 12:48 Call quality Call quality Call quality on BT Hosted VoIP lines might not be the same as on normal landlines. That’s because it depends on the available bandwidth, which can be affected by a number of things including: - internet traffic. We strongly recommend getting an extra broadband connection, just for internet voice calls, if you’re going to use BT Hosted VoIP to carry more than 4 VoIP calls at the same time, whilst using the same connection for heavy internet usage. - uploading or downloading data (particularly large files) over the same connection. - making or receiving lots of VoIP calls at the same time. Emergency calls Emergency calls You can make 999/112 emergency calls using BT Hosted VoIP. But, unlike a normal landline, it won’t work if there’s a power failure, or if the broadband connection fails. Also, the quality of service cannot be guaranteed. So we strongly recommend having a normal landline just in case. If you are using Broadband Voice and there’s a power cut, the analogue phone connected to line 1 will connect to the telephone line the Business Hub is plugged into, so this phone should be the designated 'emergency phone'. We recommend using your landline for making emergency calls as the Emergency Services can use your geographic telephone number to pinpoint your location quickly and easily – something they can’t do accurately enough with VoIP. BT Hosted VoIP (Enhanced) User Manual February 2012 1063_HSTF_ VOIP_ENHNCD_GDE_AW v2.indd 51 51 17/02/2012 12:48 Help and support Help and support FAQs As well as this user guide and the one that comes with your Falcon IP phone, there are a number of places where you can get help and support. Our online FAQs are the quickest, easiest way to find the answers to many common queries. Making this the first place to turn if you have any problems with your service or questions about features. http://www.bt.com/business/help/hostedvoip Support forum All other issues If you can’t find the answer you need in the FAQs, you can register and ask your question in the Internet Voice Products section of the BT Business Support Forums. If you still need help please contact the Broadband Voice Helpdesk on 0800 169 1146, available 24 hours a day, seven days a week. http://www.bt.com/business/help/forums BT Hosted VoIP (Enhanced) User Manual February 2012 1063_HSTF_ VOIP_ENHNCD_GDE_AW v2.indd 52 52 17/02/2012 12:48 Appendix Table of Access Codes There’s a chance that not all the lines in your Business Group are subscribed to all call services. So they won’t need all of these codes: Caller ID Feature Access code Display the caller’s identity *234# Do not display the caller’s identity #234# Check whether this telephone is set to display the caller’s identity *#234# Call forwarding Feature Access code Forward all calls *21*nnnnnn# Stop forwarding all calls #21# Check whether your telephone is set to forward all calls *#21# Forward calls when busy (if they come in while you are on another call) *67*nnnnnn# Stop forwarding calls when busy #67# Check whether your telephone is set to forward calls when busy *#67# Forward calls on no reply (if you do not answer them) *61*nnnnnn# Stop forwarding calls on no reply #61# Check whether your telephone is set to forward calls on no reply *#61# Selective call forwarding Feature Access code Set up Selective call forwarding 14256 Find-me-follow-me Feature Access code Activate Find-me-follow-me service *371# Deactivate Find-me-follow-me service #371# Call rejection Feature Access code Activate Do Not Disturb service *261# Deactivate Do Not Disturb service #261# Check whether Do Not Disturb is activated *#261# Reject anonymous calls *227# Accept anonymous calls #227# Check whether your telephone is set to reject anonymous calls *#227# Set up Selective Call Rejection (after entering the access code, follow the voice prompts for further instructions) 14258 BT Hosted VoIP (Enhanced) User Manual February 2012 1063_HSTF_ VOIP_ENHNCD_GDE_AW v2.indd 53 53 17/02/2012 12:48 Appendix Speed calling Feature Access code Speed Calling access code (dial this code followed by the Speed Calling code for the number you want to call) ** Set up a Speed Calling code (follow the voice prompts for further instructions) *51* Remove a Speed Calling code (follow the voice prompts for further instructions) #51* Check whether your telephone is set up to support Speed Calling (follow the voice prompts for further instructions) *#51* Reminder calls Feature Access code Set up a reminder call *55* Cancel all reminder calls #55# Cancel one reminder call #55* Check the reminder calls you have set up *#55# Set up a repeating reminder call *56* Cancel all repeating reminder calls #56# Cancel one repeating reminder call #56* Check the repeating reminder calls you have set up *#56# Voicemail Feature Access code Retrieve your Voicemail messages 1571 Call barring Feature Access code Bar all calls except emergency calls *341# Bar international, national and mobile calls *342# Bar international calls *343# Bar operator calls *344# Bar calls to access codes for setting up Call Services *345# Bar calls to premium rate numbers *347# Stop barring all calls except emergency calls #341*PIN# Stop barring international, national and mobile calls #342*PIN# Stop barring international calls #343*PIN# Stop barring operator calls #344*PIN# Stop barring calls to access codes for setting up Call Services #345*PIN# Stop barring calls to premium rate numbers #347*PIN# Check which types of calls are currently barred for your telephone *#34# BT Hosted VoIP (Enhanced) User Manual February 2012 1063_HSTF_ VOIP_ENHNCD_GDE_AW v2.indd 54 54 17/02/2012 12:48 Appendix Withhold number Feature Access code Withhold my number on the following call 141 Send my number on the following call 1470 Call waiting Feature Access code Use Call Waiting *43# Stop using Call Waiting #43# Check whether your telephone is set up to use Call Waiting *#43# Last caller ID Feature Access code Last Caller ID (to hear a voice announcement of the last caller's number) 1471 Call Return (to return the call after hearing the Last Caller ID announcement) 3 Last Caller ID Return (to return the call without the voice announcement) 1474 Last Caller ID Erasure (to remove the records of recent calls) 1475 Security settings Feature Access code PIN Change *68* Call pickup groups Feature Access code Call pickup *52# Directed call pickup *52*nnn# Appendix 2. Assignment of phone numbers to lines When you configure your BT Hosted VoIP service and hardware, the default way in which the numbers of a Business Group are assigned to each of its lines is as follows: Ordered 10 phone lines (MADN, Hunt Group, 2 analogue and 6 IP) and 6 BT Falcon IP phones Phone number 1: MADN Phone number 2: Hunt Group Phone number 3: Line 1 - Analogue phone 1 Phone number 4: Line 2 - Analogue phone 2 Phone number 5: Line 3 - IP phone 1 Phone number 6: Line 4 - IP phone 2 Phone number 7: Line 5 - IP phone 3 Phone number 8: Line 6 - IP phone 4 Phone number 9: Line 7 - IP phone 5 Phone number 10: Line 8 - IP phone 6 If you need any additional help with configuring your BT Hosted VoIP service, please contact the Technical Helpdesk on 0800 1691146. BT Hosted VoIP (Enhanced) User Manual February 2012 1063_HSTF_ VOIP_ENHNCD_GDE_AW v2.indd 55 55 17/02/2012 12:48 All businesses are independently owned and operated. BT logotype and the Connect World symbol are trademarks of British Telecommunications plc used under licence (by the licensee). The meaning of the word partner or partnership in this communication is governed solely by the terms of the commercial agreement(s) and/or arrangements in place between BT and its partners. It does not give rise to a partnership in the Partnership Act 1890 and any such meaning is expressly rejected by BT and its partners. For more information please visit www.bt.com All BT sales and marketing activity is conducted ethically following the BT Code of Practice on Sales and Marketing. To view or order a copy of the Code, please visit www.bt.com/codeofpractice or call 152 (business customers) or 150 (consumer customers). Offices Worldwide The services described in this publication are subject to availability and may be modified from time to time. Services and equipment are provided subject to British Telecommunications plc’s respective standard conditions of contract. Nothing in this publication forms any part of any contract. © British Telecommunications plc 2012. Registered office: 81 Newgate Street, London EC1A 7AJ. Registered in England No. 1800000. Printed in England Bringing it all together BT Hosted VoIP (Enhanced) User Manual February 2012 IT • communications • support 1063_HSTF_ VOIP_ENHNCD_GDE_AW v2.indd 56 56 17/02/2012 12:48