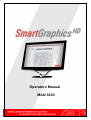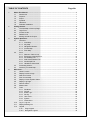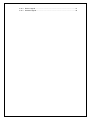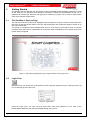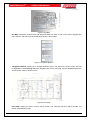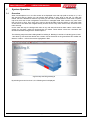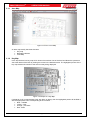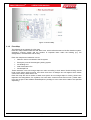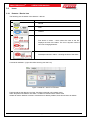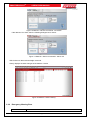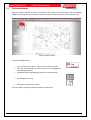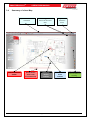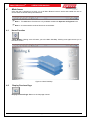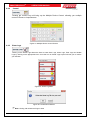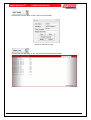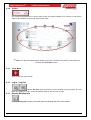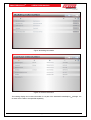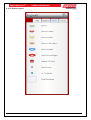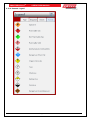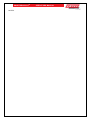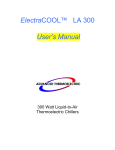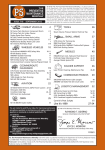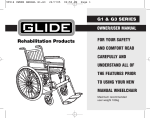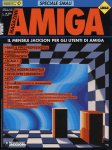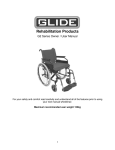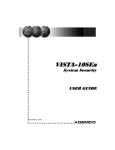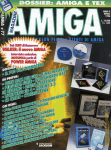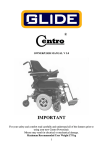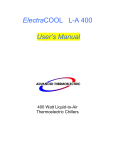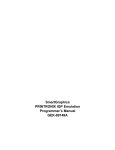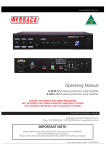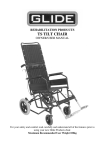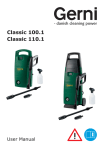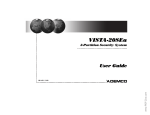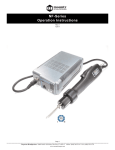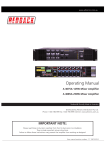Download User Manual
Transcript
Operators Manual MAN 3023 TABLE OF CONTENTS 1 2 3 4 Page No. About This Manual.................................................................................................................... 1 1.1 Introduction .................................................................................................................... 1 1.2 Purpose .......................................................................................................................... 1 1.3 Scope ............................................................................................................................. 1 1.4 Symbols ......................................................................................................................... 1 1.5 Hardware........................................................................................................................ 1 1.6 Software Installation ....................................................................................................... 1 Getting Started .......................................................................................................................... 2 2.1 The Site Map or Start-up Page ...................................................................................... 2 2.2 Login Form ..................................................................................................................... 2 2.3 Access Levels ................................................................................................................ 3 2.4 Default Icons .................................................................................................................. 3 2.5 Moving around the Project. ............................................................................................ 4 System Operation ..................................................................................................................... 6 3.1 Overview ........................................................................................................................ 6 3.1.1 Area Map............................................................................................................ 7 3.1.2 Key Map ............................................................................................................. 7 3.1.3 Navigation Buttons ............................................................................................. 8 3.1.4 Access Map ....................................................................................................... 8 3.1.5 Floor Map ........................................................................................................... 9 3.2 Icons............................................................................................................................. 11 3.2.1 Detector / Device Icon...................................................................................... 11 3.2.2 Emergency Warning Zone ............................................................................... 12 3.2.3 Air Handling Unit .............................................................................................. 13 3.2.4 Stair Pressurisation Fan................................................................................... 13 3.2.5 Smoke Spill Fan ............................................................................................... 14 3.2.6 Hazardous Chemicals ...................................................................................... 14 3.3 Processing Alarms ....................................................................................................... 16 3.4 Summary of a Area Map .............................................................................................. 17 Main Icons ............................................................................................................................... 18 4.1 Home Function ............................................................................................................. 18 4.2 Display Previous Page ................................................................................................. 18 4.3 Search for Device ........................................................................................................ 19 4.4 Print Current Map ......................................................................................................... 19 4.5 Display Current System Status .................................................................................... 19 4.6 Display Log Page ......................................................................................................... 19 4.7 Silence Alarms ............................................................................................................. 20 4.8 Master reset ................................................................................................................. 20 4.9 Tools ............................................................................................................................ 20 4.9.1 Shutdown ......................................................................................................... 21 4.9.2 Control.............................................................................................................. 22 4.9.3 Erase Logs ....................................................................................................... 22 4.9.4 Set Up .............................................................................................................. 23 4.9.5 User Tools ........................................................................................................ 25 4.9.6 System ............................................................................................................. 27 4.9.7 Close Menu ...................................................................................................... 27 4.10 Log In / Log Out ........................................................................................................... 27 4.11 Display Building Info .................................................................................................... 27 4.12 Legend ......................................................................................................................... 29 4.12.1 Page Legend .................................................................................................. 29 4.12.2 Navigation Legend ......................................................................................... 30 4.12.3 Device Legend ............................................................................................... 31 4.12.4 Hazards Legend ............................................................................................. 32 SMARTGRAPHICSHD 1 About This Manual 1.1 Introduction OPERATORS MANUAL SmartGraphics is a Graphics system that provides monitoring and control of the fire detection and evacuation systems at a site. SmartGraphics is a tool which provides important information in the event of a fire and makes this information readily available to emergency services. In addition SmartGraphics provides facilities for testing and maintenance of the fire detection and evacuation system. 1.2 Purpose The purpose of this manual is to provide guidance and instruction to the Operators of the SmartGraphics System. 1.3 Scope The information within this manual is only available to and for the use of personnel engaged in the installation, maintenance and operation of the SmartGraphics System. 1.4 Symbols Important operational information Note: Configuration considerations Observe antistatic precautions 1.5 Hardware SmartGraphics requires a communication connection to the fire detection and evacuation system. This connection can be serial (RS232 or RS485) or via Ethernet. Please refer to the installation guide MANxxxx for further information. The system may be used with a either a mouse or a touch screen but not both at the same time. This manual is written as if the user were using a mouse, if a touch screen is being used substitute “press” where “click” appears. 1.6 Software Installation SmartGraphics is pre-installed on the supplied PC. Awareness training is available for SmartGraphics, which includes installation on a Windows PC, backing up and restoring projects and so forth. Page 1 SMARTGRAPHICSHD 2 OPERATORS MANUAL Getting Started This Manual assumes that the user has access to the SmartGraphics demonstration mode as it is used as the basis for our definitions and operating instructions. Should the Demonstration mode not be available all controls and definitions still apply and virtually any project can be used to demonstrate most of the operator requirements. 2.1 The Site Map or Start-up Page The site map is the first screen to be displayed when the system is running, it shows a map of the whole site which is split into several areas. From this map selecting an area causes the graphics screen to go to the next zoom level. The system is configured to have multiple levels of zoom. A minimum of two levels of zoom is normally provided. Each zoom level is a separate map, and these maps are defined by the customer prior to the system being configured. Figure 1: The Start up Page with Log In, Legend, Buttons and Login Form 2.2 Login Form Before the user can access any of the system functions they are required to log in. Clicking on the Log In Icon will bring up the Login Form Figure 2: Login Form Using the Login Form, the user can then enter their name and password. In the case of the Demonstration Mode the user will be prompted through the process. Page 2 SMARTGRAPHICSHD 2.3 OPERATORS MANUAL Access Levels There are three levels of log-in in the SmartGraphics package. These are; Level 1 (General) allows access to view maps. Level 2 (Operator) allows access to all facilities except to erase logs and maintain passwords. Level 3 (Engineer) allows full access to the system. (Default = engineer / password) 2.4 Default Icons The following are the main icons that appear across the top of the status maps. Home Button Print current map / Silence alarms / Log In / Out User Display previous page Search for a device Display current system status Display log page Master reset Engineer Tools Display Building/Contact Information Legends Refer to Section 4 for further detail on the main icons. Page 3 SMARTGRAPHICSHD 2.5 OPERATORS MANUAL Moving around the Project. The operator can move around the site and examine buildings within the project, by clicking on the outline of the building. The next map that is displayed is the detail on the selected building. These map links are setup when the project is created. Figure 3 Typical Building Map By selecting one of the areas shown within each level, the following area map is displayed Figure 4 Area Map Considering each section of the area map Page 4 Figure 5 Area Map SMARTGRAPHICSHD OPERATORS MANUAL Figure 6 Key Map Key Map: Shows the Overall Level Site Map and allows the User to click on an area to highlight the map required. The area currently displayed is shown in blue outline. Figure 7 Navigation Buttons Navigation Buttons: Allows you to navigate between layers. The area that is under current view will be highlighted. The main map selection navigates back to the main map, and the access displays the access screen. Refer to section xx.xxx Figure 8 Floor Map Floor Map: Display the User’s current choice of Map. The map also has links which will take you directly to the adjoining area. Page 5 SMARTGRAPHICSHD 3 System Operation 3.1 Overview OPERATORS MANUAL When SmartGraphics is run, the first screen to be displayed is the site map (refer to section 2.1). It is a site overview and at a glance you can tell the alarm status of every area on the site. To make this usable, the site is divided into sections. By clicking on the name, representative of a sub area or specific map area, that area is then navigated to and shown in enlarged detail. Each section may have more than one level, or floor. From every sub- area you should be able to see the activity on the other areas of that level or sub area and navigate directly to them and to every other area on site, and back to the main site map. On the main site map, the background colour of any sub area will show its alarm status- red for alarm, orange for pre alarm, yellow for fault and blue for isolate. These status colours are consistent with devices and states throughout the Smart Graphics. The following map shows the building detail for building K. Building K consists of 3 levels (ground, level 1 and level 2), with each level broken into 4 areas. One of the areas on the ground floor has at least one detector in alarm – refer to the section highlighted in Red Figure 9 Map Showing Building K By selecting an area from level 1, the following area is displayed. Page 6 SMARTGRAPHICSHD 3.1.1 OPERATORS MANUAL Area Map Figure 10 Level 1 Area Map An area map usually has three elements. Key map Navigation Buttons Floor Map 3.1.2 Key Map In the top left there is a key map which shows the overview view of the level and allows the operator to view other areas of the level by clicking the mouse in the desired section. The highlighted portion of the key map denotes the section of the level currently being displayed. Figure 11Example of a Key Map If a detector is off normal (isolated, fault, pre-alarm or alarm), then the highlighted portion will be filled in with the appropriate colour corresponding to the condition. Blue – isolated Yellow – fault Orange – pre-alarm Red - alarm Page 7 SMARTGRAPHICSHD 3.1.3 OPERATORS MANUAL Navigation Buttons The navigation buttons are situated on the left hand side of the map and serve two purposes. Firstly they allow the operator to navigate to other levels within the building, and secondly they show the overall status of the level. The following example shows the ground level has detectors that are: In alarm (Red) Isolated (Blue) Fault (Yellow) Figure 12 Navigation Buttons The main map button navigates back to the nominated man map for site. The Access button will navigate to an access map. 3.1.4 Access Map The access map incorporates information detailing action to be taken in the event of an emergency, such as: Map Reference: The map reference number. Location: Tells the user where the map is. Brigade Access: Fire Brigade access route. Hazchem Details: Indicating the presence of any dangerous materials in the area Fire Fighting Equipment: Any special equipment in the area. Public Egress: The escape routes. The access map is not part of the standard SmartGraphicsHD package. It is an extra which needs to be specified separately. Page 8 SMARTGRAPHICSHD OPERATORS MANUAL Figure 13 Access Map 3.1.5 Floor Map The following is an example of a floor map Each floor map contains interactive and static icons, which reflect the status of the fire detection system, emergency warning system and the location of important items within the building (e.g. fire extinguishers, chemical store and so forth). Each floor map has an interactive icon for: Detector / device connected to the fire system Emergency zone of the emergency waring system Air handling Unit Stair Pressuration Fan Smoke Spill Fan These interactive icons will change shape an colour according to their status. Double clicking the left hand mouse button while hovering over these icons then a dialogue box will appear which allows control of the entity. Refer section 3.2 Each floor map also has a number of static icons (which do not change shape or colour), these icons represent fire extinguishers, fire hydrants, fire hose reals, chemical stores and so forth. (These static icons are not part of the standard SmartGraphicsHD package. It is an extra which needs to be specified separately). Page 9 SMARTGRAPHICSHD OPERATORS MANUAL Figure 14 Floor Map Page 10 SMARTGRAPHICSHD 3.2 Icons 3.2.1 Detector / Device Icon OPERATORS MANUAL The following are the states of the detector / devices Icon Comment Normal Fault Isolated First device in alarm – which shows the seat of the fire. Displays the time of the alarm. The icon is dynamic with the red circle changing diameter Subsequent device in alarm – showing the time of the alarm Commands available – (right click while hovering over the icon) Figure 15 Detector / Device Commands Fault test places the detector into fault. Condition is latched until a master reset Alarm test places the detector into alarm. Condition is latched until a master reset Isolate will set the detector is isolate. If the detector is already isolated, then this will show de-isolate Page 11 SMARTGRAPHICSHD OPERATORS MANUAL Figure 16 Detector / Device Commands - De-Isolate If the detector is in alarm, then the following dialogue box is shown: Figure 17 Detector / Device Commands - Alarm Ack Which shows an alarm acknowledge command. History displays the state changes of the detector / device Figure 18 Detector / Device History 3.2.2 Emergency Warning Zone Icon Comments Page 12 SMARTGRAPHICSHD OPERATORS MANUAL Off – no fault PA selected Alert signal applied Evacuation signal applied Figure 19Emergency Zone Commands The emergency zone icon is not part of the standard SmartGraphicsHD package. It is an extra which needs to be specified separately. 3.2.3 Air Handling Unit Icon Comments Stopped Running There are no commands for air handling units. The air handling unit icon is not part of the standard SmartGraphicsHD package. It is an extra which needs to be specified separately. 3.2.4 Stair Pressurisation Fan Icon Comments Stopped Page 13 SMARTGRAPHICSHD OPERATORS MANUAL Running There are no commands for stair pressurisation fans The stair pressurization fan icon is not part of the standard SmartGraphicsHD package. It is an extra which needs to be specified separately. 3.2.5 Smoke Spill Fan Icon Comments Stopped Running There are no commands for the smoke spill fans The smoke spill fan icon is not part of the standard SmartGraphicsHD package. It is an extra which needs to be specified separately. 3.2.6 Hazardous Chemicals Icon Comments Flammable and combustible material store. Doubling clicking on the icon will bring up additional information about the chemical hazard 5.2 = organic peroxides Flammable and combustible store 2.1 = flammable gases Gas under pressure store – non flammable 2.1 = flammable gases Toxic material store 2.3 = toxic gases Page 14 SMARTGRAPHICSHD OPERATORS MANUAL The hazardous chemical icon is not part of the standard SmartGraphicsHD package. It is an extra which needs to be specified separately. Page 15 SMARTGRAPHICSHD 3.3 OPERATORS MANUAL Processing Alarms When the system receives an alarm, it is added to the events log and the system will be optionally configured to display and/or print the floor map upon which the alarm occurred. Refer to section 5.9.4. Figure 20 Alarm Screen The above example shows: Loop 1 device 9 is in alarm – and it is the first device in alarm Key map of the ground floor with the floor section highlighted in Red denoting the alarm Navigation buttons highlighting an alarm on the ground level Smoke Spill fan running Emergency warning zone in alert The first in alarm is displayed across the bottom of the screen. Page 16 SMARTGRAPHICSHD 3.4 OPERATORS MANUAL Summary of a Area Map Detector shown in ALARM System on‐line and connected Shows the first alarm on the current floor map The user logged in and the current time and date Detector in Normal condition Page 17 Legend for the device status Detector in Isolate condition Stair Pressurisation and Smoke Spill Fans Running SMARTGRAPHICSHD 4 OPERATORS MANUAL Main Icons Once the user is logged on at Level 2 or 3 all Menu Buttons become active and enable the user to access each function at their prescribed level. Note: 1. The Main Menu functions are only available at either the Operator or Engineer level. Note: 2. In Demonstration mode all functions are available. 4.1 Home Function Home Button: Clicking once will return you to the Main Site Map. Clicking once again returns you to the Home screen. Figure 21: Main Site Map 4.2 Display Previous Page Display Previous Page: Return to the last page viewed. Page 18 SMARTGRAPHICSHD 4.3 OPERATORS MANUAL Search for Device Search for Device: Allows the user to search for a device by Loop Number and Sensor Number. Figure 22: Device search screen 4.4 Print Current Map Print Current Map: Clicking on the print Map button will print the current screen to the selected printer. (See section 4.9.4 for Printer Setup) 4.5 Display Current System Status Display Current System Status: Clicking the Icon will display the following page. Figure 23: Current Status From this window you can select: Display All, Display Alarms, Display Isolates, Display Pre-Alarms and Display Faults via the tabs at the top of the status display area. Each will display the current the status of the panel. 4.6 Display Log Page Display Log Page: Display a Log of Alarm, Isolate and Fault events. Page 19 SMARTGRAPHICSHD OPERATORS MANUAL Figure 24 Current Logs From this window you can select: Display Alarms, Display Isolates and Display Faults. Each will display the log account of selected TAB. 4.7 Silence Alarms Silence Alarms: Allows the User to silence alarms system wide. 4.8 Master reset Master Reset: As per the Master Reset at the Fire Alarm Control Panel (FACP). Resets all Alarms on the system 4.9 Tools Tools Icon: Click on the icon in top menu bar shown on every map screen. There are six selections available from this menu Page 20 SMARTGRAPHICSHD OPERATORS MANUAL Figure 25 Tools Menu Considering each selection 4.9.1 Shutdown Clicking the Shutdown button will pop up a window asking you Yes or No to Shutdown the Project. Figure 26: Shutdown Yes No Window Page 21 SMARTGRAPHICSHD 4.9.2 OPERATORS MANUAL Control Clicking the Control Icon will bring up the Multiple Device Control. allowing you multiple control of Zones or Loop/Sensors. Figure 27: Multiple Device Control Screen 4.9.3 Erase Logs Clicking on the Erase Logs allows the User to erase User Logs, Alarm Logs, Fault Logs and Isolate Logs by clicking on the appropriate Icon. Once the Icon is clicked a pop up box will ask you to confirm your decision. Figure 28: Erase Log Menu Figure 29: Confirmation Window Note: Clicking OK will erase all logs to date Page 22 SMARTGRAPHICSHD OPERATORS MANUAL Note: The same “pop up” screen to that above will be presented for Erase Alarm, Fault and Isolate Log Files 4.9.4 Set Up Clicking the Setup button allows the User to, Setup the Printer, Turn Auto Print On/Off and Turn Auto Display On/Off Figure 30: Set Up Menu Selecting PRINT SETUP results in the following dialogue being displayed Figure 31: Set Up Printer Window Page 23 SMARTGRAPHICSHD OPERATORS MANUAL By selecting AUTO PRINT an Alarm will be automatically printed to the Map Printer as it occurs. (This Option is toggled by clicking on the Icon) By selecting AUTO DISPLAY an Alarm will be automatically displayed on the screen as it occurs. (This Option is toggled by clicking on the Icon) Page 24 SMARTGRAPHICSHD 4.9.5 OPERATORS MANUAL User Tools Click on the User Tools allows the user to Add User, Edit User and User Log setup. Figure 32: User Menu Considering each of the selections: Provides the User the ability to add extra users to the system. The following pop up screen allows for User information to be added Figure 33: Create User Screen Page 25 SMARTGRAPHICSHD OPERATORS MANUAL Provides the User the ability to Edit current user information Figure 34: Edit User Screen : Provides the user the ability to view which users have accessed the system Page 26 SMARTGRAPHICSHD 4.9.6 OPERATORS MANUAL System The system page displays the current status of the fire system network to be viewed, as well as the status of the modules connected to each network node. Note: The above example System Display shows the connections and status of the panels and modules in a FireFinder system. 4.9.7 Close Menu Click to close the open window. 4.10 Log In / Log Out Log In / Out User: Click here when you have finished using the system. This will return the system to Level 1 access and will be ready for the next user to login. 4.11 Display Building Info Display Building Info: Display Information about the Building Site and Contact Details Page 27 SMARTGRAPHICSHD OPERATORS MANUAL Figure 35 Building Information Figure 36 Contact Information The building display and contact information is not part of the standard SmartGraphicsHD package. It is an extra which needs to be specified separately. Page 28 SMARTGRAPHICSHD 4.12 OPERATORS MANUAL Legend Legend: Displays a Legend of all the Icons and the Terminology 4.12.1 Page Legend Page 29 SMARTGRAPHICSHD OPERATORS MANUAL 4.12.2 Navigation Legend Page 30 SMARTGRAPHICSHD OPERATORS MANUAL 4.12.3 Device Legend Page 31 SMARTGRAPHICSHD OPERATORS MANUAL 4.12.4 Hazards Legend Page 32 SMARTGRAPHICSHD NOTES: OPERATORS MANUAL SMARTGRAPHICSHD OPERATORS MANUAL AMPAC TECHNOLOGIES NEW SOUTH WALES & AUSTRALIAN CAPITAL TERRITORY WESTERN AUSTRALIA VICTORIA & TASMANIA 7 Ledgar Road Balcatta Western Australia 6021 Telephone: +618 9201 6100 Fax: +618 9201 6101 Email: [email protected] 422 Johnston Street Abbotsford Victoria 3067 Telephone: +613 9416 4111 Fax: +613 9416 4227 Email: [email protected] Email: [email protected] SOUTH AUSTRALIA QUEENSLAND NORTHERN TERRITORY 63 Grange Road Welland South Australia 5032 Telephone: +618 8340 9519 Fax: +618 8340 4218 1/53 Paramatta Road Underwood Queensland 4119 Telephone: +617 3208 9299 Fax: +617 3208 9355 Email: [email protected] Email: [email protected] 2/10 Cato St Winnellie Northern Territory, 0820 Telephone: +618 8911 1260 Telephone: +618 8911 1261 Email: [email protected] AMPAC PACIFIC- AUCKLAND AMPAC PACIFICCHRISTCHURCH Unit 4/101 Diana Drive Unit D/163 Wordworth Street Glenfield, NewZealand Christchurch, New Zealand Telephone: +64 9443 8072 Telephone: +64 3974 1350 Fax: +64 9443 8073 Email: [email protected] Web: www.ampac.net Fax: +64 3974 1351 Email: [email protected] Web: www.ampac.net Unit B 28-32 Egerton Street Silverwater New South Wales 2128 Telephone: +612 9648 4933 Fax: +612 9648 4932 AMPAC EUROPE LTD Unit 18 Networkcentre,Yorkshire Way, West Moor Park, Doncaster, South Yorkshire, England DN33GW Telephone: +44 (0) 1302 833 522 Fax: +44 (0) 1302 835 021 Email: [email protected] Web: www.ampac.net (HEAD OFFICE) (AMPAC EUROPE) UNCONTROLLED DOCUMENT NOTE: Due to AMPAC’s commitment to continuous improvement specifications may change without notice.