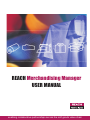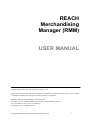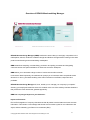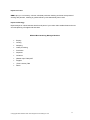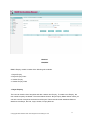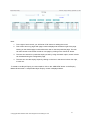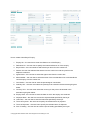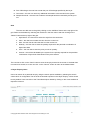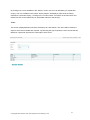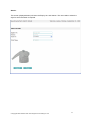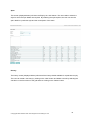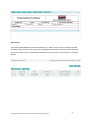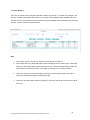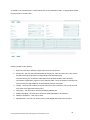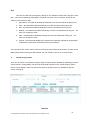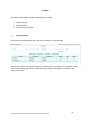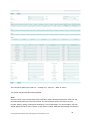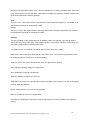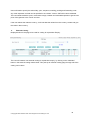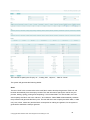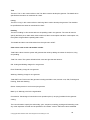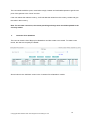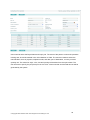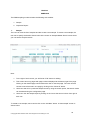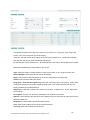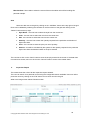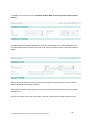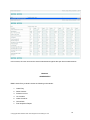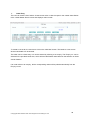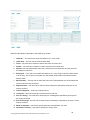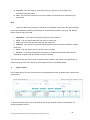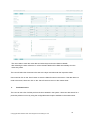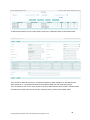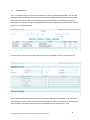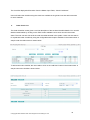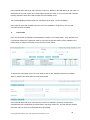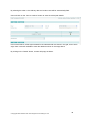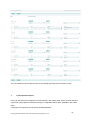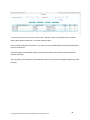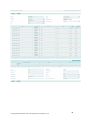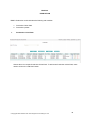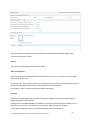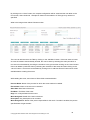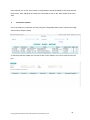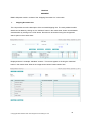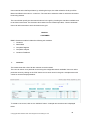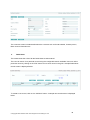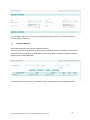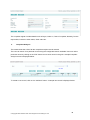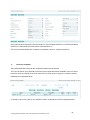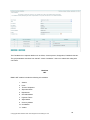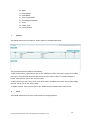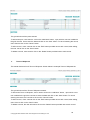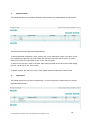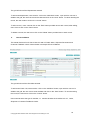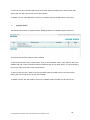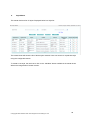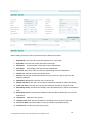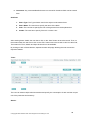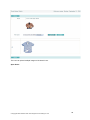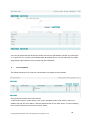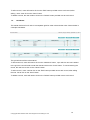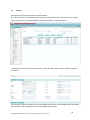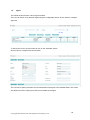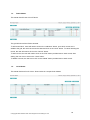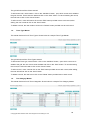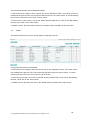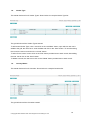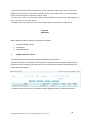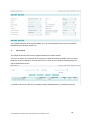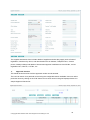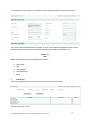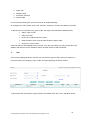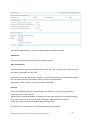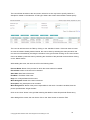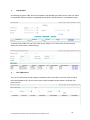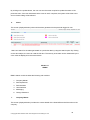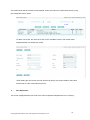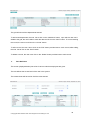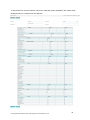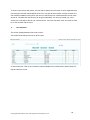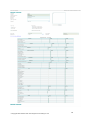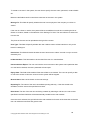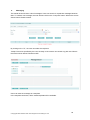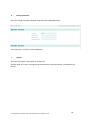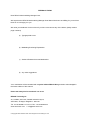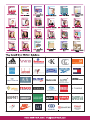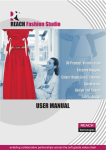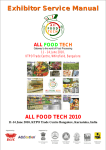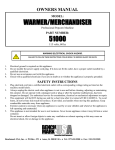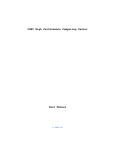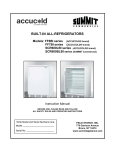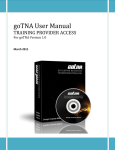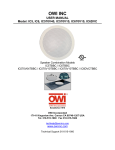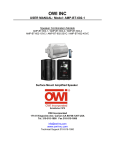Download User Manual - REACH Merchandising Manager, Garment Product
Transcript
REACH Merchandising Manager USER MANUAL enabling collaborative partnerships across the soft goods value chain REACH Merchandising Manager (RMM) USER MANUAL Copyright © 2009. REACH Sewn Technologies & Consulting Pvt. Ltd. All rights reserved. No part of this book may be reproduced or distributed or transmitted in any form or by any means, or stored in a database or retrieval system without the prior written permission of the publisher. Published by REACH Sewn Technologies & Consulting Pvt. Ltd. 49, 1st Main, 9th Cross, Sarakki Industrial Layout, 3rd Phase, JP Nagar, Bangalore - 560 078. Tel: +91-80-65996111/112/113 Fax: +91-80-26585744 www.reach-tech.com I [email protected] © Copyright 2009. REACH Sewn Technologies and Consulting Pvt. Ltd. 1 Overview of REACH Merchandising Manager REACH Merchandising Manager (RMM) is tailored to ensure that you are highly competitive in the marketplace; after all, trends are created overnight and fashions change without warning in the sewn product manufacturing and merchandising marketplace. RMM streamlines sampling, merchandising, production and quality processes and integrating customer service with optimal utilization of resources across the enterprise. RMM allows you to automate a large number of routine events without human involvement. Most importantly, the software can prompt you to intervene when exceptional events demand it. In short, your Merchandising value chain becomes more efficient, responsive and profitable. REACH Merchandising Manager will, thus, enable you to ‘manage your company by exception’ directing your employees’ attention where it is needed: to the out-of-the ordinary business situations that present the most risk and the greatest opportunity. RMM has a 3-pronged impact on your business: Impact on Revenues End-to-End integration of company data ensures that all parties have the latest and most accurate information. This leads to less wastage and shorter time-to-market cycles for new collections and styles, while accelerating your Return On Investment (ROI). © Copyright 2009. REACH Sewn Technologies and Consulting Pvt. Ltd. 2 Impact on Costs RMM helps you cut inventory volumes, eliminate production backlog and lower the expense of working with partners, resulting in greater efficiency with dramatically lower costs. Impact on Strategy Rapid analysis of critical business data from all parts of your value chain enables faster and more accurate planning of budgets and forecasts. REACH Merchandising Manager Modules • Enquiry • Costing • Sampling • Order processing • Production • Shipment • Customer • (Master Input Table) MIT • Supplier • (Time & Action) TNA • Admin © Copyright 2009. REACH Sewn Technologies and Consulting Pvt. Ltd. 3 Module 1 ENQUIRY RMM’s Enquiry module consists of the following sub-modules: 1. Buyer Enquiry 2. Buyer Enquiry Chart 3. Vendor Enquiry 4. Vendor Enquiry Chart 1. Buyer Enquiry The user can view the list of enquiries and also create a new Enquiry. To create a new Enquiry, the user needs to specify the details. The screen below shows a “Buyer Enquiry Master Sheet” where you can see a record of enquiries received from all buyers. These records include standard reference details such as Buyer, Ref. No., Style, Season, Enquiry Date etc. © Copyright 2009. REACH Sewn Technologies and Consulting Pvt. Ltd. 4 Note: 1. To the right of each record, you will find an “Edit” button for editing the record. 2. This screen has many pages with page numbers displayed at the bottom right of the page. Clicking on the desired page number allows the user to view that particular page. The user can also choose to see all the records on one page by clicking on the “Show all” button. 3. The user can search for a particular enquiry record by using the search option; search criteria can be altered using the configuration page. 4. The user can view the enquiry report by clicking on the icon in the second column fron right, in each row. To create a new Buyer Enquiry, the user needs to click on the “ADD NEW” button on the Enquiry Master Sheet screen. A sample New Buyer Enquiry screen is displayed below. © Copyright 2009. REACH Sewn Technologies and Consulting Pvt. Ltd. 5 How to create a New Buyer Enquiry: 1. Enquiry No – the user has to enter the reference no of the Enquiry. 2. Reference No – the user has to specify the internal reference no of the enquiry. 3. Buyer Name – the user needs to select the buyer name from the combo box. 4. Season: the user has selected the season from the combo box and the year from the adjacent combo box. 5. Agent Name – the user has to select the agent name from the combo box. 6. Merchandiser – the user has to select the name of the merchandiser who would handle the current enquiry from the combo box. 7. Commission – the user has to enter the percentage of commission. 8. Quantity Unit – the user must select the quantity to be entered in the assortment grid given below. 9. Currency Unit – the user must select the currency for the price to be entered in the assortment grid given below. 10. Enquiry Date - the user has to enter the date on which the enquiry was received. 11. Shipment Date – the user has to enter the shipment date specified by the buyer. 12. Lead Time – the user has to enter the lead time specified by the buyer. 13. Terms of Payment - the user has to specify the relevant terms of payment. 14. Terms of Shipment – the user has to specify the relevant terms of shipment. 15. Port of Loading – the user has to enter the port of loading specified by the buyer. © Copyright 2009. REACH Sewn Technologies and Consulting Pvt. Ltd. 6 16. Port of Discharge- the user has to enter the port of Discharge specified by the buyer. 17. Comments – the user can enter any additional information to be recorded in the system. 18. Sample Received – the user has to select if the sample has been received by the Buyer or not. Grid The user can add rows to the grid by clicking on the “Add More” button at the top right of the grid. Rows can be deleted by selecting the checkbox in the first column and then clicking on the “Delete” button at the top right of the grid. 1. Style Name – the user has to select the style from the combo box. 2. Color - the user has to select the color from the combo box. 3. Size - the user has to select the size from the combo box. 4. Quantity – the user has to enter the quantity required for the particular combination of Style-Color-Size. 5. Price – the user has to enter the price per unit of quantity. 6. Amount – this will be calculated by the system for the quantity required for the particular combination of Style-Color-Size based on the price entered. The user has to click on the “Save” button to save the enquiry entered in the screen. If the data does not need to be saved, he or she can click on the “Cancel” button to return to the Master Sheet. 2. Buyer Enquiry Chart Users can search for a particular enquiry using the search option available by selecting the search criteria which is configurable. The list of all the entered enquiries in the “Buyer Enquiry” will be shown here by default. Users can refer to the Trims/Sketch/Spec details by clicking on the Icons available in respective columns. © Copyright 2009. REACH Sewn Technologies and Consulting Pvt. Ltd. 7 By clicking on the icons available in the “History” column, the user can add history for a particular enquiry. The icon available in the column “History Report” will display a report of all the history entered for a particular enquiry. Clicking on the “Confirm Order” icon shown in the last column will redirect the user to the Order Entry for all the data relevant to that enquiry. Trims: This screen (displayed below) will show the Enquiry No. and Season. The user needs to select the style for which the trim details are required. By selecting the style required, the user can see the trim details for a particular style and the consumption of the same. © Copyright 2009. REACH Sewn Technologies and Consulting Pvt. Ltd. 8 Sketch: This screen (displayed below) will show the Enquiry No. and Season. The user needs to select the style for which the sketch is required. © Copyright 2009. REACH Sewn Technologies and Consulting Pvt. Ltd. 9 Spec: This screen (displayed below) will show the Enquiry No. and Season. The user needs to select the style for which the spec details are required. By selecting the style required, the user can see the spec detail for a particular style and the consumption of the same. History: The history screen (displayed below) will show all the history details available for a particular enquiry. The user can create a new entry by clicking on the “New” button and delete a record by selecting the checkbox on the first column of the grid and then clicking on the “Delete” button. © Copyright 2009. REACH Sewn Technologies and Consulting Pvt. Ltd. 10 New History: This screen (displayed below) will show the Enquiry No. Name of the user who is entering the data and Date of entry. The user has to enter the History/Remarks that have to be documented. Users can click on the “Clear” button to clear the data entered in the screen and on “Cancel” button to close the window. © Copyright 2009. REACH Sewn Technologies and Consulting Pvt. Ltd. 11 3. Vendor Enquiry The user can view the list of enquiries and also create a new Enquiry. To create a new Enquiry, the user has to specify the details. Show below is a “Vendor Enquiry Master Sheet” screen where you can see the record of enquiries. These records have some standard reference details such as Buyer, Ref. No., Vendor, Season, Enquiry Date etc. Note : 1. To the right of each record, you will find an “Edit” button for editing it. 2. This screen has many pages with page numbers displayed at the bottom right of the page. Clicking on the desired page number helps the user to view that particular page. Users can also choose to see all the records in one page by clicking on the “Show all” button. 3. Users can search for a particular Enquiry record by using the search option; the search criteria can be altered using the configuration page. 4. Users can view the enquiry report by clicking on the icon at the second column from right in each row. © Copyright 2009. REACH Sewn Technologies and Consulting Pvt. Ltd. 12 To create a new Vendor Enquiry, users should click on the “Add New” button. A sample New Vendor Enquiry screen is shown below. Creating a New Vendor Enquiry: 1. Buyer the user has to select the buyer name from the combo box. 2. Enquiry No - the user has selected the Buyer Enquiry No. from the combo box. (The combo box will have only the enquiries corresponding to the selected buyer). Once the Enquiry No. is selected, other fields such as Merchandiser, Date, Remarks, Commission, Destination, Payment Terms, Delivery Date, Terms of shipment, Quantity Unit, Price Unit and the grid details will be automatically filled by the system. 3. Vendor – the user has to select the vendor name from the combo box. (The combo box will have a list of the approved vendors only.) 4. Packaging – the user has to enter the packaging details here. 5. Quality Standards - the user has to enter the quality standards to be followed. 6. Details of Inspection – User has to enter. 7. Special Notes – the user can enter here any other details that need to be recorded. © Copyright 2009. REACH Sewn Technologies and Consulting Pvt. Ltd. 13 Grid The user can add rows to the grid by clicking on the “Add More” button at the top right of the grid; rows can be deleted by selecting the checkbox in the first column and then clicking on the “Delete” button at the top right. 1. Style Name – this field will be filled automatically once the user selects the Enquiry No. 2. Color - this field will be filled automatically once the user selects the Enquiry No. 3. Size - this field will be filled automatically once the user selects the Enquiry No. 4. Quantity – this field will be filled automatically once the user selects the Enquiry No. , but users can change the value. 5. Price – this field will be filled automatically once the user selects the Enquiry No. , but users can change the value. 6. Amount – this will be calculated by the system for the quantity required for the particular combination of Style-Color-Size based on the price entered. The user has to click on the “Save” button to save the enquiry entered in the screen. To return to the Master Sheet without saving the data entered, the user needs to click on the “Cancel” button. 4 Vendor Enquiry Chart The user can search for a particular enquiry using the search option available by selecting the search criteria (which is configurable). The list of all the entered enquiries in the “Vendor Enquiry” will be shown here by default. Users can refer to the report by clicking on the icon available in the last column of the grid. Module 2 © Copyright 2009. REACH Sewn Technologies and Consulting Pvt. Ltd. 14 COSTING The RMM costing module includes the following sub-modules: 1. Internal Costing 2. External Costing 3. Customer Price Quotation 1. Internal Costing Shown below is the page where users can do the costing for a particular order. The user will create a new internal costing for a particular order, by clicking on the “Add New” button, in the internal costing master sheet. This throws up an internal costing page, through which the costing can be done. © Copyright 2009. REACH Sewn Technologies and Consulting Pvt. Ltd. 15 The user has to specify the “Order no.”, “Costing Unit”, “Style no.”, “Date” & “Count”. The system will generate the following details. Shell The term ‘Shell’ in this context refers to the main fabric used to develop the garment. Fabric ref. will be automatically taken from the order module. The user needs to specify the cost for the yarn process, knitting, dyeing, printing and compacting, if it is a knitted fabric. For woven fabrics, the user should specify the fabric cost in “Others 1” and “Others 2” fields. RMM will automatically calculate the © Copyright 2009. REACH Sewn Technologies and Consulting Pvt. Ltd. 16 processes and generate the fabric price. The user will also have to specify the fabric width, width unit (cms, inches, meters etc) and the fabric consumption for making one garment, so that the system can generate the shell fabric value per garment. Trim The term ‘Trim’ in this context refers to the trim fabric used to develop the garment. The details to be specified are the same as mentioned for ‘Shell’. Lining The term ‘Lining’ in this context refers to the lining fabric used to develop the garment. The details to be specified are the same as mentioned for ‘Shell’. Padding The term ‘Padding’ in this context refers to the padding used in the garment. The user will have to specify the fabric price, fabric width, fabric width unit, fabric consumption and fabric consumption unit; the system will generate the padding fabric value. Trim details & cost of it and their cost will be taken from the style menu of MIT. Other terms used in this sub-module include: Total Fabric value: The system will generate the value by adding the values for shell, trim, lining and padding. Total Trim value: The system will add all trim costs and give the total amount. CM: Cutting and Making charges for one garment. Emb: Embroidery charge for one garment. Washing: Washing charge for one garment. Total GMT Cost: Total cost of the garment including total fabric cost, total trim cost, CM, Finishing and Packing, Emb and Washing. Quota: “Quota premium” cost incurred per garment. Mark Up %: Markup price for the organization. Commission: Percentage of commission over quotation price (in enquiry) is added for the garment costing. © Copyright 2009. REACH Sewn Technologies and Consulting Pvt. Ltd. 17 Users will need to specify the embroidery, print, sequence, washing, packing and forwarding costs. Any other expenses involved can be specified in the “Others” column. CMT will be auto calculated. The user needs to add the quote, commission margin, interest and overhead expenses to get the cost price of the garment in the “Count” text box. If the user selects the relevant currency, it will calculate the values from the currency master and give the value in that currency. 2. External Costing Displayed below is the page to be used for costing for a particular Enquiry. The user will create a new external costing for a particular enquiry, by clicking on the “Add New” button in the external costing master sheet. This pulls up an external costing page, through which the costing can be done. © Copyright 2009. REACH Sewn Technologies and Consulting Pvt. Ltd. 18 The user has to specify the “Enquiry no.”, “Costing Unit”, “Style no.”, “Date” & “Count”. The system will generate the following details: Shell: The term ‘Shell’ in this context refers to the main fabric used to develop the garment. Fabric ref. will be taken automatically from the enquiry module. The user will need to specify the cost for the yarn process, knitting, dyeing, printing and compacting, if it is a knitted fabric. For woven fabric, the user should specify the fabric cost in the “Others 1” and “Others 2” fields. RMM will automatically calculate the processes and generate the fabric price. The user will also have to specify the fabric width, c width unit (cms, inches, meters etc) and the fabric consumption for making one garment, for the system to generate the shell fabric value per garment. © Copyright 2009. REACH Sewn Technologies and Consulting Pvt. Ltd. 19 Trim The term ‘Trim’ in this context refers to the Trim fabric used to develop the garment. The details to be specified are the same as mentioned for ‘Shell’. Lining The term ‘Lining’ in this context refers to the lining fabric used to develop the garment. The details to be specified are the same as mentioned for ‘Shell’. Padding The term ‘Padding’ in this context refers to the padding used in the garment. The user will need to specify the fabric price, fabric width, fabric width unit, fabric consumption and fabric consumption unit; the system will generate the padding fabric value. Trim details and their cost will be taken from the style menu of MIT. Other terms used in this sub-module include: Total Fabric value: Here the system will generate the value by adding the values of shell, trim, lining and padding. Total Trim value: The system will add all trim costs and give the total amount. CM: Cutting and Making charges for one garment. Emb: Embroidery charge for one garment. Washing: Washing charge for one garment. Total GMT Cost: Total cost of the garment including total fabric cost, total trim cost, CM, Finishing and Packing, Emb and Washing. Quota: “Quota premium” cost incurred per garment. Mark Up %: Markup price for the organization. Commission: Percentage of commission over quotation price (in enquiry) is added for the garment costing. The user will need to specify the embroidery, print, sequence, washing, packing and forwarding costs. Any other expenses involved can be specified in the “Others” column. CMT will be auto calculated. © Copyright 2009. REACH Sewn Technologies and Consulting Pvt. Ltd. 20 The user needs to add the quota, commission margin, interest and overhead expenses to get the cost price of the garment in the “Count” text box. If the user selects the relevant currency, it will calculate the values from the currency master and give the value in that currency. Note: For accurate conversion, the current prevailing exchange rates should be updated in the currency master. 3. Customer Price Quotation The user can view the list of Buyer price Quotations and also create a new record. To create a new record, the user has to specify the details. Shown below is the “Add New” screen in the “Customer Price Quotation” module. © Copyright 2009. REACH Sewn Technologies and Consulting Pvt. Ltd. 21 Users need to select the Buyer Name and Inquiry No. The name of the person to whom the quotation is being sent, should be entered in the “Kind Attention to” field. The user then needs to select the merchandiser, terms of payment, shipment mode, and date, port of destination, currency unit and quantity unit. The values for style, color, size and quantity will be taken from the style master. The user will have to specify the per piece price in the “Price” column text bar and the total amount will be generated by the system. © Copyright 2009. REACH Sewn Technologies and Consulting Pvt. Ltd. 22 Module 3 SAMPLING The RMM sampling module includes the following sub-modules: 1. Sample 2. Inspection Report 1. Sample The user can view the list of samples and also create a new sample. To create a new sample, the user has to specify the details. Shown below is the screen of “Sample Master Sheet” screen where you can see the sample records. Note: 1. To the right of each record, you will find an “Edit” button for editing. 2. This screen has many pages with page numbers displayed at the bottom right of the page. Clicking on the desired page number allows the user to view that page. The user can also choose to see all records in one page by clicking on the “Show all” button. 3. Users can search for a particular sample record by using the search option; the search criteria can be altered using the configuration page. 4. Users can view the sample report by clicking on the icon at the second column from right in each row. To create a new sample, users need to click on the “Add New” button. A “New sample” screen is shown below. © Copyright 2009. REACH Sewn Technologies and Consulting Pvt. Ltd. 23 The samples entered could refer to an enquiry or be a fresh one. Using the “Type” field in the screen, users can choose the type of the enquiry. If the user chooses to refer to an enquiry, then the enquiry reference no. needs to be selected; else, the user will have to enter the sample reference no. By selecting the enquiry reference no., all fields relevant to the enquiry will be filled by the system. Below are the descriptions of the fields on this screen: Type: Users will need to choose whether to refer to an enquiry or not, using the combo box. Date of Sample: Users will enter the date of the sample. Buyer: Users have to select the buyer for whom the sample entry is being made. Vendor: Users need to select the vendor. Enquiry No.: This field will appear only if the user chooses to refer to an enquiry. Users need to select the enquiry for which this sample is being made. This combo box will have only the enquiry entered for the selected buyer. Sample No.: If the user chooses not to refer to any enquiry, a reference no. for the sample has to be entered. Description: The user can enter any description that needs to be recorded. Season: Users need to select the name of the season from the combo box and the year from the adjacent combo box. Required on: Users need to specify the delivery date. Unit: Users need to select the unit of the quantity required. Currency: User has to select the unit of price. © Copyright 2009. REACH Sewn Technologies and Consulting Pvt. Ltd. 24 Merchandiser: User needs to select the name of the merchandiser who will be handing this particular sample. Grid Users can add rows to the grid by clicking on the “Add More” button at the top right of the grid. Rows can be deleted by selecting the checkbox in the first column of the grid and clicking on the “Delete” button at the top right. 1. Style Name – the user has to select the style from the combo box. 2. Color - the user has to select the color from the combo box. 3. Size - the user has to select the size from the combo box. 4. Quantity – the user has to enter the quantity required for the particular combination of Style-Color-Size. 5. Price – the user has to enter the price per unit of quantity. 6. Amount – this will be calculated by the system for the quantity required for the particular Style-Color-Size combination based on the price entered. The user has to click on the “Save” button to save the enquiry entered in the screen. If the data does not need to be saved, users can click on the “Cancel” button to return to the master sheet. 2. Inspection Report The master sheet has a list of all the Inspection reports entered. The user can search for a particular record using the configurable search available. Users can edit a particular record by clicking on the “Edit” button next to each record in the grid. What is the image shown below? Please mention. © Copyright 2009. REACH Sewn Technologies and Consulting Pvt. Ltd. 25 To create a new record click on the “Add New” button. What is the image shown below? Please mention. The “Add new” screen includes details such as Buyer name, Sample ref.no. Date of inspection, Unit etc. After entering these, the user has to click on the “Save to continue” button to enter the inspection details. The next screen includes a list of all the styles, with textboxes to enter how many of pieces of each style are approved and how many rejected. Users can also include vendor and buyer comments and specify whether the test report has passed the style or not. By click on the spec button next to each style in the grid, a new window will open as shown below. © Copyright 2009. REACH Sewn Technologies and Consulting Pvt. Ltd. 26 In this screen, the user can enter the actual measurements against the spec sheet measurements. Module 4 ORDER ENTRY RMM’s Order Entry module includes the following sub-modules: 1. Order Entry 2. Sales Contract 3. Proforma Invoice 4. LC Checklist 5. Order CheckList 6. Critical Path 7. Final Inspection Report © Copyright 2009. REACH Sewn Technologies and Consulting Pvt. Ltd. 27 1. Order Entry The user can view the list of orders. Create a new order or view the report in the master sheet. Below Is the “Order Master Sheet” screen that displays order records. To create a new order, the user has to click on the “Add New” button. This leads to a new screen where order details can be entered. The order can be a fresh entry or it can be entered by referring to an enquiry. The Enquiry no. can be selected in the provided combo box, which will have the filtered value based on the selection of ClientVendor-Season. If an order refers to an enquiry, all the corresponding values will be pulled automatically from the Enquiry record. © Copyright 2009. REACH Sewn Technologies and Consulting Pvt. Ltd. 28 Below are the details of the fields in the Order Entry Screen. 1. Order No. – The user has to enter the reference no. of the Order. 2. Order Date – The user has to enter the order date. 3. Client – The user has to select the client name from the combo box. 4. Vendor – The user has to select the vendor name from the combo box. 5. Season: User has selected the name of the season from the combo box and the year from the adjacent combo box. 6. Enquiry No. – The user has to select the reference no. of the enquiry only if the order refers to an enquiry. The combo box will have only the filtered value based on the Client-Vendor– Season value. 7. Merchandiser – The user has to select the name of the merchandiser who would handle the current order from the combo box. 8. Shipment Date – The user has to enter the date of shipment specified by the buyer for the enquiry received. 9. Terms of Payment - User has to specify like LC 10. Incoterms - User has to specify incoterms like Fob, CNF etc 11. Port of Loading – The user has to enter the port of loading date specified by the buyer for the enquiry received. 12. Port of Discharge- The user has to enter the port of discharge specified by the buyer for the enquiry received. 13. Mode of Shipment - User has to specify shipment mode like Sea, Air, road. 14. Destination Country – User has to specify the country name © Copyright 2009. REACH Sewn Technologies and Consulting Pvt. Ltd. 29 15. Currency– The user needs to select the currency for the price to be entered in the assortment grid given below. 16. Unit – The user has to select the unit of the quantity to be entered in the assortment grid given below. Grid Users can add rows to the grid by clicking on the “Add More” button at the top right of the grid. Rows can be deleted by selecting the checkbox in the first column and then clicking on the “Delete” button at the top right of the grid. 1. Style Name – The user has to select the style from the combo box. 2. Color - The user has to select the color from the combo box. 3. Size - The user has to select the size from the combo box. 4. Quantity – The user has to enter the quantity required for the particular combination of StyleColor-Size. 5. Price – The user has to enter the price per unit of quantity. 6. Amount – This will be calculated by the system for the quantity required for the particular combination of Style-Color-Size based on the price entered. The user has to click the “Save” button to save the order entered in the screen. If the data does not need to be saved, users can click the “Cancel” button to return to the Master Sheet. 2. Sales Contract In the master sheet, the user can see the list of entered sales contracts. A sample sales contract list is shown below. To add a new sales contract, the user needs to click on the “Add New” button. Shown below is a sample new sales contract. © Copyright 2009. REACH Sewn Technologies and Consulting Pvt. Ltd. 30 The user needs to enter the order date and select buyer and order reference details. After selecting the order reference no. all the relevant details will be filled automatically from the order entry sheet. The user will select the document to be sent to the buyer and also enter the inspection dates. Users need to click on the “Save” button to save the Sales Contract in the screen. If the data does not need to be saved, Users can click on the “Cancel” button to return to the master sheet. 3. Proforma Invoice The user can see a list of all the proforma invoices entered in the system. Users can also search for a particular proforma invoice by using the configurable search option available in the master sheet. © Copyright 2009. REACH Sewn Technologies and Consulting Pvt. Ltd. 31 To add a new proforma invoice, users need to click on the “Add New” button in the master sheet. The user has to enter the Invoice no. and date and select the order reference no. By selecting the order reference no., the relevant data will be automatically filled from the order entry screen. The user needs to click on the “Save” button to save the Sales Contract in the screen. If the data does not need to be saved, users can click on the “Cancel” button to return to the master sheet. © Copyright 2009. REACH Sewn Technologies and Consulting Pvt. Ltd. 32 4. LC Check List The LC Checklist screen gives a one line description of the enclosed checklist details. You can edit the details entered earlier by clicking on the “Edit” button available next to each record in the master sheet. The user can see all the LC Checklists entered in the system. Users can also search for a particular LC Checklist by using the configurable search option available in the master sheet. Shown below is an LC Checklist screen. To add a new LC Checklist, the user needs to click on the “Add New” button in the master sheet. Users need to select the buyer name from the combo box. Based on the selected buyer, the order no. will be filled in the order combo box. Users have to specify the order no. for which the LC Checklist is being prepared. Users also need to select the merchandiser name and enter the LC No. © Copyright 2009. REACH Sewn Technologies and Consulting Pvt. Ltd. 33 The check list displayed will be taken from the Master Input Table, “Check List Master”. Users will select the checklist using the check box available in the grid and can also add comments for each checklist. 5. Order Check List The Order Checklist screen gives a one line description of the enclosed checklist details. You can edit details entered earlier by clicking on the “Edit” button available next to each record in the master sheet. The user can see a list of all the order checklists entered in the system. Users can also search for a particular order checklist by using the configurable search option available in the master sheet. A sample order checklist screen is shown below. To add a new order checklist, the user needs to click on the “Add New” button in the master sheet. A sample new order checklist is shown below. © Copyright 2009. REACH Sewn Technologies and Consulting Pvt. Ltd. 34 Users need to select the buyer name from the combo box. Based on the selected buyer, the order no. will be filled in the order combo box. Users need to specify the order no. for which the order checklist is being prepared. Users also need to select the merchandiser name. The checklist displayed will be taken from the Master Input Table, “Check List Master”. Users need to select the checklist using the check box available in the grid; they can also add comments for each checklist. 6. Critical Path User can see all the critical path records entered for orders in the master sheet. They can search for a critical path entered for a particular order by using the configurable search option available in the master sheet. A sample critical path record screen is shown below. To add a new critical path record. the user needs to click on the “Add New” button in the master sheet. A sample new critical path record is shown below. Users need to select the buyer name from the combo box available, post which all the orders corresponding to the selected buyer will be filled in the order combo box. The user will then select a particular order for which the critical path has to be entered. © Copyright 2009. REACH Sewn Technologies and Consulting Pvt. Ltd. 35 By selecting the order no. the delivery date and vendor name will be automatically filled. Users will click on the “Save to continue” button to enter the critical path details. In this screen above, all the styles entered for the selected order are shown in the grid; next to each style, there is a button available to enter the details as shown in the image above. By clicking on the “Details” button, screens will popup as below. © Copyright 2009. REACH Sewn Technologies and Consulting Pvt. Ltd. 36 The user needs to enter the data for each of the sample type required and save the record. 7. Final Inspection Report Users can see all the Final Inspection records entered in the master sheet. Users can also search for a particular Final Inspection entered by using the configurable search option available in the master sheet. A sample Final Inspection records screen is displayed below. © Copyright 2009. REACH Sewn Technologies and Consulting Pvt. Ltd. 37 To add a new record, the user has to click on the “Add New” button in the master sheet, and then specify the Inspection reference no. and the inspection date. Users will select the Buyer and order no.; by doing so, all the available data will be automatically filled from the Order sheet. Users will specify the presented quantity in the assortment grid, and record the relevant fault and severity of the fault. User will specify if the inspection has passed the sample or not and the (Acceptable quality level) AQL followed. © Copyright 2009. REACH Sewn Technologies and Consulting Pvt. Ltd. 38 © Copyright 2009. REACH Sewn Technologies and Consulting Pvt. Ltd. 39 Module 5 PRODUCTION RMM’s Production module includes the following sub-modules: 1. Production Critical Path 2. Production updates 1. Production Critical Path Shown above is a sample Production Critical Path. To add a new Production critical Path, users need to click on the “Add New” button. © Copyright 2009. REACH Sewn Technologies and Consulting Pvt. Ltd. 40 This screen above is a sample screen that shows the Calendar and Alert details. Below is the procedure for using this screen. Period The user has to specify the start date and end date. Alert Configuration Users who want alerts to be generated for this TNA can click on the “Yes” button next to the option “Want Alerts for this TNA”. On clicking “Yes”, users will get 4 options to choose when the alert is to be generated. Users can also decide how many days before / after an event the alert has to be generated. By clicking on “Save”, the alert option for this TNA will be saved. Holidays If there is any holiday during the TNA period (other than Sundays), the user can specify these by selecting the date, month and year. Sundays are not considered holidays by default, so if the user wants Sundays to be holidays, he or she needs to click on the “Yes” button next to the option “Make Sundays as Holidays”. To the right of the screen, users can see all the holidays within the TNA period. © Copyright 2009. REACH Sewn Technologies and Consulting Pvt. Ltd. 41 By clicking on the “Save” button, the complete configuration will be saved and the user taken to the next screen, where Order No. / Sample No. based on the selection of TNA type may need to be specified. What is the image shown below? Please mention. The user can add events to the TNA by clicking on the “Add More” button. If the user wants to insert an event in between events already entered, this can be done by selecting the event post which a new event is to be added by checking the checkbox in the grid and then clicking on the “Insert” button. Users can delete a particular event by selecting the checkbox of that event and then clicking on the “cancel” button. A new event can be added by clicking on the” Add New Events” button which will be available before creating the events. While adding the event, users have to fill the fields mentioned below. Process Name: Name of the process for which the event needs to be added. Event Name: Name of the event to be inserted. Start Date: Start Date of the event. End Date: End Date of the event. Days: No. of days allotted for this event. Work Assigned: Details of the work to be done. Description: Any description to be recorded. Work Assigned To: Name of the person responsible for this work. If an alert is enabled, the person specified here will get the alert. © Copyright 2009. REACH Sewn Technologies and Consulting Pvt. Ltd. 42 Users need to click on the “Save” button in the grid after entering the details to save this particular Events entry. After adding all the events, the user needs to click on the “Save” button to save the TNA. 2. Production Updates Users can select for a particular record by using the configurable search option. What is the image shown below? Please mention. To see the production update, the user has to click on the “Report” icon next to each record in the grid. © Copyright 2009. REACH Sewn Technologies and Consulting Pvt. Ltd. 43 Module 6 SHIPMENT RMM’s Shipment module consists of the “Shipping Document List” sub-module. 1. Shipping Document List This List provides a one line description of the enclosed Shipping Docs. The newly added checklist details can be added by clicking on the “Add New” button in the master sheet. Users can edit details entered earlier by clicking on the “Edit” button. Records can be searched using the configuration search option in the master sheet. Displayed above is a sample “Add New” screens. This screen appears on clicking the “Add New” button in the master sheet. What is the image shown below? Please mention here. © Copyright 2009. REACH Sewn Technologies and Consulting Pvt. Ltd. 44 Users need to select the Buyer Name; by selecting the buyer, the order related to the buyer will be filtered and filled in the order no. combo box. The user has to select the order for which the document list is being entered. The user will then specify the document list shown in the grid by checking the checkbox available next to each document name. The document list is taken from the master input table, “Check List Master”. Users can add comments to each document in the grid. Module 7 CUSTOMER RMM’s Customer module includes the following sub-modules: 1. Customer 2. Debit Notes 3. Complaint Register 4. Complaint Analysis 5. Customer Feedback 1. Customer The master sheet has a list of all the customer records entered. The user can search for a particular record using the configurable search available. Users can edit a particular record by clicking on the “Edit” button next to each record in the grid. A sample screen with customer records is displayed below. To create a new record, click on the “Add New” button. A sample new record screen is displayed below. © Copyright 2009. REACH Sewn Technologies and Consulting Pvt. Ltd. 45 The customer screen includes details about the customer such as Contact details, Contact person, Bank account information etc. 2. Debit Notes The master sheet has a list of all the Debit Notes records entered. The user can search for a particular record using the configurable search available. Users can edit a particular record by clicking on the “Edit” button next to each record in the grid. A sample Debit Notes record screen is displayed below. To create a new record, click on the “Add New” button. A sample new record screen is displayed below. © Copyright 2009. REACH Sewn Technologies and Consulting Pvt. Ltd. 46 In a new debit notes record, users can specify the Buyer name, Order no., Quantity and amount involved, Nature of debit etc. 3. Complaint Register The master sheet has a list of all the complaints entered. The user can search for a particular record using the configurable search available. Users can edit a particular record by clicking on the “Edit” button next to each record in the grid. A sample complaint register screen is displayed below. To create a new record, click on the “Add New” button. A sample new record is displayed below. © Copyright 2009. REACH Sewn Technologies and Consulting Pvt. Ltd. 47 The complaint register includes details such as Buyer, Order no., Date of complaint, Quantity, Person responsible, Corrective action taken, Claim value etc. 4. Complaint Analysis The master sheet has a list of all the complaint analysis records entered. The user can search for a particular record using the configurable search available. Users can edit a particular record by clicking on the “Edit” button next to each record in the grid. A sample Complaint Analysis screen is displayed below. To create a new record, click on the “Add New” button. A sample new record is displayed below. © Copyright 2009. REACH Sewn Technologies and Consulting Pvt. Ltd. 48 Users need to select the Buyer name and Order no.; the Complaint reference no. will then be filtered based on the selected buyer name and the order reference no. The screen includes details such as Nature of Complaint, Style no., proposed action etc. 5. Customer Feedback The master sheet has a list of all the complaint analysis records entered. The user can search for a particular record using the configurable search available. Users can edit a particular record by clicking on the “Edit” button next to each record in the grid. A sample Customer Feedback list is displayed below. To create a new record, click on the “Add New” button. A sample new record is displayed below. © Copyright 2009. REACH Sewn Technologies and Consulting Pvt. Ltd. 49 The Feedback form captures details such as Client, Contact person, Designation, Feedback date etc. The grid parameters are taken from the MIT “Check List Master.” Users can submit their rating with comments. Module 8 MIT RMM’s MIT module includes the following sub-modules: 1. Season 2. Ports 3. Terms of Shipment 4. Shipment Mode 5. Department 6. Checklist Master 7. Payment Terms 8. Style Master 9. Currency Master 10. Unit Master 11. Vendor © Copyright 2009. REACH Sewn Technologies and Consulting Pvt. Ltd. 50 12. Agent 13. Fabric Master 14. Color Master 15. Trims Types Master 16. Trim Categories Master 17. Trims 18. Vendor Type 19. Country Master 1. Season This master list has a list of seasons. Shown below is a sample seasons list. The grid will show all the seasons add entered. To add a new season, users need to click on the “Add More” button, upon which a new row is added to the grid. Users will then enter the data and click on the “Save” button. To cancel entering the record, users need to click on the “Cancel” button. To edit a record, the user has to click on the “Edit” button provided next to each record; after editing the user has to click on the “Save” button. To delete a record, users need to click on the “Delete” button provided next to each record. 2. Ports This master list has a list of ports. Shown below is a sample ports list. © Copyright 2009. REACH Sewn Technologies and Consulting Pvt. Ltd. 51 The grid will show all the ports entered. To add a new port, users need to click on the “Add More” button, upon which a new row is added to the grid; the user has to enter the data and click on the “Save” button. To cancel entering the record, users need to click on the “Cancel” button. To edit a record, users need to click on the “Edit” button provided next to each record; after editing, the user has to click on the “Save” button. To delete a record, users need to click on the “Delete” button provided next to each record. 3. Terms of Shipment This master list has a list of Terms of Shipment. Shown below is a sample Terms of Shipment list. The grid will show all the Terms of Shipment entered. To add a new Terms of Shipment, users need to click on the “Add More” button, upon which a new row is added to the grid; the user has to enter the data and click on the “Save” button. To cancel entering the record, the user has to click on the “Cancel” button. To edit a record, users need to click on the “Edit” button provided next to each record; after editing, users have to click on the “Save” button. To delete a record, the user will need to click on the “Delete” button provided next to each record. © Copyright 2009. REACH Sewn Technologies and Consulting Pvt. Ltd. 52 4. Shipment Mode This master list has a list of Modes of Shipment. Shown below is a sample Modes of Shipment list. The grid will show all the Shipment Modes entered. To add a new Mode of Shipment, users need to click on the “Add More” button, upon which a new row is added to the grid; the user has to enter the data and click on the “Save” button. To cancel entering the record, the user needs to click on the “Cancel” button. To edit a record, the user needs to click the “Edit” button provided next to each record; after editing, the user has to click on the “Save” button. To delete a record, the user has to click on the “Delete” button provided next to each record. 5. Department This master list has a list of various Departments, i.e. kinds of garments. Shown below is a sample Departments list screen. © Copyright 2009. REACH Sewn Technologies and Consulting Pvt. Ltd. 53 The grid will show all the Departments entered. To add a new department, users need to click on the “Add More” button, upon which a new row is added to the grid; the user has to enter the data and click on the “Save” button. To cancel entering the record, the user needs to click on the “Cancel” button. To edit a record, users need to click on the “Edit” button provided next to each record; after editing, users have to click on the “Save” button. To delete a record, the user has to click on the “Delete” button provided next to each record. 6. Check List Master This master list has a list of Check Lists for Letter of Credit, Order, Shipment Documents and Customer Feedback criteria. Shown below is a sample Check List Master. The grid will show all the Checklists entered. To add a new Check List, users need to click on the “Add More” button, upon which a new row is added to the grid; the user has to enter the data and click on the “Save” button. To cancel entering the record, the user has to click on the “Cancel” button. Users need to select the type of checklist, i.e. mention whether the checklist is for LC, Order, Shipment or Customer Feedback criteria. © Copyright 2009. REACH Sewn Technologies and Consulting Pvt. Ltd. 54 To edit a record, the user will need to click on the “Edit” button provided next to each record; after editing, the user will need to click on the “Save” button. To delete a record, users will need to click on the “Delete” button provided next to each record. 7. Payment Terms This master list has a list of Payment Terms. Displayed below is a sample Payment Terms list. The grid will show all the Payment Terms entered. To add a new Payment Term, users need to click on the “Add More” button, upon which a new row is added to the grid; users will need to enter the data and click on the “Save” button. To cancel entering the record, users must click on the “Cancel” button. To edit a record, the user needs to click on the “Edit” button provided next to each record; after editing, the user needs to click on the “Save” button. To delete a record, the user needs to click on the “Delete” button provided next to each record. © Copyright 2009. REACH Sewn Technologies and Consulting Pvt. Ltd. 55 8. Style Master This master list has a list of Styles. Displayed below is a Style list. The master sheet will show the list of all the styles entered. Users can search for a particular style using the configurable search. To create a new style, the user has to click on the “Add New” button available in the master sheet. What is the image below? Please mention. © Copyright 2009. REACH Sewn Technologies and Consulting Pvt. Ltd. 56 When creating a new style, users will need to fill up the fields shown below: 1. Style Ref. No: The user has to enter the Reference no. of the Style. 2. Style Name: The user has to enter the Name of the Style. 3. Description: Any Description of the style must be entered here. 4. Size Range: Size Range of the style must be entered here. 5. Client: The name of the Client to whom the style belongs must be entered here. 6. Vendor: The user has to select the Vendor Name. 7. Season: The user has selected the Season from the combo box and the year from the adjacent combo box. 8. Department: department name like men’s, woman’s etc 9. Sample Lead Time: The user has to specify the lead time required for making the sample 10. Order Lead Time: The user has to specify the lead time required for closing the order 11. Min.Quantity Order: The Minimum Quantity of the style allowed in an order must be entered here. 12. Min.Quantity Colour: The Minimum Quantity of the style that is allowed per color must be entered here. 13. Target Price: The user has to specify 14. Quotation price: The user has to specify the quotation price to be sent to the buyer 15. Conversion Rate: Conversion Rate of currency should be uploaded everyday 16. Confirm Price: confirm price given by the buyer © Copyright 2009. REACH Sewn Technologies and Consulting Pvt. Ltd. 57 17. Comments: Any comments/details that are not covered in the above fields can be entered here. Grid Data 1. Fabric Type: The Type of fabric used in the style must be entered here. 2. Fabric Name: The user has to specify the name of the fabric. 3. Color: The user has to specify the color of the garment from the dropdown box 4. Combo: The user has to specify if there is a combo color. After entering these details, the user has to click on the “Save” button to save the record. Then, on the master sheet, the user has to click on the “Edit ” button next to the record to view it in edit mode; The buttons for Trims, Sketch and Spec Sheet will now be available. By clicking on each of these buttons, separate screens will popup allowing the user to enter the respective details. Trims: The user can select multiple trims/accessories and specify the consumption of each and the cost per unit of the particular trim/accessory. Sketch: © Copyright 2009. REACH Sewn Technologies and Consulting Pvt. Ltd. 58 The user can upload multiple images of the sketch here. Spec Sheet: © Copyright 2009. REACH Sewn Technologies and Consulting Pvt. Ltd. 59 The user can upload the spec sheet here. Users can enter the specification manually by entering the no. of parts and no. of sizes in the available fields. By entering the no. of parts and sizes, the system will generate a grid where the user can enter the spec sheet data. 9. Currency Master This master list has a list of currencies. Shown below is a sample Currency Master. The grid will show all the Currencies entered. To add a new Currency, users need to click on the “Add More” button, upon which a new row is added to the grid; the user needs to enter the data and click on the “Save” button. To cancel entering the record, the user has to click on the “Cancel” button. © Copyright 2009. REACH Sewn Technologies and Consulting Pvt. Ltd. 60 To edit a record, users will need to click on the “Edit” button provided next to each record; after editing, users must click on the “Save” button. To delete a record, the user needs to click on the “Delete” button provided next to each record. 10. Unit Master This master list has a list of units. It has separate grids for order units and other units. Shown below is a sample Unit Master. The grid will show all the units entered. To add a new unit, users will need to click on the “Add More” button, upon which a new row is added to the grid; the user will need to enter the data and click on the “Save” button. To cancel entering the record, the user has to click on the “Cancel” button. To edit a record, users need to click on the “Edit” button provided next to each record; after editing the user has to click on the “Save” button. To delete a record, users will need to click on the “Delete” button provided next to each record. © Copyright 2009. REACH Sewn Technologies and Consulting Pvt. Ltd. 61 11. Vendor This master sheet will show the list of vendors entered. The user can search for a particular vendor using the configurable search. Shown below is a sample Vendor master sheet. (Screenshot below needs to be replaced – shows other tabs.). To add a new record, the user will need to click on the “Add New” button. Shown below is a sample new record. The user has to specify the Name and Contact details of the vendor in the available fields. The screen also allows the user to specify the bank account details of the vendor. © Copyright 2009. REACH Sewn Technologies and Consulting Pvt. Ltd. 62 12. Agent This master sheet will show a list of agents entered. The user can search for a particular agent using the configurable search. Shown below is a sample Agent list. To add a new record, the user needs to click on the “Add New” button. Shown below is a sample new record screen. The user has to specify the Name and Contact details of the agent in the available fields. The screen also allows the user to specify the bank account details of the agent. © Copyright 2009. REACH Sewn Technologies and Consulting Pvt. Ltd. 63 13. Fabric Master This master list will have a list of Fabrics. The grid will show all the Fabrics entered. To add a new fabric, users will need to click on the “Add More” button, upon which a new row is added to the grid; the user has to enter the data and click on the “Save” button. To cancel entering the record, the user will need to click on the “Cancel” button. To edit a record, the user will need to click on the “Edit” button provided next to each record; after editing, the user has to click on the “Save” button. To delete a record, the user has to click on the “Delete” button provided next to each record. 14. Color Master This master list has a list of Colors. Shown below is a sample Color Master. © Copyright 2009. REACH Sewn Technologies and Consulting Pvt. Ltd. 64 The grid will show all the Colors entered. To add a new color, users need to click on the “Add More” button, upon which a new row is added to the grid; the user has to enter the data and click on the “Save” button. To cancel entering the record, the user has to click on the “Cancel” button. To edit a record, users will need to click on the “Edit” button provided next to each record; after editing, the user needs to click on the “Save” button. To delete a record, the user needs to click on the “Delete” button provided next to each record. 15. Trims Type Master This master list has a list of Trims Types. Shown below is a sample Trims Type Master. The grid will show all the Trims Types entered. To add a new Trims type, users need to click on the “Add More” button, upon which a new row is added to the grid; the user has to enter the data and click on the “Save” button. To cancel entering the record, the user will need to click on the “Cancel” button. To edit a record, users need to click on the “Edit” button provided next to each record; after editing, the user will need to click on the “Save” button. To delete a record, the user has to click on the “Delete” button provided next to each record. 16. Trim Category Master This master list has a list of Trims Categories. Shown below is a sample Trim Category Master. © Copyright 2009. REACH Sewn Technologies and Consulting Pvt. Ltd. 65 The grid will show all the Trims Categories entered. To add a new Trims Category, users need to click on the “Add More” button, upon which a new row is added to the grid; the user has to enter the data and click on the “Save” button. To cancel entering the record, the user has to click on the “Cancel” button. To edit a record, users need to click on the “Edit” button provided next to each record; after editing, the user has to click on the “Save” button. To delete a record, the user needs to click on the “Delete” button provided next to each record. 17. Trims This master list has a list of Trims. Shown below is a sample Trims list. The grid will show all the Trims entered. To add a new Trims Category, users will need to click on the “Add More” button, upon which a new row is added to the grid; the user has to enter the data and click on the “Save” button. To cancel entering the record, the user must click the “Cancel” button. To edit a record, the user must click on the “Edit” button provided next to each record; after editing, the user has to click on the “Save” button. To delete a record, the user must click on the “Delete” button provided next to each record. © Copyright 2009. REACH Sewn Technologies and Consulting Pvt. Ltd. 66 18. Vendor Type This master list has a list of Vendor Types. Shown below is a sample Vendor Type list. The grid will show all the Vendor Types entered. To add a new Vendor Type, users must click on the “Add More” button, upon which a new row is added to the grid; the user has to enter the data and click on the “Save” button. To cancel entering the record, the user must click on the “Cancel” button. To edit a record, users have to click on the “Edit” button provided next to each record; after editing, the user has to click on the “Save” button. To delete a record, the user has to click on the “Delete” button provided next to each record. 19. Country Master This master list has a list of Countries. Shown below is a sample Countries list. The grid will show all the Countries entered. © Copyright 2009. REACH Sewn Technologies and Consulting Pvt. Ltd. 67 To add a new Country, users will need to click on the “Add More” button, upon which a new row is added to the grid; the user has to enter the data and click on the “Save” button. To cancel entering the record, the user has to click on the “Cancel” button. To edit a record, users must click on the “Edit” button provided next to each record; after editing, the user has to click on the “Save” button. To delete a record, the user has to click on the “Delete” button provided next to each record. Module 9 SUPPLIER RMM’s Supplier module includes the following sub-modules: 1. Supplier Evaluation Sheet 2. Assessment 3. Approved Vendors 1. Supplier Evaluation Sheet This master sheet has a list of all the supplier evaluation records entered. The user can search for a particular record using the configurable search available. Users can edit a particular record by clicking on the “Edit” button next to each record in the grid. Displayed below is a sample Evaluation Master. To create a new record, click on the “Add New” button. Displayed below is a sample new record. © Copyright 2009. REACH Sewn Technologies and Consulting Pvt. Ltd. 68 The supplier evaluation sheet includes details such as Contact address, Bank account information, Established year, Monthly capacity etc. 2. Assessment This master sheet has a list of all the supplier assessment records entered. The user can search for a particular record using the configurable search available. Users can edit a particular record by clicking on the “Edit” button next to each record in the grid. Displayed below is a sample Assessment screen. To create a new record, click on the “Add New” button. Displayed below is a sample new record. © Copyright 2009. REACH Sewn Technologies and Consulting Pvt. Ltd. 69 The supplier assessment form includes details of suppliers and what they supply such as Date of registration, Introduced by whom, and other details such as Address, Telephone Nos., Contact person, Weekly holidays and details of Government approval certificates such as SSI No., excise registration No., PAN No., CST No., etc. 3. Approved Vendors This master sheet has a list of all the approved vendor records entered. The user can search for a particular record using the configurable search available. Users can edit a particular record by clicking on the “Edit” button next to each record in the grid. Displayed below is a sample Approved Vendor list. © Copyright 2009. REACH Sewn Technologies and Consulting Pvt. Ltd. 70 To create a new record, click on the “Add New” button. Displayed below is a sample new record. This screen captures details about the supplier such as Contact address, Registration date, Product specialty, Bank details, Rating of the supplier and whether the supplier is approved or not. Module 10 TNA RMM’s TNA module includes the following sub-modules: 1. TNA Events 2. TNA 3. TNA Updates 4. User TNA Events 5. Alerts 1. TNA Events This screen (displayed below) has a list of Events entered for any type of TNA. There are four types of TNA: © Copyright 2009. REACH Sewn Technologies and Consulting Pvt. Ltd. 71 a. Order TNA b. Sampling TNA c. Production TNA and d. General TNA For each of these TNA types, the process has to be added separately. By clicking on the “New” button next to the “Process” combo box, the user can add the processes. To add an event to a process in any type of TNA, the steps to be followed are detailed below. • Select “Type of TNA” • Select “Process” • Click on the “Add New Events” button • Enter the Name of the event and the Number of days it takes • Click on the “Save” button If the user wants to add multiple events at a time, he or she can specify how many events are to be added in the field next to the “Add More” button and then click the “Add new Button”. 2. TNA In this screen (displayed below), the user can create all four types of TNA. Users can select for a particular TNA by first selecting “Type of TNA” and then specifying the search criteria. To add a new TNA, first select the type of TNA to be created; then click on the “Add New” button. © Copyright 2009. REACH Sewn Technologies and Consulting Pvt. Ltd. 72 This screen (displayed above) shows the Calendar and Alert details of the TNA. TNA Period The user has to specify the start date and end date of the TNA. Alert Configuration If the user wants the alerts to be generated for this TNA, he or she can click on the button “Yes” next to the option “Want Alerts For this TNA”. By clicking on “Yes”, the user will get 4 options to choose when the alert has to be generated. Users can also decide how many days before / after an event has to be generated. By clicking on “Save”, the alert option for this TNA will be saved. Holidays If there is any holiday during the TNA period other than Sundays, user can specify the same by selecting the date, month and year. Sundays are not considered holidays by default; if the user wants Sundays to be treated as holidays, he or she can click on the “Yes” button next to the option, “Make Sundays as Holidays”. To the right, users can see all the holidays within the TNA period. By clicking on the “Save” button, the complete configuration will be saved. © Copyright 2009. REACH Sewn Technologies and Consulting Pvt. Ltd. 73 The user will then be taken to the next screen, where he or she may have to specify Order No. / Sample No. based on the selection of TNA type. What is the screen shown below? Please specify. The user can add events to the TNA by clicking on the “Add More” button. If the user wants to insert an event in between already entered events, this can be done by selecting the event post which the new event is to be added by checking the checkbox in the grid and then clicking on the “Insert” button. Users can delete a particular event by selecting the checkbox of the particular event and then clicking on the “Delete” button. While adding the event, the user has to fill in the following fields: Process Name: Name of the process for which the event needs to be added. Event Name: Name of the event to be inserted. Start Date: Start Date of the event. End Date: End Date of the event. Days: No. of days allotted for this event. Work Assigned: Details of the work to be done. Description: Any description to be recorded. Work Assigned To: Name of the person responsible for this work. If an alert is enabled, then the person specified here will get the alert. Click on the “Save” button in the grid after entering the details to save this particular Events entry. After adding all the events, the user has to click on the “Save” button to save the TNA. © Copyright 2009. REACH Sewn Technologies and Consulting Pvt. Ltd. 74 3. TNA Updates On selecting the type of TNA, all the TNA entered in the selected type will be shown. Users can select for a particular TNA by using the configurable search option. Shown below is a TNA Updates screen. To see the TNA update, the user has to click on the “Report” icon next to each record in the grid. What is the screen below? Please specify. 4. User TNA Events The user can see the list of TNA updates scheduled for the current date. If the user wants to see all the events allotted to him, he can use the search option available. Shown below is a sample TNA Events screen. © Copyright 2009. REACH Sewn Technologies and Consulting Pvt. Ltd. 75 By clicking on the update button, the user can see the screen required to update the status of the particular event; if the user indicates that the event is 100% complete, the system will lock the event and no further editing will be allowed. 5. Alerts This screen (displayed below) shows all the alerts generated for the particular logged in user. Users can search for the alerts generated on a particular date by using the search option. By clicking on the alert subject, the user can read the full alert. The severity of the alert can be understood by the color codes as displayed on the screen above. Module 11 ADMIN RMM’s Admin module includes the following sub-modules: 1. Company Master 2. Role Department 3. Role Definition 4. User Definition 5. Messaging 6. Change Password 1. Company Master This screen (displayed below) includes the contact details of the Head Office and all branches of the company. © Copyright 2009. REACH Sewn Technologies and Consulting Pvt. Ltd. 76 The master sheet will have all the records entered. Users can search for a particular branch by using the configurable search option. To add a new record, the user has to click on the “Add New” button in the master sheet. Displayed below is a sample new record. When adding the new record, the user will have to specify the contact details of the branch and the branch code of the particular branch. 2. Role Department This screen (displayed below) has a list of the various operational departments in the company. © Copyright 2009. REACH Sewn Technologies and Consulting Pvt. Ltd. 77 The grid will show all the departments entered. To add a new department, the user has to click on the “Add More” button, upon which a new row is added to the grid; the user needs to enter the data and click on the “Save” button. To cancel entering the record, the user must click on the “Cancel” button. To edit a record, the user has to click on the “Edit” button provided next to each record; after editing, the user has to click on the “Save” button. To delete a record, the user must click on the “Delete” button provided next to each record. 3. Role Definition This screen (displayed below) has a list of various roles that employees are given. The role defines the access level of the user in the system. The master sheet will have a list of all the roles entered. © Copyright 2009. REACH Sewn Technologies and Consulting Pvt. Ltd. 78 To add a new role, the user needs to click on the “Add New” button available in the master sheet. Displayed below is a sample new role definition. © Copyright 2009. REACH Sewn Technologies and Consulting Pvt. Ltd. 79 To enter a new role into the system, the user has to specify the role name, to which department the role belongs to and the responsibilities of the role. The grid will have the list of all the modules and sub-modules available in the system; the user can specify the sub- modules that the role can have access to. The read and write access can be given separately. If a user is provided only “read” access, he or she will be able to only view the record. If the user has both “read” and “write” access, he or she can add / edit a record. 4. User definition This screen (displayed below) has a list of users. The master sheet will have the list of all the users. To add a new user, click on the “Add New” button available in the master sheet. Shown below is a sample new user screen. © Copyright 2009. REACH Sewn Technologies and Consulting Pvt. Ltd. 80 © Copyright 2009. REACH Sewn Technologies and Consulting Pvt. Ltd. 81 To create a new user in the system, the user has to specify the user name, password, contact details etc. Below are the fields that will control the access level of the user in the system. Belongs To: This field will specify whether the user is an employee of the company or a client or vendor. If the user is a client or vendor, the system will show an additional combo box containing the list of Clients or Vendors, based on the selection of the “Belongs To” field. The user will have to select one from this list. The photo of the user can be uploaded to the right of the screen. User Type: This field will specify whether the user needs access to all the branches or only to the branch he belongs to. Permission: This field will decide whether the user has access to others’ records or only to records entered by him. Is Merchandiser: This field needs to be checked if the user is a merchandiser. Password Never Expire: The user can limit the account access to the system until a particular date or if this field is checked, the user’s password will not expire. Expiry Date: This field will be enabled if the above field is not checked. The user can specify a date on which the access of this user account into the system will be stopped. Branch Name: Name of the branch to the user belongs. Reporting To: The name of the user’s immediate reporting authority. If the alert needs to be escalated, it will be sent to the specified name here. Role Name: The role of the user account being created. By selecting a role here, the role access specified in the Role Definition will be automatically loaded into the sub-modules. Once the role is selected, the grid will show the sub-modules list for each of the branches so that the user can select the branches and grant access. © Copyright 2009. REACH Sewn Technologies and Consulting Pvt. Ltd. 82 5. Messaging This master sheet will show a list of messages. Users can search for a particular message based on date. To create a new message, the user will have click on the “Compose” button. What is the screen shown below? Please mention. By clicking on the “To”, the user can select the recipients. “Subject” has to be specified by the user; the body of the content can contain any plain text. What is the screen shown below? Please mention. Users can save the message as a template. In the template combo box, all the saved templates will be available. © Copyright 2009. REACH Sewn Technologies and Consulting Pvt. Ltd. 83 6. Change password User can change their login password using this screen (displayed below). Users will have to confirm the current password. 7. Logout. The users can logout of the system by clicking on it. Another option is to click on the logout link provided to the right of the title bar, just below the top banner. © Copyright 2009. REACH Sewn Technologies and Consulting Pvt. Ltd. 84 FEEDBACK FORM Dear REACH Merchandising Manager User, We hope that the REACH Merchandising Manager User Manual has been as fulfilling for you as it has been for us in bringing it to you. We value your feedback. Do let us know if you have come across any of the below, (kindly mention page numbers) a) Typographical errors: b) Misleading/Confusing Explanation: c) Sections/Features that need elaboration: d) Any other suggestions: Your contribution will be rewarded with a special edition REACH Diary and also acknowledged in the future editions of this manual. Please tear away this form and mail it to us at: REACH Technologies 49, 1st Main, 9th Cross, Sarakki Industrial Layout, 3rd Phase, JP Nagar, Bangalore - 560 078. Tel: +91-80-65996111/112/113 Fax: +91-80-26585744 www.reach-tech.com I [email protected] © Copyright 2009. REACH Sewn Technologies and Consulting Pvt. Ltd. 85 REACH Style Manager REACH Style Manager REACH Style Manager REACH Style Manager L T KARLE