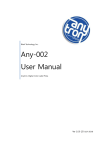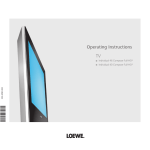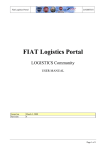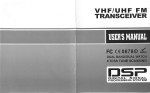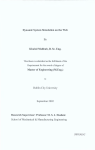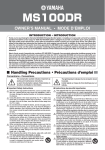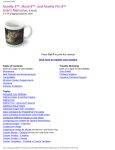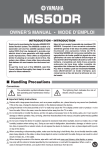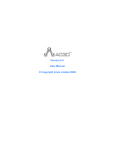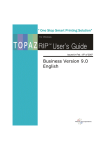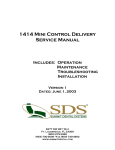Download Any-001 User Manual
Transcript
Valloy Incorporation Any-001 User Manual Anytron. Digital Color Label Press Ver 1.0.6 (12-Dec-2012) Table of Contents 1.Certification and Safety ............................................................................................................................................... 3 1.1. Status of certification ........................................................................................................................... 3 1.2. safety instructions ................................................................................................................................. 3 1.2.1. Installation ........................................................................................................................................................ 3 1.2.2. In use ................................................................................................................................................................... 3 Legal validity of this document ......................................................................................................... 4 1.3. 2.Components of the Product ...................................................................................................................................... 5 2.1. Overview .................................................................................................................................................. 5 2.2. Component names and descriptions ............................................................................................... 5 2.2.1. Press station ..................................................................................................................................................... 5 2.2.2. Digital printer .................................................................................................................................................. 7 3.Installation of the Product ......................................................................................................................................... 8 Requirements for installation ............................................................................................................. 8 3.1. 3.1.1. Overview ............................................................................................................................................................ 8 3.1.2. Place and environment............................................................................................................................... 8 3.1.3. Installation personnel .................................................................................................................................. 8 3.1.4. Delivery .............................................................................................................................................................. 9 Installation of the press station ......................................................................................................... 9 3.2. 3.3. 3.2.1. Checking of press station components.............................................................................................. 9 3.2.2. Checking of place, carrying and installation ................................................................................... 9 3.2.3. Checking of Various plug-ins and operations: ............................................................................... 9 Installation of the printer (digital press) ...................................................................................... 10 4.Installation of the Printer Driver ........................................................................................................................... 12 4.1. Installation of the driver ................................................................................................................... 12 4.2. Configuration of the roll (continuous paper) driver ................................................................. 16 4.3. Description of the printing mode .................................................................................................. 19 4.4. Multiple of printing according to image length ........................................................................ 20 4.5. Inquiry and download ....................................................................................................................... 20 5.Installation of the Software .................................................................................................................................... 21 6.Mounting and Operation of the Roll (Continuous Paper) ........................................................................... 21 6.1. Specification of the roll (continuous paper) and cautions ...................................................... 21 6.2. How to mount basic (215mm) paper ........................................................................................... 21 1 6.3. How to mount 6 inch and 4 inch Paper ...................................................................................... 24 6.4. Overall operating process ................................................................................................................ 27 6.5. Checking alignment of mounted media ...................................................................................... 29 7.Printing Operation ..................................................................................................................................................... 31 7.1. How to use the basics of illustrator for any-001 ....................................................................... 31 7.2. How to use pre-cut media............................................................................................................... 33 7.2.1. Adjustment of the sensor’s location and how to auto-sensing .......................................... 33 7.2.2. How to change the sensor ..................................................................................................................... 35 7.2.3. Setup of the printer driver .............................................................................................................................. 35 7.2.4. How to use the SLongTool ..................................................................................................................... 36 8.Post-printing Process (cutting and laminating) .............................................................................................. 38 Digitalization of process after printing ......................................................................................... 38 8.1. 9.Maintenance and Management............................................................................................................................. 39 9.1. Overview ............................................................................................................................................... 39 9.2. Types of errors on the printer (press) LCD messages and its description.......................... 39 9.3. Checking thereplacement cycle of consumables and replacing ........................................... 39 9.3.1. Checking of the replacement cycle of consumables ................................................................. 39 9.3.2. Replacing consumable items ................................................................................................................. 40 9.3.2.1. Toner cartridge replacement ............................................................................................................ 40 9.3.2.2. Image drum replacement .................................................................................................................. 44 9.3.2.3. Replacing the transfer belt unit...................................................................................................... 47 9.3.2.4. Fuser replacement ................................................................................................................................. 49 9.3.2.5. Clean the LED heads ............................................................................................................................ 50 9.4. Purchasing of consumables ............................................................................................................. 51 9.5. Inquiry and download ....................................................................................................................... 51 10. Product Specifications ........................................................................................................................................... 52 11. Service Guide and Product Warranty .............................................................................................................. 54 11.1. Warranty................................................................................................................................................ 54 11.2. Service and inquiry ............................................................................................................................ 54 2 1. Certification and Safety 1.1. Status of certification Registration Number : KCC-REM-BTI-ANY-001 1.2. Safety instructions - Because safety instructions are necessary to prevent accidents or dangers, please make sure to follow them to ensure that you use this product safely. 1.2.1. Installation - Install the product in a stable place without danger of falling. - Do not install the product in a place with high temperature or moisture. The product may not operate properly under these conditions and there might be a danger of electric shocks. - Do not use loose sockets or defective power cords, as there will be a danger of electric shocks and fire. - Plug the power cord into a socket and a multi-consent with an earth terminal. 1.2.2. In use - Do not carry out inspections or repairs except if you are a qualified persons. - Do not disassemble arbitrarily or subject the machine to impact or dropping. - Do not use around magnetic materials or store near them. - Use the product in a place without electromagnetic interferences. - Do not put things, which are heavy or have a risk of spillover, on the product. - Do not use chemicals or detergents etc. for cleaning the product. - Use only programs provided by or approved by Bitek. - When printing, you may get burned due to high temperature. Except at the time you fill the rewinder with the paper at the early stage of the printing, please DO NOT TOUCH the parts of rewinder. Especially, please pay special attention as the temperature of shaft 2 and rewinder tension bar between the printer and rewinder is very high. 3 1.3. Legal validity of this document - We inform you that this manual does not carry legal binding force, and we reserve the right to change this manual at will without giving a separate notice. 4 2. Components of the Product 2.1. Overview 2.2. Component names and descriptions 2.2.1. Press station 1 No. Name 1 Press Station Description Mechanical part to control the process of hanging, feeding roll paper and winding it back after printing. Part to mount roll paper. The unwinder releases as much 1-1 Unwinder paper as is needed to feed the printer, which allows the paper to keep its tension constant. Sensor bar for feeding paper. When paper is fed up to the 1-2 Unwinder Tension Bar printer, the tension bar would be moved up by the tension. At this time, the sensor works to rotate the unwinder and release the roll to maintain the paper’s tension. 1-3 Shaft No.1 1-4 Sensor 1-5 Feeding Roller Shaft (axis) for feeding paper Sensor to support labels precut Roller to insert paper into the printer when printing. Holds remaining paper after printing and feeding it. 5 1-6 Cutter 1-7 Feeding Guide Button Panel 1. POWER LED 2. MARK LED 1-8 Guide for paper moving from the feeding roller to the printer. Role of aligning paper horizontally evenly during printing. Front panel with 2 LEDs and 4 buttons LED to check on/off conditions of the station LED to check whether the sensor detects marks in the sensing mode 3. Cut Button Button for operating the cutter 6 4. Rew Button Button for operating the rewinder 11 5. Feed(<) Button 6. Feed(>) Button 1-9 Cuts continuous paper when finishing ordered printing. Shaft No.2 Button for operating the feeding roller 5 (moving paper backward) Button for operating the feeding roller 5 (moving paper forward) Shaft (axis) for feeding paper printed Sensor bar for rewinding. When paper connected to rotation 1-10 Rewinder Tension bar of the rewinder is wound up, the tension bar moves up by the tension, at this time the rewinder’s rotating speed is reduced to allow the paper to keep constant tension. 1-11 Rewinder 1-12 Rewinder guide 1-13 Power Button Part to rewind printed paper. Guide to uniformly wind paper on the rewinder On/off button for the station 6 2.2.2. Digital printer 2 No Name 2 Digital Printer 2-1 Top Cover Release Button 2-2 Top Cover 2-3 Operator Panel 2-4 Multi-purpose Tray 2-5 2-6 Front Cover Release Lever PowerSwitch (On/Off Switch) 2-7 AC Power Socket 2-8 Rear stacker 2-9 USB interface 2-10 Network Interface 2-11 ACC interface 2-12 Parallel interface Description Printing device The top cover is opened by pressing the button. The cover is opened by pressing the button 1. Menu-based control and LCD panel Tray for using continuous media The front cover is opened by pulling the lever. Printer power switch Connection for printer power cable. Tray that accepts and stacks printed continuous media as it is released. Interface that directly connects a PC with the printer Interface to use the printer via a network 7 3. Installation of the Product 3.1. Requirements for installation 3.1.1. Overview -This product is a printing device and digital electronic communication equipment. Accordingly, this product can implement optimum printing quality only if it is installed in a place meeting environmental requirements for digital equipment as well as the conditions required for a label printer. For this reason, our company makes it a rule to professionally install our products by our staff or our designated agency’s personnel and we request that customers follow our personnel’s suggestion for the locations of the equipment along with the environmental requisites for optimal operation. 3.1.2. Place and environment -The operating environment of this product is as follows, and it should be installed in a place satisfying the specified conditions for temperature/humidity. In addition, considering the gross weight of this product, it should be installed on a level rack that can withstand a weight more than 3 times that of the equipment, at least. Additionally, cleanliness of the working area and minimization of dust is essential for high-quality printing in particular. Item Environment Condition Value Temperature 17 - 27˚C Humidity 40 – 60% RH Horizontal orientation Loading rack Minimum size Minimum supporting weight 250 Kg Antistatic ground Others 3.1.3. Installation personnel - Our company makes it a rule to visit in person to ensure a professional installation by our staff or our designated agency’s personnel. Please contact by [phone] or [email] if you have any questions about the product installation service performed by our personnel or any of our agents. Manufacturer :BITEK TECHNOLOGY INC, E-mail :[email protected], Tel : +82-32-834-4860 8 3.1.4. Delivery -The installation personnel will completely install this product and software (such as the printer driver) and also a test printa roll of continuous paper. At this time, the delivery will be completed by the customer’s signature on the receipt. 3.2. Installation of the press station 3.2.1. Checking of press station components - The press station is mounted or projected by a unwinder, rewinder, tension bar, sensor and cutter etc., and is a smart station that is intricatelyconnected with various semiconductor circuits and wires to electronically control these all components, rather than being a simple rack to put a printer on. Therefore, the same care is required as with the printer (digital press) when moving or installing it, so please follow understand the installation personnel’s instructions and this manual. 3.2.2. Checking of place, carrying and installation -carefully carry the press station to the place of installation selected previously in section 3.1.2 before the printer (digital press). This press station has a gross weight of 150Kg, with an overall size of (length) 71cm × (width) 193cm × (height) 70cm, which should be carried by at least 4 people. Because there is an electronic circuit board at the rear of the press station, it is recommended that the rear is put as close as possible to the wall for stable installation. 3.2.3. Checking of Variousplug-insandoperations 9 3.3. Installation of the printer (digital press) Carrying, installation and securing of the printer: After unpacking the printer box, place the printer on the press station, and then secure the printer and the mechanics together tightly with bolts in the box (refer to the figure). Checking Existence of Various Consumables (Toner, Cartridge, Transfer Belt, Fuser) and Mounting: Various plug-ins Checking of operation If a message, “Ready To Print,”appears on the 1 printer LCD window when turning the printer power on, it will be operate normally. ① ② ③ ④ 2 10 ① ~⑤: Check the IP. (refer to 4.1) ⑤ 11 4. Installation of the Printer Driver 4.1. Installation of the Driver 1. 2. 3. Execute [Device and Printer] on the start menu. Click [Add a Printer] on the activated window. Click [Add a Local Printer]. 12 Click [Next] as the default value of [Use an Existing Port] when 4. connecting through a USB. Select [Standard TCP/IP Port] of [Make a New Port], and then click [Next] when using LAN. After entering a printer’s IP address, 5. click [Next]. (Refer to the 3.3 Installation of the printer for checking the printer’s IP.) 6. Click [Have Disk]. Click [Browse] after inserting the 7. Anytron CD into the computer. (Possible to be downloaded also from the website.) 13 After clicking [Computer] on the 8. finding location, select [Anytron Driver] in the [Anytron] media device, and then click the [Open]. 9. 10. 11. Click [OK]. After checking the OKI WEB61, click [Next]. After entering a printer name, click [Next]. 14 12. After selecting [Do not share this printer], click [Next]. After selecting [Set as the Default Printer], click [Checking a Test Page] 13. for checking the connection. (There should be A4 papers in the tray 1.) The installation will be completed 14. when pressing [Close] and [End] after identifying the printed test page. 15 4.2. Configuration of the Roll (Continuous Paper) Driver 1. After right clicking the Anytron driver in the [Devices and Printers], click the Default Print Setup. 2. Set the Size as the Super Long Paper in the Default Print Setup. 3. In the message box opened at this time, click the OK to change the paper source. 16 4. Enter a desired printing edit size into the Width, Length. (Ex- A4 size print: 210x297) 5. Footer marginthe space between printed units, Start is the beginning point of the images,andcut is the cutting point after finishing all work. 17 6. Set the Adjust Mode as the No Adjustment when using regular roll media. 7. Set the Weight as the Labels 2 when using regular matt papers(art papers). 18 4.3. Description of the Printing Mode - There are three printing modes for the Any-001 as the figure. Adjust Mode Sensing Normal O No Adjustment X Description Print continuously after sensing the black mark once at the beginning Print continuously without using the sensor (Default) Print consecutively by sensing every image unit’s black mark continuously Mode to support pre-cut papers Adjustable O (The value that determines the number of intervals in which for ‘in how many intervals of black marks the location should be adjusted’varies according to the label size.) 19 4.4. Multiple of printing according to Image Length - Multiples of images to be printed in Any-001 vary according to label size. For example, Length 100mm image is printed as multiples of five. Thus, 10(5*2) images are printed if you enter the number of output as ‘9’. This is equally applied in Adjustable mode. When printing 100mm image, adjust location at every 5 sensing. 4.5. Inquiry and Download - If you need more information on the installation of driver, download at www.anytron.net (Technical Data) Any-001 Driver Installation Manual (PDF file), or contact [phone] or [email]. Manufacturer :BITEK TECHNOLOGY INC, E-mail :[email protected], Tel : +82-32-834-4860 20 5. Installation of the Software - Refer to the separate RIP manual. 6. Mounting and Operation of the Roll (Continuous Paper) 6.1. Specification of the Roll (Continuous Paper) and Cautions 6.2. How to Mount Basic (215mm) Paper After pressing 215mm paper to the 1. A unwinder’s left guide and mounting it, turn the knob A to fix the paper. Check the guide’s position and whether 3. it is fixed. (Do not move the left guide of two ones, which is installed by our service engineer, if possible.) 21 After moving paper to the cutter along the path viewed in the photo, fasten the 4. lever A. A Press the Feed(>) button on the right of 5. the panel to move paper to the printer’s entry. 6. 7. Mount an empty paper jointing tube of 215mm on the rewinder. After mounting the guide on rewinder, fix it with a screw 22 the Move the paper printed out like the path 8. viewed in the photo, and fix it on the empty paper jointing tube with tapes. When printing, shaft2 and tension bar of 9. Unwinder are very hot. A high temperaturewarning label is attached, so please DO NOT TOUCH the part. When 10. pressing the REW (rewinder) button on the panel, the paper printed out would be wound on the rewinder. 11. Adjust the guide suitable for the paper printed out. 23 6.3. How to Mount 6 Inch (4 Inch) Paper - A grid is marked on each shaft and 1 bobbin for center-aligning paper.. - This is the guide for aligning paper. Four guides are required for aligning 6 2 inch paper. - Move the guide up to the 6 inch marking of the unwinder bobbin. At 3 this time, the groove (A) on the guide A should be matched with the position of the part holding the bobbin’s paper. 4 - Tighten three screws on the guide to fix them. 24 - After mounting 6 inch paper on the 5 bobbin, fix the guide also on the other side. 6 -Turn the knob to fix the bobbin’s paper and the guide. This is the unwinder mounting 6 inch 7 paper. Fix the guide matching with 6 inch 8 also on the shaft grid marking of the unwinder. . This is the paper feeding path to the 9 printer. 25 Fix the guide matching with 6 inch 10 also on the shaft grid marking of the rewinder. Mount a 6 inch paper jointing tube 11 also on the rewinder identical to the unwinder. 26 6.4. Overall Operating Process When starting to print with mounting 1 paper, the feeding roller on the printer’s entry pulls the paper. If the paper is pulled, the tension bar in 2 front of the printer would move up. At this time, the unwinder releases the 3 roll paper by rotating at a speed proportional to the extent of the tension bar’s moving up When pressing the rewinding button after 4 fixing the paper printed out on the paper jointing tube of the rewinder with tapes, the rewinder would be rotated. 5 When the rewinder pulls the paper by rotating, the tension bar would move up. The rotation speed of the rewinder is 6 decreased depending on the extent of the tension bar’s moving up. 27 7 When printing is completed, the cutter cuts the paper. If you want to print again, use the 8 Feed(>) button to move the paper to the printer’s entry. 28 6.5. Checking Alignment of Mounted Media - Create a working window of a 215x200mm document on the 1 illustrator. - Make two vertical lines (90˚) of 200mm with two lines of the tool box. - Align the two lines as the 2 figure, respectively. (Align them at 5mm inside the base sheet.) - While printing about 2~3m(10~15 sheets),check 3 whether the image is printed at the center, and whether it is not inclined as printing. 29 - Check the operating line whether the printed media has an equal margin at the both 4 side. - If the margins are not the same, adjust the unwinder’s guide to print them identically. If the operating line is printed at the center, put the media on the 5 rewinder to adjust the guide, and check whether the media is not inclined. 30 7. Printing Operation 7.1. How to Use the Basics of Illustrator for Any-001 Create a new file with a width of 1. 215mm and a desired height. ( Ex – 215 x 250 mm ) 2. 3. Make a black mark of 6 x 6mm on the top left of the base sheet. Fetch an image to place as the desired form. 31 4. The RIP converts it into a printable file. (Save the file as an.PDFformat.) 32 7.2. How to use Pre-Cut Media - Overview When printing in the Any-001, if using media of the pre-cut form, the cutting procedure of the post-process can be skipped to save time and costs. 7.2.1. Adjustment of the Sensor’s Location and how to auto-sensing -Can choose the black mark sensor or gap sensor as an option Gap(Slot) Sensor Black-Mark Sensor -How to auto-sensing of Black mark sensor Button As the photo, pressing the button once on the black mark long and once on the white paper short, the sensor setting would be completed. 33 -How to auto-sensing of Gap sensor Button As the photo, pressing the button once on between the die-cut labels and once on the label, the sensor setting would be completed. -How to check the sensor is normally set Move the paper back and forth to sense the black mark for checking whether it is normally set. At this time, if the sensor’s LED is turned on above the black mark, it is normally set, and it can be also checked from the MARK LED light on the front panel of the equipment. 34 7.2.2. How to change the sensor - Use Black Mark Sensor for label that black mark is pre-printed. - Use Gap Sensor for Pre-cut label. - Black Mark Sensor and Gap Sensor are variable according to the purpose of use. - A sensor alter switch is equipped with as shown in the picture below. Sensor alter switch - You may use the Gap Sensor by putting up sensor alter switch. - You may use the Black Mark Sensor by putting down sensor alter switch. - Check if sensor is normally operated. (Please refer to 7.2.1) 7.2.3. Setup of the Printer Driver - Before printing, be sure to check whether the sensor option of printer driver is set as ‘Adjustable’. - When the vertical position (distance from the black mark) of printouts is not appropriate, change the ‘Start’ value to make a fine adjustment. 35 <Adjustable mode> - The case of setting a value of the ‘Start’option as 50.5mm Each output page would be printed from 50.5mm after sensing the black mark. To print on the pre-cut media, be sure to select this mode. <Normal mode> - The case of setting a value of the ‘Start’ option as 50.5mm The first page would be printed from 50.5mm after sensing the black mark, and the remaining pages are regularly printed at intervals of a page. 7.2.4. How to use the SLongTool -SLongTool is a tool showing Length and the Footer Margin of paper when you use Adjustable modewith Black Mark. ▶PaperLength : Distance from black mark to black mark ▶DrawArea : Distance from black mark to the last image 36 Footer Margin: Footer Margin in “adjustable” mode is a sensing area and location-adjustable value. (Footer Margin ≥ 2) -When using the SLongTool, various usable data may be created. Here, enter more than 2 Footer Margin value when you configure printer driver as shown in the above example 37 8. Post-printing Process (cutting andlaminating) 8.1. Digitalization of process after printing It is an Any-Cut equipment for precision (laminating, die cutting) of roll printed through Any-001. For details related to Any-Cut, please visit www.anytron.netfor inquiry and instruction guide. 38 9. Maintenance and Management 9.1. Overview 9.2. Types of Errors on the Printer (Press) LCD Messages and Its Description -Refer to the additional printer manual. 9.3. Checking of Consumables’ Replacement Cycle and Replacing 9.3.1. Checking of consumable’s replacement cycle - Installation Personnel (Name: Tel: ) If the printer is connected through Ethernet, you may check the residual 1 quantity of consumables by entering IP address on the internet address bar. The following is about checking on the LCD window of printer. After pressing a menu (∧) of panel in 2 [Ready To Print] state, select [Configuration] in [Functions]. 3 Select [Supplies Life]. 39 4 5 Select the menu of consumables you want to check. Cyan Drum may check the residual quantity as shown in the picture. 9.3.2. Replacing consumable items - Only use genuine original consumables to ensure the best quality and performance from your hardware. - Non original products may adversely affect your printer’s performance and invalidate your warranty. 9.3.2.1.Toner cartridge replacement -When the LCD display indicates TONER LOW, or if print appears faded, first open the top cover and try tapping the cartridge a few times to evenly distribute the toner powder. This will enable you to obtain the best “yield” from your toner cartridge. CAUTION:To avoid toner wastage and possible toner sensor errors, do not change the toner cartridge(s) until “TONER EMPTY” is displayed. The toner used in this printer is a very fine dry powder. It is contained in four cartridge: one each for cyan, magenta, yellow and black. If you do spill any toner powder, lightly brush it off. If this is not enough, use a cool, damp cloth to remove any residue. Do not use hot water, and never use solvents of any kind. They will make stains permanent. 1.Press the cover release and open the printer’s top cover fully. 2. Note the positions of the four cartridges. 40 (a) Pull thecoloured toner release lever on the cartridge to be replaced fully towards the front of the printer. (b) Lift the right-hand end of the cartridge and then draw the cartridge to the right To release the left-hand end as shown, and withdraw the toner cartridge out of The printer. 3. Put the cartridge down gently onto a piece of paper to prevent toner from making your furniture. 4. clean the top of the ID unit with a clean, lint free cloth. 41 5. Remove the new cartridge from its box but leave its wrapping material in place for the moment. 6. Gently shake the new cartridge from end to end several times to loosen and distribute the toner evenly inside the cartridge. 7. Remove the wrapping material and peel off the adhesive tape from the underside of the cartridge. 8. Holding the cartridge by its top centre with the coloured lever to the right, lower it into the printer over the image drum unit from which the old cartridge was removed. 9.Insert the left end of the cartridge into the top of the image drum unit first, pushing it against the spring on the drum unit, then lower the right end of the cartridge down onto the image drum unit. 42 10. Pressing gently down on the cartridge to ensure that it is firmly seated, push the coloured lever towards the rear of the printer. This will lock the cartridge into place and release toner into the image drum unit. 11. Gently wipe the LED head surface with a clean, lint free cloth. 12. Finally, close the top cover and press down firmly at both sides so that the cover latches closed. 43 9.3.2.2.Image Drum replacement CAUTION :Static sensitive devices, handle with care. WARNING :If the printer has been powered on, the fuser will be hot. This area is clearly labeled. Do not touch 1.Press the cover release and open the printer’s top cover fully. 2. Note the positions of the four toner cartridge (a) and image drums (b). It is essential that they go back in the same order. 3. Holding it by its top centre, lift the image drum, complete with its toner cartridge, up and out of the printer. 4.Put the assembly down gently onto a piece of paper to prevent toner from marking your furniture and to avoid damaging the green drum surface. 44 CAUTION :The green image drum surface at the base of the ID unit is very delicate and light sensitive. Do not touch it and do not expose it to normal room light for more than 5 minutes. If thedrum unit needs to be out of the printer for longer than this, please wrap the cartridge insidea black plastic bag to keep it away from light. Never expose the drum to direct sunlight or verybright room lighting. 5.With the coloured toner release lever (1) to the right, pull the lever towards you. This will release the bond between the toner cartridge and the image drum unit. 6.Lift the right-hand end of the toner cartridge (1) and then draw the cartridge to the right to release theleft-hand end as shown(2), and withdraw the toner cartridge out of the image drum cartridge. Please thecartridge on a piece of paper to avoid marking your furniture. 7. Take the new image drum cartridge out of its packaging and place it on the piece of paper where the oldcartridge was placed. Keep it the same way round as the old unit. Pack the old cartridge inside the packaging material for disposal. 8. Place the toner cartridge onto the new image drum cartridge as shown. Push the left end in first, and thenlower the right end in. (It is not necessary to fit a new toner cartridge at this time unless the remaining toner level is very low.) 45 9.Push the coloured release lever away from you to lock the toner cartridge onto the new image drumunit and release toner into it. 10.Holding the complete assembly by its top centre, lower it into place in the printer, locating the pegsat each end into their slots in the sides of the printer cavity. 11.Finally, close the top cover and press down firmly at both sides so that the cover latches closed. 46 9.3.2.3.Replacing the Transfer Belt Unit - The belt unit is located under the four image drums. - Switch off the printer and allow the fuser to cool about 10 minutes before opening the cover. 1.Press the cover release and open the printer’s top cover fully. 2. Note the positions of the four toner cartridge (a) and image drums (b). It is essential that they go back in the same order. 3. Lift each of the image drum units out of the printer and place them in a safe place away from direct sources of heat and light. CAUTION :The green image drum surface at the base of each cartridge is very delicate and light sensitive. Do not touch it and do not expose it to normal room light for more than 5 minutes. If the drumunit needs to be out of the printer for longer than this, please wrap the cartridge inside a blackplastic bag to keep it away from light. Never expose the drum to direct sunlight or very brightroom lighting. 4.Locate the two fasteners (a) at each side of the belt and the lifting bar (b) at the front end. 47 5.Turn the two fasteners 90° to the left. This will release the belt from the printer chassis. 6. Pull the lifting bar (b) upwards so that the belt tilts up towards the front, and withdraw the belt unit (c)from the printer. 7. Lower the new belt unit into place, with the lifting bar at the front and the drive gear towards the rearof the printer. Locate the drive gear into the gear inside the printer by the rear left corner of the unit,and lower the belt unit flat inside the printer. 8. Turn the two fasteners(a) 90° to the right until they lock. This will secure the belt unit in place. 9. Replace the four image drums, complete with their toner cartridges, into the printer in the same sequence as they came out: cyan (nearest the rear), magenta, yellow and black (nearest the front). 10. Finally, close the top cover and press down firmly at both sides so that the cover latches closed. 48 9.3.2.4.Fuser replacement - The fuser is located inside the printer just behind the four image drum units. WARNING :If the printer has recently been powered on, some fuser components will be very hot. Handle the fuser with extreme care, holding it only by its handle, which will only be mildly warm to the touch. A warning label clearly indicates the area. If in doubt, switch the printer offand wait at least 10 minutes for the fuser to cool before opening the printer cover. 1.Press the cover release and open the printer’s top cover fully. 2. Identify the fuser handle (a) on the top of the fuser unit. 3.Pull the two fuser retaining levers (b) towards the front of the printer so that they are fully upright. 4.Holding the fuser by its handle (a), lift the fuser straight up and out of the printer. If the fuser is still warm,place it on a flat surface which will not be damaged by heat. 5.Remove the new fuser from its packaging and remove the transit material. 6. Holding the new fuser by its handle, make sure that it is the correct way round. The retaining levers (b)should be fully upright, and the two locating lugs (c) should be towards you. 49 7. Lower the fuser into the printer, locating the two lugs (c) into their slots in the metal partition which separates the fuser area from the image drums. 8. Push the two retaining levers (b) towards the rear of the printer to lock the fuser in place. 9. Finally, close the top cover and press down firmly at both sides so that the cover latches closed. 9.3.2.5.Clean the LED HEAD - Clean the LED heads when printing does not come out clearly, has white lines or when text is blurred. There is no need to switch off the printer to clean the lens. CAUTION :DO not use methyl alcohol or other solvents on the LED head as damage to the lens surface will occur. 1.Press the cover release and open the printer’s top cover fully. 2. Gently wipe the LED head surface with a clean, lint free cloth. 3. Close the top cover and press down firmly at both sides so that the cover latches closed. 50 9.4. Purchasing of Consumables - Please refer to the Anytron home page at www.Anytron.net. 9.5. Inquiry and Download - Please refer to the Anytron home page at www.Anytron.net 51 10. Product Specifications Digital Press Plain paper Print speeds (8.26 x 11.7 inch) (Max)up to 9m/m Operating Environment Temperature 50°F – 89.6°F (cut paper) Humidity 20 – 80% RH Operating Environment Temperature (continuous) Humidity 62.6°F – 80.6°F 40 - 60% RH Media weight 64 – 250 gsm Warm-up time 35 sec First Page printing Time 9 sec Resolution 600x600dpi / 600x1200dpi Print length 656feet / 200meter Paper size Min. 3 x 5 inch Max. 8.5 x 4800 inch Continuous Papers width Cut sheet Continuous paper Margin of error –No adjustment Continuous paper - Adjustable 8.5inch (215mm) ± 0.4 mm Beginning 3M ± 0.8 mm After 3M ± 0.2 mm Beginning 3M ± 0.7 mm After 3M ± 0.4 mm Standard Memory Configuration 256MB HDD 160GB RFID lock-out for toner Aftermarket supplies Image drum with unique lockouts Printer Language Size (LxWxH) Weight Interface Power Requirement Yes Yes PCL5c 21.5x17.3x15.3 (inch) 61.7lbs(supplies included:28kg) High-speed USB/Ethernet AC 100~240, 50/60Hz 52 SUPPLIES(8.26 x 11.7inch) Toner Cartridge Mono 11,000 pages Life Color 11,500 pages Image Drum Life Continuous printing :28,000 pages Transfer belt 60,000 pages Fuser unit 60,000 pages PRESS STATION Dimensions(LxWxH) Maximum Roll Diameter Recommended Roll width Weight Power Requirement Operating Environment 64 x 23 x 15(inch) (38 x 58 x 162 cm) 11.8 inch (30 cm) 8.5 inch (21.5 cm) 185lbs (84kg) AC 100~240, 50/60Hz Temperature 50°F – 89.6°F Humidity 20 – 80% RH Storage and movement Temperature Environment Humidity Feeder and Rewinder system Auto cut -4 ~ 149 °F 10 ~ 90% RH Input roll maximum diameter: 300mm (11.8”). core inside diameter: 76.2mm (3”). Maximum input roll weight: 10kg (22lbs) Automatically cut after printing job. Also manually cut. sheet feeding sheet feeding and printing are available Pre-cut label printing on pre-cut label and pre-printed label is available S/W Anytron RIP S/W for Windows, easy to use graphic user interface (in Korea) For Installation and management of HTTP(B411dn) Printer and Network Network&Protocol card, supporting the main network protocol with Internal web server and Ethernet card Windows 2000 / XP Home / XP Professional(32 bit & 64 bit) / Operating Systems Server 2003(32 bit & 64 bit) / Server 2008(32 bit & 64 bit) /Server 2008 R2(64 bit) /Vista(32 bit & 64 bit) /Windows7(32 bit & 64 bit); Mac OS 10.3.9~10.6.2 Network and Security Certifications IPv6, 802.1x certificated, SNMPv3, SSL/TLS, HTTPS code, Secure Erase3, Data code3, MAC filtering, IP filtering , IPSec KCC,FCC Part15 subpart B ClassA, CE (EMC, LVD) 53 11. Service Guide and Product Warranty 11.1. Warranty -Customers can receive a free service for one year from the date of purchase when the product is failed while using. However, if the product is failed by customer’s mistake or natural disasters, we inform that it will be serviced at a cost even within the free service period. 11.2. A/S and inquiry -If you need any more information on the product and A/S service, visit our home page at www.anytron.net, or contact us by [phone] or [email]. VALLOY Incorporation Room 403, Haeju Bldg., #639-5, Ilwon-dong, Kangnam-gu, Seoul, Korea 135-231 Tel : +82-2-6082-5022 Fax : +82-2-445-5441 e-mail : [email protected] company URL : www.valloy.com product URL : www.topazrip.com www.facebook.com/valloyinc www.facebook.com/topazrip valloy.trustpass.alibaba.com www.linkedin.com/company/valloy-inc www.youtube.com/user/juankimvalloy www.twitter.com/Valloy_Inc 54