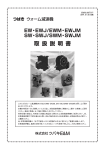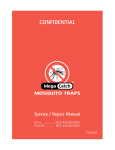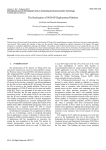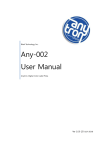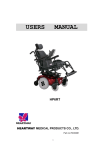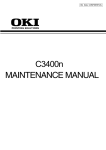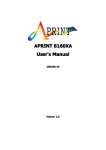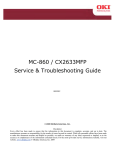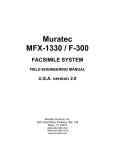Download Any-001 Service Manual
Transcript
Any-001 Service Manual TROUBLE SHOOTING Ver 1.0.6 (02-Jan-2013) Valloy Incorporation 1 ■Table of Contents 1. Product Composition ..................................................................................................................................................................... 6 1.1 Product Specification ................................................................................................................................................................ 6 1.2 Name and Function of Each Part ......................................................................................................................................... 8 1.2.1 Press station ..................................................................................................................................................................... 8 1.2.2 Digital printer ................................................................................................................................................................. 10 2. Unpacking and Installation ........................................................................................................................................................... 11 2.1 Unpacking .................................................................................................................................................................................... 11 2.1.1 How to unpack.............................................................................................................................................................. 11 2.1.2 Packing list ...................................................................................................................................................................... 14 2.2 Installation .................................................................................................................................................................................... 17 2.2.1 Connection between the printer and the press station ............................................................................ 17 2.2.2 Sensor setup .................................................................................................................................................................. 21 2.2.2.1 Black mark sensor setup .............................................................................................................................. 21 2.2.2.2 Gap sensor setup ............................................................................................................................................ 22 2.2.3 IP address setup ........................................................................................................................................................... 23 2.2.3.1 How to check IP address ............................................................................................................................. 26 2.3 S/W installation ......................................................................................................................................................................... 28 2.3.1 Printer driver installation .......................................................................................................................................... 28 2.3.1.1 Installation using USB port......................................................................................................................... 28 2.3.1.2 Installation using LAN port ........................................................................................................................ 32 2.3.1.3 Configuration of the roll (continuous paper) driver ....................................................................... 36 2 3.Maintenance and Troubleshooting ............................................................................................................................................ 40 3.1 WEB61 Troubleshooting ........................................................................................................................................................ 40 3.1.1 Occurrence of paper jam ......................................................................................................................................... 40 3.1.2 Data transmission failure .......................................................................................................................................... 41 3.1.3 Paper feeding failure .................................................................................................................................................. 43 3.1.4 Error code table ............................................................................................................................................................ 44 3.2 Station Troubleshooting ........................................................................................................................................................ 49 3.2.1 Power supply problem .............................................................................................................................................. 49 3.2.2 Unwinder/Rewinder malfunction .......................................................................................................................... 50 3.2.3 Left and right tension bar malfunction ............................................................................................................. 52 3.2.4 Cutter malfunction ...................................................................................................................................................... 53 3.2.5 Feeding unit malfunction ......................................................................................................................................... 55 3.2.6 Sensor malfunction ..................................................................................................................................................... 57 3.2.7 Front panel malfunction ........................................................................................................................................... 58 4. Disassembly and Replacement ................................................................................................................................................... 59 4.1 Disassembly and Assembly of the Unwinder and the Rewinder .............................................................. 59 4.1.1 How to disassemble the unwinder ...................................................................................................................... 59 4.1.2 How to assemble the unwinder ............................................................................................................................ 64 4.1.3 How to disassemble the rewinder ....................................................................................................................... 64 4.1.4 How to assemble the rewinder ............................................................................................................................. 64 4.2 Disassembly and Assembly of the Potentiometer .................................................................................................... 65 4.2.1 How to disassemble the potentiometer ........................................................................................................... 65 4.2.2 How to assemble the potentiometer ................................................................................................................. 69 3 4.2.3 How to set up the potentiometer ....................................................................................................................... 69 4.3 Assembly and Disassembly of the Front Panel .......................................................................................................... 71 4.3.1 How to disassemble the front panel .................................................................................................................. 72 4.3.2 How to assemble the front panel ........................................................................................................................ 73 4.4 Disassembly and Assembly of the Feeding Unit ....................................................................................................... 74 4.4.1 How to disassemble the feeding unit ................................................................................................................ 74 4.4.2 How to assemble the feeding unit ...................................................................................................................... 78 4.5 Disassembly and Assembly of the Cutter ..................................................................................................................... 79 4.5.1 How to disassemble the cutter ............................................................................................................................. 79 4.5.2 How to assemble the cutter ................................................................................................................................... 82 4.6 How to Replace the Motors ................................................................................................................................................ 83 4.6.1 How to replace the unwinder motor .................................................................................................................. 83 4.6.2 How to replace the rewinder motor ................................................................................................................... 85 4.6.3 How to replace the feed motor ............................................................................................................................ 86 4.6.4 How to replace the cutter motor ......................................................................................................................... 88 4.7 How to Replace the Sensors ............................................................................................................................................... 90 4.7.1 How to replace the black mark sensor ............................................................................................................. 90 4.7.2 How to replace the gap sensor ............................................................................................................................ 92 4.8 How to Replace the Fuses .................................................................................................................................................... 94 4.8.1 How to replace the fuse of the power part .................................................................................................... 94 4.8.2 How to replace the control PBA fuse ................................................................................................................. 95 4.9 How to Replace the SMPS ................................................................................................................................................... 96 5. Printer ↔ Press Station Interface ............................................................................................................................................. 98 4 5.1 Interface connect signal ........................................................................................................................................................ 98 5.2 DC Power supply provided from printer unit .............................................................................................................. 98 5.3 Purpose of Signal Lines ......................................................................................................................................................... 99 6. Parts List ............................................................................................................................................................................................... 100 5 1. Product Composition 1.1 Product Specification Digital Press Plain paper Print speeds 210mm x 297mm(8.26 x 11.7 inches) Operating Environment Temperature (cut paper) Humidity Operating Environment Temperature (continuous) Humidity (Max)up to 9m/m 50°F - 89.6°F / 10℃ - 32℃ 20 – 80% RH 62.6°F – 80.6°F / 17℃ - 27℃ 40 - 60% RH Media weight 64 – 250 gsm Warm-up time 35 sec First Page printing Time 9 sec Resolution 600x600dpi / 600x1200dpi Print length 656feet / 200meter Paper size Min. 76.2 x 127mm(3 x 5inches) Max. 215mm x 121.92m(8.5 x 4800inches) Continuous Papers width Margin of error 215mm (8.5inches) Cut sheet ± 0.4mm (±0.016inches) Continuous paper Beginning 3M ±0.8mm (±0.031inches) – No adjustment After 3M ±0.2mm (±0.008inches) Continuous paper Beginning 3M ±0.7mm(±0.027inches) - Adjustable After 3M ±0.4mm (±0.016inches) Standard Memory Configuration 256MB HDD 160GB Aftermarket supplies RFID lock-out for toner Yes Image drum with unique lockouts Yes Printer Language PCL5c Size (LxWxH) 55 x44 x39 (21.5x17.3x15.3 inches) Weight 28kg (61.7lbs) -supplies included Interface High-speed USB/Ethernet Power Requirement AC 100~240, 50/60Hz SUPPLIES(8.26 x 11.7inch) Toner Cartridge Life Image Drum Life Mono 11,000 pages Color 11,500 pages Continuous printing :28,000 pages Transfer belt 60,000 pages Fuser unit 60,000 pages 6 PRESS STATION Dimensions(LxWxH) 38x162x58cm(15 x 64 x 23 inches) Maximum Roll Diameter Recommended Roll width Weight 21.5cm (8.5 inches) 84kg (185lbs) Power Requirement Operating Environment Storage and movement 30 cm (11.8 inches) Environment AC 100~240, 50/60Hz Temperature Humidity Temperature Humidity 10℃-32℃ (50°F-89.6°F) 20 – 80% RH -20℃- 65℃ (-4°F - 149 °F) 10 ~ 90% RH Input roll maximum diameter: 300mm (11.8”). Feeder and Rewinder system core inside diameter: 76.2mm (3”). Maximum input roll weight: 10kg (22lbs) Auto cut Automatically cut after printing job. Also manually cut. sheet feeding sheet feeding and printing are available Pre-cut label printing on pre-cut label and pre-printed label is available S/W Anytron RIP S/W for Windows, easy to use graphic user interface (in Korea) For Installation and management of HTTP(B411dn) Printer and Network&Protocol Network card, supporting the main network protocol with Internal web server and Ethernet card Windows 2000 / XP Home / XP Professional(32 bit & 64 bit) / Operating Systems Server 2003(32 bit & 64 bit) / Server 2008(32 bit & 64 bit) /Server 2008 R2(64 bit) /Vista(32 bit & 64 bit) /Windows7(32 bit & 64 bit); Mac OS 10.3.9~10.6.2 Network and Security Certifications IPv6, 802.1x certificated, SNMPv3, SSL/TLS, HTTPS code, Secure Erase3, Data code3, MAC filtering, IP filtering , IPSec KCC,FCC Part15 subpart B ClassA, CE (EMC, LVD) 7 1.2 Name and Function of Each Part 1.2.1 Press station 1 No. Name 1 Press Station 1-1 Unwinder Description Equipment to control the process of hanging, feeding roll paper and winding it back after printing. Part to mount roll paper. Unwinder releases paper to feed the printer, and allows the paper to keep constant tension. Sensor bar for feeding paper. When paper is fed to the printer, the 1-2 Unwinder Tension Bar tension bar moves up by tension. At this time, the sensor works to rotate the unwinder and release the roll to maintain the paper’s tension. 1-3 Shaft No.1 1-4 Sensor 1-5 Feeding Roller 1-6 Cutter 1-7 Feeding Guide 1-8 Button Panel 1. POWER LED 2. MARK LED Shaft (axis) for feeding paper Sensor to support precut labels Roller to insert paper into the printer while printing and retaining after printing for subsequent refeeding. Cuts continuous paper upon completion of printing Guide for paper moving from the feeding roller to the printer. Evenlyaligns paper horizontally during printing. Front panel with 2 LEDs and 4 buttons LED to check on/off status of the station LED to check whether the sensor detects the marks in the sensing 8 mode 1-9 3. Cut Button Button for operating the cutter 6 4. Rew Button Button for operating the rewinder 11 5. Feed(<) Button Button for operating the feeding roller 5 (moving paper backward) 6. Feed(>) Button Button for operating the feeding roller 5 (moving paper forward) Shaft No.2 Shaft (axis) for feeding paper to be printed Sensor bar for rewinding. When paper connected to the rotating 1-10 Rewinder Tension bar rewinder is wound up, the tension bar moves up by the tension, at this time the rewinder’s rotating speed is reduced to allow paper to keep a constant tension. 1-11 Rewinder 1-12 Rewinder guide 1-13 Power Button Part to rewind printed paper Guide to uniformly wind paper on the rewinder On/off button for the station 9 1.2.2 Digital printer 2 No Name 2 Digital Printer 2-1 Top Cover Release Button 2-2 Top Cover 2-3 Operator Panel 2-4 Multi-purpose Tray 2-5 Front Cover Release Lever 2-6 PowerSwitch (On/Off Switch) 2-7 AC Power Socket 2-8 Rear stacker 2-9 USB interface 2-10 Network Interface 2-11 ACC interface 2-12 Parallel interface Description Printing device The top cover is opened by pressing the button. The cover is opened by pressing the button 1. Menu-based control and LCD panel Tray for using continuous media The front cover is opened by pulling the lever. Printer power switch Connection for printer power cable Tray that accepts and stacks printed continuous media as it is released. Interface that directly connects a PC with the printer Interface to use the printer via a network 10 2. Unpacking and Installation 2.1 Unpacking 2.1.1How to unpack 1. Remove the tie-down which secures the pallet and box using a cutter. 2. 3. Remove the vinyl of the any-001 box. Open the top cover of the any-001 packing box. 11 Remove the left, right, top and 4. bottom side guides of the any-001 packing box by lifting them up as shown in the photograph. 5. The any-001 is fixed with tie-downs, so remove the tie-downs using a cutter. Remove the left and right fixed 6. urethane foam of the printer. (Grab the urethane foam and remove it by hand.) 7. Check the components. (Please check the 2.1.2 Components list.) 12 8. Bottom of the Any-001 is fixed to the box. Remove the fixed part. Loosen the fixing bolts fastened to the left and right tension bars of the 9. any-001 by turning them counterclockwise. (These fixing bolts are used to prevent the tension bars from being twisted during transportation.) 10. Unpacking is completed. 13 2.1.2Packing list No. Item Q’ty(EA) 1. Press Station 1 2. Digital Printer 1 3. Power Cable 2 4. USB Cable 1 5. Photograph Ethernet Cable (Direct Cable) 1 14 6. 7. Optical Sensor (Black Mark) Optical Sensor (Gap) 1 1 8. Manual 1 9. C,M,Y,K Toner set 1 10. Wrench set 1 15 11. Sample media (Art Paper) 1 12. RIP S/W CD 1 13. USB Dongle 1 14. Cable Tie 5 ※ The actual product may differ from the image. 16 2.2 Installation 2.2.1Connection between the printer and the press station Put the any-001 press station on the table. 1. (the weight of station is about 84 kg(185lbs), and printer is about 30kg(62lbs). Four people are required to lift the any-001) 2. Check the locations of two fixing bars of the station. 3. These are two holes at the bottom surface of the printer are used to fix the printer to the station. 17 Put the interface cable at the bottom of the printer into the 4. rectangular hole of the station shown in the photograph below. ※ Be careful lest the cable should be damaged. 5. Pass the interface cable of the printer through the rectangular hole of the station. Connect the cable from the bottom 6. of the printer to the cable of the station as shown in the photograph. This illustrates what the printer 7. cable and the press station cable look like after being connected to each other. 18 Connect the power cable of the printer. 8. ※ Please only connect the power cable after accurately checking the input voltage. USB Port Connect the LAN cable or the USB 9. 10. LAN Port cable in accordance with the installation environment. Connect the press station power cable. 11. Turn on the press station power by pressing the POWER button. 19 12. Turn on the digital printer power by pressing the POWER button. 13. Check whether the equipment is normally operating. 20 2.2.2 Sensor setup 2.2.2.1Black mark sensor setup Button LED ① When the button is given a long, two-second press the LED flickers. ② Press the button once on the black mark and once on the white paper as shown in the photograph, then the setting of the sensor is completed. ③ To check whether the setting is correctlycompleted, move the paper forward and backward so that the black mark can be sensed. 21 2.2.2.2 Gap sensor setup ① Press the gap sensor on the part of the paper where there is no gap. ② When the LED of the gap sensor flickers, press the button once on the part where there is no gap. ③ After putting the gap sensor over the part of the paper where there is a gap, press the button once. ④ To check whether the setting is correctly completed, move the paper forward and backward so that the black mark can be sensed. At this time, if the LED light of the sensor comes on above the black mark or a gap, it means that the setting has been normally completed, which can be also checked by the MARK LED light on the panel at the front of the equipment. 22 2.2.3 IP addresssetup 1. 2. 3. Click the [MENU] button. Move down using the arrow key. Select [Admin Setup] and then click [ENTER]. The password is “aaaaaa”. Input “aaaaaa” and then click [ENTER]. 4. ※ The password can be changed in [Change Password] menu of [Admin Setup] menu. 23 5. Menus are displayed. Move down using the arrow key. 6. Select [IP Address Set] and then click [ENTER]. Select either [Manual] or [Auto]. [Manual] enables you to set the IP 7. manually, while [Auto] is an automatic IP setup option. To set the IP manually, select [Manual] here. After selecting [Manual], the Network 8. setup screen will appear. Select [IPv4 Address] and then click [ENTER]. 24 9. Enter the IP address to be used (ex: 192.168.0.6). 10. Select [Subnet Mask] and then click [ENTER]. 11. Enter the subnet mask to be used (ex: 255.255.255.0). 12. Select [Gateway Address] and then click [ENTER]. 25 Enter the [Gateway Address] to be 13. used (ex: 192.168.0.1). 14. The IP address setting is completed. 2.2.3.1How to check IP address When the printer power is turned on, a message which 1 reads ‘Ready To Print’ is displayed on the printer LCD window. ① 2 ~⑤: Check the IP Address as shown in the photographs. ① 26 ② ③ ④ ⑤ 27 2.3 S/W installation 2.3.1 Printer driver installation 2.3.1.1 Installation using USB port Turn on the power of the printer and 1. connect the USB cable to USB port. Connect the other end of the cable to the PC. 2. Select [Device and Printer] on the start menu. 3. Click [Add a Printer] on the activated window. 28 4. 5. Click [Add a Local Printer]. Click [Next] as the default value of [Use an Existing Port] when connecting through a USB. 6. Click [Have Disk]. Click [Browse] after inserting the 7. Anytron CD into the computer. (It is also possible to download the program from website.) 29 After clicking [Computer] on the 8. finding location, select [Anytron Driver] in [Anytron] andthen click [Open]. 9. 10. Click [OK]. After confirming that the printer is OKI WEB61, click [Next]. 11. After entering the printer name, click [Next]. 30 12. After selecting [Do not share this printer], click [Next]. After selecting [Set as the Default 13. Printer], click [Print a Test Page] for checking the connection. (There should be A4 paper in the tray 1.) 14. The installation will be completed when pressing [Close] and [End] after checking the printed test page. 31 2.3.1.2 Installation using LAN port Turn on the printer power and 1. connect the LAN cable to the LAN port. The other ends of the cable connectto the PC. 2. Select [Device and Printer] on the start menu. 3. Click [Add a Printer] on the activated window. 32 4. Click [Add a Local Printer]. Select [Create a new port], hen from 5. the drop-down Allen Port menu, select [Standard TCP/IP Port] and click [Next] when using LAN. After entering a printer’s IP address, 6. click [Next]. (Refer to 2.2.3.1 How to check IP Address to check the printer’s IP.) 7. Click [Have Disk]. 33 Click the [Browse] after inserting the 8. Anytron CD into the computer. (It is also possible to downloadthe program from the website.) After clicking the [Computer] on the 9. [Finding Location] select [Anytron Driver] in the [Anytron] and then click [Open]. 10. 11. Click[OK]. After confirming the printer is OKI WEB61, click [Next]. 34 12. After entering printer name, click [Next]. 13. After selecting [Do not share this printer], click [Next]. After selecting [Set as the Default 14. Printer], click [Print a Test Page] to check the connection. (There should be A4 paper in the tray 1.) The installation will be completed 15. after when pressing [Close] and [End], and after checking the printed test page. 35 2.3.1.3Configuration of the roll (continuous paper) driver 1. After right clicking the Anytron driver in the [Devices and Printers], click [Set as default printer] in See what’s printingdrop down menu. 2. Set the size as [Super Long Paper] in the default print setup. 3. In the message box that pops up, click [OK] to change the paper source. 36 4. Enter a desired printing edit size into the Width, Length. (Ex- A4 size print: 210x297) 5. Footer Margin is a space between printed units, Start is a beginning point of images,and Cut is a cutting point after finishing all works. 37 6. Set the Adjust Mode as the No Adjustment when using regular roll media. 7. Set the Weight as the Labels 2 when using regular matt papers(art papers). 38 8.Description of the Printing Mode - There are three printing modes for the Any-001 as show the photograph. Adjust Mode Sensing Normal O No Adjustment X Description Print continuously after sensing the black mark once at the beginning Print continuously without using the sensor (Default) Print consecutively by sensing every image unit’s black mark continuously Adjustable O Mode to support pre-cut papers (A value for in how many intervals of black marks the location should be adjustedvaries according to the label size.) 9. Adjustable Mode / Multiple of printing according to Image Length - Multiples of images to be printed in Any-001 vary according to label size.For example, Length 100mm image is printed as multiples of five.Thus, 10(5*2) images are printed if you enter the number of output as ‘9’. This is equally applied in Adjustable mode. When printing 100mm image, adjust location at every 5thsensing. 39 3.Maintenance and Troubleshooting 3.1 WEB61 Troubleshooting 3.1.1 Occurrence of paper jam ■ Phenomenon: A Paper Jam message is displayed on the LCD window. ■ Cause ① The paper is stuck in the printer. ② A problem whichoccursbecause the paper is too close to the printer paper inlet. ■ Solution ① Open the top cover by pressing the button on the top part of the printer, and then remove the remaining paper. ② Close the top cover. 40 3.1.2 Data transmission failure ■ Phenomenon:The phenomenon wherein, though a printing order has been sent by the PC, no printing has been done by the printer. ■ Cause ① The printer is set to offline; ② The printer is connected to the wrong port, or ③ An external cause (a defect in the LAN cable or in the USB cable, or a defectiverouter). ■ Solution ① Check whether the printer is set to online. anytron (O) (X) ② Check whether the port is normally set. ※How to check the printer port: 1. Select [Devices and Printers] in the Start Menu. 41 Select [Printer properties] or [properties] by clicking the right 2. button of the mouse on Any-001 Printer. Select [Ports] from the top menu. 3. Check whether the port corresponds to the one used. If the port does not corresponds to the one used, click the relevant port 4. being used and click the APPLY button and then the CONFIRM button. ③ Check the state of the external factors. - LAN cable, USB cable and router (in the case where a LAN cable is used for the connection), etc. 42 3.1.3 Paper feeding failure ■ Problem ① The printer does not feed the printer; ② The paper was not fed as the feeding unit did not operate after a print order was sent. ■ Cause ① A printer defect (paper feeding part, roller, etc.); ② A defect of Station Feeding Unit; or ③ A defect of the interface cable between the printer and the station. ■ Solution ① If the printer is incapable of feeding the paper, please contact our After-sale Service Center. ② If the feeding unit does not operate after sending a print order, please check 3.2.5 Feeding unit malfunction menu below. ③ If there is no problem with the Feeding Unit, please check the interface cable between the printer and the station. ※ For details, refer to 6. Printer ↔ Station Interfacemenu. 43 3.1.4 Error code table Message Cause Restart the printer. 002: Error~ 007: Error 009: Error~ 011: Error CPUException Service call 020: Error CU ROMHash Check Error Service call 030: Error CU RAMCheck Error Service call 031: Error CU OptionalRAM Service call 040: Error CU EEPROMError Service call 041: Error CU FlashError. Flash ROMError on TheCU board Service call 042: Error~ 043: Error 045: Error Flash FileSystem Erro Restart the printer. 072: Error. Xx Engine I/FError. I/F errorbetween PU and CU Error details If the RAM DIMM installed, remov Does the error display recur? CheckError Action to take Yes eit and turn off thepower No of the printerand back on. Replace the CU/PUboard. Re-install the RAMDIMM. Replace the RAMDIMM. Yes Turn off the power of the printer andback on. Replace the CU/PUboard. Does the error display recur? Yes Turn off the power of the printer andback on. Replace the CU/PUboard. Is installation of the RAM DIMM normal? Does the printer recover from the error when the RAM DIMM is replaced? No Re-install the RAMDIMM. Yes No Replace the RAMDIMM. Replace the CU/PUboard. Yes Turn off the power of the printer andback on. Does the error display recur? Does the error display recur? Replace the CU/PUboard. r Does the error display recur? Yes Failed to access to the Flash ROM that is directly soldered to the CU/PU board. Video Error Error is detected whenexpanding the video data. (Illegal data is received.) andback on. Replace the CU/PUboard. Turn off the powerof the printer andback on. Replace the CU/PUboard. Is the CU/PU assembly installed normally? No Does the printer recover from No Replace the CU/PU board. No Re-install theCU/PU assembly normally. Change the PCwith another PC having highspecifications, or alternately reduceresolution powe rand execute the print again. Yes the error when the CU/PU board is replaced? Restart the printer. 073: Error xxxxxxxx Turn off the powerof the printer Is the CU/PU assembly installed normally? Yes Does this error recur? Yes Re-install the CU/PU assemblynormally. Replace the CU/PU board. Replace theinterface cable. Re-install the PCprinter driver. Is the CU/PU assembly installed normally? No Yes Does this error recur? Yes Does the error depend on print data? Restart the printer. 074: Error xxxxxxxx 075: Error xxxxxxxx Video Error Error isdetected Whenexpanding the video data. Is the CU/PU assembly installed normally? Service call 081: Error Parameterintegrity check Either EEPROM or Flash ROM cannot read/write normally. Re-install theCU/PU assembly normally. Execute the printagain. Print any otherdata. No Yes Replace the CU/PU board. Send the data to design division andrequest analysis ofthe data. No Re-install theCU/PU assembly normally. Replace the CU/PU board. Yes Turn the printerpower off and thenback on. If the error symptom remains unchanged,replace the CU/PU 44 board. Service call 104: Error Read/writeerror of the engine EEPROM isdetected. Does this error recur? Service call 106: Error Engine control logic has an error. Does this error recur? Duplex unit for other model isdetected. Service call 112: Error 2nd tray forother Service call 3rd tray forother 113: Error model isdetected. Service call High voltagepower 121: Error supplyinterface error. Service call 111: Error Service call 122: Error model isdetected. Low voltagepower supplyfan error Service call 124: Error Service call 126: Error Environment temperature is abnormal. Dewcondensation of the printer is detected. Service call Fuser exhaustfan erro 127: Error r Service call 128: Error Service call 131: Error~ 134: Error ID cooling fanerror LED headdetection Error (131=Y,132=M, 133=C,134=K) andback on. Replace the CU/PU board. Is the Duplex unit for that specific model installed? No Install the correctduplex unit. Is the 2nd tray for that specific model installed? No Install the correct2nd tray. Is the 3rd tray for that specific model installed? No Install the correct3rd tray. Is the cable connecting the CU/ PU board to the high voltage unit connected normally? Have you checked defective contact of contactor points? No Yes Re-connect themnormally. Check for defectivecontact of the highvoltage system. No Replace the highvoltage power supply. Is the fan (bottom right of the front) of the low voltage power supply block working? No Check for sureconnection of the fan connector. Yes Replace the CU/PU board. No Replace the fanmotor. Yes Turn off the powerof the printer andback on. Does this error recur? Yes Replace the control panel board. Turn off the powerof the printer Does this error recur? This error can easily occur when a printer is brought in to indoor from outdoor. Leave the printer for 2 hours or half day under room temperature, and turn on the power again. Does this error recur? Yes After leaving aprinter under room temperature, turnon the power again. Replace the control panel board. No Re-connect itnormally. Yes Replace the fanmotor. Does this error recur? No Replace the CU/PU board. Is the fan connector connected normally? No Re-connect itnormally. Yes Replace the fanmotor. Does this error recur? No Replace the CU/PU board. Is the LED head connected normally? No Is the LED HEAD fuse brown? Yes No Install the LEDhead unit normally. Check the LEDHEAD fuse. After checking fuseTurn on the po weragain. For the method ofchecking the LE D head unit fuse,refer to section 7.6. Is the fan connector connected normally? Yes Yes 142: Error ID Up/Downposition Detectionerror andback on. Replace the controlpanel board. Yes Does this error recur? Service call andback on. Replace the CU/PU board. Yes normally? Environment humidity is abnormal./Humidity sensor is notconnecte d. Turn off the powerof the printer Turn off the powerof the printer Is the fan connector connected Service call 123: Error Yes Is the ID unit caught by anything when it is removed and reinstalled? Yes No Re-install the IDunit. Turn on the poweragain. Replace the IDUP/DOWN sensor. 45 Does this error recur? Service call 150: Error~ 153: Error The ID unitfuse has blown out. (150=Y,151=M, 152=C,153=K) Is the ID unit installed normally? Does this error recur? Does the printer recover from the error when the PU/PRZ board is replaced? Yes No Yes Yes No Service call 154: Error The belt unitfuse has blown out. Is the belt unit connected normally? The fuserunit fuse hasblown out. Yes Re-install the beltunit. Turn on the poweragain. Yes After checkingfor the sure cable connection,replace the CU/PU board. Is the fuser unit installed normally? No After cleaningthe connecting connector of thefuser unit, re-installthe fuser unit. Does this error recur? Yes Turn on the poweragain. After checkingfor the sure cable connection, Does this error recur? Service call 155: Error No Re-install the IDunit. Turn on the poweragain. After checkingfor the sure connection of thecable between PRZ board andCU/PU board, replace the PRZboard. Replace the CU/PU board. Yes Replace the CU/PU board. Service call 160: Error~ 163: Error Toner sensor detection error. (160=Y,161=M, 162=C,163=K) Thiserror does not occur withthe defa ultsettings. Is the toner cartridge installed? No Install the tonercartridge. Is the lock lever of the toner set? No Rotate the locklever of toner to thelock position. Turn on the poweragain. Does this error recur? Yes Replace the tonersensor assembly. Service call 167: Error Thermistor Slope Error Is the error message displayed? Does this error recur? Service call 168: Error Note) Compensation Thermistor Error Is the error message displayed? Does this error recur? Service call 170: Error 171: Error Note) Short-circuit or open-circuit of fuser thermistor is detected. Service call 172: Error 173: Error The fuserthermistor has detected an abnormal temperature (hightemperature or lowtemperature.) Does this error recur? Yes Yes Yes Does this error recur? Yes Does this error recur? Yes Turn on the poweragain. After leaving aprinter for 30 minutes, turn onthe power again. Turn on the poweragain. After leaving aprinter for 30 minutes, turn onthe power again. Turn on the poweragain. Replace the fuserunit. Turn on the poweragain. Replace the fuserunit. Replace the lowvoltage power supply unit. Service call 174: Error The backuproller thermistor isdetected of its short-circuit. (At hightemperature) Does this error recur? Yes Service call 175: Error Note) The backuproller Thermistoris detected of its open-circuit. (At lowtemperature) Does this error recur? Yes Replace the fuserunit. Service call 176: Error 177: Error The backuproller Thermistorhas detecte dan abnormal temperature (hightemperature or lowtemperature.) Does this error recur? Yes Does this error recur? Yes Turn on the poweragain. Replace the fuserunit. Replace the lowvoltage power supply unit. Service call 181: Error 182: Error 183: Error Option unitI/F error (181=DuplexUnit, 182=2nd Tray, 183=3rd Tray) Turn on the poweragain. Replace the fuserunit. Turn on the poweragain. Does this error recur? Does this error recur? Yes Yes Turn on the poweragain. Check for sureconnection of the connectors. Replace the optionunit. 46 Re-start the printer. 190: Error Systemmemory overflow Does this error recur? Service call 200: Error~ 202: Error PU Firmware Download Error Error has occurred during rewriting of the PU firmware. After turningon the power again, performdownloading again. (This errordoes not occur during the normaloperation, becausethis processing is not carried out.) Re-start the printer. 209: Download Error Custom Media Type table downloading has failed. Custom Media Type table downloading has failed. After turning on the power again, perform downloading again. (This error does not occur during the normal operation because this processing is not carried out.) Re-start the printer. 203: Error 204: Error 207: Error 208: Error 214: Error FOC: Error FFF: Error CU programerror (The errornumbers 203 through214 do not occur underthe normaloperation.) Illegal processing is executed by the CU program. After turning offthe power, check for the normalconnection CU/PU board. Then, turnon the power again. Service call RFID Reader not Installed RFID read device error Yes Check for normalconnection Does this error recur? Yes of theRFID R/W board. Replace the RFIDR/W. Replace theCU/PU board. 230: Error Service call RFID readerI/F error 231: Error Re-start the printer. Yes Interface error with the RFID reader is detected. 01: Communication error between the RFID reader and the engine circuit boards. 02: Error in the wireless circuit of the RFID reader 03: Communication error between the RFID reader and the toner cartridge. 04: Error is detected in the RFID toner cartridge. (In more than 4) Turn on the poweragain. Increase the add-on RAM DIMM. 01: Same as theerror no. 230 02: Replace theRFID R/W board. 03: Check fornormal connection ofthe antenna cable. 04: Check ifquantity of the toner cartridgeis correct or not. Abnormaltemperature of belt 901: Short-circuit 902: Open-circuit 903: Hightemperature 904: Lowtemperature Is the cable from belt thermistor to the high voltage board connected normally? No Re-connect thecables normally. 901: Error~ 904: Error Note) Yes Turn on the poweragain. Does this error recur? No Replace the beltthermistsor. Re-start the printer. 918: Error DuplexFAN Alarm Caution Fan error inside the Duplex unit. Check if the Duplexunit is Does the error recur when the Installednormally or not. Check if the fansare installed normally or not. Yes power is turned off once and back on? Does the error recur when the power is turned off once and back on? Re-start the printer. 923: Error Black imagedrum lock error Replace the fan. Yes The K ID does not rotate normally. Does the error display recur when the power is turned off once and back on? Check if the K ID is installed Yes normallyor not. Replace the K IDunit. Replace the K IDmotor. Yes 47 Service call 928: Error Fuser motorlock error Fuser does not rotate normally. Yes Does this error recur? Service call Yes Check if the fuser is installed normally or not. Replace the fuser. Replace the fuser motor. Mediawrapped around thefuser error Media has wrapped around the fuser. Turn off the power. 980: Error Service call 982: Error 4th traydetection error The 4th tray is installed. Remove the 4thtray. Service call Error dueto detection of the tonercartridges of the samecolor Two or more toner cartridges of the same color are detected. Install the cartridgeof the Detectionof an Unsupportedtoner cartridge An unsupported toner cartridge has been detected. Replace it with anappropriate tone WDT ERROR R14=×××××××× PU firmwarerunaway Does this error recur? Yes Turn on the poweragain. Replace the CU/PU board. COMMUNICATION ERROR I/F errorbetween PU and CU Does this error recur? Yes Replace the CU/PU board. ASIC ERROR DCON accesserror Does this error recur? Yes Replace the CU/PU board. 983: Error Service call 984: Error~ 987: Error Replace the fuser. specifiedin the specified position. rcartridge. 984:Black toner cartridge position 985:Yellow toner cartridge position 986:Magenta toner cartridge position 987:Cyan toner cartridge position 48 3.2 Station Troubleshooting 3.2.1 Power supply problem Issue:The problem wherein the power LED fails to light and the press station does not operate when the power switch is turned on. ※Be sure to turn off the power before replacing the Part. Is the input power flowing properly? NO (AC 220V or AC 110V) Take action voltage after checking the input power. YES Is the power cable YES wiring good? Do the wiring again. NO Is the power block fuse NO normal? Replace the fuse. YES Are input and output voltages of SMPS NO Replace the SMPS. normal ? YES Contact our ㅁㅁ After-sale ㅁㅁ Service Department. ㅁㅁ ㅁㅁ ㅁㅁ ※ SMPS Output Voltage: DC24V ㅁS 49 3.2.2 Unwinder/Rewindermalfunction Issue:Malfunction of the Unwinder or Rewinder when the power is turned on or the media is printed. ※Be sure to turn off the power before replacing the Part. Is the unit power NO Turn on the unit power. NO Re-install the belt. turned on? YES Is the belt at the back of the ※Refer to <Figure 2> below Unwinder YES Is the soldering on the potentiometer NO Re-solder the failed part. NO Re-connect the cables after checking. ※Refer to <Figure 1>below. cable properly done? YES YES Does the motor operate in a normal manner when it is supplied with 24 volts DC? NO Replace the Motor. YES Contact our After-sale Service Department. 50 5V OUT GND <Figure 1> Potentiometer Connection<Figure 2>Unwinder(Rewinder) Motor Belt Installation 51 3.2.3 Left and right tension bar malfunction Issue:The tension bar does not work resulting in unwinder (rewinder) failure. ※Be sure to turn off the power before replacing the Part. Is the unit power NO Turn on the unit power. turned on? YES Does the unwinder (rewinder) move at all when the otentiometeris adjusted? YES ① Check the cable connection. ② If there is no problem with the cable, replace the potentiometer. NO Is the cable correctly connected to the board? NO Check the cable connection and reconnect it. YES Does the motor operate in a normal manner when it is supplied with 24 volts DC? NO Replace the Motor. YES Contact our After-sale Service Department. 52 3.2.4 Cutter malfunction Issue:①The cutter does not operate when the CUT button on the front panel is pressed. ②The cutter does not operate after the set number of sheets are printed. ※Be sure to turn off the power before replacing the Part. Is the unit power NO Turn on the power of the unit. turned on? YES Is 24V DC normally supplied to the NO Check the SMPS voltage and, if no problem is found, replace the ControlBoard. Control Board? YES Does the cutter normally operate when CUT button of the Control Board is pressed? YES ① Check the connection of the membrane cable. ② Check the interface cable between the printer and the station. NO Is the fuse in the board cutter part normal? NO Replace the fuse. YES 53 Does the cutter motor operate in a normal manner when it is supplied with 24V DC? NO Replace the Motor. YES Contact our after-sale Service department. Reference: <Figure 3>Refer to the circuit diagram of the cutter part. <Figure 3> Cutter part circuit diagram 54 3.2.5 Feeding unit malfunction P Issue:①The feeding unit does not operate when the feeding button on the front panel is pressed. ②The printer fails to feed paper. ※Be sure to turn off the power before replacing the Part. Is the unit power NO Turn on the power of the unit. YES Check the SMPS voltage and, if no problem is found, replace the control board. turned on? YES Is 24V DC supplied reliably to the Control Board? NO Does the feeding unit operate normally when the Feed button of the Control Board is pressed? NO ① Check the connection of membrane cable. ② Check the interface cable between the Printer and the Station. YES Is the fuse of the board feed part normal? NO Replace the fuse. YES 55 Does the feeding motor operating in a normal manner when it is supplied with 24V DC ? NO Replace the Motor. YES Contact our After-sale Service Department. Reference: <Figure 4>Refer to the Feeder Part Circuit Diagram. <Figure 4> Feeder Part Circuit Diagram 56 3.2.6 Sensor malfunction Issue:①Thepower to the sensor does not flow. ② The sensor does not operate when printing is done in adjustable mode(printing setup). ※Be sure to turn off the power before replacing the Part. Is the unit power NO Turn on the unit power. NO Check the connector and then connect it. YES Contact our After-sale Service Department. turned on? YES Is the board sensor connector part properly connected? YES Are the output voltage and ground of the board sensor part normal? (Refer to the circuit diagram.) NO 57 3.2.7 Front panel malfunction Issue: The front panel switch does not work. ※Be sure to turn off the power before replacing the Part. Is the unit power NO turned on? Turn on the power of the unit. YES ① Check the wiring of the membrane cable. Do all the switches YES work? ② Replace the front panel. ③ If the same symptom occurs even after replacing the front panel Contact our After-sale Service Department. NO Does a specific switch work? YES 연락바랍니다. ① 당사 CheckA/S로 the wiring of the cable in operation ② Check the condition of the switch in operation. ③ When no problem is found, contact our YES Contact our After-sale Service Department. After-sale Service Department. . 58 4. Disassembly and Replacement 4.1 Disassembly and Assembly of the Unwinderand theRewinder ※ Please be sure that turn off the press station power and printer power before starting the operation. If the machineturns on during the operation, the precise parts which are Control Board, Fuse, Potentiometer and Motor get damaged. 4.1.1 How to disassemble the unwinder 1. Open the top cover of the press station using hexagonal wrenches(hexagonal wrench: 2.5”, 3”). 2. Open the rear cover of the press station using a hexagonal wrench (hexagonal wrench: 3”). 59 3. Open the top cover of the press station using a hexagonal wrench (hexagonal wrench: 2.5”, 3”). 4. After loosening the bolts, lift up by inserting fingers inside the circle marked with red. 5. Open the rear cover of the press station using a hexagonal wrench (hexagonal wrench: 3”). 60 Remove the top cover and rear cover 6. shown in the figure. SET SCREW M5x10 Unfasten the fixing lever of the unwinder by turning it 7. counterclockwise. Then, unfasten the two set screws using a hexagonal Fixing Lever wrench (hexagonal wrench: 2.5”). When the bobbin is slowly pulled out 8. by hand after unfastening the two set screws, the part shown in the figure comes out. 9. Unfasten the 4 set screws using a hexagonal wrench (hexagonal wrench: 3”). 61 Unfasten the 2 screws using a 10. hexagonal wrench (hexagonal wrench: 4”). Unfasten the 2 set screws using a 11. hexagonal wrench (hexagonal wrench: 2.5”). A When the 2 set screws are unfastened as shown in No. 6, the 12. unwindermotor can be moved up and down. Slightly lift up the unwindermotor and unfasten the Belt. 62 13. Unfasten the 4 screws using a hexagonal wrench (hexagonal wrench: 3”). 14. Remove the 2 rings using a ring remover. 15. 16. Pull out the unwinder shaft by hand. Removed the shaft of the unwinder part. 63 Disassembly of the unwinder part is 17. completed. 4.1.2 How to assemble the unwinder The unwinder can be assembled by following the procedures of 4.1.1 How to disassemble the unwinderin reverse order. 4.1.3 How to disassemble the rewinder The rewinder is assembled in the same way as the unwinder. Accordingly, it can be disassembled in the same way as 4.1.1How to disassemble the unwinder. 4.1.4 How to assemble the rewinder The rewinder is assembled in the same way as the unwinder. Accordingly, it can be assembled referring to 4.1.1How to disassemble the unwinder. 64 4.2Disassembly and Assembly of the Potentiometer ※ Please be sure that turn off the press station power and printer power before starting the operation. If the machineturns on during the operation, the precise parts which are Control Board, Fuse, Potentiometer and Motor get damaged. 4.2.1 How to disassemble the potentiometer 1. Open the top cover of the press station using a hexagonal wrench (hexagonal wrench: 2.5”, 3”). 2. Open the rear cover of the press station using a hexagonal wrench (hexagonal wrench: 2.5”, 3”). 65 3. Open the rear cover of the press station using a hexagonal wrench (hexagonal wrench: 2.5”, 3”). 4. After loosening out bolts, lift up by inserting fingers inside the circle marked with red. 5. Open the rear cover of the press station using a hexagonal wrench (hexagonal wrench: 3”). 66 Remove the Top cover and rear cover 6. shown in the figure. Potentiometer When the rear cover of the press station is opened, you can see the 7. potentiometer installed as shown in the figure. A Unfasten the 2 set screws using a hexagonal wrench (hexagonal wrench: 1.5”). 8. B ※ The SET SEREW at A is to securethe potentiometer shaft and the SET SCREW at B is to secure the potentiometer. 67 Remove the fixed bracket of the 9. potentiometer by unfastening the 2 screws using a hexagonal wrench (hexagonal wrench: 2.5”). 10. The potentiometer can be easily pulled out by hand. 11. The potentiometer can be pulled out holding the sleeve by hand. 68 Unfasten the nut shown in the figure by turning it counterclockwise using 12. a hexagonal driver. Remove the bracket after removing the nut. Disassembly of the potentiometer is 13. completed. 4.2.2 How to assemble the potentiometer The potentiometer can be assembled by taking the procedures of 4.2.1 How to disassemble the potentiometerin reverse order. 4.2.3 How to set up the potentiometer One potentiometer is installed on the left and right tension bar in order to control the rotating speed of the unwinder and rewinder respectively. The method to set up the potentiometer is as follows: 69 The location of the unwindertension bar is aligned with the hole in the case. 1. ※The purpose of the hole circled in red is to prevent the tension bar from being twisted when the unit is transported and to be used as the reference location when setting the unwinderpotentiometer. The location of the rewindertension bar is aligned to the hole of the case. 2. ※ The purpose of the hole circled in red is to prevent the Tension Bar from being twisted when the unit is transported and to be used as the reference location when setting the rewinder potentiometer. When the tension bar of the unwinder part is lifted, theunwinder 3. rotates. ※ When the unwindertension bar is lifted to the top, the unwinder rotates at the maximum speed. When the tension bar is lifted after pressing the Rew button on the front panel, the rotational speed of the 4. rewinder slows down. ※ When the rewindertension bar is lifted to the top, the rotating rewinder stops. 70 The speed can be controlled by turning the potentiometer sleeve after unfastening the 2 screws using 5. a hexagonal wrench. When the sleeve is set at the appropriate speed, fasten the screws using the hexagonal wrench. Basic setup of potentiometer - Unwinder : Adjusts the speed of unwinder motor. 6. - Rewinder: Adjusts the speed of rewinder motor. (when the Rew button is pressed) 4.3 Assembly and Disassembly of the Front Panel ※ Please be sure that turn off the press station power and printer power before starting the operation. If the machineturns on during the operation, the precise parts which are Control Board, Fuse, Potentiometer and Motor get damaged. 71 4.3.1 How to disassemble the front panel Turn off the power of the unit and disconnect the cable connected to the rear 1. of the Front Panel. ※The cable is connected to J2 of the Control PBA. FixedGrip Lever 2. Unfasten the Fixed Grip Lever by turning it counterclockwise. Then, unfasten the 4 screws using a hexagonal wrench (hexagonal wrench: 2.5”). The Panel part can be detached when the 3. cable is disconnected and the 4 screws are removed. Remove the 4 screws in the red circles as shown in the photograph (hexagonal wrench: 2.5”). 72 The photograph shows the panel assembly 4. andthe membrane panel separated from each other. 4.3.2 How to assemble the front panel The front panel can be assembled by following the procedures of 4.3.1 How to disassemble the front panel in reverse order. 73 4.4 Disassembly and Assembly of the Feeding Unit ※ Please be sure that turn off the press station power and printer power before starting the operation. If the machineturns on during the operation, the precise parts which are Control Board, Fuse, Potentiometer and Motor get damaged. 4.4.1 How to disassemble the feeding unit Whenthe front panel is removed referring to 1. 4.3.1 How to disassemble the front panel, only the part shown in the figure is left. Unfasten the 4 screws using a hexagonal wrench (hexagonal wrench: 2.5”, 5”). 2. Unfasten the 8 screws using a hexagonal wrench (hexagonal wrench: 2.5”). 74 3. The photograph shows the look after the slide guide is removed. When the slide guide is removed, a hole 4. appears through which the set screw can be unfastened. Unfasten the set screw using a hexagonal wrench. (hexagonal wrench: 2”) When the set screw is unfastened as above, 5. the slide square shaft can be moved. Unfasten the remaining set screws after moving the slidesquare shaft. 75 6. 7. Unfasten the rings using a ring remover. The photograph figure shows the look after the feeder bracket is disassembled. 8. Remove the slide guide by unfastening the 8 screws at the back using a hexagonal wrench in the way shown in No. 2. 76 As the feeding roller can be removed only 9. after unfastening the feeding motor, unfasten the 4 screws fastened to the bracket of the feeding motor using a hexagonal wrench (hexagonal wrench: 3”). 10. The belt can be unfastened as shown in the figure after removing the feeding motor. Unfasten screws using a hexagonal wrench 11. (hexagonal wrench: 2.5”). Pull out the feed motor pulley by hand after unfastening the screws. 77 The figure shows the feeding rollerafter it is 12. removed. 4.4.2 How to assemble the feeding unit The feeding unit can be assembled by following the procedures of 4.4.1 How to disassemble the feeding unit in reverse order. 78 4.5 Disassembly and Assembly of the Cutter ※ Please be sure that turn off the press station power and printer power before starting the operation. If the machineturns on during the operation, the precise parts which are Control Board, Fuse, Potentiometer and Motor get damaged. 4.5.1 How to disassemble the cutter 1. Disassemble the feeder bracket in the same way as in 4.4.1 How to disassemble the feeding unit. 2. Unfasten the screw connected to the ground using a hexagonal wrench (hexagonal wrench: 3”). 79 3. Remove the tray bottom after unfastening the 4 screws circle in red using a hexagonal wrench. Unfasten the screws of the cutter guide 4. using a hexagonal wrench. There are a total of 12 screws on the left side and right side. (hexagonal wrench: 3”) 5. Unfasten the screws of the cutter cover using a hexagonal wrench (hexagonal wrench: 3”). 6. The photograph shows the cutter cover after it is removed. 80 7. Unfasten the screws in front of the cutter using a hexagonal wrench (hexagonal wrench: 3”). 8. Unfasten the screw at the opposite side (hexagonal wrench: 3”). Cutter can be disassembled only after 9. removing the cutter motor. Disassemble the cutter motor after unfastening the screws in the red circles. 81 Disconnect the cable of the cutter motor 10. which connects to thecontrol PBA No. J9. Pull out the cutter in the direction shown in 11. the photograph. 12. Disassembly of the cutter is completed. 4.5.2 How to assemble the cutter The cutter can be assembled by following the procedures of 4.5.1 How to disassemble the cutter in reverse order. 82 4.6 How to Replace the Motors ※ Please be sure that turn off the press station power and printer power before starting the operation. If the machineturns on during the operation, the precise parts which are Control Board, Fuse, Potentiometer and Motor get damaged. 4.6.1 How to replace the unwindermotor To remove the top cover and rear cover, follow the same procedure as 1. in 4.1.1 How to disassemble the unwinderfrom no.1 to no.6 83 2. Unfasten the 2 screws using a hexagonal wrench (hexagonal wrench: 4”). When the 2 screws are unfastened 3. as above, the unwindermotor can move up and down. Unfasten the belt slightly lifting the unwindermotor. 4. Unfasten the 2 set screws using a hexagonal wrench (hexagonal wrench: 2.5”). 84 Pull out the cable of the 5. unwindermotor. ※ Be careful with + and –polarities. Unfasten the 2 set screws of the unwindermotor pulley using a 6. hexagonal wrench (hexagonal wrench: 2.5”). Disassembly of the unwindermotor 7. is completed. 4.6.2How to replace the rewindermotor The rewindermotor is assembled in the same way as that of theunwindermotor. Accordingly, the rewinder can be disassembled in the same way as 4.6.1 How to disassemble the unwindermotor. 85 4.6.3 How to replace the feed motor To remove the top cover and rear cover, follow the same procedure as 1. in 4.1.1 How to disassemble the unwinderfrom no.1 to no.6 Unfasten the 4 screws of the 2. feeding motor bracket using a hexagonal wrench (hexagonal wrench: 3”). 3. Disconnect the cable of the feed motor. ※ Be careful with the + and – polarities. 86 Unfasten the two set screws of the 4. feed motor pulley using a hexagonal wrench (hexagonal wrench: 2”) 5. Disassemble the feed motor and the bracket using a hexagonal wrench (hexagonal wrench: 2.5”) 6. Disassembly of the feed motor is completed. 87 4.6.4 How to replace the cutter motor To remove the top cover and rear 1. cover, follow the same procedure as in 4.1.1 How to disassemble the unwinderfrom no.1 to no.6 Unfasten the 2 screws of the cutter 2. motor attached at the rear part of the cutter using a hexagonal wrench (hexagonal wrench: 3”). 3. Disconnect the cable of the cutter motor which connects to the control PBA No. J9. 88 4. Disassembly of thecutter motor is completed. 89 4.7 How to Replace the Sensors ※ Please be sure that turn off the press station power and printer power before starting the operation. If the machineturns on during the operation, the precise parts which are Control Board, Fuse, Potentiometer and Motor get damaged. 4.7.1 How to replace the black mark sensor Unfasten the butterfly-shaped bolt 1. secured to the Guide Bar of the Black Mark Sensor by turning it counterclockwise. If the butterfly-shaped bolt is unfastened, the sensor can be 2. moved. Pull out the sensor to a proper extent, and unfasten the cable in the red circle by turning it counterclockwise. The figure shows the cable after it 3. is disconnected. Once the cable is disconnected, pull out the black mark sensor. 90 4. Unfasten the screws in the red circles using a hexagonal wrench (hexagonal wrench: 3”). 5. Disassembly of the black mark sensor is completed. 91 4.7.2 How to replace the gap sensor 1. Unfasten the gap sensor bracket mounted on the fixing bar using a hexagonal wrench. Sensor becomes movable when a 2. butterfly-shaped bolt is fastened. Loosen a cable in the red circle by rotating counterclockwise. 3. Disassemble the gap sensor and the bracket using a hexagonal wrench (hexagonal wrench: 3”). 92 4. Disassembly of the gap sensor is completed. 93 4.8 How to Replace the Fuses ※ Please be sure that turn off the press station power and printer power before starting the operation. If the machineturnson during the operation, the precise parts which are Control Board,Fuse, Potentiometer and Motor get damaged. 4.8.1 How to replace the fuse of the power part 1. Turn off the power switch and pullout the power cable. 2. Open the fuse block using a thin flat head screwdriver. 3. The photograph shows the look after the fuse block is removed. 94 The fuse can be replaced in the 4. way shown above (Fuse: 3A). 4.8.2 How to replace the control PBA fuse Open the rear case onthe 1. unwinderside to find the control PBA. The 3A fuse is on the bottom left corner of thecontrol PBA. 2. When needed, the fuse of the control board can be replaced in the way shown above. 95 4.9 How to Replace the SMPS ※ Please be sure that turn off the press station power and printer power before starting the operation. If the machineturns on during the operation, the precise parts which are Control Board, Fuse, Potentiometer and Motor get damaged. 1. Open the rear case on the rewinder side to find the SMPS. 2. The fuse is fixed by two cross recess bolts. First, unfasten the bolt on the bottom left corner. 3. Unfasten the bolt on the top right corner. 96 4. Unfasten the cable connected to each terminal using a phillips screwdriver. 5. The SMPS can be replaced in the same way as shown above. 97 5. Printer ↔Press Station Interface 5.1 Interface connect signal Pin-No Signal name J1 CUT Function Cut direction signal Input/output Remarks In (Printer⇒press station) J2 M-DETECT Cue Mark derection / cut end signal Out (press station⇒ Printer) J3 FEED Feed direction signal In (Printer⇒press station) J4 ERR-N Error indication signal from option unit to printer J5 0VL Logic GND J6 24V DC +24V J7 MODE (Reserved) Signal to notify option unit of information or status from printer Out N.A (press station⇒ Printer) N.A In N.A (Printer⇒press station) J8 5V DC +5V J9 NC - N.A J10 0VL Logic GND N.A J11 0VP Power GND N.A J12 24V DC+24V N.A 5.2 DC Power supply provided from printer unit Specifications of DC power supply provide from printer unit are below; +5V DC power is supplied from J8 Pin. Max current:0.2A Voltage fluctuation range: 5V±5% Return of +5V must connect to J5 and J10 as logic ground. +24V DC power is supplied from J6 Pin and J12 Pin. Max current:0.9A Voltage fluctuation range: 24V±4V Return of +24V must connect to J11 as power ground. 98 5.3 Purpose of Signal Lines (1)M-DETECT This is an output signal line from the option unit to printer. This indicates that the unit detects CUE mark(particular position of fan-fold paper), or the unit has finished cutting paper. (2) CUT This is and input signal line from the printer to the option unit. This is used to direct the option unit to cut paper. (3) FEED This is an input signal line from the option unit. This is used to direct the option unit to feed paper. (4) ERR-N This is an output signal line from the option unit the printer. This is used to notify the printer of an error condition ( jam,no paper,etc.). (5) MODE (Reserved) This is an input signal line from the printer to the option unit. This is used to notify the option unit of some information or status from the printer. Actual purpose of this signal is to be determined. 99 6. Parts List Assy Part Name SCREW Parts no Q'ty 01010000 Bobbin Body 01010100 1 Bobbin Shaft 01010200 1 Bobbin Shaft Front Sleeve 01010300 1 Bobbin Shaft Rear Sleeve 01010400 1 Bobbin Front Cap 01010500 1 Bobbin Rear Cap 01010600 1 Bobbin Front Washer 01010700 1 Bobbin Front Wedge 01010800 3 Bobbin Middle Wedge 01010900 3 Bobbin Rear Wedge 01011000 3 Bobbin Rear Align 01011100 1 Bobbin Bearing Housing 01011200 1 Bobbin Bearing Unit_6202ZZNR 01011300 1 Nobe_NKSM12-30 01011400 1 Bobbin Shaft Pulley_Unwinder 01011500 1 Unwinder DC Geared Motor 01011600 1 Unwinder Motor Pulley 01011700 1 Unwinder Motor Belt 01011800 1 Cover_Unwinder Bobbin SET SCREW M5x5 8 SET SCREW M5x10 2 SHCS M5x12 1 STWN15 2 SHCS M4x12 8 SFHS M5x15 6 SHCS M3x6 6 SFHS M5x10 2 M5 Spring Washer 2 M5 Flat Washer 2 SET SCREW M4x6 2 01020000 Guide Roller Guide Bar 01020100 1 Guide Bar Set Collar 01020200 2 Guide Bar Slide Stopper 01020300 2 AI Frame_HFS6-3060-137-SC 01020400 1 SHCS M5x15 2 SHCS M5x10 6 100 Plastic screw_PPSB4x20 2 01030000 Sensor Unit Sensor Guide Bar 01030100 1 Sensor Guide Bar Set Collar 01030200 2 BM Sensor 01030300 1 BM Sensor Holder 01030400 1 BM Sensor Bracket 01030500 1 BM Sensor Bracket Ring 01030600 1 BM Sensor Bracket Washer 01030700 1 CHOB06-20 01030800 1 Gap Sensor 01030900 1 Gap Sensor Bracket 01031000 1 SHCS M5x10 6 SHCS M5x15 2 SHCS M4x25 2 M4 Spring Washer 2 M4 Flat Washer 2 HEX NUT M4x08d 1 01040000 Tension bar TensionRoller Roller Shaft 01040100 1 TensionRoller Roller Sleeve 01040200 1 TensionRoller Hinge Shaft 01040300 1 TensionRoller Roller Crank Arm 01040400 1 TensionRoller Roller Tension Arm 01040500 1 TensionRoller Shaft Bearing- 01040600 2 Tension Spring Bar_Top 01040700 1 Tension Spring Bar_Bottom 01040800 1 F688AZZ STWN08 2 SHCS M5x20 1 SFHS M4x10 2 SET SCREW M4x6 4 HEX NUT M4x08d 1 01050000 Potentiometer Potionmeter Unit 01050100 1 Potionmeter Mounting Bracket 01050200 1 Potionmeter Sleeve 01050300 1 SET SCREW M3x5 2 SHCS M3x6 2 M3 Spring Washer 2 M3 Flat Washer 2 101 02010000 Cutter Cutter Cover 02010100 1 Cutter Guide_Front Top 02010200 2 Cutter Guide_Front Bottom 02010300 1 Cutter Guide_Rear Bottom 02010400 1 Cutter 02010500 1 Cutter DC Geared Motor 02010600 1 AI Frame_HFS6-3060-410-TPW 02010700 1 AI Bracket Slot_HBLFSNK6-SET 02010800 2 HNTT6-3 02010900 1 HNTT6-4 02011000 10 Cutter Frame Block 02011100 1 SHCS M4x6 12 M4 Spring Washer 12 M4 Flat Washer 12 SFHS M5x20 2 SBHCS M8x15 5 SHCS M8x18 2 02020000 Paper Feed Roller 02020100 1 Paper Pressure Roller 02020200 1 Slide Square Shaft 02020300 1 Slide Guide 02020400 4 Slide Top 02020500 2 Slide Bottom 02020600 2 Slide Bearing 02020700 2 Slide Cam Roller 02020800 2 Slide CoilSpring WH8-20 02020900 4 02021000 Feeding unit F688AZZ 02021100 4 FixedGrip Lever 02021200 1 Feeder Bracket 02021300 1 Feed DC Geared Motor 02021400 1 Feed Motor Bracket 02021500 1 Feed Motor Pulley 02021600 1 Feed Roller Pulley 02021700 1 Feed Motor Belt 02021800 1 Feed Roller Clutch Bushing 02021900 1 Feed Roller Clutch Cap 02022000 1 Tray Bottom 02022100 1 Tray Guide 02022200 1 102 STWN08 4 SET SCREW M3x5 3 SFHS M3x6 3 SHCS M3x8 9 M3 Spring Washer 1 SHCS M4x10 4 M4 Spring Washer 4 M4 Flat Washer 4 02030000 Panel Assembly 02030100 1 Membrane Panel 02030200 1 Panel SBHCS M4x6 4 SFHS M4x20 4 SBHCS M8x15 2 SFHS M5x12 2 03010000 Bobbin Bobbin Body 03010100 1 Bobbin Shaft 03010200 1 Bobbin Shaft Front Sleeve 03010300 1 Bobbin Shaft Rear Sleeve 03010400 1 Bobbin Front Cap 03010500 1 Bobbin Rear Cap 03010600 1 Bobbin Front Washer 03010700 1 Bobbin Front Wedge 03010800 3 Bobbin Middle Wedge 03010900 3 Bobbin Rear Wedge 03011000 3 Bobbin Front Align 03011100 1 Cover_Rewinder Bobbin Rear Align 03011200 Cover_Rewinder Bobbin Bearing Housing 03011300 1 Bobbin Bearing Unit_6202ZZNR 03011400 1 Nobe_NKSM12-30 03011500 1 Bobbin Shaft Pulley 03011600 1 Rewinder DC Geared Motor 03011700 1 Rewinder Motor Pulley_Rewinder 03011800 1 Rewinder Motor Belt 03011900 1 SET SCREW M5x5 8 SET SCREW M5x10 2 SET SCREW M4x6 2 SHCS M5x12 1 103 STWN15 2 SHCS M4x12 8 SFHS M5x15 6 SHCS M3x6 6 SFHS M5x10 2 M5 Spring Washer 2 M5 Flat Washer 2 03020000 Guide Roller Guide Bar 03020100 1 Guide Bar Set Collar 03020200 2 Guide Bar Slide Stopper 03020300 2 AI Frame_HFS6-3060-137-SC 03020400 1 SHCS M5x15 2 SHCS M5x10 6 Plastic screw_PPSB4x20 2 03030000 Tension bar TensionRoller Roller Shaft 03030100 1 TensionRoller Roller Sleeve 03030200 1 TensionRoller Hinge Shaft 03030300 1 TensionRoller Roller Crank Arm 03030400 1 TensionRoller Roller Tension Arm 03030500 1 TensionRoller 03030600 2 Tension Spring Bar_Top 03030700 1 Tension Spring Bar_Bottom 03030800 1 Shaft Bearing- F688AZZ STWN08 2 SHCS M5x20 1 SFHS M4x10 2 SET SCREW M4x6 4 HEX NUT M4x08d 1 03040000 Potentiometer Control Potionmeter Unit 03040100 1 Potionmeter Mounting Bracket 03040200 1 Potionmeter Sleeve 03040300 1 Control Board SET SCREW M3x5 2 SHCS M3x6 2 M3 Spring Washer 2 M3 Flat Washer 2 04010100 1 Power 104 DC Power Supply(24V) 04020100 1 Power Block 04020200 1 FUSE 3A 04020300 1 VALLOY Incorporation Room 403, Haeju Bldg., #639-5, Ilwon-dong, Kangnam-gu, Seoul, Korea 135-231 Tel : +82-2-6082-5022 Fax : +82-2-445-5441 e-mail : [email protected] company URL : www.valloy.com product URL : www.topazrip.com www.facebook.com/valloyinc www.facebook.com/topazrip valloy.trustpass.alibaba.com www.linkedin.com/company/valloy-inc www.youtube.com/user/juankimvalloy www.twitter.com/Valloy_Inc 105